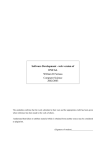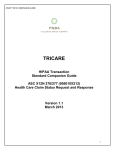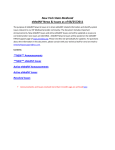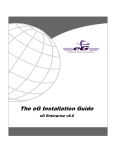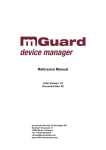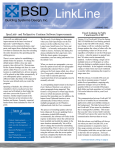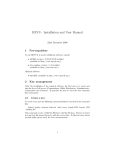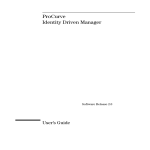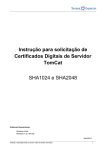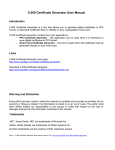Download eMedNY Subsystem User Manual
Transcript
Keytool and Certificate Management A guide to utilizing keytool to assist with Certificates for eMedNY SOAP 6/1/2013 TABLE OF CONTENTS TABLE OF CONTENTS 1 Introduction ..................................................................................................................................................... 3 2 Creating a Certificate Signing Request (CSR) and requesting a Certificate ..................................................... 4 3 4 2.1 Create the “KeyStores” Folder & Open the Command Window ............................................................................ 4 2.2 Generate a key pair for your web service client ..................................................................................................... 6 2.3 Generate a certificate request ................................................................................................................................ 7 2.4 Submit the Certificate Signing Request through ePACES ....................................................................................... 7 2.5 Retrieve the Client Certificate from ePACES ........................................................................................................... 8 Importing the Certificate ............................................................................................................................... 10 3.1 Importing the Client Certificate into the keystore ................................................................................................ 10 3.2 Importing the Server Certificate ........................................................................................................................... 11 3.3 Importing certificates using a MMC. .................................................................................................................... 12 3.4 Importing Certifcates Using the IE Certificates Wizard......................................................................................... 19 3.5 Importing the Server Certificate into the Keystore .............................................................................................. 27 3.6 Importing private key and certificates from Java to Windows Key Stores ........................................................... 29 Additional Tools and Information ................................................................................................................. 34 4.1 keytool web link .................................................................................................................................................... 34 4.2 Requirements for CORE Compliance .................................................................................................................... 34 4.3 JSSE Reference Guide ............................................................................................................................................ 34 4.4 WCF – 2 Way SSL using Certificates ...................................................................................................................... 34 For eMedNY application support and general application questions, please contact the eMedNY End-User Help Desk at 1-800-343-9000 or [email protected]. Keytool and Certificate Management Version 1.1 Page 2 of 35 June 1, 2013 1 Introduction This document is intended to assist providers with the acquisition and use of security certificates when accessing secured eMedNY Web Services (such as the File Transfer Service and the Meds History Service.) It details the processes needed to create a private and public key pair, and an associated Certificate Signing Request (CSR) and how to process the resulting signed certificate delivered in response from eMedNY, as well as how to import any server certificates that may also be required (e.g MedsHistory Web Service). The process to enroll as a user of eMedNY-signed certificates , to submit the Certificate Signing Request created as described in this document, and the retrieval of the user’s eMedNY-signed certificate are detailed in a separate document eMedNY X509 Certificates Guide. Please note that the information provided is to be used as a guide only. It will be of greatest interest to developers using Java or Dotnet technologies on Windows platforms. Developers on Linux-variants should be able to adapt the instructions given herein. Developers using key and certificate stores other than those covered in this document will have to adapt the information here to the fit their own situation. eMedNY Subsystem User Manual Version 1.1 Page 3 of 35 June 1, 2013 KEYTOOL AND CERTIFICATE MANAGEMENT 2 Creating a Certificate Signing Request (CSR) and requesting a Certificate “Keytool” is a key and certificate management utility, which will be used to generate key pairs for your web services client. This utility will need to be installed so that it can be run in any directory. For additional information regarding keytool, see keytool web link in Section 4.1. The following instructions are for Windows-based operating systems. Other operating systems have analogous tools; users should consult the appropriate references or with your IT departments. eMedNY can provide scripts contained in batch files with these commands. They can be run using instructions contained within these files. Please email [email protected] to request these scripts. The following instructions are for example purposes only. Words that are in bold are sample text, please use whatever suits the needs of your software in its place. 2.1 Create the “KeyStores” Folder & Open the Command Window In Windows Explorer you will need to create a new folder for your keytool-related files. In our example, we have called it KeyStores: eMedNY Subsystem User Manual Version 1.1 Page 4 of 35 June 1, 2013 KEYTOOL AND CERTIFICATE MANAGEMENT Next, In Start Menu Click Run: Type “cmd” and press Enter: Change directory to the one you created earlier (i.e. Keystores): eMedNY Subsystem User Manual Version 1.1 Page 5 of 35 June 1, 2013 KEYTOOL AND CERTIFICATE MANAGEMENT 2.2 Generate a key pair for your web service client At the command line, type in the following command, substituting your own data for the text in brackets []. A full explanation of this data appears after the command line: keytool -genkeypair -v -alias [Client Alias] -keystore [keystore name].jks -keyalg RSA -sigalg SHA1withRSA -storepass [keystore password] -dname “[Client’s DN, see below]” -keypass [client password] Client Alias – An alias set up by the user. It is used to refer to the keystore. A keystore can contain multiple client items, each referenced by its own unique alias. Keystore Name – The name of the Keystore. A file named [keystore name].jks will be generated. Keystore Password – A password to access the keystore. We suggest a password should be at least six characters in length and contain at least one number and punctuation mark. Client’s DN – This is information identifying the client. You should populate it with information identifying your organization (using no spaces) as follows: “CN = [Client Name], OU=[Organizational Unit], O=[Organization], L=[City or Locality], S=[State], C=US” Client Password – The client password to access the private key in this keystore. This is an example: keytool -genkeypair -v -alias JDOE -keystore JDOEKeystores.jks -keyalg RSA -sigalg SHA1withRSA -storepass Password1 dname “CN=JohnDoe,OU=IT,O=JohnDoeInc,L=Anytown,ST=NY,C=US” -keypass Password2 See below for an example: eMedNY Subsystem User Manual Version 1.1 Page 6 of 35 June 1, 2013 KEYTOOL AND CERTIFICATE MANAGEMENT 2.3 Generate a certificate request Type the following command to generate a Certificate Signing Request. Replace the text in brackets with the same data you used to generate the Keystore. keytool -certreq -alias [Client Alias] -keystore [Keystore Name].jks -file [Client Alias].csr -storepass [Keystore Password] keypass [Client Password] See below for an example: keytool -certreq -alias JDOE -keystore JDOEKeystores.jks -file JDOE.csr -storepass Password1 -keypass Password2 The image follows that example: This will result in a Certificate Request file (.csr) being placed into the same directory. 2.4 Submit the Certificate Signing Request through ePACES View the Keystores directory in Windows explorer. As you can see above, there are two files in the directory. The .jks is your keystore file. The .csr is your Certificate Signing Request. Open the .csr file in a text editor, such as NotePad. It should look something like this: eMedNY Subsystem User Manual Version 1.1 Page 7 of 35 June 1, 2013 KEYTOOL AND CERTIFICATE MANAGEMENT Copy this information into the “Certificate Signing Request” Field in ePACES as per the instructions in the eMedNY X509 Certificates Guide. 2.5 Retrieve the Client Certificate from ePACES Retrieve the Client Certificate through ePACES as per the instructions in the eMedNY X509 Certificates Guide. Copy the data there into Notepad and save it in the “Keystores” directory under the name [Client Alias].pem eMedNY Subsystem User Manual Version 1.1 Page 8 of 35 June 1, 2013 KEYTOOL AND CERTIFICATE MANAGEMENT This is a sample of a Client certificate. eMedNY Subsystem User Manual Version 1.1 Page 9 of 35 June 1, 2013 KEYTOOL AND CERTIFICATE MANAGEMENT 3 Importing the Certificate 3.1 Importing the Client Certificate into the keystore Type the following command to import the Client Certificate into your keystore. Replace the text in brackets with the appropriate data – [Cert file name] is the name of the file where you saved the certificate from ePACES. An explanation of the data elements follows the command: keytool -importcert -v -alias [Client Alias] -file [Cert file Name].pem -keystore [Keystore name].jks -storepass [keystore password] -keypass [client password] Client Alias – The same Client Alias as above. Cert File Name – the Name of the desired certificate file. We recommend the same as the Client Alias for tracking purposes. Keystore Password – A password to access the keystore. We suggest a password should be at least six characters in length and contain at least one number and punctuation mark. This is the same as used for creating the keystore and generating the CSR. Client Password – The client password to access the private key in this keystore. This is an example command: keytool -importcert -v -alias JDOE -file JDOE.pem -keystore JDOEKeystores.jks -storepass Password1 -keypass Password2 The following image follows our example: eMedNY Subsystem User Manual Version 1.1 Page 10 of 35 June 1, 2013 KEYTOOL AND CERTIFICATE MANAGEMENT The reason the certificate is indicated as “not trusted” as the certificate returned by eMedNY is a chain consisting of the user’s cert as well as the Certificate Administrator Signer Cert (rPrd Certificate Authority.) It is the latter certificate that is “not trusted.” You can also import only the eMedNY client cert without the CA signer cert if you first import the returned chain into Internet Explorer and then re-export just the eMedNY client cert from the browser. If you need to do this for your software, see the instructions under Importing Certificates using the IE Certificates Wizard. 3.2 Importing the Server Certificate For Java based web service clients, doing message level security (e.g. Meds History Service - MHS,) the Server certificate needs to be imported into this keystore or in a separate keystore. We will do it in this keystore. The Server certificate can be obtained from eMedNY – please email [email protected] if you need this certificate. For this demo, it will be downloaded to: eMedNY Subsystem User Manual Version 1.1 Page 11 of 35 June 1, 2013 KEYTOOL AND CERTIFICATE MANAGEMENT C:\Keystores\dev_server.pem And imported using KeyToolIUI via Import > Keystore’s entry > Trusted Certificate > Regular Certificate However, this will fail. This is because the eMedNY cert contains a certificate chain (server cert + CA cert) and a jks keystore will not allow one to import a cert as a trusted cert if it contains a chain. We will need the server certificate without a chain (i.e remove the CA cert.) Note we could import the client cert jsmith.cer because the keystore contains its private key and we imported into an existing entry and replaced the self-signed cert in it with the jsmith cert + CA cert. However as we do not have the server’s private key we cannot do the same. (Other alternatives are also possible such as creating a pkcs12 keystore, or obtain the signer certficate and importing it as a trusted cert. However the process given in this document will be applicable to both Java and Dotnet developers on Windows platforms. ) The way around this is to first import the eMedNY Server certificates (servercert + cacert) into the Windows Certificate Store. Then export only the servercert from the Windows Certificate Store and then import the servercert into the keystore as a trusted cert. There are two ways of doing this, the first giving a more detailed view into the Windows Certificate Store, while the second is less granular but simpler to use. • • Using a Microsoft Mangement Console (mmc) for the Windows Certificate Stores Using the Internet Explorer Certificates Wizard. 3.3 Importing certificates using a MMC. First create a Microsoft Management Console (mmc) for the Certificate Store by doing the following: 3.3.1 From the Windows task bar, Start > Run > mmc 3.3.2 File > Add/Remove Snap-in eMedNY Subsystem User Manual Version 1.1 Page 12 of 35 June 1, 2013 KEYTOOL AND CERTIFICATE MANAGEMENT 3.3.3 Click “Add…” 3.3.4 In the “Add Standalone Snap-in”, select “Certificates” and Click “Add” eMedNY Subsystem User Manual Version 1.1 Page 13 of 35 June 1, 2013 KEYTOOL AND CERTIFICATE MANAGEMENT 3.3.5 Select “Computer account”, then click “Next” 3.3.6 Select “Local computer (the computer this console is running on)”, and click Finish eMedNY Subsystem User Manual Version 1.1 Page 14 of 35 June 1, 2013 KEYTOOL AND CERTIFICATE MANAGEMENT 3.3.7 Note that the “Certificates (Local Computer)” has been added to the “Add/Remove Snap-in” eMedNY Subsystem User Manual Version 1.1 Page 15 of 35 June 1, 2013 KEYTOOL AND CERTIFICATE MANAGEMENT Close the “Add Standalone Snap in”. 3.3.8 In the “Add/Remove Snap-in” click on the “Add..” again and repeat steps 3.3.4 and 3.3.5, but this time for step 3.3.5 select the “My user account”. Then Close the “Add Standalone Snap-in” eMedNY Subsystem User Manual Version 1.1 Page 16 of 35 June 1, 2013 KEYTOOL AND CERTIFICATE MANAGEMENT Note that “Certificates – Current User” has also been added to the “Add/Remove Snap-in” Click on the OK button 3.3.8 Save the mmc console eMedNY Subsystem User Manual Version 1.1 Page 17 of 35 June 1, 2013 KEYTOOL AND CERTIFICATE MANAGEMENT For example, in the Keystores folder as “MyWindowsCertStore” eMedNY Subsystem User Manual Version 1.1 Page 18 of 35 June 1, 2013 KEYTOOL AND CERTIFICATE MANAGEMENT 3.4 Importing Certifcates Using the IE Certificates Wizard Open Internet Explorer go to the Tools > Internet Options menu Go to the Contents tab and click on the Certificates button eMedNY Subsystem User Manual Version 1.1 Page 19 of 35 June 1, 2013 KEYTOOL AND CERTIFICATE MANAGEMENT Click on Import… Click the Next button Navigate to the dev_server.pem file which you downloaded from eMedNY eMedNY Subsystem User Manual Version 1.1 Page 20 of 35 June 1, 2013 KEYTOOL AND CERTIFICATE MANAGEMENT Click Next Notice it says Personal store. Click on Browse, select the “Other People” store. (Note: you can also put it in the "Personal" store, but as it is a server certificate, it might be more appropriate to put it in the "Other People" store and leave the "Personal" store for your own certificates. Also note that these are put into what is known as the "Certificates – Current User" stores. There is also a "Certificates (Local Computer)" stores which can also be used.) And click OK eMedNY Subsystem User Manual Version 1.1 Page 21 of 35 June 1, 2013 KEYTOOL AND CERTIFICATE MANAGEMENT Click Next Click Finish. Note the import was successful and click OK. Click on “Other People” tab. The DPMedsHistory (which is the name of servercert) issued by “rPrd Certificate Authority” (the eMedNY CA) is now in the Windows Certificate Store. Note also that the CA cert in the chain, rPrd Certificate Authority is also imported. Click on the DPMedsHistory entry to select it. The Export button is now enabled. eMedNY Subsystem User Manual Version 1.1 Page 22 of 35 June 1, 2013 KEYTOOL AND CERTIFICATE MANAGEMENT Click on the Export… button, and then Next And select the base-64 encoded X.509 radio button, eMedNY Subsystem User Manual Version 1.1 Page 23 of 35 June 1, 2013 KEYTOOL AND CERTIFICATE MANAGEMENT Click Next Navigate to the folder you created for your keystores (in our example “Kestores”) folder and give the exported file a name (for example “server” here) with extension “.cer” and Save it. eMedNY Subsystem User Manual Version 1.1 Page 24 of 35 June 1, 2013 KEYTOOL AND CERTIFICATE MANAGEMENT Click Next Note that the Keys (i.e private keys if any) are not exported and that all certificates in the certifcation path are not included (i.e. the CA cert is not included,) which is what we wanted from this digression using the Windows Certificate Store tool. Click Finish and note that the export was successful eMedNY Subsystem User Manual Version 1.1 Page 25 of 35 June 1, 2013 KEYTOOL AND CERTIFICATE MANAGEMENT Click OK eMedNY Subsystem User Manual Version 1.1 Page 26 of 35 June 1, 2013 KEYTOOL AND CERTIFICATE MANAGEMENT Click Close and then OK. So now we have the “server.cer” exported into the KeyToolDemo folder 3.5 Importing the Server Certificate into the Keystore We can now proceed to import the server certificate into the keystore. Open the command prompt and navigate to the folder you created for your Keystore. In our example, we named it “Keystores.” Type the following command line: keytool -importcert -v -alias [Server Cert Alias] -file [Cert file Name].pem -keystore [Keystore name].jks -storepass [keystore password] -keypass [client password] The following is a sample command: keytool -importcert -v -alias Server -file Server.cer -keystore JDOEKeystores.jks -storepass Password1 -keypass Password2 This image follows the sample: eMedNY Subsystem User Manual Version 1.1 Page 27 of 35 June 1, 2013 KEYTOOL AND CERTIFICATE MANAGEMENT eMedNY Subsystem User Manual Version 1.1 Page 28 of 35 June 1, 2013 KEYTOOL AND CERTIFICATE MANAGEMENT 3.6 Importing private key and certificates from Java to Windows Key Stores If you have a Dotnet application, you will not be able to use the java JDOEKeystores.jks so you will have to export the private key and cert of JDOE into the Windows Certificate Store. You have already imported the server certificate into that store. The procedure for doing the JDOE.pem is similar. Open your IE browser, From the menu, go to Tools > Internet options > Content tab and click on Certificates button. eMedNY Subsystem User Manual Version 1.1 Page 29 of 35 June 1, 2013 KEYTOOL AND CERTIFICATE MANAGEMENT Click Import… , Next and select your JDOE.pem file that was returned with your csr request. eMedNY Subsystem User Manual Version 1.1 Page 30 of 35 June 1, 2013 KEYTOOL AND CERTIFICATE MANAGEMENT Click Next eMedNY Subsystem User Manual Version 1.1 Page 31 of 35 June 1, 2013 KEYTOOL AND CERTIFICATE MANAGEMENT And place the certifcate in the “Personal” store. Click Next And Finish eMedNY Subsystem User Manual Version 1.1 Page 32 of 35 June 1, 2013 KEYTOOL AND CERTIFICATE MANAGEMENT You will need to create a mmc certificates to view cert for JDOE imported into CurrentUser/Personal/Certificates. The Windows Cert Store only shows CurrentComputer stores. eMedNY Subsystem User Manual Version 1.1 Page 33 of 35 June 1, 2013 KEYTOOL AND CERTIFICATE MANAGEMENT 4 Additional Tools and Information 4.1 keytool web link http://java.sun.com/j2se/1.3/docs/tooldocs/win32/keytool.html 4.2 Requirements for CORE Compliance http://www.caqh.org/benefits.php 4.3 JSSE Reference Guide http://docs.oracle.com/javase/6/docs/technotes/guides/security/jsse/JSSERefGuide.html#SSLOverview 4.4 WCF – 2 Way SSL using Certificates http://blogs.msdn.com/b/imayak/archive/2008/09/12/wcf-2-way-ssl-security-using-certificates.aspx eMedNY neither endorses nor recommends any of the tools linked or referenced in this document. The intent here is strictly informational. eMedNY Subsystem User Manual Version 1.1 Page 34 of 35 June 1, 2013 KEYTOOL AND CERTIFICATE MANAGEMENT eMedNY is the name of the electronic New York State Medicaid system. The eMedNY system allows New York Medicaid providers to submit claims and receive payments for Medicaid-covered services provided to eligible clients. eMedNY offers several innovative technical and architectural features, facilitating the adjudication and payment of claims and providing extensive support and convenience for its users. CSC is the eMedNY contractor and is responsible for its operation. The information contained within this document was created in concert by eMedNY DOH and eMedNY CSC. More information about eMedNY can be found at www.emedny.org. eMedNY Subsystem User Manual Version 1.1 Page 35 of 35 June 1, 2013