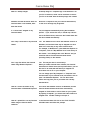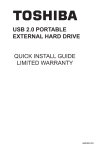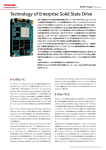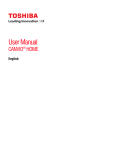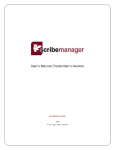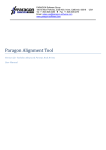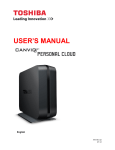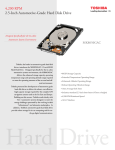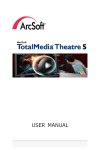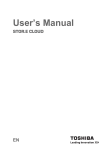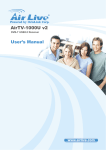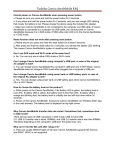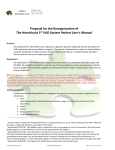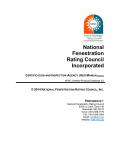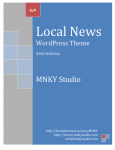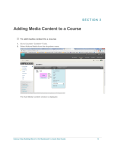Download Canvio Home FAQ - Toshiba Storage.com
Transcript
Canvio Home FAQ
What is a Canvio® Home device?
Canvio Home is a Network-Attached Storage device that
is designed to be very easy to install and use to back up,
share, and remotely access the files from your computers.
Where can I get a user's manual for my
Canvio® Home?
http://www.toshibastorage.com/canviohome
What is the warranty on the Canvio®
Home?
Please see the warranty information which is included with
your Canvio® Home Product.
How do I know if my Canvio® Home
device is working correctly?
The Canvio® Home NAS device is working correctly when
the LEDs are steadily illuminated.
How do I know if my Canvio® Home is
correctly connected to my network?
With your PC connected to the same network as the
Canvio Home in Windows® 7, Windows® 8, or Windows®
Vista open the start menu and click on “Computer”.
In Windows® XP, open the start menu and click on
Network. In the left panel of the window that opens, click
on “Network”.
If the Canvio® Home is connected correctly, you should
see the device name of the Canvio® Home.
In Windows® 7 and Windows® 8, it should show up twice:
once under storage, and once under media.
How do I install Canvio® Home on my
Windows PC?
You will need to be connected to the internet on the same
network where the Canvio® Home is plugged in.
Download the launcher software from
http://www.toshibastorage.com/canviohome
How do I update my Canvio® Home
firmware and software?
When there are updates available, and the UPDATES light
is blinking on your CanvioHome GUI, you simply click the
light, and a dialogue box will open to confirm that you
want to download and install the new updates.
Since these updates may involve downloading large files,
it is recommended that you do this at a time when you will
not be using your Canvio® Home or your PC.
Once you click OK, the download will be automatic. When
the installation begins, you may need to confirm that it is
OK to do the installation of the update.
Please refer to the user’s manual for more details.
Canvio Home FAQ
How do I install my Canvio® Home app
on my phone, my tablet?
iPhone® and Android™ applications are available for your
phone or tablet in the App Store or Google Play store,
free of charge. Search for "Canvio" to find the app.
How do I update my Canvio® Home
app on my phone, my tablet?
iPhone and Android applications are updated on your
phone or tablet by the App Store or Google™ Play store in
the same way as any other app on those devices.
Should I leave my Canvio® Home
powered on all the time?
If you plan to access your Canvio® Home frequently or if
you plan to access it remotely, then it is recommended to
leave it turned on.
How much power does my Canvio®
Home use?
Your Canvio® Home consumes a maximum of 14 Watts
when being accessed constantly. To reduce power
consumption when you will not be accessing it very often,
and when you can afford to wait an extra few moments on
the first access after a prolonged (> 10 minutes) period of
no accesses, then we recommend enabling HDD Standby,
which will allow the Canvio® Home’s hard drive to spin
down and go into sleep mode. This will reduce the power
consumed to approximately 2 Watts. This feature may be
found on the Settings page.
How does iTunes™ work with my
Canvio® Home?
The iTunes™ server is enabled by default on your Canvio®
Home. When your PC is on the same local network as the
Canvio® Home, you can simply find the Canvio® Home in
the left-hand panel in iTunes under “SHARED”. If you
click on the Canvio® Home in this list, its music library
will be displayed by iTunes™, and songs can be played
directly in the same way as from your hard drive on your
PC.
The Canvio® Home is physically located inside the
security of your own home. A user name and password
are required to perform administrative tasks and to access
the private share of your Canvio® Home. Private shares
can be set up with access restricted to just specific users.
How does the Canvio® Home protect
the privacy of my data?
Canvio Home FAQ
How can I reset the Canvio® Home to
factory settings?
From the Canvio® Home software, open the Settings
screen, and click “Advanced”. Your browser will open to
the advanced management interface to the Canvio®
Home.
You will need to log in using your administrator
credentials.
After logging in, click on the “Advanced” button on the left
of the screen. Click on “Configuration Backup/Restore”.
Scroll down the page to “Restore Default Configuration”,
and click the “Restore” button within that box. Note that
this will erase all user data on the Canvio® Home, as well
as any users and shares that have been set up on the
box.
How do I uninstall the Canvio® Home
Software?
On Window® XP, Windows® 7, or Windows® Vista, go to
the Start menu, click on All Programs, scroll down the list
and click on Toshiba. Click on Canvio Home, then click
on Uninstall Canvio Home.
On Windows® 8, go to the Start screen and locate the
Uninstall Canvio Home tile, click on it and follow the
instructions.
How do I ensure my private information
is deleted from the Canvio® Home
when I dispose or repurpose the
Canvio Home?
Resetting the Canvio® Home to factory settings deletes
the directory information that allows easy display of the
information, but it does not actually physically erase the
data from the disk. If you are concerned about the
absolute security of your information, use a third party
data deletion program to ensure that the data is
completely erased from the disk.
Who can see the data on my Canvio®
Home?
The default settings for the software upload your media
and other files that you select into the Public share on the
Canvio® Home. That enables any user on your local area
network (LAN) to access that information.
The initial setup also creates a private share that can only
be accessed using the username and password that you
entered during the setup process. You can add or delete
users to the list of people you want to grant access to that
share by using the Settings screen.
How do I create a backup using
Canvio® Home Software?
From the Canvio® Home screen, select the FULL
SYSTEM BACKUP button and follow the on-screen
instructions. Refer to the user’s manual for more details.
Canvio Home FAQ
What is a backup image?
A backup image is a complete copy of the data that is on
your PC’s hard drive, which can be used later to recover
your PC to the state when the backup image was created.
Windows said that the device driver for
Canvio® Home is not installed, what
does that mean?
No driver is required to use your Canvio® Home device,
so this error message may be ignored.
Is a “drive letter” mapped for my
Canvio® Home?
Yes, this happens automatically during the installation
process. If you are the first user, it should map 2 drives:
one to the Public Share, and one to the Private share that
was also created automatically.
Can I map a drive letter to my Canvio®
Home?
Yes. The method for this varies with different versions of
Windows, but Canvio® Home may be mapped to a drive
letter in the same way as any other network server.
For example, in Windows® 7, open Windows® Explorer to
"Computer", Click on "Map Network Drive" near the top of
the window. In the dialogue box click "Browse” and you
should be able to find the Canvio® Home shares
(including Public) on the network.
Can I copy files to/from the Canvio®
Home using Windows Explorer?
Yes. This may be done in several ways.
When you install Canvio® Home software, the Canvio®
Home device's Public share (and a private share if you are
the first PC to install with that device) is mapped to a
drive letter such as Z: on your computer.
You can simply open "My Computer" or "Computer" and
find the name of your Canvio® Home, and double-click to
open it in Windows® Explorer. You can then create
folders and copy files just as you would with a locally
attached drive.
How do I access the folders on my
Canvio® Home in Windows® Explorer?
This varies with different versions of Windows®, but the
Canvio® Home software should have automatically
mapped its Public folder to a drive letter on your system.
By opening "Computer", you should see Public listed as a
mapped drive. Double-clicking it will open it.
How do I upload files onto my Canvio®
Home using the Canvio® Home
software?
In the Canvio® Home GUI click on the FILE/ FOLDER
UPLOAD button and follow the prompts.
Canvio Home FAQ
How can I see how full my Canvio®
Home is?
How do I connect a USB printer to my
Canvio® Home?
In the Canvio® Home GUI there is a fill gauge which
indicates the percent full of the Canvio® Home NAS
device.
To set up a network printer
1. Connect a USB cable to the printer and to the USB port
on the back of your CANVIO® HOME device.
2 The printer name and icon will appear listed in your
network. Double-click the printer icon.
3 Select or install the printer driver.
When I launch the Canvio® Home
software, I get a windows security alert
saying that "Windows Firewall has
blocked some features of this
program".
Check the box that corresponds to the network type
(Private or Public) in which you will be using the Canvio®
Home software and click on the "Allow Access" button.
This will enable it to communicate through that network to
your Canvio® Home.
When I try to connect to my Canvio®
Home while a backup is in progress, I
sometimes cannot connect. Is this
normal?
Yes, this is due to the high data traffic induced by a
system backup. Try accessing again after the backup has
completed.
I cannot access my Canvio® Home with
my smartphone when the phone is
connected to the wireless network in
my home. What am I doing wrong?
If there is an Ethernet switch in your network between
your Canvio® Home and your wireless router, it may be
blocking the DLNA protocol which is used by the Canvio®
Home to transmit information inside your LAN. Try
connecting the Canvio Home directly to the wireless
router.
When I try to do a bare-metal restore
using the rescue disk, my mouse and
keyboard do not work.
Make sure your keyboard and mouse are plugged into
USB 2.0 ports on your PC. Earlier versions of the system
backup software did not yet have support for USB 3.0.
When I try to enable remote access to
my Canvio® Home from the Settings
screen, no PIN is displayed.
This may be due to a problem in your internet router's
ability to resolve the internet address of the server that
provides the PIN information to your Canvio® Home.
Please check that your router's firmware is up to date by
going to the web site for the router.
Also try to turn remote access off and back on.
Why do some photos look bad on my
mobile device?
The full resolution image takes time to load from the
Canvio® Home to your device. Before the full load is
complete the low resolution thumbnails are displayed
instead.
Canvio Home FAQ
What if I lose my connection while
downloading a file remotely? Will the
download restart if I reconnect?
No.
Why do some of my videos stream
remotely OK and others are constantly
buffering?
The ability of a device to play a video depends on a
number of factors. Some of these factors include video
resolution, file format type, and network speed.
I just uploaded a large number of files.
I can see them in Windows® Explorer.
Why can't I see them in the Canvio®
Home software?
Media (photos, videos & music) that is uploaded to
Canvio® Home is indexed so that it can be organized and
displayed to the user in different ways (such as by name
or by date). When a large number of files have been
uploaded, indexing can be a lengthy process. While
Canvio® Home is indexing, playback and other functions
may be significantly slower than normal.
Can I add another Canvio® Home to
my network and access both remotely?
Yes, but the Canvio® Home software can only access one
Canvio® Home device at a time.
Why does it take so long to back up my
system?
Backup time depends on the amount of data to be backed
up and the speed of the network. The more data to be
backed up and the slower the network speed the longer
the backup will require to complete.
Why do I suddenly get an error saying
(filename) is not playable when I have
been playing it for some time?
One cause for this error is that the network connection
between your device playing the media and the Canvio
Home NAS device is too slow, or has been completely
lost, and the data required to play the file is not available
to continue the playback. Please check that your network
connection is okay and retry the playback.
I deleted some files I had uploaded to
the Canvio® Home. When I try to
upload them again the Upload button is
greyed out. Why? How can I reupload these files?
Canvio® Home keeps a list of files that have already been
uploaded. Deleting the file that contains that list will allow
them to be uploaded again.
In Windows® 7 the file is located in a subdirectory of
C:\users\user name\AppData\Roaming\ArcSoft\TotalMedia
Backup\2.0.
In Windows® XP it is in a subdirectory of C:\Documents
and Settings\user name\Application
Data\ArcSoft\TotalMedia Backup\2.0. The file name is of
the form "{. . . }.db".
Do I need to use the Canvio® software
to access my content remotely?
Yes.
Canvio Home FAQ
Do I need to use the Canvio® software
to access my content locally?
No. Windows® Explorer or similar shells do the job as
well. Windows® Media Player, for example, can be used
to play media contents.
Why do I frequently lose my remote
connection?
Check the network connection, router, ISP.
I changed the device name during
setup but the device has still not
completed setup. What should I do?
Rerun the setup.
Why will some of my content play on
one device but not another?
A codec file is required to play each media type. Canvio®
Home uses the codecs that are already installed on the
device and each device may have a different set of
codecs.
Can I share a single file or folder with
a friend or associate?
Yes. One needs to create a specific private share and let
specific users access it.
How can I recover data from my failed
Canvio® Home?
PLEASE MAKE SURE TO BACK UP ALL DATA ON ALL
CANVIO® HOME DEVICES. TOSHIBA WILL NOT BE
LIABLE FOR ANY DAMAGE OR LOSS OF DATA, OR
ANY OTHER DAMAGE RESULTING FROM FAILURE OR
MALFUNCTION OF THE CANVIO® HOME PRODUCT.
WHEN COPYING OR TRANSFERRING YOUR DATA, BE
SURE TO CONFIRM WHETHER THE DATA HAVE BEEN
SUCCESSFULLY COPIED OR TRANSFERRED.
TOSHIBA DISCLAIMS ANY LIABILITY FOR THE
FAILURE TO COPY OR TRANSFER THE DATA
CORRECTLY OR FOR ANY LOSS OF DATA.