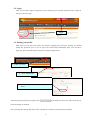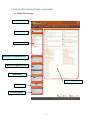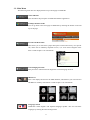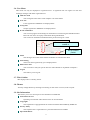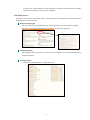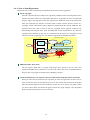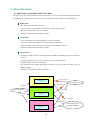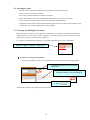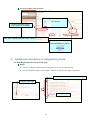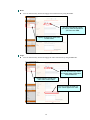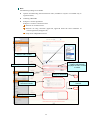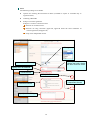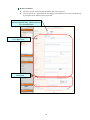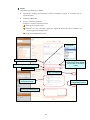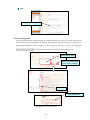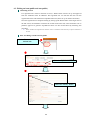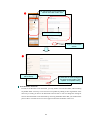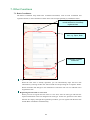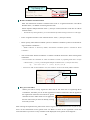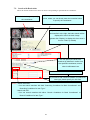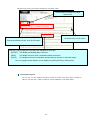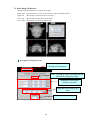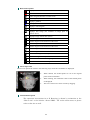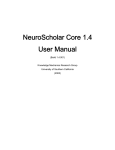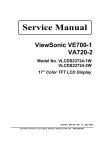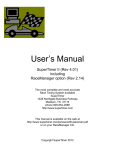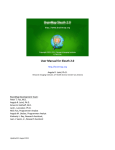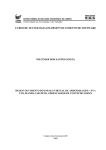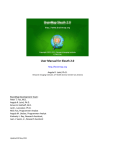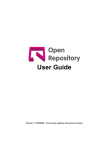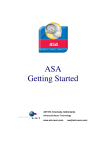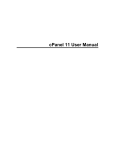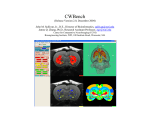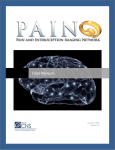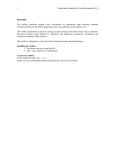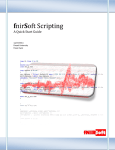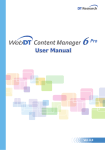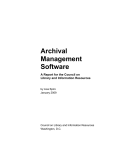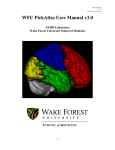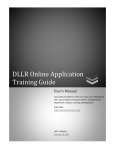Download NeuroImaging-Platform (NIMG
Transcript
NeuroImaging-Platform (NIMG-PF) User Manual Contents • 1. ABOUT NIMG-PF.............................................................................................................................................. 1 ・1.1. WHAT IS NIMG-PF?................................................................................................................... 1 ・1.2. USER OF THE SYSTEM AND USER RIGHTS. ................................................................................... 1 • 2. BEFORE USING NIMG-PF. ............................................................................................................................. 1 ・2.1. USER REGISTRATION ................................................................................................................... 1 ・2.2.LOGIN .......................................................................................................................................... 3 ・2.3. EDITING YOUR PROFILE .............................................................................................................. 3 • 3. SCREEN FORMAT AND BASIC OPERATION............................................................................................. 4 ・3.1. NIMG-PF MAIN PAGE ................................................................................................................. 4 ・3.2. MAIN MENU ............................................................................................................................... 5 ・3.3. SEARCH ...................................................................................................................................... 6 ・3.4. INDEX TREE ................................................................................................................................ 6 ・3.5. EVALUATION OF REGISTERED ITEM ............................................................................................. 6 ・3.6. USER MENU................................................................................................................................ 7 ・3.7. WHO’S ONLINE ........................................................................................................................... 7 ・3.8. THEMES ...................................................................................................................................... 7 ・3.9. SITE INFORMATION ..................................................................................................................... 7 ・3.10. MAIN SCREEN ........................................................................................................................... 8 • 4. ITEMS ................................................................................................................................................................. 9 ・4.1. ABOUT ITEMS.............................................................................................................................. 9 ・4.2. META-INFORMATION .................................................................................................................. 9 ・4.3. ITEM TYPE .................................................................................................................................. 9 ・4.4. A NOTE ON ITEM REGISTRATION .............................................................................................. 10 ・4.5. HOW TO REGISTER ITEMS ..........................................................................................................11 • 5. ABOUT THE INDEX ....................................................................................................................................... 12 ・5.1. PUBLIC INDEX, GROUP INDEX AND PRIVATE INDEX.................................................................. 12 ・5.2. SELECTING AN INDEX ............................................................................................................... 13 ・5.3. CREATING AND EDITING PRIVATE INDEX .................................................................................. 13 • 6. ADDITIONAL INFORMATION ON REGISTERING ITEMS................................................................... 14 ・6.1. ITEM REGISTRATION SCREEN FOR EACH TYPE ......................................................................... 14 ・6.2. ASSOCIATING ITEMS ................................................................................................................. 21 ・6.3. EDITING AN ITEM (PUBLIC AND NON-PUBLIC) ........................................................................... 22 • 7. OTHER FUNCTIONS ..................................................................................................................................... 24 ・7.1. BRAIN COORDINATES ................................................................................................................ 24 ・7.2. SEARCH WITH BRAIN ATLAS ..................................................................................................... 27 ・7.3. BRAIN IMAGE 3D BROWSER ..................................................................................................... 29 ・ 1. About NIMG-PF 1.1. What is NIMG-PF? The Neuroimaging-Platform (NIMG-PF) is a database system for sharing various relevant data about neuroimaging on the Internet. You can access the NIMG-PF at this URL: http://platform.nimg.neuroinf.jp/ Since NIMG-PF is created based on XooNIps*1, it has three key characteristics:. Flexibility of database format NIMG-PF is constructed based on a content management systems (CMS*2) called “XOOPS,” so it permits easy design change and extension of functions. Therefore, even those are not familiar with the system can set up the database. Variety and extendibility of data handled by database XooNIps already has stored data forms in its standard configuration, and it is equipped with an extension function for handling new data forms, so it is capable of handling large datasets. Distribution function for meta-information Since a standard protocol called OAI-PMH (Open Archives Initiative Protocol for Metadata Harvesting)*3 is implemented in the NIMG-PF, metadata in the system have interchangeability with the database system in OAI-PMH. *1 For more, please see http://xoonips.sourceforge.jp/manuals/usersman-ja/index.html *2 This is the generic name for a system that comprehensively manages digital data, both text and images. *3 Here, meta-information is exchanged through automatic data collection. 1.2. User of the system and user rights Moderator The moderator is the manager who sets up NIMG-PF. He or she manages registered users, evaluates the registration of items in disclosure areas, and makes decisions regarding the approval and withdrawal of items for registration. Registered user A user registration is approved by the moderator to Moderator allow access to NIMG-PF. The registered user can Approval register items and manage the registered items. He or she can also join groups with approval. XooNIps Registered user Guest user The guest user is someone who has not registered or logged in. He or she is allowed to browse the items registered in the disclosure domain and download those items to which access is allowed. 2. Before using NIMG-PF 2.1. User registration 1 Guest user Register・Use Use Item In NIMG-PF, a guest user is able to access a certain amount of data. However, the guest is not able to register items or access the items that are accessible only by registered users. To become a registered user, it is necessary to apply for an account and receive approval from the moderator. First, select “Register (new registration)” at the top of the main page and input all of the necessary items marked with an asterisk (*) in the application account windows in English. Then submit the application form. Also, be sure to input “None” in the section for affiliation if you are not affiliated with any institution such as a school or company. New registration Registration procedure In order to prevent spoofing, there are two application stages. After sending in the first application, the URL of the official registration site will be sent to you automatically by e-mail. Please register at the site, after which the moderator will evaluate your application. ① Applying for a new registration Guest user ② Automatic delivery of URL for account registration to the registered mail account ③ Account registration at the site of delivered URL ④Approval 2 Moderator 2.2. Login After your account is approved, please log in by inputting your username and password in “login” at the top of the main page. Login 2.3. Editing your profile After login, you can edit your profile, for instance, changing your password. Actually, you should change the password given to you as part of the initial setup immediately after your account is approved. The screenshots below show how to change the password. ① Click “Account” ② Click “Edit Profile” ③ Input the new password in these two password boxes. at the bottom of the screen. After this step, your After entering the new password, please click password change is complete. You can change the other profile items in the “edit profile” window by using the same procedure. 3 3. Screen format and basic operation 3.1. NIMG-PF main page Main Menu Search Index Tree Evaluation of registered item Menu for registered user Online user Main Display Area Theme Site Information 4 3.2. Main Menu The following menu bars are displayed at the top of each page in NIMG-PF. About This Site This introduces the principles of NIMG-PF and their application. XooNIps database mode You can go back to the main page of NIMG-PF by choosing the banner on the left top of the page. Search with Brain Atlas This allows you to search for a paper that reports on the brain activity of a specific site, which can be arbitrarily depicted in an X, Y, Z cross-section diagram of the brain. Check Chapter 7 for more details. Neuroimaging Tutorials This provides a useful tutorial for beginners in neuroimaging research. 3D Browse This is the display function for the MRI database, which allows you to browse the 3D-MRI of a monkey and a human. Check Chapter 7 for more details. Language Switch NIMG-PF is both English- and Japanese-language capable. You can switch the language by clicking the national flag banner. 5 3.3. Search You may search for the registered items by entering a keyword. It is possible to refine your search by entering multiple keywords with AND (with space) or specific items. Enter the keyword for search Specify the range of the search Also, you can make an advanced search by specifying the date or other attribute for each item after clicking “Advanced Search.” Advanced Search 3.4. Index Tree The Index Tree is an index for classifying and managing registered items in an easy-to-understand format. You can search for a group of registered items by selecting the item in the Index Tree. Its hierarchical structure allows you to refine your search from top to bottom of the hierarchy. 3.5. Evaluation of registered item It is possible for registered users to evaluate a registered item. 6 3.6. User Menu This menu can only be displayed to registered users. A registered user can register an item and exchange messages with other registered users. Add New Item You can register items here. Check Chapter 4 for more details. User List Users registered in NIMG-PF are displayed here. Group List Groups registered in NIMG-PF are displayed here. Event Notification You can set up approval and change of notification of events using the XOOPS function. Please be sure not to set up any notification during initialization. You can choose notification method between private message or e-mail. Check the items you want to be notified of Set up notified parties Inbox The messages from other users and the moderator are stored in this inbox. Item Listing The list of items registered by you is displayed here. Edit Private Tree You can create or edit your private tree here. More details are explained in Chapter 5 Logout This allows you to log out. 3.7. Who’s Online This displays who is currently online. 3.8. Themes You may change themes by selecting from among several in the overview, such as layout. 3.9. Site Information This allows you to see various pieces of information on NIMG-PF. Instructions for Use Operating environment and instructions for use are listed here. Copyrights This explains the copyright details for each item and the data handled by NIMG-PF. Privacy Policy This explains how a registered user’s personal information is handled. Operation Matrix 7 Listed are the contact addresses of the NIMG-PF committee, the Brain Science Institute, and the Neuroinformatics Japan Center of RIKEN. 3.10. Main Screen The main screen occupies most of the space on the main page. The information for registered items is displayed here in three categories. Registered Item Types You can search for the registered items by type (see Chapter 4 for more details regarding Item Type). Click the item banner to list the items you wish to be displayed. XooNips Ranking The ranking of items by number of times browsed and number of times downloaded among all registered items. XooNips Update Displays the updated history of registered items. 8 4. Items 4.1. About Items Varied contents, such as data and text, are registered in NIMG-PF, and these are all known as “items.” When registering an item, you attach the meta-information (Chapter 4.2) as well as one of three types of indexes, depending on the disclosure level (See Chapter 5 for Public Index, Group Index and Private Index). 4.2. Meta-Information Meta-information (also called “meta-data”) indicates information about an item’s attributes such as registration, creation, explanation, and usage approval. The inputted content of meta-information will change at the time of registration due to its having different information for each item type (See 4.3). 4.3. Item Type You can register nine kinds of items in total. These are called Item Types and are listed below. Binder Binder is the list of registered items related to a specific theme and displayed in the Private Index or Public Index. You can easily know what kinds of items are registered for each specific theme. This is the item type for registering books on neuroimaging. If you know its ISBN, you can automatically obtain and save the book’s information by entering the ISBN. This is the item type for registering scholarly papers. If you know the PubMed ID, you can enter it to automatically obtain and save the meta-information through MedLine. This item type is for registering presentation materials and lecture materials. This item type is for registering the data of audio-visual stimuli used in experiments and raw data for measurement. This item type is for registering the program for stimulus presentation and data analysis. This item type is for registering the coordinate data of the activation region. Registering the coordinate data enables you to search for a paper based on its coordinates. This item type is for registering simulators constructed from models based on experiments as well as the experimental results. This is the item type for registering a web site with information content on neuroimaging. 9 4.4. A Note on Item Registration Please take care to note the following considerations at the time of item registration. About copyright Consent is required from test subjects for registering a database item concerning them on the Internet; also there needs to be confirmation that there is no problem in terms of intellectual property rights. The copyright of the item registered in NIMG-PF shall not be transferred. Thus, the registered user himself or herself needs to obtain consent from the owner of a copyright for the nonexclusive right to duplicate and distribute the item in NIMF-PF. The registered user also needs to discuss with the copyright owner approval conditions for downloading and using the items. NIJC and NIMG-PF are not responsible for any decisions regarding such conditions. In the case of a complaint from the owner of a copyright, we will refer the case to the registered user, who shall be responsible for handling the matter. PF Negotiation, Consent UI Item PF Registered user Owner of A copyright A A User 公 開 停 Discontinuation Condition of Usage 止 The right of PF to duplicate and distribute item Item B Condition of usage Registered Owner of user B copyright B Notification NIJC PF Committee Dispute settlement Complaint PDF Data under Paper Item You can register PDF data in a paper under Paper Item. However, only the user who registered the PDF data is allowed to access the data, while other users are prohibited from doing so due to copyright ownership of the publishing company. About Item Disclosure (see Chapter 6 for more information on the disclosure of an item) When you select Private Index only for registering an item, the registered user has access to the item, but other users are not allowed to access it. You need to select more than one Public Index and obtain approval from the moderator for the item to be open to the public. When you select Group Index and obtain the approval from the group manager, only designated group members will then have access to the item. 10 4.5. How to Register Items To start registration, click “Registration of New Item” from the User Menu. Select “Add New Item” from User Menu ① ③ ② ① Specify the type of item. ② Enter the item’s meta-information. The boxes marked with “*” are required. Please take care in entering information since the meta-information content differs for each item. ③ Designate the Index for entering the item. You need to designate at least one Index from the Private Index (see Chapter 5 for more details). Click the button after filling out all of the required boxes. ④ ④ Click after confirming there is no mistake in the entered information on the “Register” page. ⑤ When you select Public Index, you see a window displaying “Approval from moderator….” This is the end of the registration process. Once the moderator approves the item, it will be open to any user. You will not receive a notice of decision from the moderator unless you set up Event Notification. ※See p. 7 for more details on Setting Up Event Notification. 11 5. About the Index 5.1. Public Index, Group Index and Private Index You need to set up an Index at the time of item registration. You can set up the following three Indexes according to the open level of the item. Also, you can change the Index setup even after registration. Public Index ・The Index which all users can access. ・Users need to set up this Index for items that are to be open to anyone. ・The terms in the Index cannot to be edited. ・Selection of more than one index is possible. Group Index ・Users who belong to a certain group have access to this Index. ・An item used in a group needs to be set up with the Group Index. ・A group manager creates the terms in the Index, with no editing allowed. ・Selection of more than one index is possible. Private Index ・You need to select at least one from this Index regardless of whether the item is to be open to all users. ・Only registered users have access to the item set up only for this Index. ・Outsiders cannot enter the Private Index. ・The registered user manages this Index by himself or herself, creates new items, and has editing capability. ・Selection of more than one index is possible. Private Index Not accessible Item A Guest Users Not accessible Register Group Index Registered User Register Accessible Item B Not accessible Public Index Accessible Registered Users Item C Accessible 12 (Group member) 5.2. Selecting an Index 1. Please select the Index that displays the information on the registered item. 2. You can select more than one Index. 3. All among multiple Indexes are equal to each other. 4. The upper Indexes will not be automatically added when you select a lower Index. 5. You can select the upper Indexes and the lower Indexes simultaneously. 6. Registered users need to judge whether both the upper and lower indexes will be added or only the one the user considers appropriate for item display. 5.3. Creating and Editing Private Index Registered users can freely create and edit a Private Index so that they can efficiently manage the registered items. At first only “Private” appears as the Index below; however the user can add other Indexes under an arbitrary name at this level. ※ Capacity is limited (but the capacity is not limited when the item is open to the public) Switch the tab to “Private” in “Index Tree” Screen for Creating a Private Index By selecting “Edit Private Tree” in User Menu, the screen for creating and editing appears. ① Confirm the Index you are currently focused on ② Enter the Index name that goes under the Index you are focused on ③ Click Please follow the same procedure to add a new Index. 13 Screen for Editing a Private Index To change the order, select it from this box Click the checkbox for the Index subject to be edited Changing the Index name Click after entering the new Index name in To change item hierarchy, select destination by using 6. Additional information on Registering Items 6.1. Item Registration Screen for Each Type Binder • • The screen displays related items by listing them in an easy-to-understand way. Private and Public Indexes can be added to a Binder according to the degree of openness. Put a check mark on the item you wish to add Click the “Item List” Click “Select” 14 Book z You can automatically obtain and supply meta-information by using the ISBN. You can automatically obtain and supply meta-information if you know the ISBN Specify at least one Index from Private Index Paper z You can automatically obtain and supply the meta-information by using PubMed ID. You can automatically obtain and supply meta-information from PubMed ID Please specify at least one Index from Private Index You can upload the data in a PDF-format paper from here 15 Presentation & Document The following settings are available. • Options for Limiting the Download of Files (available to anyone or available only to registered users). • • Attaching a Read Me. Setup for a consent agreement. Setup for a Creative Commons license. Decision on commercial use. Decision on using correction (approved, approved under the same conditions of consent agreement, disapproved). Setup for an independent license. File types: Name of the file’s creator Specify the Preview and Caption that briefly display the file’s content to users Specify the file to be attached Download limit Setup of Read me Setup of an independent license License setup for Creative Commons Specify related item(s) 16 Data The following settings are available. • Options for Restricting the Download of Files (available to anyone or available only to registered users). • • Attaching a Read Me. Setup for a consent agreement. Setup for a Creative Commons license. Decision on commercial use. Decision on using correction (approved, approved under the same conditions of consent agreement, disapproved). Setup for an independent license. File types: Name of file’s creator Specify the Preview and Caption which briefly displays the file’s content to users Specify file to be attached Download limit Setup for Read Me Setup for a Creative Commons license Setup an independent license Specify related item(s) 17 Tools The following settings are available. • Options for Limiting the Download of Files (available to anyone or available only to registered users). • • Attaching a Read Me. Setup of a consent agreement. Setup for a Creative Commons license. Decision on commercial use. Decision on using correction (approved, approved under the same conditions of consent agreement, disapproved). Setup of an independent license. File types: Specify the Preview and Caption that briefly display the file’s content to users Name of file’s creator Settup Specify file to be attached Download limit Setup for Read Me Setup for an independent license Setup for a Creative Commons license Specify related item(s) 18 Brain Coordinates • • The item type for registering the coordinate data of the activation. You can search for a paper based on the display and coordinates of an activated brain map by using the search function of the brain atlas. When adding coordinate data to an already registered item, please enter the ID of the target item Information on base item, e.g. Paper, Book Brain Coordinate information 19 Model The following settings are available. • Options for Limiting the Download of Files (available to anyone or available only to registered users). • • Attaching a Read Me. Setup of a consent agreement. Setup for a Creative Commons license. Decision on commercial use. Decision on using correction (approved, approved under the same conditions of consent agreement, disapproved). Setup of an independent license. File types: Name of file’s creator Specifying Preview and Caption that briefly display the content of the file to users Specifying file to be attached Download limit Setup for Read Me Setup for a Creative Commons license Setup for an independent license Specifying related item(s) 20 URL Register the link banner 6.2. Associating Items You can associate already registered items by specifying the item you wish to associate with the Item ID (which the system automatically distributes). Type the target item ID in the box at the bottom of Item Registration Screen. Please register one ID per line. If you don’t know the Item ID, click to open a search window to search for your desired item’s ID. Enter Item ID here Search for related item (open search window) Item ID This window is for searching only and you can’t register ID Associated Item Registration confirmation screen 21 6.3. Editing an item (public and non-public) Disclosing an item If a registered user wishes to disclose an item, a Public Index must be set up and approval from the moderator must be obtained. The registered user can edit the item the user has registered and also edit and disclose unpublicized items (items set up for the Private Index). Once the registered user completes editing by setting up the Public Index of the target item on the edit screen, the moderator evaluates the content of the item and, if the moderator sees no problem, approval is granted. Unpublicized items can also be disclosed by following this procedure. ※ Please remember that registered users shall not receive an evaluation result unless they set up the notification of an event. Flow for editing to make an item public Select Private Index for desired item ① ② Select item you want to edit ③ Select the “Modify” button 22 ④ Put check marks on all indexes you need in the Public Index Tree Edit meta-information To go to confirmation screen ⑤ The Index you check will be set up If there are no more changes to be made to the content, click “update” to complete editing Non-disclosure of an item In order to set the item as non-disclosed, you only need to set a Private Index, without setting any Public Index. You may set an item to be non-public by editing it after registration in the same way as setting an item to be disclosed as shown above. You can change the setting for an item from disclosed to non-disclosed by removing the Public Index that you marked in the process above. You don’t have to receive approval from the moderator in this case. 23 7. Other Functions 7.1. Brain Coordinates The Brain Coordinates setup adds brain coordinate information, such as brain coordinates and cognition function, to the information of other items such as Paper and Data (so-called base items). Enter ID of target item when you add coordinate data to the already registered item Information on the base item, e.g. Paper, Book Information on Brain Coordinate Supplementing base item information When the base item is already registered, you can automatically input the base item information by entering its ID in the “base item ID” box and pressing the “Complete” button. Please remember that changes to the information of the base item are not reflected in the original base item. Registering the base item as a new item When you want to register the base item as a new item, select an item type and enter the required information in the box designated for each type. In this case, please leave the “Base Item ID” box empty. Through this registration procedure, you can register both the base item and the Brain Coordinates simultaneously. 24 Supplement information by entering ID Select the type Brain Coordinate item information Enter the information of Brain Coordinate items such as “Cognition Function” and “Brain Domain Name,” in addition to entering the base item. Please separate multiple domains with “,” (one-byte comma) and enter in the box for “Brain Domain Name” - Besides directly entering domains, you can also add them by double-clicking in the list box on the right. ・ Enter “Cognition Function” and “Citation Source” with “,” (one-byte comma). ・ Please specify either MNI coordinate system or Talairach coordinate system to be entered for “Type of Brain Coordinates.” - “Details Unknown” is selected by default, and Talairach Coordinate System is assumed for “Brain Coordinate.” ・ You can use either “Brain Coordinates” or “Brain Coordinate list format” when entering brain coordinates. - You can describe the coordinates for “Brain Coordinate List Form” by separating them with a one-byte comma such as x, y, z. Also, you can designate multiple coordinates with “:” (one-byte semi-colon). e.g. 1, 2, 3: 4, 5, 6: 7, 8, 9 → (1, 2, 3) (4, 5, 6) (7, 8, 9) - Please click “Add” to add coordinates. Also, click “Remove” to remove the already added coordinates. Added coordinates How to Use the Index When you want to newly register the base item at the same time as registering Brain Coordinates, the Index you set for the registration of Brain Coordinates shall be applied to the registration of the base item. However, please remember that the Index shall not be applied to the base item when you select an already existing item with your ID. After entering all required items, please click “Next” to go to the confirmation screen. If you see any errors on the confirmation screen, please click “Go Back“ to return to the registration screen and correct the data. If you don’t see any mistakes on the displayed screen, please click “Register.” 25 Example confirmation screen Once you register the item without any problem, you will see the following screen indicating that the item was successfully registered. Animated Description You can also use the animated operation manual for Brain Coordinates available at “How to Use This Site,” which is linked to “About NIMG-PF” in the Main Menu. 26 7.2. Search with Brain Atlas This is the search mode used to search for items corresponding to specified brain coordinates. The current coordinate values are shown in these Click the brain image to specify the coordinates boxes, where you can directly enter the numerical value to specify the coordinates If you select a brain domain from the list at left and transfer it to the right, the brain domain will be displayed in red on the brain image (please click “Display” to display this form since it is set to “Hide” by default) You can specify the area to be searched by distance in radius from the specified coordinates; enter a value in millimeters here Click this button to execute a search If you wish to add a search condition or a title to an item type, please specify it in this form Notes: “Search with AND” →You can search matches with both “Searching Conditions for Brain Coordinates” and “Searching Conditions for Item Type.” “Search with OR” →You can search matches with either “Search Conditions for Brain Coordinates” or “Search Conditions for Item Type.” 27 The following search result will be displayed by executing search. Click this tab to go back to the prior search form The contents of items are displayed You can “Display the Next 10 Search Results,” as shown here, one at a time “Change Displayed Number” and “Shuffle items” [DETAIL], [INFO] AND [SPOT] buttons are available for each item [DETAIL] This displays a detailed page of the item [INFO] This displays a list for brain coordinates related to the item [SPOT] This displays the brain coordinates corresponding to the item on the brain image (You can toggle between Display or Non-display for [INFO] [SPOT] by clicking here) Animated description You can also use the animated operation manual for Search with Brain Atlas available at “How to Use This Site,” which is linked to “About NIMG-PF” in the Main Menu. 28 7.3. Brain Image 3D Browser The Brain Image 3D Browser is comprised of 4 parts: Upper right Operation form for cross-section position, angle, and depth of brain Upper left Brain image viewed from above (or below) Lower left Brain image viewed from front (or back) Lower right Brain image viewed from right (or left) Description of Navigation Form You can designate the time and date of the data here After correcting the values, the image can be refreshed by clicking this button Designate a cross-section position of the brain Designate the tilt (angle) of the brain Designate the noise level 29 Button Descriptions Displays coordinates Hides coordinates (Cubic diagram) Returns to initial screen (Flat diagram) Returns to initial screen Displays gridlines Hides gridlines Displays cubic diagram Displays flat diagram Displays skin image (not available on image print of human brain) Displays image without skin (brain) Rotates diagram in the direction of the arrow Rotates diagram in the direction of the arrow Rotates diagram in the direction of the arrow Rotates diagram in the direction of the arrow Rotates diagram in the direction of the arrow Rotates diagram in the direction of the arrow Reverse the image horizontally Invert the image vertically Move cross section axis of image higher Move cross section axis of image lower Mouse Operation The user can operate the mouse in the following ways while the coordinates are displayed. • When clicked, the clicked points are set at the original points of the coordinates. • When clicking, the coordinate values of the clicked points are displayed. • The cross-section axis can be moved by dragging. Animated Description The operation instructions for 3-D Browsing is shown by animation at the “How-to site” at the link for “About NIMG-PF” on the main menu, so please refer to that site as well. 30