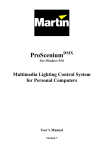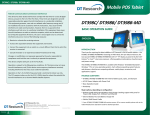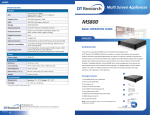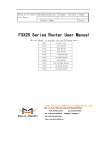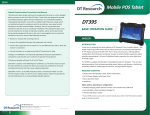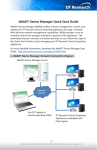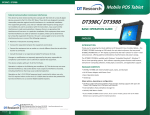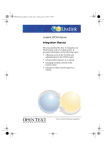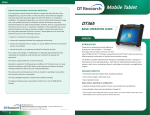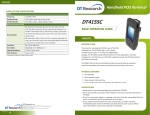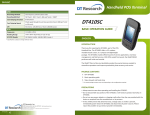Download WCM6 Pro User Manual
Transcript
www.dtresearch.cn www.webdtsignage.cn User Manual Ver. 6.2 6.1 Ver/ Updated: Jun, 2014 Table of Contents Introduction 2 1. Playlist 4 2. Playlist Editor 7 3. Schedule 12 4. Media 16 5. Player 21 6. Settings 24 7. Preview Wizard 33 8. Urgent Cast 34 FAQ 35 01 Introduction Introduction Thank you for acquiring WebDT Content Manager 6 Pro (WCM 6 Pro), a server-based digital signage management software tool. Bundled with rich functions in a graphical and user-friendly interface with high extendibility and scalability, WCM 6 Pro helps simplify and streamline content management to remotely manage digital signage hardware and publish digital content to networked players. Through an Internet/ Intranet connection, authorized users can access the WCM 6 Pro server to manage media content, publish schedules and control system settings from a browser at a remote site anytime and anywhere. The published schedule and content will then be transmitted to players within the designated groups for playback over an Internet/ Intranet connection. 02 WCM 6 Pro provides a more streamlined process with straightforward operations to quickly create a playlist from uploaded media files and then publish to selected players. Upload media files to the WCM server Create a playlist with media files Publish to selected players Tips for best results with WCM 6 Pro: 1. We recommend monitor resolution larger than 1280 x 800, so the complete system interface can be totally shown. 2. To access the WCM 6 Pro Server, launch a browser and key in your WCM server info: http://(server IP address):(port number)/index.jsp Then, you can login to operate with its default login information: ID Manager Password Organization 123456 My Site NOTE: For security reason, you are suggested to change the login password. Click , and fill up each column to apply new password. 3. In WCM 6 Pro user interface, you can mouse over to view the tool tip of each icon. NOTE: While using this software the Hot Key commands (e.g., Ctrl + R or Ctrl + F) will not work. Besides, to click the forward on the browse may not move to the previous page correctly, please click on the Navigation Buttons for Home, Forward, Backward and Refresh. 03 1. Playlist 1. Playlist In WCM 6 Pro, a playlist may contain one or multiple scenes. Each scene indicates a type of layout with media files uploaded and arranged to each media zone. With multiple scenes added to one playlist, users can schedule a playlist with different layout easily. In playlist page, users can select a default playlist template as a base to replace media files then publish directly in few steps. Or users can choose to new a playlist from scratch, and then add media files, then publish in playlist page or arrange more detailed schedule in Schedule page later on. Create and publish the playlist in three steps This section demonstrates how to quickly create and publish a playlist. This is for users not requiring advanced functions who want to publish a playlist quickly using this 3-step process: Step 1: Download & Edit Playlist → Step 2: Insert Media Files → Step 3: Publish Step 1: Download and Edit a Playlist Under the tab, click , Select Download Online Template to choose and download the suitable playlist templates. 04 Step 2: Edit Zones and Media Files Adjust playlist layout here You can add multiple scenes with different layouts here Add/ Replace/ Edit/ Delete media files for each zone here Click each tab or click each zone on the template to select Double click the playlist template you downloaded or select one and then click to open and launch the Playlist Editor. There are already zones and media files in the layout. 1. You can add, delete, move and adjust the zones. Double click a zone to adjust the attributes. 2. After adjusting the zones, click a Zone tab in the media list to edit the media files in the zone. 3. The media files shown in the Zone are just samples. You can add or replace them. 05 1. Playlist Step 3: Publish the Playlist After editing the playlist, users can easily schedule the playback time and publish to the targeted players or groups. 1. Click to publish the playlist. 2. Select the group in Add Groups column you want to publish to. You can select multiple groups at once. 3. Adjust the Date Range for the start date and end date. 4. Adjust the Play Range to set up the start time and end time. (or click button to set 24 hrs as play time range. ) 5. Click Publish to publish this playlist. NOTE: If you are logging into an account without Publish/Approve privilege, click "Request" to send your publish request and wait for manager's approval. 06 2. Playlist Editor Playlist Editor is a key tool in WCM 6 Pro for you to add/edit and publish a playlist with single or multiple scenes. In this chapter, you will learn how to complete a digital signage presentation by using the Playlist Editor functions – defining a layout resolution, creating normal and ticker zones, and inserting media files to the zones. Create Playlists with the Playlist Editor Select the Playlist tag and click to new a playlist and the Playlist Editor will launch with a basic layout as shown below. You need to adjust the layout attributes to fit your signage screen. Defining Layout Attributes and Creating Zones To begin, you will need to define the layout to match the resolution and orientation of your signage screen. 1. Click , a dialogue window opens to adjust the value of the screen. 2. If setting up multiple screens, adjust the quantities of the Horizontal Screens and Vertical Screens to fit your real screen array. For the multi-screen application setting, please refer to Multi Screen Application section. 07 2. Playlist Editor While clicking button, there is already a default zone in the layout. You can select the zone corner and drag it to a desired proportion; click the zone and drag/ drop it to the preferred position. 1. Double click the zone, a dialogue window pops up for you to set up the zone privilege and other default settings. You can manually set up the zone location and size by entering the preferred values. 2. Click ICON and ICON, ICON to add normal zones and ticker text zones. Click ICON to delete the zone. If you set up more than one screen, you can clone the zones to other screens by clicking ICON. ICON is to adjust the up and down zone order. Insert Media Files into a Zone For showing the content, you need to insert media files to each zone. The media files inserted can have different durations and file formats. 1. If there is more than one zone in your layout, click the target zone first. Then, click the ICON, a dialogue windows opens to view and select the media files. You can select the media files already located in the WCM server or upload new media files from local drives. The thumbnails are available to verify each file. 2. Click the media file or select multiple files, and then click OK button in the dialogue window to insert into the zone. Repeat the action to Playback duration add more media, and then you can adjust the media file order by drag and drop. 3. To change the playback duration, transition effect type, and duration of a media file, adjust the attributes on each media thumbnail. 4. To replace the file, click ICON and select a new file. 08 Transition effect Transition effect duration Creating Tickers In WCM 6 Pro, the ticker function provides the ability to display a scrolling or static line of text or online RSS feeds to remote players. There can be multiple ticker zones co-existing on a layout and each ticker zone may contain multiple tickers. 1. Click ICON, ICON to add a ticker zone, you can choose to add horizontal or vertical ticker. 2. One ticker can be either a text message or from a RSS feed. Click Text, a drop down menu appears for you to choose. For text content, you can directly key in the messages in the Content column; to show RSS content, input the RSS feed URL address. Click Enter or the Add Ticker icon to add a new ticker item. Double click each ticker item to edit. 3. You can select the ticker zone and drag it into the desired shape; click on the zone and drag/ drop it to the preferred position. When a layout design is completed, click , to save all the changes. To add a new scene, click icon to add to the playlist and repeat the actions to create different scene for a playlist. NOTE: If you need one ticker shown on multiple scenes in a playlist, please refer Chapter 3 for the Global Ticker operation. 09 2. Playlist Editor Multi-Screen Application If you are using DT Research’s Multi Screen Appliance connected with a signage screen array, this section will help you create a layout for multiple screens. Change proportion to zoom in each screen Duplicate zones in one screen to other screens 1. Click , in the playlist setting dialog to import the multi-screen layout directly from the Multi Screen Appliance registered to your WCM server. Click to select a MS Appliance and its screen layout. 2. You may also manually adjust screen attributes and the quantities of the Horizontal Screens and Vertical Screens to fit your real screen array. For example, if your signage array is 1 x 4 vertical screens, select Vertical for the screen mode, and input 4 for the Horizontal Screens and 1 for the Vertical Screens. 3. Repeat the actions of Creating Zones, Inserting Media Files, Adding Tickers, then save the playlist. The actions above are about the content layout design. For the screen layout design and screen detection, please refer the Multiple Screen Layout Designer Quick Start Guide. The document and application can be downloaded from http://www.signage.dtri.com/support/download. html 10 Publishing a Playlist A Playlist should contain at least one scene. 1. Once a Playlist is completed and saved, Click 2. Select the group in Add Groups column to publish to. You can select multiple groups to publish the playlist 3. The Playlist type drop down menu is to choose from Publish Schedule, Publish Spot List or publish the playlist as a Default Playlist. 4. Adjust the Date Range for the start date and end date, and adjust Play Range to set up the start time and end time. 5. Click Publish to publish this playlist. NOTE: to publish the playlist. If the account being used doesn't have the privilege to publish schedule to groups, click "Request" button instead. 11 3. Schedule 3. Schedule The Schedule function has an Outlook-style interface to review, manage the scheduled playlists, add new playlists, and request/approve publishing playlists. Select a Player Group To set up start and end hours, whole week or work days, to display the playlists default duration Set or clear default playlist Request or approve to publish playlists. User can request to publish playlists; Manager can approve or reject the request The time table shows the scheduled playlists, or for you to insert new playlists. You can switch it to Day, Month, Agenda or Spot List view (Default : Week view) Scroll to see and select among 12 months Add and Adjust Playlists To add a playlist, click on a start time and drag to its end time, a dialogue window will pop up for selecting a playlist. You can adjust the start/end time and duration on the right panel. 12 After adding a playlist, click to publish as a scheduled playlist or a Spot List. NOTE: A Spot List has the highest display priority; it overlaps the scheduled playlists at the same time slot. NOTE: Global Ticker is the ticker zone with scrolling texts or RSS feed content which can be applied on multiple scenes in a playlist. If you are going to add that ticker zone, select Enable, and then add texts/RSS feed as well as adjust its attribute . 13 3. Schedule Publishing Schedule Status After publishing playlists, the schedule with different colors indicating current status: Status New Request Published Expired/ Reject Editable Color Blue Yellow Green Red Brown On the left calendar, a date with dot indicates a spotlist within. 14 Manage a Playlist on the Time Table On the time table, you can easily perform many functions to manage playlists: • Drag and Drop a Playlist: You can modify the date and duration by drag and drop. • Edit a Playlist: Click a playlist, a side tool bar opens to edit, cut, copy, paste and delete. Click the , a window opens for editing play range and recurrence. • Copy and Paste a Playlist: When you copy a playlist, you can select another blank time slot to paste into the playlist. The attributes of the playlist won’t be changed. • Click the Playlist Name: Click the Playlist Name: Go to the interface under the Playlist tab with the scheduled playlist selected. • Click the Date: While viewing the schedule with Week or Month view, click the Date hyperlink and to switch to the Date view. • Click the Blank Area Beside the Date: Cut, copy, paste, or delete the whole day schedule. Agenda View The Agenda View is a daily-based interface showing the scheduled playlists, the empty time slots for inserting playlists. To insert playlist with agenda view, click Agenda tag and all of the scheduled playlists on the day will be connected together and the icon shows if there is an empty timeslot. Click or to insert a playlist in that time slot. 15 4. Media 4. Media In the Media tab, you can manage media files with the thumbnail view, Import or Export media files from a local drive or remote sites, or New Special Media - Real-time video, TV Tuner Media, Executable Application (EXE file format) and Remote. Copy Paste Cut Delete folder/media file Home Back Forward Refresh New Media Add Special Media Export Media This Media Attribute Panel allows you to replace file, change media duration, privilege settings...etc. These attributions are different for each type of media New Folder Media Upload Status While importing media files to the server, the status will be shown on the top menu. The number indicates the remaining files to be uploaded. Click the to view the upload progress of each media files. You can still put the media in a playlist before its full uploading. NOTE: If you import image files to media library, the default duration will be 15 seconds. 16 Adding Special Media Files In addition to the general multimedia file formats mentioned in the previous section, the WCM 6.1 also supports special media types including Real Time Video (a real-time data feed), TV Tuner signal, Executable Application (.exe) and Remote (media URL) . 1. Click , a dropdown menu will open to select the media type to add. 2. After adding a special media file, a thumbnail is displayed and the media attributes will be shown in the right panel. To Add a TV Tuner Signal The TV Tuner/Real Time Video media supports both TV tuner and real time video signals. TV Tuner: From the Video Port drop down menu, select the TV Digital or TV Analog input. When selecting TV Digital or TV Analog, you may select the Format, Signal Type and adjust the Volume. NOTE: The TV Tuner support is not applicable for all regions/ brands/ models. Please contact your DT Research Tech Support team or your local resellers to confirm the availability. Real Time: 1. Input source from a hardware device with video connector: To create a new real time video from a connector, select the video connector from the Video Port drop-down menu and then select the source type. 2. Input source from a Remote URL: If the media file is located on a remote server, select Stream and then enter the complete URL address beginning with http://, https://, mms:// (Microsoft Media Streaming is supported), or rtsp://. NOTE: If the media file added is streaming video, the supported URL address must begin with mms:// or rtsp://. 17 4. Media Widget Editor The WebDT Widget Editor is a utility designed to help users edit the widget files. Under the Media tab, click and select Download Online Widgets to import the suitable widget files. Double click a downloaded widget file, the Widget Editor will be launched. Flash Widget Files 1. Clock Widget Double click the Clock Widget thumbnail to launch the Editor with the clock module. On the right panel, users can modify the clock size, style and the clock name texts. 18 2. Date and Clock Widget After opening the Number Date Clock Widget, users can change the style, calendar language and text font, size and transparency. 3. Weather Widget While editing the weather widget, the right panel can be used to adjust the attributes of widget size, weather information, font and size, etc. Drag-and-drop can also be used to move the text position. Click and enter the city name, the Widget will switch to the targeted city, and show its weather information. NOTE: The signage players should be connected to the Internet for retrieving the latest weather data. 19 4. Media 4. Combo Widget Double click the Combo Widget thumbnail and then the editor will present a plan canvas for users to add on the objects. Users can use the drag-and-drop feature to adjust the object size and move the objects on the canvas. Add texts Add widgets Users can change the text style, font, size and transparency User can add widgets on the canvas. After adding the widget on the canvas, user can only adjust its size and position. Add media files It is allowed to add images and videos on the combo widget canvas Remove objects on the canvas There are several buttons on the tool bar for adding and removing the media files; use the right panel to adjust the attributes of each object. 20 5. Player A signage player is in charge of receiving and playing those playlists published via the Internet/ Intranet. Before performing as a media player in the signage network, please refer to the Signage Appliance Basic Operation Guide or OEM Player Quick Start Guide to register to your WCM 6 Pro server. Folders, Groups and Players Management Whenever a signage player is registered to the WCM 6 Pro server, the player will be shown under the Player page. You can create folders and Player Groups to categorize the players registered to the server. To move Players and Player Groups among different folders or move players to other Groups, please use cut and paste function . New Group New Folder Cut WOL Power Off Paste Restart Delete Power Management Preload Preload – Click , a dialogue window opens to select media files to preload to a desired player. You can preload files to players before publishing playlists; this saves time and bandwidth when transmitting the playlists. Power Management – Select a group or multiple groups to set Startup and Shut Down time for players in the groups. Please note that if the settings are made when players are abnormal, the Startup action won’t be executed because the abnormal players never receive the commands when they are idle/ running. Restart – Restart all Edge Servers and Players assigned in the folder or group. 21 5. Player Power Off – Shutdown all Players assigned in the folder or group. WOL – Remotely turn on all Players assigned in the folder or group. NOTE: 1. When a player is registered to your WCM 6 Pro server without any specific group, it will be assigned to the Not Assigned group. You can move the player to a desired group manually. 2. The number icon appears on top right corner of each group/folder indicating the number of active players and total players. 3. When you select a player/ group/ folder, the corresponding attributes will display at right side. Player When you select a player, an icon appears on the thumbnail screens indicating the player status: Running , Idle , Power off , or Abnormal . You can check or modify the player attributes on the right panel. Click each item, like HW/SW info, Publish Status, Preload Status and Wallpaper/Default Playlist, on the bottom-right panel to see more player details. Refresh Snapshot – To control the snapshots from the players and refresh the snapshot images on the WCM browser side. LCD Settings – This function is only applicable for specific LCD screens. Select your LCD brand/model from the supported list when registering the player and make sure your player and screen have been connected with RS232; you can manage the LCD screen power on/off, contrast, brightness, IrDA touch…etc. from the dialog. If your LCD screens are not supported, you will not be able to manage your screens remotely. Please contact your local reseller or DT Research tech support team if necessary. 22 Additional control functions on the player attribute tool bar: Restart Click to restart the player from remote site by software restart. This function will only work when the player is in idle/running status. Power Off Click to power off the player from remote site by software power off function. Wake On LAN Click to send Wake On LAN command to the player. LCD Status Click to see the LCD (Monitor) status if the related parameters of the LCD monitor are supported and specified. If you are not sure if this function is supported, contact your local reseller or DT Research tech support team. Refresh Click to refresh the player status Group When you select a Group, the group attributes will be displayed on the right panel. You can define the Default Playlist and Wallpaper for the whole group here. NOTE: 1. Turn off Screen - This function is used to control the on/off settings for the display screens. Select Never if the screens should not be turned off anytime. Select other options from the drop down menu to turn off the screen after a certain period to extend monitor usage life. 2. Send LCD Status Alert to – Input an email address here so if any abnormal status of the LCDs (Monitors) in the group, the system will send email alert to the specified email address. 3. Each player can be assigned to one group only. Each folder can contain multiple groups. You can also set multiple layers of folders for management. The schedule of players in the same group will be the same. If you want to set different schedules to multiple players, you will have to put them in different groups. 23 6. Settings 6. Settings The System Setting section allows the account with related privileges to perform system controls for account/role/site management, settings, and system upgrades. Click , the settings page will be shown. You can also click the on settings tab to quit the page. Account Management Within Account Management, user with the Account and Role Management privilege is able to create additional accounts. The user can view and modify the existing user accounts and information stored within the account information. You can also select a Preview Player in order to preview the content of media files, ticker, playlist and urgent cast before the schedule is published. While creating an account, under the Privilege Setting tab, there are already privileges inherited from the Role, but you may assign new privileges to that account. 24 NOTE: When you install WCM 6 Pro for the first time, a Manager and an Administrator account will be created by default. Use the Manager account to login to set up new accounts or use the Administrator account to login to modify/view site information. WCM 6 Pro Default Accounts: Administrator: Manager: Manager Administrator 123456 Admin My Site administration To create a new user account, click and the Account Information screen displays as below: To add the account to one or several roles To show the privilege settings for the account in a dialog, it is readonly Enter the email address designated to receive notifications and warning alerts Select the desired language for SMS and email messages to the mobile phone (Default: English) Select single or multiple players to preview Enable or disable Email/SMS alerting To receive SMS notification messages Note: This feature is only available for U.S. mobile phone users 25 6. Settings Role Management In WCM 6 Pro, a role means an account group, an account must be a member of a role, every role has its own privilege settings, and the account will inherit the privilege settings from its role. You can create many roles, and manage the privileges for each role in Privilege tab. The account can be a member of more than one role, if so, the account’s privilege is the combination of all the groups he/she is a member of. Within Role Management, there are two tabs: To manage general privilege of the role To edit/ view accounts belonging to this role By default, there are three built-in roles – the Site Manager, Designer and Publish Manager; each role with exclusive privileges. To manage the roles, an account with Account and Role Management privilege can create/ delete roles, change the general privilege settings, and manage accounts in roles. NOTE: Except for the Site Manager role, other ones can be deleted and edited. Change Role privilege may influence the Accounts under the Role. Privileges for Roles and Accounts For default privileges of each role, please see the reference table below. Site Manager Designer Publish Manager Edge Server Management Yes No Yes Change System Settings Yes No No Account and Role Management Yes No No 26 Accounts under the Roles have the default Content privileges in Media/ Ticker/ Playlist/ Template/ Data Source /Software Upgrades/ Urgent Cast, for each folder and file: Site Manager Account Designer Account Publish Manager Account Media Full Control/ Modify/Read Modify/Read Full Control/ Modify/Read Ticker Full Control/ Modify/Read Modify/Read Full Control/ Modify/Read Playlist Full Control/ Modify/Read Modify/Read Full Control/ Modify/Read Template Full Control/ Modify/Read Modify/Read Full Control/ Modify/Read Data Source Full Control/ Modify/Read Modify/Read Full Control/ Modify/Read Software Upgrades Full Control/ Modify/Read Read Read Urgent Cast Full Control/ Modify/Read Read Full Control/ Modify/Read Full Control: Perform all functions with the file/ folder and change the privilege settings with full control. Modify: Create new file/folder under the folder, edit/delete the file. Read: See the file/folder in Content Manager. Accounts under the Roles have the default Group privileges in Player/Group, have the privileges on the groups and group folders: Site Manager Account Designer Account Publish Manager Account Full Control Yes Manage Group No No Yes No Yes Read Yes Yes Yes Publish Schedule/Spot List Yes No Yes Edit Schedule/Spot List Yes Yes Yes Publish Urgent Cast Yes No Yes Preload Media Yes No Yes Software Upgrades Yes No Yes Full Control: Do all the actions within the player group. Manage Group: Add/ remove players, create/remove groups in the child level, modify the group/ folder’s information, and assign players (need both source and target group’s privileges), set power management, etc. Read: See this group in Content Manager. Publish Schedule/Spot List: Publish or preview Schedule/Spot List to current player group. Edit Schedule/Spot List: Edit schedule/Spot List for current player group. Publish Urgent Cast: Publish or preview Urgent Cast to current player group. Preload Media: Preload media to the players in current player group. Software Upgrades: Update software for the players in current player group. 27 6. Settings Settings Within Settings menu, an account with System Setting privilege is able to edit the system settings as below. Also this account can set up information pertaining to SMTP server, Player Access Password, default playlist, wallpaper, and so on. The Settings window shown below: Select and set the default playlist for the whole site Select the on-screen display frequency of the Player Progress Bar: Never, When Idle or Always. If downloading restrictions are required, check the box and enter the time within a 24 hour period when downloading is permissible Define the SMTP email settings and email address of the Manager to allow for automatic email notifications within the system The number of PC Clients registered to the WCM 6 Pro server/ active (This field should only be active if you have purchased the WebDT SimulCAST module) NOTE: The default playlist is the playlist shown on the screen while there is no scheduled playlist displayed. Group default playlists have priority over site default playlists. Report Within the Report menu, you can generate raw/ summarized data of playback result for selected media file and group within a specific time range. You can either generate a list of playback information directly or download a .csv file for advanced data analysis or billing. 28 Software Upgrades Software Upgrades menu allows you to update patches to edge servers or players remotely. Patch update can be applied to one or multiple players (edge servers) simultaneously. The built-in Player Patches and Edge Server patches folders cannot be deleted in the tree view. Upload a New Patch: You can upload a new patch (in ZIP format) by clicking New Patch to an assigned folder. Then, you can see the Information for the patch displayed as below: Check Compatible OS version for WCM Patch file: You can check the OS compatible models by clicking See Detail button. 29 6. Settings View Dispatch Status for Players or Edge Servers : Select from the drop-down menu on right side to specify a dispatch status to players in the list. Then, the searched status will show as below marked in red: NOTE: You can select from the following: Show All, Show Not Issued, Show Downloading, Show Partially Downloaded, Show Downloaded, Show Installed, Show Canceling, Show Cancelled or Show Failed. Log Collection Within Log Collection, the user can collect both server, edge server and player logs within a certain time ranged defined here. If there is no player or edge server specified, only server logs will be collected. Trace Players/Edge Servers: Add players and Edge Servers to collect log information. Date Range: select a date range to collect log information on Content Server and Publish Server. NOTE: 1. If you installed multiple Content Servers and Publish Servers, log data on all servers will be collected. 2. You should add at least one condition between Trace Players/Edge Servers and Date scope of server log. Otherwise, you cannot click Collect Now button to start collecting. 23 30 Login by Administrator If you login by the Administrator account, you are allowed to establish the Site Management and License Control. Site Management Through the Site Management function, Administrators can create, delete, search and manage a site. click to create a new site. Specify the name of your organization. It is required for player registration and user login. Data of different organizations is not shared. To select WebDT Content Manager Account System or Windows Active Directory Account System (see the Active Directory section). The Manager user can login to the WebDT Content Manager with this ID to manage system settings and accounts. Enter the email address designated to receive notifications and warning alerts NOTE: If a site is deleted, all the content files under the site will be deleted and cannot be recovered! 31 6. Settings Active Directory: WCM 6 Pro can be used with Windows Active Directory. This function is for the company using Active Directory to manage their employee accounts. Click the drop menu of Account System Type, select the Windows Active Directory Account System option. Assign the Active Directory domain name so Content Manager can find it for access. The port of the Active Directory domain. The Domain Account should be an account with permission to access the information in Active Directory, allowing Content Manager to access necessary data. Click the Browse button to select a group from Active Directory. License Control In the License control panel, you can review the player registration status. Click , it is allowed to upgrade old version player or add new version player. The DT Research Signage Appliance with player software version lower than V4.1 needs an upgrade key to activate while registered into WCM 6 Pro server. Key in your upgrade license in the column and click Install License, the appliances license will be upgraded. NOTE: DT Research Signage Appliances with player software lower than V4.1 cannot download and play content while registered into WCM 6 Pro servers. 32 7. Preview Wizard The Preview Wizard is a quick tool for you to preview the playlists before publishing to a real player group. Click the , a dialogue window open with two options – Preview on current PC and Preview on selected player or PC simulator. Preview on current PC: While there is Preview Player software installed in your PC, choose Preview on Current PC to play the playlist. NOTE: The WebDT Preview Player is designed for content only without any schedule function. It can be installed on your PC/ laptop to preview your media, playlist or urgent cast content on any computer. If you have ever installed a Preview Player, your Preview Player will be launched automatically to play the preview content. If you have not installed any Preview Player on current PC yet, a dialog will be displayed to show you the download link. Download the preview player and follow the steps to complete installation so you can preview content on current PC immediately (the Preview Player installation package is around 140MB). Preview on selected player or PC simulator: If there is/are a player(s) registered to the WCM 6 Pro server, you may assign them as a preview player(s). You may add new preview players by clicking to add the player(s) or to select as preview player for this time. Click to remove players from the list. NOTE: Please be aware that the preview result is for your reference for content layout display. The actual performance on your signage player will be different due to different display resolution and hardware specs. 33 8. Urgent Cast 8. Urgent Cast The Urgent Cast allows immediate broadcast of important content or messages to the players and takes precedence over all normally published playlist schedules. The Urgent Cast message can be a widget, a media file or a playlist. New Urgent Cast by Widget An Urgent Cast message can be created by clicking to launch the Urgent Cast Widget Editor. An Urgent Cast widget thumbnail will come with a on top left corner. Double click to enter the Widget Editor and modify the content if necessary. Import an Urgent Cast from Playlist or Media Files You may click and select to import a playlist or a media file as an Urgent Cast. An imported playlist will display scene number on top right corner. Urgent Cast Settings: Click to launch the Urgent Cast Settings dialog, so you can rename the file, adjust its duration, set the privilege, and lock the screen while playing the content Preload Groups/Players: You can also preload a media file to players or groups. Select an Urgent Cast and then click to assign preloaded players or groups to the urgent cast, so you will not need to download it to players when an emergency happens. Preset Urgent Cast for Immediate Publishing For quickly publishing a group of urgent messages to multiple players, there are three preset buttons for you to assign in advance. Select a Preset button and click , a Preset dialog opens for adding the Urgent Cast files, setting the duration and enable/disable (on/ off) this preset button. With this Preset button, you can click ONE button and multiple urgent cast messages will be published to different player groups if an emergency happens. NOTE: Before adding an Urgent Cast file to the Preset Button, make sure there are preloaded players or groups assigned to the urgent cast file already. Otherwise, the Publish action will fail. 34 FAQ Q What are the differences between Scene and Playlist? A One Playlist may contain multiple scenes and each scene may have its specific layout and zone arrangement. In one Playlist, each scene should be with the same resolution but the zone arrangement, media content and duration of the scene can be different. Q What are the supported media files for WCM 6 Pro? A Please refer the supported video/audio files on the WCM 6 Pro Support Media Guide document online: http://www.signage.dtri.com/download/wcm6/Supported_Video_Audio_Codec_Guideline.pdf Q How should I adjust the settings in advance to ensure the PPT file will be played correctly ? A To play your PowerPoint file properly by WCM 6 Pro, please follow the steps below: 1. Open the PowerPoint file and select File | Page Setup. 2. Adjust the width/height of the slide to match the resolution of your signage screen. And then click OK to save the settings. NOTE: To ensure that all fonts are properly embedded into the PowerPoint File: 1. Select File | Save As | Tools and choose Save Options. 2. Check the Embed fonts and select Embeds only the font information for the characters in your presentation. Click OK and then save the file. Q Can I add a ticker with translucent/ transparent background? A The translucent/ transparent background is not available for the ticker zone. You can use Widget Editor to create a ticker widget with translucent/ transparent background. Please refer to Widget Editor section for instructions. 35 FAQ Q Why does the preview image in the playlist editor look blurry when a high resolution media is applied? A It takes much time to apply the real resolution preview image in a scene zone, so a thumbnail image will be used if the original media has resolution higher than 1920 x 1080. However, if to use 100% zoom to view an image larger than 1920 × 1080, it won't be blurry. Q Can I add more scenes in a playlist? A Yes, when a scene is complete and saved, you can click to add the second scene with a new layout to decorate. You can also click to copy the first scene to edit. However, scenes within a playlist should be with the same resolution and orientation. If you are going to play content with different resolution, you should create multiple playlists and publish. Q Can I adjust the schedule after publishing the playlist? A Yes, after publishing, you can still manage the schedule under the Schedule function. Please refer to Chapter 3 for the instructions. Q How do I know the status of each playlist? A The icon shows a playlist is published and running. Click on the icon, the playlist details will be shown: The icon means the playlist is published or requested to publish but not running. Click on the icon, it also shows the playlist details: 36 Q Can I preview the playlist in a Mac? A Currently, the Preview Player can be installed in Windows operating systems only. Q Can I import/ export/ copy/ cut/ paste multiple media files at the same time? A Yes, while selecting the media files to import/export, copy/cut/paste or to delete media files, you can press Ctrl key and select files one by one, or drag the cursor to select mulitiple files to manage. When importing multiple files to the media library, the status will be shown on the top menu. The number indicates the remaining files to be uploaded. Q Is there any file size limitation while uploading? A There is no size limitation to Chrome. To Internet Explorer the max. size is 2GB, and 4GB to FireFox. Q How to show the thumbnails for those PowerPoint media files? A Please install Microsoft Office in your WCM 6 Pro server for showing the PowerPoint file thumbnails. Q How to move Players to another Group? A Select a player and click . Select the target group and click to move into. Q What is the content of each privilege? A Edge Server management: allow or deny managing the Edge Server functions in Edge Server module. Change system settings: allow or deny changing the system settings in Settings module. Account and role management: allow or deny managing the accounts and roles in Account Management and Role Management modules. Q What can I do when my player operating system gets corrupted and cannot boot into Windows? A If your player storage is >32GB, it comes with a backup OS. Reboot the system and pick PE. After booting into PE, the GUI has an option to restore the corrupted OS. After restoring the OS, please register player again. If your player storage is <32GB, please contact your sales agent to get a recovery image. 37 DT Research, Inc. headquarters 2000 Concourse Drive, San Jose, CA 95131 Copyright © 2015, DT Research, Inc. All Rights Reserved. DT Research is registered trademark of DT Research, Inc. 042715 WCM USM ENG