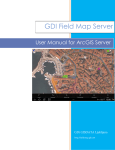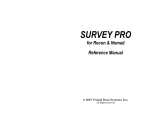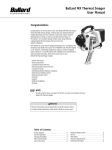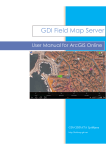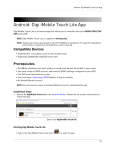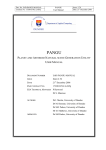Download Public Viewer User Manual - Arizona WRAP - Home
Transcript
Arizona Wildfire Risk Assessment Portal (AzWRAP) Public Viewer User Manual Prepared for: Arizona State Forestry June, 2015 Prepared by: Timmons Group 1001 Boulders Parkway Richmond, VA 23225 AzWRAP Public Viewer User Manual June 2015 Page 1 Table of Contents 1. About AzWRAP ______________________________________________________________________________________ 3 1.1 Accessing AzWRAP __________________________________________________________________________________ 3 1.2 Getting Support ______________________________________________________________________________________ 3 Documentation ________________________________________________________________________________________________________ 3 Providing Feedback ___________________________________________________________________________________________________ 3 2. Using the Risk Assessment Portal _______________________________________________________________ 4 2.1 Home ____________________________________________________________________________________________________ 4 2.2 About ___________________________________________________________________________________________________ 4 2.3 Support _________________________________________________________________________________________________ 4 2.4 Contact__________________________________________________________________________________________________ 4 2.5 Public Viewer __________________________________________________________________________________________ 4 2.6 Professional Viewer __________________________________________________________________________________ 4 2.7 User Registration _____________________________________________________________________________________ 5 3. Using the Public Viewer ___________________________________________________________________________ 5 3.1 Getting Started ________________________________________________________________________________________ 5 3.2 Navigating the Map ___________________________________________________________________________________ 6 Navigating to a Specific Location _____________________________________________________________________________________ 6 Zooming and Panning _________________________________________________________________________________________________ 6 3.3 Map Search & Search Results Tools _______________________________________________________________ 6 3.4 Selecting a Base Map _________________________________________________________________________________ 7 3.5 Explore Map Themes _________________________________________________________________________________ 8 Reference Layers ______________________________________________________________________________________________________ 8 3.6 Map Tools ______________________________________________________________________________________________ 8 Measure ________________________________________________________________________________________________________________ 9 Swipe ___________________________________________________________________________________________________________________ 9 3.7 Print Map _______________________________________________________________________________________________ 9 3.8 Assess Your Location Tool _________________________________________________________________________ 10 AzWRAP Public Viewer User Manual June 2015 Page 2 1. About AzWRAP 1.1 Accessing AzWRAP AzWRAP is located at www.ArizonaWildfireRisk.com and is accessible using Microsoft Internet Explorer (10 or higher), Mozilla Firefox, Google Chrome or Apple Safari. It is recommended that Firefox or Chrome be used with the application to optimize performance. The minimum recommended screen resolution is 1024x768. 1.2 Getting Support Support is available throughout the site in the following formats. Documentation User documentation is provided online. Click the Support link available on the homepage to access user manuals. Providing Feedback Arizona State Forestry invites you to provide feedback on AzWRAP. Please provide your comments and suggestions for improvement using the Contact page on the site. This site is just one of the tools available to help create awareness and educate people about the threat from wildfire. AzWRAP Public Viewer User Manual June 2015 Page 3 2. Using the Risk Assessment Portal 2.1 Home The Home button is accessible from every page in AzWRAP. To return to the main page, click the Arizona State Forestry logo. 2.2 About AzWRAP is the primary mechanism for the Arizona State Forestry to make risk information available and create awareness about wildfire issues for Arizona. For more information about the portal, click About on the main page. For more information about the individual applications press the the application buttons. icon on 2.3 Support The Support button is accessible from the homepage in AzWRAP. Click Support to access support documentation, information about training, or help desk contact information. 2.4 Contact The Contact button is accessible from the homepage in AzWRAP. Click Contact to access the feedback form. 2.5 Public Viewer The Public Viewer is a web-mapping application designed to let users zoom to a place of interest, explore map themes and quickly identify areas where fire behavior potential exists in relationship to homes or other valued assets. The featured tool in this application is called “Assess Your Location”. It allows you to identify wildfire threat and flame lengths for your location or any other point of interest on the map. 2.6 Professional Viewer The Professional Viewer is a web-mapping application designed to support the community wildfire protection planning needs of government officials, hazard-mitigation planners and wildland fire professionals. This application contains advanced functionality and additional map themes as compared to the Public Viewer. The key features of this application include the capability to define a project area, generate a detailed risk summary report, and export and download wildfire risk GIS data. Access to the Professional Viewer requires a valid user account from the Arizona State Forestry. AzWRAP Public Viewer User Manual June 2015 Page 4 2.7 User Registration Registration is required for use of the Professional Viewer. To register, click the Sign In / Register link at the top of the page and the Register link on the sign in page. Complete the form to create a new account. Fields marked with an asterisk ( ) are required. You may request access to specific applications under “Reason for Access”. AzWRAP administrators will review requests and respond accordingly. After signing in to AzWRAP, you may access your account information by clicking your name and selecting Edit Account Details. You can update your account or contact information, change your password, and see which features (viewers) you may access. 3. Using the Public Viewer 3.1 Getting Started Visual cues are provided to help direct you to explore map themes and find a location. AzWRAP Public Viewer User Manual June 2015 Page 5 3.2 Navigating the Map There are several ways to navigate around the map. You can zoom to a specific location by entering an address or you can manually zoom around the map using the zoom buttons or your mouse. AzWRAP incorporates the Microsoft Bing! Maps address search capability. Navigating to a Specific Location Using the address bar at the top of the screen, enter an address or place name. All places matching that location will be listed in the Search Results toolbox. Click on any of the results to zoom the map to that location. Zooming and Panning There are several ways to zoom and pan around the map. These include using the Zoom Buttons or Mouse. Navigation Controls Using the navigation controls, you can: Incremental Zoom – use the +/Mouse You can use your mouse to easily zoom or pan the map. Pan – click and drag map Incremental Zoom – use mouse center scroll wheel Zoom in & Center – double-click the map 3.3 Map Search & Search Results Tools The Map Search tool allows you to select and Search a specific location. You can enter an address, location, or latitude/longitude coordinates and then press the magnifying glass icon to search. When you enter a place name or address to search for a specific location, search results will be presented in the Search Results toolbox. The map will Search the extent of all search results. You can use the map navigation tools to zoom in or out, or pan the map without clearing your search results. Several different formats are acceptable for latitude and longitude searches: Decimal Degrees, Degrees Minutes Seconds, and Degrees Decimal Minutes. For example, all of the following formats will locate the same place: 33.7036, -112.1780 33.7036 N -112.1780 W 33° 42.22' N, 112° 10.68' W 33° 42' 12.96" N 112° 10' 40.8" W AzWRAP Public Viewer User Manual June 2015 Page 6 33 42' 12.96" 112 10' 40.8" W -112.1780 W, 33.7036 N 112° 10' 40.8" W 33° 42' 12.96" N 112 10' 40.8" W 33 42' 12.96" N To type the degree symbol (°), you can use these methods: On PCs - hold down the Alt key and on the numeric keypad on the right of the keyboard, type 0176, or Alt+ 248. On Macs - option shift 8. 3.4 Selecting a Base Map A wide range of different base maps are provided. To select a base map select the Map Themes icon/button, in the top navigation bar. You will see a Basemaps section. Click on the base map you prefer. The map background will automatically switch to this base map. AzWRAP Public Viewer User Manual June 2015 Page 7 3.5 Explore Map Themes Selecting the Map Themes button allows you to view key maps associated with the Western Wildfire Risk Assessment. The maps are organized into the following groups: Layers Basemaps Reference Layers The maps in raster layers are considered "active" map layers. They are called "active" layers because you can only view one layer at a time – the one that is "active" or selected. To view an "active" layer, click the name of the layer. You can adjust the transparency of the selected layer using the slider bar located at the top of the page, which may be necessary to view the underlying base map. Layers can be toggled on and off by using the activate switch at the far right of the slider. Legends for all layers are available at the bottom of the page. You also have the option to view a description by clicking on the icon that appears to the right of the layer name. Reference Layers This group is distinct from the other groups. Its primary purpose is to provide supporting map layers or reference information for viewing in conjunction with the other risk assessment maps. Click on the text to show or hide these layers. 3.6 Map Tools Tools are provided that allow you to view and explore the map layers in more detail. These include: Measure – use this tool to measure distance or area/perimeter on the map Swipe – use this tool to visually compare two layers by choosing a layer to swipe over the top of the active layer AzWRAP Public Viewer User Manual June 2015 Page 8 Measure Click the Measure button to activate the tool. The measurement tools allow you to measure distance or area on the map. Upon clicking the button, the distance measure is activated. Click and hold to measure distance. Select the area measure to calculate an area on the map. Click and release to measure area. You may specify units using the dropdown menu. Units may be specified before or after measuring. Click the Measure button to dismiss the window. Swipe Click the Swipe button to activate the tool. The Swipe tool can be used to compare one layer with another. The “top” layer is the active layer selected in Map Themes. The “swipe” layer is selected from the Swipe Tool dropdown menu. The widget provides horizontal, vertical, and scope viewing modes. When the horizontal or vertical modes are selected, use your mouse to drag the swipe bar. When the scope mode is selected, click the scope and drag it around the map. Click the Swipe button to dismiss the window and disable swiping. 3.7 Print Map The Print Map tool allows you to create a simple map matching the contents of your map. Click on the Print button to open the Print Map window. You can enter a title to appear on the printed map. Press the Print button to preview the map. Press the Cancel button to clear the map. The following figure presents an example print preview: The Print Preview map provides capabilities to zoom and pan the map prior to printing. The legend will always appear on the second page. Once you are ready to print the map press the Continue button. Once you press the Continue button, depending on the browser, you will either see the page in a Print Preview window or be prompted to select the printer to print to. AzWRAP Public Viewer User Manual June 2015 Page 9 3.8 Assess Your Location Tool The Assess Your Location tool allows you to identify wildfire threat and flame lengths for your location or any other point of interest on the map. It is intended to inform homeowners and business owners of the impending wildfire threat for their location based on surrounding conditions. You can use the Search tool to enter in a specific street address or latitude and longitude and zoom to that location, or simply use the map navigation tools to zoom into a specific location on the map. The tool will provide a description of Wildfire Threat and Flame Length, a measure of fire intensity potential based on the conditions within the general vicinity of the location you define. Basic recommendations are also provided for preparedness. To obtain more detailed information, it is highly recommended you contact a qualified local mitigation planner. Wildfire Threat and Flame Length are designed to complement each other. Wildfire Threat is a measure of the likelihood of a fire starting and spreading to a location. Once a fire is at that location, the Characteristic Flame Length is a measure of the Expected Flame Length. The Extreme Flame Length is a measure of the highest intensity expected at the location. The display of the extreme value for flame length is to allow for preparation and implementation of mitigation measures based on a "worst case scenario." This additional information allows mitigation planners to quickly identify areas where fire behavior potential exists in relationship to homes or other valued assets. Since all areas in Arizona have the Wildfire Threat and Flame Length calculated consistently, it allows for comparison and ordination of areas across the entire state. For example, a high Wildfire Threat area in Eastern Arizona is equivalent to a high fire Wildfire Threat area in Western Arizona. AzWRAP Public Viewer User Manual June 2015 Page 10