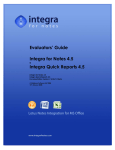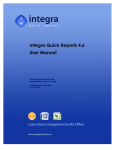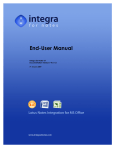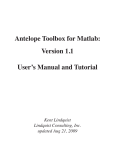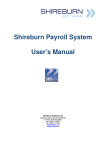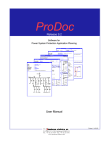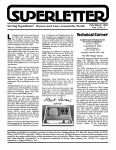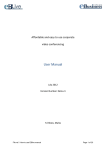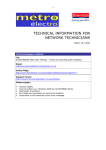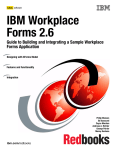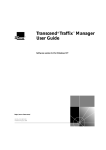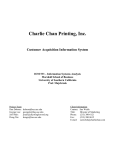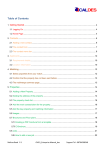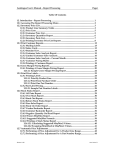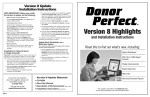Download Integra for Notes 46 Evaluators Manual
Transcript
Evaluators’ Guide Integra for Notes 4.6 & Integra Quick Reports 4.6 Integra for Notes 4.6 Integra Quick Reports 4.6 Documentation Version V 4.6/1.0 © Shireburn Software Ltd 2008 16th June 2008 Contents 1 INTRODUCTION............................................................................................................................................... 1 1.1 1.2 INTRODUCTION TO INTEGRA FOR NOTES ................................................................................................................ 1 INTRODUCTION TO INTEGRA QUICK REPORTS......................................................................................................... 3 2 INSTALLING INTEGRA ..................................................................................................................................... 4 3 USING THE EVALUATION DATABASE.............................................................................................................. 5 3.1 STEP 1: RUNNING REPORTS ................................................................................................................................. 5 Step 1.1: Let's start here ..................................................................................................................................... 6 Step 1.2: More Examples.................................................................................................................................... 6 Step 1.3: Smarter Reports................................................................................................................................... 7 3.2 STEP 2: QUICK REPORTS ..................................................................................................................................... 7 Step 2.1: Try on this database ........................................................................................................................... 7 Step 2.2: Try on another Database .................................................................................................................. 9 3.3 STEP 3: ADVANCED REPORTING .......................................................................................................................... 9 Step 3.1: End user..............................................................................................................................................10 Step 3.2: Developer ..........................................................................................................................................11 4 USING INTEGRA QUICK REPORTS................................................................................................................. 19 4.1 LAUNCHING INTEGRA QUICK REPORTS ...............................................................................................................20 4.2 NAVIGATING THROUGH THE WIZARD STEPS .........................................................................................................21 4.3 STEP 1 - FIELD SELECTION...................................................................................................................................21 4.3.1 Changing Column Order...................................................................................................................22 4.3.2 Selecting Fields not in View ...............................................................................................................22 4.3.3 Looking up Data from Multiple Views/Databases.........................................................................23 4.4 STEP 2 – EXCEL SORTING & GROUPING OR WORD LAYOUT .................................................................................24 4.4.1 Excel Sorting & Grouping ...................................................................................................................24 4.4.2 Pivot Tables & Charts ..........................................................................................................................25 4.4.3 Layout of Mail Merge Letter or Labels .............................................................................................26 4.4.4 Layout of Word Labels .......................................................................................................................27 4.5 STEP 3 – DATA FILTERING ...................................................................................................................................28 4.5.1 Setting Filter Conditions......................................................................................................................28 4.6 STEP 4 – OUTPUT OPTIONS.................................................................................................................................29 4.6.1 4th Step - Excel based Reports ..........................................................................................................29 4.6.2 4th Step – Mail Merge Letters and Labels ........................................................................................29 4.7 QUICK REPORTS OUTPUT ...................................................................................................................................30 4.7.1 Excel Output ........................................................................................................................................30 4.7.2 Mail Merge Output .............................................................................................................................30 4.7.3 Label Output........................................................................................................................................31 5 CREATING PROFILES IN INTEGRA FOR NOTES ............................................................................................. 32 5.1 5.2 5.3 5.4 5.5 6 OVERVIEW OF INTEGRA PROFILES .......................................................................................................................32 CREATING AN EXCEL TIME SHEET REPORT ............................................................................................................34 CREATING A MAIL MERGE LETTER ......................................................................................................................38 CREATING LABELS OUTPUT ................................................................................................................................40 AUTOMATING E-MAILING OF OUTPUT .................................................................................................................41 SUPPORT........................................................................................................................................................ 43 6.1 USEFUL LINKS ....................................................................................................................................................43 Preface Thank you for taking the time to evaluate Integra for Notes version 4.6 and/or Integra Quick Reports 4.6 Integra for Notes is designed to enable the highest degree of bi-directional integration between Lotus Notes™ and Microsoft Word™ and Excel ™ and output to XML files and Adobe’s PDF format™ and is aimed at people wishing to: obtain high quality reports from Lotus Notes data undertake better analysis of Notes based data improve their printing, mail merge and label functionality integrate Lotus Notes data with Microsoft Excel and Word generate Notes data to PDF or XML files import data into Lotus Notes databases All this can be undertaken using a Lotus Notes client (6.x or greater, including Notes 8), a web browser or according to a schedule with no user intervention. Integra Quick Reports is orientated towards end-users who wish to undertake adhoc reporting of data from Lotus Notes to Excel or to generate mail merge or label output to Microsoft Word using a simple 4 step wizard. This guide for evaluators is designed to allow people who are undertaking an evaluation of Integra for Notes and/or Integra Quick Reports to be provided with step by step assistance to enable the most successful and realistic evaluation of the product and thus to determine its suitability for their needs. For more detailed instructions on all the aspects of Integra’s functionality, we recommend that you refer to the following other documentation if required: Integra for Notes 4.6 End-User Manual Integra Quick Reports User Manual Integra for Notes 4.6 Designer’s Manual Integra Installation & Configuration Manual Integra for Notes Advanced Developers documentation (on-line) All these manuals are available on-line in PDF format at www.integra4notes.com/manuals. Carolina Court, Guze Cali Street, Ta’ Xbiex, MSD 14, Malta Tel US (+1) 508 915 4805 Tel UK (+44) 20 7193 1296 Tel EU (+356) 2131 9977 Fax (+356) 2131 9528 [email protected] www.shireburn.com www.integra4notes.com These materials are copyrighted and the intellectual property rights are vested in Shireburn Software Ltd. Copying through any means is unauthorized without the express written permission of an officer of Shireburn Software Ltd. Every reasonable attempt has been made to ensure the accuracy of this manual and that it reflects the operations of the products covered, however users of Integra for Notes and/or Integra Quick Reports are responsible for ensuring that the products and their documentation are suitable for the needs of that organization. No warranties explicate or otherwise in respect of this guide are being made or can be assumed. The product Integra for Notes may at times be referred to within this documentation by its shortened name of Integra. This is not to be confused with any trademarked product of a similar name, whose rights are hereby recognized and this abbreviation is used only for ease of reference. Lotus, Lotus Notes, Domino and their respective logos as well as the IBM Business Partner logo are all registered trademarks of IBM Corporation. Microsoft, Windows, Word, Excel and Internet Explorer as well as their respective logos are all trademarks of Microsoft Corporation. Acrobat Writer and Acrobat Distiller are registered trademarks of Adobe Corp. All other trademarks are hereby duly acknowledged as the property of their respective owners. 1 Introduction Your evaluation copy of Integra contains: the Integra for Notes database (.nsf) a Time Sheets sample Lotus Notes database which provides a step by step introduction to the features of Integra for Notes and Integra Quick Reports links to various manuals available on-line. This Evaluator’s Guide is designed to allow someone who is evaluating Integra for Notes and/or Integra Quick Reports to be able to quickly understand the business scope of the products, to deploy them to his workstation and to test the solutions in a structured manner. This will result in the evaluator being able to assess whether these tools meets the business needs for which they are being considered. The objective of the evaluators guide is not to go through each and every feature point of Integra for Notes or Integra Quick Reports but rather to concentrate on: Allowing deployment to the evaluator’s workstation Listing the Help text that is available within the evaluation database Using Integra Quick Reports to generate ad-hoc reports to Excel and mail merge letters from any Lotus Notes view. Creating a number of Integra profiles To run this evaluation you will require Lotus Notes 6.x or greater as well as Microsoft Word™ and Excel™ to be already installed on your workstation. Adobe Acrobat PDF Writer or PDF995 would optionally need to be installed to evaluate the PDF functionality. 1.1 Introduction to Integra for Notes Integra for Notes is a solution which allows exchange of data between Lotus Notes databases and Microsoft Word, Excel, text, XML and PDF files. Its main usage is: Reporting - Provision of reporting facilities from Lotus Notes data using the presentation facilities of Word and Excel with data coming from fields in a Notes database as well as computed values including data from multiple databases and other non-Notes databases such as Oracle, MS-SQL, DB2 etc. Data Analysis – leveraging the capabilities of Excel for data analysis including charting, pivot tables, sorting, grouping etc. Printing – improving the capabilities for printing of Notes data and specifically the control of exact positioning and accuracy of printing such as forms, quotations, invoices etc. Mail Merge and labels – utilizing the capabilities of Word for the generation of mail merge letters and labels taking data from Lotus Notes databases Migration to Word – for companies migrating a database off Lotus Notes, Integra for Notes can be used to export all or selected Notes documents to a Word document, automatically detaching any attachments found in the Notes documents. Importing – providing capabilities for the importation of data from Excel, text files and even Word documents into documents in Lotus Notes databases creating new Notes documents or updating existing documents. Notes client only. Most of these facilities are available to the user equipped with either a Lotus Notes client or Internet Explorer browser as well as automatically in accordance with a timed schedule. Integra for Notes 4.6 Evaluator’s Guide – V 4.6/1.0 th Shireburn Software Ltd - © 2008 – 16 June 2008 Page 1 Integra for Notes is an independent Lotus Notes database which provides for the creation of Integra profiles which map the fields in the Lotus Notes databases with the layout of the Word or Excel template stored also in the same Integra profile. Computed fields can be set using standard Notes formula language or event-driven LotusScript and data can also be obtained for various databases including Oracle, MS-SQL, DB2, Microsoft Access etc. Formula Builders, Lookup Wizards and Syntax Checkers contained in Integra profiles ensure the ability to achieve powerful reporting capabilities. Depth of Reporting More advanced Lotus Notes developers will also be able to utilize the Integra events available in an Integra profile to place either Notes formula language or LotusScript , which code will be executed at a particular point in the execution cycle of an Integra profile. For instance, let as imagine the export of client data from a CRM application: the BeforeReadNotes event, which is executed immediately prior to reading each Notes document which is being exported, can be used to undertake a lookup in a database (which could be a Notes database or indeed an Oracle, Microsoft SQL or Microsoft Access etc database) and to obtain the total value of sales made to the particular client between 2 dates for specific products and this value could be exported to Excel along with the data originating from the Lotus Notes database. This provides a tremendous depth of functionality when generating reports. Zero Footprint All the functionality required to run Integra for Notes is available within the Integra database itself. No EXE or DLL files are required to be installed on any servers or workstations. The only change required on user workstations is the deployment of the Integra SmartIcon, which process is automated. Integra does not require any changes to be made to existing databases that are to act as the source of data for Integra exports or imports except where web browser access is required. This means that no design changes or inheritance is required and therefore no regression testing or updating of documentation is required and the security of your applications is not affected. Native Notes Application Integra for Notes and Integra Quick Reports use an actual Lotus Notes database and are written using standard Notes formula language and LotusScript. They do not rely on accessing Notes data through the Lotus Notes API. As a result, the limitations of the Notes API’s capabilities which would be encountered when accessing via the API do not effect the Integra environment. Integra for Notes 4.6 Evaluator’s Guide – V 4.6/1.0 th Shireburn Software Ltd - © 2008 – 16 June 2008 Page 2 1.2 Introduction to Integra Quick Reports Integra Quick Reports allows end-users to easily generate ad-hoc reports to Microsoft Excel from any Lotus Notes database as well as Mail Merges and labels to Microsoft Word. Consisting of an easy to use 4 step wizard, Integra Quick Reports allows end- user to: determine the data contents of their report, labels or mail merge from a Notes view determine the sort order of data and use of grouping sub-totaling, pivot tables and charts when reporting to Excel or, in the case of a Word mail merge or label, the layout of the Word document select data to report on by filtering using user defined conditions determine output options such as converting to PDF and saving/sharing Quick Reports for future use. Integra Quick Reports allows end-users with very limited knowledge of Lotus Notes to generate a quick report or mail merge/label without having to resort to the assistance of a Notes Developer, thus allowing a speedy means of accessing data for further analysis, charting and reporting. In the case of Excel based reports, the user is able to further work with the data using Excel’s standard capabilities, enhancing formatting, generating additional graphs, pivot tables, macros and all the other standard features of the powerful Excel desktop tool. In the case of the label or mail merge facility, the user is able to determine layout of letters and labels as well as the text of the letter prior to generating the mail merge. While defining an Integra Quick Report, authorized users can save the report definition for future re-use and can share the Quick Report with others within the organization. Integra Quick Reports is able to be executed using either a Lotus Notes client or a supported web browser with equal functionality available in both methods. This evaluation guide will focus on using Integra Quick Reports through a Lotus Notes client. Integra for Notes 4.6 Evaluator’s Guide – V 4.6/1.0 th Shireburn Software Ltd - © 2008 – 16 June 2008 Page 3 2 Installing Integra Integra for Notes is shipped to you as an installation executable (IntegraEval.exe) which, when run, will unzip and deploy the following to your local hard disk: IntegraEval.nsf – this is the time-limited database of Integra itself, which contains the various reports that we explain in this evaluation guide. We consider this the engine behind the reports that you are about to see. TimeEval.nsf - a sample time sheets database which is packed with examples of reports and contains the step by step evaluation of Integra for Notes and Integra Quick Reports. Integra Evaluation Guide - a copy of this evaluation guide in PDF format is stored on your local hard disk in the same directory as where you choose to place the Evaluation databases. Links to Manuals - Links to the Integra Installation & Configuration Manual, the Integra End-User Manual and the Integra Designer’s Manual which are located on the Integra web site at www.integra4notes.com/manuals. There are no executables or DLL’s contained within this installer. When running the installer, your Lotus Notes client needs to be closed and, if Lotus Notes is open, the installer will request the closing of your Lotus Notes. The Installer will suggest deployment of the Integra evaluation database and the time sheet evaluation database to an Integra directory under your default Notes data directory. Feel free to store it in any sub-directory below this default Notes data directory should you prefer. Not all the configuration options available in Integra for Notes are addressed, for instance the setting and running of Scheduled Integra profiles or the web enablement options are not addressed for the purposes of this evaluation. In the event that you wish to do a complete evaluation please consult the Integra for Notes Installation Manual found at www.integra4notes.com/manuals. On successful completion of the installation process, the installer will automatically open the time sheets database and present you with the About this Database document. When you run the databases provided, you may receive ECL alerts (Execution Control List alerts) as the Notes Developer/Shireburn user ID which has been used to sign these databases is not trusted in your environment. We recommend that you either temporarily accept actions by this ID file when prompted using the Trust Signer button or sign the database to ensure the smooth operation of Integra for Notes within your environment. Integra for Notes 4.6 Evaluator’s Guide – V 4.6/1.0 th Shireburn Software Ltd - © 2008 – 16 June 2008 Page 4 3 Using the Evaluation Database This section of the evaluation guide is dedicated to the evaluation database (TimeEval.nsf), which has been designed to guide you through the functionalities of Integra for Notes. After looking at the capabilities, the next paragraphs will guide you through the engine that is behind it (Integra for Notes) and allow for guidance during your own creation of reports. This paragraph shows all the help that is available within the evaluation database itself. On completion of the Integra Evaluation installation, the process would have opened the Evaluation database and presented you with the opening screen of the database. From this point onwards, you are ready to run your first reports. The evaluation goes through various steps and each step has its own help available to guide you through the features that are presented at that point. For your convenience, this same help is available in this paragraph of the Evaluation manual and will allow you to have a printed copy available, if so desired. (Linkage to additional examples is not functional in this format.) Alternatively, you can read it from within the database, as you go step by step through the examples. This Integra evaluation database ships with a number of ready-made reports linked to this Evaluation database, and linked to several other databases in your Notes environment. 3.1 Step 1: Running Reports Welcome to the evaluation database which shows how Integra for Notes™ and Integra Quick Reports™ works. This database has been set up to allow you to learn more about the unique features of Integra by introducing more functionality in each example that is included. It has 3 major steps: 1. Running existing reports 2. Integra Quick Reports – ad-hoc reporting 3. Advanced Reporting Each step and its view has Help available which explains what functionality is shown. You can also walk through this evaluation by simply clicking the action buttons and see what happens. The first step - Run reports The first impression we would like to give you can be seen by showing you a few simple reports, which can be launched with the 3 big buttons you see on the top of your screen. Clicking on them, will give you the first examples of an Excel analysis, a Word report and label generation by Integra. You find more Help about these first reports when selecting "Let's start here" at the navigator (left side of the screen). Integra for Notes 4.6 Evaluator’s Guide – V 4.6/1.0 th Shireburn Software Ltd - © 2008 – 16 June 2008 Page 5 When you click on "more examples" at the navigator, you'll see more advanced examples of reports, allowing you to select the documents the report should run on in the actual view, or alternatively in the dialogue box that pops up when running the report. "Smarter reports" will show you examples of Integra for Notes allowing the user to select the report criteria at runtime, an Excel analysis that populates the pivot tables within Excel right away, and an importing example. The second step - Quick Reports This step will show you how to use Quick Reports to create ad hoc reports. First we show how it’s done within this database, and before you know it, you'll be running Quick Reports on any of your Notes databases! The third step - How does it all work Besides seeing some more advanced usages of Integra for Notes in the End User segment, you will learn how easy it is to set up a default report. For the developers among us, we go into some more depth in how one can utilize the product for very advanced reporting requirements. Step 1.1: Let's start here On the top of your screen you will see 3 big action buttons, which will show you the first examples of reports being generated by Integra for Notes When you click on the first button, Integra will generate an Excel based report, showing you information gathered from several pre-defined views within this database. The data from the views will be pushed into an Excel template that is stored within the Integra database and will populate the fields and the graphics of the end result in Excel. The second button will generate a statement in Word, listing the hours worked by members of staff on a specified customer. The third button will generate a mail merge, combining address information contained within the notes database, with a default Word letter which is stored within the Integra database. You might have noticed that the reports that are shown with these 3 buttons are created without selecting anything within the notes database. In these first 3 examples the selection criteria have been set (properties) within the report profile of Integra. We will have a look at how that is done at the advanced reporting section of this demonstration. The next set of examples allows you to select the documents from the view, and run the report on these selected documents only, or let Integra prompt you for your desired selection criteria. You can see more examples at the next step of this demonstration. Step 1.2: More Examples This next set of examples show you labels can be generated, the usage of pictures in an export and an example of small process flow with the Quotation. The first example creates labels in Word, allowing you to decide at runtime whether you want a page of labels per company, or 1 label per company. The report will run on all companies in the view by default, but you can also manually select the companies you wish to report on. The second example is a report that exports some data of personnel and a picture that is included in a rich text field of the notes document. Click on the “Click here” link to see how the personnel document in Notes looks like. The third example is a Quotation we will make for one of the companies listed in the view. When you click on the action button, the company information will be gathered and Excel will be opened with a Quotation template. After Integra for Notes 4.6 Evaluator’s Guide – V 4.6/1.0 th Shireburn Software Ltd - © 2008 – 16 June 2008 Page 6 filling in the number of products this company wanted a quotation for, you can close Excel, and Integra will attach the quotation into an email. The quotation is ready to be send to the prospective client! Step 1.3: Smarter Reports These examples show you an alternative way of setting up an Integra report. Instead of running a report on a predefined collection of documents within the database, in the statement example, the user will be presented with a dialogue box when executing the report. At runtime, the user makes the selection of the documents he wishes to report on, by filling in some criteria. In the 'Analysis Excel' example, the user needs to select a number of documents prior to running the report, and the report will focus its analysis on the selected data. This particular example generates pivot tables on the second tab of the Excel spreadsheet. The import example requires a file to import, which in this case is an excel sheet with historical data (hours booked in last year). The file is included in the document, and you can simply detach it and place it on your drive. This example is set to look for the file in a specific location on the drive. In scenarios that one would want scheduled imports, this would work fine. Equally it could be set to ask the user at runtime where the import file is located. Please detach this file to local drive. When you run the profile (by clicking the action button), the report will prompt you for the location of the file. 3.2 Step 2: Quick Reports This step of the evaluation will show you how easy it is to create your own ad-hoc reports. Integra Quick Reports, a separately licensed product from the Integra for Notes product, allows you to create adhoc reports to Excel or mailmerges and labels to Word from ANY Notes database that you would like, in 4 simple steps. You create your report "on the fly", and Integra Quick Reports gives you the capability to save your report before executing it, so you can reuse it at a later stage. Please navigate to the next section Try on this database and let Quick Reports guide you in making your first report... Note: Integra Quick Reports is a separate product of the makers of Integra for Notes. It allows for the creation of ad-hoc reports on ANY notes database within the Notes domain of your company. Either of the two products can be licensed to work independently or in conjunction with each other. Step 2.1: Try on this database When you click on the action button which is available in this view, the Quick Reports wizard will start. It will guide you through the 4 steps to determine what data you would like to export and if you want any sorting, grouping, calculating or filtering done. The last step will ask you if you wish to send the end result out by email or just open it up in Excel and work on it from there. It is also possible to save the settings of the Quick Report you created, and even make that report available for other users. What happens in each step of Integra Quick Reports: Integra for Notes 4.6 Evaluator’s Guide – V 4.6/1.0 th Shireburn Software Ltd - © 2008 – 16 June 2008 Page 7 Step 1. The columns of the view you are in are available by default. If you don't want certain columns to be exported, you can remove them from the list. You can click finish and see the end result right away, or go through the extra possibilities in the other steps of the wizard. In addition in this first step, you can add more fields to be exported, when clicking on the "More" button. It allows you to select more fields from the form that was used to display the view, or other forms (like response documents, etc) that might be available within this view. Step 2. You might wish to sort and group your data, and calculate some totals in the same time. That can be achieved in Step 2. You can easily click finish at any time, and look how the end result looks. When you close excel and enter the Quick Reports again, you will notice that your previous settings are still set, and you can experiment until you have the desired result. Once you tick mark the Group box, you are allowed to define what function to assign to that group. For instance, you chose to sort by project, and you wish to total the hours per project. Step 3. You can add additional filters to the selected data you wish to report on. In this step, you could set the report to run on all documents in the view (or only on the once that you already manually selected) AND add multiple rules to which the data should meet up with. For instance, tick mark all the documents in the view, and add the filter that it should only contain the document where the field "Company" "contains" "Zulu" or "DateJob" "is between" "15/06/2004" and "31/09/2004" (or 09/31/2004, depending on your date-settings) You can also type in your filter condition, in the same manner as you are used to in the full text search of any notes database.. (for instance, just typing "zulu" in the filter condition box will give the same result. Obviously, if other fields would contain that value, they also would be included in the export) Step 4. The last step determines the output options. It is possible to give the report a proper heading, send it out via email after you have analysed (and if needed adjusted) your report. When you have a PDF creator installed (Distiller, PDF995 or a ghost script writer - read more at this FAQ), you can also convert it to PDF at before it gets attached in the email. A saved report will be available in the list of profiles that is presented when clicking the Integra smart icon, and allows you to execute the report again. By default it will be marked private and for your use only. If you feel the report adds value to other users of that database, you can make it available for other users to see as well by clicking "share with other users". The Integra Quick Reports which are available in the profile list when clicking on the Integra smart icon, are easily identified with the symbol of yellow lightning. Integra for Notes 4.6 Evaluator’s Guide – V 4.6/1.0 th Shireburn Software Ltd - © 2008 – 16 June 2008 Page 8 Step 2.2: Try on another Database So far, we have been showing examples on this demonstration database. Obviously, it would be great to show you how it works on your own databases, and proof to you how simple it is to get it to work, and how valuable it is from the start. As you might have noticed, up till now, we have been showing you the end results: how Integra reports look. When starting the reports, you clicked on the Action buttons. Action buttons, although handy to launch a specific report right away, require (minor) changes in the design of the database you want to run your report on. Integra can run without making such changes by installing a smart icon on the users desktop. The installation is very simple and only involves a change in the local machines .ini file, telling the pc where the Integra database and its reports can be found. It does not install any files (.EXE or .DLL's) on the local machine. Click here to install the smart icon on your machine. After installing, the smart icon is ready to launch your Integra reports from any database in your environment. (If you run on Notes 5, you might have to restart notes, to activate the new settings in your .ini file) From this point onwards you can chose to run reports either from the smart icon, or from an action button we might have included in this demonstration database. The result will be identical. The smart icon will list all the reports that are available for the database you are currently in. At this point, it would be this evaluation database, but you can also open up your personal name & address book, the catalogue database, or any database you would like. We prepared some additional reports to be available from the following databases: Public Name & Address book Personal Name & Address book Catalogue Your mail file (both local and on the network) When you Click here, you will see some screenshots on what to expect when your smart icon installation was successful, and you click on the smart icon when you are in the Public Name & Address book. You will notice that you can run some new reports when you follow these steps in your own environment, and you have QuickReports available as well. Quick Reports will be available in any database that you will open from now on! (Even though you haven't defined any specific reports within Integra for that database yet...) Okay, have a look around in your Notes environment now, and try the smart icon, the new reports and the Quick Reports. Make sure you come back to this evaluation database though, because there is more we like to show you in the Advanced Reporting part... 3.3 Step 3: Advanced Reporting So far, you have seen reports that have been created by us and they either started by an action button within the application, or by selection of the Integra smart icon. In this part of the evaluation we will show you how these reports, are being defined within the Integra database. We have split this segment of the evaluation in two parts: End user and Developer. The End user part will show you several unique features of Integra, and will highlight how functionality like that is set up within an Integra profile. Integra for Notes 4.6 Evaluator’s Guide – V 4.6/1.0 th Shireburn Software Ltd - © 2008 – 16 June 2008 Page 9 The Developer part begins with showing how easy it is to set up a report from the start. After that, we introduce several of the more advanced capabilities of Integra, which might require some knowledge of development in the Notes environment. It will give you a great impression of what kind of high level reports can be achieved with Integra for Notes, When you are comfortable with the features we have shown you in the several steps, you can go into the actual Integra database, and further analyse the examples we have provided for you. It will help you understand how the reports are defined in the Integra profiles, and you can see the end results within this database. For now, please click on the following step in the navigator to continue your evaluation. Step 3.1: End user The End user part will show you several unique features of Integra, and will explain how that kind of functionality is set up within an Integra profile. The Developer is not strictly dedicated to Notes Developers as such, as most reports can easily be developed by any somewhat experienced Notes user - and the first step in the developer part will show how to create a report from the start. This part will show you show additional examples of Integra reports, with functionality that you might find very interesting, and it shows where one sets this within the Integra Profile. The steps include: Runtime Options. When running a report, it is possible to give the end user the capability to chose a number of options, for example if the report needs to be send out by email, or be converted to PDF, or saved to a file only, etcetera. This step will show you which options exist, and how you make the options available at runtime. Runtime Data Selection Reports can be set to run on the selected documents from the view, on all documents in the view, or the report can include a dialogue box which allows the end user to define the data selection when running the report. Save to Notes After creating a report, the profile can be set to save the end result (either before or after adjustments by the person who executes the report) in a Notes document. Step 3.1.1: Runtime Options When creating a report in Integra, one can decide if an end user will have the capability to chose a number of options, for example if the report needs to be send out by email, or be converted to PDF, or saved to a file only, etcetera. When you click on the action buttons which are available in this view, you will see the Runtime Options which can be presented to the end user when executing a report. When you click here you will see a number of screenshots and the explanation what each option would do. In this step of the evaluation, you can run the report from the action button (or the smart icon) multiple times, and select different options each time you run it, and experience the difference. To learn how to set a report to enable an end-user to make these choices at runtime, click here. Step 3.1.2: Runtime Data Selection During this evaluation, we have shown different reports which ran on different sets of data. Integra for Notes 4.6 Evaluator’s Guide – V 4.6/1.0 th Shireburn Software Ltd - © 2008 – 16 June 2008 Page 10 There were examples that worked on all the documents selected in the view. There were examples that were set to work on one document only. The report designer can set a report to run on all the documents in the view (or another view within that database), but it is also possible to give the end-user the capability to select the data that he wishes to report on, at runtime. Integra has the capability to include dialogue boxes into the report, allowing the end user to select data ranges before the report is executed any further. When you click on the action button which is available in this view, you will see a Runtime Data Selection example. This kind of user interaction, is slightly more advanced, and requires some knowledge of Notes development. The form which is used to show the dialogue is stored within the Integra database, preserving our important claim that no design changes have to be made inside the database you wish to report on. If you wish to know more about how to create these kinds of data selection, you can go to the Developer part of Step 3 and go to Event Driven Scripting, where we will show how Integra events work, and how the dialogue box will fit into that. Our extensive manuals and the FAQ's on our website will show you in more detail how these dialogue boxes can be included in your report. Click here to check this topic in our FAQ's. Step 3.1.3: Save back to Notes There are multiple ways to set up a 'save back to notes' action. In this database we show you 2 ways: 1. Selecting multiple documents and generating a summarisation in a new Notes document 2. Selecting a single document and generating a response document Ad 1. Please select a number of notes documents in this view, which are listed under the Timesheets category. When clicking on the first action button, Integra will summarise the data collection, generate an analysis in Excel and attach it into a new notes document. The document that will be created by this process will be listed in a new category in this view, called "Integra Statements" This example is setup to NOT show Excel in the process and save it right away. It is perfectly possible to expand this scenario yourself, by setting the report to show Excel during the process, allowing you to make some changes, than for instance send it out by email and than save it into notes. How this can be done will be shown in 3.2.2. Creating process flow Ad 2. Please select ONE document from the Timesheets category and click on action item 2. It will create a Confirmation of Travelling (word document), which gathers information from several notes documents. Once Word is being closed, the document will be saved as a response document within this database, and by doing so, keeping record of confirmation given. There are many other ways to utilize this functionality. If you have any scenarios in mind, and you wonder if it would be possible, feel free to contact us. Step 3.2: Developer One of the great strengths of Integra is that, besides great ease of use for all the basic reports, one can utilize the Lotus Notes developer knowledge that is already available within the organisation, to incorporate this into the Integra profiles and develop very advanced reports. Integra for Notes 4.6 Evaluator’s Guide – V 4.6/1.0 th Shireburn Software Ltd - © 2008 – 16 June 2008 Page 11 The following section of the evaluation database will show you how to set up a report and how to include more advanced features. The first step shows how to create a report from the start, which is very straight forward. Other steps show powerful features which might require some knowledge of the Lotus Domino Designer. Creating Analysis Report This step will show you how one set up an Integra Profile from the start with the Analysis example Creating Process Flow This step will show you how to create a process flow which could automatically gather the information, combine it into an excel sheet, give time to adjust the data, generate a PDF afterwards, which is send by email and a copy is saved into notes. Event-driven Scripting This step explains the events that Integra for Notes has, which allows modifications by Notes developers to the tasks the Integra performs before, during and after the export \ import. Scheduling Integra for Notes allows you to schedule your reports. Setting it up, is very straight forward. One does need to consider that certain capabilities of Integra do not combine well with scheduled tasks. For example, don't set the profile to pop up a user dialogue when you schedule it to run at 03:00 AM in the morning ;-) XML Integra for Notes is developing into a product that can operate without the COM technology. The current shipping release already made the first steps in the independency of COM by introducing XML exports. Web Enabling Even your web applications can be equipped with quality reporting with Integra for Notes. Some minor adjustments in your application to have a button to launch the reports and you are almost set to go. Read all about it at the Web Enabling topic. Step 3.2.1: Creating Analysis Report This step will show you the basics of how to create a report. A report is basically divided in 3 parts: 1. Selecting the Source of the data 2. Selecting the Fields one wishes to export (or import) 3. Determining the lay-out of the end result template Besides that, one can set some additional settings and utilize the advanced features of Integra. You will see a few of these features in the other paragraphs of this evaluation database. Here we will start with the basics by creating an Excel example. 1. Selecting the Source. The first two Tabs in the Integra Profile are dedicated to the source selection. When one starts with the creation of a report, you have to give the report a name, and preferably a description, to identify it when it's available for execution. (See example of Tab1) On Tab 2 we select the database we would like to report on. We can make the report available on all the databases with the same replica-id, or the databases which are based on the same notes design template, or explicitly only for this database that we just selected. You will notice, that selecting the database with the 'choose database'-option will fill in all the technical information for you. Integra for Notes 4.6 Evaluator’s Guide – V 4.6/1.0 th Shireburn Software Ltd - © 2008 – 16 June 2008 Page 12 2. Selecting the Fields. The next Tab in Integra (Field Selection) allows us to select the Form where the fields are listed. The pull down menu on the right will show all the forms available, and the hourglass will let you have a sneak preview to make sure you are selecting the one you are looking for. Once the form is selected, you can easily pick the fields you wish to add to your report (select, and click ADD). You can just as easily add fields from other forms at this point, by selecting another form and add those fields as well. Here we can also define new fields and make calculations or lookups from other (non-Notes) databases (utilizing Computed Fields), but we will skip them here. If so desired, you can see how that is done in our manual. 3. Determining the Template The Action Button called "Edit Template" is the final step. As we have no Excel Template at this point, Integra will generate one for you. The lay out of this report can be based on one of your own Excel Templates (according to your companies house style), or you can use the Integra default Template. The instructions in the Excel spreadsheet will give some pointers on how to enhance the layout of your template. The Notes Fields that you previously selected are linked to the Excel Template by the so called Excel Tags, which can be found in the name box of Excel. Feel free to change colour schemes, naming of columns, field formats, insert graphics and pivot tables, etc.. When the report runs, the data will by default be pushed in from row 4. You obviously can set it to start where ever you want it to start. click here to see the screen shots and see how that looks within Integra for Notes. Step 3.2.2: Creating Process Flow This step will show you how to create a process flow which automatically gathers the information, combines it into an excel sheet, gives some time to the end user adjust the data, than generates a PDF afterwards, which is send by email and a copy is saved into notes. You can see the working example of such a process flow at 3.1.3 Save to Notes (End user - paragraph) In this step, we will show you how that profile is set up. You can open that specific profile by clicking here , and switch between the profile and this Help-text to fully understand what options are set in this particular case. Feel free to change the settings of the profile, save it and run the report either by smart icon or by using the action button in this view. (When you save your report under another name - and preserve the original, you will have to start it from the smart-icon, as the action button is set to start this specific report only) Automatically gathering the information: On the General Tab it is indicated that it is an export profile which is active. The Database and Field Selection Tab determine the source and the required information (fields) from that source. The Filter & Conditions Tab sets the amount of data that is being gathered for export. In this case, the filter [FIELD Form = "Jobs"] sets that only the job-forms should be exported, and on top of the page the option "Set filter on" is set to "Selected Documents in Active View". Alternatively, it could be set to all documents in view. Creating the Excel Sheet The Excel Template in which the data that meets the filter conditions will be pushed into, is stored as an embedded object within the profile. You can see the Excel graphical representation at the bottom of the profile. We can adjust the Excel template by double clicking it, or by selecting the "Edit Template" action button at the top of the Integra Profile. Integra for Notes 4.6 Evaluator’s Guide – V 4.6/1.0 th Shireburn Software Ltd - © 2008 – 16 June 2008 Page 13 On execution of the profile, the data is pushed in from the row that is indicated at the tab called "Excel" in the Integra Profile (by default set to 4). It is possible to allow the user to adjust only parts of the excel spreadsheet, by using Excel's protection features (for instance on individual cells), and you could also use the 4 easy applicable options within Integra. (Content, Scenarios, User Interface or Drawing Objects) Generating PDF On the "Excel" Tab of the Integra Profile, we also see the option "Convert to PDF", with the options Before Launch and After Launch. This setting gives you the opportunity to decide whether the user is allowed to make changes in the report once it is executed and Excel is on screen. If you select After Launch, then Excel will launch and the changes made by you to the Excel spreadsheet will be included in the PDF conversion, whereas the before Launch option will result in the conversion being undertaken prior to launching and therefore your PDF viewer will be presented instead. Saving a copy into Notes The options available under the Tab "Notes Action" within the Integra Profile, also sets the 'save back to notes' option. When you select the Save as Document Option, a whole set of fields become available. You indicate the Form you wish to use, when saving the end result of the report. The hourglass at the end of the Field will help you determine the proper Form you are looking for. Depending on your requirements, you can use Formula (and the Formula Builder of Integra) to determine the content of several fields within your Form. Integra for Notes 4.6 Evaluator’s Guide – V 4.6/1.0 th Shireburn Software Ltd - © 2008 – 16 June 2008 Page 14 Attaching the report into an e-mail When you tick mark the "Send To" option, a whole new list of fields comes available to you: The formula fields can be filled in to predefine the address and other fields of the recipient, or left blank to be determined by the user of the report when he runs the report. In this example we the Send To Formula contains the field "Contact email" that is actually on the form. It could also be looked up from another notes database using an @dblookup, or even a non-notes database. Step 3.2.3: Event Driven Scripting Integra allows the developer to influence the exporting (or importing) process and allows for insertion of own Lotus Script code at certain points. Integra provides a series of events on which the code written for a profile is called back. The events that have been defined within Integra export profiles are: CB_INITIALISE CB_ACTIONONLY CB_BFOREXPORT CB_INVALID CB_CATEGORY CB_TOTAL CB_CONFLICT CB_BFORREADNOTES CB_BFORWRITECOM CB_AFTERWRITECOM CB_BFORCOMACTION CB_BFORNOTESACTION CB_TERMINATE Integra for Notes 4.6 Evaluator’s Guide – V 4.6/1.0 th Shireburn Software Ltd - © 2008 – 16 June 2008 Page 15 These events allow the developer to manipulate the data at certain trigger points within the exporting or importing process. These triggers can be used to run Lotus Notes formula language or LotusScript which will collect data, run queries, update values, manipulate child-response hierarchies and countless other tasks. It is also perfectly possible to include calls to your own code-libraries included into the Integra database. The example This specific example will show how you can ask the user at runtime for a value (for instance; the report should only run on which company?) and than we will point out where the code in our example would be included. Obviously, if one wishes to ask multiple values at runtime, the desired fields can be put on a form which will be stored within the Integra database, and the script will handle the user interaction at the CB_BForReadNotes event. You can explore the "Statement" example to see how that is setup. In this case, the Lotus Script is added at the CB_BForReadNotes event, as we wish to obtain the filter condition 'which company' before reading the data from the source database. When you click here, you can find the code included in this event at the Advanced - Script CallBack tab. You see that the following lines have been included in the default script, at the proper event: Dim hrs as String 'Format the report date to dd mmm yyyy stats.datetext = Format(Today, "dd mmm yyyy") 'Prompt the user with a freetext input hrs = ws.Prompt(PROMPT_OKCANCELEDIT, "Company List", "Please select maximum duration in hrs", "1.0") 'Do not continue if user pressed Cancel or typed nothing If hrs = "" Then Export.Continue = False ElseIf Not IsNumeric(hrs) Then MessageBox "Invalid value, please enter a number" Export.Continue = False Else 'Convert to number and store in UserVar Stats.Uservar = CDbl(hrs) End If Feel free to change the code and see what happens when running the report. Please refer to our manuals to get a complete understanding of the capabilities of this advanced functionality. Our development department would be glad to assist you in obtaining the maximum usage. Our large amount of clients gave us a wide experience in usage scenarios of the event driven scripting functionality. Integra for Notes 4.6 Evaluator’s Guide – V 4.6/1.0 th Shireburn Software Ltd - © 2008 – 16 June 2008 Page 16 Step 3.2.4: Scheduling To enable a report to be scheduled to be executed on the server is very simple. When selecting the Scheduling tab within the Integra Profile, you can set the intervals and the times the report is scheduled to run. It is good to know, that no matter how many reports you schedule, Integra will only allocate one agentslot of your Notes server, which basically checks if there is an Integra report that needs to be executed. If multiple reports are set to start at the exact same time, the priority determines who goes first. It is important to understand that certain features do not combine with the schedule option. For example, one cannot include 'runtime data selection' or 'launch excel', because the unattended execution of Integra would not allow for user interaction at that point. You can experiment the scheduling option with this profile, which will generate a report of the databases on your local machine with some statistics on their usage. It will, by default, be saved on your hard disk in your 'my documents' folder. Feel free to change the settings in any way you like. Step 3.2.5: XML Integra for Notes is developing into a product that can operate without the COM technology. The current release made the first steps in the independency of COM by introducing XML exports. Integra for Notes enhances its interfaces with other software in general by introducing XML exports. You can experiment with this form of export in this evaluation database. When you select a number of documents from this view and than select the XML action button, a XML-file will be generated on your local disk. Any program that can import XML files will have the capability to further utilize your Notes data. Integra for Notes looks at the future: When you are using Microsoft Excel 2003, Integra provides an additional method to integrate an Integra profile with the use of XML. This is an optional method, which however is only available for profiles that will be run using Excel 2003 as this is the first version of Excel supporting this functionality. Using this method, the addition of fields into an Integra profile's Selected Field List will result in the field appearing in Excel's XML map and allows dragging and dropping of this field onto your Excel spreadsheet. The benefits of this approach are: a greater degree of usability when creating and editing profiles export to many different sheets within Excel without the need to use macros to move the data improvements in performance Integra for Notes 4.6 Evaluator’s Guide – V 4.6/1.0 th Shireburn Software Ltd - © 2008 – 16 June 2008 Page 17 Step 3.2.6: Web enabling To enable reporting on one of your applications through the web, 3 components need to be addressed, which will be explained below. On our website, you can see an example application we made available via the web with some Integra for Notes reports ready to run. The action button on top of the view will guide you to that CRM application. What needs to be done to enable reporting on your web applications: 1. Design elements For Integra profiles to be able to run from a web browser to export data from that database, certain design objects need to be placed into the source database. These design objects are all open code and therefore the database is not a container for any closed code. To facilitate the creation of these design elements, Integra is equipped with an agent which deploys the design elements into the database you wish to enable for the web. 2. Buttons and Hotspots The execution of an Integra profile via a Lotus Notes client to import or export data from a specific Notes database is undertaken by clicking on the Integra SmartIcon or an Action Button or hotspot within a view or form. In the case of web browser access to running an Integra export profile, while this also needs to be undertaken from inside the Notes database, SmartIcons are not available within the browser. Therefore the only option for the browser user is to run the Integra profiles from an action button, view applet or form in Notes. So as to enable this functionality, the Notes developer needs to add the appropriate action buttons, traditional buttons or hotspot onto the views and/or forms from which the export is to be undertaken. The code required for these buttons is supplied as a part of the Integra solution and is completely open allowing inspection of the functionality. 3. Security The last area that needs to be addressed is the security. For web browsers to be able to execute Integra profiles from within source databases, of course the user must have the appropriate level of ACL to the source Notes database and it must be set and configured for web access. Furthermore, cookies need to be enabled en when macro's are being used in Excel reports, the macro handling security settings of the user’s browser will determine whether or not these macros can be run. Obviously, the Integra for Notes Designer’s Manual provides a more detailed description of the required settings. Integra for Notes 4.6 Evaluator’s Guide – V 4.6/1.0 th Shireburn Software Ltd - © 2008 – 16 June 2008 Page 18 4 Using Integra Quick Reports Integra Quick Reports allows end-users to easily generate ad-hoc reports to Microsoft Excel as well as mail merge letters and labels to Microsoft Word from any Lotus Notes database. Consisting of an easy to use 4 step wizard, Integra Quick Reports allows end- user to: determine the data contents of their report, label or letter determine the sort order of data and, in the case of Excel reports, the use of grouping, sub-totaling, pivot tables and charts select data to report on by filtering using user defined conditions determine output options such converting to PDF (Excel only) and saving/sharing Quick Reports for future use. The simple 4 step wizard allows endusers with very limited knowledge of Lotus Notes to generate a quick report, letters or labels without having to resort to the assistance of a Notes Developer. In the case of Excel based reports, once the selected data is available in Excel, the user is able to work with the data, generating graphs, pivot tables, macros and all the other standard features of the powerful Excel desktop tool. In the case of the labels and mail merge letters, the layout, formatting and label size and quantities is able to be handled through Integra Quick Reports. More advanced users can create Integra profiles with a greater depth of functionality, using Integra for Notes which can then be run by end-users equipped with an Integra Quick Reports license thus extending easy yet advanced reporting out to the end-user community. The main benefit that this provides is the ability to delegate simple reporting tasks out to end-users while escalating only the more advanced requirements to super-users or developers thus reducing the bottleneck of report creation by developers. This section of the Evaluator’s Guide takes you through creating example Integra Quick Reports. For greater detail about each of the features available within Integra Quick Reports, please refer to the Integra Quick Reports User Manual. Since Integra Quick Reports can generate both Microsoft Excel based reports as well as letters and labels in Microsoft Word, subsequent sub-sections below address the following topics: the generation of a report to Microsoft Excel the generation of mail merge letters to Microsoft Word the generation of labels to Microsoft Word Integra for Notes 4.6 Evaluator’s Guide – V 4.6/1.0 th Shireburn Software Ltd - © 2008 – 16 June 2008 Page 19 4.1 Launching Integra Quick Reports This section will lead you through the simple 4 step wizard that is available to create a Microsoft Excel based Quick Report For the purposes of this evaluation guide we shall create the report to run on one of the views in the sample Time Sheets database supplied with this evaluation but following this step in the evaluation process, you will be able to create a Quick Report from any of your own Lotus Notes databases. Follow these 3 steps to get started: 1. Open Time Sheets database - Open the Time Sheets database and position yourself in the view called “Let’s start here” (this is the default view). 2. SmartIcon - click on the Integra SmartIcon. This will present you with the standard Profile List dialog box (see screen shot) that we have seen earlier in this manual. If you haven’t installed the SmartIcon yet, please check step 2.2 inside the Timesheet database, called “Try another Database”. An installation button is provided there. 3. Quick Reports button - Click on the Quick Reports button. On selection of the Quick Reports button, the user is presented with the first step of a 4 step wizard. The content of some of the subsequent steps will vary depending on whether you will be generating an Excel based report or mail merge or labels in Microsoft Word. Select your desired option by clicking on the appropriate option, namely Spreadsheet, Labels or Mail merge. The wizard steps for an Excel report addresses the following settings: Field Selection - determines the data contents of a Quick Report Sorting & Grouping (Excel only) or Layout (Word only) – in the case of Excel Reporting, this step determines the sort order of data as presented and the use of grouping and sub-totalling of the Excel data, while in a Word mail merge or label, it determines the contents of the letter or labels. Data Filtering – allows filtering of reported data using user defined conditions Output options – allows setting of output options such as converting to PDF (Excel only) and saving/sharing Quick Reports for future use. The subsequent sub-sections of this guide will take you through each of these steps in turn. Integra for Notes 4.6 Evaluator’s Guide – V 4.6/1.0 th Shireburn Software Ltd - © 2008 – 16 June 2008 Page 20 4.2 Navigating through the Wizard Steps Each of the 4 steps of the wizard (see example of step 1 alongside) contains a set of navigational icons at the bottom left and bottom right of the dialog. Navigating from one step in the wizard to the next, either forward or backwards, can be achieved in 2 ways: using the forward and backward arrows at the bottom right side of the dialog box by selecting the number of the step to directly go to a particular step in the process. The current step is always shown in red. The confirm or cancel icons can be used as expected. It is perfectly possible to select the confirm icon in any step. This will result in the generation of the Quick Report based on the default settings of the other steps. 4.3 Step 1 - Field Selection The Field Selection step in the Integra Quick Reports wizard contains all the necessary parameters to allow selection of the data fields to be exported to Microsoft Excel or Word from the current view. The screenshots below show an example of both a Report to Excel as well as Mailmerge or Labels to Word. The methods of selection for both output types is the same. Step 1 – Report to Microsoft Excel Step 1 – Mailmerge in Microsoft Word The Wizard Step is divided into two main parts: Columns in Notes View - the list of columns contained in the current Lotus Notes view Columns in Excel or Fields in Word - The list of columns to be exported to Excel or Word. Integra for Notes 4.6 Evaluator’s Guide – V 4.6/1.0 th Shireburn Software Ltd - © 2008 – 16 June 2008 Page 21 By default, the section entitled Columns in Excel or Fields in Word are usually shown blank although, if the Quick Reports Cache is enabled (see Integra Quick Reports User Manual) then the list of previously used columns for this view will be shown pre-selected. Lotus Notes allows columns in Notes views to have a blank title. This is particularly common for view columns which have categorized data. Columns which have a blank title will be listed with the title Untitled. Selection of the columns to be reported on can be made either by including all columns into the Excel or Word export, which can be achieved using the double arrow icon shown alongside, or alternatively selecting specific columns and then using the single arrow icon. Removal of all or selected columns from the Excel or Word export can be achieved using the reverse arrows, either double arrows for the removal of all columns or the single arrow. On selecting either method of inclusion of columns, the selected columns will be shown in the Columns in Excel or Fields in Word section of the wizard. Since as explained above, columns may not have a meaningful title, the user is able to obtain confirmation of the contents of each column by previewing the Lotus Notes view. This can be achieved using the preview icon (Magnifying Glass). On previewing the view, the user is presented with the current view. 4.3.1 Changing Column Order The order of presentation of the columns in Excel or the fields in Word will be based on the order that the columns are listed in the wizard, which by default is the order of the columns in the view. To change the order of presentation, move selected columns up or down the list by selecting the column or columns and use the Up or Down arrow icons. 4.3.2 Selecting Fields not in View A Lotus Notes view may contain only a limited number of fields of data to populate the columns in the view and additional fields may be on the Notes documents which are not being displayed. Integra Quick Reports allows the inclusion of these additional fields of data by clicking on the More Fields selector (see image alongside). See the Integra Quick Reports User Manual for more details. Integra for Notes 4.6 Evaluator’s Guide – V 4.6/1.0 th Shireburn Software Ltd - © 2008 – 16 June 2008 Page 22 Since fields on a form may be very numerous including hidden or system fields and fields with complex field names, Integra Quick Reports supports the creation by a designer of a virtual Field Map which only exposes those a sub-set of fields and using easier to understand field names. In the event that the designer has created one or more field maps, these will be displayed and the fields in the selected field map shown. If no field map has been created for this database, then the actual fields on the form will be displayed. The currently selected form will be the form used for the currently highlighted document in the view. Select the fields on the form to be selected and using the arrow keys to include these fields into your columns in Excel or your Word document. Change the form by clicking on the drop-down arrow near the Form field and preview the form by clicking on the Preview icon to see the field contents of the form in the context that you usually seen the form on screen. 4.3.3 Looking up Data from Multiple Views/Databases Integra Quick Reports allows the creation of a column in Excel or a field in your Word document which has been the subject of a lookup to another Lotus Notes view in either the same or a different database. Examples may be when generating a time sheet report to lookup the charge out rate of an employee from a separate view containing a list of employees. To achieve this, once you have selected the More Fields arrow, Integra displays the available fields on the currently selected document but also a radio button to select a Link. Once this Link radio button is selected the dialog box will provide a set of fields allowing you to: select what field to search for (e.g. the field called Staff) where to search for it (i.e. in which database and view) the column or field to be returned from the lookup (e.g. the hourly rate column or field). Then press the arrow key to include this lookup into your Quick Reports export. Integra for Notes 4.6 Evaluator’s Guide – V 4.6/1.0 th Shireburn Software Ltd - © 2008 – 16 June 2008 Page 23 4.4 Step 2 – Excel Sorting & Grouping or Word Layout Step 2 of the Integra Quick Reports wizard will vary depending on whether you are generating an Excel based Report or a Word letter or label. 4.4.1 Excel Sorting & Grouping The Sorting & Grouping Step of the Integra Quick Reports wizard for an Excel based report is intended to perform two separate, although related, tasks: Sorting – this determines the order in which the data is shown in Excel. For instance selecting to sort by Company will mean that the data in Excel is shown in rows sorted alphabetically by the contents of the Company column. Grouping – this feature invokes Excel’s DataÆSub-total command to group data and possibly sub-total according to a particular criteria such as the Company or Employee columns. Grouping is related to sorting in that Excel will not allow grouping on data which is not sorted by the same criteria. i.e. to group data by Company requires the data to be sorted by Company. Grouping provides a facility in Excel of expanding and collapsing the data per group somewhat similar in effect to that of a Lotus Notes view. For detailed instructions on how to sort and group data in an Excel based report, refer to the Integra Quick Reports user manual. Integra for Notes 4.6 Evaluator’s Guide – V 4.6/1.0 th Shireburn Software Ltd - © 2008 – 16 June 2008 Page 24 4.4.2 Pivot Tables & Charts Integra Quick Reports provides a one click facility to enable Excel’s Pivot Tables and Charts capability. For those not familiar with Excel’s Pivot Table capability, Pivot Tables allow very powerful analysis of a range of Excel data in cross-tabs such as the two examples shown alongside and below. The Pivot Table alongside shows an analysis of the data from the Data woorksheet by Company and Work Type. The Pivot Table below shows an analysis of the data from the Data worksheet by Company and then sub-analyzed by Project and then showing the Work Type across the columns. A Pivot Table is created simply by: sorting the data on the basis of the fields on which the analysis is to be undertaken, then selecting the Group check box next to each of these fields and then selecting the Generate Pivot Table check box. To generate an Excel chart based on the same data, select the Add Chart check box. Integra for Notes 4.6 Evaluator’s Guide – V 4.6/1.0 th Shireburn Software Ltd - © 2008 – 16 June 2008 Page 25 4.4.3 Layout of Mail Merge Letter or Labels When generating a Word based mail merge or label, step 2 will not present the options for Sorting & Grouping but rather will present the capability to define the layout of the word document in which the mail merge letter or the labels is to be produced. This layout could be based on either the Default Template provided with Integra Quick Reports or any one of a number of other templates that may have been created and which would then be listed in the dialog box. Select the New/Edit button to create the Word template. You will also then be presented with the standard Word template feature provided when new Word documents are created, providing you with the opportunity to select one of these as the template for your template. You will then be presented with a Word document with the fields selected in Step 1 of the Wizard automatically created as Word Mailmerge fields. These fields can be moved around using Word’s standard Cut & Paste and interspersed with the text to be used in the Mail merge. There is no problem with duplicating these fields (for instance using the Title and Surname fields both in the address section of the letter as well as in the letter’s salutation (Dear Mr Smith). In addition, fields can be placed directly within the middle of areas of text such as in the middle of a letter. See the example below. Integra for Notes 4.6 Evaluator’s Guide – V 4.6/1.0 th Shireburn Software Ltd - © 2008 – 16 June 2008 Page 26 4.4.4 Layout of Word Labels The definition of the Word labels also involves the selection of a template but on presentation of the Word document, the user will be presented with Microsoft Word’s standard label layout dialog box: Select the label format required through this Word wizard more details about which are included in the Integra Quick Reports user manual (section 4.1). Cut & Paste the fields to present them in the correct order as well as undertake any required formatting such as font, bolds, underlines etc. Integra for Notes 4.6 Evaluator’s Guide – V 4.6/1.0 th Shireburn Software Ltd - © 2008 – 16 June 2008 Page 27 4.5 Step 3 – Data Filtering The Data Filtering step of the Integra Quick Reports wizard allows the user to report only on data which meets particular conditions. This step allows easy selection of the data conditions using a user interface similar to the setting of rules in the Lotus Notes mail file. Integra Quick Reports utilizes the full-text index of a database to optimize the performance of the data filtering and databases which have a full-text index will exhibit significantly higher levels of performance when using a Quick Report which has filtering conditions set. Databases which do not have a full-text index will still function correctly but with a lower level of performance. The data Filtering wizard step visually consists of two main areas: The condition setting section which consists of drop down menus to select the field(s) for conditional setting, the actual condition itself (i.e. contains, does not contain, is between etc.) and the values to be used for the condition The generated Filter Condition – this is where the condition created using the dropdown menus is stored in the special Lotus Notes syntax. Advanced users already familiar with Notes’ search query language are able to directly enter the condition if they prefer. 4.5.1 Setting Filter Conditions To set the filtering conditions: 1. Select the field on which a filter is to be applied. 2. Select the condition to be used (i.e. Equal to, Not Equal To, Is Between etc) 3. Enter the value to be tested. The value field does not contain any validation so, for instance, the entry of an invalid date will not be trapped at this point. 4. Click on the Add Filter Condition button. This will place the query into the Filter Conditions section of the dialog. 5. Repeat these steps to undertake filtering on multiple conditions using the AND / OR options A very important option also exists called Run On, which determines whether the filter condition applied will operate on only the documents which have already been selected in the view by the user or upon all the documents in the database. The options are indicated by a radio button selection in the Runs on selection. Integra for Notes 4.6 Evaluator’s Guide – V 4.6/1.0 th Shireburn Software Ltd - © 2008 – 16 June 2008 Page 28 If after applying a filter, only one or no documents are exported, this could be either because: 1. No data meets the condition you have set 2. The Run On field has been retained at the default setting of Selected Documents in Active View and either only the document you highlighted has been shown or, in the event that it itself does not meet the condition, then nothing would be shown. 4.6 Step 4 – Output Options The 4th step of the Integra Quick Reports wizard allows the user to set various parameters which determine aspects of the outputted report. This step varies considerably from an Excel Report based Integra Quick Report and a mail merge or letter for reasons that will become clear. 4.6.1 4th Step - Excel based Reports The Excel based wizard allows setting of 4 different types of options: Report Title – this will show at the top of the Excel spreadsheet Send via e-mail – if set, on exiting Excel, the report will be attached into a new memo form from your Lotus Notes mail file (either as an Excel or PDF file) Options - Presentation options such as column widths etc. Saving - Options for saving the report for reuse and sharing with other users (only available for users with the correct role in the ACL of the Integra database). 4.6.2 4th Step – Mail Merge Letters and Labels When generating a Word based mail merge letter or labels, then this step of the wizard only provides facilities for saving the layout for reuse. The Title field and options for columns widths etc are of no relevance in a Word export while the e-mailing option would also not make sense as individual letters are brought together in one Word file. Integra for Notes 4.6 Evaluator’s Guide – V 4.6/1.0 th Shireburn Software Ltd - © 2008 – 16 June 2008 Page 29 4.7 Quick Reports Output Generate the report to Excel, or the mail merge letters or labels to Word by clicking on the Confirm icon. 4.7.1 Excel Output The screenshot alongside shows a typical output generated by an Excel Report based Integra Quick Report. The column headings reflect the headings in the Notes view (if available) and the order of presentation is as defined within the wizard. At this point, the user is able to utilize any other facility available in Excel such as the use of filters (DataÆFilter), Pivot Tables (DataÆPivot Table & Pivot Chart Report), Charting, creating of macros etc. etc. 4.7.2 Mail Merge Output The screenshot below shows a typical output generated by a Word Mail merge based Integra Quick Report which has invoked Microsoft Word’s standard mail merge functionality. Move from one mail merge letter to the next and preview the documents with the merged data by using Microsoft Word’s buttons in the task bar to the right of the document. To learn more about this functionality please refer either to the Integra Quick Reports user manual or to Word’s own documentation. Integra for Notes 4.6 Evaluator’s Guide – V 4.6/1.0 th Shireburn Software Ltd - © 2008 – 16 June 2008 Page 30 4.7.3 Label Output The screenshot below shows a typical output generated by a Word label based Integra Quick Report which has invoked Microsoft Word’s standard label functionality. This tool utilizes Word’s standard label task bar to the right hand side providing access to preview documents, revert to the layout functionality and complete the label generation. Integra for Notes 4.6 Evaluator’s Guide – V 4.6/1.0 th Shireburn Software Ltd - © 2008 – 16 June 2008 Page 31 5 Creating Profiles in Integra for Notes This section of the evaluators’ guide is designed to take you through creating a number of Integra profiles based on the same time sheets database so as to demonstrate common scenarios of usage. Again, this is not intended to be an exhaustive explanation of all the features of Integra profile creation but rather a quick run through the most important elements to assist you in evaluating Integra for Notes’ capabilities. In this section we will create a number of profiles outputting from the time sheets database supplied with this evaluation. The following examples are created: a simple time sheets report in Excel a mail merge letter in Word from the Company support view labels addressed to contacts using Word automating e-mailing of the outputted file The basic profile creation steps consist of the following: 1. Selecting the Lotus Notes database from which to report. 2. Selecting the fields to Report. 3. Placing these fields in the appropriate part of the Word or Excel template to be used. 4. Set any additional options such as e-mail distribution, converting to PDF, saving the output back to a Notes database etc. To open the Integra database use the standard Notes Database Open command and select the database from the directory into which it was placed when you installed the Integra Evaluation. 5.1 Overview of Integra Profiles In all cases, profile creation is undertaken from within the Integra database itself (IntegraEval.nsf - so not from the Time Sheet evaluation database – TimeEval.nsf). On opening the database, you will be presented with the default view and a simple navigational scheme which shows buttons for profiles by type down the left hand navigator with the view presenting the profiles in the main view frame. While the All Profiles button in the navigator will display a list of all profiles, (Excel, Word and Text profiles), the individual buttons such as Word, Excel and XML/Text will of course just display profiles of that type. The Categorize action button to the right side of the Action Button Bar allows display of views in different orders and using different criteria. In all views, a New Profiles action button allows creation of a new profile. If positioned in the Excel view, the action button will automatically create a new Excel profile, while if positioned in the Word view, a new Word profile will be created. Selecting the New Profile action button while in the All Profiles view will result in a choice of profile type to be created. Integra for Notes 4.6 Evaluator’s Guide – V 4.6/1.0 th Shireburn Software Ltd - © 2008 – 16 June 2008 Page 32 To create a new profile: 1. Position yourself in either one of the views or in the All Profiles view. 2. Click on the New Profile action button. You will be presented with a blank profile document (either Excel, Word or Text) which is laid out in different tabs to allow collection of the different aspects of the functionality of the profile. The screen shots below show examples of a blank Excel and Word profile. You will notice that these are almost identical apart from the Excel profile having an Excel tab while the Word profile has a Word tab. A basic overview of the different tabs is explained below: General tab – contains general information about the profile such as the unique profile name and description, the category or categories under which this profile will be listed, the profile type (i.e. export or import profile), and a Confidentiality and Profile Editors field which are reader-names and authornames fields which allow selective deployment and editing of the profile. Database tab – this tab allows linkage to the prime Lotus Notes database from which data is going to be exported or into which it is to be imported. Field Selection tab – this tab allows selection of the Notes fields to be exported and the creation of computed fields. Filtering & Sorting – this tab allows the predefinition of filtering conditions, and, in the case of Excel, sorting grouping/sub-totaling, pivot tables and charts, to be applied on the data. Excel tab – this tab, only available in Excel profiles, allows definition of settings related to Excel such as the row and column offsets, the action to be taken once data is pushed to Excel (i.e. activation of Excel, printing, saving to a file etc.), PDF output options etc. Word tab – this tab, only available in Word profiles, allows definition of settings related to Word such as the Word protection options, the action to be taken once data is pushed to Word (i.e. activation of Word, printing, saving to a file etc.), PDF output options etc. XML/Text tab – this tab, only available in XML/Text profiles, allows definition of settings related to XML/Text files such as the field delimiters, line separator settings etc. Notes tab – this tab allows definition of settings for the e-mailing of the created Excel document and the saving of the Excel spreadsheet as an attachment in Notes. Scheduling tab – this tab allows the setting of a timed schedule for the generation of the export or import. Advanced tab – this tab allows the setting of advanced features of the profile such as the use of event driven formula callback or LotusScript. In the following sections, you will be taken through a quick guide to creating profiles of different types. This explanation will not go through every field and option available as this is covered in detail in the user manual but will instead address just those minimum options required to create a profile. Integra for Notes 4.6 Evaluator’s Guide – V 4.6/1.0 th Shireburn Software Ltd - © 2008 – 16 June 2008 Page 33 5.2 Creating an Excel Time Sheet Report This example runs through the process of creating a simple column based time sheet reporting in Excel taking information from the Lotus Notes time sheets database which ships with this evaluation. Position yourself in the Excel Profiles views and click on the New Profile action button. Below is the 4 step process to creating your profile: 1. Name and categorize the profile – In the General tab, enter the profile name My Time Sheet Report and set the Profile Category to Time Sheets and the Runtime Profile Category field to My Reports. 2. Selecting the database to report from – click on the Database tab and then on the Open Database icon. Select the time sheets database (called TimeEval.nsf and stored in the directory you had indicated when you installed this evaluation). 3. Select the fields to export – click on the Field Selection tab and select the arrow to the right of the Form field. This will present you with a list of the available forms and sub-forms in the time sheets database. Select the Job Sheet | Jobs form. A list of the available fields defined within the selected form will be displayed. Click on each of the fields you wish to export. We recommend the following fields are exported from the time sheets database: CompanyName DateJob Duration Project StaffName WorkType Should you wish to create a computed field, enter the name of the field in the section of the profile called Computed Fieldnames. You might for instance consider creating a field called Charge which is set to the Duration field multiplied by a standard charge out rate On Selection of the fields, click on the Add button. This will add the fields you have selected into the Selected Field List sub-tab and you will then be moved directly into that sub-tab. Selecting one or more fields and using the Up or Down buttons will change the order of presentation of the fields in the columns of the Excel template. You might for instance consider moving the DateJob field to the top of this list so that this field appears in the first Excel column. Integra for Notes 4.6 Evaluator’s Guide – V 4.6/1.0 th Shireburn Software Ltd - © 2008 – 16 June 2008 Page 34 4. If you have set a computed field like Charge, click on the Field Formula List sub-tab and from the list of fields to the left, select the field called Charge. In the main box is space to enter the Notes formula you would like to use to evaluate the charge for the time used for each time sheet. Click in this box and type in a formula such as one of the ones below or the appropriate formula for your need: Duration*120 @IF(Worktype=”Administration”; 0 ;120) 5. Layout your fields on the Excel report – click on the Excel Template action button. This will invite you to select a Master Template from which to generate the Excel template for this report. Select the Default option and click on the confirm icon. You will also be asked for Excel’s own template, again use the standard template. Integra will then present you with an Excel spreadsheet with titles in row 4 which correspond to the names of the selected fields in the Integra profile. Feel free to override these titles with more meaningful descriptions as well as to change the format, colors, column widths, and other such settings as you would normally do in Excel. The help text in rows 14 onwards can also be removed. Totals of columns can also be placed in row 7. Enter the formula for the total duration as @Sum(C5..C6). You might want to copy this formula into the Charge column. At this point in the evaluation, do not add additional rows or columns as this requires modifications to the row and/or column offsets in the Integra profile, a task outlined in the user manual. Exiting Excel will invite you to save your changes and then to update the template attachment into the profile. Although there are a number of other useful settings that can be set in a profile such as Auto-formatting of column widths to contents, distribution via e-mail etc., at this point in the evaluation, we recommend you run your newly created report. Save and Exit from the newly created Integra Profile using the Save action button. Integra for Notes 4.6 Evaluator’s Guide – V 4.6/1.0 th Shireburn Software Ltd - © 2008 – 16 June 2008 Page 35 To run the report: 1. Open the Time Sheets database. This will present a view with a navigation method down the left side which explains each step in the evaluation with details about that step shown in the preview pane below. 2. Select a number of time sheet transactions. 3. Click on the Integra SmartIcon in your SmartIcon toolbar. You will then be presented with the Integra Profiles selection dialog box where you will find your report My Time Sheets Report available for selection in the list. Click on the report and select the OK button. You will be presented with the user Runtime dialog box option (which can be disabled in the profile in the Excel tab under Excel Actions). For this evaluation we suggest that you again just run the report by clicking on the OK button. This will all result in the presentation of the report in Excel which will containing of the formatting, color schemes, column widths and alignment settings that were set in the Excel template at the time of creation. Integra for Notes 4.6 Evaluator’s Guide – V 4.6/1.0 th Shireburn Software Ltd - © 2008 – 16 June 2008 Page 36 Of course you are now able to use any features of Excel including grouping, sorting, filtering, pivot tables, charts, macros etc. On the other hand, had you utilized these features inside the template when this was stored in the Integra profile, these features would be automatically available in the report. For instance the screenshot alongside shows the use of an Excel report created using Integra which has macros assigned to buttons and graphical elements and uses the sub-total facilities of Excel. These features together with improved formatting have been added to the Excel template inside the Integra profile. Integra for Notes 4.6 Evaluator’s Guide – V 4.6/1.0 th Shireburn Software Ltd - © 2008 – 16 June 2008 Page 37 5.3 Creating a Mail Merge Letter This example runs through the process of creating a mail merge letter using Microsoft Word from contacts in the Company view under Support in the Time Sheets database. Select this view from the navigator: Once the report is created and you wish to run the report, this will be the view in which you select your contacts to whom you wish to send your letter. To create the report for the first time, position yourself in the Integra for Notes database, in the Word Profiles view and click on the New Profile action button. Below is the 4 step process to creating your profile: 1. Name and categorize the profile – In the General tab, enter the profile name Example Letter and set the Runtime, Profile Category to My Reports. 2. Selecting the database to report from – click on the Notes tab and then on the Open Database icon. Select the time sheets database (called TimeEval.nsf and stored in the directory in which it was originally installed). 3. Select the fields to export – click on the Fields tab and select the arrow to the right of the Form field. This will present you with a list of the available forms in the Time Sheets database. Select the Support\Company | Company form. This will display a list of the available fields defined in this form. Click on each of the fields you wish to export. We recommend the following fields are exported: Address1 Address2 Address3 Company ContactFirstName ContactTitle ContactSurname Country On Selection of the fields, click on the Add button. This will add the fields you have selected into the Selected Field List sub-tab and you will then be moved directly into the Selected Field List sub-tab. 4. Lay out your fields on the Word template – click on the Word Template action button. This will invite you to select a Master Template from which to generate the Word template for this report. Select the Default option and click on the confirm icon. Integra for Notes 4.6 Evaluator’s Guide – V 4.6/1.0 th Shireburn Software Ltd - © 2008 – 16 June 2008 Page 38 You will then be able to use Word’s own templates from which to inherit your design. Again for the purposes of this evaluation, select the default Blank template. You will be presented with a new Word document which lists the fields originally selected in the Selected Field List as shown in the screenshot alongside. The order of display of these fields will reflect the order in which the fields were listed in the Selected Field List. If you had moved these fields up and down in the Selected Field List you would have influenced this default order of presentation. You are now able to enter the text of your letter and to move the fields around the document using the standard Cut and Paste facilities as well as to format the text in terms of bold, italic, fonts etc. It is also possible to Copy & Paste fields so duplicating the use of the same field more than once. An example may be the ContactTitle and ContactSurname fields which might be used both in the address as well as in the salutation part of the letter. The final document might look something like this: Exiting Word will invite you to save your changes and then to update the attachment into the profile. Save your Integra profile using the Save button. Once this is done, you are ready to run your mail merge. This can be achieved by: 1. 2. 3. 4. Reopening the time sheets database and positioning yourself in the More Examples view under Step 1 Selecting the company or companies to which you wish to send this mail merge letter. Clicking on the Integra SmartIcon Selecting the Example Letter profile from the dialog box displaying all available Integra profiles. Integra for Notes 4.6 Evaluator’s Guide – V 4.6/1.0 th Shireburn Software Ltd - © 2008 – 16 June 2008 Page 39 5.4 Creating Labels Output Integra for Notes may be used to generate Notes data into a label printing format in Microsoft Word. This example takes you through the process of generating a label format for contact details listed in the More Examples view of the Time Sheets database. Follow the same steps as with the Word Mail Merge Letter example above by: creating a new Word profile calling it Contact Labels. selecting the time sheets database as the selected database in the Notes tab selecting the Company form and then the same fields in the Fields tab as used in the Mail Merge letter example above and adding them to the Selected Fields List sub-tab. However, prior to clicking on the Edit Template action button, select the Word tab of the Integra profile and set the Export Type field to Labels. In addition, Integra supports both the use of Microsoft Word’s label wizard as well as being able to undertake the label merge directly presenting the data in label format on screen. The label wizard will allow previewing of the labels, repositioning of the fields and other such activities. To utilize the Word wizard, select the setting called “Launch Word Mailmerge/Label Wizard on Activate” which can be found in the Advanced tab. When you click on the Word Template action button, you will first be presented with a dialog box to select your Master Template and then Word’s own template. Select the default templates in both cases. You will then be presented with Word’s label printing dialog box (see below). Select the label layout you wish to utilize. For more details about this process consult the Integra Quick Reports User manual or Microsoft Word’s documentation. Integra for Notes 4.6 Evaluator’s Guide – V 4.6/1.0 th Shireburn Software Ltd - © 2008 – 16 June 2008 Page 40 This will present you with a Word document with the fields from the Selected Field List in the Integra profile listed one above the other in the position of the first label. Feel free to move the fields around on the label including placing fields alongside each other on the same line separated by a space. This can be done using Word’s Cut & Paste features. Format changes such as bold, italics, fonts etc can also be applied. Once you exit from the Word document you will then have the opportunity to confirm that you wish to update the attachment in the Integra profile. 5.5 Automating e-mailing of Output Export profiles result in the generation of a Word, Excel, PDF or text file. We have seen examples of each of these in the previous sections above. In all these cases, it is possible to automate the e-mailing out of the created document. The functionality related to the set up of the e-mailing facilities is found in the Notes tab of the Integra profile. On entry in this tab, select the Send To check box. This will result in a series of mail related fields being exposed to you as shown in the screenshot below: Setting the mail options is a simple process: 1. Select the Mail Method - Select the Memo option of the Mail Method field so that the outgoing mail is placed into the user’s memo form from his mail file. Alternatively, the Immediate option will result in immediate delivery of mail by Integra without providing the opportunity for modification by the user at runtime, while the Confirm option provides a mail confirmation dialog box. 2. Setting Addresses - Utilize the fields called Send To Formula, cc Formula and the Bcc Formula to set the value for the addressing of the To, cc and bcc fields in the outgoing mail. These fields expect a formula. As a result, if you intend sending the outgoing report to the group called SystemAdmin@acme then the value of this field should show in quotes as: “SystemAdmin@acme” Integra for Notes 4.6 Evaluator’s Guide – V 4.6/1.0 th Shireburn Software Ltd - © 2008 – 16 June 2008 Page 41 Equally this field can hold a formula the evaluation of which results in an e-mail address or addresses for instance, the field called Contact_email which may be a field which contains the e-mail address of each contact. Another option is to leave this field blank which will result in the mail address or addresses needing to be entered manually at the time of running the report. 3. Set e-mail subject (optional) – set a formula to the Subject Formula field which will become the default subject of the outgoing e-mail. Again this is a formula so plain text should be in quotes. An example could be: “Contact List as at ”+@Text(@today; “D0S0”) 4. Set Body Text (optional) – should you wish to automate the insertion of text into the body of the mail message preceding the report being attached, the Body Text Formula field accommodates a formula to define this text. An example could be as follows: “Attached please find monthly report for your attention.” +@Newline+@Newline+”Rgds”+@Newline+ @name([CN]; @Username) 5. Set Attachment Name Prefix – should you wish the file name which is attached to the e-mail to have a specific naming preceding the reference given by Integra, this can be set in the Attachment Name Prefix formula field. An example could be: “Time Sheets Report” Integra for Notes 4.6 Evaluator’s Guide – V 4.6/1.0 th Shireburn Software Ltd - © 2008 – 16 June 2008 Page 42 6 Support The objective of this Evaluator’s Guide has been to provide you with a quick introduction to Integra for Notes and Integra Quick Reports and specifically to run some sample Integra reports which are shipped with the product as well as the creation of some of your own profiles. We trust that you have found this guide useful to allow you to assess Integra’s suitability to your needs. If you wish to go into further detail about Integra’s capabilities we recommend you run some of the recorded demos found at www.integra4notes.com/demo or to discuss the specifics of a particular situation you are trying to resolve, the Integra team would be pleased to discuss your individual needs and also to carry out an on-line meeting to demonstrate the product’s capabilities. Do contact us at [email protected]. Many of the capabilities of Integra have not been addressed within this Evaluator’s Guide but these are of course covered in the Integra for Notes User Manual and the Integra Quick Reports User Manual as well as the Integra for Notes Designer’s Manual while the more advanced configuration features are addressed in the Integra for Notes Installation Manual. All these manuals are found at www.integra4notes.com/manuals and we recommend reference is also made to these manuals. Should you require further assistance during your evaluation period, in addition to reference to the manuals as outlined above, we would recommend you refer to the comprehensive FAQ pages that have been prepared on our web site. These can be found at www.integra4notes.com/faq. In addition, our support team would be pleased to assist you. These can be contacted at [email protected]. 6.1 US Telephone (508) 915 4805 (650) 276 0506 UK Telephone (020) 7193 1296 EU Telephone (+356) 2131 9977 Fax (+356) 2131 9528 Support e-mail [email protected] Sales e-mail [email protected] Time Zone CET (Berlin, Paris, Rome) Useful links Item Documentation Recorded demos Pricing information Partial list of users Success stories Licensing details List of partners Details of Integra Partner Program About Shireburn Software Contact Integra Integra for Notes 4.6 Evaluator’s Guide – V 4.6/1.0 th Shireburn Software Ltd - © 2008 – 16 June 2008 Page www.integra4notes.com/manuals www.integra4notes.com/demo www.integra4notes.com/pricing www.integra4notes.com/users www.integra4notes.com/success www.integra4notes.com/licensing www.integra4notes.com/partners www.integra4notes.com/partnersprogramme www.integra4notes.com/aboutShireburn [email protected] Page 43