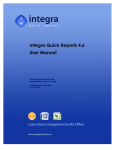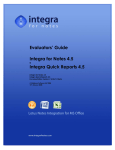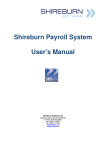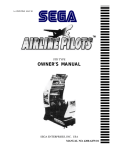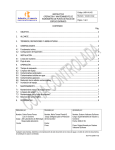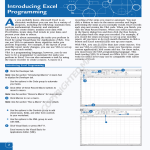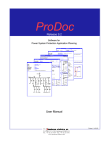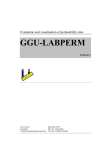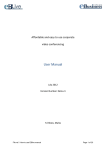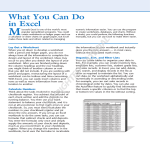Download End-User Manual - Integra for Notes
Transcript
End-User Manual Integra for Notes 4.7 Documentation Version V 4.7/1.0 5th January 2009 Contents 1 INTRODUCTION TO INTEGRA FOR NOTES FOR THE END-USER ..................................................................................... 1 2 RUNNING INTEGRA PROFILES THROUGH A LOTUS NOTES CLIENT ................................................................................ 2 2.1 PROFILE LIST DIALOG ......................................................................................................................................................... 3 2.1.1 Running Integra Quick Reports ............................................................................................................................ 4 2.1.2 Editing an Existing Profile ..................................................................................................................................... 4 2.2 SORTING & GROUPING DIALOG ........................................................................................................................................... 4 2.2.1 Sorting .................................................................................................................................................................. 5 2.2.2 Grouping .............................................................................................................................................................. 6 2.3 FILTERING DIALOG ............................................................................................................................................................ 8 2.3.1 Using Stored Filters .............................................................................................................................................. 9 2.3.2 Setting Filter Conditions..................................................................................................................................... 10 2.3.3 Selection of data set on which to apply condition ............................................................................................. 11 2.4 PROMPT USER DIALOG .................................................................................................................................................... 11 2.4.1 Document Title .................................................................................................................................................. 12 2.4.2 Integra Action .................................................................................................................................................... 12 2.4.3 Notes Action ...................................................................................................................................................... 12 2.4.4 Save as PDF ........................................................................................................................................................ 13 2.4.5 Protection .......................................................................................................................................................... 14 2.4.6 Password ............................................................................................................................................................ 16 2.5 RUNTIME FOREIGN LANGUAGE SUPPORT ............................................................................................................................. 16 3 RUNNING INTEGRA PROFILES FROM A WEB BROWSER.............................................................................................. 18 3.1 THE INTEGRA PROFILE DIALOG BOX .................................................................................................................................... 18 3.1.1 Running an Individual Profile ............................................................................................................................. 20 Preface We thank you for being a user of Integra for Notes, the tools offering advanced reporting and bidirectional data integration between Lotus Notes™ and Microsoft Word™ and Excel™. This manual is designed to assist end-users of Integra for Notes who are generating reports, importing data or integrating with Microsoft Word and Excel. The process of defining reports, exports and imports is handled by a dedicated manual entitled the Integra for Notes Designer’s Manual. Separate manuals are also available covering installation and configuration as well as upgrading from one version of Integra for Notes to another. All these manuals can be found on-line in PDF format at www.integra4notes.com/manuals. In addition, Integra Quick Reports is a companion product to Integra for Notes which is aimed at allowing end-users to create and run their own ad-hoc reports to Excel as well as generating mail merge letters and labels from Notes databases. Separate documentation is also available for this product on the manuals web page listed above. These materials are copyrighted and the intellectual property rights are vested in Shireburn Software Ltd. Copying through any means is unauthorized without the express written permission of an officer of Shireburn Software Ltd. Every reasonable attempt has been made to ensure the accuracy of this user manual and that it reflects the operations of the product, however users of Integra for Notes are responsible for ensuring that the product and its documentation are suitable for the needs of that organization. No warranties in respect of this user manual are being made or can be assumed. The product Integra for Notes may at times be referred to within this documentation by its shortened name of Integra. These products are not to be confused with any trademarked product that may exist with a similar name, whose rights are hereby recognized, and this is used only for ease of reference. Shireburn Software Ltd 2006-2009 Lotus, Lotus Notes, Domino and their respective logos as well as the IBM Business Partner logo are all registered trademarks of IBM Corporation. Microsoft, Windows, Word, Excel and Internet Explorer as well as their respective logos are all trademarks of Microsoft Corporation. Acrobat Writer, Acrobat Distiller and PDF are registered trademarks of Adobe Corp. All other trademarks are hereby duly acknowledged as the property of their respective owners. About Shireburn Software Shireburn Software Ltd is the author and distributor of the Integra family of products. The company is an IT Services company specializing in the development and implementation of collaborative solutions based on the Lotus Domino and Lotus Notes environments as well as other systems for financial and inventory management. Established in 1983, the company has been active in the field of Lotus Notes development since 1993 and has considerable experience in the range of skills required covering business analysis, consultancy, creation of functional specifications, design, development, implementation and on-going support of such solutions. Shireburn Software was a founding member of the Lotus Key Partner program in 1990, which then transitioned into the Lotus Business Partner program, where Shireburn was an Advanced member until the program was merged with the IBM PartnerWorld for Software program in which Shireburn is an active member. Shireburn is an IBM Advanced Business Partner. Shireburn Software Ltd has won various awards for its Integra range of products including: Editors Choice Award by Lotus Advisor Magazine in 2007 Editors Choice Award by Lotus Advisor Magazine in 2006 Editors Choice Silver Award by Lotus Advisor Magazine in the Business Intelligence Category in 2005 Winner of the e-Pro Magazine Apex Award in the Portals and Content Management category in 2004 Finalist in the e-Pro Magazine Apex Award within the Reporting in 2003 Carolina Court, Guze Cali Street Ta’ Xbiex, XBX 1425, Malta Tel US (508) 915 4805 or (650) 276 0506 Tel UK (020) 7193 1296 Tel EU (+356) 2131 9977 Fax (+356) 2131 9528 [email protected] www.shireburn.com www.integra4notes.com About this Manual This user manual is aimed at the end-user of Integra for Notes who is running Integra for Notes to generate reports that have already been created by a user of Integra for Notes. This manual is divided into the following main sections: An introduction to Integra for Notes for the end-user Running Integra Profiles through a Lotus Notes Client Running Integra Profiles through a Web Browser Two companion manuals in the Integra series exist: Integra for Notes Designer’s Manual – this manual guides the reader through the process of creating profiles in Integra for Notes Integra Installation & Configuration Manual – this manual guides the reader through the process necessary for the installation and deployment of Integra for Notes All these manuals are available at www.integra4notes.com/manuals. Conventions used within this Manual This user manual is designed to be a guide to the functionality of Integra for Notes as available to the end-user. The keys required to be selected by a user are explained within this manual by the use of angled brackets. Therefore, an instruction to select the key called Enter will appear as follows: select <Enter> Prompts given to the user to allow selection of one or more options are shown in a dialog box as shown alongside: Hot tips of particular interest to readers are displayed as follows: If your profile has had its confidentiality restricted, only those users mentioned in the profile’s confidentiality field will be able to see the profile. Bright ideas and recommendations are shown within the following type of display: To create a profile document linking to a particular database, the user does not require Designer rights in the Access Control List of the database to which the link is being implemented but rather just Reader level rights. 1 Introduction to Integra for Notes for the End-User Integra for Notes provides the capability to: generate reports on data held in Lotus Notes databases. The process generates these reports into Microsoft Excel & Word files, XML and PDF files leveraging the power of these environments to utilize features such as graphic, pivot tables, data filtering etc. integrate Lotus Notes data with Microsoft Word and Excel. import data held in Microsoft Excel, Text files or complete Word files into Lotus Notes documents. Integra for Notes allows authorized users to create Integra Profiles. An Integra Profile is a normal Notes document within the Integra Lotus Notes database which defines the fields being imported or exported, the layout of the Word or Excel template, and settings such as filtering conditions, output options etc. related to a particular import or export process. Integra profiles can be executed in a number of ways including: manually by an end-user clicking on the Integra SmartIcon while in a particular Lotus Notes database (other than the Integra database) which generates a dialog box listing all the profiles linked to that database that the user is currently in. manually by an end-user clicking on an action button or hotspot in an application automatically according to a timed schedule. Once an Integra profile is run, the data can be: presented on screen in Word, Excel or Adobe Acrobat Reader e-mailed out to intended recipients, the e-mail addresses of which can be defined in the profile or computed at runtime according to a formal printed saved to a Notes document saved to a file on the local hard disk or a network drive combinations of the above While the process of creating profiles in Integra for Notes is covered by a separate manual (Integra for Notes Designer’s Manual), this Integra for Notes end-user manual explains how pre-defined import and export profiles can be run by the end user. Integra Quick Reports, a companion product within the same Integra family of products, provides facilities for end-users to create and run ad-hoc reports to Excel as well as mail merges and labels via Microsoft Word. While Integra for Notes is able to deal with more advanced reporting and data integration needs, Integra Quick Reports is very simple and aimed directly at self-service by the end-user. Read about creating and running Integra Quick Reports in the user manual entitled Integra Quick Reports – User Manual also found at www.integra4notes.com/manuals. The following subsequent sections are contained in this user manual: Section 2 - Running Integra Profiles through a Lotus Notes Client Section 3 - Running Integra Profiles through a Web Browser Integra for Notes 4.7 – End-User Manual V4.7/1.0 Shireburn Software Ltd - 2009 – 5th January 2009 1 2 Running Integra Profiles through a Lotus Notes Client The use of profiles in Integra for Notes is designed to be very simple. Because profiles are normally created to link a specific Notes database with a Word, Excel or Text file, either for Import or Export, Integra is actually accessed from the source database from which or into which the data is to be accessed. With ease of use heavily in mind when creating Integra, especially for the end user of the profiles, all the user needs to do to run an Integra profile from a Lotus Notes Client, is to: Open the Lotus Notes database from which the data is to be exported or into which it is to be imported Select the appropriate view (unless the profile is already linked automatically to a specific view – see later explanation of profiles) Select the appropriate documents to be reported on by dragging the mouse down the selection column in the view as per standard Notes client procedures (unless the profile is already linked automatically to a specific formula – see later explanation of profiles) Either click on the Integra for Notes icon in the SmartIcons bar or select an Action Button or Hotspot which is linked to a specific Integra profile. See a later explanation about linking Action Buttons to Integra profiles. This explanation assumes that the Integra for Notes product has been installed and configured for use within your organisation in accordance with the instructions contained in the Integra Installation & Configuration Manual. If the user’s Notes preferences are set not to display SmartIcons or Toolbars (see the SmartIcons displayed below), this can be modified through the menu option called File-Preferences-Toolbar Preferences. In the event that the user does not have a minimum of Author rights to the Integra database, the system will advise the user by means of the following message: A developer may want to further automate the process through which an end-user runs a particular Integra profile and rather than requiring the end-user to select the documents and then click on the Integra SmartIcon, a standard Lotus Notes Action Button or Hotspot could be made available on a particular Notes view or form which executes a pre-named Integra profile. This will allow the user to select the Action Button and Integra will execute the profile without providing a list of available profiles to be executed to the user. This method is required in the case of a user making use of a Web Browser as SmartIcons are not supported by the Web Browser. This procedure allows a greater level of integration between a specific Notes application and the Integra environment. Details of how to set up such an Action Button in an application to call Integra for Notes are contained in the Integra for Notes Designer’s Manual. Integra for Notes 4.7 – End-User Manual V4.7/1.0 Shireburn Software Ltd - 2009 – 5th January 2009 2 2.1 Profile List Dialog On selection of the Integra for Notes SmartIcon, Integra for Notes will present the user with a dialog box to select the particular profile required. The profiles displayed here will be those profiles created in the Integra database which are linked either to the currently selected Lotus Notes database or to a design template that is used by the current Notes database. Profiles will be displayed by the profiles’ Runtime Category (a field contained on the profile). The dialog box title will reflect the title of the source Notes database from which the data will be accessed, for instance the example alongside shows the dialog box executed from the Time Sheets database, with the name at the top right side of the dialog box. Profiles may contain a series of icons alongside them indicating features of the profile, these icons are described in the table below: Icon Description Generates a profile using Microsoft Word Generates a profile using Microsoft Excel Identifies saved report created using Integra Quick Reports Output is set to be e-mailed out. Output is set to be stored to a file. Indicates that runtime dialog boxes will be displayed on execution As will be further described in the Integra for Notes Designer’s Manual, the Integra Profile contains a Reader Names field called Confidentiality which can be used to make available specific reports only to particular users, groups or roles. The user running Integra will only be presented within the dialog box with a list of those profiles to which he has access. When the dialog is displayed, by default all available profiles are categorized by type. By clicking the little marrow at the right side of the top bar, the order can be changed between categorized by type and sorted by profile name. Select a profile from the list and click on the OK button to run the chosen profile. Click on the Cancel button to abort Integra and to return to the current database. Integra for Notes 4.7 – End-User Manual V4.7/1.0 Shireburn Software Ltd - 2009 – 5th January 2009 3 2.1.1 Running Integra Quick Reports Since an organization may deploy both Integra for Notes as well as the Integra Quick Reports product, rather than having two user interfaces for users to manage, when both products are in use reports created using Integra for Notes or saved reports created using Integra Quick Reports will appear in the list of available reports in the dialog box above. In addition to running one of the reports already created and listed in the profile dialog box, the user can also select the Quick Reports button, which will launch the Integra Quick Reports product providing the user with an ability to generate their own Excel based reports or Word based mail merges and labels from the current Lotus Notes view using a simple 4 step wizard. Further details about using Integra Quick Reports are found in Integra Quick Reports User Manual. In the event that an organization does not have a license for Integra Quick Reports, selecting the Quick Reports button will provide them with a message to this effect (see below). 2.1.2 Editing an Existing Profile The Edit button allows authorized users to edit a profile listed in the profile list dialog. Users able to edit profiles at runtime need to be allocated the [RuntimeEdit] role. In addition, to edit an Integra for Notes profile a user must have either Editor rights or above to the Integra for Notes database or be included in the Profile Editors field on the Integra profile. If a profile is selected which was created using Integra for Notes, then on editing the profile, the user will be presented with the profile directly inside the Integra for Notes database and all the standard facilities available for profile creation and editing become available to the user. For more details see the Integra for Notes Designer’s Manual. If an Integra Quick Report profile is selected in the list when the Edit button is used, then the report is loaded into the Quick Reports wizard to allow modification of the report. For more details about the options available in Integra Quick Reports please refer to the Integra Quick Reports User Manual. 2.2 Sorting & Grouping Dialog An option was introduced into Integra for Notes in version 4.5 that allows a profile to be set to enable an end-user to select sorting and grouping options related to the report being generated at the time of running this report. This facility delegates the sorting and grouping options to end-users allowing a generic profile to be created to meet the needs of various sorting and grouping options. For the sake of clarity, grouping is the facility of Excel to display data categorized by a grouping field including totals, averages, counts etc related to the chosen field. Excel supports three hierarchical levels of grouping and these are available directly from the Integra Sorting & Grouping dialog. An Integra profile is set to display the Runtime Sorting & Grouping dialog by a licensed user of the Integra for Notes Designer Edition and this is done in the Filtering & Sorting tab of the Integra profile. Refer to the Integra for Notes Designer Manual for further instructions on setting this option. Integra for Notes 4.7 – End-User Manual V4.7/1.0 Shireburn Software Ltd - 2009 – 5th January 2009 4 Profiles which are set to present Integra’s runtime dialog boxes are shown in the Profile Dialog List with a question mark icon alongside them. When the profile being run by a user is set to display the Runtime Sorting & Grouping dialog the following dialog box is presented to the user. The Sorting & Grouping dialog is intended to perform two separate although related tasks: Sorting – this determines the order in which the data is shown in Excel or Word. For instance selecting to sort by the field called Company will mean that the data in Excel is shown in rows sorted alphabetically by the contents of the Company column. Grouping – this feature (only available when executing an Integra Excel profile but not a Word profile) invokes Excel’s DataSub-total command to group data and sub-total according to a particular criteria such as the Company or Employee columns. Grouping is related to sorting in that Excel will not allow grouping on data which is not sorted by the same criteria. To group data by Company requires the data to be sorted by Company. 2.2.1 Sorting The sorting facility allows the determination of the order of presentation of the reported data in Microsoft Excel. While additional sorting can be undertaken within the Excel spreadsheet itself, using Excel’s DataSort command, the sorting set within Integra can be selected by the user with great ease. The use of the sorting facility is optional and, if no sorting is defined, the data will be presented in Excel in the order in which it is shown in the Notes view. Integra allows sorting to be undertaken at up to 3 levels. As a result, for instance, it may be possible to report on time sheet data sorted by company name with all rows related to the same company then being sorted by date and then by work type. This recursive sorting capability allows powerful presentational facilities to the user. Selection of the fields/columns on which the sorting is to operate is undertaken by selecting the columns directly in the appropriate fields in the dialog as shown in the circled screenshot alongside. The pull-down menu will present the user with a list of the available fields by which to sort. Select the sorting order for up to 3 levels of sorting. Each sorting level can be defined as being in Ascending or Descending order by selecting the appropriate radio button in the Order section. Sorting defaults to Ascending. In additional each level can be set to be grouped. This functionality is defined in the section below. Integra for Notes 4.7 – End-User Manual V4.7/1.0 Shireburn Software Ltd - 2009 – 5th January 2009 5 2.2.2 Grouping The Grouping facility in Integra is only applicable for Excel exports as grouping is not a relevant functionality for a Microsoft Word profile. The Grouping facility allows for the automatic presentation in the Excel spreadsheet using Excel’s SubTotal commands. Grouping, which can only be implemented if the data is also sorted in the same order as it is grouped, will allow the presentation of the data “categorized” under the field on which the data is grouped allowing collapsing and expanding of data per group in a manner somewhat similar to a Notes view, and optionally showing totals, averages or counts of the data per group. The screenshot alongside shows an Excel spreadsheet generated from a time sheets Notes database which shows data grouped by work type with a total per work type. You will notice the minus signs in the left hand margin which allow collapsing of the data in that group (resulting for instance in presentation as in the screen shot alongside with collapsed group data. Once collapsed, the minus sign shows as a plus sign to allow expansion again. In addition the 1 2 3 icons shown at the top left of the Excel spreadsheet (see alongside) allow display of all groups at each level. All this is standard Excel sub-total functionality which is just triggered by Integra. To group the Excel spreadsheet by the sorted column, select the Group checkbox alongside the field shown circled below. Once the Group checkbox has been selected, a set of fields will open up allowing setting of the options related to that group. These typically revolve around the function used for grouping, i.e. Sum, Average, Count, Min, Max etc as well as the particular field on which the function is to operate. Integra defaults to the use of the Sum function. Once grouping is selected, it is mandatory that a field is selected on which the grouping function is to operate. If more than one grouping level is selected, these settings will be required to be applied to all the levels. Integra for Notes 4.7 – End-User Manual V4.7/1.0 Shireburn Software Ltd - 2009 – 5th January 2009 6 2.2.2.1 Generate Pivot Table PivotTables are a standard feature of Microsoft Excel that enable very sophisticated analysis and crosstabulation of data within an Excel spreadsheet enabling a user to create multidimensional data views by dragging and dropping column headings to move data around. A pivot table is an excellent reporting tool that sorts and sums independently of the original data layout in the spreadsheet. The example shown at the bottom half of the screenshot alongside shows a summary of exported data contained in the Data worksheet shown with a unique list of companies down the rows and work types along the columns Integra for Notes, through its usage of Excel, is able to allow users to select the creation of Excel PivotTables related to a particular report being run. While the use of a Pivot Table can be defined in the Integra profile itself, a profile which allows the use of the Runtime Sorting and Grouping dialog by the end user also allows a Pivot Table to be created simply by the use of a single checkbox found in the runtime Sorting & Grouping dialog circled in the screenshot alongside. This facility requires that sorting and grouping has been enabled to at least 2 levels. In the case of the example shown, the data would be grouped by Company and then by Work Type. When creating the Excel spreadsheet, Integra will automatically generate a second worksheet within the spreadsheet containing a Pivot Table with the field used for the first sort level set for the rows and the second sorting field set for the columns. Once the template is created, further touching up of the PivotTable including greater depth of analysis would be perfectly possible. If the Generate Pivot Table option is selected, the user will also be able to set a value for the Pivot Table Page Header field and the Pivot Table will add the selected field to the PivotTable header. This feature will allow a user to select a value from this field and only display data meeting that filter condition. As an example, if the field called Project was set for the Pivot Table Header, then a list of available projects will be shown and, if one particular project is selected, then only the data related to that project will be displayed of course still showing the companies down the rows and the work types across the columns. If you are not familiar with PivotTables in Microsoft Excel, we recommend you access Excel’s help resources related to this subject. Integra for Notes 4.7 – End-User Manual V4.7/1.0 Shireburn Software Ltd - 2009 – 5th January 2009 7 2.2.2.2 Charting If the Generate Pivot Table option has been selected (see section 2.2.2.1), it is also possible to generate a default chart related to the data shown in the Pivot Table. The chart will be generated in a separate worksheet and will use the chart type defined as the default chart for your Excel settings. To enable the creation of a chart select the Add Chart checkbox shown in the Runtime Sorting & Grouping dialog and circled in the screenshot shown alongside. 2.3 Filtering Dialog The Data Filtering step of the Runtime Sorting & Grouping dialog allows the user to report only on data which meets particular conditions which can be set by the end user at runtime. This step allows easy selection of the data conditions using a user interface similar to the setting of rules in the Lotus Notes mail file. Integra utilizes the full-text index of a database to optimize the performance of the data filtering and databases which have a full-text index will exhibit significantly higher levels of performance when using a Report which has filtering conditions set. Databases which do not have a full-text index will still function correctly but with a lower level of performance. The Filtering dialog visually consists of four main areas: Stored Filters – this allows predefined filters to be created by a designer/superuser and made available to end users for easy usage. Conditions - The condition setting section which consists of drop down menus to select the field(s) for condition setting, the actual condition itself (i.e. contains, does not contain, is between etc.) and the values to be used for the condition The generated Filter Condition – this is where the condition created using the dropdown menus is stored in the special Lotus Notes syntax. Advanced users already familiar with Notes’ search query language are able to directly enter the condition if they prefer. Run On – allows determination of whether the condition is applied to all documents currently selected in the view or all the documents in the view. Integra for Notes 4.7 – End-User Manual V4.7/1.0 Shireburn Software Ltd - 2009 – 5th January 2009 8 2.3.1 Using Stored Filters Stored filters are a number of prepared filter settings, usually prepared by a developer, that can contain even complex data selection criteria that are then able to be utilized on an ad-hoc basis by end-users. Stored filters allow the complexity of complex selection criteria to be hidden away from the end-user. Stored Filters are created by a designer using the Integra for Notes Designer Edition software and are linked to a specific database or template in the same way that an Integra profile is linked. When positioned in the Data Filtering step the user is able to click on the dropdown arrow to select from one of the available stored filters. Filters are able to be given descriptive names to ensure that the end-user is able to select the correct filter. On selection of the required Stored Filter, it is important for the end-user to click on the Apply button to action the selection. Having selected and applied the Stored Filter, the command for the filter will be shown in the Filter Conditions block and a list of the Stored Filters added are shown below this box as shown in the screenshot below. Integra allows multiple Stored Filters to be applied accumulating the conditions set in each. If for instance one of the Stored Filters limits selection to clients where their Region=North and another filter limits the selection to work sheets which involved travelling in excess of 10 KM, then the application of both filters will utilize a combination of these conditions. In addition, if a Stored Filter has been applied and then the other filtering methods used (see section 2.3.2), the net effect is a combination of all the conditions. Integra for Notes 4.7 – End-User Manual V4.7/1.0 Shireburn Software Ltd - 2009 – 5th January 2009 9 2.3.2 Setting Filter Conditions Multiple filter conditions are able to be set in the Runtime Sorting & Grouping dialog combining, for instance, a date range with the value for a specific client account, member of staff or sales region. Multiple conditions can be combined using the AND or OR option contained in the wizard and each time a part of the condition is completed, the user is to click on the Add Condition button. To set each filter condition: Select field - click on the arrow in the field drop-down menu button. This will present the user with the list of the fields/columns which are being reported upon. Select the field to be used for the condition. Select the condition – select the parameter to be used for the condition. The list of available conditions includes contains, does not contain, Is equal to, Is not equal to etc. Enter the value – enter the value of the condition. For instance, if used with the condition contains, the value may be Joe Doe. If used with the condition is between, then two data box values will appear and the user can enter the value. If the condition is set on a date field, then two dates are expected. There is no need to surround values with quotation marks. Just enter the value in the date format of your computer. The Integra Runtime Sorting & Grouping dialog is unable to validate the data being entered. If a condition is set on a date field, the user must ensure that the value or values entered are in fact dates entered in the date format used on the user’s workstation. Invalid values will not be rejected by the wizard. As indicated in the dialog box itself, can be used in values utilized for conditions. Use a ? to represent a single letter. Use a * to represent 2 or more letters. Multiple values can be separated by a comma. Click on Add Condition button - Once the condition has been set, click on the Add Condition button. This will convert the condition entered into a Lotus Note’s query statement which will be shown in the Filter Conditions box. In the event that a single condition is entered and the user omits to click on the Add Condition button and proceeds to the next step in the dialog, Integra will automatically add the filter condition before proceeding. Integra for Notes 4.7 – End-User Manual V4.7/1.0 Shireburn Software Ltd - 2009 – 5th January 2009 10 2.3.3 Selection of data set on which to apply condition An option also exists which determines whether the filter condition applied will operate on only the documents which have already been selected in the view by the user or upon all the documents in the database. This option is indicated by a radio button selection in the Runs On selection. 2.4 Prompt User Dialog Depending on the choices set in an Integra Profile, when a profile is run, the profile may either automatically run and export or import the required data, usually presenting the data in Excel, Word or Acrobat, or the user may be presented with the Prompt User dialog box, allowing the user to make choices at runtime that influence how the report is distributed. The setting of the profile that controls this is the Integra Action setting which should be set to Prompt User to ensure that the Prompt User dialog box is presented at runtime. The contents of the Prompt User dialog box will vary depending upon: The profile type selected. Word profiles have different properties to Excel profiles, which are in turn different to Text/XML profiles. See an example Word profile alongside. The options set in the Profile Whether the profile is for importing or exporting of data. Whether or not this dialog box is even presented to the user, is a function of the properties of the selected profile. The dialog box is only presented in respect of Word and Excel profiles which have been set to Prompt User (see later explanation). No dialog box is presented to the user for Text/XML file profiles. This section of the manual will describe the various available options of this prompt User dialog box. Samples of the Word and the Excel dialog boxes are shown below. It will be noted that there is almost no difference between the two profiles apart from the Protection section which offers different choices based on the different protection functionality available within Word and Excel. Sample Dialog Box for Excel Profile Integra for Notes 4.7 – End-User Manual V4.7/1.0 Shireburn Software Ltd - 2009 – 5th January 2009 11 2.4.1 Document Title The document title displays the title of the document as defined within the profile. The same title appears in the list box of available profiles and is designed to assist the user in identifying the profile. 2.4.2 Integra Action The Integra Action field provides selection of the Word or Excel processes to be launched by Integra and determines what occurs after the data is pushed to Word or Excel. The available options are: Activate - Integra will activate the Word or Excel application and bring Word or Excel and the created document/spreadsheet active on the screen. This action allows the user to check and amend the created document before printing, sending or saving it back to Notes as well as to have access to all the functionality of the products (assuming the protection settings allow this – see below). Save To File - This action will save the document straight into a file on your file system. If the filename has been predefined within the profile, Integra will save the exported file using this filename. If no filename has been specified, the user will be prompted with the standard Windows File Save dialog box. Print/Preview - This action is similar to the Activate action in that Word or Excel will be brought up on screen with the created document/spreadsheet, however, it will be automatically activated in Print Preview mode. The user will still be able to amend and work with Word or Excel once they exit from Preview mode. Print - This action will send the Word document or Excel spreadsheet directly to the printer. You will be prompted with the standard Word or Excel print dialog box for selection of various options. None – When this option is selected, no Integra action will be executed. This option is only useful in conjunction with one of the Notes actions. E.g., you may want to email an exported Word document or Excel spreadsheet directly without any of the other Integra actions. 2.4.3 Notes Action The Notes Action field allows definition of the specific Notes-related actions available to the user at the time of running the Integra profile. The options available to the user depend upon the settings of the selected profile and this option may not even be presented to the user within the dialog box. The two available options, any and all of which may be disabled, consist of the following two options: Send To – enables the sending of the generated Word document or Excel spreadsheet via email in accordance with the Send To settings of the profile. Save As – enables the writing back of the Word document or Excel spreadsheet to a Notes document in the current or a different Notes database. These options are further defined below: 2.4.3.1 Send To This action will send the created Word document, Excel spreadsheet or Text file as an attachment within an email message. The address to which the profile is to be sent (To, cc and bcc) and the Subject field will be taken from the definition held within the profile. Setting these options is further described in the Integra for Notes Designer’s Manual. (Creating Integra Profiles – The Notes Tab – Send To). Integra for Notes 4.7 – End-User Manual V4.7/1.0 Shireburn Software Ltd - 2009 – 5th January 2009 12 An Integra profile which has the Send To option enabled, will have an option set which determines how the mailing function is to operate. The available options are: Immediate – this will send out the created Word or Excel document to the addresses immediately with no opportunity for the user to confirm or change the e-mail addresses to whom it is to be sent. Confirm – this option will display the Integra Mail Send dialog box to the user with the address details as defined in the profile already set. This will allow the user to confirm, modify, remove or add e-mail addresses to whom the file is to be sent. Memo – this option will attach the created Word or Excel file into a new Memo form taken from the current user’s mail file. This extends all the capabilities of the user’s mail file such as Delivery Options, Encryption, Signing, Return Receipts etc, enables the user to store the file in a folder and utilize any custom features built into the user’s mail file. The Outgoing mail is also stored in the mail file’s Sent folder. If the Send To option is used in a Word profile of type mail merge in conjunction with the Word actions Activate or Print/Preview then Integra will send an email with a Word file attachment per selected Notes document. After all Notes documents have been processed, the single sent Word documents will be collected and activated as one Word document (separated with page breaks) in the Word Print/Preview mode. The Word action Activate will be ignored in this case, as the single Word documents have been sent prior to activating Word, hence Integra is blocking the possibility of the user modifying the documents after they have been sent. In the case of a Word export profile which has its Word Action set to MailMerge, only the Immediate option will be available for sending e-mails. This is as MailMerge profiles are typically sent to multiple addresses, it is impractical to allow user entry or confirmation of the e-mail address for each addressee in turn. 2.4.3.2 Save As... Integra provides the facility for Word, Excel, PDF and Text/XML files created through a profile to be written back into a Notes document within the current or another Notes database. The profile would allow identification of the method to be used for the writing back, the form to be used etc. This is further described in the Integra for Notes Designer’s Manual. The only setting involving the user is his selection of the Save As option in the Integra dialog box. If this is selected, then the document will be written back in accordance with the settings as defined within the profile while if it is not selected, the data will not be written back. 2.4.4 Save as PDF By selecting either the Before Launch or After Launch PDF options, the user is able to automate the process of converting their Word or Excel document directly to a PDF file. This option presupposes that the Configuration document of the Integra database has been set to enable PDF output and that the workstation from which the PDF conversion is being effected has either one of the supported PDF creation solutions such as IntegraPDF configured. Integra for Notes 4.7 – End-User Manual V4.7/1.0 Shireburn Software Ltd - 2009 – 5th January 2009 13 2.4.4.1 Before Launch When the Integra Action is set to activate, normally the Word or Excel document will be presented on screen. By setting the PDF option to Before Launch, instead of the Word or Excel document being presented on screen, a PDF file will be presented. This ensures that the user does not tamper with the data. 2.4.4.2 After Launch The business need may require that the user is presented with a Word or Excel document which he is then able to modify or complete. An example could be a quotation. In this case, by setting the PDF option to After Launch, the user is able to complete the Word or Excel document and after closing either application Integra will convert the document to a PDF file. It will then be this PDF file which is e-mailed, stored in a Notes document or saved to the file system. 2.4.5 Protection If a user is converting Notes data into a Word document or Excel spreadsheet, a requirement may arise to restrict the ability of the recipient of the reported data from modifying the data and claiming that that was the data generated by Integra. The protection options available in a Word profile are different to those available in an Excel profile as the underlying applications offer different functionality. The following sections define the available functionality in each case. Integra for Notes 4.7 – End-User Manual V4.7/1.0 Shireburn Software Ltd - 2009 – 5th January 2009 14 2.4.5.1 Protection of Word Documents Word provides different levels of protection within documents and Integra provides three options within the Protection field. None - The Word Document remains unprotected and the entire document can be altered. Allow Comments Only - The user can only add comments to the Word Document. Comments are not visible on the document (except for the marker which indicates a comment to the user) and are not printed. This option delivers the highest level of protection. Allow Revisions Only - The user can alter the document content, but the changes will be clearly indicated with different color and font properties. Text parts deleted by the user are not removed but stricken out (stricken out). Allow Field-Editing Only - The user can only alter the contents of the fields contained within the document. When the profile has been defined in such a manner as to "Prompt User", the user will be prompted at runtime for the Protection option using the default setting for protection as defined within the profile. The user can overwrite the default if the profile is set to Prompt User. If any one of the above options (except "None") is selected at runtime, the user is also prompted to enter a protection password in the Password field defined below. 2.4.5.2 Protection of Excel Spreadsheets Excel provides four different levels of protection within spreadsheets. Multiple protection schemes can be selected and therefore the user is presented with a set of Checkboxes. The facility exists not to select any of the protection options. The available options provide the protection outlined below: Contents - All data cells in the Excel spreadsheet are protected against editing. Drawing Objects - This option will protect all objects from being moved or resized (such as textboxes, pictures, charts,...). Scenarios - This option will protect scenarios (forecasts) from being modified UI Only - If you select this option then the entire spreadsheet is protected, with the exception of macros. When the profile has been defined in such a manner as to "Prompt User", the user will be prompted at runtime for the Protection option using the default setting for protection as defined within the profile. The user can overwrite the default if the profile is set to Prompt User. If any one of the above options (except "None") is selected at runtime, the user is also prompted to enter a protection password in the Password field defined below. Integra for Notes 4.7 – End-User Manual V4.7/1.0 Shireburn Software Ltd - 2009 – 5th January 2009 15 2.4.6 Password This field is only available when the user selects one of the Protection options outlined above. The user will be prompted to enter a password. Integra will create a random password as a default. The minimum password length is 5 characters. If one of the security options is selected in conjunction with any of the Notes Action options, Integra will create a random password hidden from the user. This combination of options would usually be chosen when creating documents (e.g. reports) where neither the user nor an eventual recipient of an electronic copy of the document is allowed to alter the document. Password protection in MS-Word and MS-Excel only offers an element of protection against the casual user. Many software programs are available across the Internet which will crack these passwords. 2.5 Runtime Foreign Language Support Integra for Notes supports the presentation of runtime messages, dialogs and error messages in various languages, namely English, German, French, Italian and Spanish. In addition, Integra exposes these messages to the user so any unsupported language can be translated by the user. These messages are accessible through the Messages tab of the Configuration document. When running Integra profiles, either through the Notes client or a supported web browser, all runtime messages, dialog boxes and error messages will appear in either English, French, German, Spanish or Italian depending on the language settings of the Notes client or browser. When being used through a web browser, Integra will display messages in the appropriate language based upon the language options set in the web browser. When being used through a Lotus Notes client, the choice of language will be based upon the Language Preference option set within the Integra database on a user by user basis. Setting of this preference is made through the Preferences option. This is accessible through the ActionsWorkstation OptionsPreferences menu option when positioned within the Integra database. This selection will present the user with the following Preferences dialog box where there is the Language Preference field. This field allows selection of either of the supported languages or selection of the Notes Preference option. This last option will utilize the language options which are set for the user’s Lotus Notes language preference. Integra for Notes 4.7 – End-User Manual V4.7/1.0 Shireburn Software Ltd - 2009 – 5th January 2009 16 Setting the Lotus Notes Language Preferences is undertaken in a mnner which varies according to the Lotus Notes versionin use. To set the Lotus Notes Language Preferences in versions of Lotus Notes prior to Notes 8, select the FilePreferencesUser Preferences menu option. This will open a dialog box in which the user should select the International option and select the Regional Profile. To set the Lotus Notes Language Preferences in versions of Lotus Notes 8, select the FilePreferences menu option. This will open a dialog box in which the user should select the Regional Settings option and then select the Regional Profile drop down menu. From the next use, the Integra runtime message boxes will appear in the chosen language. Choosing any unsupported regional settings will result in Integra operating in English. Integra for Notes 4.7 – End-User Manual V4.7/1.0 Shireburn Software Ltd - 2009 – 5th January 2009 17 3 Running Integra Profiles from a Web Browser Integra for Notes supports the running of Integra export profiles from a supported web browser. No support is currently available for web browser based importing, although imports can be run on a scheduled basis. A web browser cannot be used to create or modify Integra profiles as this functionality requires the use of facilities available only in the Notes client. While running Integra from a Notes client allows selection of an Integra SmartIcon, this functionality is not possible within a browser and therefore the triggering of an Integra profile can only be effected by adding an action button, button or hotspot within the application being called by the browser. The section of the Integra Designer’s Manual entitled Preparing a Database for Integra Web Access, describes the exact changes that need to be effected to a Notes database to enable it for Integra web access. This section describes the user experience in running an Integra profile through a web browser. As also defined in section 8, the action button or hotspot can be set either to launch the Integra Profile Dialog Box or alternatively it can be set to execute a specific named profile. For the purposes of this section, we shall assume that the Integra profile or Profile dialog box are being launched from an Action Button however all these instructions are equally relevant to the running of Integra profiles from a graphical hotspot or a standard button. This section will not describe the process through which a browser is used to access a Domino database. An assumption is made that this process is already clear to users and it is specifically the use of Integra in this context that will be described. The user interface for running Integra profiles via a Notes client or a Web Browser has been intentionally kept as similar as possible and this section will therefore not repeat the functionality of each of the similar options. 3.1 The Integra Profile Dialog Box On selection of an action button which launches the Integra Profile Dialog box, the user will be presented with the following screen showing all the Integra profile available and linked to the current Notes database. You will notice that this is the same dialog box as presented to the Notes user client. Integra for Notes 4.7 – End-User Manual V4.7/1.0 Shireburn Software Ltd - 2009 – 5th January 2009 18 On selecting the desired profile, Integra will access the data from the Domino server during which a “processing status” window will be presented to the user. Integra will then push the requested data into the Word document or Excel spreadsheet. Depending on the settings of this option, the user may be presented with a confirmation dialog allowing the user to select whether they wish to Open or Save the generated document. Note that the Always ask before opening this type of file option is available. Turning this option off will automatically Open or Save when accessing either a Word or an Excel file. It is therefore possible for the user to select the check box to determine that this dialog box is not presented to the user each time. Selecting the Save option will result in the user being presented with the standard Windows dialog box where a file name and path can be selected and into which Integra will then save the generated file. On successfully saving the file, control will return to the browser window focused on the Notes database. In the event that the Open option is selected, the user will next be presented with the browser window containing the Word document or Excel spreadsheet. See the screenshot of a Word document alongside and an Excel example overleaf. Integra for Notes 4.7 – End-User Manual V4.7/1.0 Shireburn Software Ltd - 2009 – 5th January 2009 19 Example of an Excel quotation spreadsheet generated by Integra through a web browser. At this point, the user has the ability to utilize all the facilities available to the browser such as printing, mail sending etc. 3.1.1 Running an Individual Profile Integra for Notes allows the creation of an action button, hotspot or button in a Notes view or form which, when triggered by the user, will launch a specifically named Integra profile. This option removes the Integra Profile dialog box which lists all the profiles and allows selection of a specific profile. Section 8.2 of the Integra Designer’s Manual outlines the requirements and coding of this type of button. When executing an action button that runs a specific profile, the process and procedure is exactly the same as that related to selecting a profile from the Profiles dialog box and the same options and screens are presented to the user. Integra for Notes 4.7 – End-User Manual V4.7/1.0 Shireburn Software Ltd - 2009 – 5th January 2009 20 References Additional assistance is available to users as listed below: User manuals On-Line Demonstrations FAQ’s Support Available Training www.integra4notes.com/manuals www.integra4notes.com/demo www.integra4notes.com/faq www.integra4notes.com/support www.integra4notes.com/training Integra for Notes 4.7 – End-User Manual V4.7/1.0 Shireburn Software Ltd - 2009 – 5th January 2009 21