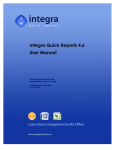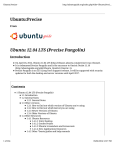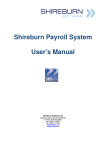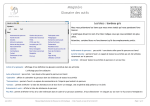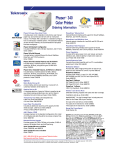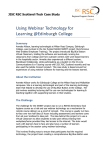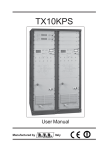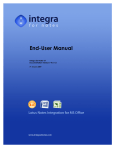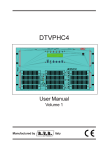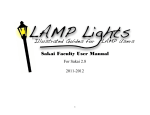Download User Manual
Transcript
Affordable and easy to use corporate video conferencing User Manual July 2012 Version Number: Beta v1 Ta’Xbiex, Malta File ref: / How to use EBlive manual Page 1 of 20 Table of Contents General overview: __________________________________________________________ 3 Competitive Advantages to EB Live _____________________________________________ 6 How to use EBLive: __________________________________________________________ 7 Creating a conference ___________________________________________________________ 7 Joining a conference as a user ____________________________________________________ 10 Joining a conference as attendee user _____________________________________________ 12 Viewing recorded video conferences ______________________________________________ 14 Purchasing Credits _____________________________________________________________ 16 Frequently Asked Questions _________________________________________________ 18 a. How can I create a conference? _______________________________________________ 18 b. Can I add more than 9 people to a conference? __________________________________ 18 c. Internet Explorer isn’t showing all my data? ____________________________________ 18 d. What do I need to have installed on my computer?_______________________________ 18 e. Can I have a desktop based version of the system instead of web based? _____________ 18 f. How can I purchase larger bundles of credits? ___________________________________ 18 g. Can I have group created shared by many users?_________________________________ 18 h. How do I delete all my data? _________________________________________________ 18 i. Is my personal data secure?__________________________________________________ 19 j. Can I download the recorded videos ? _________________________________________ 19 k. Why can’t I see a conference I created? ________________________________________ 19 l. Why can I only invite 3 people? _______________________________________________ 19 Further Questions __________________________________________________________ 20 File ref: / How to use EBlive manual Page 2 of 20 General overview: Today’s technologies allows for high quality video conferencing. EB-Live is a customised solution developed by E-Business Systems for its corporate clients. Based on the internationally recognised open source project, Big Blue Button, EB-Live provides a user friendly approach to secure web-based corporate video conferencing services. This solution focuses on usability, modularity, and clean design -- both for the user and the developer. EB-Live is built by combining over fourteen open source components and integrating these to the EB platform and added value functionalities. EB Live Capabilities The following diagram gives an overview of the capabilities of EB-Live. File ref: / How to use EBlive manual Page 3 of 20 Roles There are three user roles in EB Live: viewer, presenter, and moderator Viewer: are users who have no authority within the conference; their primary role is to view the presentation as well as chat amongst other participants. In a training course environment, the viewer would be the students. Presenter: has all the same capabilities as a participant, with the added features of uploading presentations and sharing their desktop. Moderator: has all the capabilities as a participant, with the added features of uploading presentations and sharing their desktop. Viewer The following is the overview of the features for a participant. Raise Your Hand See all Participants Watch presentations The Web Participants window lets you see all the users logged into the current session. Any user can raise their hand to get the attention of the presenter. The Voice window shows all the users that are currently connected to the voice conference bridge, either by calling in directly or using the built-in voice over IP client. The presentatio n window displays the current presentation Participants can zoom in the presentation using the slider, as we navigated through the slides using the arrow button Public and Private Chat See each other See the Presenters cursor The Chat window enables all participants to conduct public or private chats Share video over the web using a built or external webcam. Multiple participants and a presenter can be sharing their video simultaneously Within the presentation window, viewers are able to see where the presenter is pointing to by the indication of a red circle File ref: / How to use EBlive manual Page 4 of 20 Presenter The following is the overview of the features for a presenter Share any documents PDF or Office A presenter is able to upload any PDF or Office document. You can upload multiple documents and switch between them during the presentation. All participants see the current slide as the presenter moves through their presentation. Mute or Eject Participants You are the Presenter You can and un-muting participants in the conference by clicking the icons located at the bottom left side of the module. You can also eject participants from the voice conference by clicking on their name and then clicking the eject button Users with the role of presenter appear with a presenter icon next to their name. Share your Desktop As a presenter you have the capability of sharing your desktop with others in the conference. When you share your desktop, BigBlueButton will launch a Java Applet that asks for your permissions to run. You have the option of sharing a portion of your desktop or the entire screen. Moderator The following is the overview of the features for a moderator Make a presenter As a moderator you make anyone (including yourself) a presenter by clicking the participants name and then clicking on the presenter icon. File ref: / How to use EBlive manual Page 5 of 20 Competitive Advantages to EB Live The fixed cost structure of the EB-Live solution provides a cost effective solution that can be budgeted for and controlled in accordance with usage. The scaleability of the solution ensures that corporate users get maximum value from their EB-Live subscriptions which allow for multiple person real time conference calls handling up to 20 persons simultaneously. Video conferencing accessibility is universal by allowing anywhere anytime access. Improved internal communications since EB-Live allows for daily management or staff meetings to be held without the need of having participants convene in a meeting room.. Customer care through added value services. One of the main benefits of the EB Live is that it allows for corporate users to deal with client enquiries more effectively. It allows for easy creation of conference calls with multiple specialists to support client request. Installation / Support: The system can be monitored and controlled remotely using any web browser, and EBS will provide support in system usage. Deployment Time: The EB Live system does not depend on any third party integration. All that is required is a link to the system and the issue of the relevant user names and access codes to entitle the users to the level of service purchased. Service is usually provided within two working days from receipt of payment for services. This document does not constitute a proposal. It serves as an overview to the EB-Live solution. A customised proposal with relevant terms and conditions will be provided to meet with specific customer requirements. ---///--- File ref: / How to use EBlive manual Page 6 of 20 How to use EBLive: Creating a conference a. Click on create a new conference see figure 1 Click here Figure 1 b. As per figure 2 below you need to carry out the following step one by one: i. Set conference name: give you conference a name but note that this conference name can’t have any spaces, we also suggest you give the conference a unique name. ii. Set moderator password: this password will give any users logging on full control to your video conference session, we suggest only one person is a moderator. iii. Set attendee password: this password will be standard for all invited members and give them limited control to the video conference, they can follow more than lead the conference. iv. When would you like to launch the conference: this feature allows you to launch the conference now or else to book one in advance, keep in mind if any conference is booked automated emails are sent out to all participants prior to the conference and when it starts. v. Launch time: allows you to set the time when the conference starts. Our severs are set to CET time therefore any conferences that take place outside this time zone need to accommodate for the zone difference. vi. Record Conference: this feature allows your conference to be recorded, the recording is currently of the audio, chat and presentation area, to see how to access your recording click here. vii. Adding recipients: the system currently handles up to 10 users, therefore you can invite 9 other people besides yourself. File ref: / How to use EBlive manual Page 7 of 20 viii. To add a user you can use the address details as per figure 3, you need to give the name and surname of the person you want to invite and finally a valid email address. ix. You can also add users to your favourites lists, then it’s just a simple case of adding them to the meeting see figure 4. x. To add from your favourites list to you meeting list, click on the favourites button seen in figure 4 and you list will load as per figure 5, once on, you can see you list, pick which users by clicking on the tick boxes and add to the meeting by clicking on the icon “add selected to recipient list. xi. Once all the details have been inputted click on the “Create a Conference button to initiate the creation of your conference see figure 6. Figure 2 Add the user details in these three boxes Figure 3 File ref: / How to use EBlive manual Page 8 of 20 Access your favourites list Figure 4 Add a user from the address bar to your favourites list Add a user from the address bar to your favourites list Figure 5 Figure 6 Click here to create conference File ref: / How to use EBlive manual Page 9 of 20 Joining a conference as a user a. One can only join a conference after logging into EBLive as a standard user, once logged into the system click on the join an existing conference link as per figure 7. Click here Figure 7 b. Once you’re into the existing conferences page, you will see a list of all the available conference you can join at the current time see figure 8, click on the conference you want to join. Figure 8 c. Once you click on the conference you wanted to join, the bottom table will be filled out, as per figure 9, you then need to add a User Name ( nickname) this can be any name you like and the password that you set ( here you should use the moderator password if you created the meeting or the attendee password should you prefer just to join as an attendee File ref: / How to use EBlive manual Page 10 of 20 Figure 9 d. Once filled out click on the button Step1; Validate details e. Once details are validated step 2: join will become active, you can then click on step 2 to join the conference see figure 10 Figure 10 File ref: / How to use EBlive manual Page 11 of 20 Joining a conference as attendee user a. The attendee will receive an email to the account the creator of the conference gave, figure 11 is a sample of the email. Click here to access meeting Password to access meeting Figure 11 b. In the email one has a link, click on the link to go right into the meeting c. Once click you will be taken right into EBLive here you need to access the conference as per figure 12 Click here Figure 12 d. Once you’re into the existing conferences page, you will see a list of all the available conference you can join at the current time see figure 8 , click on the conference you want to join. File ref: / How to use EBlive manual Page 12 of 20 Figure 13 e. Once you click on the conference you wanted to join, the bottom table will be filled out, as per figure 13, you then need to add a User Name (nickname) this can be any name you like and the password that you got in the email found in figure 11. Figure 14 f. Once filled out click on the button Step1; Validate details g. Once details are validated step 2: join will become active, you can then click on step 2 to join the conference see figure 15 Figure 15 File ref: / How to use EBlive manual Page 13 of 20 Viewing recorded video conferences a. To view a recorded conference you must be the one who created the conference not an attendee and you must have also selected the record button when creating the conference as per figure 16. Record button Figure 16 b. If you have done so then go into click on the view recorded conferences button as per figure 17. Click here Figure 17 File ref: / How to use EBlive manual Page 14 of 20 c. Once you’re into the view recorded conferences page, you will see a list of all your recorded conferences, click on the video button to view the conference, see figure 18. Click to view video Figure 18 d. Once you clicked another page will open with your video, its important to remember this playback system is using some cutting edge HTML 5 technology, meaning that we are able to render and package your video very fast and with a very small overall size, make sure you use a new browser to view the video. e. As per figure 19 one can see the video and under the video playback options Figure 19 File ref: / How to use EBlive manual Page 15 of 20 Purchasing Credits IMP !!!! Currently we are offering all credits free of charge, since this is our beta version we want you to try it out and see for yourself the power of Video Conferencing. a. To access the buy credits page login into the system as a user’s and click on the top right-hand corner Buy Credits purchase, see figure 20 Buy credits button Figure 20 b. Once you’re into the buy credits area select how many credits you want and click on the buy button as per figure 21. File ref: / How to use EBlive manual Page 16 of 20 Buy button Figure 21 c. Once you clicked on the buy button, another page will load confirming your purchase, as per figure 22. Figure 22 File ref: / How to use EBlive manual Page 17 of 20 Frequently Asked Questions a. How can I create a conference? To Create a conference go to the How to question and see the Creating a conference how to. b. Can I add more than 9 people to a conference? No, currently we have setup our server to handle 10 users in all, meaning 9 invited users and yourself. Should you need specifically more users you can email us on [email protected] and we can accommodate your needs. c. Internet Explorer isn’t showing all my data? Internet explorer isn’t compatible with all our setting and features. Should you have any problems like buttons not showing or video recording not playing back, we suggest you use another browser preferably Firefox, Chrome or Opera and their respective latest version. We also value any suggestions so should you come across any issues in our system both in the creation of the meeting and the meeting itself please tell us about it. d. What do I need to have installed on my computer? You will need the following for the system to run: A modern browser Flash player ( latest version) Java ( latest version) Decent bandwidth e. Can I have a desktop based version of the system instead of web based? No, currently we have no desktop based version, but not to worry we are actually working on this so soon enough you will be able to have a desktop version. f. How can I purchase larger bundles of credits? Currently there is no other way to purchase lager amounts than what is found in the credits section of the site. g. Can I have group created shared by many users? No, currently each users has its own credit which need to be purchased individually. h. How do I delete all my data? Your data is stored on our servers, once an account is inactive and has no credit, it will automatically get deleted after 6 months. Should you wish to delete your account before that send us an email and we can do so. File ref: / How to use EBlive manual Page 18 of 20 i. Is my personal data secure? Yes, we have secure servers with encrypted data stores and additional security BUT this does not mean that someone won’t try to hack your account, we are not responsible for your password. Keep in mind you need to use a good password which is secure. We also do not keep any of your banking data apart from your PayPal email address. j. Can I download the recorded videos ? No, currently we are testing out some cutting edge HTML5 technology for the video recording. This means that only our server can play back these recordings, the benefit to you is that recording and rendered in minutes not hours which is what traditional systems would take. k. Why can’t I see a conference I created? Currently a meeting is only active for 10 minutes, meaning that if you create a meeting and you get the email notification saying that the email has started you have 10 minutes MAX to go in, any user can go in but if no one is in then the meeting gets terminated. All you need to do is create another meeting. You are not charged for meeting that are not used. l. Why can I only invite 3 people? Our system checks to see how much credit you have left. If you are under 5 credits then the system knows you have hit the minimum credit limit. You are still able to use our free feature and invite 3 people but to add more people you need to purchase more credits. File ref: / How to use EBlive manual Page 19 of 20 Further Questions Should you have further queries or suggestions, you can contact via email on [email protected]. File ref: / How to use EBlive manual Page 20 of 20