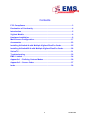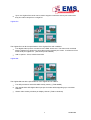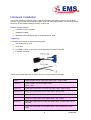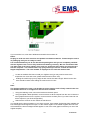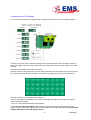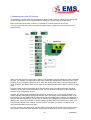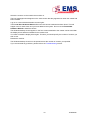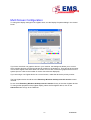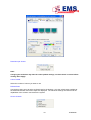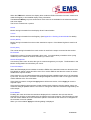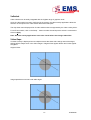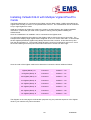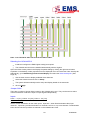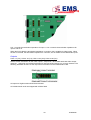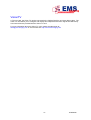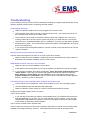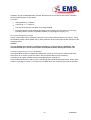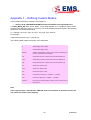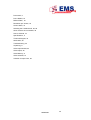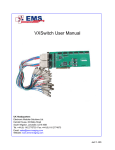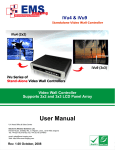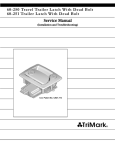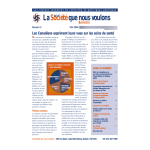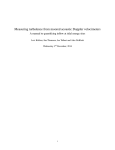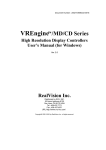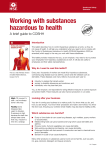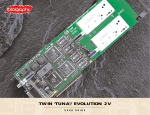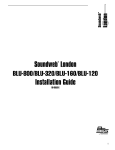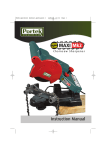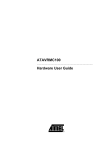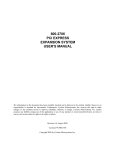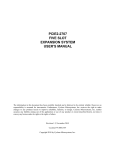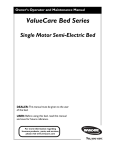Download Vigilant – Multi Screen User Manual
Transcript
Vigilant – Multi Screen User Manual UK Headquarters Electronic Modular Solutions Ltd. Kendal House, 20 Blaby Road, S. Wigston, Leics., LE18 4SB, England Tel: +44 (0) 116 2775730 Fax: +44 (0) 116 2774973 Email: [email protected] Web: www.ems-imaging.com 1 16/06/2006 Contents FCC Compliance............................................................................................. 3 Declaration of Conformity ............................................................................. 4 Introduction..................................................................................................... 5 Vigilant Models ............................................................................................... 6 Hardware Installation ..................................................................................... 8 Multi Screen Configuration.......................................................................... 17 Accessories .................................................................................................. 23 Installing VxSwitch-H with Multiple Vigilant-Plus/Pro Cards ................... 25 Installing VxSwitch32-H with Multiple Vigilant-Plus/Pro Cards ............... 28 VisionTV ........................................................................................................ 31 Troubleshooting ........................................................................................... 32 EMS Limited ................................................................................................. 34 Appendix 1 – Defining Custom Modes ....................................................... 36 Appendix 2 – Screen Order ......................................................................... 37 Index .............................................................................................................. 39 2 16/06/2006 FCC Compliance Federal Communications Commission Statement This device complies with FCC Rules Part 15. Operation is subject to the following two conditions: This device may not cause harmful interference, and This device must accept any interference received, including interference that may cause undesired operation. This equipment has been tested and found to comply with the limits for a Class A digital device, pursuant to Part 15 of the FCC Rules. These limits are designed to provide reasonable protection against harmful interference in a commercial, industrial or business environment. This equipment generates, uses and can radiate radio frequency energy and, if not installed and used in accordance with the manufacture’s instructions, may cause harmful interference to radio communications. However, there is no guarantee that interference will no occur in a particular installation. If this equipment does cause harmful interference to radio or television reception, which can be determined by turning the equipment off and on, the user is encouraged to try to correct the interference by one or more of the following measures: Re-orient or relocate the receiving antenna. Increase the separation between the equipment and the receiver. Connect the equipment to an outlet on a circuit different from that to which the receiver is connected. Consult the dealer or an experienced radio/TV technician for help. Warning! Any changes or modifications to this product not expressly approved by the manufacturer could void any assurances of safety or performance and could result in violation of Part 15 of the FCC Rules. Reprinted from the Code of Federal Regulations #47, part 15.193.1993. Washington DC: Office of the Federal Register, National Archives and Records Administration, US Government Printing Office. 3 16/06/2006 Declaration of Conformity Product Name: Quad Screen Graphics Card Model Number: Vigilant Conforms to the following specifications: FCC Part 15 Subpart B Class B Digital Device Supplementary Information: This device has been shown to be in compliance with and was tested in accordance with the measurement procedures specified in the Standards & Specifications listed above and as indicated in the measurement report number: 03U2395-1 4 16/06/2006 Introduction The EMS Vigilant multi screen graphics accelerators are single slot PCI cards for displaying Windows across multiple screens as one extended desktop. Based on the S3 Savage4 Pro graphics processors with 16MBytes of SDRAM per graphics processor, the Vigilant provides crisp, high resolution displays. There are a number of different models in the Vigilant range, which are described in detail in the Vigilant Models section. All cards in the Vigilant range feature: Analog or DVI-D outputs. Fully PCI compliant for improved host to screen BITBLTs and other bus related operations. Supports VESA modes up to 1600 x 1200 and non-VESA modes up to 2048 x 1536. Dedicated hardware acceleration across all colour depths for key 2D graphics functions, high speed BITBLT, line drawing and rectangle and polygon fills. Full hardware cursor support for flicker free Windows cursors in all modes. Multiple card hardware support for multiple screen systems. Specifications: Processors S3 Savage4 Pro GUI accelerator Vigilant uses 4 independent chips Video Memory 16 MB SDRAM per channel Board Format 32 bit - 33Mhz PCI adapter Connectors Special D-type connectors, cables supplied. Video Output Each output supports up to 2048 x 1536 Pixel clock Up to 300MHz – Analog Up to 135 MHz – DVI-D 5 16/06/2006 Vigilant Models The Vigilant range includes a variety of models and options providing live video overlay for complex data/video walls or multi-screen desktop applications. Vigilant Four port graphics adapter. Four 64bit S3 Savage4 Pro graphics processors each with 16MB of memory (Total 64MB). Four DVI outputs. Up to nine Vigilant cards can be used to support a maximum of thirty-six screens from a single PC. Vigilant-Plus In addition to the Vigilant specifications, the Vigilant-Plus provides high quality video overlays enabling the display of live video sources. Four high quality video overlays. (1 per screen) Overlays can be positioned anywhere on the wall. Four composite video or 2 x S-Video inputs using the VIM option. (Video Input Module) Increase the number of composite video inputs to 16 or 32 by using the EMS VxSwitch or the VxSwitch32-H card. Supports PAL, NTSC and SECAM 6 16/06/2006 Up to nine Vigilant-Plus cards can be used to support a maximum of thirty-six screens and thirty-six video overlays from a single PC. Vigilant-Pro The Vigilant-Pro has all the specifications of the Vigilant-Plus and in addition: Four digital video inputs for connection to the EMS Avant card. The Avant card, combined with the Vigilant-Pro, allows up to nine video overlay windows per screen. A maximum of four Avant cards per Vigilant-Pro. (See Avant product details). Add on options: Avant, VxSwitch and VIM. Vigilant-SQ The Vigilant-SQ has all the specifications of the Vigilant and in addition: Four SIP processors each with 64Mb overlay memory. (Total 256Mb) High speed 5Gb/s SIP digital video input port for Avant-16SQ supporting up to 128 video channels. Sixteen video overlay windows per display channel. (Total 64 windows) 7 16/06/2006 Hardware Installation This section deals with installing Vigilant cards and spreading the Windows desktop across all the screens. If you are intending to use the Vigilant cards with other EMS products, you should follow this section to get the Windows desktop working correctly first. System Requirements A Pentium PCI bus computer. 128Mbytes of RAM. Windows® 2000, Windows® XP or Windows® Server 2003. Unpacking Your packing box should contain the following items: The Vigilant plug-in card. HCS-cable Two RGB-S-cables or two DVI-S-cables depending on model purchased Installation CD-ROM. Cables are provided depending on which card you have purchased for example: Vigilant Vigilant supplied with two analog VGA splitter cables - (RGB-S-cable). Vigilant-DVI Vigilant supplied with two DVI splitter cables (DVI-S-cable). Vigilant-Plus Vigilant-Plus supplied with two analog VGA splitter cables - (RGB-S-cable). Vigilant-Plus-DVI Vigilant-Plus supplied with two DVI splitter cables - (DVI-S-cable). Vigilant-Pro Vigilant-Pro supplied with two analog VGA splitter cables - (RGB-S-cable). Vigilant-Pro-DVI Vigilant-Pro supplied with two DVI splitter cables - (DVI-S-cable) Vigilant-SQ Vigilant-SQ supplied with two analog VGA splitter cables - (RGB-S-cable) and one SIP-Cable. Vigilant-SIP-DVI Vigilant-SIP supplied with two DVI splitter cables - (DVI-S-cables) and one SIPCable. 8 16/06/2006 If you are installing a single card (up to four screens), follow the section installing the Master Vigilant Card. If you are installing more than one card, start by installing one card as described in Installing the Master Vigilant Card. Once the system works correctly with four screens, install the rest of the cards as described in installing the Slave Vigilant Cards. Installing the Master Vigilant Card A requirement of PCs is that there is a VGA graphics device in the system. When you switch on your PC, the VGA graphics device is used to display boot messages. The boot messages include some or all of the following: A message from the graphics card BIOS. A logo for the motherboard. Messages describing the results of the Power On Self Test (POST). Some display devices take a long time to show an image so you may miss some of the boot messages. Before you install the master Vigilant card, you need to know if there are any VGA graphics devices already in the system. There may be a PCI or AGP plug-in graphics card in the system. There may be a graphics device on the motherboard or SBC. The Vigilant can be used in systems that contain other manufacturer’s graphics devices. The screens connected to Vigilant cards are used for the main display. Another screen is connected to the other graphics device and is used to configure or control the system. Due to the number of other manufacturer’s graphics devices available, it is not possible to support them all. In general, a modern graphics device based on anything but a S3 Savage4 with an up-to-date display driver should work. If you do not want to use the other graphics device at the same time as the Vigilant and the graphics device is on a plug-in card, remove the plug-in card from the system. If you want to use Vigilant graphics cards only, the links on the master Vigilant should be configured according to the following diagram: If you want to use another graphics device at the same time as the Vigilant, you need to change the links on the Vigilant so that the motherboard does not display the boot messages on the Vigilant. 9 16/06/2006 If your machine is on, shut down Windows and switch the machine off. Notes: All plug-in cards are static sensitive and packed in antistatic materials. Please keep the card in its packaging until you are ready to install. It is recommended that you do not discard the packing box until you are completely satisfied with the Vigilant card, and it is fully installed and working correctly. We also recommend that you make note of the serial number of the card in a prominent place before you plug the card into the computer. This should hasten any query should you need to contact our Technical Support Department. The serial number is displayed on the card and the box label. Locate an available PCI slot to install your Vigilant card (you may need to remove the expansion slot cover and screw, please retain these for future use). Holding the card firmly by its top edge at each end of the card’s length, slide it into the slot. Care should be taken when sliding the card into the PCI slot. Note: The Vigilant models also have a rear bracket to ensure that the card is firmly seated in the slot. This bracket also acts as a support for the card once installed. Using the retaining screw, secure the bracket to the back panel. Using the splitter cables provided, connect screens to all the outputs from the card. If there are other graphics devices in the system, connect screens to them (even if you don’t intend to use all the outputs in your final configuration). Switch all the screens on then switch the machine on. You should see the boot messages on one of the screens. If the master Vigilant has VGA enabled, the boot messages should appear on output 1 of the master Vigilant. If the master Vigilant does not have VGA enabled, the boot messages should appear on one of the other graphics devices (not one of the Vigilant outputs). 10 16/06/2006 If the boot messages appear on the correct monitor, you can install the display driver. If the boot messages appear on the wrong monitor, or you don’t see any boot messages at all, there is something wrong with the system. Installing the Display Drivers for the Master Vigilant Once the master Vigilant card has been installed and the boot messages are appearing on the correct monitor, you can start Windows. Log on as a user with administrative access rights. The Found New Hardware Wizard will announce that new hardware has been found. Do not use the Found New Hardware Wizard to install the Vigilant drivers. Install the display drivers from the CD supplied using the install program setup.exe. Alternatively, the display drivers can be downloaded from the web site www.ems-imaging.com and installed using the install program install.exe. If your final configuration has less than four screens select the number of screens required, otherwise select four screens. Restart the machine. When Windows starts up, the desktop should be spread over all the screens connected to the master Vigilant. Installing the Slave Vigilant Cards As the number of required screens increase, the likelihood of reaching a system limitation or encountering a problem increases. The system limitations are the amount of address space available and the capacity of the power supply. Address Space The 32-bit Intel architecture has a 4GB address space. System RAM occupies the bottom part of the address space. The system BIOS occupies the top part of the address space. PCI devices are assigned parts of the remaining address space by the motherboard BIOS shortly after the system is switched on or reset. A master Vigilant with VGA enabled appears as two PCI devices: the first PCI device requires 512KB + 128MB of address space, the second PCI device requires 2MB + 128MB address space. A master Vigilant with VGA disabled or a slave Vigilant appears as a single PCI device and requires 2MB + 128MB + 128MB address space. You can calculate the minimum amount of address space required for the Vigilant cards. For example, the minimum address space required for a 24-screen system is calculated as follows: The master card with VGA enabled requires ( 512KB + 128MB ) + ( 2MB + 128MB ) = 258.5MB. The slave cards require 5 x ( 2MB + 128MB + 128MB ) = 1290MB. At least 1548.5MB address space is required for the Vigilant cards. The actual amount of address space used by the motherboard BIOS for Vigilant cards varies. The parts of address space allocated to the Vigilant must be aligned on boundaries. Different motherboard BIOSs use different algorithms to allocate the parts of the address space. Some motherboard BIOSs do not pack the allocated address ranges together efficiently. In addition to the memory and the Vigilant cards, there are other PCI devices in the system that require address space. 11 16/06/2006 Power The amount of current a power supply can deliver on each voltage rail is limited. Often there is also a limit on the total power. Each Vigilant card requires 2A at +3.3V and 2.5A at +5V. Each Vigilant-Plus and Vigilant-Pro card requires 2.5A at +3.3V, 2.5A at + 5V and 250mA at +12V. You can calculate the amount of current and the amount of power required for the Vigilant cards. For example, the requirements for a 24-screen system of Vigilant-Pro cards is calculated as follows: Current +3.3V 6 x 2.5A = 15A +5V 6 x 2.5A = 15A +12V 6 x 250mA = 1.5A Power ( 3.3V x 15A ) + ( 5V x 15A ) + ( 12V x 1.5A ) = 142.5W These are the requirements for the Vigilant cards, you must take into account the requirements of all the other devices in the system. 12 16/06/2006 Connecting up to 32 Screens To connect up to 32 screens to Vigilant cards, configure the links as shown in the diagram below: The links control the order in which the display driver uses the Vigilant cards. Knowing the order in which the Vigilant cards are used is useful when connecting the screens and the outputs from video switches. Insert the slave Vigilant cards into the PCI slots. Connect screens to the slave cards. The first slave card should be connected to the second group of four screens, the second slave should be connected to the third group of four screens and so on. Switch the screens on then switch the machine on. The boot messages should appear on the same screen that they appeared on when the Vigilant master had been installed. Log on as a user with administrative access rights. The Found New Hardware Wizard will announce that new hardware has been found. This will happen once for each slave Vigilant card you have added to the system. Do not use the Found New Hardware Wizard to install the Vigilant drivers. 13 16/06/2006 The Windows desktop should appear on the four screens attached to the master card as it did after the display driver had been installed for the master Vigilant card. You need to install the display driver again. This time you should specify the number of screens you wish to use. Restart the machine. The Windows desktop should now be spread across the number of screens you specified. If you encountered any problems, please refer to the Troubleshooting section. 14 16/06/2006 Connecting more than 32 Screens It is possible to connect more than 32 screens to Vigilant cards. However, setting up a machine with more than eight cards is more complicated than setting up a system with up to 32 screens. EMS have tested 36 screens. In theory it is possible to connect more than 36 screens. If you are connecting more than 32 screens to Vigilant cards, configure the links as shown in the diagram below. When you have more than seven slave cards it is not possible to uniquely identify the slave cards with the links. For example, the eighth slave card has the same link settings as the first slave card. In this situation it is not possible to guarantee which order the display driver uses the first and eighth slave cards. However, the display driver will use both the first and the eighth slave before it uses the second slave. Due to the order in which the display driver uses the slave cards, the eighth slave card should be located in the PCI slot next to the first slave card. This can be done for all pairs of slave cards that have the same configuration of links. Normally the display driver install limits the number of screens to 32. To remove this limitation you need to edit the configuration settings file INSTALL.INI in the display driver installation folder. If you are installing from the Vigilant CD, you will need to copy the Display Driver folder to your hard disk so that you can save INSTALL.INI. Double click on INSTALL.INI, Notepad is then launched displaying INSTALL.INI. At the top of the file is a section labelled [Install]. Within the Install section, there is an entry MaximumScreens=32. Change 32 to the number of screens you want to connect to cards. Insert the slave cards into the PCI slots. Connect screens to the slave cards. The first slave card should be connected to the second group of four screens, the second slave should be connected to the third group of four screens and so on. 15 16/06/2006 Switch the screens on then switch the machine on. The boot messages should appear on the same screen that they appeared on when the master had been installed. Log on as a user with administrative access rights. The Found New Hardware Wizard will announce that new hardware has been found. This will happen once for each slave card you have added to the system. Do not use the Found New Hardware Wizard to install the drivers. The Windows desktop should appear on the four screens attached to the master card as it did after the display driver had been installed for the master card. You need to install the display driver again. This time you should specify the number of screens you wish to use. Restart the machine. The Windows desktop should now be spread across the number of screens you specified. If you encountered any problems, please refer to the Troubleshooting section. 16 16/06/2006 Multi Screen Configuration To change the display settings for the Vigilant cards, use the Display Properties dialog in the Control Panel. If you have more than one graphics device in your machine, the Settings tab allows you to control which graphics devices are used and what their position on the desktop is. There should be a monitor icon for each Vigilant card and at least one monitor icon for each of the other graphics devices in the system (there is a limit to the number of monitor icons that are displayed). If you are using a non-Vigilant device as a control screen, make that device the primary monitor. The first Vigilant device should have the Extend my Windows desktop onto this monitor control checked. Do not check Extend my Windows desktop onto this monitor for any of the other Vigilant devices. To change other properties of the Vigilant display, select the first Vigilant device, click on the Advanced button and go to the TWIN tab. 17 16/06/2006 Resolution per Screen: Note: Changing the resolution may alter the colour palette settings, so check that it is correct before clicking OK or Apply. Colour Palette: Select the number of colours you want to use. Refresh Rate: Use the drop down arrow to select a refresh rate for the desktop. Only the refresh rates available at the selected resolution and colour depth are displayed. The maximum settings are restricted to the capabilities of the screens connected to the system. Source of Mode: 18 16/06/2006 When the TWIN tab is selected, the display driver reads the EDID information from each monitor and reads the Registry to find detailed display timing information. The Source of Mode group box shows which mode sources are available for the selected resolution and colour depth. The Source of Mode has 4 options. Default Monitor timing information from the display driver’s internal tables. Custom Monitor timing information from the Registry. (See Appendix 1: Defining Custom Modes for details) Monitor (Master) Monitor timing information from the monitor attached to output 1 of the Master Vigilant is used for all outputs. Monitor (Each) The monitor timing information from each monitor is used for the output connected to that monitor. No. Screens Change the number of screens the display driver uses. You should always install the driver (using install.exe) for the maximum number of screens you want to use. Screen Arrangement Use the drop down menu to select the type of screen arrangement you require. The illustration in the Monitor Configuration box will reflect your choice. Force DVI Output When the EMS display driver initializes it reads the EDIDs of the attached screens to determine if the DVI (digital) or analog outputs should be used. If no monitor EDID is read then this control is used to decide which output to enable. If the check box is in an indeterminate state it signifies that the enabled outputs are not as requested by the user. This will occur if a mixture of analog and digital screens are used or if the type of monitor used is different to the Force DVI state. If the check box state is changed the Apply button will become active, click on Apply to force the required output. Since the DVI (digital) output supports a lower pixel dot-clock frequency than the analog output, the resolution dialog is updated when the check box is changed to reflect the resolutions supported by the active output. Prune Modes Enabling this check box limits the resolutions displayed in the resolution box to those that are supported by all of the screens attached to the Vigilant card’s active outputs. This information is read from the monitor EDIDs when the TWIN tab is opened. If the state of this check box is changed then the resolution control is updated. When you click on OK or Apply the following dialog is displayed: 19 16/06/2006 This dialog gives you the option to accept the changes or restore the previous display settings. The display will return to the previous settings after 15 seconds should Yes or No not be selected. Warning! Always close all video overlay applications before performing any operation that modifies the settings of any attached display. Failure to do so could result in the machine locking up and requiring a reboot. Video Overlay Tab The Video Overlay Tab allows you to configure the video overlay driver. 20 16/06/2006 VxSwitch Video switches can be easily integrated with the Vigilant range of graphics cards. Once the video switch has been configured in the system, the video overlay applications allow the selection of the inputs to the video switch rather than VIM inputs. The drop down menu displays a list of video switches that are supported by the video overlay driver. For an Extron switch, click on the Setup… button to select the serial port the switch is connected to. Click on Apply. Note: All video overlay applications have to be closed before the changes take effect. Video Gaps If a video overlay is displayed across multiple screens that have wide casings around the edges, strange effects maybe seen in the video images. Diagonal lines appear broken and circles appear elongated. Original Video: Image spread across screens with wide edges: 21 16/06/2006 With video gaps, the video is spread across the gaps between the screens so that the lines are straight and the circles remain circular. Parts of the video are lost in the gaps. Using a ruler, measure the size of the image on the screen and enter the values in Screen size. Note that the image on the screen does not necessarily fill the whole screen area. Measure the size of the gaps between the screen images, this should also include any area of the screen that is not covered by the displayed image as shown in the following diagram: Video Gaps are not compatible with Avant windows. 22 16/06/2006 Accessories Video Input Module (VIM) The Video Input Module (VIM) is available for connecting analog video inputs to your Vigilant-Plus/Pro card. A small printed circuit board, the VIM requires a vacant mounting position on the PC backplane – it does not require a PCI slot, as it does not plug into the motherboard. The VIM is supplied with either BNC or RCA phono connectors for the video sources. The ribbon cable is available in varying lengths allowing the VIM to be connected to up to 9 Vigilant cards The diagram below illustrates how the VIM-6 is connected to six Vigilant-Pro cards. 23 16/06/2006 24 16/06/2006 Installing VxSwitch-H with Multiple Vigilant-Plus/Pro Cards The EMS VxSwitch-H is connected to the Vigilant-Plus/Pro cards via inter-card ribbon cables, enabling the Vigilant-Pro to select 1 of 16 possible video sources. The VxSwitch-H can support up to four Vigilant-Plus/Pro cards. Install and configure all Vigilant-Plus/Pro cards in the system, carefully following the installation instructions. Ensure that your multi-screen system is working correctly before installing the VxSwitch-H. Install the VxSwitch-H carefully following the installation instructions provided with the card. Once the VxSwitch-H is installed it can be connected to the Vigilant-Plus/Pro cards. You will need to determine the ordering of the Vigilant-Plus/Pro cards to ensure the correct connection. The example below displays four Vigilant cards configured as a 4 x 4 monitor video wall. In this example the first Vigilant-(the Master card) always drives the first four screens, in this case the top four. The second card drives the next four, and so on. Count the screens starting from the top left of the video wall and then across from left to right: Once the order of the Vigilant-Plus/Pro cards has been determined, connect the ribbon cables as follows: 1st Vigilant-Plus/Pro (Master) (J3) 2nd Vigilant-Plus/Pro (Slave) (J3) 3rd Vigilant-Plus/Pro (Slave) (J3) 4th Vigilant-Plus/Pro (Slave) (J3) To VxSwitch-H (Output 1-4) To VxSwitch-H (Output 5-8) To VxSwitch-H (Output 9-12) To VxSwitch-H (Output 13-16) (J6) (J7) (J8) (J9) The diagram on the next page is for illustration purposes only and the particular sequence of the Vigilant-Plus/Pro cards in your machine may not be the same. 25 16/06/2006 Selecting the VxSwitch-H Install and configure the EMS Vigilant card(s) as required. The VxSwitch-H drivers are installed automatically with the Vigilant. Open the Video Overlay sheet in the Display Properties dialog by clicking the right mouse button anywhere on the desktop, select properties from the displayed menu and select the Video Overlay tab. Alternatively, go to Start/Settings/Control Panel/Display and select the Video Overlay tab. (See Page 18) Use the down arrow to display available Video Switches. Select VxSwitch and click on Setup... The system will automatically test the setup and display details of the test result. Click on Apply. VxSwitch-H -Video Inputs The video signals are connected to the VxSwitch-H using a 16-way splitter cable (provided). The cable consists of 16 BNC sockets connected to a 26-way D plug. The D plug should be connected to the top socket on the back panel of the VxSwitch-H. The input socket is the top socket. Each BNC socket is labelled to show the video input channel number. i e. 1 – 16. VxSwitch Jumper Links There are a number of jumper links located on the VxSwitch card. Links 1 – 36 are user selectable. The user links provide the following functions: Links 1 to 16 Selects 75ohm termination for the video inputs. LK1, when fitted terminates video input channel 1. The links 2 – 16 provide termination for channels 2 – 16 respectively. 26 16/06/2006 Links 17 to 32 Selects 75ohm termination for the video outputs. LK17 when fitted terminates video output channel 1. The links 18 – 32 provide termination for outputs 2 to 16 respectively. These links should always be fitted when the output is connected to an Vigilant card. Links 33 to 36 These links are always fitted when using a single VxSwitch card. All cards are shipped with all links (1 – 36) fitted. 27 16/06/2006 Installing VxSwitch32-H with Multiple Vigilant-Plus/Pro Cards The EMS VxSwitch32-H is connected to the Vigilant card via ribbon cables, (VSRC-set) enabling the Vigilant video overlays to select 1 of 32 possible video sources. The VxSwitch32-H can be connected to up to eight Vigilant-Pro cards Install and configure all Vigilant-Pro cards in the system, carefully following the Vigilant installation instructions. Ensure that your multi-screen system is working correctly before installing the VxSwitch32-H. Once the VxSwitch32-H is installed it can be connected to the Vigilant cards. You will need to determine the ordering of the Vigilant cards to ensure the correct connection. The example below displays eight Vigilant cards configured as an 8 x 4 monitor video wall. In this example the first Vigilant (the Master Vigilant card) always drives the first 4 screens, in this case the top four from the left (numbered 1). The second Vigilant drives the next four (numbered 2), and so on. Count the screens starting from the top left of the video wall and then across from left to right: Once the order of the Vigilant cards has be determined connect the ribbon cables as follows: Vigilant (Master) J3 Connect to VxSwitch – J10 1st Vigilant (Slave) J3 Connect to VxSwitch – J11 2nd Vigilant (Slave) J3 Connect to VxSwitch – J12 3rd Vigilant (Slave) J3 Connect to VxSwitch – J13 4th Vigilant (Slave) J3 Connect to VxSwitch – J16 5th Vigilant (Slave) J3 Connect to VxSwitch – J17 6th Vigilant (Slave) J3 Connect to VxSwitch – J18 7th Vigilant (Slave) J3 Connect to VxSwitch – J19 The diagram on the next page is for illustration purposes only; the particular sequence of the Vigilant cards in your machine may not be the same. 28 16/06/2006 Note: Care should be taken not to twist the ribbon cables. Selecting the VxSwitch32-H Install and configure the EMS Vigilant card(s) as required. The VxSwitch32-H drivers are installed automatically with the Vigilant. Open the Video Overlay sheet in the Display Properties dialog by clicking the right mouse button anywhere on the desktop, select properties from the displayed menu and select the Video Overlay tab. Alternatively, go to Start/Settings/Control Panel/Display and select the Video Overlay tab. (See Page 18) Use the down arrow to display available Video Switches. Select the VxSwitch 32 and click on Setup... The system will automatically test the setup and display details of the test result. Click on Apply. Jumper Links There are a number of jumper links located on the VxSwitch32-H card. They can be used to select 75ohm termination of either the input or output signals independently. Inputs Links 1 - 8 (J11), Links 9 -16 (J12), Links 17 - 25 (J13), Links 25 - 32 (J14) Selects 75ohm termination for the video inputs. Input link 1, when fitted terminates video input channel 1, Input link 2 provides termination for channel 2 and so on, up to 32 channels. The illustration below shows how the input links are marked on the VxSwitch32-H card. 29 16/06/2006 Link 1 controls the termination impedance for input 1. Link 2 controls the termination impedance for input 2 and so on. When the link is fitted the termination impedance is 75 ohms, this is suitable for video inputs. When the link is removed, the termination impedance is 4.7kohms, this is suitable for 2V RMS audio inputs. Outputs Links 1-8 (J14), Links 9-16 (J15), Links 17-24 (J20), Links 25-32 (J21) Selects 75ohm termination for the video outputs. Output link 1 when fitted terminates video output channel 1. Output link 2 provides termination for output channel 2 and so on, up to 32 channels. The following illustration shows how the output links are marked on the VxSwitch32-H card. All outputs to Vigilant cards should be terminated. All VxSwitch32-H cards are shipped with all links fitted. 30 16/06/2006 VisionTV A TV tuner card, the Vision TV can be connected to the Vigilant-Plus/Pro card via a ribbon cable. The Vision TV card allows you to configure and display two independent television signals simultaneously. User instructions are provided with the Vision TV card. For more information about the Vision TV card, contact the sales team at: [email protected] or visit out web site: http://www.ems-imaging.com 31 16/06/2006 Troubleshooting In the unlikely event that you encounter any difficulties installing your Vigilant card please refer to the following possible solutions before contacting technical support. No text display at boot-up Make sure that the Vigilant card is firmly plugged into a 32-bit PCI slot. Check that the video cable is correctly connected at both ends – to the special connector on the card back panel and to each monitor cable. Ensure that you have screens connected to all the outputs of the Vigilant card. Due to the ordering of devices on the PCI, bus the system may boot up on either the first or last output. Check that your motherboard BIOS is PCI 2.1 compatible. If not then you will need to upgrade the BIOS and try again. This is particularly important for Vigilant card installations, since it has a PCI to PCI bridge chip. If your system has onboard AGP/VGA then connect a monitor to the onboard VGA to view the system messages. Machine boots but slave screens do not initialise The blue boot screen appears, but there is no cursor on the slave screens Make sure that you have installed the software drivers and completed a full system reboot as described in the software installation section of the manual. Windows does not boot correctly in non-VGA mode Make sure that you have installed the correct driver. If that does not solve the problem try moving the Vigilant to a different PCI slot and try again. If you still have problems, then select the following: Start | Programs | Administrative Tools | Event Viewer. If there are any problems with graphics devices then select the following: Start | Settings | Control Panel and select Devices. Ensure the Startup setting for the Vigilant, VGA Save and VGA Start is set to system and set to Disabled for all other graphics devices. Shutdown, power off and reboot. The machine boots up but the desktop does not appear across all screens Ensure that you have installed the correct driver software for your card / operating system. Click the desktop Properties and select the TWIN page. Make sure that the correct number of screens is selected and restart the system. Problems with multiple Vigilant cards in a system The PC does not boot If your PC fails to boot with two graphics cards installed, then you should first ensure that the motherboard BIOS is up to date – you can verify this with your PC supplier. If you have the latest BIOS but still experience problems, remove the VGA BIOS chip from the slave Vigilant which should not affect slave mode operation. The PC boots, but dual screen operation fails If the PC does boot correctly, but dual screen operation fails, then you should run the PCICFG utility supplied in the utils/pci directory of the CD. This details how the PCI cards in the machine are 32 16/06/2006 mapped in by the motherboard BIOS, and will, therefore help us to examine and solve the problem. Run the utility and print out the results. To do this: Change directory to \utils\pci Type pcicfg -v * > output.txt Print the file (output.txt) from DOS or by using Notepad Email the output.txt and complete description of the problem and the system you are using (including version numbers of software installed) to [email protected] Poor screen display/fuzzy images A poor screen image can be caused by selection of the incorrect refresh rate for your monitor. Using the TWIN tab, select a lower refresh rate or lower resolution to see if this improves the crispness of the displayed image. Caution: You can damage your monitor by setting the refresh to a rate beyond its capabilities. We recommend that you consult your monitor documentation before altering the refresh rate. Computer beeps during boot up or initialisation The Vigilant BIOS is DDC2 compliant and detects if a monitor is connected, the machine will beep where there is no monitor connection made. We recommend that screens are always connected to all Vigilant cards/channels before switching the computer on. If any problems persist even after you have run through the troubleshooting alternatives, please send email to [email protected] with as much detail about your system and the fault as possible. 33 16/06/2006 EMS Limited EMS has a long and very successful history in the computer industry. EMS has been supplying high performance, high quality graphics display systems to the most demanding companies and institutions since 1992. Now using the very latest display technology EMS offers some of the world’s leading multi screen graphics accelerators for the most demanding applications. As new technology advances, so we at EMS improve the performance and functionality of both our hardware and software to give our customers more. Following a continuous development program, we pride ourselves on our support and responsive nature towards all our customers and their changing needs. As more sophisticated equipment and techniques become readily available, so we are there to exploit the power and potential that this technology presents. Technical Support Registered Users can access our technical support line using, email, and the Support page on the EMS Web Site, usually with a response within 24 hours (excluding weekends). Via Email Send an email to [email protected] with as much information about your system as possible. To enable a swift response we need to know the following details: Specification of the PC - including processor speed Operating System Application Software EMS Hardware / Software The exact nature of the problem - and please be as specific as possible. Please quote version and revision numbers of hardware and software in use wherever possible. Copyright Statement © EMS Ltd., England, 2006 EMS Limited claims copyright on this documentation. No part of this documentation may be reproduced, released, disclosed, stored in any electronic format, or used in whole or in part for any purpose other than stated herein without the express permission of EMS Limited. Whilst every effort is made to ensure that the information contained in this on-line help is correct, EMS Limited make no representations or warranties with respect to the contents thereof, and do not accept liability for any errors or omissions. EMS reserves the right to change specification without prior notice and cannot assume responsibility for the use made of the information supplied. EMS Limited acknowledges all registered trademarks used within this documentation. 34 16/06/2006 UK Headquarters and Main Sales Office Electronic Modular Solutions Ltd. Kendal House, 20 Blaby Road, S. Wigston, Leics., LE18 4SB, England Tel: +44 (0) 116 2775730 Fax: +44 (0) 116 2774973 Email: [email protected] Web: www.ems-imaging.com 35 16/06/2006 Appendix 1 – Defining Custom Modes Custom Mode information is stored in the Registry at: HKEY_LOCAL_MACHINE\SYSTEM\CurrentControlSet\Services\Vigilant\Device0 In a REG_MULTI_SZ value named “Mode”. Each mode definition is on a single line (there can be multiple mode definitions each on a new line). The mode definition should be typed in the following format as a comma-separated string: X, Y, Refresh, hfp, hsync, hbp, vfp, vsync, vbp, hpol, vpol, dotclock For example: 1280,1024,50,24,240,144,3,3,1,0,0,90139 The following table explains what each value represents: X Active display width in pixels Y Active display height in lines Refresh Refresh rate displayed in dialog. Also used for calculating dotclock if no dotclock value is provided hfp Horizontal front porch in pixels (value must be divisible by 8) hsync Horizontal sync width in pixels (value must be divisible by 8) hbp Horizontal back porch in pixels (value must be divisible by 8) vfp Vertical front porch in lines vsync Vertical sync width in lines vbp Vertical back porch in lines hpol Horizontal sync polarity (0 = negative, 1 = positive) vpol Vertical sync polarity (0 = negative, 1 = positive) dotclock Pixel dot-clock in KHz (optional). Allows more accurate control of the dot-clock Note If this registry value is amended the TWIN tab must be closed then re-opened to ensure the new values are read from the Registry. 36 16/06/2006 Appendix 2 – Screen Order Screen Order – Connection of Screens The first card to be initialized generates the picture for the top left monitor in the wall of screens, plus the three adjacent screens. The second card drives the next four screens and so on. This sounds simple, but nevertheless, can be confusing when trying to determine how to assign monitor video cables to the Vigilant outputs. Changing the Order of the Screens The REG_MULTI_SZ Registry entry HKEY_LOCAL_MACHINE\SYSTEM\CurrentControlSet\Services\Vigilant\Device0\ReorderList can be used to change the order in which the screens are used. This value can be created and changed using REGEDT32. By default the screens are used in the order 0, 1, 2 etc. Starting at the top left and progressing across then down. If you had an eight screen system arranged four across and two down the screens would be numbered thus: You do not have to specify the ReorderList value to achieve this arrangement. If you did, the above arrangement would correspond to a ReorderList of: 0 1 2 3 4 5 6 7 If you wanted to arrange your system so that one Vigilant card was driving the left half of the video wall, and the other Vigilant card was driving the right half of the video wall the screens would be arranged thus: This arrangement would correspond to a ReorderList of: 0 1 4 5 2 3 6 7 The value of ReorderList must comply with the following rules: 37 16/06/2006 Each screen within the arrangement must be represented. Screens should not be duplicated i.e. may only be entered once. For a new screen order to take effect, reboot the machine. Note: If for any reason the value of ReorderList is not valid, the system will revert to the default screen ordering. 38 16/06/2006 Index Accessories, 23 Board Format, 5 Changing the Order of the Screens, 37 Colour Palette, 18 Computer beeps, 33 Connection of Monitors, 37 Connectors, 5 Copyright Statement, 34 Custom, 19 Custom Mode information, 36 EMS Limited, 34 Default, 19 diagram, 28 Driver Installation, 17 DVI, 5 FCC Rules, 3 feature, 5 Force DVI Output, 19 fuzzy images, 33 Vigilant Models, 6 Inputs, 29 Installing VxSwitch with Multiple Vigilant Cards, 25 Introduction, 5 jumper links, 26 Jumper Links, 29 Links, 29 Monitor (Each), 19 Monitor (Master), 19 multi monitor video wall, 28 No VGA text, 32 ordering, 28 Outputs, 30 packing box, 8 Pixel clock, 5 Poor screen display, 33 Problems with multiple Vigilant cards, 32 39 16/06/2006 Processors, 5 Prune Modes, 19 Refresh Rate:, 18 Resolution per Screen, 18 Screen Order, 37 Selecting the VxSwitch32-H, 26, 29 slave monitors do not initialise, 32 Source of Mode, 18 Specifications:, 5 Technical Support, 34 termination, 29 Troubleshooting, 32 Unpacking, 8 Video Input Module, 23 Video Inputs, 26 Video Memory, 5 Video switches, 21 VxSwitch Jumper Links, 26 40 16/06/2006