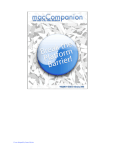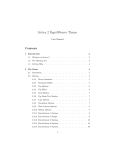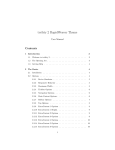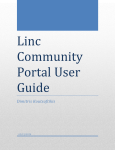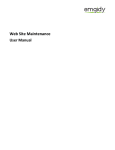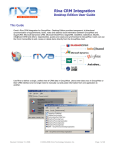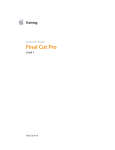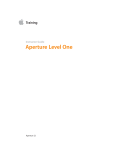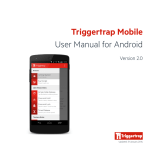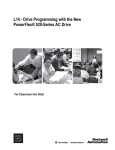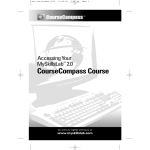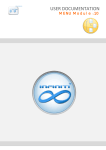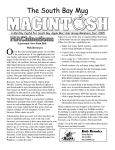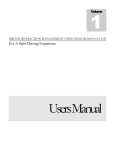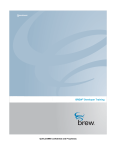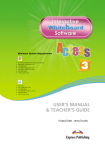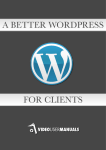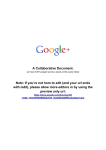Download Rapidweaver Manual
Transcript
RapidWeaver 4 User Manual Getting Started With RapidWeaver Site Setup The Site Setup sheet allows you to configure certain site-wide options. Figure 25: Site Setup - General Settings tab General Settings Title: This is the site-wide title you wish to apply to your pages. By default, this is set to ‘My Website’. Slogan: Just as you can add a site-wide Title, you can also define a site-wide Slogan (or Sub-Title). By default this is set to ‘Changing the world, one site at a time...’ Footer: If you want to place a copyright notice at the bottom of the page, or some links to other pages, simply enter them here. 31 Getting Started With RapidWeaver Page Types RapidWeaver 4 ships with 10 built-in page types: Page Types Blog Publish your blog using RapidWeaver’s fully-featured blog page type. Contact Form Receive visitor feedback and enquiries. File Sharing Share files, photos and documents with friends, family and co-workers. HTML If you’re happy to code individual pages in your site, you can do it with the HTML page type. iFrame Display any external website within your own RapidWeaver-styled page. Movie Album Allows you to share a gallery of QuickTime movies with visitors. Offsite Page The Offsite page allows you insert external links into the navigation bar, for example a link to a forum. Photo Album Easily build a CSS-based Gallery or a Flash Slideshow with your iPhoto albums or other images. QuickTime Add a single QuickTime movie to your site. Styled Text Create your page content in a what-you-see-iswhat-you-get format. You have the ability to set font styles, change colours, drop-in images, movies and other files. 37 Getting Started With RapidWeaver Main Window RapidWeaver 4 has an all-new interface designed to fit in with the look and feel of Mac OS X Leopard (10.5). The main window used to build your website consists of a Web Pages List on the left and a Content pane on the right of the window. You manage the pages of your website by using the ‘add’ [+] and ‘delete’ [-] buttons, located at the bottom of the Page List. The ‘add’ [+] button opens the Page Type Selection sheet. Simply double-click the page type you want to add and it will appear in the Web Pages List below the currently-selected page. Tip: You can quickly add another page to your site by Ctrl-Clicking (RightClicking) the [+] Add Page button to show a list of available page types and add a page with a single click. You can also add multiple page types at once by selecting any number of different page types in the Page Selection sheet. Once the new page has been added, you can drag it to another position in the list as described earlier in this section. You can also delete a page that is no longer needed by selecting the intended page in the list and clicking the ‘delete’ [-] button at the bottom of the list. Edit and Preview Figure 18: The Quick-Add Menu RapidWeaver uses two ‘modes’ to create your site: Edit and Preview. To edit and preview a page, first click on the desired page in the Page List to the left of the window to select it. Once a page is selected you can edit and preview its content by switching between Edit and Preview modes by clicking the ‘Edit’ or ‘Preview’ located on the main toolbar. You can also use keyboard shortcut Command-R to toggle between Edit and Preview modes. View Source Whilst a knowledge of HTML is not necessary to use RapidWeaver, you can view the HTML code view the code that RapidWeaver will output. To enter Code view mode, use keyboard shortcut Command-Option-U or choose View -> View Source. The upper portion of the view shows the HTML code as rendered by RapidWeaver. Any errors and warnings are displayed in the lower portion of the screen for your inspection and review. If you want to tidy your code when viewing the source, click the ‘Tidy Source’ button at the bottom of the code window. 22 Note: The code view is not editable. Getting Started With RapidWeaver The Basics of RapidWeaver You will need to add a page to your project to get started. This is done via the [+] button in the bottom left of the Application’s main screen. A list of the installed Page Types will appear. In this Getting Started guide, we’re going to add a Styled Text page to get our website up and running. Figure 3: RapidWeaver’s Main Interface The large white text area is the Styled Text area, allowing you to enter text, format it and drag and drop in photos and movies. If you want to bold, underline or italicise text, then all the usual keyboard commands work just like in other Mac applications (e.g. Cmd + B for Bold, Cmd + i for Italic, Cmd + U for underline). Tip: To place a photo into any styled text area (such as a Styled Text page, Blog Entry or the Sidebar), simply drag and drop it in. If you want to access your iPhoto or Aperture library, use the shortcut Cmd + 4 or go to the View > Show iMedia Browser menu option to access the built-in iMedia Browser. Figure 2: The iMedia Browser 13 Getting Started With RapidWeaver Contextual / Action Menu RapidWeaver provides a number of options for pages via a contextual menu for quick and easy access. Rightclicking, or Ctrl-clicking, a page in the Page List brings up the menu and allows you to: • • • • • • • open the Page Inspector, Duplicate, Replace or Delete the page, Make the page the site Home Page, Mark the page Changed or Unchanged for RapidWeaver’s smart publishing, Export and Preview the page locally in a web browser, Publish the individual page to your webserver, Re-publish the entire site (and all its supporting files). Working with Themes Themes are website page templates that include the basic layout and architecture of each page into which you insert your content within RapidWeaver. In most cases, you will select just one theme and implement it throughout your website. However, RapidWeaver also allows you to apply themes on a page-by-page basis using the Page Inspector. Figure 19: The Theme Browser Selecting which theme you want to use is simple. Click the Themes button on the main toolbar, or use keyboard shortcut Cmd + Option + T to show and hide the Theme Browser. Scroll through the theme thumbnails and click on the one you want to use. The selected theme will be applied to all the pages in your site. 23 Getting Started With RapidWeaver Choosing a Theme RapidWeaver’s theme-based workflow allows you to focus on the content in Edit mode. But to bring together a site, you will need to choose a theme it. In the main menu bar the ‘Themes’ button shows and hides the Theme Browser. From the there you can choose a theme for your site by simply clicking on the theme’s image. You can customise the theme further via the ‘Theme Variations’ area of the Page Inspector. Figure 4: Theme Browser Adding a link to another page Of course, you will want to create links to other pages, either within your site or to an external page on another website. With RapidWeaver you don’t need to write any code to do this. Highlight the text you want to link, and then at the bottom of the window click the ‘Add Link’ button. You can either enter a URL, or choose a page inside the RapidWeaver project from the drop-down menu titled ‘Page’. If you link to a page in your project, RapidWeaver will always ensure that the tracks the link to ensure it is always correct. Figure 5: Add Link Sheet Editing the Site Title and Slogan Within the site, you will notice thepage has a title of ‘My Site’, and slogan of ‘Changing the world, one website at a time’. To change them, open up the Site Setup sheet by clicking the ‘Setup’ button on the RapidWeaver toolbar, or use the keyboard shortcut Cmd + 1. The settings for the Site Title and Slogan are found under the ‘General’ tab. 14 Figure 6: Site Setup Sheet Getting Started With RapidWeaver Arranging the navigation menu Figure 7: Creating Sub-pages RapidWeaver generates the navigation menu of the site automatically based on the arrangement of pages in the left-hand Page List. To create a sub-page in the navigation structure (irrespective of the page’s folder) simply drag the soon-to-be sub-page onto the page that will be above it in the menu as shown to the left. A disclosure triangle will appear to show that there are sub-pages and allow you condense the sub-menu in the Page List to take up less screen space). Creating a Photo Album RapidWeaver has a built-in Photo Album page type, allowing you to create a CSS-based gallery, or a Flash slideshow. Tou can also choose whether to use iPhoto integration to build your page, or simply drag and drop images in from the Finder. Integrating with your iPhoto Albums If you manage your photos in iPhoto, you don’t need to export them from iPhoto before you start: RapidWeaver will read your iPhoto library and you can simply select an existing album from within RapidWeaver. After adding a Photo Album you will be presented with a screen similar to that shown in Figure 8. Figure 8: iPhoto Integration 15 Getting Started With RapidWeaver On the left-hand side is a list of all your iPhoto albums. Clicking on an album will select those photos for the slideshow, and they will then appear in the right-hand column. RapidWeaver also reads the data from your iPhoto library to keep the information like a photo’s title intact. You can also apply the image’s name in iPhoto as a caption in the gallery - we will show you how to do this later on). To remove an image from a gallery, simply uncheck the box on the left of the image, and RapidWeaver will then ignore that photo. Creating a Drag and Drop Gallery If you don’t use iPhoto, or simply have the pictures you want to add in a folder elsewhere on your Mac, you can also create photo albums using Drag and drop. To begin with, you will need to ensure that you have selected ‘Your Album (Click to change)’ option, instead of an iPhoto album, at the top of the left column. If you want the album to have a different name when displayed, simply double click the text, and edit it. As well as being able to drag and drop images from the OS X Finder, you can use the iMedia Browser (found under the View > Show iMedia Browser menu option or keyboard shortcut Cmd + 4) to drag in files from Aperture, iPhoto, or your User Account’s ‘Pictures’ folder to add them to the Photo Album. Figure 9: Drag and Drop Gallery Creation 16 Note: RapidWeaver only ‘ignores ‘photos (and stores that information inside your save file). It does not affect your iPhoto library in any way. Getting Started With RapidWeaver With the photos now added to your page, it’s time to customise the appearance of the finished album. To do this, click the ‘wrench’ button below the Page List. The ‘Page Inspector’ opens to show the plugin settings tab as shown in Figure 10. The ‘General’ sub-tab contains most of the settings should you wish to use a CSS-based gallery. The description area is shown directly above all the thumbnails. Simply enter your description in the text box, and you’re all set. To get a Flash slideshow running, you will first need to check the ‘Use Flash Slideshow’ box in the ‘General’ subtab (shown in Figure 10) and then configure the settings though the ‘Flash Slideshow’ sub-tab. Click Preview to view your Photo Album (shown in Figure 11). Figure 10: Photo Album Settings Figure 11: The finished Photo Album 17 Getting Started With RapidWeaver Note: Setting Up a Contact Form Once you have got your site ready to publish, you might want to add a Contact form that allows you to receive emails from website visitors. A contact form plugin ships with RapidWeaver, and can be added like any other page. The Contact Form page type requires a host that supports PHP. Due to MobileMe not supporting PHP, the Contact Form will not work when published to MobileMe webspace. Figure 12: A Basic Contact Form Unless you want to customise the fields in the form RapidWeaver has added all the fields needed for a basic contact form as shown above. You will want to click the ‘wrench’ icon below the Page List to customise the messages shown on the form, and to which email address you want to send the completed form to (see Figure 13). 18 Figure 13: Contact Form Options Getting Started With RapidWeaver Starting a Blog RapidWeaver comes with a fully-featured blog page-type, featuring auto-archiving, permalinks and RSS generation. To get started, simply select ‘Blog’ from the Add Page sheet. and then add an entry by choosing the [+] button in the middle-left of the Edit view. Figure 15: The Blog Page In the list above, an entry will appear with the date and time already filled in. A post details area will slide out from the right where you can enter the title of the post and more. In this case, enter a title for your blog post, a Category or two, and perhaps some tags that you wish to associate with the entry. Tip: Categories and Tags, whilst similar, serve different purposes. Categories are typically more sweeping areas, so a blog post with a photo in could be categorised as “Photography”, whilst the tags would define the content a little more: in this case the subject of the photo (e.g. California, Beach, Sunshine could all be considered tags). Figure 14: The Site Setup sheet In the ‘Body’ enter the content you wish to use as a blog entry: as it’s a styled text area, you can enter anything from a movie, picture or even HTML code, and use the Rich Text formatting tools.������������������������������ That is not everything RapidWeaver has to offer in the blog plugin: you can generate RSS feeds, allowing people to subscribe to your blog in a newsreader such as NetNewsWire, NewsFire or Google Reader. 19 Getting Started With RapidWeaver Setting Up an RSS feed Before setting up an RSS feed, you will need to tell RapidWeaver the address your site will be published to. To set that up we will need to open up the ‘Site Setup’ sheet (found either under the Site menu, or via the shortcut Cmd + 1). In the General tab, and enter the full URL of your website into the ‘Web Address’ box: Be sure to include the http:// that precedes any URL. Now that the Site URL is set up, you can close the ‘Site Setup’ window and return to the main window. Below the Page List, select the ‘wrench’ icon and the blog settings pane will appear. On the sub-tabs choose ‘RSS’ and then simply check the ‘Enable RSS’ button. You can customise the feed’s properties in the boxes below: note, the ‘Author’ box must be an email address. Now that the RSS options are setup, RapidWeaver will generate an RSS feed for blog entries. If you want the RSS feed to be restricted to merely the ‘front page’ entries (i.e. only those shown on the main blog page) you can do that via the RSS sub-tab. Renaming Pages Once you have added a few pages and some content to your site, it’s time to think about other details such as filenames for pages. You edit the details of each page within the Page Inspector (View > Show Page Inspector option, or keyboard shortcut Cmd + Shift + i). Under the General Settings tab, you will find all the settings for the page. To change the name of the page shown in the navigation menu, change the Page Title to something other than ‘Untitled Page 1’ by double-clicking in the page in the left-hand list. You should also consider changing the Browser Title of the page that appears in a web-browsers Window title. This is a good first step in Search Engine Optimisation. To change the folder and filename for each page. If you want a page to appear at the root of the site (so at http:// www.domain.com/page.html) you simply enter a forward slash ( / ) in the Folder box. You can also type a folder name into the box, such as ‘apple’ (without quotation marks) and RapidWeaver will create a subfolder at the level the page is in the navigation bar and place the page inside that folder when exporting the site. Whilst spaces in filenames are common-place on the desktop, you should avoid spaces in filenames on the web. Any webpage, image or other file you place on your website must always have an extension. 20 Figure 16: General Page Settings Getting Started With RapidWeaver Themes typically have several variations that can be applied in order to easily change a particular aspect of the site’s layout or design. Variations such as sidebar placement, page styles, text colour, font face, page width, page header images, and background colour are all potential options. Variations are accessible via the Theme Styles tab of the Page Inspector, selectable from the Window menu or by typing keyboard shortcut Cmd + Shift + i. Right-clicking/Ctrl-clicking on a theme in the Themes Browser shows a contextual menu allowing you to duplicate a theme (for subsequent customization), show the theme’s contents (for in-place editing), or to show the Theme Styles tab of the Page Inspector. If the theme is one you have duplicated or downloaded from a third party, there is also an option to Delete the theme. Page Inspector When it comes to customising the structure of your site, changing page titles and almost all other page-related settings, you’re going to be working with the Page Inspector. To access the Page Inspector select ‘Show Page Inspector’ from the View menu, or use keyboard shortcut Cmd + Shift + i. The Page Inspector is organized into five sections: Figure 20: Page Inspector Tabs • • • • • General Settings: Edit the page’s title, file and folder names, display options, image format and page output. Page Sidebar: Edit sidebar title (if used), and add content to the page’s sidebar. Page Header: Allows you to add page assets and Meta tags, or apply the current page’s properties to other pages. You are also able to add custom Javascript or CSS to the selected page, or insert code above the <!DOCTYPE> tag. Theme Styles: Customise the design of the page. Plugin Settings: Any plugin options are shown in this tab - for example, the Blog setup, Contact Form, and Photo Album setup are all controlled from within this tab. These options will be applied to the page you have selected in the Pages List. To apply these options to other pages in your project, use the ‘Apply Properties to All Pages’ option found on the Advanced tab (see below.) You may also pre-set many of these options in the Site Setup for pages you subsequently add to your project. 24 Getting Started With RapidWeaver General Settings When you first open the Page Inspector, you are brought to the ‘General’ tab view. Within this tab, you can edit the selected page’s file and folder names, display options (including whether or not to show the page in the navigation menu), image format and page output, and title, slogan and copyright information. You may also specify encoding and set output options. Enabled (Checked by default): This options dictates whether the page will be published or exported as part of your website. Unchecking this box will tell RapidWeaver to treat the page as a draft, and prevent the page from being published or exported. Show in menu (Checked by default): This option sets whether the page appears in the site navigation menu or not. To hide the page from the navigation menu, simply uncheck the box. Figure 21: Page Inspector General Settings tab Open in new Window (Unchecked by default): If you want this page to open in a new browser window when clicked on in the navigation menu tick this option. N.B. It is generally recommended that you do not use this option on pages in your own site. Page Title (Automatically filled from Page List): This title is used for the navigation menu in the site. This is also editable by double-clicking the page in the Page List. Browser Title (Blank by default): RapidWeaver will use whatever name the page has in the navigation bar as the browser window title. If you want to customise this (e.g. you want the browser to display ‘Realmac Software - Blog’ instead of simply ‘Blog’) simply enter the full title you want to appear in this area. Folder: Not every page needs to be at the same structural level in your site, so you will want to place different pages in relevant folders. If you want your page to be in the root directory of your site (e.g. http://www.realmacsoftware.com/my_page. 25 Getting Started With RapidWeaver php), set the page to simply / (a forward slash). Otherwise set the folder name as desired - and remember that you can place more than one page in a folder. Filename: Sets the file name and extension for the selected page, such as ‘photos.html’ or ‘downloads.php’. The site home page should always be ‘index.html’ (or a variant such as ‘index.php’). Image Format: When you add images to your site, RapidWeaver will convert them into the format specified here: Original, JPEG or PNG. Specifying ‘Original’ will leave the images in their original format, untouched and unchanged. If you wish to use transparent images anywhere on your site, you should leave this option set to ‘Original’ as images will otherwise lose their transparency on conversion. Encoding: Choose how you want the browser to interpret your code. Choose between Western (ISO Latin 1), Unicode (UTF-8) and Japanese (Shift-JS). RapidWeaver defaults to ‘Unicode (UTF-8)’ Output: Depending on your needs, RapidWeaver can ‘tidy’ the code it produces (to make it more readable) and also apply a different document type to pages. RapidWeaver exports XHTML Strict code by default, and this option allows you to set it to ‘XHTML Transitional’ or ‘Optimised XHTML’ (White-space removed). Title (Unchecked by default): By default, the page will use the site title chosen in Site Setup. By checking this box and typing a different title, the default site title of this page will be replaced with the one you provide here. Slogan (Unchecked by default): By default, the page will use the site slogan set in Site Setup. By checking this box and typing a different slogan, the default site slogan of this page will be replaced with the one you provide here. Copyright (Unchecked by default): By default, the page will use the page will use the site copyright set in Site Setup. By checking this box and typing a different copyright footer, the default site copyright will be replaced on this page. 26 Getting Started With RapidWeaver Apply to All Pages: This option allows you to apply any of the current settings in the Page Inspector from the active page to all other pages in the site file. Page Sidebar All RapidWeaver themes contain a ‘sidebar’ area (shown in Figure 22). You may want to add web badges, include a search tool for your website, or indicate your chat status in this sidebar, and you can place virtually anything in the sidebar to enhance a page. The sidebar has both rich-text editing and pure HTML view options available when editing it in the Page Inspector. The Sidebar pane of the Page Inspector consists of two areas, the Sidebar Title field and the Sidebar Content box. To add an optional title to your website’s sidebar, type the title into the Sidebar Title field (you can use HTML code too for images). You can select the type of sidebar through the menu in the bottom right of the Page Inspector (shown in Figure 22) and Add and Remove Links via the buttons in the bottom left of the window. Figure 22: Page Inspector Sidebar Settings tab 27 Getting Started With RapidWeaver Theme Variations This tab (Figure 24) is used to set theme styles such as site width, font, colour schemes and sidebar alignment. Variations are built into a theme by the theme’s designer, so some themes may have more variations while others may have fewer or, perhaps, none at all. The list of available variations depends on the theme you select, and each group is preceded by a black triangle. Clicking the triangle will expand the variation group, and allow you to choose a variation for that particular option. For example, clicking the triangle preceding ‘Sidebar Location’ presents the options of ‘Right’, ‘Left’ or ‘Hide’. By clicking the appropriate radio button, RapidWeaver will position (or remove) the sidebar as you require. Page Settings This pane displays settings for the plugin used in the active page, and will vary depending on the plugin chosen. In RapidWeaver 4, you can quickly open the Page Settings tab by using the keyboard shortcut Cmd + Option + i or by clicking the wrench icon beneath the Page List in RapidWeaver’s main window. 30 Figure 24: Page Inspector Styles Tab Getting Started With RapidWeaver Advanced Settings Figure 26: Site Setup - Advanced Settings tab File Links Are: Allows you to customise how RapidWeaver displays the code that links to your site resources (such as the theme files). It doesn’t affect the display of your site, however should you choose the ‘Relative to Website Address’ option, be sure that a Website Address is entered in the General tab. Display Breadcrumb Trail: If you wish to display a breadcrumb trail to allow users to figure out where in the site structure they are, enable this option. Protect Email Address: When RapidWeaver includes a ‘Contact Me’ link in the Footer of each page, the email address is Spam-protected by default. If you wish your email address to be displayed in plain view via your website’s code, untick this box. Enable Cruftless Links: When building links to your pages, RapidWeaver uses the full URL to point to specific files. However, you can tidy these URLs by enabling cruftless links. When a page is in a folder and is named either index.html, index. php or index.htm RapidWeaver will remove the filename from URLs: http://www.california-roadtrip.com/journal/index.html is linked as http://www.california-roadtrip.com/journal/ 33 Useful Links Realmac Software Websites If you’re looking for information on RapidWeaver, there’s plenty of resources to help you out. Realmac Software Support Centre: http://www.realmacsoftware.com/support/ Video Tutorials: http://www.realmacsoftware.com/rapidweaver/quicktours/ RapidWeaver Site Showcase: http://www.realmacsoftware.com/showcase/ RapidWeaver Showcase Interviews: http://www.realmacsoftware.com/showcase/interviews/ RapidWeaver Add-ons: http://www.realmacsoftware.com/addons/ I Love RapidWeaver: http://www.iloverapidweaver.com/ Third Party Websites An up to date list of the numerous Third Party websites can be found at: http://www.realmacsoftware.com/rapidweaver/resources/ Retail versions of RapidWeaver Boxed copies of RapidWeaver are available from a number of locations around the world, including Apple Stores. For further details please visit: http://www.realmacsoftware.com/resellers/ 94