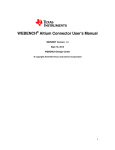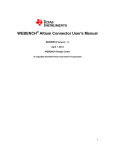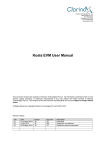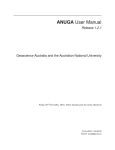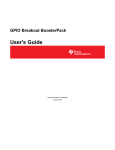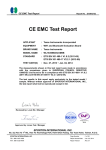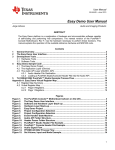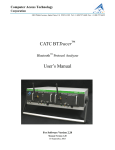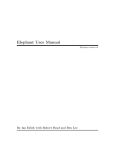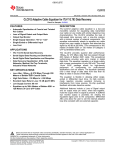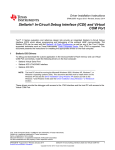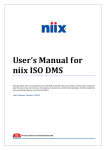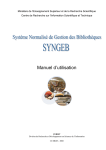Download Logger and Link Quality Monitor (LQM) Tools
Transcript
User's Guide SWAU058C – December 2008 – Revised September 2015 Bluetooth Logger and Link Quality Monitor (LQM) Tools This user's guide describes the TI Bluetooth debug tools used to trace log messages and protocol transactions output from the TX_DBG pin of the WiLink™ connectivity devices. Consisting of the TI Bluetooth Logger and associated plug-ins and the LQM, these tools provide visibility into the inner data and states of the chip as well as information on remote device traffic. The architecture allows debugging of both software and hardware error conditions and general optimization of operations. Contents Requirements ................................................................................................................ 3 1.1 System Requirements .............................................................................................. 3 1.2 Configuration Requirements ....................................................................................... 3 2 Installation .................................................................................................................... 3 3 TI Logger ...................................................................................................................... 4 3.1 Setting Up the TI Bluetooth Logger .............................................................................. 4 3.2 Logger Protocol Viewer ............................................................................................ 7 3.3 Logger Message Trace ........................................................................................... 10 3.4 Using the TI Logger Main Working Window ................................................................... 10 4 Link Quality Monitor ........................................................................................................ 13 4.1 Running the LQM.................................................................................................. 13 4.2 Using the LQM ..................................................................................................... 14 Appendix A Terms and Abbreviations ......................................................................................... 20 1 List of Figures 1 Logger Icon ................................................................................................................... 3 2 LQM Icon...................................................................................................................... 3 3 Logger Main Working Window ............................................................................................. 4 4 Selecting Logger Settings 5 6 7 8 9 10 11 12 13 14 15 16 17 18 .................................................................................................. 5 Selecting a Port .............................................................................................................. 5 Criteria Dialog Box ........................................................................................................... 6 View Schemes Field ......................................................................................................... 7 Select View Dialog Box ..................................................................................................... 7 Selecting Logger Settings for Port Setup ................................................................................. 7 Selecting a Port in the Logger Settings Dialog Box ..................................................................... 8 Setup Dialog Box ............................................................................................................ 8 Squirt – Serial Port Settings ................................................................................................ 9 Basic Communications Diagram ........................................................................................... 9 Data Flow Direction in Main Working Window ......................................................................... 10 Log Levels ................................................................................................................... 10 Status Bar ................................................................................................................... 11 Bookmarks and Comments ............................................................................................... 12 Find Dialog Box ............................................................................................................. 12 WiLink is a trademark of Texas Instruments. Bluetooth is a registered trademark of Bluetooth SIG, Inc. FTDI Chip is a trademark of Future Technology Devices; International Limited. Pentium is a registered trademark of Intel Corporation. Windows is a registered trademark of Microsoft Corporation. All other trademarks are the property of their respective owners. SWAU058C – December 2008 – Revised September 2015 Submit Documentation Feedback Bluetooth Logger and Link Quality Monitor (LQM) Tools Copyright © 2008–2015, Texas Instruments Incorporated 1 www.ti.com 19 Starting the LQM ........................................................................................................... 13 20 LQM Main Window ......................................................................................................... 13 21 COM Port Selection ........................................................................................................ 14 22 Customize Dialog Box With Commands Tab Selected................................................................ 15 23 Customize Dialog Box With Toolbars Tab Selected ................................................................... 16 24 Customize Dialog Box With Keyboard Tab Selected .................................................................. 16 25 Customize Dialog Box With Menu Tab Selected....................................................................... 17 26 Customize Dialog Box With Options Tab Selected .................................................................... 17 27 LQM Active Window 28 29 ....................................................................................................... Increase Transmitted Power .............................................................................................. Used-Channels Window ................................................................................................... 18 18 19 List of Tables 1 Logger Settings Dialog Box Functions .................................................................................... 5 2 Criteria Settings .............................................................................................................. 6 3 Export, Import, and Default Button Functions ............................................................................ 6 4 Editing Criteria Fields........................................................................................................ 6 5 Setup Dialog Box Functions ................................................................................................ 8 6 Icons Toolbar Functions ................................................................................................... 11 7 Status Bar Functions ....................................................................................................... 11 8 Keystroke Commands for Bookmarks and Comments 9 10 11 12 2 ............................................................... Find Dialog Box Functions ............................................................................................... Menu Bar .................................................................................................................... Toolbar ....................................................................................................................... Terms and Abbreviations .................................................................................................. Bluetooth Logger and Link Quality Monitor (LQM) Tools 12 12 14 15 20 SWAU058C – December 2008 – Revised September 2015 Submit Documentation Feedback Copyright © 2008–2015, Texas Instruments Incorporated Requirements www.ti.com 1 Requirements 1.1 System Requirements The Bluetooth Logger and LQM requires the following hardware and software: • PC running Pentium® II (minimum requirements) • Operating systems: Windows® 2000, Windows XP, Windows 7 • Access to BT_UART_DBG pin Debug and calibration tools for WLAN and Bluetooth® require four UART ports. The most efficient way to drive these ports to the PC is to use a UART-to-USB converter (not included in the wireless tools package). TI recommends using the WL18XXCOM82SDMMC adapter with the TI WL1837MODCOM8I module or the TI WL1835MODCOM8B module on the COM8 board. NOTE: Multiple UART to USB adapters are available on the market, such as the FTDI Chip™ development modules. 1.2 Configuration Requirements The TI Bluetooth Logger and LQM applications for the WiLink 8 TI Bluetooth release require the latest ILI configuration file. NOTE: The ILI file supports all of the WiLink family and is based on the BTS naming format; for the WL128x and prior releases, follow the guidelines in the README file. The installation files are located in the directory named Wireless Tools at the installation path configured during installation. By default, the files are located at the following path: C:\Program Files (x86)\Texas Instruments\Wireless Tools NOTE: Throughout this document, the directory in which the installation files reside is referred to as Installation directory. 2 Installation The Bluetooth Logger and LQM are part of the TI wireless tools package release. When the wireless tools package is installed, the Logger and LQM icons are created in the Texas Instrument\Wireless Tools folder at Start→Programs and on the desktop (see Figure 1 and Figure 2). Figure 1. Logger Icon Figure 2. LQM Icon SWAU058C – December 2008 – Revised September 2015 Submit Documentation Feedback Bluetooth Logger and Link Quality Monitor (LQM) Tools Copyright © 2008–2015, Texas Instruments Incorporated 3 TI Logger 3 www.ti.com TI Logger The TI Bluetooth Logger traces log messages and monitors protocol transactions. The Logger records log messages generated by the TI controller. The Logger consists of the following tools: • Protocol Viewer: Embedded plug-in used to display the communication transactions between the connected devices • TI Island Message Trace: Embedded plug-in used to trace log messages generated by the TI Bluetooth host controller The TI Logger includes the following features: • User-friendly, intuitive interface • Logs traces with different importance levels • Rich configuration options, including color tagging After installation, use a UART-USB adapter to connect to the device. 3.1 Setting Up the TI Bluetooth Logger To set up the TI Bluetooth Logger, perform the following steps: 1. Double-click the Logger icon to start the Logger application. The software initializes and displays the main working window (see Figure 3). Figure 3. Logger Main Working Window 2. From the menu bar of the main working window, click the View menu and select Settings, as shown in Figure 4. 4 Bluetooth Logger and Link Quality Monitor (LQM) Tools SWAU058C – December 2008 – Revised September 2015 Submit Documentation Feedback Copyright © 2008–2015, Texas Instruments Incorporated TI Logger www.ti.com Figure 4. Selecting Logger Settings The Logger Settings dialog box displays (see Figure 5). Figure 5. Selecting a Port 3. In the Installed Ports field of the Logger Settings dialog box, select a port from the list of ports. Figure 5 shows the Island1 plug-in selected. Table 1 describes the functions of the Logger Settings dialog box buttons. Table 1. Logger Settings Dialog Box Functions Button Function Setup Open the setup window Duplicate Duplicate the selected port to create a new instance of that port (enables logging from different sources) Delete Delete the selected port Apply Apply the changes without closing the window Cancel Discard the changes and closes the window OK Save the new settings and closes the window SWAU058C – December 2008 – Revised September 2015 Submit Documentation Feedback Bluetooth Logger and Link Quality Monitor (LQM) Tools Copyright © 2008–2015, Texas Instruments Incorporated 5 TI Logger www.ti.com 4. Use criteria settings to differentiate between distinct logs. Figure 6 shows the Criteria dialog box. Figure 6. Criteria Dialog Box To set a criterion: (a) Select a criteria type (see Table 2). Table 2. Criteria Settings Criteria Types Function View Filter Select which logs to view and which to hide Filter New Logs Permanently delete all new logs on arrival that meet the set criteria Critical Define logs that are deemed critical Tool Run any external file or application when the appropriate new log arrives Highlight Color Highlight (with the selected color) any log meeting the set criteria (b) Type the appropriate values in the text box. Table 3 describes the functions of the Export, Import, and Default buttons. Table 3. Export, Import, and Default Button Functions Button Function Export Export the current criteria settings to an external file Import Import a previously exported criteria file Default Clear all criteria values for the currently selected type 5. When selecting the criteria type (see Table 2), edit the text boxes described in Table 4. Table 4. Editing Criteria Fields Edit Box 6 Function Log # (number) Select the log number Level Select the level Text Enter the criteria data Bluetooth Logger and Link Quality Monitor (LQM) Tools SWAU058C – December 2008 – Revised September 2015 Submit Documentation Feedback Copyright © 2008–2015, Texas Instruments Incorporated TI Logger www.ti.com 6. To create (and later select) multiple schemes or delete existing schemes, use the View Schemes field of the Criteria dialog box (see Figure 7). Figure 7. View Schemes Field (a) After creating a new view scheme, click Save As (see Figure 7). The Select View dialog box displays (see Figure 8). Figure 8. Select View Dialog Box (b) In the Name field, type a scheme name and click the OK button. 3.2 Logger Protocol Viewer The TI Protocol Viewer is a plug-in embedded in the Logger application that displays communication transactions between the master and slave devices connected to the network. The main screen is easy to use and intuitive for the new user. The Tool Tips feature describes all headings and toolbars whenever the cursor moves over them. The columns can be dragged and dropped as desired, and the data types can be changed to various colors to make the displayed data easier to read. 3.2.1 Setting Up the Protocol Viewer To set up the Protocol Viewer, perform the following steps: 1. From the Logger window menu bar, click the View menu and select Settings (see Figure 9). Figure 9. Selecting Logger Settings for Port Setup The Logger Settings dialog box displays (see Figure 10). SWAU058C – December 2008 – Revised September 2015 Submit Documentation Feedback Bluetooth Logger and Link Quality Monitor (LQM) Tools Copyright © 2008–2015, Texas Instruments Incorporated 7 TI Logger www.ti.com Figure 10. Selecting a Port in the Logger Settings Dialog Box 2. In the Installed Ports field, select the check box of the port to activate (for example, ProtView 1) for the Protocol Viewer. The Setup dialog box displays (see Figure 11). Figure 11. Setup Dialog Box NOTE: If the Setup dialog box does not open, click the Setup button on the Logger Settings dialog box. Table 5 lists the functions of the Setup dialog box. Table 5. Setup Dialog Box Functions Button 8 Function Setup Open the port setup dialog box Add File Add a new .xml file that defines the HCI library containing the HCI command set Remove Remove files from the Mapping window Scan Folder N/A Export N/A Cancel Discard changes and closes the window OK Save the new settings and closes the window Bluetooth Logger and Link Quality Monitor (LQM) Tools SWAU058C – December 2008 – Revised September 2015 Submit Documentation Feedback Copyright © 2008–2015, Texas Instruments Incorporated TI Logger www.ti.com 3. Select a port from the Port drop-down menu. 4. To verify or change the port settings, click the Setup button. The Squirt – Serial Port Settings dialog box displays (see Figure 12). Figure 12. Squirt – Serial Port Settings 5. From the Set Baud Rate drop-down menu, select the baud rate of 921600 and click the OK button. NOTE: HCI commands are not logged if the ProtView is not set. 3.2.2 Basic Operation Scenario of the Protocol Viewer As shown in Figure 13, each device combination represents a local host and a remote device. The device communicates using link-manager protocol (LMP) transactions. Each device uses the host controller interface (HCI) protocol to communicate internally between the host and the connected device. All communication transactions appear in sequence in the relevant columns on the protocol viewer screen. Device Host controller interface (HCI) Slave (remote device) Host Device Link manager protocol (LMP) Host Slave (remote device) Master Device Host Slave (remote device) Device Host wau058-012 Figure 13. Basic Communications Diagram SWAU058C – December 2008 – Revised September 2015 Submit Documentation Feedback Bluetooth Logger and Link Quality Monitor (LQM) Tools Copyright © 2008–2015, Texas Instruments Incorporated 9 TI Logger 3.2.3 www.ti.com Using the Protocol Viewer Open a second instance of the Logger main working window. The status bar displays the Protocol Viewer (ProtView). If the status bar does not display ProtView, correct the port setup (for more information on port setup, see Section 3.2.1, Setting Up the Protocol Viewer). The host communicates with the local device using HCI protocol transactions. The local device and the remote devices communicate using LMP transactions. Figure 14 shows the direction of the data flow. Figure 14. Data Flow Direction in Main Working Window For more information on the Protocol Viewer, see the Bluetooth Specification. 3.3 Logger Message Trace The TI Island Message Trace is a plug-in embedded in the Logger application that traces log messages generated by the TI Bluetooth host controller. The TI Island Message Trace offers a user-friendly, intuitive interface with rich configuration options, including color tagging, and logs traces with different importance levels. 3.4 Using the TI Logger Main Working Window 3.4.1 Toggling Log Levels Each log has a specific level that can be toggled on and off as follows (see Figure 15): Figure 15. Log Levels • • 3.4.2 To select or deselect levels, use the right-click menu. To select a desired level, press the Ctrl key and click the level button. Using the Toolbar Options Table 6 describes the functions of the icons toolbar in the Logger main working window. 10 Bluetooth Logger and Link Quality Monitor (LQM) Tools SWAU058C – December 2008 – Revised September 2015 Submit Documentation Feedback Copyright © 2008–2015, Texas Instruments Incorporated TI Logger www.ti.com Table 6. Icons Toolbar Functions Icon Function Open new screen (Ctrl+N) Save screen (Ctrl+S) Open file (Ctrl+O) When the log reaches a predetermined size, the logs are automatically saved and the log buffer is cleared. Delete messages (DEL) Copy messages (Ctrl+C) Show or hide the date (toggles) Show or hide the time (toggles) Show or hide the relative time (toggles) Open the settings window Toggle automatic scrolling Audio beep on critical alarm (toggles) Mute critical alarm 3.4.2.1 Status Bar Figure 16 shows the status bar. Figure 16. Status Bar Table 7 describes the functions of the status bar. Table 7. Status Bar Functions Name Function Selected port and connection names Display the selected port and connection names Auto Save Automatically save at a predetermined time duration Currently selected view scheme View Clicking on this pane enables toggling between view schemes. Ctrl+Tab switches to previous view schemes. Ctrl+0..9 switches to a specific view scheme. Logs: <Visible>/<Total> Indicate how many visible logs are currently displayed SWAU058C – December 2008 – Revised September 2015 Submit Documentation Feedback Bluetooth Logger and Link Quality Monitor (LQM) Tools Copyright © 2008–2015, Texas Instruments Incorporated 11 TI Logger 3.4.2.2 www.ti.com Bookmarks and Comments The Bookmarks/Comments menu contains bookmark and comment commands. • To add or edit comments or toggle bookmarks on and off, right-click the popup menu. • All comments and bookmarks are automatically saved when the logs are saved to file. Figure 17 shows the placement of the bookmark and comment icons on the main working window. Figure 17. Bookmarks and Comments Table 8 lists the keystroke commands to select and toggle bookmarks and edit comments. Table 8. Keystroke Commands for Bookmarks and Comments Keystroke Command 3.4.2.3 Function F2 Next bookmark Ctrl+F2 Toggle bookmark Enter Edit comment Find Function Figure 18 shows the Find dialog box. To display the Find dialog box, press Ctrl+F. Figure 18. Find Dialog Box Table 9 lists the functions of the Find dialog box. Table 9. Find Dialog Box Functions Ctrl+F 12 Find Dialog Box F3 Find next 1..9 Find next level A..Z Incremental search Bluetooth Logger and Link Quality Monitor (LQM) Tools SWAU058C – December 2008 – Revised September 2015 Submit Documentation Feedback Copyright © 2008–2015, Texas Instruments Incorporated Link Quality Monitor www.ti.com 4 Link Quality Monitor The Bluetooth Link Quality Monitor (LQM) application monitors the received signal strength indication (RSSI) and the link quality (averaged throughput) information during a connection in runtime. 4.1 Running the LQM 1. To start the LQM, click the Link Quality Monitor program icon (see Figure 19). Figure 19. Starting the LQM 2. The LQM main window displays with the following panes (see Figure 20): • RSSI pane • Throughput pane • Used-channel pane (Bluetooth and BLE) Figure 20. LQM Main Window 3. To select the port: (a) From the toolbar, click the port connection box. A drop-down menu displays the available ports (see SWAU058C – December 2008 – Revised September 2015 Submit Documentation Feedback Bluetooth Logger and Link Quality Monitor (LQM) Tools Copyright © 2008–2015, Texas Instruments Incorporated 13 Link Quality Monitor www.ti.com Figure 21). (b) Select the desired port. (The COM port uses the following default configuration: baud = 115200, flow control = none, 8-bit data byte without parity check, and 1 stop bit.) Figure 21. COM Port Selection 4.2 4.2.1 Using the LQM Menu Bar Table 10 describes the menu bar menus and submenus. Table 10. Menu Bar Menu File View Submenu New Create a new LQM file Open Open an existing LQM file Save Save the active LQM file Save as Save the active LQM file with a new name Exit Exit the LQM application Chart throughput results Display or hide chart throughput results AFH Master Display or hide the AFH Master Piconet pane BLE AFH master Display or hide the BLE AFH Master Piconet pane BLE AFH Slave Display or hide the BLE AFH Slave Piconet pane AFH Slave 1 Piconet Display or hide the AFH Slave 1 Piconet pane AFH Slave 2 Piconet Display or hide the AFH Slave 2 Piconet pane Standard toolbar Display or hide the standard toolbar Status bar Display or hide the status bar Customize Customize the keyboard and toolbar Help 4.2.2 Function LQM information and version number Toolbar Table 11 describes the toolbar options. 14 Bluetooth Logger and Link Quality Monitor (LQM) Tools SWAU058C – December 2008 – Revised September 2015 Submit Documentation Feedback Copyright © 2008–2015, Texas Instruments Incorporated Link Quality Monitor www.ti.com Table 11. Toolbar Item Function Create a new LQM file Open an existing LQM file Save the active LQM file with a new name Select the port to configure the connection between the application and the device Port connection box 4.2.3 Customize Dialog Box To open the customize dialog box, click the View menu and select Customize. The Customize dialog box with the following tabs (see Figure 22): • Commands • Toolbars • Keyboard • Menu • Options Use the Commands tab to drag and drop commands from the Customize dialog box to the menu or toolbars (see Figure 22). Figure 22. Customize Dialog Box With Commands Tab Selected Use the Toolbars tab to enable and disable toolbars (see Figure 23). SWAU058C – December 2008 – Revised September 2015 Submit Documentation Feedback Bluetooth Logger and Link Quality Monitor (LQM) Tools Copyright © 2008–2015, Texas Instruments Incorporated 15 Link Quality Monitor www.ti.com Figure 23. Customize Dialog Box With Toolbars Tab Selected Use the Keyboard tab to create a keyboard shortcut for each menu item (see Figure 24). Figure 24. Customize Dialog Box With Keyboard Tab Selected Use the Menu tab to customize menus, which includes animations and shadows (see Figure 25). 16 Bluetooth Logger and Link Quality Monitor (LQM) Tools SWAU058C – December 2008 – Revised September 2015 Submit Documentation Feedback Copyright © 2008–2015, Texas Instruments Incorporated Link Quality Monitor www.ti.com Figure 25. Customize Dialog Box With Menu Tab Selected Use the Options tab to customize how menus are viewed (see Figure 26). Figure 26. Customize Dialog Box With Options Tab Selected 4.2.4 LQM Active Window The LQM active window displays the following kinds of data regarding the quality of the link (also Figure 27): • RSSI • Used channels map SWAU058C – December 2008 – Revised September 2015 Submit Documentation Feedback Bluetooth Logger and Link Quality Monitor (LQM) Tools Copyright © 2008–2015, Texas Instruments Incorporated 17 Link Quality Monitor www.ti.com Figure 27. LQM Active Window The LQM application supports up to seven handles and three piconets (one master and two slaves). 4.2.4.1 RSSI Window The RSSI window displays the RSSI measurements of up to seven handles. Each handle is represented by a color. The scale of the window varies from 0[dbm] to –90[dbm]. The increase threshold is -65[dbm], and the decrease threshold is –45[dbm]. Figure 28. Increase Transmitted Power 18 Bluetooth Logger and Link Quality Monitor (LQM) Tools SWAU058C – December 2008 – Revised September 2015 Submit Documentation Feedback Copyright © 2008–2015, Texas Instruments Incorporated Link Quality Monitor www.ti.com Each time the measured RSSI falls below the lower threshold, the device sends a request to the transmitting device to increase the transmitted power to within the desired range (see Figure 28). In this case, ↑ (up arrow symbol) indicates (in the same color of the specific handle) that transmitted power must increase. When the transmitted power rises above the upper threshold, ↓ (down arrow symbol) indicates that transmitted power must decrease. The last throughput results sample is displayed near the related graph. Green text indicates enough samples are present for statistics; red text indicates not enough samples are present for statistics. 4.2.4.2 Used-Channels Window The Used-Channels window includes up to three channel maps and up to two piconets (a device can be a master in one piconet and a slave in two other piconets). Channels appear as decimal values from 0 to 78 (for example, channel 0 = 2402 MHz; channel 1 = 2403 MHz). The following colors can represent each channel: • Light gray: the specific channel is not in use. • Dark gray: the specific channel is recently removed. • Blue: the specific channel is recently added. • Black: the specific channel is in use. Figure 29 shows the used-channels window. Figure 29. Used-Channels Window SWAU058C – December 2008 – Revised September 2015 Submit Documentation Feedback Bluetooth Logger and Link Quality Monitor (LQM) Tools Copyright © 2008–2015, Texas Instruments Incorporated 19 Appendix A SWAU058C – December 2008 – Revised September 2015 Terms and Abbreviations Table 12 lists terms and abbreviations. Table 12. Terms and Abbreviations Term 20 Description BD_ADDR Bluetooth device address BER Bit error rate BT Bluetooth HCI Host controller interface Host/host PC A PC connected to the device through the serial port LMP Link manager protocol LQM Link quality monitor PER Packet error rate RF Radio frequency RSSI Received signal strength indication SW Software VS Vendor-specific Terms and Abbreviations SWAU058C – December 2008 – Revised September 2015 Submit Documentation Feedback Copyright © 2008–2015, Texas Instruments Incorporated Revision History www.ti.com Revision History Changes from B Revision (March 2011) to C Revision .................................................................................................. Page • • • • • • • • • • • Changed user guide title from TX_DBG Software Tools User Manual............................................................. 1 Changed organization of user's guide .................................................................................................. 1 Added Section 2, Installation ............................................................................................................ 3 Changed Figure 3 ......................................................................................................................... 4 Changed Figure 4 ......................................................................................................................... 5 Changed Figure 9 ......................................................................................................................... 7 Changed Figure 14 ...................................................................................................................... 10 Deleted section on PC Setup for Near Field Communications (NFC) ............................................................ 13 Changed Section 4.1, Installing the LQM............................................................................................. 13 Deleted section on PER/BER window ................................................................................................ 19 Added Appendix A, Terms and Abbreviations ....................................................................................... 20 SWAU058C – December 2008 – Revised September 2015 Submit Documentation Feedback Copyright © 2008–2015, Texas Instruments Incorporated Revision History 21 IMPORTANT NOTICE Texas Instruments Incorporated and its subsidiaries (TI) reserve the right to make corrections, enhancements, improvements and other changes to its semiconductor products and services per JESD46, latest issue, and to discontinue any product or service per JESD48, latest issue. Buyers should obtain the latest relevant information before placing orders and should verify that such information is current and complete. All semiconductor products (also referred to herein as “components”) are sold subject to TI’s terms and conditions of sale supplied at the time of order acknowledgment. TI warrants performance of its components to the specifications applicable at the time of sale, in accordance with the warranty in TI’s terms and conditions of sale of semiconductor products. Testing and other quality control techniques are used to the extent TI deems necessary to support this warranty. Except where mandated by applicable law, testing of all parameters of each component is not necessarily performed. TI assumes no liability for applications assistance or the design of Buyers’ products. Buyers are responsible for their products and applications using TI components. To minimize the risks associated with Buyers’ products and applications, Buyers should provide adequate design and operating safeguards. TI does not warrant or represent that any license, either express or implied, is granted under any patent right, copyright, mask work right, or other intellectual property right relating to any combination, machine, or process in which TI components or services are used. Information published by TI regarding third-party products or services does not constitute a license to use such products or services or a warranty or endorsement thereof. Use of such information may require a license from a third party under the patents or other intellectual property of the third party, or a license from TI under the patents or other intellectual property of TI. Reproduction of significant portions of TI information in TI data books or data sheets is permissible only if reproduction is without alteration and is accompanied by all associated warranties, conditions, limitations, and notices. TI is not responsible or liable for such altered documentation. Information of third parties may be subject to additional restrictions. Resale of TI components or services with statements different from or beyond the parameters stated by TI for that component or service voids all express and any implied warranties for the associated TI component or service and is an unfair and deceptive business practice. TI is not responsible or liable for any such statements. Buyer acknowledges and agrees that it is solely responsible for compliance with all legal, regulatory and safety-related requirements concerning its products, and any use of TI components in its applications, notwithstanding any applications-related information or support that may be provided by TI. Buyer represents and agrees that it has all the necessary expertise to create and implement safeguards which anticipate dangerous consequences of failures, monitor failures and their consequences, lessen the likelihood of failures that might cause harm and take appropriate remedial actions. Buyer will fully indemnify TI and its representatives against any damages arising out of the use of any TI components in safety-critical applications. In some cases, TI components may be promoted specifically to facilitate safety-related applications. With such components, TI’s goal is to help enable customers to design and create their own end-product solutions that meet applicable functional safety standards and requirements. Nonetheless, such components are subject to these terms. No TI components are authorized for use in FDA Class III (or similar life-critical medical equipment) unless authorized officers of the parties have executed a special agreement specifically governing such use. Only those TI components which TI has specifically designated as military grade or “enhanced plastic” are designed and intended for use in military/aerospace applications or environments. Buyer acknowledges and agrees that any military or aerospace use of TI components which have not been so designated is solely at the Buyer's risk, and that Buyer is solely responsible for compliance with all legal and regulatory requirements in connection with such use. TI has specifically designated certain components as meeting ISO/TS16949 requirements, mainly for automotive use. In any case of use of non-designated products, TI will not be responsible for any failure to meet ISO/TS16949. Products Applications Audio www.ti.com/audio Automotive and Transportation www.ti.com/automotive Amplifiers amplifier.ti.com Communications and Telecom www.ti.com/communications Data Converters dataconverter.ti.com Computers and Peripherals www.ti.com/computers DLP® Products www.dlp.com Consumer Electronics www.ti.com/consumer-apps DSP dsp.ti.com Energy and Lighting www.ti.com/energy Clocks and Timers www.ti.com/clocks Industrial www.ti.com/industrial Interface interface.ti.com Medical www.ti.com/medical Logic logic.ti.com Security www.ti.com/security Power Mgmt power.ti.com Space, Avionics and Defense www.ti.com/space-avionics-defense Microcontrollers microcontroller.ti.com Video and Imaging www.ti.com/video RFID www.ti-rfid.com OMAP Applications Processors www.ti.com/omap TI E2E Community e2e.ti.com Wireless Connectivity www.ti.com/wirelessconnectivity Mailing Address: Texas Instruments, Post Office Box 655303, Dallas, Texas 75265 Copyright © 2015, Texas Instruments Incorporated