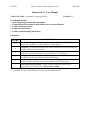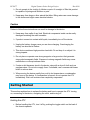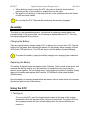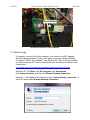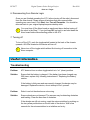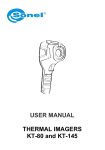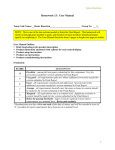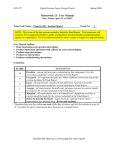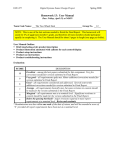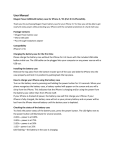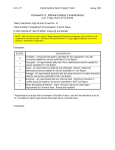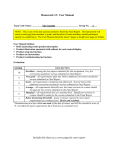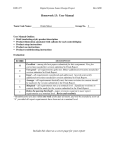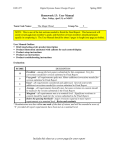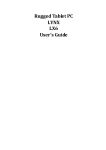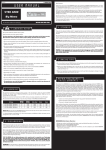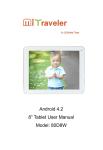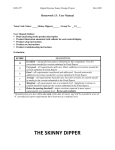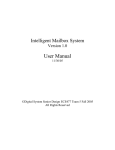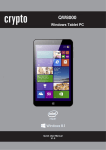Download Homework 13: User Manual
Transcript
ECE 477 Digital Systems Senior Design Project Rev 8/09 Homework 13: User Manual Team Code Name: Autonomous Targeting Vehicle Group No. 3 User Manual Outline: Brief (marketing-style) product description Product illustration annotated with callouts for each control/display Product setup instructions Product use instructions Product troubleshooting instructions Evaluation: SCORE DESCRIPTION Excellent – among the best papers submitted for this assignment. Very few corrections needed for version submitted in Final Report. Very good – all requirements aptly met. Minor additions/corrections needed for 9 version submitted in Final Report. Good – all requirements considered and addressed. Several noteworthy 8 additions/corrections needed for version submitted in Final Report. Average – all requirements basically met, but some revisions in content should 7 be made for the version submitted in the Final Report. Marginal – all requirements met at a nominal level. Significant revisions in 6 content should be made for the version submitted in the Final Report. Below the passing threshold – major revisions required to meet report * requirements at a nominal level. Revise and resubmit. * Resubmissions are due within one week of the date of return, and will be awarded a score of “6” provided all report requirements have been met at a nominal level. 10 ECE 477 Digital Systems Senior Design Project Rev 8/09 ATV Autonomous Targeting Vehicle USER MANUAL Thank you for purchasing the ATV! This robot will easily enable you to track and follow targets remotely via a WiFi connection and a friendly user interface. It is small enough to navigate through small spaces, but large enough to travel over rough terrain. Live WiFi feed will give you real time video of your target. Current position of the ATV is continuously updated through the onboard GPS. An interactive map display facilitates visual tracking and navigation of the ATV. Follow this guide to get started now with your ATV! Read this guide, including the “Safety Precautions” section before using the ATV. Store this guide safely so that you can use it in the future. Product Overview The Autonomous Targeting Vehicle is a self navigating robot that uses GPS waypoints given by the user to navigate to a location. It also has the ability to follow a target via its webcam. The accompanying software will allow the user to input GPS points and/or track a target. Safety Precautions • • Before using this product, please ensure that you read the safety precautions described below. Always ensure that the product is used correctly. The safety precautions noted on the following pages are intended to prevent injuries to yourself and other persons, or damage to the equipment. Warnings Failure to follow these instructions can result in injury or death. Store this product out of the reach of children. The device contains sharp edges and loose wires that can easily tangle a small child. Use only the recommended power source. Excessive power may cause the device to become hot and may burn the user. ECE 477 Digital Systems Senior Design Project Rev 8/09 Do not operate in the vicinity of children or pets. At a weight of 5lbs this product is capable of injuring small children or pets. Keep away from dogs or other animal that bites. Biting wires can cause damage to the device and might cause electrical shocks. Caution Failure to follow these instructions can result in damage to the device. Keep away from spills of any kind. Electrical components inside can be easily damaged rendering the robot unusable. If product comes into contact with liquids, immediately turn off the device. Unplug the battery charger once you are done charging. Overcharging the battery can shorten its lifetime. This device contains a high-precision hard disk. Do not drop it or subject it to strong impacts. Do not place or operate near strong magnets or large motors that generate strong electromagnetic fields. Exposure to strong magnetic fields may cause malfunctions or corrupt webcam data. If water or dirt becomes stuck in the device, wipe with a dry soft cloth such as eyeglass wiper. Do not rub or apply force. If available, use a commercial blower brush to remove dust. When moving the device rapidly from cold to hot temperatures, condensation may form on the device. If condensation is formed, do not operate the ATV immediately. Wait until moisture has completely evaporated. Getting Started This section explains how to replace the battery and how to operate the ATV: turning on, connecting to the device, navigating the robot, and turning off. Holding the ATV • Before handling the ATV, turn it off by pushing the toggle switch on the back of the chassis upwards. ECE 477 • • ! Digital Systems Senior Design Project Rev 8/09 When picking up and moving the ATV, take care to hold the device without pressing on any of the switches or pushbuttons on the sides. Be careful not to pull any of the wires that are on the outside such as the Serialto-USB converter cables. Do not drop the ATV! The hard disk inside may be severely damaged. Assembly This robot is a pre-assembled product. Instructions for replacing a dead battery are provided below. If the product fails, do not attempt to disassemble the ATV. You may end up damaging the device further. Charging the Battery Take any laptop battery charger rated at 12V or above, but no more than 14V. Plug the battery into the power jack onboard the chassis. As the battery starts charging, the red LED on the PCB will turn on. The LED will stay lit until the battery finishes charging. ! To protect the battery, unplug the battery charger once charging has completed. Replacing the Battery The battery is placed inside the chassis under 3 shelves. Take a small screw driver and unscrew the shelves one by one. Be careful not to tangle the wires, and keep the shelves close together. Do not unplug wires; it may render the product unusable. Slowly take out the battery and replace with a similar 12V 4200mAh nickel metal-hydride (NiMH) battery. Once the battery is securely placed within the chassis, take a screw driver and re-screw the shelves back on top of the chassis. Using the ATV 1. Turning on To turn on the ATV, push the toggle switch located at the back of the chassis downwards. Wait two minutes for the robot to activate itself. The green LEDs on the compass module will start to flash rapidly when the microcontrollers are turned on. ECE 477 Digital Systems Senior Design Project Rev 8/09 Toggle Switch, Back of Chassis Compass Module: The compass is on the right. The green LEDs indicate continuous communication with the microcontrollers. The header on the left connects compass to the microcontrollers. To turn on the Atom board, momentarily press and hold the white pushbutton located on the small rectangular PCB on the front side of the chassis. A blue LED located on the serial to USB connector on the left side of the ATV will turn on when the Atom board is fully powered up. ECE 477 Digital Systems Senior Design Project Rev 8/09 Atom Board External Peripherals Module 2. Remote Login To remotely connect to the Atom computer, you must be on a WiFi capable Windows laptop/computer. Further, your laptop must have “Remote Desktop Connection” (RDC). For Windows 7 and Windows XP, RDC is already installed. For earlier versions, RDC can be downloaded from the Microsoft website at the following link: http://www.microsoft.com/windowsxp/downloads/tools/rdclientdl.mspx Windows XP: Click Start, click All Programs, click Accessories, click Communications, and then click Remote Desktop Connection. Windows 7: Click Start, in the search box type “remote desktop connection,” in the list of results select Remote Desktop Connection. ECE 477 Digital Systems Senior Design Project Rev 8/09 Windows 7 Remote Desktop Connection In the computer field type 169.254.1.112, then click Connect. Atom Login Screen Once connected, you will be prompted for a password, type ece477, then click OK. When you see the Windows XP desktop of the Atom board, wait at least 5 minutes for it to properly setup all initializations. The GPS module takes several minutes to obtain a satellite lock. 3. Start Tracking and Following Run the ATV.exe executable on the desktop. Now you are ready to use the Atom board to navigate the robot! 4. Entering GPS Points The user interface is composed of two windows: A video feed, and a map display. The map display shows the current position of the robot. Right clicking on this map adds the GPS coordinates of the mouse to the front of the waypoint queue. Shift-right clicking adds a point to the back of the queue. The robot will find a path from its current location to the waypoint at the front of the queue, and travel to it. ECE 477 Digital Systems Senior Design Project Rev 8/09 Map Display. The red dot indicates the current position of the ATV. Right clicking on the screen draws a green line between the current position of the robot and its end destination. 5. Tracking a Target Left clicking on the video adds a “green dot” to the video at the location clicked. These “dots” will follow the object on which they are placed. As many dots can be placed as are desired. The camera will follow the average position of the dots, and the robot will follow it as well. It is advisable to place several dots on a target to make the targeting more robust to lost “dots.” ECE 477 Digital Systems Senior Design Project Rev 8/09 Dots on a Target 6. Disconnecting from Remote Login Once you are finished operating the ATV, before turning off the robot, disconnect from the Atom board. Please ensure all windows that were opened while operating are now closed. Click Start, then Turn off Computer. You should be returned back to your original laptop/computer desktop view. ! You must turn off the Atom board as mentioned above before turning off the robot in the Step 7. If you just Log Off, log back in and shut down the Atom board before disconnecting power to the ATV. 7. Turning off To turn off the ATV, push the toggle switch located at the back of the chassis upwards. All LEDs located on the device will turn off. ! Never turn off the toggle switch without first turning off connection to the Atom computer. Useful Information Troubleshooting Problem ATV does not turn on when toggle switch is in “on” (down) position. Solution Ensure that the battery is charged. If the battery has been charged over 500 times, replace it by following instructions in “Replacing the Battery” section. If the battery is fairly new and was recently charged, the device may be damaged. Replace the device; do not attempt to fix it yourself. Problem Robot is on but the wheels are not moving. Solution Ensure wheels are not jammed. The sensors may be detecting obstacles and braking. Clear the area free of obstacles. If the wheels are still not moving, reset the microcontrollers by pushing on the two yellow pushbuttons on the left side of the device. Wait a few seconds for the microcontrollers to re-initialize and re-try. ECE 477 Digital Systems Senior Design Project Rev 8/09 If there is still no movement, turn off the device completely by following instructions in “Using the ATV” section, wait for 5 minutes, and reboot. If none of the above solutions work, the sensors, motors, or any number of other things may be damaged. Problem Unable to connect to Atom board using Remote Desktop Connection. Solution Ensure the correct IP address and password was entered while connecting. If the problem persists, take a cable and plug in a monitor to either the blue VGA or the white DVI connector on the Atom board facing the back of the robot. Also plug in a keyboard and mouse using USB cables. Login to the Atom using the same password mentioned in Step 2 of “Using the ATV.” Once logged in, ensure the Atom board is connected to the WiFi. If the Atom board is connected to WiFi, ensure that the WiFi cable and/or antenna are properly secured and undamaged. If they are loose, fasten them. If they are damaged, replace them. Problem Remote Desktop Connection disconnects every few minutes. Solution The WiFi cable may be damaged or not properly secured. If they are loose, fasten them. If they are damaged, replace them. ! Do not attempt to manually disassemble this device. This may ultimately damage the device or injure the user. If the device fails, replace it. Disclaimer: The above items notwithstanding, the designers of this device accept no liability for damages due to mistaken operation of this product.