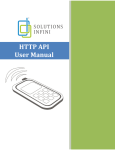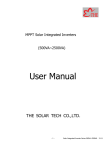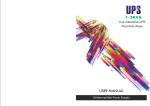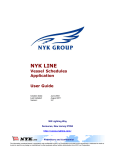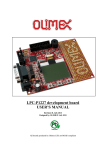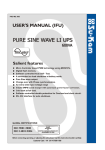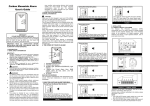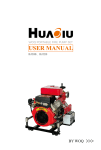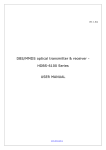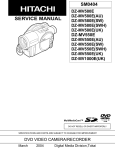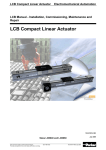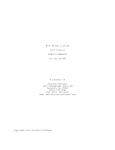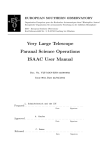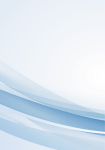Download 20110221TN-SW Touch Panel Manual(详新).cdr
Transcript
01 02 / 03 04 05 / 06 07 / 09 10 11 / 18 19 / 20 21 /22 23/36 37 38 / 45 46 / 47 TN-SW Intelligent Touch Panel Switch with Communication Function TN-SW Intelligent Touch Panel Switch with Communication Function PACKAGE COMPONENTS PACKAGE COMPONENTS Reference Accessories Reference Accessories A B C D E F AAA AAA PRODUCT Touch Panel cover plate Switchgear driving box User Manual (Scene remote controller, require AAA battery X 2) PRODUCT SK-FACILITY-Remote SAVEKEY 02 AG10/389A Button CellX2 Screw×2 03 SAVEKEY TN-SW Intelligent Touch Panel Switch with Communication Function INTRODUCTION TN-SW series touch panel switches,accompanied with SK-Miniset-Remote controller, have the function of light control correspondence, power-up scene and scene control. Remote scene can be set by remote controller, simple design and easy operation. LED back light touch panel design, the key can be seen even in dark with dim back light. In case of power cut, EEPROM will keep the user setting still on the switch. The product can work as standard wall switch, to be installed on BS4662 square wall box. Terms Description · Light Control Key——the key to control device directly · Scene Key——the key to control scene, not directly connected to device. Scene keys include Master Key and Scene Key on touch panel. · Scene——is a lighting situation in an area. · Power-up Scene——work situation when the panel is electrified from power cut. · Master On——touch on the Master Key (back light turn from dark to bright), activate a scene of Master On. · Master Off——Touch off the Master Key (back light turn from bright to dark), activate a scene of Master Off. · Touch Key Scene——the scene to be activated by touching on Scene Key on the touch panel. · Remote Control Scene——the scene to be activated by remote controller. · Light Control key Relation Setting——control a specific device by different keys in a BUS Group. TN-SW Intelligent Touch Panel Switch with Communication Function PRODUCT WIRING 2 way lighting circuit diagram Light control circuit diagram 220AC 220AC L1 COM L 1 C L2 L3 L4 L Touch Panel 2 N Notice: Only the L1 can be used to connect in a 2 way lighting circuit. Curtain control circuit diagram 220AC Incandescent dimmer circuit diagram 220AC open C1 cl ose open cl ose C2 D1 D2 L N L N M N 04 1 N M SAVEKEY Touch Panel N 05 SAVEKEY TN-SW Intelligent Touch Panel Switch with Communication Function PRODUCT WIRING TN-SW Intelligent Touch Panel Switch with Communication Function PRODUCT INSTALLATION 1 Turn off main power supply of the circuit. Networking diagram NO AB communication wire AB communication wire NO NO NO OFF OFF OFF OFF AB communication wire NO NO NO OFF OFF OFF Notice: 1, AB wire must be STP (SHIELDED TWISTED PAIR) and connected as a BUS. 2, A wire is white, B wire is black, A must NOT be connected with B. 2 Open the cover plate of touch panel from switchgear driving box with screwdriver. Networking 3D diagram O p e n t he c o v e r f r a m e AB communication wire AB communication wire AB communication wire 2 Open t h e t ouch p anel Stp Standard: Rvvp 0.75x2 SAVEKEY 06 07 SAVEKEY TN-SW Intelligent Touch Panel Switch with Communication Function TN-SW Intelligent Touch Panel Switch with Communication Function PRODUCT INSTALLATION PRODUCT INSTALLATION 3 Draw out strong electrical cable from wall box and trim them up, press tightly on terminal block as illustration 5 Mount the switch driving section into wall box with 2 screws and fix the touch panel and the cover frame 4 Connect the AB communication cables SAVEKEY 8 6 Make setting as you like. 9 SAVEKEY TN-SW Intelligent Touch Panel Switch with Communication Function PRODUCT ID SETTING TN-SW Intelligent Touch Panel Switch with Communication Function PRODUCT TYPE SETTING User must set the ID for each touch panels before they are connected in a BUS group. The jumper at the touch panel are for setting the ID. Each of the touch panels in a BUS group must have a unique ID, not must NOT be the ID below. (NOTICE: Normally the ID for all the touch panels are set differently before delivery. User doesn't have to change it by himself.) Touch Panel Step 1 Step 2 Step 3 Step 4 L1 L1 TN-SWL1 Touch the key as shown on the picture ON/OFF Switch L1 L1 Push the buttons on the Push the 'SET' button remote controller according on the remote controller to the order in the picture Push again the 'SET' button on the remote controller Push the buttons on the Push the 'SET' button remote controller according on the remote controller to the order in the picture Push again the 'SET' button on the remote controller Push the buttons on the Push the 'SET' button remote controller according on the remote controller to the order in the picture Push again the 'SET' button on the remote controller Push the buttons on the Push the 'SET' button remote controller according on the remote controller to the order in the picture Push again the 'SET' button on the remote controller L2 L2 TN-SWL2 Touch the key as shown on the picture L1 L1 L2 L2 L3 L3 TN-SWL3 Touch the key as shown on the picture L2 L2 L1 L3 L1 L3 L4 L4 TN-SWL4 SAVEKEY 10 Touch the key as shown on the picture 11 SAVEKEY TN-SW Intelligent Touch Panel Switch with Communication Function TN-SW PRODUCT TYPE SETTING Touch Panel Step 1 Intelligent Touch Panel Switch with Communication Function PRODUCT TYPE SETTING Step 2 Step 3 Step 4 Touch Panel Step 1 Step 2 Step 3 Step 4 Master ON/OFF Switch L1 L1 Push the buttons on the Push the 'SET' button remote controller according on the remote controller to the order in the picture Push again the 'SET' button on the remote controller L2 L2 TN-SWH2 Switch with Master Key Touch the key as shown on the picture Push the buttons on the Push the 'SET' button remote controller according on the remote controller to the order in the picture Push again the 'SET' button on the remote controller OFF Master OFF Master OFF TN-SWL1- M 12 L1 L1 Touch the key as shown on the picture Push the buttons on the Push the 'SET' button remote controller according on the remote controller to the order in the picture Push again the 'SET' button on the remote controller Push the buttons on the Push the 'SET' button remote controller according on the remote controller to the order in the picture Push again the 'SET' button on the remote controller Master OFF Push the buttons on the Push the 'SET' button remote controller according on the remote controller to the order in the picture Push again the 'SET' button on the remote controller Push the buttons on the Push the 'SET' button remote controller according on the remote controller to the order in the picture Push again the 'SET' button on the remote controller Push the buttons on the Push the 'SET' button remote controller according on the remote controller to the order in the picture Push again the 'SET' button on the remote controller L2 L3 L2 L3 TN-SWL3- M L3 TN-SWM Touch the key as shown on the picture L1 OFF OFF Push again the 'SET' button on the remote controller L2 L1 Master Master Push the buttons on the Push the 'SET' button remote controller according on the remote controller to the order in the picture L1 L1 TN-SWL2- M OFF Touch the key as shown on the picture OFF L2 Master Master L1 L2 Touch the key as shown on the picture Master OFF L3 L1 L2 L4 L4 TN-SWL4- M Switch with Scene Key SAVEKEY Touch the key as shown on the picture Switch with Master Key TN-SWH1 OFF Master L1 L1 Touch the key as shown on the picture S1 S1 L1 S2 L1 S2 S3 S3 TN-SWL1S3 Touch the key as shown on the picture 13 SAVEKEY TN-SW Intelligent Touch Panel Switch with Communication Function TN-SW PRODUCT TYPE SETTING Touch Panel L1 L2 S1 L1 S2 L2 PRODUCT TYPE SETTING Step 2 Step 3 Step 4 Touch Panel Step 2 Step 3 Step 4 S1 S2 S1 S3 S1 Touch the key as shown on the picture L1 S1 L1 S1 L2 S2 L2 S2 L3 S3 L3 S3 TN-SWL3S3 Touch the key as shown on the picture L1 S1 L1 S1 L2 S2 L2 S2 L3 L4 L3 L4 Touch the key as shown on the picture Push the buttons on the Push the 'SET' button remote controller according on the remote controller to the order in the picture Push the buttons on the Push the 'SET' button remote controller according on the remote controller to the order in the picture Push the buttons on the Push the 'SET' button remote controller according on the remote controller to the order in the picture Push again the 'SET' button on the remote controller S2 S2 Push again the 'SET' button on the remote controller Push again the 'SET' button on the remote controller Switch witch All Scene Key S1 TN-SWS2 Switch witch All Scene Key Switch with Scene Key TN-SWL2S3 TN-SWS1 Push again the 'SET' button on the remote controller Push the buttons on the Push the 'SET' button remote controller according on the remote controller to the order in the picture Push again the 'SET' button on the remote controller S2 S3 Push the buttons on the Push the 'SET' button remote controller according on the remote controller to the order in the picture Push again the 'SET' button on the remote controller Push the buttons on the Push the 'SET' button remote controller according on the remote controller to the order in the picture Push again the 'SET' button on the remote controller Push the buttons on the Push the 'SET' button remote controller according on the remote controller to the order in the picture Push again the 'SET' button on the remote controller S3 Touch the key as shown on the picture S2 S2 S1 S1 S3 S4 S3 S4 TN-SWS4 S1 Push the buttons on the Push the 'SET' button remote controller according on the remote controller to the order in the picture S1 S2 TN-SWS3 S4 Touch the key as shown on the picture Touch the key as shown on the picture S1 S1 14 Step 1 S3 TN-SWL4S2 SAVEKEY Step 1 Intelligent Touch Panel Switch with Communication Function Touch the key as shown on the picture S2 S1 S3 S4 S2 S3 S5 S5 TN-SWS5 Touch the key as shown on the picture 15 SAVEKEY TN-SW Intelligent Touch Panel Switch with Communication Function TN-SW PRODUCT TYPE SETTING Step 1 S1 S2 S1 S2 S3 S4 S3 S4 S5 S6 S5 S6 TN-SWS6 Touch the key as shown on the picture PRODUCT TYPE SETTING Step 2 Step 3 Push the buttons on the Push the 'SET' button remote controller according on the remote controller to the order in the picture Step 4 Push again the 'SET' button on the remote controller Switch with Master Key & Scene Switch witch All Scene Key Touch Panel Intelligent Touch Panel Switch with Communication Function Touch Panel Step 1 Master OFF S1 Master OFF S1 L1 S2 L1 S2 L2 L3 L2 L3 TN-SWL3S2-M Touch the key as shown on the picture Step 2 Step 3 Step 4 Push the buttons on the Push the 'SET' button remote controller according on the remote controller to the order in the picture Push again the 'SET' button on the remote controller Push the buttons on the Push the 'SET' button remote controller according on the remote controller to the order in the picture Push again the 'SET' button on the remote controller Push the buttons on the Push the 'SET' button remote controller according on the remote controller to the order in the picture Push again the 'SET' button on the remote controller Push the buttons on the Push the 'SET' button remote controller according on the remote controller to the order in the picture Push again the 'SET' button on the remote controller S1 S1 Switch with Master Key & Scene Master OFF OFF S2 L3 S3 L3 S3 Master OFF L1 S1 S2 Touch the key as shown on the picture Master OFF L1 S1 S2 S3 Touch the key as shown on the picture Master S1 L1 L2 S2 OFF 16 Push again the 'SET' button on the remote controller S3 TN-SWL1S3-M Master S1 L1 L2 S2 OFF Push the buttons on the Push the 'SET' button remote controller according on the remote controller to the order in the picture Push the buttons on the Push the 'SET' button remote controller according on the remote controller to the order in the picture Push again the 'SET' button on the remote controller S3 Dimmer & Curtain Switch TN-SWS3-M TN-SWD1 Touch the key as shown on the picture L3 L3 L4 L4 TN-SWD2 Touch the key as shown on the picture L3 L3 S3 TN-SWL2S3-M SAVEKEY Master S2 Touch the key as shown on the picture Push the buttons on the Push the 'SET' button remote controller according on the remote controller to the order in the picture Push again the 'SET' button on the remote controller TN-SWDH1 Touch the key as shown on the picture 17 SAVEKEY TN-SW Intelligent Touch Panel Switch with Communication Function TN-SW PRODUCT TYPE SETTING Touch Panel Cur t ai nCont r ol TN-SWC1 Step 1 Touch the key as shown on the picture 窗帘 窗帘 Intelligent Touch Panel Switch with Communication Function PRODUCT FUNCTION & OPERATION Step 2 Step 3 Step 4 Push the buttons on the Push the 'SET' button remote controller according on the remote controller to the order in the picture Push again the 'SET' button on the remote controller Push the buttons on the Push the 'SET' button remote controller according on the remote controller to the order in the picture Push again the 'SET' button on the remote controller Light Switch Switch Key function: Touch on the switch key to turn ON/OFF the device. Master Key function: Touch on the master key to control the Master ON/OFF scene. Master Key turning off delay function: When the corresponding device is on, keep touching on the master key for 3 seconds, the LED back light of it will sparkle, giving the user enough time to leave the room or go to bed. Scene Key function: Touch on the scene key to activate the scene. 窗纱 窗纱 See as below: TN-SWC2 Touch the key as shown on the picture Notice: User can push the 'OFF' button on the remote controller to quit the setting at any step. Master Key Switch Key (L1) Switch Key (L2) SAVEKEY 18 MASTER OFF S1 Scene 1 L1 S2 Scene 2 L2 S3 Scene 3 19 SAVEKEY TN-SW Intelligent Touch Panel Switch with Communication Function PRODUCT FUNCTION & OPERATION TN-SW Intelligent Touch Panel Switch with Communication Function PRODUCT FUNCTION & OPERATION Dimmer touch panel FACILITY-remote Directly touch the panel to achieve brightness regulation. The corresponding LED backlight on the touch panel will clearly indicate the on/off status of lamps. Master on function: press MASTER ON key to achieve all “on” function of the touch panel. It is inapplicable for curtain controller. Master off function: press MASTER OFF key to achieve all “off” function of the touch panel. Curtain control touch panel will stop the curtain's operation. Corresponding keys control function: Four groups of device remote keys (Device 1, Device 2, Device 3, and Device 4.) can be corresponding to the keys of touch panel after being set. There is the same function you press the keys on remote or the keys on touch panel. Illustration 1 gang brighten-up key 2 gang brighten-up key 1 gang Dimmer (D1 output control) 2 gang Dimmer (D2 output control) 1 gang dim-down key 2 gang dim-down key Illustration of SK-FACILITY-Remote Master Off key Curtain control touch panel Master On key Open/close function: Directly touch the panel to open, close or stop curtain. The corresponding LED backlight on the touch panel will clearly indicate the status of curtains. Time-lapse stop function: The curtain will stop automatically with 1 minute time-lapse under opening status or closing status. Four group of device Remote key Illustration 1 gang Curtain -open key (C1-open output control) 2 gang C urtain open key (C2-open output control) 1 gang Curtain stop key 2 gang Curtain stop key 1 gang Curtain close key (C1-close output control) C1 C2 2 gang Curtain close key (C2-close output control) SAVEKEY Dimming control: Regulate the brightness through "+","-" key. "+" is to bright up; "-"is to dim down. The darkest is off. Turn on/off control: Control device on/ off through"+","-"key."+"is to turn on; "-"key is to turn off. Curtain control: Control curtain motor through "+","-" key. "+"key is to open curtain, "-"key is to close the curtain. During the Process of motor operation, both "+" and "-" key are stop key. Explanation: L Lamp Control; D Dimmer Control; C Curtain Control; M Master Control. Notice: Key L, D, C can be set to work correspondingly in a BUS group. SAVEKEY 20 21 SAVEKEY TN-SW Intelligent Touch Panel Switch with Communication Function REMOTE CONTROL FUNCTION & OPERATION TN-SW Intelligent Touch Panel Switch with Communication Function PROGRAMME SETTING Scene Remote Controller——Handy-remote FACILITY-remote controller setting The scene remote controller can control curtain, central air conditioning and background acoustic system; and it can be set remote scene for a BUS group system. The FACILITY-remote controller can control each of the lighting devices independently, the way of setting is as below: See as below: SK-Handy-Remote Remote Scene Master On Illustration Remote Scene Master Off A B C D E F Remote Scene Key 1 Gang Curtain Control Key Open Open Stop Stop Close Close 2 Gang Curtain Control Key SAVEKEY Thermostat Control Key Volume Up Background Acoustic System Master Key Chanel Setting Sound Source Switch C1 C2 C1 C2 Volume Down PRODUCT Notice: Please refer to PROGRAMME SETTING to learn the using and setting of this remote controller. SAVEKEY 22 Sel ecta l i ght i ng key ( di mmerkeyorcur t ai n st op key) on t ouch panel ,keep t ouchi ng on to irf e 3con s ds. Back i gh lt pa s r kl e Sel ect a gr oup of devi ce control key on remote cont r ol l er ,pr ess' +'t o sett he cor r espondi ngkey,pr ess' -'t o del et et he cor r espondi ng key set t i ng ec r or d. 23 SAVEKEY TN-SW Intelligent Touch Panel Switch with Communication Function TN-SW Intelligent Touch Panel Switch with Communication Function PROGRAMME SETTING PROGRAMME SETTING Dimmer Power-Up Illumination Setting Function Setting Key (Hidden) Instruction Set the illumination for the dimmer in a BUS group once the BUS group is powering up. Illustration Illustration 4 Select a dimmer touch panel, press the 'SET' button on Miniset remote controller. SAVEKEY 24 When press 'SET' key on Miniset remote controller, the 6 hidden keys will be activated, you can set the functions on the panel by the corresponding keys. Touch panels sparkle Press on the dimmer setting key on Miniset to set a specific illumination of the dimmer. Power Up Scene Setting Key Light Control Relation Setting Key Master On Scene Setting Key Master Off Scene Setting Key Remote Scene Setting Key Touch Panel Scene Setting Key Press on the 'SET' key on Miniset to finish the setting. 25 SAVEKEY TN-SW Intelligent Touch Panel Switch with Communication Function TN-SW Intelligent Touch Panel Switch with Communication Function PROGRAMME SETTING Light Control Key Relation Setting and Delete ·Light Control Key Relation Setting—Light control keys from the same or different panels work together to control the same device. ·All the panels with light control key in the same BUS group can be used to set relation with other light control keys from other panels. Panel 1 Panel 2 Panel n Relation Setting BUS BUS Setting process as below: MASTER OFF Touch on the light control keys you need to set for relating. (Once a key is chosen, bright back light is on) Choose any touch panel, push SET button on Miniset controller Touch on the UpperRight key (Relation setting key) All the Relation Setting Keys in the BUS group keep flashing Panel 1 Panel 2 Panel n Relating Deleting BUS BUS Activate a set of light control relation SAVEKEY 26 Choose any touch panel, push SET button on Miniset controller to finish setting. Choose any touch panel, push DEL button on Miniset controller to delete the set of relation. 27 SAVEKEY TN-SW Intelligent Touch Panel Switch with Communication Function TN-SW Intelligent Touch Panel Switch with Communication Function PROGRAMME SETTING Panel 1 Power-Up Scene Setting and Delete ·Power-Up Scene—Work situation when the panel is electrified from power cut. ·Any panel from a BUS group can be used to set power-up scene for all panels in the same BUS group. · Keys with flashing light are pending for choosing, keys with bright back light are already chosen for turning on in the scene, while keys with dark back light are chosen to be turned off in the scene. Setting process as below: S S S Panel 1 S S S Panel 2 Setting the power-up scene Panel 2 BUS Choose any touch panel, push SET button on Miniset controller to finish setting. BUS MASTER OFF Panel n Panel n Choose any touch panel, push SET button on Miniset controller BUS BUS Master Touch on the Upper-Left key (Power-Up scene setting key) Master Touch on different light control keys to change the power-up scene Activate the power-up scene setting SAVEKEY 28 Choose any touch panel, push DEL button on Miniset controller to delete the power-up scene. Delete the power-up scene 29 SAVEKEY TN-SW Intelligent Touch Panel Switch with Communication Function TN-SW Intelligent Touch Panel Switch with Communication Function PROGRAMME SETTING Panel 1 Master On/Off scene setting and delete · Master On— Touch on the Master Key (back light turn from dark to bright), activate a scene of master on. · Master Off— Touch on the Master Key (back light turn from bright to dark), activate a scene of master off. ·Only the touch panel with Master Key can be used to set Master On/Off scene. ·Keys with flashing light are pending for choosing, keys with bright back light are already chosen for turning on in the scene, while keys with dark back light are chosen to be turned off in the scene. Set Master On Setting process as below: Master Panel 1 Scene Setting Master Panel 2 Panel 2 BUS Choose any touch panel, push SET button on Miniset controller to finish setting. BUS Panel n MASTER BUS OFF Panel n Choose a panel with Master Key, push SET button on Miniset controller S S S Set Master Off Touch on Left-Middle key for setting Master On, or touch on Right-Middle key for setting Master Off. SAVEKEY 30 BUS Scene setting Activated S S S Touch on light control keys on panels to change the scene. Choose any touch panel, push DEL button on Miniset controller to delete the Scene. Scene Delete 31 SAVEKEY TN-SW Intelligent Touch Panel Switch with Communication Function TN-SW Intelligent Touch Panel Switch with Communication Function PROGRAMME SETTING Panel 1 Touch Key Scene Setting and Delete · Touch Key Scene— the scene to be activated by touching on Scene Key on touch panel. · Only the touch panel with Scene Key can be used to set Touch Key Scene in BUS group. · In the process of Key Scene setting, keys with flashing light are pending choosing; keys with bright back light are already chosen for turning on in scene, while keys with dark back light are chosen to be turned off in the scene. the S S S Panel 1 the S S S for the Setting process as below: Panel 2 Touch Key Scene Setting Panel 2 BUS 6 BUS PRODUCT Choose any touch panel, push SET button on Miniset controller to finish setting. MASTER OFF S Panel n Panel n Choose a panel with Scene Key, push SET button on Miniset controller Touch on the bottom right key on the touch panel Touch on any Scene Key on the chosen panel first, then user can continue to touch on any Scene Key in the BUS group to set the same scene for all the Scene Key chosen. BUS BUS Master Choose any touch panel, push DEL button on Miniset controller to Touch key Scene. Master Touch on light control keys to change the scene. Touch Key Scene setting activated Touch Key Scene Delete PRODUCT SAVEKEY 32 33 SAVEKEY TN-SW Intelligent Touch Panel Switch with Communication Function TN-SW Intelligent Touch Panel Switch with Communication Function PROGRAMME SETTING Panel 1 Remote Control Scene Setting and Delete ·Remote Control Scene—The scene to be activated by remote controller. ·All the panel in the BUS group can be used to start setting the remote control scene. · In the process of Remote Control Scene setting, keys with flashing light are pending for choosing; keys with bright back light are already chosen for turning on in the scene, while keys with dark back light are chosen to be turned off in the scene. A B C D E F Setting process as below: S S S Panel 1 S S S Panel 2 Remote Control Scene Setting BUS Panel 2 6 BUS PRODUCT Choose any touch panel, push SET button on Miniset controller to finish setting. Push a scene buttonon the remote controller MASTER OFF BUS Panel n PRODUCT Panel n BUS Master Choose any touch panel, push DEL button on Miniset controller to Remote Control Scene. Master Choose any panel, push SET button on Miniset controller Touch on the bottom left key on the touch panel Touch on light control keys to change the scene. PRODUCT Remote control scene setting activated. Remote Control Scene Delete PRODUCT SAVEKEY 34 35 SAVEKEY TN-SW Intelligent Touch Panel Switch with Communication Function TN-SW Intelligent Touch Panel Switch with Communication Function PRODUCT SPECIFICATIONS PROGRAMME SETTING Touch Panel All Setting Delete ·Delete all setting on touch panel, including scene setting, corresponding setting, dimmer power up luminance and remote setting. Memory Capacity Current loading Operate temperature Operate humidity SAVEKEY 36 Touch panel back light sparkle. Push 'SET' on Miniset remote controller, the back light on touch panel sparkle turn around. 0%~95% 85~245VAC rating frequency 50Hz/60Hz Dimension Keep touching on the middle 2 keys for 3 seconds. Refer to page 34~41 -10℃+50℃ rating voltage fixed screw hole distance PRODUCT 30 scenes、10 master off scenes、30corresponding groups 60.3mm(fit for BS4662 wall box) 86mmX86mmX46mm PRODUCT Push 'DEL' on Miniset remote controller to delete all the setting. 37 SAVEKEY TN-SW Intelligent Touch Panel Switch with Communication Function TN-SW PRODUCT DESCRIPTION Touch Panel Load Type Output L1 Switch TN-SWL2 TN-SWL3 100--240V 50/60Hz 4A X 2 gang 100--240V 50/60Hz 4A X 3 gang L2 L1 L3 L4 TN-SWL4 SAVEKEY 38 100--240V 50/60Hz 4A X 4 gang 1. Touch-type on/off control function; 2. LED backlight keys indicate the status of equipment 3. Perform scene driving instruction(Refer to Programming Procedures setting) 4. Keys in a BUS group can be controlled and work correspondingly.(Progra mme Setting) TN-SWH1 L1 L2 Load Type Output Incandescent lamp, fluorescent lamp, 12V spotlight with transformer, 220V spotlight, Energy saving lamp and other electronic equipment requiring power 100--240V 50/60Hz 4A X 3 gang Incandescent lamp, fluorescent lamp, 12V spotlight with transformer, 220V spotlight, Energy saving lamp and other electronic equipment requiring power 100--240V 50/60Hz 10A X 1 gang 100--240V 50/60Hz 4A X 4 gang TN-SWH2 Switch with Master key L1 L2 L3 Incandescent lamp, fluorescent lamp, 12V spotlight with transformer, 220V spotlight, Energy saving lamp and other electronic equipment requiring power Switch L2 Touch Panel Function Description TN-SWL1 L1 Intelligent Touch Panel Switch with Communication Function TN-SW PRODUCT DESCRIPTION 100--240V 50/60Hz 4A X 1 gang L1 TN-SW Master OFF TN-SW0M Master OFF L1 Function Description 1. Touch-type on/off control function; 2. LED backlight keys indicate the status of equipment 3. Perform scene driving instruction(Refer to Programming Procedures setting) 4. Keys in a BUS group can be controlled and work correspondingly.(Progra mme Setting) Having Master Off scene, user can turn off the device at once but leaving some other device turned on. 100--240V 50/60Hz 10A X 2 gang TN-SWL1- M 39 SAVEKEY TN-SW Intelligent Touch Panel Switch with Communication Function TN-SW PRODUCT DESCRIPTION Touch Panel Load Type TN-SW TN-SW PRODUCT DESCRIPTION Output Touch Panel Function Description OFF L1 L1 L1 Master OFF L2 L3 TN-SWL3- M Master OFF L3 Incandescent lamp, fluorescent lamp, 12V spotlight with transformer, 220V spotlight, Energy saving lamp and other electronic equipment requiring power L1 100--240V 50/60Hz 4A X 3 gang The Master key can work on Master On and Off scene, all lighting key on touch panels in the BUS group can join Master On/Off scene. 100--240V 50/60Hz 4A X 4 gang L2 L4 TN-SWL4- M 40 L1 S2 S3 TN-SWL1S3 L1 S1 L2 S2 L3 S3 TN-SWL3S3 L1 S1 L2 S2 L3 L4 Function Description Incandescent lamp, fluorescent lamp, 12V spotlight with transformer, 220V spotlight, Energy saving lamp and other electronic equipment requiring power 100--240V 50/60Hz 4A X3 gang The Scene Key is to turn on/off the scene set by user, all lighting key on touch panels in the BUS group can join scenes. 100--240V 50/60Hz 4A X 4 gang TN-SWL4S2 Incandescent lamp, fluorescent lamp, 12V spotlight with transformer, 220V spotlight, Energy saving lamp and other electronic equipment requiring power 100--240V 50/60Hz 4A X 1 gang The Scene Key is to turn on/off the scene set by user, all lighting key on touch panels in the BUS group can join scenes. All Scene Scene Switch SAVEKEY S1 S3 TN-SWL2S3 Output 100--240V 50/60Hz 4A X 2 gang S2 L2 Scene Switch Switch with Master key TN-SWL2- M 100--240V 50/60Hz 4A X 2 gang Load Type S1 Master L2 Intelligent Touch Panel Switch with Communication Function S1 TN-SWS1 Connect with no device The Scene Key is to turn on/off the scene set by user, all lighting key on touch panels in the BUS group can join scenes. 41 SAVEKEY TN-SW Intelligent Touch Panel Switch with Communication Function TN-SW PRODUCT DESCRIPTION Touch Panel Output Touch Panel Function Description S2 TN-SWS2 S1 S2 S3 S4 S5 S6 Master OFF Connect with no device S2 S3 S4 TN-SWS4 S2 S3 S5 TN-SWS5 SAVEKEY 42 The Scene Key is to turn on/off the scene set by user, all lighting key on touch panels in the BUS group can join scenes. Function Description The Scene Key is to turn on/off the scene set by user, all lighting key on touch panels in the BUS group can join scenes. Connect with no device S2 S3 Switch with Master & Scene Key All Scene S3 TN-SWS3 S1 Output S1 S1 S4 Load Type TN-SWS6 S2 S1 Intelligent Touch Panel Switch with Communication Function TN-SW PRODUCT DESCRIPTION All Scene S1 Load Type TN-SW TN-SWS3-M Master OFF L1 S1 S2 S3 TN-SWL1S3-M Master S1 L1 L2 S2 OFF S3 Incandescent lamp, fluorescent lamp, 12V spotlight with transformer, 220V spotlight, Energy saving lamp and other electronic equipment requiring power 100--240V 50/60Hz 4A X1 gang Switch with Master & Scene Key Function 100--240V 50/60Hz 4A X2 gang TN-SWL2S3-M 43 SAVEKEY TN-SW Intelligent Touch Panel Switch with Communication Function TN-SW PRODUCT DESCRIPTION Master OFF S1 L1 S2 L2 L3 TN-SWL3S2-M Load Type Incandescent lamp, fluorescent lamp, 12V spotlight with transformer, 220V spotlight, Energy saving lamp and other electronic equipment requiring power Output 100--240V 50/60Hz 4A X3 gang Switch with Master & Scene Key Dimming Touch Panel L4 Incandescent lamp 100--240V 50/60Hz 200W X2 gang TN-SWD2 L3 Load Type Output 100--240V 50/60Hz 4A X1 gang 1.Opening and closing the curtain via controlling forward and reverse rotation of the motor installed on the curtain track 2.Changing scene while 100--240V 50/60Hz 4A X2 gang scene control or master scene signal received TN-SWC1 forward and reverse rotation of AC motor 窗帘 窗纱 Function Description TN-SWC2 TN-SWD1 L3 Touch Panel Function Description 100--240V 50/60Hz 200W X1 gang L3 Intelligent Touch Panel Switch with Communication Function TN-SW PRODUCT DESCRIPTION Curtain Controller Switch with Master & Scene Key Touch Panel TN-SW The Scene Key is to turn on/off the scene set by user, all lighting key on touch panels in the BUS group can join scenes. 100--240V 50/60Hz 400W X1 gang TN-SW DH1 SAVEKEY 44 45 SAVEKEY TN-SW Intelligent Touch Panel Switch with Communication Function TROUBLE SHOOTING GUIDE Symptom Backlight of touch panel does not illuminate Solution 1. Wires are incorrect connected or not properly secured. Make sure that the input and output wire is well connected with the terminals, and the wiring is correct. 2. Master switch or leakage protection switch is disconnected. Connect the master switch and leakage protection switch. If tripping still occurs, please check whether there is electrical leakage on the equipment or whether the neutral line of output phase is correct. Connect the neutral line with correct terminal. 1. The voltage is not stable, and the power interference is strong. Stop to use the equipment of big interference and ask local technicians to check. 2. Wiring is incorrect Secure the connection and ensure correct wiring. 3. The equipment or lamps are turned off by the remote. Confirm the control setting of remote and the lamp control mode. 4.Controlled by scene key or corresponding key on other touch panels. Confirm the setting of scene key and corresponding key is correct. Lamps can not be turned off. 1.Load current exceeds the rated operating current of the product. Reduce the load power, and then turn on the power. If the lamps still can not work normally, please change the driving part of the product. Touch panel flashes continuously. 1. Touch panel is damaged. Replace the touch panel. 2. Touch panel is in the setting mode. Exit the setting mode with Remote. 46 Intelligent Touch Panel Switch with Communication Function TROUBLE SHOOTING GUIDE 3. Neutral line is not connected to the equipment. The controlled equipment or lamps turn off automatically. SAVEKEY Possible Cause TN-SW Symptom Possible Cause Solution Touch panel cannot control the Incorrect wiring or connected with wrong terminal. correspondin lamps. Check whether the lamp wire is connected to the output terminal correctly and correspond to the certain touch panel position. Unable to start setting programme on touch panel se an instrument to test if A and B wire are connected correctly or short circuit A and B communication wires are not connected correctly, or short circuit 47 SAVEKEY