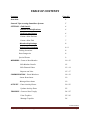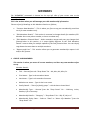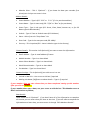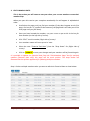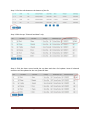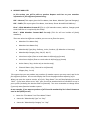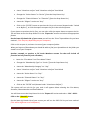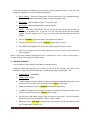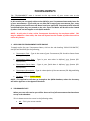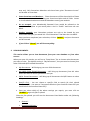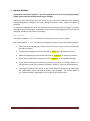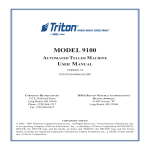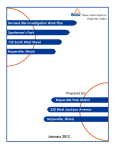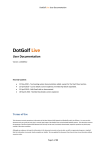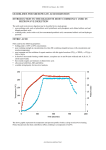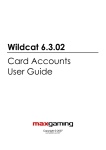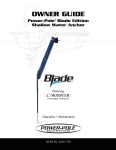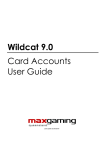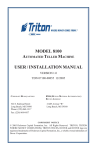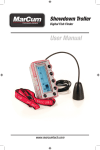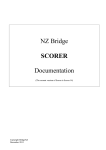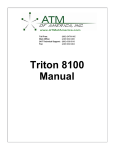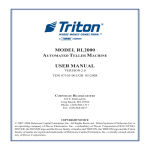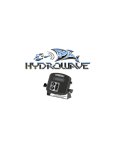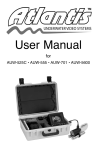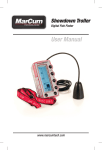Download CLUB MANAGEMENT SYSTEM
Transcript
GAMEBASE CLUB MANAGEMENT SYSTEM USER MANUAL First Issue – 01.12.2011 Property of the Qld Game Fishing Association Page 1 TABLE OF CONTENTS Contents Page No: Overview 4 General Tips on using GameBase System 5 SETTINGS – Club Details 6 Contact and Notifications 6 Positions and Access 6 Create a New Position 7 Create a New Title 7 Membership Settings 8 Activity Sheet Settings 8-9 Fishing Locations 8 Boat Categories 8 Special Events 9 MEMBERS – Create a New Member 10 - 12 Edit Member Details 12 Edit Financial Date 13 - 14 Reports and Lists 15 - 17 COMMUNICATION – Email Members 18 - 19 Insert News Items 19 Manage News Items 19 ACTIVITY - Enter Activity Sheets Update Activity Sheet TROPHIES – Create a New Trophy 20 - 22 23 24 - 25 View Trophies 25 - 26 Manage Trophies 26 Continued Over Property of the Qld Game Fishing Association Page 2 TABLE OF CONTENTS (Continued) Contents Page No: TOURNAMENTS – Apply for Tournament Dates Online 27 Tournament List 27 - 29 DOCUMENTS – Upload Documents 30 - 31 RECORDS - View Documents 31 - 32 Manage Documents 32 Inset a Record 33 View Records 34 Manage Records 35 Property of the Qld Game Fishing Association Page 3 OVERVIEW This Club Management System is being designed and developed by the Queensland Game Fishing Association to assist our Member Clubs with the management and day to day running of their organisation. Whilst this is in the early stages of design and development, there are some features that are not yet operational and many other features that can be added with the participation of our members. Once the new QGFA Website is operational, some sections of the information entered into Gamebase by our members may be viewable on the website, where permission has been given. Members may choose to use part of the system, or to utilise all of it, but all clubs must use Gamebase for their Membership and Fishing Activities. All other features of the system are optional and are there purely for the management of your club only. It is being designed to be user friendly to allow for even the most inexperienced computer operator to feel comfortable about having a go. We have set up a demonstration account for you to have a play in until you feel confident enough to set up your Club account. Just go into www.gamebase.net.au, type the word “demo” into the User Name, and “demo” into the password and you will be logged into the demonstration database, where you can “Add”, “Edit” and “Delete” whatever you want. In most of the areas in this system, there are “Mandatory Fields” and “Optional Fields” for data entry. The “Mandatory Fields” are marked with a small red asterisk (EG: *) to indicate that you MUST enter the information. If you don’t enter any information into these fields, you will not be able to save the data. The “Optional Fields” mean just that. If you have the information to enter then you can enter it, but if not you can simply leave the field blank. Access Authority should only be given to members of your Executive. If you wish them to have authority to “Edit, Add or Delete” all data entered, then you will give them full access. If you only wish them to “Edit, Add or Delete” data in a section specific to their position (EG: entering New Members), then you will only give them access to the Members section. When you set up your “Create a New Position” section, the people you have entered will receive their “Password” via email from Gamebase. If you want to have your password changed then you will have to contact the QGFA Webmaster at [email protected]. NOTE: Gamebase can’t be accessed through “Internet Explorer” 9 at this time do to surcurity issues. You must have “Google Chrome”, “Firefox”, Safari” or a similar type browser to gain access. Property of the Qld Game Fishing Association Page 4 General Tips about using the GameBase System Most lists have functions to make it easy to find the data you require and to sort it accordingly. Please take a moment to look at the image below; Descriptions: 1. “Show all records” and “Show filter”: “Show all records” will show all records instead of a maximum of 20 per page. “Show filter” will give you a group of variables that you can filter the list by. 2. All of these column headers can be clicked on and the list will be sorted by that variable. Clicking it a second time will reverse the order. 3. Clicking this checkbox will select all records 4. Clicking on one of these options will action all selected records 5. Clicking on one of these options will action the record on that row only. Property of the Qld Game Fishing Association Page 5 SETTINGS NOTE: All of the following settings must be completed before you can begin to use the system. The “SETTINGS” menu is located on the top left side of your screen next to the “Home” symbol! There are five (5) headings under the “Settings” that will need to be set up or checked before entering members or activities. 1. CLUB DETAILS: This section has been initially completed by the QGFA Webmaster with the details provided to him by your Club. You should check that the details are correct, and if they are not then you can edit them and make any changes. NOTE: If you make any changes you must click on “SAVE SETTINGS” before leaving the site or they will not update. 2. CONTACT AND NOTIFICATIONS: This section has been initially completed by the QGFA Webmaster with the details provided to him by your Club. The “Main Contact Details” are of the person who will be administering the system in the initial stages of the set up. Check that your details are correct. If they are not then you must enter the correct details and “SAVE SETTINGS”. These settings will also be used for future Gamebase features in which system notifications and messages need to be sent. 3. POSITIONS AND ACCESS: This section has been initially completed by the QGFA Webmaster with the details provided to him by your Club. The person you provided as the initial system admin will be the only person showing up in the first instance. This will be the main contact in many cases NOTE: It is advised that you complete all of the settings first, then enter your Membership List, before trying to set up further positions and access for other committee members. Once you have completed all of these “Settings”, and your membership list has been entered you are ready to set up further positions and access as follows; Property of the Qld Game Fishing Association Page 6 CREATE A NEW POSITION: (located at the bottom of your list – LEFT side of screen) Position Title: Select one from the Drop Down list. (put your cursor on the arrow) Position Holder: Select one from the Drop Down list (This is your Members List) You must then decide what access is to be given to each position. There are nine access headings as follows; Admin: All persons must have this box ticked or they will not get any access. Settings: The person/persons who have authority to “Change/Add/Delete” any of these settings. Members: The person/persons who have authority to “Change/Add/Delete” members’ details. Communication: The person/persons who have authority to send communications to members. Activity: The person/persons who have authority to “Change/Add/Delete” fishing activity sheets. Trophies: The person/persons who have authority to manage Club Trophies. Tournaments: The person/persons who have authority to manage Club Tournaments. Documents: The person/persons who have authority to place club documents on the site. Records: The person/persons who have authority to “Change/Add/Delete” Club Records. To give access to these settings, place your cursor on the box and click. A tick will then appear in the box giving the person full access to that setting. Once this is completed you must click on “SAVE SETTINGS” or it will not update. Gamebase will generate a password for those who have been given access, and email it directly to them. If you wish to have your password changed then you must contact our webmaster – [email protected]. CREATE A NEW TITLE: (located at the bottom of your list – RIGHT side of screen) Should you wish to create a new “Title” that is not on the dropdown list you can do this by clicking on “Create a New Title”, type in the title and click on “SAVE SETTINGS”. NOTE: Some of the following features under this heading are not yet Enabled. Property of the Qld Game Fishing Association Page 7 4. MEMBERSHIP SETTINGS: Un-financial Date: This is the date that your members will become un-financial, and must be entered in the day day/month month format (EG: 01-07 for the 1st July). This will happen automatically within the system. Inactive Date: This allows for you to give members a period of time to renew their membership before you stop sending communications etc, and is to be set up in the day day/ month month format also (Eg: 01-02 for the 1st February). Auto Junior Change: By ticking this box your Junior Members will automatically be updated to Senior Membership once they turn 16 years of age. (Put the cursor on the box and click. A tick will automatically appear.) Auto Emails to Members: (This section is not yet enabled, but you can set it up anyway) Put the cursor on the box and click. A tick will automatically appear. When you have completed your settings, click on “SAVE SETTINGS” and your data will be saved. 5. ACTIVITY SHEET SETTINGS: There are three areas that must be set up under this heading – “Fishing Locations”, Boat Categories and “Special Events”. If these are not set up first you will not be able to enter any of your club activity sheets. Fishing Locations: Used to set up your local fishing spots by name and GPS co-ordinates. Click on “Add New” Type in your “Local Name” (EG: Cape Moreton) Type in your “GPS Latitude” (EG: 2702000) Type in your “GPS Longitude” (EG: 15330000) Click on “INSERT” to finish. You can “Add/ Edit/ Delete” locations at any time. Boat Categories: Used to set up the categories in which you want your boats to come under. Click on “Add New” Type in “Boat Size” (EG: U 7mtrs or Under 7 Meters) Type in “Description” if required (EG: Measured from stern to bow sprit) Property of the Qld Game Fishing Association Page 8 Click on “INSERT” to finish. You can “Add/ Edit/ Delete” boat categories at any time. Special Events: This section allows your Club to track certain events you may hold during the year for the purpose of trophy winners. These variables will be available when creating a trophy. They serve no other purpose than to filter points in trophies. Click on “Add New” Type in the Special Event Name (EG: Club Rally Day) Type in a Description if required Click on “INSERT” to finish. You can “Add/ Edit/ Delete” Special Events at any time. Once you have completed all of the settings, you are ready to start entering your data into the other sections of Gamebase. NOTE: It is advisable to enter all of your members’ details first, as they will then appear in the drop down lists in the Activity and Records section of this system. NOTE: If, when you are entering data into the system you find that something is not on your “Drop Down” list then you should cancel out of what you are doing, go into the “Settings” menu and set up the missing information. For example you may have forgotten to add a certain Fishing Location. Go into “Settings” – “Activity Sheet Settings” – “Fishing Locations” and “Add New”. Property of the Qld Game Fishing Association Page 9 MEMBERS The “MEMBERS” command is located on the top left side of your screen next to the “Settings” symbol! This is the section where you will manage your club membership information. There are four(4) headings to this Members Section as follows; “Create a New Member” – This is where you first set up your membership, and then use it for new members only. “Edit Members Details” - This section is accessed to change details for members (EG: Member has a new phone number, or has a new boat etc.) “Edit Members Financial Date” - When members renew each year you change their financial date in this section. It is setup slightly different to the “Edit Members Details” area to allow for multiple updates of the new financial date. You can simply copy down the same date to multiple members. “Reports and Lists” - This section allows you to generate membership reports in XL and/or PDF format. 1. CREATE A NEW MEMBER: This section is where you enter all current members, and then any new members after set up. Member Details: Title – Sourced from the “Drop Down” list – Mr; Mrs; Ms; Miss; Dr First Name – Type in the members Name Last Name – Type in the members Surname Website user name – Type in their user name Family Details – “Part of a family group” – tick the box or leave blank Membership Type – Sourced from the “Drop Down” list – Ordinary, Junior, Student, Life or Honorary. Membership Details – “Category” – “Drop Down” list – SM; SF; JM; or JF Membership Expiry Date – Select a “Date” or “Never Life Member” from the “Drop Down” List Property of the Qld Game Fishing Association Page 10 Member Since – This is “Optional” – If you know the date your member first joined your club you can enter it here. Address Details: Street Number – Type in (EG: “123” or “P. O.” if it is a post box address ) Street Name – Type in name only (EG: “Fifth” or “Box” as for post boxes) Street Type – Type in the type (EG: Street, Close, Road, Avenue etc, or for PO Boxes type the Box Number) Suburb – Type in Town or Suburb name (EG: Brisbane) State – Select from the “Drop Down” List Post Code – Type in the area post code (EG: 4001) Country – This is optional (EG: Leave it blank or type in the Country) Contact Details: This section is all Optional if you want to store the information. Email Address – Type in email address if known Mobile Number – Type in or leave blank Home Phone Number – Type in or leave blank Work Phone Number – Type in or leave blank Fax Number – Type in or leave blank Contact Settings: This is Optional if you wish to use it or not. Include in Mail List – Use cursor to tick box if required Mailing List Name if different to above details – Type in if required If your member does not own a boat then you have completed setting up this member after you click on “INSERT”. If your member does own a boat, use your cursor to tick the box “This Member owns a Boat” and continue as follows; Boat Details: These items are all “Optional”. If you don’t have all of the information to complete the section you can enter what you have at the time. If you are able to complete the information at a later date, you must access it through “Edit Members Details”. Property of the Qld Game Fishing Association Page 11 Boat Name – Type in the boat name (EG: Billfisher II) Make & Size – Type in the make and size of boat (EG: 34ft Riviera) Boat Category – Use “Drop Down” list (EG: Over 8 meters) Is member a Skipper – Use “Drop Down” list (EG: “Y” or “N”) Call Sign – Type in the call sign (EG: Billfisher II or VLZ123) Fuel Type – Use the “Drop Down “ List to select fuel type (EG: Diesel Twin) Fuel Usage – Type in the Litres per Hour (L/H) If your member only has one boat then you can finish here by clicking on “INSERT”. NOTE: If your member has a second boat to register then use the cursor to tick “This member owns a 2nd boat”. You will now see another “Boat Details” section, identical to what you have just completed, come on to the screen. Follow the steps above to complete data for the second boat. On completion, click “INSERT” and you are all finished. 2. EDIT MEMBERS DETAILS: This section allows you to call up members details and make changes (Edit) to your existing data. Members may also be “Deleted” in this section. When you open this section your complete membership list will appear in alphabetical order. Scroll down the page until you find your member (if they don’t appear on the first page, click on the “>” symbol at the bottom of the page and it will take you to the next page until you find them). Once you have located the member, use your cursor to put a tick in the box for that member (on the left side of screen). Click “EDIT” on this member (Right side of screen). Your Members details will appear on screen in the same format that you originally entered the details. Make any changes you have to, and click on “UPDATE” to save the changes. You can also “Add a New Member” by clicking on the “Add New Member” box located on the top “Left” of your Members List. The “Create New Member” form will come up on the screen in the same format. Property of the Qld Game Fishing Association Page 12 3. EDIT FINANCIAL DATE: This is the section you will come to next year when your current members renew their memberships. When you open this section your complete membership list will appear in alphabetical order. Scroll down the page until you find your member (if they don’t appear on the first page, click on the “>” symbol at the bottom of the page and it will take you to the next page until you find them). Once you have located the member, use your cursor to put a tick in the box for that member (on the left side of screen). Click “EDIT” on this member (Right side of screen). Your members name will come up on its’ own. Select the new “Financial End Date” from the “Drop Down” list (Right side of screen). Click on “UPDATE” to save your changes and your member will be financial again. It is possible to update the financial date from the “Edit Members Page” but for multiple updates (financial date only) this page will be much quicker. The steps below will demonstrate the quickest approach for updating multiple members. Step 1: Select multiple members who you want to edit their financial date as show below: Property of the Qld Game Fishing Association Page 13 Step 2: Click the edit button at the bottom of the list Step 3: Edit the top “Financial end date” only Step 4: Click the down arrow beside the top date and then click update. Now all selected members will be updated to the new financial date. Property of the Qld Game Fishing Association Page 14 4. REPORTS AND LISTS: In this section, you will be able to produce Reports and Lists on your members information in four different formats being; PDF – General (This report gives the First Name, Last Name, Member Type and Category) PDF – Public (This report gives First Name, Last Name, Phone No and Email Address) Excel – GFAA Members Format All (This is a full members name, address, Category and Junior DOB list as is required by the GFAA) Excel – GFAA Members Format Mail List only (This list will not include all family members) There are also nine different variables you can use to filter the report; Members First Name Only Members Last Name Only Membership Type (Any, Ordinary, Junior, Student, Life Member or Honorary) Membership Category (Any, SM, SF, JM, JF) Joined on or after (Enter a certain date in dd/mm/yyyy format) Joined on or before (Enter a certain date in dd/mm/yyyy format) Active Status ( Any, Active only or Inactive only) Financial Status (Any, Financial or Unfinancial) Skipper (Any, Y or N) This means that you can produce any number of member reports you may need, and in the four different formats. You can also display the list on the page without exporting a file. When you open the reports section, all of the “Drop Down” lists will be displaying the word “ANY”. If you leave these set at “any” your list will be produced with all members set up in your system (Including the Inactive and Un-financial). You must remember to change these if you only want financial member reports. As an example, if you want to produce a full Financial membership list in Excel Format to send to the QGFA you will; Leave the “First Name” and “Last Name” blank Leave the “Membership Type” on “Any” Leave the “Membership Category” on “Any” Property of the Qld Game Fishing Association Page 15 Leave “Joined on or after” and “Joined on or before” both blank Change the “Active Status” to “Active” (from the Drop Down List) Change the “Financial Status” to “Financial” (from the Drop Down List) Leave the “Skipper” section on “Any” Click on the “FILTER” button to preview the list on the screen (located under “Joined on or Before”), or click the export to export the file in the selected format. If you choose to preview the list first, you can then click the export button to export the list. You will then access the Drop Down list in the “Export As” section and select the appropriate format. On the lower left hand side of your screen you will see the “Excel” Spreadsheet list you have ordered. (This may vary depending on your computer) Click on this to open it, and save it to one of your computer folders. When you log out of Gamebase you should be able to find your Spreadsheet in the folder you saved it to on your computer Another example, to produce a full Junior Members contact list that will include all financial and un-financial junior members; Leave the “First Name” and “Last Name” blank Change the “Membership Type” to “Junior” (from the Drop Down List) Leave the “Membership Category” on “Any” Leave “Joined on or after” and “Joined on or before” both blank Leave the “Active Status” on “Any” Leave the “Financial Status” on “Any” Leave the “Skipper” section on “Any” Click on the “FILTER” tab (located under “Joined on or Before”) The system will sort the list for you, and it will appear below showing the First Name, Surname, Phone Number and Email Address. You will then access the Drop Down list in the “Export As” section and select – PDF - Public Click on the “EXPORT” button. On the lower left hand side of your screen you will see the PDF File list you have ordered. (This will be different on all computers.) Property of the Qld Game Fishing Association Page 16 Click on this to open it, and save it to one of your computer folders if you wish to, or you can just print out your List and close out. NOTE: If you just print your list and close out it will not be saved to your computer. Property of the Qld Game Fishing Association Page 17 COMMUNICATION The “COMMUNICATION” area is located on the top left side of the menu next to the “Members” symbol! This section allows you to communicate with your members via “Email” and or “Newsletters” etc. There are three subsections in the Communications section, being; Email Members – This is where you can send emails to your members Insert News Items – This page has no purpose at this stage. It will serve as a way to display news item on your own website and the QGFA website in the future. Manage News Items – This section allows to “Edit or Delete” any news items or newsletters you have inserted. 1. EMAIL MEMBERS: To set up an email that you want to send out to your members, begin as follows; Use your cursor to put a tick in the “Check button to include members from the database”. You can then filter who you want to send the email to by setting up your “Select Options” boxes. These include Membership Type, Membership Category, Active Status, Financial Status and Skipper, and all of them are set on the default “Any”. (This is the same as setting up your reports list, only you don’t have as many choices). If you want to send an email to all members in your database, you will leave all of the “Options” set on the default “ANY” setting. As an example, if you want to send an email to all of your Senior Male Financial Members only, you will “Select Options” as follows; Membership Type – (Not required for above description) Membership Category – Select “Senior Male” from the Drop Down list Active Status – (Not required for above description) Financial Status – Select “Financial” from the Drop Down list Skipper – Leave as “Any” Once you have selected your options you can continue on with your email set up. Property of the Qld Game Fishing Association Page 18 NOTE: You must put something in the “Subject Line” (EG: Club Meeting Reminder). This is a mandatory box and you will not be able to send if you leave it blank. If you want to add an attachment to your email, click on the “Attachment” symbol, then “Choose a File” from which your attachment will come. Locate your attachment and add it to the email. If you do not wish to add an attachment, then you are ready to type your message in the “Type Message” section. Once you have completed your message, click on the “SEND EMAIL” tab and it will be sent to all on your list. NOTE: If you have attached large files it may take a while to upload. Please be patient and don’t navigate to another page. 2. INSERT NEWS ITEMS: (Has no purpose yet) When you open this section you will be asked for the following; News Title – This is a mandatory box and you must put something in here (EG: September Newsletter) News Summary – This is “Optional”, so you can leave it blank if you wish News Content – This is where you will type up your news or Newsletter Attach Photos & files to News Item – You are able to attach photos into the “Main Photo” and “Extra Photos” boxes below, as well as attaching files in the “News Attachments” boxes. These attachment boxes have a “Choose File” box that you will be able to select where the attachments will come from. Once you have completed your News Item, you must click on “INSERT” to save it. If you click “CANCEL” all will be lost. 3. MANAGE NEWS ITEMS: You are able to “Edit, Delete or Add New” from this section. When you open this section you will see a list of all of the News Items you have in the database. They will be listed under Title and Date Entered. To edit/change a News Item, select the item you want to change and click on “EDIT” To delete a News Item, select the item and click on “DELETE” Property of the Qld Game Fishing Association Page 19 ACTIVITY The “ACTIVITY” area is located on the top of the menu next to the “Communication” symbol! This section allows you to enter your members fishing activities, tag & release and/or capture, from the QGFA provided Boat/Angler Activity Sheets. Your Annual Club Trophies will be calculated from the information you enter into this database. The two sections in this area are; Enter Activity Sheet, and Update Activity Sheet NOTE WELL: Before going on you must make sure that you have set up ALL of the following information, or your “Drop Down” Lists will not work, and you will have to keep cancelling out to set up the details. All of your Members details have been entered, including the boats that they own. Enter members in “Settings” - “Members” – “Create a New Member”. All of your Fishing Locations have been set up. Enter them in “Settings” – “Activity Sheet Settings” – “Fishing Locations” – “Add New”. All of your Boat Categories have been set up. Enter them in “Settings” – “Activity Sheet Settings” – “Boat Categories” – “Add New”. All of your Club Special Events have been set up. Enter them in “Settings” – “Activity Sheet Settings” – “Special Events” – “Add New”. 1. ENTER ACTIVITY SHEET: This section is entered in two parts. The first part of your entry will be the information that is recorded on the top section of the Boat/Angler Activity sheet. This allows for the sheets with “Nil Activity” to be entered and recorded, and is storing data on the cost and effort of going fishing. The second section will only appear on the screen if there has been a number placed in the “Number of Activity Entries” box. You must complete the first section and click on the “Save data & begin entering records” box to get this section to appear. NOTE: Most of the sections in this database are “Mandatory” (*) and you MUST put an answer into these areas or you will NOT be able to save your activity. Property of the Qld Game Fishing Association Page 20 To begin entering Boat/Angler Activity Record; *Activity Sheet No: - Type in the five digit number that appears on the “Top Right Corner” of the Boat/Angler Activity Sheet. (If there are only 4 numbers, place a zero in front) *Date: - Enter the dated recorded on the sheet (dd/mm/yyyy format) *Boat: - Choose from your “Drop Down” list (Non Club Boat or a Members Boat) *Captain: - Choose from your “Drop Down” list *POB (Persons on Board): - Type in the number of persons on board *HOW (Hours on Water): - Type in the number of hours spent on the water *No of Activity Entries: - Count up the number of entries listed in the fishing section and enter that number from the “Drop Down” list. (Select from Zero to 20) State Special Event: - There are only 2 State Events listed on the Drop Down, All Ports Round 1 and All Ports Round 2. If it is not an ALL Ports event then leave blank. Club Special Event: - If it is a Club event (EG: Rally Day) choose from your “Drop Down” list, otherwise leave it blank. You have now completed your first part of the record: You must click on “Save data and begin entering records”, or your data will be lost. NOTE: If you have no fishing activity to record from this sheet (you have placed a zero in the “No of Activity Entries”), then your data will save and you will be told that it has been saved. You can start entering another sheet. If you have fishing activity to record, the second sheet will appear on the screen in the same format that is on the activity sheet. You will have one record for each activity, so if you entered “3” in the “No of Activity Entries” you will see three sections headed up Record 1, Record 2 and Record 3. All three will be entered as follows; To begin entering the Fishing Activity – Record 1; “S” (Strike): - Use your cursor to tick the box “H/Up” (Hookup): - Use your cursor to tick the box, or leave blank if no hookup occurred Cap/Tag (Capture/Tag): - Select from the “Drop Down” list *Method: - Select one from the “Drop Down” list Property of the Qld Game Fishing Association Page 21 *Time: - Enter in the time (EG: 1030) *Species: - Select from the “Drop Down” list Tag Number: - Enter the tag number (EG: B12345), or leave blank for a captured fish *Weight: - Enter the estimated weight for a tagged fish or the actual weight for a captured fish *Line Class: - Choose the line class from the “Drop Down” list *Angler: - Choose the angler from the “Drop Down” list of members, or select “Non Member” *Cat (Category): - Choose a category from the “Drop Down” list (EG: Junior Male) Additional Notes: - This is “Optional” (EG: First ever Billfish) *Region (Fishing Location): - Choose the location from the “Drop Down” list Outside Club Boundary: - This is optional. Use your cursor to tick the box, or leave blank Club Zone: - This is optional. If your club has different fishing areas or zones then choose from the “Drop Down” list, or leave blank *GPS Latitude: - This section should automatically fill in if you have set up your “Fishing Locations” correctly *GPS Longitude: - This section should automatically fill in if you have set up your “Fishing Locations” correctly *Club Points: - Type in the applicable points Recapture: - If this is a recaptured fish, use the cursor to tick the box. If not leave blank Old Tag Number: - If you have the old tag you can enter the number here. If not leave blank DSQ Fish: If you have to disqualify the fish for some reason, use the cursor to tick the box, otherwise leave it blank You have now completed entering Record 1: - If there is only one activity to enter then click on “SAVE ACTIVITY SHEET”. NOTE: If there is more than one Record to complete, follow the steps above for each record before saving the activity sheet. Property of the Qld Game Fishing Association Page 22 2. UPDATE ACTIVITY SHEET: This section can be used to update a previously entered Boat/Angler Activity Sheet. This can be achieved by two methods. You can search for the Activity Record by using either the Activity Sheet Number (if known), or by using the Tag Number (if known). Whichever method you use, if the sheet number and/or the tag number have been entered the “Boat/ Angler Activity Sheet will come up on the screen for you to “Edit”. EG: A member has re-tagged a fish and given you the “Old Tag Number”, you can enter the old number into the “Tag Number” section and click on “SEARCH”. If the fish has previously been tagged by another club member and you have entered it into the system, then the original Boat/Angler Activity Sheet will come up on the screen. You will then be able to see who tagged it, when, where, estimated weight, line class and from what boat. Property of the Qld Game Fishing Association Page 23 TROPHIES The “TROPHIES” area is located on the top centre of the menu next to the “ACTIVITY” symbol! If you want Gamebase to keep track of your Trophy Winners for the year then you will have to set this section up. You are able to set up as many or as few Trophies as your club has on offer. You will be able to view the progress of the leaders at any time you wish, and can have scores for anglers on levels from 1 angler to 30 anglers or all. We will set the trophies up first in this section, then you will have something there to “View” and “Manage”. 1. CREATE A NEW TROPHY: When you select this from the Trophies menu, you will be given a screen titled “INSERT TROPHY”. In this example we will set up a trophy for the Annual Champion Angler Overall, and all members are eligible to win. Proceed as follows; *Trophy Name: - Type in the trophy name (EG: Champion Angler Overall) *Trophy Type: - From the “Drop Down List” choose either “Angler” or “Boat”. In this case we have an angler trophy so we would choose “Angler” Member Type: - From the “Drop Down List” you can choose from “Any(All Members)”; Honorary Members; Junior Members; Life Members; Ordinary Members or Students. In this case we are going to choose “Any” which allows all types of members to be eligible to win. Member Category: - From the “Drop Down List” you can choose from “Any (All Members); Junior Female; Junior Male; Senior Female or Senior Male. In this case we are going to choose “Any” again. Boat Category: - From the “Drop Down List” choose a category. In this case we are choosing “Any” again because it is not a Boat Trophy. Line Class: - From the Drop Down List” choose a category. In this case we choose “Any” again because it is an “Overall Trophy”. Method: - From the Drop Down List” choose a category from “Any”; “Tag”; “Cap” or “MR (Measure and Release). In this case we choose “Any” again because it is an “Overall Trophy”. Club Zone: - From the Drop Down List” choose a category. In this case we choose “Any” again because we don’t have other fishing zones. Property of the Qld Game Fishing Association Page 24 Club Boundary: - From the “Drop Down List” choose a category from Inside Only; Outside Only or Both Inside and Outside. In this case we choose “Inside Only” because we want it calculated on fish caught within our own fishing zone and not Qld wide. Species: - From the “Drop Down List” choose a category from Any, Billfish Only or All Species other than billfish. In this case we choose “Any” because we want it calculated on all fish species tagged or captured. Date Event: - From the “Drop Down List” choose a category from None; Weekend; First in date range or Last in date range. In this case we choose “None” because we want it calculated on all fish species tagged or captured for the entire year. Club Event: - From the “Drop Down List” choose a category from None or Rally Days. In this case we choose “None” because we want it calculate on all fish species tagged or captured for the entire year. Trophy Description: - In here you can type a description of the trophy (EG: Perpetual Trophy donated in 1978 by Bill Brown), or you can leave it blank. You have now created your trophy - Click on “INSERT” to save. If you wanted to set up a “Champion Junior – Tag and Release Trophy”, you would make the following selections from top to bottom of page; Champion Junior – Tag and Release; Angler; Junior Members; Any; Any; Any; Tag; Any; Inside Only; Any; None; and None. If you wanted to set up a “First Billfish of the Season Trophy, you would make the following selections from top to bottom of page; First Billfish; Angler; Any; Any; Any; Any; Any; Any; Inside Only; Billfish Only; First in date range and None. Once you have set up all of your Club Trophies, you can “View the List” and the results if you have any entered, or you can “Manage” (Edit/Delete/Add New) them. 2. VIEW TROPHIES: When you select this section you will be given a list of your trophies, and underneath that there will be your trophy winners to date (If you have already entered some Activity Sheets). Property of the Qld Game Fishing Association Page 25 Here you are given the choice to save your list to your computer files or, print out your Trophy List and winners (in PDF format) as follows; Select Trophy: - From the “Drop Down” list you can choose “ALL” (Default setting) or you can choose an individual trophy from your trophies listed. Start Date: - Will normally be from 1st July each year Finish Date: - Will normally be 30th June each year Levels: - From the “Drop Down” list you can ask for the first to the thirtieth or anywhere in between. EG: If you set it on 10, you will see the best 10 scoring anglers for each trophy, from 1st July to current. You can also select to view all levels. Click on “SUBMIT” to get the data in the format you require. To print your report out, click on “EXPORT” (right side of screen) Your PDF File will appear in a box on the bottom left side of your screen. Click on it to open it, you can then either print it out or save it to a location on your computer. Note: If you have created a trophy that uses a “Date Event” such as “First in date range”, be sure to select the appropriate date range. 3. MANAGE TROPHIES: You are able to “Edit, Delete or Add New” from this section. When you open this section you will see a list of all of the Trophies you have in the database. They will be listed under the “Trophy Name” and “Trophy Type”. EG: Trophy Name: - First Billfish Trophy Type: - Angler To edit/change a Trophy, select the item you want to change by using your cursor to put a tick in the box on the left, and click on “EDIT” on the right. Make your changes, click on “UPDATE” and they will be saved. To delete a Trophy, select the item you want to delete, by using your cursor to put a tick in the box, and click on “DELETE” on the right. You can also “Add a New Trophy” from this section if you wish. This will save you going out of this section and into “Create a New Trophy”. When you select “Add New” from bottom left of screen, you will be taken back to the “Create a New Trophy” site. Property of the Qld Game Fishing Association Page 26 TOURNAMENTS The “TOURNAMENTS” area is located on the top centre of your screen next to the “TROPHIES” symbol! In this section you can apply online to the QGFA for your Tournament Dates and view a list of your tournaments. If you wish you can also add a copy of your tournament flyer, entry form, sponsors and results once the dates have been approved. Tournament Rules must be sanctioned before they are posted on the site. Flyers and Rules will be able to be viewed by other clubs and will appear on the QGFA website. NOTE: At this point in time, online Tournament Sanctioning, has not been added. This may be added at a later date, but that will depend on the number of clubs that wish to utilise this feature. 1. APPLYING FOR TOURNAMENT DATES ONLINE: To apply online for your Tournament Dates, click on the sub heading “APPLY FOR DATES”, and you will be asked for the following; Tournament Title: - Type in the name of your Tournament (EG: Sunshine Coast Game Fishing Classic) Tournament Start Date: - Type in your start date in dd/mm/ yyyy format (EG: 02/02/2012) Tournament Finish Date: - Type in your finish date in dd/mm/ yyyy format (EG: 05/02/2012) Tournament Description: - Type in a description of the tournament (EG: 8kg and 24kg Billfish Only Tournament) To apply: Click on “APPLY NOW” NOTE: This application will then go through to the QGFA database, where the Secretary will either Approve or Not Approve the dates. 2. TOURNAMENT LIST: When you enter this section you will be shown a list of all tournaments that have been set up in the database. This is shown across the screen in the following order; No: - This is just a row number Property of the Qld Game Fishing Association Page 27 Title: - This shows the Tournament Title that has been entered (EG: Sunshine Coast Game Fishing Classic) Start Date: - The date entered to start the Tournament (EG: 02/02/2012) Finish Date: - The date entered as the finishing date (EG: 05/02/2012) Status: - This shows you the status within QGFA. That is, it will show the QGFA Status as being “Approved”, “Pending” or “Not Approved” Notes: - This comes from the QGFA when approving dates. It may be blank, or if the dates are not approved you will be given the reason (EG: Dates already approved for another club) Once your dates have been approved, only then will you be able to click “edit” and upload Flyers and rules. Flyer: - If you have had your tournament Sanctioned and you have entered your tournament flyer/brochure into the database, your members can click on this and the flyer will open up for them. (Once the QGFA website is live, or you implement this to be viewable on your own website) Rules: - If you have had your tournament Sanctioned and you have entered your tournament Rules and Prize List into the database, your members can click on this and the Rules will open up for them. (Once the QGFA website is live, or you implement this to be viewable on your own website) Entry Form: - If you have had your tournament Sanctioned and you have entered your tournament Entry/ Nomination Form into the database, your members can click on this and the Form will open up for them. (Once the QGFA website is live, or you implement this to be viewable on your own website) You may “Edit” or “Delete” your Tournaments from here by selecting either from the right side of the screen. This will not affect your date approvals or sanctioning. It will simply remove it from any public websites. NOTE: Please do not add any tournament details until you have applied for, and received your tournament sanctioning. Once your Tournament has been sanctioned, you can add your flyers/brochures; rules and entry/nomination form by clicking on “EDIT”. When you click on “Edit” another page opens and you will see the following; Title: - This is the name of the tournament you have entered (EG: Sunshine Coast Game Fishing Classic) Property of the Qld Game Fishing Association Page 28 Description: - This is the description you entered (EG: 8kg and 24kg Billfish Only Tournament) Flyer: - You will add your tournament flyer/brochure here by clicking on “CHOOSE FILE”. Find your brochure from the location on your computer and add it. If you don’t want to add it just leave it blank. Entry Form: - You will add your tournament entry form here by clicking on “CHOOSE FILE”. Find your entry form from the location on your computer and add it. If you don’t want to add it just leave it blank. Rules: - You will add your tournament rules here by clicking on “CHOOSE FILE”. Find your rules from the location on your computer and add it. If you don’t want to add it just leave it blank. Sponsor: - You can type in the name of your sponsor her if you wish (EG: Telstra) Sponsor Logo: You can add your tournament sponsors logo here by clicking on “CHOOSE FILE”. Find their logo from the location on your computer and add it. If you don’t want to add it just leave it blank. Results: - When the tournament is finished you can type in your results here. Once you have finished updating/editing your tournament, you must click on “UPDATE” to save it. If you don’t wish to continue with your updating/editing you can click on “CANCEL”. If you want to delete all tournament data you can click on “DELETE”. Property of the Qld Game Fishing Association Page 29 DOCUMENTS The “DOCUMENTS” area is located on the top right of the menu next to the “TOURNAMENTS” symbol! This section allows you to put Club Documents on to the database that can be viewed by selected options. NOTE WELL!!!! You should be very careful when setting your “Sharing Options” to ensure that you do not make a document “Public” that should not be released to the public. The “Sharing Options” will be explained below, but you can also view them in this section by clicking on the Red & White Circle containing a “WHITE QUESTION MARK” (Located to the Right of Screen). 1. UPLOAD DOCUMENTS: In this section you can upload your documents to the database. The first three headings are “Mandatory” and must be completed. *Title: - Type in the Title of your document (EG: Membership Form) *File: - Select “CHOOSE FILE”, find your file in your computer and add it. (NOTE: Files can be in PDF, txt, doc, docx, jpeg or jpg format only) *Category: - From the drop down list choose which category your document fits into (General; Committee Minutes; Membership Forms; or Forms). Date: - Select your enter date from the popup calendar. SHARING OPTIONS: - Leave blank or use your cursor to tick one. (CAUTION – Select carefully) Public: - These Documents are shared everywhere across the network and all public websites. If this is selected it overrides all other sharing options below!!!! Club Committee: - These documents will only be shared with your Clubs Committee members via this administration area. Only Committee Members who have been given “Document Access” will be able to view them. Club Members: - These documents will be shared with the Club Committee and ALL Club Members via this administration area and the Members area of your website. State Committee: - These documents will be shared with all State Committees including your State Association and all Clubs. Access is via this administration Property of the Qld Game Fishing Association Page 30 area only. Only Committee Members who have been given “Document Access” will be able to view them. State Committee and Members: - These documents will be shared with all State Committees and Members including your State Association and all Clubs. Access is via this administration area and the Members area of your website. As an example, your Membership Renewal Form would be allowed to be available to everyone so you would place a tick in “Public” and leave the rest blank. Another example, your Committee minutes are only to be viewed by your Committee therefore you would tick “Club Committee” and leave the rest blank. Once you have completed your selections, click on “INSERT”, and your document will be inserted. If you click on “Cancel” you will lose everything. 2. VIEW DOCUMENTS: This section allows you to view documents from your own database or from other sources. When you open this section you will see a “Drop Down” list to choose what documents you want to view. The default setting is “My Documents”, but you can also choose from other Clubs and QGFA shared Documents. My Documents: - Will bring up your own Club documents ALL QGFA Clubs Shared Documents: - Will bring up documents from ALL other Clubs that want to share information with you QGFA Shared Documents: - Will bring up all documents the QGFA wants to share with you Specific Club: - You can choose a specific Club to search for their shared documents (EG: You want a Tournament brochure from Sunshine Coast GFC you would select the Sunshine Coast GFC) Once you select which of the above settings you require, you must click on “SUBMIT”, to get the file to upload. Once the file uploads you will see the documents listed below under the following headings; General: - Committee Minutes: - Property of the Qld Game Fishing Association Page 31 Membership Forms: - Tournament Flyers & Forms (Future tournaments only): - Depending on your selection, you may get “No documents to view” in all of the above headings. This means that no documents have been entered. If there is a document that you want to view or download, click on the word in blue writing (EG: “Rules” or “Entry Form”) and the document will open for you. 3. MANAGE DOCUMENTS: This section allows you to Edit/change, Delete or Add New Document(without going back into “Upload Documents). When you open this section you are shown a list of the documents you have uploaded, and are given a choice to “EDIT” or “DELETE” (after each document) or, on the bottom right, you can choose to “ADD NEW” and be taken directly to the “Upload Documents” section to add a new document. Use your cursor to put a tick in the box (left side of screen) for the document you wish to select. You then select from “Edit” or “Delete” (on right side of screen). EDIT: - If you have chosen to edit your document the “Upload Document” screen will appear with your document selections. You may wish to change the “Sharing Option” on this document from “Club Members” to “Public” (EG: You want your Tournament Flyer to be able to be accessed by everyone and you have checked the wrong option) Make your change/s and then click “UPDATE” to save them. If you don’t want to make any changes click on “CANCEL” and you will exit the screen. You can also choose to “Delete” the document from this section if you wish, by clicking on it. DELETE: - You can “Delete” by choosing your document, and clicking on “DELETE” (right side of screen) Property of the Qld Game Fishing Association Page 32 RECORDS The “RECORDS” area is located on the far right of the menu next to the “DOCUMENTS” symbol! This section allows you to enter all of your existing Club Records. Once entered you can view them onscreen or download them to a PDF List and print them out and make changes to them as records are broken. There is also a facility to allow you to add a photo of the angler with the fish if you so choose. To set up your existing Club Records click on “Insert a Record” and proceed as follows; 1. INSERT A RECORD: *Species: - From the “Drop Down” list choose the species you want to add (All GFAA recognised species are on the list) *Category: - From the “Drop Down” list choose the angler category (Men, Junior or Women) *Line Class: - From the “Drop Down” list choose the line class the fish was captured on (from 1kg to 60kg) *Weight: - Type in the weight of the fish (EG: 24.08 – not 24.08kg) *Location: - From the “Drop Down” list choose the location the fish was captured. NOTE: If you are unable to find the location, you will have to cancel out, go into “Settings”, select “Activity Sheet Settings”, select “Fishing Locations”, select “Add New” and type in the new location, then click on “INSERT” to save the location. *Date: - Type in the date the fish was captured (EG: 25/12/1978) *Angler: If it is an existing Club Member you can choose from the “Drop Down” list to enter. If angler is no longer a member, you can type the name in the section below and it will be inserted for you. (You cannot do both) Photo: - You can leave this blank, or select “CHOOSE FILE”. Find the photo file on your computer and add it. Click on “INSERT” to save you entry. If you don’t want to save the record, click on “Cancel” and your entry will be lost. You have now entered your first Club Record. To enter all of the others, complete the steps above with each one until completed. Property of the Qld Game Fishing Association Page 33 2. VIEW RECORDS: This section allows you to view your Club Records online in different formats or to produce lists for printing or saving to your computer. To commence in this section proceed as follows; From the “Records” (Top Right) click on “View Records” The top section settings are all default set to “ALL”, so when it opens you will see below a list of all of the Records you have entered. If you want to print this list out, select “EXPORT AS PDF” ( top right of headings), then click on “EXPORT”. Your PDF file will appear on the bottom left side of your screen (May vary between computers). Click on it to open, then you can print it out or save it to a location on your computer. If you only want to output the records for a particular species, line class, or category, you can choose to that as follows; EG: you want all of the Junior Records Species: - Leave this set at “ALL” Line Class: - Leave this set at “ALL” Category: - Select “Junior” from the “Drop Down” list Show Empty Records: - You can get a listing of all of the empty records by using your cursor to tick the box. You then must select “FILTER” to build the list Once the list appears below, you can select “EXPORT as PDF”, and click on “EXPORT” Your PDF file will appear on the bottom left side of your screen. (May vary between computers) Click on it to open, then you can print it out or save it to a location on your computer. Property of the Qld Game Fishing Association Page 34 3. MANAGE RECORDS: If you have a record to update, or you have found an error in a record you previously added, you access this section to make your changes. When you open this section you will see a list of all of the records you have entered, stating the Species, Category, Line Class, Weight, Location, Date, Angler and Photo (If entered). To make any changes you must first find the record that you wish to change. If it does not appear on your first page, scroll down to the bottom of the page and you will see the following symbols in the centre of the page; “<< < > >>” The double symbols “<< or >>” will take you to the first (<<) or last (>>) page. The single symbols “< or >” will take you one page at a time so you can find your record. Once you have located your record, use your cursor to put a tick in the box (far left side of screen) To make any changes to this record, click on “EDIT” (far right side of screen) Make the changes you need to and the click on “UPDATE” to save your changes If you have selected the wrong record, click “CANCEL” to exit without changes If you want to delete the record you can also do it here by clicking “Delete”, or you can do it on the first screen by clicking on “DELETE” (next to the Edit button) If you want to add a new record, it can also be done in this section by clicking on the “ADD NEW” button (located at bottom right of page). You will be taken to the “Insert a Record” page where you can put in your new record. Property of the Qld Game Fishing Association Page 35