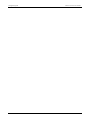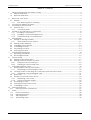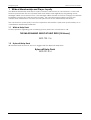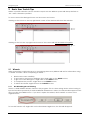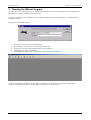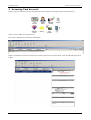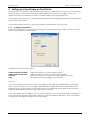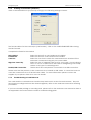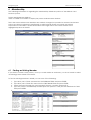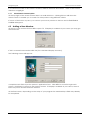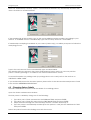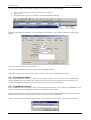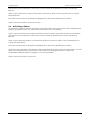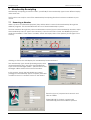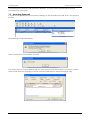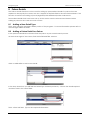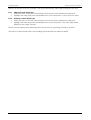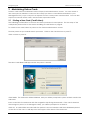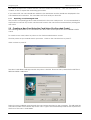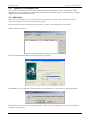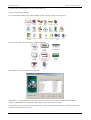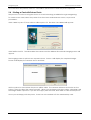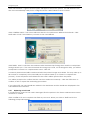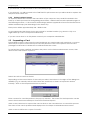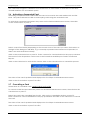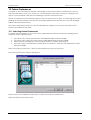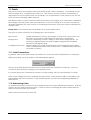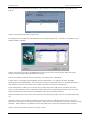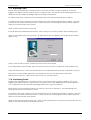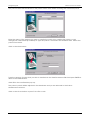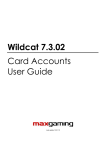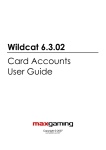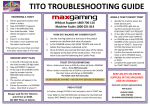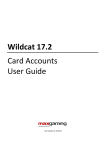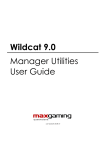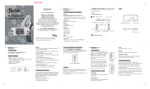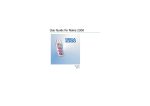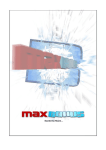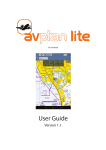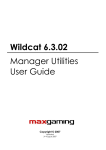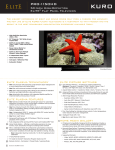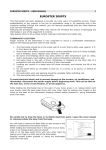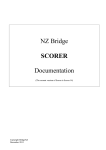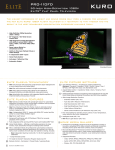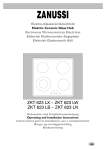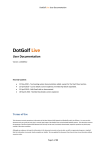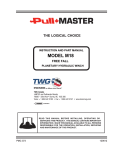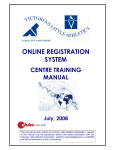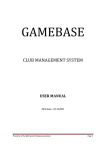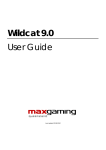Download Wildcat 3
Transcript
Wildcat 9.0 Card Accounts User Guide Last update 20.08.2010 Maxgaming Qld Card Accounts User Guide 1 Maxgaming Qld Card Accounts User Guide Table of Contents 1 1.1 1.2 Wildcat Membership and Player Loyalty ...............................................................................................3 Wildcat Help Desk..................................................................................................................................3 Bytecraft Help Desk ...............................................................................................................................3 2 Basic User Tools & Tips ................................................................................................................................4 2.1 Wizards.....................................................................................................................................................4 2.1.1 Run Wizard Again on Finishing ....................................................................................................4 3 Opening the Wildcat Program.................................................................................................................5 4 Accessing Card Accounts........................................................................................................................6 4.1 Patron Status...........................................................................................................................................7 4.1.1 Comments Field ............................................................................................................................7 5 Setting up a Card Swipe or Card Printer ................................................................................................8 5.1.1 Installing a Card Swipe.................................................................................................................8 5.1.2 Installing a Card Printer (Embosser)............................................................................................9 5.1.3 Troubleshooting a Card Embosser .............................................................................................9 6 Membership ..............................................................................................................................................10 6.1 Finding an Existing Member ...............................................................................................................10 6.1.1 Clear Search Screen Option .....................................................................................................11 6.2 Adding a New Member......................................................................................................................11 6.3 Changing Patron Details ....................................................................................................................12 6.4 Cancelling a Patron ............................................................................................................................13 6.5 Suspending a Patron ...........................................................................................................................13 6.6 Activating a Patron .............................................................................................................................14 7 Membership Receipting..........................................................................................................................15 7.1 Renewing a Member ..........................................................................................................................15 7.2 Reversing Renewals.............................................................................................................................16 8 Patron Details............................................................................................................................................17 8.1 Adding a New Detail Type .................................................................................................................17 8.2 Adding a Patron Detail to a Patron ..................................................................................................17 8.2.1 Editing a Patron Detail Type ......................................................................................................18 8.2.2 Deleting a Patron Detail Type ...................................................................................................18 9 Maintaining Patron Cards.......................................................................................................................19 9.1 Printing a New Card (Card Printers)..................................................................................................19 9.1.1 Reprinting a Lost/Damaged Card ...........................................................................................20 9.2 Creating a New Card Using the Card Swipe (Pre-Encoded Cards) ...........................................20 9.2.1 Replacing a Lost/Damaged Card ...........................................................................................21 9.3 Batch Print .............................................................................................................................................21 9.4 Printing a Card with Patron Photo.....................................................................................................23 9.4.1 Replacing a Lost Card ...............................................................................................................24 9.4.2 Storing Captured Images ..........................................................................................................25 9.5 Suspending a Card..............................................................................................................................25 9.6 Activating a Suspended Card...........................................................................................................26 9.7 Cancelling a Card...............................................................................................................................26 10 Patron Preferences ..................................................................................................................................27 10.1 Selecting Patron Preferences ........................................................................................................27 11 Points ..........................................................................................................................................................28 11.1 Points Transactions ..........................................................................................................................28 11.2 Redeeming Points ...........................................................................................................................28 11.3 Adjusting Points ................................................................................................................................30 11.4 Transferring Points ............................................................................................................................30 2 Maxgaming Qld Card Accounts User Guide 1 Wildcat Membership and Player Loyalty The Wildcat Membership and Player Loyalty software is also known as Card Services. In the Card Services System there are two separate areas that will be used regularly by the gaming venue; Manager Utilties and Card Accounts. The Manager Utilities module is used for setting up the default information used by the Card Accounts module. The Card Accounts module is used for the creation and maintenance of Patron records (also known as the Membership Database). The Card services system (CSS) is used in conjunction with Gemini Loyalty Units (card readers) or as a standalone Membership Database. 1.1 Wildcat Help Desk For any questions regarding your monitoring system, please do not hesitate to call: THE MAXGAMING WILDCAT HELP DESK (24 Hours) 1800 700 116 1.2 Bytecraft Help Desk All machine faults and issues are to be logged with the Bytecraft Help Desk: Bytecraft Help Desk 1800 021 814 3 Maxgaming Qld Card Accounts User Guide 2 Basic User Tools & Tips Where a specific selection can be made in reports etc the Wildcat system will always default to ‘ALL’ unless otherwise specified. To move around the dialogue boxes use the mouse and cursor. Clicking on the X box on the top right hand corner of the window will close that window. Clicking on the X in the top right hand corner of the screen will exit the Wildcat Program. 2.1 Wizards When requesting a particular report or completing data entry Wildcat will ask for information using a ‘wizard’ function. When completing a wizard: • • • • • Read each screen carefully; To go back to the previous dialogue box, single click on the BACK button; To go to the next dialog box, single click on the NEXT button; To complete the process, single click on the FINISH button; To abort the wizard, single click on the CANCEL button. 2.1.1 Run Wizard Again on Finishing There is a ‘RUN WIZARD AGAIN’ feature in this program. This is a time saving device when having to input information repeatedly. If the RUN WIZARD AGAIN box is ticked, the wizard will reappear each time you click the FINISH button. If you don’t require the wizard, click CANCEL to return to the original screen. To turn this function off, single click on the Run Wizard Again box; the tick will disappear. 4 Maxgaming Qld Card Accounts User Guide 3 Opening the Wildcat Program To gain access to the program you must have a User ID and Password (please see the chapter on SECURITY to create a password and user id). On your computer screen (desktop) there will be a Wildcat icon (the pawprint). Double click on the Wildcat icon. The Logon screen will appear: 1. 2. 3. 4. 5. Enter your User ID in the field indicated. Press TAB or use the mouse to click at PASSWORD. Enter your Password (password is NOT case sensitive). Single click on OK or press Enter. The Wildcat Program has now been accessed (as shown below). To close the Wildcat program, single click on the EXIT icon at the top right of the application toolbar or single click the X in the top right hand corner of the screen. 5 Maxgaming Qld Card Accounts User Guide 4 Accessing Card Accounts Click on the Promotions icon in the WILDCAT main toolbar to bring up the Promotions Map. Click on the CARD ACCOUNTS icon. The Patron Maintenance Screen will display. When a member is found to match the criteria typed in the search fields, their details will appear as below. 6 Maxgaming Qld Card Accounts User Guide When multiple members are found matching the criteria in the search fields, select the member required by clicking once with the mouse or by using the up and down arrows on the keyboard. The selected member will be highlighted in blue. The highlighted member’s details will show at right – listing points balance, recent transactions, Membership Database Fields, other details (if any), whether they are members of any membership groups and any comments entered regarding the patron. When you have entirely finished with the Patron Maintenance screen, click on the CLOSE button, press F12 to close this window and return to the Promotions Map screen. 4.1 Patron Status The patron search wizard has the facility to display patrons depending on their status. At the far right of the screen are four boxes. Tick the box that applies to the criteria needed. ACTIVE EXPIRED/DEC SUSPENDED CANCELLED EXCLUDED Member is active in database (also known as FINANCIAL) Member is NOT active in database (aslo known as UNFINANCIAL) or has been marked as DECEASED. The Member has been suspended in the database (due to incorrect details/bad behaviour/self-exclusion etc). A suspended member CAN be activated. Member has been Cancelled. Patron has been excluded (see Wildcat Player Exclusion documentation) 4.1.1 Comments Field At the bottom right of the patron’s details is a comments box. This is a free text section where staff can type in any comments regarding the patron. These comments can only be viewed by looking up the member’s details on a computer with Wildcat installed or by viewing the Patron Comment Report. 7 Maxgaming Qld Card Accounts User Guide 5 Setting up a Card Swipe or Card Printer At the top left of the patron maintenance screen there is a DEVICES icon. Devices is used to set up the card swipe or printer so that Wildcat can recognise that it has been installed. This is only required if there is a card swipe or printer to be attached to the Management PC. A card swipe allows the user to find membership details fast by swiping the member’s card through the attached card swipe. A card printer allows the user to print the members details directly onto the card . 5.1.1 Installing a Card Swipe Click on the DEVICES icon (or press F2) to bring up the following dialogue screen. The first tab will be for the card swipe (Card Reader). Complete the fields for this window. Card Reader Not Installed Card Reader Installed On Com Port Type Select this if there is no card reader installed Select this button if there is a card reader installed Select the Com Port to which the card reader is attached. The default should be MagTek Card Reader. Click OK. If you have selected the correct COM Port the light on the card swipe will be yellow. If the light does not turn on and an error message CARD READER NOT RESPONDING or CARD READER NOT INSTALLED shows at the bottom of the screen return to the DEVICES screen and choose another COMPort (it may take a few tries to get the correct comport). If the Card Swipe does not light up for any of the comports, the port may be broken or disabled. If the computer is owned by Maxgaming, please contact the Wildcat Help Desk. If the computer is owned by the site please contact your I.T technician. 8 Maxgaming Qld Card Accounts User Guide 5.1.2 Installing a Card Printer (Embosser) Click on the DEVICES icon (or press F2) to bring up the following dialogue screen. The first tab will be for the card swipe (Card Reader). Click on the CARD EMBOSSER TAB to bring the tab forward. Complete the fields for this window Not Installed Installed On Com Port High/Low Coercivity Parallel/USB Connection Select this button if no card embosser is installed Select this button if a card embosser is installed. Select the Com Port to which the card embosser is attached if the embosser is connected using a 9 pin Comm cable. Select the type of magnetic strip type for your cards. It may indicate HI-CO or LO-CO on the back of the cards or Maxgaming can usually advise on the type of card being used. Tick this box if the card printer is connected via a USB connection. Please note that the printer is to be connected via a COMMS or USB cable. It cannot be both nor can it be connected via a LPT 20 Pin Printer Cable. For more information please contact the supplier of your printer. Click OK to save the details. 5.1.3 Troubleshooting a Card Embosser The cards and the card embosser should be kept and used in a dust free environment. The print head and encoding head must be cleaned regularly. Refer to the embosser manual for cleaning procedures. If you have trouble printing or encoding cards, please refer to the embosser user manual as there is an Appendix in the manual that contains a troubleshooting guide. 9 Maxgaming Qld Card Accounts User Guide 6 Membership The following information is regarding the membership database portion of the Wildcat Card Services System. Patron Maintainance Window Click on CARD ACCOUNTS to display the patron maintenance window. This is the screen where new members are added, changed, suspended or renewed and where points are viewed, redeemed, transferred or adjusted and where new cards are printed, suspended or cancelled. All the information at the right side of the screen relates to the highlighted patron at the left. 6.1 Finding an Existing Member If you wish to create a new patron, or set up a card reader or embosser, you do not need to select an existing patron name from the list. To find an existing member's details you can one of the following: 1. 2. 3. 4. 5. Type all or part of their surname into the SURNAME field and press ENTER; Type all or part of their first name into the FIRST NAME field and press ENTER; swipe their card through the card reader (if there is a reader attached); or Type the patron’s membership number (from the patron’s card) into the Member No. field and press ENTER. 10 Maxgaming Qld Card Accounts User Guide If a common surname or first name is entered, Wildcat will return all matches. Click on the correct selection to highlight. 6.1.1 Clear Search Screen Option At the top right of the search screen there is a small white box. Clicking this box will clear the search screen to enable you to search for other patrons using different criteria. If unsure of the button to press, you can rest your mouse pointer on the box and CLEAR SEARCH SCREEN will appear. 6.2 Adding a New Member At the top of the screen click on NEW or press F3. If Simplay is enabled at your venue you may get this screen first: If this is a normal new member click OK (for a standard Simplay Account). The following screen will appear: Complete each field as per the patron’s application form. Click NEXT to move through each screen. Click BACK to return to the previous screen. If Simplay is enabled at your venue, then at least one phone number MUST be entered. At the final screen, depending on the setup of your program the membership # field may already be completed. 11 Maxgaming Qld Card Accounts User Guide This is the ‘Membership # lookup’ option – where Wildcat identifies any membership numbers that aren’t attached to actual members. If the Membership # field is blank, type in the next available member number according to your records. If available choose a Membership Type from the drop down list. Click FINISH. If membership receipting in enabled at your venue (Clubs only), you will be prompted to follow the receipting process. Type in the cash amount for the membership type and click FINISH. The member will now appear in the Patron Maintenance Screen and you can now print the patron’s card by pressing F7 or CARDS on the Patron Maintenance screen. For more information on printing cards (or putting photos onto cards) refer to the section on CREATING A NEW CARD. If you accidentaly renew the incorrect patron, please refer to the Reverse Renewal process found in the section MEMBERSHIP RECEIPTING. 6.3 Changing Patron Details The Edit Patron button is used to edit the details of an existing patron. Open the Patron Maintenance window. Find the patron’s details by doing one of the following: 1. 2. 3. 4. Type all or part of their surname into the SURNAME field and press ENTER; Type all or part of their first name into the FIRST NAME field and press ENTER; swipe their card through the card reader (if there is a reader attached); or Type the patron’s membership number (from the patron’s card) into the Member No. field and press ENTER. Select the patron from the list clicking once with the mouse. 12 Maxgaming Qld Card Accounts User Guide To open their details and enable changes you can do one of the following: • • • click on the Edit Patron icon at the top of the screen; press F4; or double click the patron’s detail to open the details for editing. Edit any data fields as required. Move along the Tabs (click on the Tabs to select) to edit further details. Click the OK button to save the details. The Patron Maintenance screen will show the changed details. Click the Close button (or press F12 or Esc) to close the Patron Maintenance screen. 6.4 Cancelling a Patron There is no function in Wildcat to allow you to cancel a patron. If you wish to have membership details cleared from the data base, suspend the patron (see Suspending a Patron below) and contact Maxgaming Help Desk to have them removed from the database. 6.5 Suspending a Patron Patron suspension is a manual process and will change the status of the patron to SUSPENDED. Any active card records belonging to the patron will also be suspended. Select the patron in the Patron Maintenance window as per Finding an Existing Patron instructions. Please Note: the patron status must be active for them to be suspended. Click on the Suspension button (or press F8). At the prompt, enter reason for Patron Suspension. 13 Maxgaming Qld Card Accounts User Guide The reason for the Suspension can be seen in the Promotions Audit Report found in Promotions Reports. Click on the OK button to suspend the patron's account or click on the Cancel button to cancel the transaction. The status of the patron is updated and displayed on the Patron Maintenance screen. Click on the Close button or press F12 or Esc. 6.6 Activating a Patron To reactivate a patron that was previously suspended select the patron in the Patron Maintenance window (the patron has to be suspended to be able to be re-activated). Click on the Activate button (or press F8). Enter reason for Patron Activation in the pop-up window. The reason for the Suspension can be seen in the Promotions Audit Report found in Promotions Reports. Click on the OK button window to activate the patron's account or click on the Cancel button to cancel the transaction. The status of the patron is updated and displayed on the Patron Maintenance screen. NOTE: All cards attached to this patrons were suspended when the patron was suspended. You will need to re-activate each of the patron’s cards after re-activating the patron. Please see ACTIVATING PATRON CARDS on page 21 for more information. Click on the Close button or press F12. 14 Maxgaming Qld Card Accounts User Guide 7 Membership Receipting Membership receipting is useful for clubs, specifically if the membership types have different expiry dates and fees. This function can only be used if the Membership Receipting function has been enabled at your venue. 7.1 Renewing a Member When a person is unfinancial (expired) they will be able to renew their membership through the Wildcat program. This should eliminate the use of dual membership systems. Find the member through the patron maintenance screen (type in the membership number, swipe the membership card or type in the surname). Once the record is found, the RENEW (F9) button should be enabled. If this doesn’t enable, check the expiry date of the patron (at the right of the screen). Clicking on this button will display the Membership Renewal Wizard. The membership type details (including expiry date and membership fees) are set in the Membership Types found in Manager Utiltiies – please refer to the Manager Utilities manual for more information. In this screen, check that all details are correct (change the Membership Type if required) and click on NEXT to move to another screen of the wizard. Enter the type of payment and amount and click on FINISH. If PRINT RECEIPT is ticked, a receipt will automatically print when FINISH is pressed. 15 Maxgaming Qld Card Accounts User Guide Completing this transaction will renew the member. If a new card is required follow normal procedures for new cards. 7.2 Reversing Renewals If a patron has mistakenly been renewed, clicking on the reversal button will ‘undo’ the renewal process. The following prompt will appear: Click OK and the renewal will be reversed. The receipt reports found in Wildcat will not show any record of this reversal. The patron’s history however will show the changes for future reference (Edit patron and click HISTORY tab). 16 Maxgaming Qld Card Accounts User Guide 8 Patron Details The Patron Details function can be used for setting up personalised details for patrons that are required to be kept by the venue, but don’t appear as default fields in the New Patron Wizard. This function is useful for recording a spouse/regiment/club affiliations/locker numbers etc. Personalised details that have been set up in this section can be selected and viewed when editing a patron in the Card Accounts section. 8.1 Adding a New Detail Type This is done using the Manager Utilities portion of the program. For more information please refer to the Manager Utilities Manual. 8.2 Adding a Patron Detail to a Patron In the patron maintainance window find the patron as per normal search process. At the bottom right of the screen, find the PATRON DETAIL window. Click on ADD NEW to add a new detail: In the drop down box you will find the Detail Type entered previously. Choose the detail required and then click in the VALUE field: This is a free text field. Type in the required information. 17 Maxgaming Qld Card Accounts User Guide There is no need to save any changes. This option will hold the value until changed by the user. 8.2.1 • • Editing a Patron Detail Type Follow the steps to find the Other Details screen in the Patron Maintenance Window. Highlight the value and press the DELETE button on the keyboard. Type in the new value. 8.2.2 • • Deleting a Patron Detail Type Follow the steps to find the Other Details screen in the Patron Maintenance Window. Highlight the value and press the DELETE button on the keyboard. The value field will be blank from this stage onwards. Please see the CARD ACCOUNTS manual for the process on attaching a Detail to a Patron. The Patron by Extra Details and Patron Mailing report will print the selected details. 18 Maxgaming Qld Card Accounts User Guide 9 Maintaining Patron Cards Patron's cards can be maintained via the Player Card Maintenance screen. You can create a new card, print a member’s name on the card (if you have a Card Printer attached to your Management PC) or you can put in a request to have a new patron card created. You can also suspend or cancel active cards, and activate suspended cards. 9.1 Printing a New Card (Card Printers) The following is information for venues who have purchased a card printer. For the setup of the card printer please refer to the section Installing A Card Printer on page 8. To create a new card, select a patron on the Patron Maintenance screen. Find the patron as per normal search processes. Click on the Cards button or press F7. Click on New or press F3. The New Card Wizard will appear with the patron’s details. Click FINISH. The embosser will be initialised, and you will be prompted to place a blank card in the embosser. Insert a card into the embosser with the magnetic strip facing downwards. If the card is inserted the wrong way round, or is damaged or dirty, you will be prompted to re-insert it. Click OK. A card will be encoded with the patron's account number and their detailsand printed on the fact of the card. It will drop into the hopper at the back of the embosser. 19 Maxgaming Qld Card Accounts User Guide You will be prompted to confirm that the card was embossed correctly. Click the YES button to confirm, or NO to repeat the embossing procedure. If you select YES, the card details are added to the database and the details are displayed in the Card Maintenance window. The card WILL NOT work until you click YES. 9.1.1 Reprinting a Lost/Damaged Card The process for reprinting patron cards is identical to the new card process. It is recommended to suspended or cancel any active card records found in the card record screen before printing the new card. 9.2 Creating a New Card Using the Card Swipe (Pre-Encoded Cards) The following information is for venues who DO NOT have a card printer but have PRE-ENCODED Cards. To create a new card, select a patron on the Patron Maintenance screen. Find the patron as per normal search processes. Click on the Cards button or press F7. Click on New or press F3. The New Card Wizard will appear with the patron’s details. Ensure a tick is placed in the USE FULLY PRE-ENCODED CARDS box. Swipe the next available card through the card swipe attached to the computer. This will read the encoded number on the black strip of the card. Type in the membership number that is printed on the front of the card. Click FINISH. 20 Maxgaming Qld Card Accounts User Guide 9.2.1 Replacing a Lost/Damaged Card The process for replacing patron cards is identical to the new card process. The patron will be assigned a new membership number and the previous card will become invalid (as it is no longer aligned with a membership record). 9.3 Batch Print This process will request a card to be printed at a later time or date. The card printer must be turned off or disconnect for this process to function. Find the patron as per normal search processes. Click on the Cards button or press F7. Click on New or press F3. The New Card Wizard will appear with the patron’s details. Click FINISH. As no embosser is attached the system will save a card record to be printed later. Repeat this process for all new or replacement cards. Once completed you can now complete the Batch Print Process. 21 Maxgaming Qld Card Accounts User Guide Connect the card printer now (or switch back on). Click on MANAGER UTILITIES. At the Manager Utilities Map, click CARDS (at the top left corner of the screen): At the Cards Map, click on BATCH CARD CREATOR: Click NEXT to view the cards to be printed: Click NEXT. If a card printer is connected to this computer the default setting will be EMBOSS CARDS. Click FINISH and the printer will begin to print this batch of cards. It is possible for incorrectly encoded cards to be rejected during this process – please monitor the card print process for this reason. 22 Maxgaming Qld Card Accounts User Guide Once all cards are printed, click OK. Card will be printed in the order they were requested. 9.4 Printing a Card with Patron Photo This process is for venues using the Photo On Card technology available through maxgaming. To create a new card, select the patron from the Patron Maintenance screen, as per usual procedures. Click CARDS or press F7, then click on NEW or press F3. The New Card Wizard will appear: Click TAKE A PHOTO. This will enable the camera and the Wildcat PhotoStudio imaging screen will appear. The imaging screen is split into two separate views. Screen 1 will display the captured image. Screen 2 will display the camera view in real time. Screen 2 Screen 1 Ask the patron to stand where the photo will be taken. The camera will track and centre on the patron’s face (or direct the camer yourself). When you are happy with the position, click SNAP and the image will be captured. If you are not happy with the result, click SNAP to take another photo. Once you are happy with the photo, it now has to be resized to fit the membership card. 23 Maxgaming Qld Card Accounts User Guide Click CROP IMAGE. A green dotted square will appear around the patron. This will default to the size of the membership card photo configured in the CARD FORMAT LAYOUT screen. Click CONFIRM CROP. The screen will return back to the split-screen Wildcat PhotoStudio. Click SAVE AND CLOSE. This will return you back to the Card Wizard. Click FINISH. Insert a card into the embosser with the black strip facing down and the card picture facing towards you. If the card is inserted the wrong way round, or is damaged or dirty, you will be prompted to re-insert it or a replacement card. Click OK. A correctly inserted card will be embossed with the patron's image and details. This may take up to 20 seconds to complete (as the card will pass the printer head up to 5 times to complete the process). Once the printer has finished with the card it will be ejected from the printer. You will be prompted to confirm that the card was embossed correctly. Click the YES button to confirm, or NO to repeat the embossing procedures. If you select YES, the card details are added to the database and the details are displayed in the Card Maintenance window. 9.4.1 Replacing a Lost Card If a patron loses a card or the card is damaged, find the patron in the Patron Maintenance screen and click on CARDS. Click on NEW or F3 and complete the fields as per usual. When you click on TAKE PHOTO the following prompt will appear: 24 Maxgaming Qld Card Accounts User Guide If you click YES, you will proceed to the card printing stage. If you click NO, you will proceed to the TAKE PHOTO split-screen and you will be able to replace the old photo with a new one. 9.4.2 Storing Captured Images As all photos taken are stored on the hard drive of the computer, they are NOT included in the back up of data processed at Maxgaming Head Office. Wildcat will store all captured images at the following location: C:\Documents and Settings\All Users\Application Data and the file format will be xxxxxxxxx.bmp (the x standing for the Patron ID). Each photo will be approximately 300 - 350kb in size. It is recommended that these photos are copied to another location (e.g. burnt to CD) on a regular basis (in case of computer malfunction). If you are unsure how to do this please contact your computer administrator. 9.5 Suspending a Card Suspending a Patron’s card stops the card working in any card reader units and kiosks. It may be necessary to suspend a card if they have lost the previous card or if the patron has had card priveleges revoked due to behaviour or attitude within the venue. To suspend an active card find and select the patron on the Patron Maintenance screen, then click on the Cards button or press F7. Select the active card from the list. Depending on the current status of the card you select, the buttons to the right of the dialog box will differ (e.g. a currently active card cannot be activated, so there is a Suspension button instead). Click on the Suspension button or press F4. . Enter a reason for Card Suspension in the pop-up window. The reason for the Suspension can be seen in the Promotions Audit Report found in Promotions Reports. Click on the OK button to suspend the card or click on the Cancel button to cancel this process. The status of the card is updated and displayed on the Player Card Maintenance screen. Click on the CLOSE button or press F12 or Esc. 25 Maxgaming Qld Card Accounts User Guide The card will no longer be validated once inserted into a card reader on an EGM or in the Kiosk and will therefore not accumulate points. 9.6 Activating a Suspended Card Acitivating a Suspended card will enable the card to be used in the card reader units and the Kiosk. The patron will now be able to earn loyalty points using the activated card. To activate a suspended card select the patron on the Patron Maintenance screen, then click on the Cards button or press F7. Select a card from the list (depending on the current status of the card you select, the buttons to the right of the dialog box will differ, e.g. a currently suspended card cannot be suspended, so there is an Activate button instead). Click on the Activate button or press F4. Enter a reason for Card Activation in the pop-up window. The reason for the Suspension can be seen in the Promotions Audit Report found in Promotions Reports. Click on the OK button to activate the card or click on the Cancel button to cancel this process. The status of the card is updated and displayed on the Player Card Maintenance screen. Click on the Close button or press F12 or Esc. 9.7 Cancelling a Card Please Note: A cancelled card CANNOT BE RE-ACTIVATED. To cancel a card find and select the patron on the Patron Maintenance screen, then click on the Cards button or press F7. Select the card to be cancelled from the list. Click on the Cancellation button or press F5. Enter a reason for Card Cancellation in the pop-up Window and click on the OK button to cancel the card. The status of the card is updated and displayed on the Player Card Maintenance screen. Click on the Close button or press F12 or Esc. 26 Maxgaming Qld Card Accounts User Guide 10 Patron Preferences A feature of the Card Services System is the facility to record any patron’s preferences, such as their favourite drink, food, sport, music etc. This information can assist your site in catering to the needs of your members and assist in marketing to specific customer bases. The list of preferences from which the patron chooses must be set up prior to accessing this section. (Setting up default preferences is done in Manager Utilities/Patron Preferences. See the Manager Utilities manual for instructions.) The Patron Preferences section is used for selecting the preferences a patron has and can be viewed and edited at any time. 10.1 Selecting Patron Preferences To assign Patron Preference, open the Patron Maintenance window and find an existing patron using one of the following steps: 1. 2. 3. 4. Type all or part of their surname into the SURNAME field and press ENTER; Type all or part of their first name into the FIRST NAME field and press ENTER; swipe their card through the card reader (if there is a reader attached); or Type the patron’s membership number (from the patron’s card) into the Member No. field and press ENTER. Select the patron from the list. Click on the Preferences button (or press F5). The patron preference window will appear. Place a tick in the required check boxes to reflect the patron's preferences. Click the Finish button when done. 27 Maxgaming Qld Card Accounts User Guide 11 Points The points a patron accumulates can be classified under various categories. For example: Bonus Points, Rating Points, Complimentary Points, etc. The amount of points a patron accumulates is dependent on how the points were set up initially. For an explanation of the points set up, see the Points section in Manager Utilities Manual. The different types of points can be redeemed for money, beverages or for other items available in the category that the points were accumulated in. The point total given to a patron can also be manually adjusted in the case of error or for winning a promotion, and points can be transferred to another card. Please note: Point activities are only possible on an active player card. The types of points, referred to as Tracking Types, are as follows: Bonus Points Rating Points Complimentary Points Usually redeemed for money, beverages or other items. These points can be shown on the card reader display for the Patron's information. Used for calculating a patron's rating, to assist when sorting reports. For instance a regular patron may earn a higher rating and be rewarded because of the higher rating. Similar to Bonus but usually redeemed by site management when giving away complimentary items such as dinners etc. Complimentary points are not visible to patrons. 11.1 Points Transactions In general, when points transactions are carried out, some may take a minimal time to complete. Whilst processing, a pop-up similar to the following will appear: This pop-up should disappear within a few seconds when the transaction completes. You can cancel the transaction by clicking on the CANCEL button. If for some reason the Card Services system is not responding, this pop-up will remain on screen. Click on the CANCEL button to terminate the transaction. The transaction will be cancelled, and the database will not be updated. If this problem persists, contact the maxgaming Helpdesk on 1800 700 116. 11.2 Redeeming Points To redeem points that a patron has accumulated open the Patron Maintenance window. Find the patrons as per normal search processes. If a list of patron’s matching the search criteria appear, select the correct patron from the list. Click on the Points button (or press F6). 28 Maxgaming Qld Card Accounts User Guide In the Player Point Maintenance window, select the type of points to redeem (normally bonus points). Click on the Redeem button (or press F3). If redemption is not allowed, the Redeem button will be grayed out. If there is no balance, only Adjust will be available. Select an item from the list of available items shown in the next screen (these will have been entered via Manager Utilities/Redemption Items). Select the number of items from the Quantity to redeem box. Click Next. If there are not enough points available for the redemption, you will get an error message displaying the shortfall (in RED). If this is the case, click on the Back button to change the item or the number of items if more than one or click Cancel to cancel the redemption. If the redemption is valid, you can print the voucher the patron will need to redeem the item. Type or edit comments in the Comments fields if relevant to redeeming that item (you can save these comments for future items by clicking on the Save Comments button). Click the Finish button and once the transaction has processed click Yes in the confirmation popup. The item's value in points will be deducted from the patron's available points and a voucher is printed for the patron on the selected printer. The patron can present this voucher in order to claim the item. Their balance is updated and you are returned to the Patron Maintenance window. Click on the Close button or press F12 or Esc to exit. 29 Maxgaming Qld Card Accounts User Guide 11.3 Adjusting Points Please note that permission to adjust points is set in the Security section of Wildcat. If the user logged onto Wildcat doesn’t have access to adjust points, the ADJUST option will be greyed out. A different user with Adjust priviledges will need to log onto Wildcat. To adjust points that a patron has accumulated open the Patron Maintenance window. To adjust points that a patron has accumulated open the Patron Maintenance window. Find the patrons as per normal search processes. If a list of patron’s matching the search criteria appear, select the correct patron from the list. Click on the Points button (or press F6). In the Player Point Maintenance window, select the type of points to adjust (the Tracking Type). Click on the Adjust button (or press F4). (If adjustments are not allowed, the Adjust button will be grayed out). Click on the Credit Account or Debit Account button as required. In the Adjustment Amount field, type the amount that you want to adjust the point balance by. Click the Finish button. Once the transaction has completed click Yes in the confirmation pop-up. The patron's points will be adjusted in the database and you are returned to the Patron Maintenance window. Click on the Close button to exit the screen. 11.4 Transferring Points Please note that permission to transfer points is set in the Security section of wildcat. If the user logged onto wildcat doesn’t have access to transfer points, the TRANSFER option will be greyed out. A different user with Transfer priviledges will need to log onto Wildcat. Bonus Points can be transferred from one patron's account to another's. The transferring and receiving accounts must both be active. To transfer points that a patron has accumulated open the Patron Maintenance window. Find the patrons as per normal search processes. If a list of patron’s matching the search criteria appear, select the correct patron from the list. Click on the Points button (or press F6). Click on the Transfer button (or press F5). (If transfers are not allowed, the Transfer button will be grayed out). 30 Maxgaming Qld Card Accounts User Guide The points transfer wizard will ask for the patron name who will be receiving the transferred points. Enter the name of the patron you want to transfer the points to by swiping the patron’s card through the card reader (if enabled) or type the patron’s surname in the surname field. Select the patron from the list. Click on the Next button. Type the amount of points that you wish to transfer into the Transfer Amount field and press ENTER or click on the FINISH button. Click YES in the confirmation pop-up. The patron's points will be adjusted in the database and you are returned to the Patron Maintenance window. Click on the Close button or press F12 or Esc to exit. 31