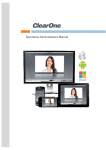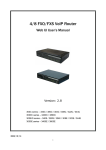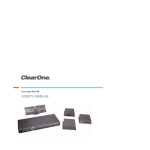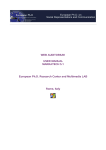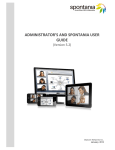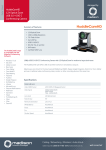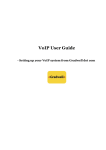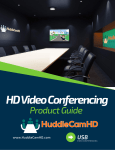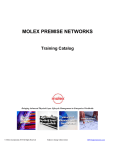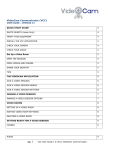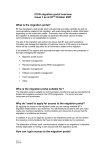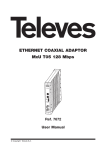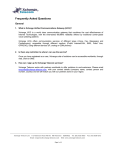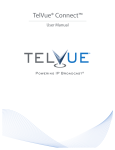Download Spontania Entities Admin Manual
Transcript
ADMINISTRATOR’S MANUAL (Version 5.2) Spontania Index 1 Introduction .................................................................................................................................... 3 2 Access to Administration ................................................................................................................ 6 3 General ........................................................................................................................................... 8 “System Info” Option .......................................................................................................................... 8 “Logged In” Option ............................................................................................................................. 9 4 SPONTANIA ................................................................................................................................... 11 “Logged In” Option ........................................................................................................................... 11 “Areas” Option .................................................................................................................................. 11 “Sessions” Option ............................................................................................................................. 15 “Moderators” Option ........................................................................................................................ 21 “Translators” Option ......................................................................................................................... 23 “Users” Option .................................................................................................................................. 25 “User Groups” Option ....................................................................................................................... 26 “CDR” Option .................................................................................................................................... 28 “Log File” Option ............................................................................................................................... 30 “Session Recording” Option .............................................................................................................. 30 “Statistics” Option ............................................................................................................................. 31 “Documentation” Option .................................................................................................................. 32 5 IM .................................................................................................................................................. 33 “Logged In” Option ........................................................................................................................... 33 “Users“ Option .................................................................................................................................. 33 “Profiles” Option ............................................................................................................................... 35 “Documentation” Option .................................................................................................................. 35 6 CONFIGURATION .......................................................................................................................... 36 “RTC/3G Routing” Option ................................................................................................................. 36 ADMINISTRATOR’S MANUAL 2 1 Introduction In order to gain access to Administration, enter the URL provided by Spontania into any internet browser followed by “/webconference”. The pattern could be http://clearone.spontania.com/webconference or similar. At the resulting website, enter the entity name that you are going to manage along with the password also provided by Spontania. Record the name and password in a safe place as they are the only means to access the management of your system. Once authenticated you will be inside Spontania administration, with access to the following menu: Clicking on the menu option corresponding to Spontania, an easy to use menu options will expand. Three basic operations for web administration can be implemented in almost all of the web ADMINISTRATOR’S MANUAL 3 administration menu sections: creation, deletion and modification. You will find respective buttons for each of these operations. Access to administration is gained in the same way by all administrators, of which there are different types. There is the general administrator, with authority to see “everything” on the web, and there is the area administrator, with authority to see everything related to the specific area that they administer. In order for this option to be available, it must previously be activated when the tool is created. You only have to replace the entity data with the area data. Reference will be made to “sessions” and “rooms” throughout the manual. Please note that they are synonymous terms. Administration should not present any difficulties. Nevertheless, a brief description of the menu options will be provided before entering into greater detail below. GENERAL • System Info: provides information about available services. Allows for changes to access data and personalization of the access web page and the user’s interface. • Logged In: presents a list of sessions (of all the modules: IM, Spontania sessions, Webcall, etc.) active at the time of consultation, as well as the users participating in these sessions. SPONTANIA • Logged In: presents a list of Spontania sessions that are active at the time of consultation, as well as the users participating in these sessions. • Areas: these may be similar to department or groups. • Sessions: these make up the critical center of Spontania; they are the virtual conference or meeting rooms in which users meet. • Moderators: are the main participants in a session. They can control sessions and grant authorization to participating users. They may perform the role of moderator in one or several areas. • Translators: are special participants within a session. They translate the session conversation into a determined language. As with moderators, translators may perform this role in one or several areas. • Users: Regular participants in a session. In any given session it is possible to connect users that are registered in the system or anonymous users, i.e. those who are not already registered within the system. • User Groups: the purpose of this section is to group together a given number of users who will have exclusive rights of access to certain sessions. • CDR: Call Detail Records are situation registers that store information about implemented sessions. ADMINISTRATOR’S MANUAL 4 • Log file: Similar to the section above, this option provides information about the users who have logged in to a session. The main difference is that the information provided here is related to sessions that have been deleted from the system. • Recorded Sessions: Clients with the additional Session Playback module can record the totality of any session as necessary. Using this option these recordings can be viewed. • Statistics: This option provides participant access records according to different criteria (area, moderator, session start or end date, etc.). • Documentation: This shows all documentation related to the service. This manual can be downloaded in PDF format. • Logged In: Shows the users connected to the instant messenger service in real time. • Users: Allows the management of users (creation, modification and deletion). • Profiles: Provides a list of users that may moderate in the IM area. • Documentation: Provides all the downloadable PDF Format documentation and Manuals related to the service. IM CONFIGURATION • RTC/3G Routing: Defines the DTMF codes/numbers that enable telephone access to created sessions. After this brief description, it is evident that a particular order must be followed in the creation of all necessary objects to ensure appropriate management. The following order is recommended: • • • • • Areas Moderators Groups (*) Users (*) Sessions (*) Necessary only if sessions directed toward determined group of users are to be created. If free access is to be allowed to all sessions, then it is unnecessary to create any groups or users belonging to these groups. Using LDAP for authentication has some limitations in relation to the standard authentication through data bases and produces some changes in web administration: – The branch of moderator, translator, user and user groups is removed from the administration as they are no longer necessary. – Any user defined via LDAP can be a moderator and reserve a session through the sessions defined through the IM client. ADMINISTRATOR’S MANUAL 5 2 Access to Administration In order to gain access to Administration, enter the URL provided by Spontania into any internet browser followed by “/webconference”. The pattern could be http://clearone.spontania.com/webconference or similar. At the resulting website, enter the entity name that you are going to manage along with password also provided by Spontania. Record the name and password in a safe place as they are the only means to access the management of your system. ADMINISTRATOR’S MANUAL 6 In addition to the menu, this initial screen will show the users currently logged in to any of the ongoing sessions. By default, web administration uses the language pre-configured in the browser (English or Spanish). If neither language has been pre-configured, then administration will appear in English. However the language can be changed at any time from English into Spanish or vice versa by clicking on the flag-icon that appears at the top of the menu. ADMINISTRATOR’S MANUAL 7 3 General “System Info” Option This provides information about the number of licenses (concurrent users) and available services (text chat, voice, video, application sharing, remote control, cobrowsing and file transfer). It also makes it possible to personalize the logos on the access web page and client PCs. With the “General Properties” option, the administrator can view the general properties of the entity, as well as the configuration of all services and features available. ADMINISTRATOR’S MANUAL 8 Login data for the administrator can be modified by selecting the option Data Access. Email configuration can be modified at the General Parameter option. By selecting “Spontania download page” it is possible to modify the web that appears while the PC client is downloading. “Logged In” Option This is the default screen that appears upon entering the Spontania web administration if there are active sessions in that moment. ADMINISTRATOR’S MANUAL 9 For each session information such as that shown in the image above will appear. Information in this “Logged In” section is the same as that obtained through the CDR option (explained in detail below). The only difference is that this option shows users who are logged in to ongoing sessions, whereas the CDR option shows users who participated in concluded sessions. From this screen the administrator has the option of closing the ongoing session by clicking on the button . Regarding the services used, each of the icons that appear on the right of the screen represents a Spontania service, as shown in the table below: Text Chat Voice IP Application Sharing Remote Control Cobrowsing File Transfer Video Indicates that the service has been activated ADMINISTRATOR’S MANUAL 10 4 SPONTANIA “Logged In” Option This shows the same kind of information explained in the “Logged In” option of the General Menu, but limited to that related to the Spontania service. “Areas” Option Areas can be compared to departments or groups within a company. Just as it is necessary for a moderator to exist to create a session, here it is essential that the session belongs to an area that will manage it; i.e. areas must be created before proceeding with the creation of any session. Clicking on the “Areas” option the following screen will appear: First the total number of areas created in the system is listed. Next, there is a list of areas with their most relevant information: area name, person in charge with his or her email address and the services that can be managed within these areas. Clicking on the area name you can access the menu for area modification, which shows all the data that identifies an area, as well as the default values that the session belonging to this area will inherit. Another field that appears here is ABM, which must show one of two values: “Yes” or “No”. To change this value you must go to the Area Modification menu. Its function is as follows: The function of ABM is to optimize the quality of the videoconference system in real time, by automatically controlling the videostreaming parameters sent to the user’s device. Integrated into the Spontania server, the ABM module maintains a balance between network resources (bandwidth) and service quality. An area is created with a set of services and any session belonging to that area will inherit these services by default. A service will never be activated in any room not assigned to the area upon its creation. The administrator is the only person that has the possibility of increasing the available services in an area, as he or she is the only one who has access to the management of all the areas. ADMINISTRATOR’S MANUAL 11 The operations that can be implemented for an area are creation, modification and deletion. There is no limit to the number of areas that can be created, as long as you have gained access as the general administrator. Otherwise, you will have gained access as the area administrator and the screen will only contain informative values that will not allow you to carry out any operations over that area. There are two areas created by default depending on the activation of certain modules: - Area IM is created by default when the IM module is configured. Area Spontania is created by default when Spontania module is configured. Area IM cannot be deleted by the administrator. Create an Area In order to create an area, simply click on the “Create” button found above the list of areas. A form will appear in which the requested data must be entered. Although it is best to provide as much data as possible at this point, the only mandatory information when creating an area is its name. When an area is created, by default it inherits the same active services of the Entity to which it belongs; for this reason, this information is not requested on the form used to create each area. If these parameters are to be changed, the “Modification” option explained in the following section must be used. Once all the information has been entered, click on “Save.” If the area has been created correctly, the “Areas” screen will reappear, showing how the new group has been incorporated into the list of all existing groups. Modify an Area It is possible to gain access to the contents of an area at any time in order to carry out necessary modifications. To modify the parameters of an area, simply click on the respective area name. This will automatically open a screen showing current area values and allowing for the modification of any specific feature. The illustration below illustrates such a modification. ADMINISTRATOR’S MANUAL 12 It is important to remember that the same data required to create an area will remain mandatory and is listed here. In addition a series of parameters will appear with values inherited from the company, as mentioned above. Thus all the services that were enabled when the entity was created will appear as activated and may now be selected. If any services were not enabled when the entity was created, they will appear here as “not available” or will not appear at all. It is important to remember that each area must be created with a unique name. One of the options shown is “Delegate Area Administration”. If this option is activated, the login and password to gain access to everything related to this area must be provided, and this information must be passed to a deputy administrator. In addition, the URL that will allow for direct access to this area will be shown. If the “Delegate Area Administration” option is marked as “No”, then it will not be possible for any person other than the Administrator to manage this area. ADMINISTRATOR’S MANUAL 13 A close look at this screen will show that there are two special sections other than the area identification data. These sections are: “Available Services” and “Personalized Values.” With respect to “Available Services” it is only necessary to mention that any service inherited from the general company configuration can be activated or deactivated. The sessions created and belonging to this area will also inherit the same services. There is a special case for the text, voice and video services, besides self-moderation which allows user to activate their services. These have an additional value labeled “Active”. When a service is selected with the “Active” value, the service will become active by default as soon as the session begins. Regarding personalized values, in order to determine which are to be personalized for the area, simply click on the dropdown menu next to “Personalized Values” and select the desired value. Personalized Values: This is an “additional step” in the personalization of an area, divided into three different sections: Audio, Video and Sharing. Audio Located within the Audio section is the “Hands Free” option, which can be activated or deactivated by default. If it appears as deactivated (“No” is checked), then users will have to push the Ctrl button on their keyboards when using the voice service. If activated (“Yes”), then this will not be necessary. Video Predefined Video Quality: This establishes the quality of video to be applied to all users when they connect and initiate video services. This value can be modified in real time during the session by the session moderator Maximum Video Quality: This is the maximum level of video quality that may be applied to users logged in to sessions belonging to the area. Maximum Number of Videos: This establishes the maximum number of videos that ADMINISTRATOR’S MANUAL 14 can be shown in sessions belonging to the area. Predefined Sharing Quality: This value refers to the predefined value used when sharing is started. Maximum Sharing Quality: This is the maximum level of quality reached during the session within this area. Sharing Once the necessary changes have been entered, click on the “Modify” button. If all data has been entered correctly, the list of all the areas will appear with all of the changes made to the modified area. Delete an Area In order to delete an area, simply click on the appropriate “Delete” button on the list of areas available in the system. A series of verification procedures will be applied to ensure that the area to be deleted is not linked with any sessions thereby preventing any inconsistency of data, as well as to make sure that the deletion is indeed desired. The following situations may arise: - The area to be deleted is not linked to any active or non-active sessions in the system: confirmation is requested. Once the selection has been implemented, the “Areas” screen will reappear, informing the administrator that the operation has been carried out. - The area to be deleted is linked to an active or non-active session in the system: if an area in which sessions have been carried out is to be deleted, the corresponding information will be erased from the CDR and will be transferred to a Log File for possible future consultations. “Sessions” Option This option enables the management of the system sessions. It is important to remember that before reaching this point the system moderators and areas must have already been created, as they will be requested when creating a session. As a means of definition, sessions are the rooms to which users are logged in; they are controlled by a moderator who has access to a series of faculties and features that can be activated during the session. ADMINISTRATOR’S MANUAL 15 Clicking on the “Sessions” option on the menu will display a list of the sessions in the system. The list shows, amongst other things, the most relevant information about the session. For further additional details about the configuration of any particular session or to modify it, click on the session name. In addition to the obvious data such as its name, the area to which it belongs, its moderator, etc., each session is defined by other items that may require further explanation. For this reason, before moving on to the process of creating a session, a brief introduction of certain concepts implicit to the session is provided below: • A session can be designed with or without authentication. In other words, it can be established so that users are either required or not required to enter a password in order to connect (“Type of Authentication” field). • Each session has a start date and may have an end date. If a specific expiration date is indicated, the session will be “expiring”; if not, it will be “non-expiring”. Regardless of whether the session will expire or not, it is essential to indicate the range of hours during which the session is to remain active. A range of hours can be established or the hours can be marked at zero for those sessions open to 24-hour connection. • A session can be initiated by the first user who connects to it, or it can be set to initiate only when the moderator is logged in and awaiting users (“User Initiated” field). With the explanations provided above, it should be easy to create a session. Each session can belong to only one area. A moderator must also be assigned. For these reasons, both options must be created prior to the creation of the session. Create a Session This involves two screens. The first one is shown below: ADMINISTRATOR’S MANUAL 16 First, this screen asks for the name of the session. It then asks for the name of the area in which the session will be managed. Select the corresponding area name from the scroll-down menu. Keep in mind that when it comes time to select the moderator of the session, only those moderators with authorization in the selected area will be shown. The screen then has a space for a description of the session contents. This is the only optional information in this screen. However, it is recommended that a description be included in order to provide guidance to other administrators of the platform (the information in this field will not be visible by the session users). The next field requested is the maximum number of users to be allowed to connect to the session. In general, the number of users is limited by the number of licenses held by the company, but maybe the session has been planned for a smaller number of users. If this is the case, the figure must be entered here. If there is to be no restriction on the number of users who can connect to the session, then leave this parameter as zero. What has to be decided now is whether the session is active or not. If the “No” button has been selected, then nobody will be able to connect to the session, even when appropriate time limits are established. The purpose of marking a session as active or not active is simply to establish whether the session will appear to users. The screen then asks you to select the type of authentication required when a user is trying to connect to the session being created. Here, there are three options: • Session: this means that the user must provide a password to gain access to the session. The password must coincide exactly (including upper / lower case letters) with the password introduced when creating the session (on the next screen). If the user attempts to gain access to the session without providing the correct password, access will be denied. • Not required: this means that the session being created will not be password controlled. Any user will be accepted to the session, as long as the maximum number of users has not been exceeded and the user is seeking entry within the established access hours. • User: this means that the section is directed to a specific group of users and each of these users must provide his or her particular access data (login and password) to connect. These ADMINISTRATOR’S MANUAL 17 sessions require that the users be activated within the system (Users / Groups section). With this type of session there are two options: 1. It may be directed to an exclusive group of users activated within the system. It this is the case, mark the verification circle that appears on this screen: 2. The session may be for all users who have been activated within the system but do not belong to any determined group. In this case, there is no need to mark the circle entitled “User Group”. The difference between these two options is that if the session is directed to a specific group then it is mandatory to select one of the groups that will appear listed on the following screen. • User Initiated: This parameter establishes whether it will be possible for users to connect before the moderator has joined the session, even if they have correct access data. The decision about whether or not to record sessions is also defined from the web administration. (Such recording is possible only if the entity has the Session Recording module.) Session expiration must also be specified. As explained above, if the session is set not to expire, then the next screen will ask only for its start date. However, if the session is set to expire, the next screen will ask for both its start date and its end date. Clicking on the “Next” button will bring up the screen with the remaining information required by the system to create the session. However, if any errors have occurred or any information is missing from the first screen, a message will appear to inform you about this situation. The following is an illustration of the second screen: Regarding the start and end times, if 24 hours is selected, then the session will be open for 24 hours from the start date to the end date. If other hourly parameters are introduced, then the session will only remain active during this range of time on the defined dates. Once all of these values have been entered, click on “Create” and the session will be established correctly. The “Sessions” screen will reappear, where the newly created session will now be listed. Modify a session It is possible to change the data of a certain session by clicking on its name in the rooms’ main screen. ADMINISTRATOR’S MANUAL 18 The data of a session cannot be modified if that session is in use. Such changes could produce inconsistencies in the data being stored. Basically the session modification process is the same as the process to create a session. As described in the section on Areas certain new values are also incorporated. When a session is created it inherits certain default values from the area to which it belongs. It is necessary to use the modification option only if these values (those inherited and/or those established during session creation) are to be changed. After clicking on a session name to change its data, all the information related to this session will appear. Any parameter can be modified. The session can be changed to expire or not expire and authentication can be established or deleted. ADMINISTRATOR’S MANUAL 19 Now that the description of the first screen is complete, the second one can be described. It is here where the values inherited from the area to which the session belongs appear and they can be managed from this screen. The definition and functioning of the parameters that can be changed are exactly the same as those described for the modification of areas. In addition to the data defining the session, this screen has two additional sections: Available Services and Personalized Values In relation to the session definition data, it is possible to change the session moderator. This is also the time to associate the telephone number for incoming calls to the session, if this service is available to the entity. In the event that routing takes place via DTMF, the administrator will be asked to provide the DTMF code that will be requested from users in order to make the call. Now follows a general definition of a series of values to be adopted by all users who connect to the session. However, the moderator will have the ability to modify these values whenever considered convenient during the session. In this sense, the only restriction is that the maximum values established here cannot be exceeded. Available Services: This section lists the services that can be used when the session is held. Only those services permitted within the area which the session belongs to may be modified. In other words, if only the services of text and video are available to the area which the session belongs to, then only these two services will be listed here for management or modification. In the example above, the session has inherited all services as active. Here it is possible to select those services that will not be used during ADMINISTRATOR’S MANUAL 20 the session. The services of text, voice and video also offer a third possible status: “Active”, which ensures that the corresponding services will appear as active when the session begins, without the need to activate them manually through the user’s interface Personalized Values: This section makes it possible to set further parameters for the session. For easier use, the section has been divided into the following sub-sections: audio, video, sharing and multicast. In the audio sub-section you can select whether or not the session begins with “Hands Free” audio. Under video, the predefined channel consumption refers to the maximum rate allowed to be sent by default to the application; maximum refers to the maximum quality that may be allowed to be sent; number of videos refers to the maximum number of video windows that can be viewed on the user interface and the video size allows for the selection of smaller or larger sizes. In the sharing sub-section, the predefined and maximum sending qualities must also be selected. Finally, if the service is to be used via multicast, the following options will be included in the session configuration. Thereby, multicast state must be activated by choosing “Enabled UDP-Server”. The IP address must be provided, namely the IP where multicast traffic is sent and the port in “Multicast IP”. “UDP IP” field is not necessary. Once all of these parameters have been entered, click on the “Modify” button. If all data has been entered correctly, the main “Sessions” screen will appear again with all of the changes made. Delete a Session The process to delete a session is simple. It is important to note that ongoing sessions cannot be deleted. Before deleting, confirmation will be requested with the warning that all data linked to the session, such as the record of connections made, will also be deleted. Once the deletion has been confirmed, the action cannot be reversed. However, some of the data will be transferred to a Log File that can be consulted as often as necessary. “Moderators” Option Another of the main sections in Spontania administration is that of session moderators. Remember that a moderator cannot be created unless an area has already been created ADMINISTRATOR’S MANUAL 21 Once inside the “Moderators” section, a list will appear with all the moderators that exist within the system, as shown below: Only certain data will appear here. For further details about any moderator, simply click on his or her name. Note that the column entitled “Area Moderated” provides information about the area or areas over which the moderator can exercise his or her functions. There is no limit to the number of areas, so one moderator may exercise moderator functions over all areas in the system, over a single area, etc. Create a moderator To create a new moderator in the system, simply click on the “Create” button. There is no limit to the number of moderators that can be created within the system. This is independent of the number of licenses acquired, which only refers to the maximum number of concurrent connections. Creating a new moderator will bring up a form where certain information, such as name, login, password and email will be requested. This information is mandatory and necessary for the correct access to Spontania. At the bottom of the form is a list of all areas created in the system. Indicate all areas over which the new moderator will be able to exercise this role. If any information is missing, or if the user name or access information provided to create this moderator has already been assigned to another, the process will stop and the form will appear again with the option to correct the information and continue with the process or to cancel. Once the moderator has been created the list of all the moderators on the system will appear. Thus the incorporation of the new moderator can be verified. Modify a Moderator ADMINISTRATOR’S MANUAL 22 To change any information related to a moderator click on the moderator’s name under the main “Moderators” option in the menu. A screen very similar to the one in the previous section will appear. On this screen, however, the information has already been entered and is ready to register any change. Once the changes have been made, click on the “Modify” button. In the event that incorrect information has been entered, the type of error will be listed, along with an option to correct the error and continue with the modification or cancel the modification process. In the latter case, the moderator’s data will remain the same as before the modification process began. Delete a Moderator As with areas and sessions, whenever a moderator is deleted, it is first verified that no users are logged in. However, the system will still check before proceeding with the deletion. The deletion of a moderator may have several implications that must be taken into consideration: • The moderator may be assigned to an available session to which users may connect shortly or at any time. If the moderator is deleted, this session will automatically be updated, in such a way that any moderator of the area to which the session belongs can assume the duties of moderation. • It is important to remember that all CDRs of sessions in which said moderator intervened will also be deleted. However this information will still be available through the Log File option of the main menu. Before eliminating the moderator it is also possible to export the session to a file that can be accessed by means of any appropriate external application. It is the administrator who must decide what to delete and what to maintain. The system will merely ask for verification or approval because once the deletion process has been carried out it is impossible to recover the information, except for the data transferred to the Log File for future consultation. “Translators” Option ADMINISTRATOR’S MANUAL 23 This option enables the management of translators in the system, if the possibility of translating ongoing sessions is to be offered. As illustrated below, a list of the translators created within the system will appear with their personal data and information about access, areas in which they translate, and the languages between which they translate. Create a translator Operations for the management of translators are very similar to those described above When a translator is created, at least the following information must be provided: name, access data, and the areas in which this translator can provide translation services. Thus the translator will only be able to connect (as a translator) to sessions belonging to the selected areas As shown in the screen on the left, all the areas that have been created for the entity appear in a list. All that is needed is to indicate in which areas the translator will work. Similarly, the languages offered for translation will also be listed, and those covered by the translator should be indicated. When all of the information has been entered, click on the “Create” button. If all required data has been provided, the new translator will appear on the list of all translators. Modify a Translator On the main Translators screen click on the name of the translator whose data is to be modified. A form will appear with the current data, where it is possible to implement the modification needed: change the name, modify access data, provide additional information, add or remove areas in which the translator can provide services, etc Once the changes have been made, simply click on the “Modify” button. Delete a Translator Before deleting a translator, it is important to ensure that he or she is not currently involved in a session. Nevertheless, this verification will be carried out automatically. ADMINISTRATOR’S MANUAL 24 It is also important to know that after a translator has been deleted the information stored in the CDRs about any sessions in which this translator took part will not appear correctly in future consultations. The option is to deactivate translation capabilities for all areas, thus ensuring the correct preservation of CDR data for future consultation. The decision is yours. “Users” Option This option is used to create all of those users who will take part in Spontania services but who are neither moderators nor translators. Under the “Users” option a list of all users in the system will appear: All the data is mandatory. Login and Password will be used by the user to gain access to sessions which he or she is invited to as a group member. To complete the creation of the user, the system will verify that the provided access data has not already been assigned to another user and that no other user has the same user name. If there is no such duplication, the new user will be created within the system. The main “Users” screen will reappear and information about the new user will have been incorporated on the list of all users. Modify a User To change the information about any user on the system, simply click on the corresponding name on the main “Users” screen. This will lead to a form similar to the one shown below: ADMINISTRATOR’S MANUAL 25 Following the same instructions provided above for the creation of a user, enter or modify the required information on this form. Delete a User There is no need for any detailed explanation of this option. From the main “Users” screen click on the appropriate “Delete” button. This will delete the corresponding user from the system, also erasing any relation between the specific user and any groups in the system. “User Groups” Option This option makes it possible to establish groups of determined users who will have exclusive permission to connect to a session or sessions created specifically for each group. Clearly all users included in any specific group must have been created within the system. When they connect to the session they will enter the login name and password provided to them when they were established as users, i.e. in the case of sessions with user or user group authentication. The purpose of establishing groups is to combine certain users and classify them. Maintenance is simple and the operations under this option are very similar to those described above for other options. Create a Group Clicking on the “Create” button will lead to the screen shown below: ADMINISTRATOR’S MANUAL 26 Here it is only necessary to provide the name to be given to the group and select the area to which it will belong from the dropdown list found on the screen. Each area can have its own groups of particular users. When the name and area have been entered, click on the “Create” button. If the information provided is correct, the main “User Groups” screen will reappear, showing that the new group has been created and that the number of users in the group is currently zero Modify a Group If a group must be modified, simply click on its name on the main “User Groups” screen. This will bring up the form shown below: On this form, the group name and the area to which it belongs can be changed. In addition, it is possible to see which users belong to the group, to delete users by un-checking the box that appears after their names and to add more users by clicking on the “Add Users to Group” link. To add users, first click on the above-mentioned link. This leads to a screen similar to the one shown below: A list of all users created in the system will appear. More than one user can be selected at a time by holding down the “Ctrl” button while clicking on the different names. When the appropriate list is ready, click on the “Create” button and the respective users will be added to the group. If a very high number of users have been created within the system, one of which needs to be added to a group, the search for that specific user can be facilitated by using the letters that appear at the bottom of the screen. Delete a Group ADMINISTRATOR’S MANUAL 27 Any group can be deleted by clicking on the corresponding “Delete” button on the main “User Groups” screen. This operation will not delete the individual users from the service; rather, it will delete the group. If any sessions have been directed towards this particular group, then it is important to enter into session management and either, replace the deleted group with another that still exists or leave access to the session open for all users, with or without a password. Otherwise, it will be impossible to continue the session anymore. “CDR” Option This option provides detailed information about what has occurred in a session, that is, how many and which users logged in to the session, who moderated the session, which services were used, when the session started and ended, etc. Information obtained in this manner must be from sessions that have concluded. The first screen to appear is a form with which to refine the CDR search. You may want to search for sessions that took place either at a certain date or in a limited range of dates, with a certain moderator, in a specific area, etc. Parameters for the search must be defined in this form. In the search for a CDR it is possible to select from a range of dates, as well as to define the search according to a certain area or moderator. If selected per area, all moderators that are able to exercise the role of moderator in said area will appear. It is also possible to filter the identifier of a user logged in a session. If you have gained access to web administration as the administrator of a specific area, the dropdown list of areas will not appear because only the CDRs of the specific area will be shown. Regardless of the selected option, the resulting screen will show a list of CDRs (one per line) that match the search parameters provided. As demonstrated in the illustration below, the resulting search information will include the following: ADMINISTRATOR’S MANUAL 28 • • • • • • • • Session name Administering area Date it took place Start Time Finish Time Duration Moderator Number of participants If more detailed information about a specific CDR is required, simply click on the session name and a screen similar to the one shown below will appear: ADMINISTRATOR’S MANUAL 29 As in the “Logged In” Option, the information that appears here is divided into two parts. The first includes data related to the session: name, number of participants, date and time, moderator, area to which the session belongs, etc. By clicking on the “Next” button, documents attached to the session can be viewed. The second part includes information related to participating users: their connection times, connection duration, number of times they reconnected and the services used. The role that each user played within the session will appear next to his or her name, with “U” standing for user, “T” for translator and “M” for moderator. The names that appear here to identify users are those provided by the users when connecting to the session. Data also appears about the date and time of connection and each user’s duration in the session. There is also available an information icon , that, when clicked, will provide further information about the user, including operating system, URL via which the connection was made, browser used, and IP address, as illustrated below: “Log File” Option As in the previous paragraph, the “Log File” option provides information about users who have logged in to a session. The main difference is that the information provided here is related to sessions that have been deleted from the system. “Session Recording” Option This option allows clients who have the additional Session Recording module to play back any previous recording. The first screen that appears is a form in which the search for recorded sessions can be refined. Parameters for the search must be defined in this form. ADMINISTRATOR’S MANUAL 30 The result will be a list of all matching recorded sessions (one per line) including session information, recording size, and offers the option to delete recordings. There are two links which can be used to download the recorded sessions: • Play back: This option provides the URL from which the file of the recorded session can be downloaded and viewed directly, without being stored on the local PC. • File: This option downloads the recorded session in .wconf file on the user’s PC. The PC client must be available on the user’s PC in order to view the recorded session. When the file icon is selected, a window opens with a URL. To save the file, right-click on the URL and select the “Save as” option. “PLAYBACK” will appear as a user on the list of users of all sessions that are played back. “Statistics” Option This option can be used to obtain reports on participant access according to different concepts (area, moderator, session start and end dates, etc.). The first screen to appear is a form with which to refine the search for statistics. Parameters for the search must be defined in this form. ADMINISTRATOR’S MANUAL 31 If the search for statistics covers the past week or current month, the resulting statistics will be listed showing one day per line. If the search is for statistics from the current day, results will be listed per hour. Results are provided as shown in the following image: “Documentation” Option Information related to Spontania is available in PDF format. Documentation includes the Web Administrator’s Manual (this document), Moderator’s Manual and User’s Manual. ADMINISTRATOR’S MANUAL 32 5 IM Unified Instant Messaging is a solution that enables you to hold multiuser, bidirectional Text Chat sessions in real time. Also from the interface IM allows the provision of data required to establish a Spontania session. This service is hosted in the Spontania server. Main features: • • • Management and administration of users (search edit, add and delete). Control over the presence of users: available, not available. Initiating a multiuser videoconference session from the Instant Messenger interface or from an ongoing Spontania session. All the Instant Messenger sessions are authenticated in order to maintain the privacy and security of the videoconference participants. Likewise all the information is encrypted with the 128-bit SSL protocol, thus providing complete security for the service users. “Logged In” Option Logged In users in an IM session are listed. Similar information to that shown in the image above would appear for each session. In addition the administrator can close the IM session from the web administration or deactivate a certain user. “Users“ Option With this option everyone who forms part of the Instant Messenger service as a user will be registered. Clicking on this option will bring up a list of the users in the system: ADMINISTRATOR’S MANUAL 33 User’s management is explained below. Create a User To access this option simply click on the “Create” button shown in the previous image. A form will appear where the information requested must be entered. All the data is mandatory. To complete the creation of the user the system will verify that the provided access data has not already been assigned to another user and that no other user has the same user name. If there is no such duplication, the new user will be created within the system. The main “Users” screen will reappear and information about the new user will have been incorporated on the list of all users. Modify a user To modify the details of any existing user in the system click on his or her name in the main screen of “Users” and a window will appear, similar to the following one: Enter the information following the same indications as when creating a user. Once done, click on “Modify”. Delete a user ADMINISTRATOR’S MANUAL 34 For this option further explanation is not required. By clicking on the “Delete” button on the main screen the selected user will be deleted, in addition to any relation he or she had with the system. “Profiles” Option Users created within IM menu have service activated by default. Nevertheless, others, such as moderators, users or translator created from Spontania menu with UIM deactivated. In order to assign the service to these users, press “join” button and click on the checkboxes. “Documentation” Option Documentation related to the service is available in PDF format. The related documentation is the “User’s Manual”. ADMINISTRATOR’S MANUAL 35 6 CONFIGURATION “RTC/3G Routing” Option From the DCS web administration it is possible to define a telephone number for incoming calls (voice and video) through which access to a Spontania session is enabled. This option allows the administrator to associate the number to two different connection modes: - Direct Access Number: A number available to define direct access to a session. DTMF Code: the user calls the system via a telephone number, which will request a DTMF code. Depending on the code the call will be routed to one Spontania session or another. Once an access number has been defined, the association between number and session and the assignment of a DTMF code (in connection mode through DTMF) is implemented when the session is defined through the “Sessions” option. By default, an entity that has the incoming calls feature enabled will not have any telephone number associated with it. By using the “Create” option a telephone number will be entered as well as the associated routing. In the case of using a DTMF routing, the option to associate it with a predetermined number of the entity will be given. The DTMF routing number entered as predetermined will be used for the sessions reserved through the web portal. Once the necessary numbers have been defined, the type of routing and the associated sessions (in the case of DTMF enrooting) will be listed. Clicking on the number of sessions will show the sessions using this number and the associated DTMF. ADMINISTRATOR’S MANUAL 36 By selecting the telephone number the type of routing can be modified. ADMINISTRATOR’S MANUAL 37