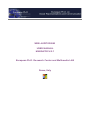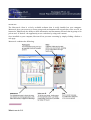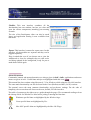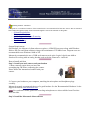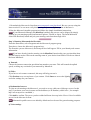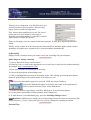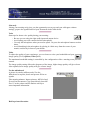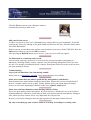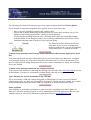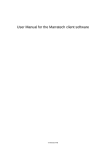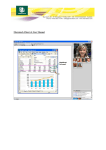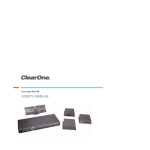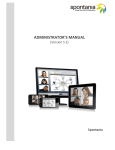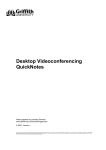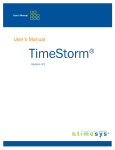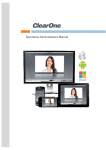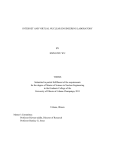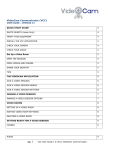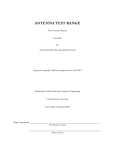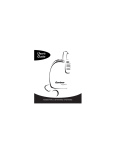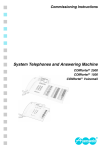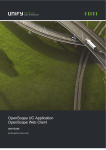Download WEB AUDITORIUM USER MANUAL MARRATECH 5.1 European
Transcript
Marratech Web-Auditorium e-Meeting Tool Quick Guide V 1.0 WEB AUDITORIUM USER MANUAL MARRATECH 5.1 European Ph.D. Research Center and Multimedia LAB Rome, Italy Marratech Web-Auditorium e-Meeting Tool Quick Guide V 1.0 Introduction The Marratech client is a freely available software that is easily installed on your computer. Marratech gives you access to a secure group work environment with crystal clear voice over IP, an interactive whiteboard, the ability to share information and documents, talk and chat in groups or in private and - if desired - the opportunity to see each other by using web cameras. Once installed on your computer, Marratech lets you enter a meeting by simply clicking a link on a web page. Marratech combines the following: What's new in 5.1? Marratech Web-Auditorium e-Meeting Tool Quick Guide V 1.0 • • • • • Support for Marratech Free servers. (Read http://www.marratech.com/free/ for more details.) An audio-related issue was solved where participants within a meeting could randomly hang simultaneously. Built in support for multiple languages. Open the Options under Tools and look under the General tab. Client must be shutdown and restarted when you change language. Improved layout in the Options / Preferences. Improved repaint performance under Tiger for Mac users. This manual now has an appendix dedicated to MeetNow! What was new in 5.0? Marratech 5.0 offers new functionality and many improvements. Here are a few of them: • • • • • • • • • • • • • • New name, Marratech Pro becomes simply "Marratech"! Walkie Talkie mode is on by default for new users. To speak, press the microphone button and keep it pressed in. To stop speaking, let the button go. This new mode saves bandwidth and improves voice quality. Should you want to keep the microphone button pressed in, to use the whiteboard and talk at the same time, press CTRL when clicking the microphone. New user interface making it possible to hide unused tools. It also removes separate windows such as the viewer and private chats and integrates then in the main interface. Use the button in the lower right corner to switch to the whiteboard! Participant video size can be enlarged. Audio bandwidth limitation now implemented. If many people have the microphone button pressed simultaneously, then the codec will reduce in quality in order to avoid network congestion. Remote application control. Enables you to give control of your application to another participant. Improved application sharing. Our VNC based application sharing now uses a transparent rectangle to select what is to be shared. Additionally, Marratech 5.0 can connect to an external VNC server, enabling new training scenarios. Application sharing is now available for Linux users as well. AES 256 bit encryption ensures the privacy of your meetings with even higher encryption levels. Now includes the ability to specify the capacity of your uplink, thus avoiding any possible saturation of your DSL/Cable connection, where upload is often slower than download. Improved new video rendering code for Mac OS X. Improved compability with Mac OS X Tiger. Marratech has two different interfaces. Choose the interface that best matches your skills and needs. Marratech Web-Auditorium e-Meeting Tool Quick Guide V 1.0 Flexible: This new interface combines all the functionality into one window, but lets you close and open the various components, matching your meeting scenario. The size of the Participants video can also be made larger and application sharing is now available from this mode. Expert: This interface is meant for expert users. In this interface, all the modules are separate and they can be toggled separately. Keep in mind that even if you choose not to view the whiteboard or chat (for example) they are still active and being updated in the background, ready for you to make them visible again. About this manual Commands, buttons and menu alternatives are always given in bold + italic, applications and menu names are given in italic. Useful hints and tips are highlighted with this icon: This manual has been written using Marratech 5.1 for Windows while using the Flexible interface. The same main functionality can also be found in the Linux (Redhat) and Mac (OS X) versions. The manual covers the most common functionality and preference settings. For the sake of simplicity, the screen shots will focus on the new, default, Flexible interface. The table of contents on the right acts as a guide through the pages. We recommend reading at least the Startup Guide for Windows or Mac before joining a meeting the first time. Windows specific hints are highlighted by the Windows logo. Linux specific hints are highlighted by Tux. Mac OS X specific hints are highlighted by the Mac OS X logo. Marratech Web-Auditorium e-Meeting Tool Quick Guide V 1.0 Getting Started - Windows This guide is a condensed version of the manual and is recommended for first time users. We recommend first reading through this page, then browse through the rest of the manual. In this guide: • • • • • System Requirements How to install and start Quick Steps to Joining an E-meeting Practical Tips Troubleshooting System Requirements On Windows, the Marratech client software requires a 1GHz PIII processor along with Windows 2000 or XP (Pro and Home editions) along with a minimum of 512 MB of ram. Frequent users are recommended to use Windows 2000 or XP. Marratech recommends the use of USB web cameras such as the Logitech Quickcam 4000 or Notebook Pro along with an analog headset such as the the Plantronics .Audio40. How to Install and Start Step 1: Install your web camera and your headset 1. Many cameras require that you insert the accompanying CD before connecting the camera. Please follow the instructions bundled with your camera. 2. Connect your headset to your computer, matching the microphone and headphone plugs carefully. Marratech strongly recommends the use of a good headset. See the 'Recommended Hardware' in the Support section of www.marratech.com For conference rooms, good echo canceling microphones are also available from ClearOne and Clear Mic. Step 2: Install the Marratech client software Marratech Web-Auditorium e-Meeting Tool Quick Guide V 1.0 1. Download the Marratech client from www.marratech.com/download/. Be sure you are using the latest version! You can now verify this by using Help menu, Update option in Marratech. 2. Run the Marratech installer program and follow the simple installation instructions. If your Marratech Manager has MeetNow! enabled, this process can be skipped by simply clicking on your meeting room from Internet Explorer, Firefox or Opera. The latest Marratech client will download, install and join your meeting room from that single click. Step 3: Running Marratech the first time From the Start menu, select Programs and the Marratech program group. From there, choose the Marratech program icon. The first time you use Marratech, the Startup Wizard will appear. Fill in your identity and contact information. If you have already joined a meeting via the MeetNow! functionality (see previous hint) then you will simply need to click on the meeting room of your choice from Safari or Firefox to launch the latest Marratech. a) Network Choose the internet connection speed that best matches your own. This will control the uplink speed, avoiding any overload of your network by Marratech. b) Video If you have a web camera connected, this step will help you test it. Click Preview to see a test picture of you camera. Click Source to access the lighting and color settings for your camera. c) Bookmarked servers To join an web meeting with Marratech, you need to access a Marratech Manager server. In this step, if you know your server's name and web address (or IP Number), add it here. ( for example http://www.myserver.com:8000/ ). Click Add to confirm. The server you have added will now show up in the Viewer's list of available server's in the Marratech client. Marratech's public servers are added by default and can be used for general testing purposes. c) Voice settings Marratech Web-Auditorium e-Meeting Tool Quick Guide V 1.0 This step is very important, as it will affect how you are heard and how you hear others. This has a big impact on the overall user experience. First, choose what sound devices to use. Be sure to choose the ones your headset is connected to. Normally, the output channel is called Wave and the input channel is called Microphone. Please avoid using your web camera's built-in microphone. It often gives unpleasant distorted sound. Finally, set the volume level for what you hear. Marratech has automatic input volume control, meaning it will adjust your volume level for your microphone automatically. d) Recording Simply choose a location where you wish to store your recordings on your computer. Quick Steps to Joining a meeting 1. Choose Marratech from your Start Menu. 2. From the Viewer*, click on the appropriate server's web site or enter the web address manually for example: http://emeetingportal.com/ 3. Enter your username and password, if necessary. 4. Choose the appropriate web meeting room 5. Click on the join link to enter the web meeting room. After joining, press on the microphone button to speak and press the camera button to let others see you. To keep the microphone pressed in, press the CTRL key when clicking it. 6.Press the Whiteboard button in the lower left corner of the application in order to switch from the Viewer to the Whiteboard. 7. Use the File menu to open images, text files, MS Word or PowerPoint documents. 8. Use the pointer and marker to bring attention in the Whiteboard. 8. To lead others to your whiteboard page, press the Lead Page Changes button. MeetNow! enabled servers enable you to join meetings from your favorite web browser like Internet Explorer, Firefox, Safari and Opera etc. just by clicking on a meeting room link. Practical Tips Marratech Web-Auditorium e-Meeting Tool Quick Guide V 1.0 Join early Joining your meeting early gives you the opportunity to test your and your colleagues volume settings, prepare the agenda and load your documents in the Whiteboard. Voice Some tips for better voice quality during your meeting: • • • • Be sure you are using the right audio input and output device. Avoid using your web camera's built-in microphone. Use only the microphone when you need to speak. Un-press the microphone buttons at other times. Avoid breathing in the microphone by placing it a little away from the corner of your mouth, not directly in front of your mouth. Video To adjust the quality of your own image, you can choose to raise your bandwidth and your image quality (Tools, Options, Video panel). The maximum bandwidth setting is controlled by the configuration of the e-meeting room you have entered. The image quality setting affects the sharpness of the image, higher image quality will give slower video updates,lower image quality will give a faster image. Use the whiteboard A picture is worth a million words! Use the Whiteboard to explain, sketch and present. Write an agenda. Take meeting minutes. Import pictures, MS Word and PowerPoint documents. Copy/paste directly from MS Excel. Use the pointer and the marker actively to stress important information. Hold a private discussion Marratech Web-Auditorium e-Meeting Tool Quick Guide V 1.0 Click the P button next to your colleague's name to chat and talk privately to him or her. Add your favorite server To add a new server to the Viewer's bookmark page, simply add it to your bookmarks. To do this, switch to the Viewer by clikcing on the globe button on the lower left icon. From the Slides menu, select Edit Bookmarks... Write in an easy to remember name and the exact location of your server in the URL field. Press the Add button to add it to your list and OK to confirm. After pressing the Refresh button in your Viewer, your new server will now appear. Use Marratech in a conference/class room You can easily setup any conference or class room for a group of people to participate in a Marratech e-meeting. Simply connect a speaker, an echo canceling microphone (The Clear One Accumic II is strongly recommended) and a camera. Participants from all over the world can now join your meeting or lecture. Troubleshooting I try to join via MeetNow!, but I am having trouble. Please refer to our MeetNow! appendix, where hints and tricks are available. Other users cannot hear me when I speak and my microphone is switched on. Some headsets have mute buttons attached to the headset. Ensure that you are not muted and if there is a volume control, turn it up fully. Finally, double check your sound input and output devices as well as the input/output channels in the Tools, Options, Audio panel. Other users can hear themselves when meeting with me. (Echo) Never use open speakers and a microphone. If you do not have a headset, be sure to at least have normal headphones. Otherwise, sound may go from your speakers into the microphone, leading to echo, which you may not hear, but is very unpleasant for everyone else. Be sure you and your colleagues have the right input device and input channel selected. My voice is breaking up and / or there seems to be a delay in sending or receiving voice. Marratech Web-Auditorium e-Meeting Tool Quick Guide V 1.0 Try reducing your Network Connection type in the General options panel underTools, Options. If you continue to experience degraded voice quality, here are some more tips: • • • • Have everyone (including yourself) stop sending video. Ensure that all applications using the Internet have be closed down and there are no "live updates/synchronizing applications" running in the background. Try leaving that meeting room and enter a meeting room with lower bandwidth settings If the problems do not disappear, talk to your e-meeting administrator and ask for a lower bandwidth meeting room to meet in for you and your group. The Marratech client features packet loss indicators. If you see a lot of orange bars under the participants, you may be suffering from packet loss (i.e. network overload) I cannot access meeting rooms from my home network and other internet applications work fine. Your personal firewall may have blocked specific access to the Internet for Marratech. Configure your programs settings in your personal firewall to allow Marratech access to the Internet. (You may see a Marratech warning dialog when this occurs.) More information on this is also available in our user forums. I cannot access meeting rooms from my company network. Your corporate firewall may be blocking the meeting. Check out the short Firewall Guide at the end of the manual. (You may see a Marratech warning dialog when this occurs.) I get a warning for too low bandwidth on my USB bus. Try to avoid using a USB web camera along with a USB headset. In some cases, the USB bus carrying both your voice and your video will be overloaded, causing warnings, quality loss or other hard to troubleshoot problems. Newer USB 2.0 computers are more robust to such issues. Other problems Other stability or performance problems are often solved by upgrading to the latest version of Marratech and your operating system as well as shutting down unused applications. Be sure your computer meets or exceeds our minimum requirements found on www.marratech.com