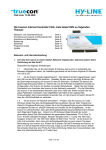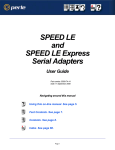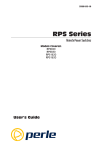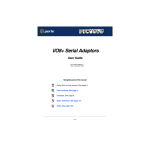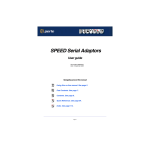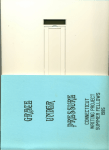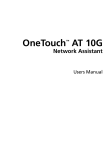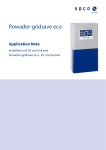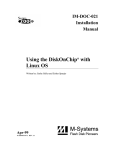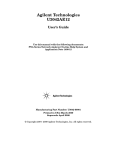Download Installing TruePort
Transcript
TruePort User guide Part number: 5500030-19 Date: 10 July 2002 Navigating around this manual Using this on-line manual. See page 4. Fast Contents. See page 6. Contents. See page 7. Quick reference. See page 106. Index. See page 122. Page 1 Copyright statement This document must not be reproduced in any way whatsoever, either printed or electronically, without the consent of: Perle Systems Europe Limited, 3, Wintersells Road, Byfleet, Surrey KT14 7LF, UK Perle reserves the right to make changes without further notice, to any products to improve reliability, function or design. Specialix, the Specialix logo, JETSTREAM, JETSTREAM4000, JETSTREAM8500 and LANSTREAM2000 are trademarks of Perle Systems Limited. Microsoft, Windows 95, Windows 98, Windows NT, Windows 2000 and Internet Explorer are trademarks of Microsoft Corporation. Netscape is a trademark of Netscape Communications Corporation. Perle Systems Limited, 10 July 2002 Page 2 TruePort User guide About this manual Purpose of this manual This manual tells you how to install, and use the TruePort software for managing terminals on a network. Who this manual is for This manual is aimed at System Administrators who want to want to manage terminals connected to a Perle terminal server. This manual requires System Administrator level knowledge of the UNIX and Windows 2000 operating systems and networks. TruePort User guide Purpose of this manual Page 3 Using this on-line manual The following is a brief guide to using this manual on-line. Document navigation This manual features document navigation hypertext buttons in the header area as shown in the next picture; Jump to Using this on-line manual Jump to Index Jump to Quick Reference Jump to previous location Jump to front of current chapter Jump to Contents Jump to Fast contents Hypertext jumps You can also navigate around this manual by clicking on any cross reference or text in blue for example, Hypertext jumps. Note The Fast Contents, Contents and Index entries are all hypertext jumps into this manual. TruePort User guide Using this on-line manual Page 4 Revision history Date Part number Description June 1999 5500030-10 First issue of new TruePort Lite user manual for NCR UNIX operating system. July 1999 5500030-11 Update of manual to include Solaris and SCO OpenServer operating systems. November 1999 5500030-12 Update of manual to include both TruePort and TruePort Lite. March 2000 5500030-13 Update of manual to include information on configuring LINKSTREAM terminal servers. April 2000 5500030-14 Minor update of manual to include information on configuring LINKSTREAM terminal servers for use with Wyse 60 terminals. September 2000 5500030-15 Update of manual to include the AIX operating system. June 2001 5500030-16 Re-branding manual to new Perle standard. October 2001 5500030-17 Update of manual to include the Windows 2000 operating system. October 2001 5500030-18 Update of manual to include revised contact information. July 2002 5500030-19 Update of manual to include revised procedures under AIX operating system. Page 5 Fast Contents ABOUT THIS MANUAL ........................................................... 3 REVISION HISTORY ............................................................... 5 FAST CONTENTS .................................................................. 6 CONTENTS ........................................................................... 7 CHAPTER 1 INTRODUCTION .................................................. 13 CHAPTER 2 INSTALLING AND USING TRUEPORT .................... 16 CHAPTER 3 INSTALLING AND USING TRUEPORT LITE ............. 77 CHAPTER 4 QUICK REFERENCE ............................................ 106 APPENDIX A CONTACTING PERLE ......................................... 115 INDEX .................................................................................. 122 Page 6 Contents ABOUT THIS MANUAL ............................................................ 3 Purpose of this manual ..................................................................................3 Who this manual is for ...................................................................................3 Using this on-line manual ..............................................................................4 Document navigation ................................................................................4 Hypertext jumps ........................................................................................4 REVISION HISTORY ................................................................ 5 FAST CONTENTS ................................................................... 6 CONTENTS ............................................................................ 7 Page 7 CHAPTER 1 INTRODUCTION 13 About TruePort ................................................................................................14 Page 8 CHAPTER 2 INSTALLING AND USING TRUEPORT 16 Installing TruePort ...........................................................................................17 Installing TruePort under Solaris ...............................................................18 General setup procedure ............................................................................... 19 Installing TruePort on your system ................................................................ 19 Configuring your terminal server to use TruePort .......................................... 20 Configuring your LINKSTREAM terminal server to use TruePort .................. 22 Adding ports to the config.tp file .................................................................... 29 Installing TruePort under AIX ....................................................................30 General setup procedure ............................................................................... 31 Installing TruePort on your system ................................................................ 32 Working with more than 512 ports ................................................................. 33 Configuring your terminal server to use TruePort .......................................... 34 Configuring your JETSTREAM terminal server to use TruePort ................... 37 Installing TruePort under Windows 2000 ..................................................39 General setup procedure ............................................................................... 40 Configuring your JETSTREAM terminal server to use TruePort ................... 41 Configuring your LINKSTREAM terminal server to use TruePort .................. 43 Installing TruePort on your system ................................................................ 50 Using TruePort .................................................................................................54 Using TruePort under Solaris ....................................................................55 General procedure for using TruePort ........................................................... 55 Adding logins to serial ports using Admintool ................................................ 56 Removing terminals using Admintool ............................................................ 60 Using TruePort under AIX .........................................................................63 General procedure for using TruePort ........................................................... 63 Adding logins ................................................................................................. 64 Enabling and disabling logins ........................................................................ 64 ListingTruePort TTY and printer devices ....................................................... 65 Listing the terminal servers on your system .................................................. 66 Removing terminal servers ............................................................................ 67 Deleting the TruePort devices on your system .............................................. 68 Using TruePort under Windows 2000 .......................................................69 General procedure for using TruePort ........................................................... 69 Adding serial ports. ........................................................................................ 70 Configuring serial ports .................................................................................. 73 Removing ports or devices ............................................................................ 76 Page 9 CHAPTER 3 INSTALLING AND USING TRUEPORT LITE 77 Installing TruePort Lite ...................................................................................78 Installing TruePort Lite under NCR UNIX..................................................79 Installing TruePort Lite under Solaris ........................................................80 Installing TruePort Lite under SCO OpenServer .......................................80 Installing TruePort Lite under AIX .............................................................81 General setup procedure ............................................................................... 82 Installing TruePort Lite on your system ......................................................... 82 Configuring your terminal server to use TruePort Lite ................................... 83 Configuring your IOLAN+ terminal server to use TruePort Lite ..................... 85 Using TruePort Lite .........................................................................................86 Using TruePort Lite under NCR UNIX, Solaris and SCO OpenServer......87 General procedure for using TruePort Lite .................................................... 88 Configuring your terminal server to use TruePort Lite ................................... 89 Configuring your LINKSTREAM terminal server to use TruePort Lite ........... 91 Adding ports to the config.tp file .................................................................... 97 Enabling ports for transparent printing .......................................................... 98 Deleting ports ................................................................................................ 98 Starting a port without re-booting the UNIX server ........................................ 99 Using TruePort Lite under AIX ..................................................................100 General procedure for using TruePort Lite .................................................... 100 Adding logins ................................................................................................. 101 Enabling and disabling logins ........................................................................ 101 ListingTruePort TTY and printer devices ....................................................... 102 Listing the terminal servers on your system .................................................. 103 Removing terminal servers ............................................................................ 104 Deleting the TruePort devices on your system .............................................. 105 Page 10 CHAPTER 4 QUICK REFERENCE 106 AIX command menus .....................................................................................107 Perle TruePort menu screen .....................................................................108 Perle TruePort menu map .........................................................................108 addports script (TruePort only) ....................................................................110 addports m n .............................................................................................110 Function ......................................................................................................... 110 Syntax ............................................................................................................ 110 Example ........................................................................................................ 110 config.tp file syntax .........................................................................................111 TruePort Administration Tool (tpadm) commands ..................................112 tpadm -a -p................................................................................................112 Function ......................................................................................................... 112 Syntax ............................................................................................................ 112 Example ........................................................................................................ 112 tpadm -a -p -t ............................................................................................113 Function ......................................................................................................... 113 Syntax ............................................................................................................ 113 Example ........................................................................................................ 113 tpadm -d ....................................................................................................114 Function ......................................................................................................... 114 Syntax ............................................................................................................ 114 Example ........................................................................................................ 114 tpadm -s ....................................................................................................114 Function ......................................................................................................... 114 Syntax ............................................................................................................ 114 Example ........................................................................................................ 114 APPENDIX A CONTACTING PERLE 115 Making a technical support query ...............................................................116 Who to contact ..........................................................................................116 Information needed when making a query................................................117 Making a support query via the Perle web page .......................................118 Repair procedure ............................................................................................119 Website RMA (Return Material Authorisation) Form.................................119 Page 11 Feedback about this manual ........................................................................120 Contacting Perle technical support .............................................................121 INDEX ................................................................................... 122 Page 12 TruePort User guide Chapter 1 Introduction You need to read this chapter if you want to... You need to read this chapter if you want to know about the TruePort device driver software. This chapter provides an introduction to the TruePort software and some general information about how to use it. This chapter includes the following sections; • About TruePort on page 14 TruePort User guide Chapter 1 Introduction Page 13 About TruePort TruePort is a serial port emulation system for the Perle JETSTREAM, LINKSTREAM and IOLAN+ terminal server products. You use TruePort when you want to connect extra terminals to a server using a Perle terminal server rather than a multi-port serial card. TruePort is especially useful where you want to improve security, for example to see which user is logged onto which terminal. Under UNIX, TruePort allows you to print directly from a terminal to an attached printer (transparent printing). Currently, TruePort supports the AIX, Solaris (x86) 2.6 and 2.7, Solaris (Sparc) 2.5.1 and Windows 2000 operating systems. In addition, the TruePort Lite version is supported under NCR UNIX 3.0x and SCO OpenServer 5.0x. Operating system Config.tp file (UNIX only) LAN connector on server Device driver Device driver Configuration file Config.tp read in by operating system TruePort device driver software Server Combined terminal and remote access server. For example JETSTREAM. Auxiliary port on terminal Terminal Modem port on terminal Printer TruePort software is available in the following variants (On some operating systems only TruePort Lite is supported); • TruePort; This mode allows complete device control and operates exactly like a directly connected serial port. See Chapter 2 Installing and using TruePort. • TruePort Lite; This mode is a data only mode and has no device control capabilities. See Chapter 3 Installing and using TruePort Lite. TruePort User guide About TruePort Chapter 1 Introduction Page 14 TruePort User guide About TruePort Chapter 1 Introduction Page 15 TruePort User guide Chapter 2 Installing and using TruePort You need to read this chapter if you want to... You need to read this chapter if you want to install or use TruePort. This chapter provides the procedure for installing and using TruePort to add and remove terminals from a terminal server. In addition, it includes information on how to enable a terminal for transparent printing as well as how to start a terminal without re-booting the network server. Note The procedure for installing TruePort or depends on the operating system you are using. See the sections listed below for details. This chapter includes the following sections; • Installing TruePort on page 17 • Using TruePort on page 54 TruePort User guide Chapter 2 Installing and using TruePort Page 16 Installing TruePort The procedure for installing TruePort or depends on the operating system you are using. See the sections listed below for details. • Installing TruePort under Solaris on page 18 • Installing TruePort under AIX on page 30 • Installing TruePort under Windows 2000 on page 39 For information on using TruePort, see Using TruePort on page 54. TruePort User guide Installing TruePort Chapter 2 Installing and using TruePort Page 17 Installing TruePort under Solaris This section tells you how to install TruePort under the Solaris operating system and includes the following; • General setup procedure on page 19 • Installing TruePort on your system on page 19 • Configuring your terminal server to use TruePort on page 20 • Configuring your LINKSTREAM terminal server to use TruePort on page 22 • Adding ports to the config.tp file on page 29 Once you have completed basic installation you can perform further operations using TruePort. See Using TruePort on page 54 for details. TruePort User guide Installing TruePort Chapter 2 Installing and using TruePort Page 18 General setup procedure To install and setup the TruePort software on your system, proceed as follows; 1. Install TruePort onto your system using the procedure described in Installing TruePort on your system on page 19. 2. Configure your terminal server to use the TruePort software. Note For LINKSTREAM terminal servers see Configuring your LINKSTREAM terminal server to use TruePort on page 22. For all other types, see Configuring your terminal server to use TruePort on page 20. 3. Add the range of ports you require to the config.tp file and run them using the addports script. See Adding ports to the config.tp file on page 29. You can now use your TruePort software. For details of further options following initial setup and installation, see Using TruePort on page 54. Installing TruePort on your system To install TruePort under Solaris, proceed as follows; 1. Log in to the UNIX server as root user. The UNIX prompt for login is now displayed 2. At the UNIX prompt, copy the supplied TruePort package file tpsol110.pkg onto your system into the /tmp directory. 3. At the UNIX prompt, type pkgadd -d /tmp/tpsol110.pkg all The installation now creates the TruePort home directory and installs TruePort and the TruePort Administration Tools (for easy editing of the config.tp file). TruePort User guide Installing TruePort Chapter 2 Installing and using TruePort Page 19 Configuring your terminal server to use TruePort Before your system can use the TruePort software you have installed, you need to configure your terminal server (for example, a Perle JETSTREAM 8500). Note All versions of the JETSTREAM 8500, 4000 and LANSTREAM 2000 software support TruePort operation. However, the JETSTREAM 6x series software version must be 4.03 or greater. To configure your terminal server to use TruePort proceed as shown in the following example. The example shows you how to configure a JETSTREAM 8500 (called testjs2 in this instance) to use TruePort software on a host server (called sunserver); 1. At the command prompt, type $ telnet testjs2 and press the Enter key. The following messages are now displayed Trying... Connected to testjs2.perle.com. Escape character is '^]'. Telnet connect to JETSTREAM testjs2 Perle JETSTREAM 8500 version 2.2.7 Login: 2. At the Login prompt, type admin and press the Enter key. The following prompt is now displayed; Password: 3. At the Password prompt, enter your password and press the Enter key. Note The next stage is illustrated using an example which shows how to configure 4 ports on a JETSTREAM 8500 terminal server. This will set the ports 1 to 4 to connect to the host sunserver without user intervention. Configuring the terminal server ports 4. Add the host you want to the terminal server using the add host command as shown in the following example; a. At the command prompt, type the following; b. add host sunserver 192.152.247.61 c. Press the Enter key. TruePort User guide Installing TruePort Chapter 2 Installing and using TruePort Page 20 You can now Configure the terminal server ports. 5. At the command prompt, do the following: a. Type set line 1 service silent raw sunserver 10000 and press the Enter key. b. Type set line 2 service silent raw sunserver 10001 and press the Enter key. c. Type set line 3 service silent raw sunserver 10002 and press the Enter key. d. Type set line 4 service silent raw sunserver 10003 and press the Enter key. 6. At the command prompt, type save and press the Enter key. 7. At the command prompt, type logout and press the Enter key. The following message is now displayed Connection closed by foreign host. The configuration of terminal server ports is now complete. TruePort User guide Installing TruePort Chapter 2 Installing and using TruePort Page 21 Configuring your LINKSTREAM terminal server to use TruePort Before your system can use the TruePort software you have installed, you need to configure your terminal server (for example, a Perle LINKSTREAM). To configure your terminal server to use TruePort proceed as shown in the following example. The example shows you how to configure a LINKSTREAM (called testls2 in this instance) to use TruePort software on a host server; 1. At the command prompt, type $ telnet testls2 and press the Enter key. A series of messages are now displayed ending with a the prompts shown in the next picture. User Identity: Password: 2. At the User Identity prompt, type Manager and press the Enter key. 3. At the Password prompt, enter your password and press the Enter key. Note The default password is “......” . The Main Menu is now displayed. 4. In the Main Menu use the Select Screen field to select option 1, Configuration and press the Enter key. The CONFIGURATION menu is now displayed. TruePort User guide Installing TruePort Chapter 2 Installing and using TruePort Page 22 5. In the CONFIGURATION menu, select option 5, Channel Configuration. The CHANNEL CONFIGURATION menu is now displayed. 6. In the CHANNEL CONFIGURATION menu, select option 2, Channel Session Parameters. The CONFIGURE SESSION PARAMETERS screen is now displayed. 7. In the CONFIGURE SESSION PARAMETERS screen, select the channel you want to set up and press the Enter key. The CONFIGURE SESSION PARAMETERS screen is now updated with the current settings for the selected channel. 8. Within the CONFIGURE SESSION PARAMETERS screen, set the parameters shown in the next table. TruePort User guide Installing TruePort Chapter 2 Installing and using TruePort Page 23 Parameter Set to ... Access PVC-Master Session mode Transparent Maximum sessions 1 AutoCall Destination 192.65.144.23 10000 Host ip address Port number on the host Note that the port number of the host should be unique for each port. Use the range from 10000 upwards. Hint Use the up arrow, down arrow, left and right arrow keys to move the cursor around the screen. To change the setting s for a field, highlight the current value, then hold down the shift key and use the < and > keys to toggle the field to the value you require. 9. At the Accept prompt, type Y and press the Enter key to accept the values you have entered. The CONFIGURE SESSION PARAMETERS screen is now updated. 10.In the CONFIGURE SESSION PARAMETERS screen, press the Crtl and Y keys simultaneously to return to the CHANNEL CONFIGURATION menu. 11. In the CHANNEL CONFIGURATION menu, select option 3 Channel Strings Configuration. The CHANNEL STRINGS CONFIGURATION screen is now displayed. TruePort User guide Installing TruePort Chapter 2 Installing and using TruePort Page 24 12.In the CHANNEL STRINGS CONFIGURATION screen, set the Channel Nr field to the channel number you are working on and press the Enter key. The CHANNEL STRINGS CONFIGURATION screen is now updated to show the values for the selected channel. 13.In the CHANNEL STRINGS CONFIGURATION screen, toggle the parameters detailed in the next table to the values indicated. TruePort User guide Installing TruePort Chapter 2 Installing and using TruePort Page 25 Parameter Set to... Welcome string Status User defined Welcome string Text None Command Line Prompt Status User defined Command Line Prompt Text None Active Session Messages Status Disabled Passive Session messages Status Disabled Hint Use the up, down, left and right arrow keys to move the cursor around the screen. To change the setting s for a field, highlight the current value, then hold down the shift key and use the < and > keys to toggle the field to the value you require. 14.In the Accept field, type Y and press the Enter key to accept your changes. 15.Repeat steps 12. to 14. of this procedure for each channel you want to set up. Note The port number of the host should be unique for each port. 16.In the CONFIGURE SESSION PARAMETERS screen, press the Ctrl and Y keys simultaneously to return to the CHANNEL CONFIGURATION menu. Note If your system is fitted with a Wyse 60 terminal you need to do the following; 1. In the CONFIGURATION MENU select option 5, Channel Configuration to display the CHANNEL CONFIGURATION MENU. 2. In the CHANNEL CONFIGURATION MENU, select option 1, Channel Interface parameters to display the CHANNEL INTERFACE PARAMETERS window. 3. In the CHANNEL INTERFACE PARAMETERS window, a. Select the Channel Nr (channel number) you want and then set the DCD Control parameter to High. b. Set accept to Y and press the Enter key to accept your changes. c. Press the CTRL and Y keys simultaneously to return to the CHANNEL CONFIGURATION MENU. 4. In the CHANNEL CONFIGURATION MENU, select option 4, Reset / Copy Channel Parameters and press the Enter key. TruePort User guide Installing TruePort Chapter 2 Installing and using TruePort Page 26 The RESET / COPY CHANNEL PARAMETERS screen is now displayed as shown in the next picture. 5. Within the RESET / COPY CHANNEL PARAMETERS screen; a. Toggle the Reset parameter to Y and press the Enter key. b. In the Channels field, enter the range of channels you want to update. For example, 0 to 3. c. Set the Accept field to Y and press the Enter key. Hint You can also use this screen to copy channel session and string parameters from one channel to another. 6. Press the Ctrl and X keys simultaneously to return to the main menu. 7. In the main menu, select option1, Configuration. The CONFIGURATION menu is now displayed. 8. In the CONFIGURATION menu, select option 2, Internet Protocol Configuration The INTERNET PROTOCOL CONFIGURATION menu is now displayed. 9. In the INTERNET PROTOCOL CONFIGURATION menu, select option 1, System Internet Parameters and press the Enter key. The INTERNET PARAMETERS screen is now displayed. TruePort User guide Installing TruePort Chapter 2 Installing and using TruePort Page 27 10.Within the INTERNET PARAMETERS screen, a. Set the TCP keep alive timer field to 1. b. Set the Accept field to Y and press the Enter key. 11. Press the Ctrl and A keys simultaneously to log off. The configuration of terminal server ports is now complete. TruePort User guide Installing TruePort Chapter 2 Installing and using TruePort Page 28 Adding ports to the config.tp file Introduction TruePort administrative files and utilities are installed in the /etc/trueport directory. Note The standard installation installs 64 minor node devices (ports), however you must enable these ports before they can be used. Each installed TTY is assigned a name by the operating system, this will be in the range 0-63 if you have no previous multi-port serial installation. You may link these names to your own TTY names if you require. The standard installation creates the following device nodes: /dev/term/0 /dev/term/1 /dev/term/2 and so forth up to /dev/term/63 and /dev/cua/0 /dev/cua/1 /dev/cua/2 and so forth up to /dev/cua/63 To enable a range of ports, we have provided a script called addports that starts the TruePort service. This assumes you have added configured ports on your terminal server starting at TCP/IP port number 10000. The addports script allows you to add a range of ports to the config.tp file and run them without having to use the tpdadm utility (page 112). You can invoke addports after system installation. Using addports To use the addports script proceed as follows; • At the command prompt, type addports m n Where; m is the first port device/device/terminal to add starting at 0. n is the last port device/device/terminal to add. for example, to add ports 0 to 15 to the config.tp you type addports 0 15. Once the ports have been enabled, you may use them as standard UNIX serial TTY's. Once the software is installed and configured you can add login sessions using the admintool utility see Adding logins to serial ports using Admintool on page 56 in for details. TruePort User guide Installing TruePort Chapter 2 Installing and using TruePort Page 29 Installing TruePort under AIX This section tells you how to install TruePort under the AIX operating system and includes the following; • General setup procedure on page 31 • Installing TruePort on your system on page 32 • Working with more than 512 ports on page 33 • Configuring your terminal server to use TruePort on page 34 • Configuring your JETSTREAM terminal server to use TruePort on page 37 • Adding logins on page 64 • Enabling and disabling logins on page 64 • Listing the terminal servers on your system on page 66 • Removing terminal servers on page 67 Once you have completed basic installation you can perform further operations using TruePort. See Using TruePort on page 54 for details. Note The AIX serial TTY administration system is built into AIX, the user has no control over the tty names generated. All the ports will be numbered from the next available device number. In general if there are no other defined serial ports in the system, the TTY's will be created starting from tty0. You can generate a list of available TTY's using the smit tty menu. See Listing the terminal servers on your system on page 66. TruePort User guide Installing TruePort Chapter 2 Installing and using TruePort Page 30 General setup procedure To install and setup the TruePort software on your system, proceed as follows; 1. Install TruePort onto your system using the procedure described in Installing TruePort on your system on page 32. Note While this version of TruePort supports up to 1024 TruePort ports between 2 daemons, the initial installation will only handle 512 ports with 1 daemon. TruePort AIX version 4.1.0 runs the network connection for up to 512 TruePort ports in a single process. If you require more than 512 TruePort ports, you need to start a second process. See Working with more than 512 ports on page 33. 2. Configure your terminal server to use the TruePort software using the procedure described in Configuring your JETSTREAM terminal server to use TruePort on page 37. You can now use your TruePort software. For details of further options following initial setup and installation, see Using TruePort on page 54. TruePort User guide Installing TruePort Chapter 2 Installing and using TruePort Page 31 Installing TruePort on your system To install the TruePort device drivers on your system proceed as follows; 1. login to your system as super user. 2. Copy the supplied installable files onto the filesystem of the host computer, we recommend /tmp. You now need to create a drivers disk, to do this; 3. At the command prompt, copy the TruePort package file to a blank floppy disk by typing # dd if=/tmp/tpaix300.img of=/dev/fd0 bs=64k and pressing the Enter key. 4. At the command prompt, type # installp -acX all and press the Enter key to Install the software. The TruePort administrative files and utilities are now installed in the /etc/trueport directory and the device drivers will be loaded. Note You do not need to reboot at this point. TruePort User guide Installing TruePort Chapter 2 Installing and using TruePort Page 32 Working with more than 512 ports While this version of TruePort supports up to 1024 TruePort ports between 2 daemons, the initial installation will only handle 512 ports with 1 daemon. TruePort AIX version 4.1.0 runs the network connection for up to 512 TruePort ports in a single process. If more than a total of 512 TruePort ports are required, a second process must be started. Note The TruePort daemon(s) can therefore become very large when the maximum number of ports is configured. Consider increasing the system swap space partition if you don't have enough physical memory to keep the process memory resident. To enable the second daemon (and second set of 512 ports): 1. At the command prompt, enter the following: # mkitab -i tpd "tpd2:2:respawn:/etc/trueport/tpd -2nd -config /etc/trueport/config.tp" Note This line has been wrapped and the command must be entered as one line. TruePort User guide Installing TruePort Chapter 2 Installing and using TruePort Page 33 Configuring your terminal server to use TruePort Once you have installed the TruePort device drivers and utilities in the /etc/trueport directory (see page 32) you need to configure TruePort using the smit configuration utility (for general details of the smit configuration utility, refer to your AIX user documentation). To do this; Hint To list the terminal servers on your system, see Listing the terminal servers on your system on page 66. 1. At the command prompt, type # smit -C trueport and press the Enter key. The Perle TruePort menu is now displayed: Adding a terminal server 2. Within the Perle TruePort menu, select Manage Terminal servers and press Enter. The Manage Terminal Servers menu screen is now displayed. 3. Within the Manage Terminal Servers menu, select Add Terminal Server and press the Enter key. TruePort User guide Installing TruePort Chapter 2 Installing and using TruePort Page 34 The Add Terminal Server screen is now displayed. 4. Within the Add Terminal Server screen, use the Entry Fields to select or enter the values you want for each of the parameters listed in the next table; Parameter Action required Hostname or IP address Specify the name (or IP address) of the terminal server you wish to add. Number of ports Enter the number of ports you require. Base TCP/IP port number Enter the starting TCP/IP port number you require for the first port. Keep alive timeout (seconds) Selects how often to probe the port to make sure the port is still connected to the network. This is set to 30 by default and normally does not need setting by the user. Enable logins now? Enable the logins on all ports you have created. Default value YES. If you leave the "Enable logins now?" field as "YES" the port devices will be created and enabled for login. A block of tty port devices is now added to the AIX system. Once a terminal server has been added you can add further terminal servers, list terminal servers or delete terminal servers. 5. Repeat steps 2. to 4. of this procedure until you have added all the terminal servers you require. TruePort User guide Installing TruePort Chapter 2 Installing and using TruePort Page 35 6. Edit the /etc/trueport/config.tp file to change the IP address to NONE for all entries. as shown in the next example. Before editing: /dev/tpm0 /dev/tpm1 /dev/tpm2 192.168.2.1 192.168.2.1 192.168.2.1 10001 10002 10003 30 30 30 none none none 10001 10002 10003 30 30 30 none none none After editing: /dev/tpm0 /dev/tpm1 /dev/tpm2 NONE NONE NONE 7. Restart the Trueport daemon, by killing the tpd process. You do this by sending it a SIGHUP for example: # cd /etc/trueport # kill -HUP `cat tpd.pid` This will respawn the daemon and intialize the changes made to the config.tp file. If you are running a second daemon, then also send a SIGHUP to that process by typing: # kill -HUP `cat tpd.2nd.pid` TruePort User guide Installing TruePort Chapter 2 Installing and using TruePort Page 36 Configuring your JETSTREAM terminal server to use TruePort Before your system can use the TruePort software you have installed, you need to configure your terminal server (for example, a Perle JETSTREAM 8500). Note All versions of the JETSTREAM 8500, 4000 and LANSTREAM 2000 software support TruePort operation. However, the JETSTREAM 6x series software version must be 4.03 or greater. To configure your terminal server to use TruePort proceed as shown in the following example. The example shows you how to configure a JETSTREAM 8500 (called testjs2 in this instance) to use TruePort software on a host server (called aixserver); 1. At the command prompt, type $ telnet testjs2 and press the Enter key. The following messages are now displayed Trying... Connected to testjs2.perle.com. Escape character is '^]'. Telnet connect to JETSTREAM testjs2 Perle JETSTREAM 8500 version 2.2.7 Login: 2. At the Login prompt, type admin and press the Enter key. The following prompt is now displayed; Password: 3. At the Password prompt, enter your password and press the Enter key. Note The next stage is illustrated using an example which shows how to configure 4 ports on a JETSTREAM 8500 terminal server. This will set the ports 1 to 4 to connect to the host sunserver without user intervention. Configuring the terminal server ports 4. Add the host you want to the terminal server using the add host command as shown in the following example; a. At the command prompt, type the following; b. add host aixserver 192.152.247.61 c. Press the Enter key. TruePort User guide Installing TruePort Chapter 2 Installing and using TruePort Page 37 You can now Configure the terminal server ports. 5. At the command prompt, do the following: a. Type set line 1 service silent raw aixserver 10000 and press the Enter key. b. Type set line 2 service silent raw aixserver 10001 and press the Enter key. c. Type set line 3 service silent raw aixserver 10002 and press the Enter key. d. Type set line 4 service silent raw aixserver 10003 and press the Enter key. 6. At the command prompt, type save and press the Enter key. 7. At the command prompt, type logout and press the Enter key. The following message is now displayed Connection closed by foreign host. The configuration of terminal server ports is now complete. You can now perform other system management tasks using TruePort as required. See Installing TruePort under AIX on page 30 and Using TruePort under AIX on page 63. TruePort User guide Installing TruePort Chapter 2 Installing and using TruePort Page 38 Installing TruePort under Windows 2000 This section tells you how to install TruePort under the Windows 2000 operating system and includes the following; • General setup procedure on page 40 • Configuring your JETSTREAM terminal server to use TruePort on page 41 • Configuring your LINKSTREAM terminal server to use TruePort on page 43 • Installing TruePort on your system on page 50 Once you have completed basic installation you can perform further operations using TruePort. See Using TruePort under Windows 2000 on page 69 for details. TruePort User guide Installing TruePort Chapter 2 Installing and using TruePort Page 39 General setup procedure To install and setup the TruePort software on your system proceed as follows; 1. Configure your terminal server to use the TruePort software. For JETSTREAM terminal servers see Configuring your JETSTREAM terminal server to use TruePort on page 41. For LINKSTREAM see Configuring your LINKSTREAM terminal server to use TruePort on page 43. 2. Install the TruePort software onto your system. See Installing TruePort on your system on page 50. Note We recommend using the default TruePort settings for each terminal server on your network and their associated serial ports. If you wish to change these settings see Using TruePort under Windows 2000 on page 69. Note To remove ports or devices, see Removing ports or devices on page 76. TruePort User guide Installing TruePort Chapter 2 Installing and using TruePort Page 40 Configuring your JETSTREAM terminal server to use TruePort Before your system can use the TruePort software (when installed), you need to configure your terminal server. This section describes how to configure a Perle JETSTREAM, To configure a LINKSTREAM see Configuring your LINKSTREAM terminal server to use TruePort on page 43.. Note All versions of the JETSTREAM 8500, 4000 and LANSTREAM 2000 software support TruePort operation. However, the JETSTREAM 6x series software version must be 4.03 or greater. To configure your terminal server to use TruePort proceed as shown in the following example. The example shows you how to configure a JETSTREAM 8500 (called testjs2 in this instance) to use TruePort software on a host server (called w2kserver); 1. At the command prompt, type $ telnet testjs2 and press the Enter key. The following messages are now displayed Trying... Connected to testjs2.perle.com. Escape character is '^]'. Telnet connect to JETSTREAM testjs2 Perle JETSTREAM 8500 version 2.2.7 Login: 2. At the Login prompt, type admin and press the Enter key. The following prompt is now displayed; Password: 3. At the Password prompt, enter your password and press the Enter key. Note The next stage is illustrated using an example which shows how to configure 4 ports on a JETSTREAM 8500 terminal server. This will set the ports 1 to 4 to connect to the host sunserver without user intervention. Configuring the terminal server ports 4. Add the host you want to the terminal server using the add host command as shown in the following example; a. At the command prompt, type the following; b. add host w2kserver 192.152.247.61 TruePort User guide Installing TruePort Chapter 2 Installing and using TruePort Page 41 c. Press the Enter key. You can now Configure the terminal server ports. 5. At the command prompt, do the following: a. Type set line 1 service silent raw w2kserver 10000 and press the Enter key. b. Type set line 2 service silent raw w2kserver 10001 and press the Enter key. c. Type set line 3 service silent raw w2kserver 10002 and press the Enter key. d. Type set line 4 service silent raw w2kserver 10003 and press the Enter key. 6. At the command prompt, type save and press the Enter key. 7. At the command prompt, type logout and press the Enter key. The following message is now displayed Connection to host lost. The configuration of terminal server ports is now complete. TruePort User guide Installing TruePort Chapter 2 Installing and using TruePort Page 42 Configuring your LINKSTREAM terminal server to use TruePort Before your system can use the TruePort software (when installed), you need to configure your terminal server. This section describes how to configure a Perle LINKSTREAM, To configure a JETSTREAM see Configuring your JETSTREAM terminal server to use TruePort on page 41. To configure your terminal server to use TruePort proceed as shown in the following example. The example shows you how to configure a LINKSTREAM (called testls2 in this instance) to use TruePort software on a host server; 1. At the command prompt, type $ telnet testls2 and press the Enter key. A series of messages are now displayed ending with a the prompts shown in the next picture. User Identity: Password: 2. At the User Identity prompt, type Manager and press the Enter key. 3. At the Password prompt, enter your password and press the Enter key. Note The default password is “......” . The Main Menu is now displayed. 4. In the Main Menu use the Select Screen field to select option 1, Configuration and press the Enter key. The CONFIGURATION menu is now displayed. TruePort User guide Installing TruePort Chapter 2 Installing and using TruePort Page 43 5. In the CONFIGURATION menu, select option 5, Channel Configuration. The CHANNEL CONFIGURATION menu is now displayed. 6. In the CHANNEL CONFIGURATION menu, select option 2, Channel Session Parameters. The CONFIGURE SESSION PARAMETERS screen is now displayed. 7. In the CONFIGURE SESSION PARAMETERS screen, select the channel you want to set up and press the Enter key. The CONFIGURE SESSION PARAMETERS screen is now updated with the current settings for the selected channel. 8. Within the CONFIGURE SESSION PARAMETERS screen, set the parameters shown in the next table. TruePort User guide Installing TruePort Chapter 2 Installing and using TruePort Page 44 Parameter Set to ... Access PVC-Master Session mode Transparent Maximum sessions 1 AutoCall Destination 192.65.144.23 10000 Host ip address Port number on the host Note that the port number of the host should be unique for each port. Use the range from 10000 upwards. Hint Use the up arrow, down arrow, left and right arrow keys to move the cursor around the screen. To change the setting s for a field, highlight the current value, then hold down the shift key and use the < and > keys to toggle the field to the value you require. 9. At the Accept prompt, type Y and press the Enter key to accept the values you have entered. The CONFIGURE SESSION PARAMETERS screen is now updated. 10.In the CONFIGURE SESSION PARAMETERS screen, press the Crtl and Y keys simultaneously to return to the CHANNEL CONFIGURATION menu. 11. In the CHANNEL CONFIGURATION menu, select option 3 Channel Strings Configuration. The CHANNEL STRINGS CONFIGURATION screen is now displayed. TruePort User guide Installing TruePort Chapter 2 Installing and using TruePort Page 45 12.In the CHANNEL STRINGS CONFIGURATION screen, set the Channel Nr field to the channel number you are working on and press the Enter key. The CHANNEL STRINGS CONFIGURATION screen is now updated to show the values for the selected channel. 13.In the CHANNEL STRINGS CONFIGURATION screen, toggle the parameters detailed in the next table to the values indicated. TruePort User guide Installing TruePort Chapter 2 Installing and using TruePort Page 46 Parameter Set to... Welcome string Status User defined Welcome string Text None Command Line Prompt Status User defined Command Line Prompt Text None Active Session Messages Status Disabled Passive Session messages Status Disabled Hint Use the up, down, left and right arrow keys to move the cursor around the screen. To change the setting s for a field, highlight the current value, then hold down the shift key and use the < and > keys to toggle the field to the value you require. 14.In the Accept field, type Y and press the Enter key to accept your changes. 15.Repeat steps 12. to 14. of this procedure for each channel you want to set up. Note The port number of the host should be unique for each port. 16.In the CONFIGURE SESSION PARAMETERS screen, press the Ctrl and Y keys simultaneously to return to the CHANNEL CONFIGURATION menu. Note If your system is fitted with a Wyse 60 terminal you need to do the following; 1. In the CONFIGURATION MENU select option 5, Channel Configuration to display the CHANNEL CONFIGURATION MENU. 2. In the CHANNEL CONFIGURATION MENU, select option 1, Channel Interface parameters to display the CHANNEL INTERFACE PARAMETERS window. 3. In the CHANNEL INTERFACE PARAMETERS window, a. Select the Channel Nr (channel number) you want and then set the DCD Control parameter to High. b. Set accept to Y and press the Enter key to accept your changes. c. Press the CTRL and Y keys simultaneously to return to the CHANNEL CONFIGURATION MENU. 4. In the CHANNEL CONFIGURATION MENU, select option 4, Reset / Copy Channel Parameters and press the Enter key. TruePort User guide Installing TruePort Chapter 2 Installing and using TruePort Page 47 The RESET / COPY CHANNEL PARAMETERS screen is now displayed as shown in the next picture. 5. Within the RESET / COPY CHANNEL PARAMETERS screen; a. Toggle the Reset parameter to Y and press the Enter key. b. In the Channels field, enter the range of channels you want to update. For example, 0 to 3. c. Set the Accept field to Y and press the Enter key. Hint You can also use this screen to copy channel session and string parameters from one channel to another. 6. Press the Ctrl and X keys simultaneously to return to the main menu. 7. In the main menu, select option1, Configuration. The CONFIGURATION menu is now displayed. 8. In the CONFIGURATION menu, select option 2, Internet Protocol Configuration The INTERNET PROTOCOL CONFIGURATION menu is now displayed. 9. In the INTERNET PROTOCOL CONFIGURATION menu, select option 1, System Internet Parameters and press the Enter key. The INTERNET PARAMETERS screen is now displayed. TruePort User guide Installing TruePort Chapter 2 Installing and using TruePort Page 48 10.Within the INTERNET PARAMETERS screen, a. Set the TCP keep alive timer field to 1. b. Set the Accept field to Y and press the Enter key. 11. Press the Ctrl and A keys simultaneously to log off. The configuration of terminal server ports is now complete. TruePort User guide Installing TruePort Chapter 2 Installing and using TruePort Page 49 Installing TruePort on your system To install the TruePort software on your system proceed as follows; 1. In the Windows desktop, click on the Start button and select Settings > Control Panel The control panel window is now displayed. 2. In the control panel window, double click on the System icon. The System Properties tabbed window is now displayed. The System Properties tabbed window is now displayed. 3. In the System Properties tabbed window, click on the Hardware tab. TruePort User guide Installing TruePort Chapter 2 Installing and using TruePort Page 50 4. In the hardware page now displayed, click on the Hardware Wizard button. The Add/Remove Hardware Wizard is now displayed. 5. Using the instructions given in the next table, use the Add/Remove Hardware Wizard to perform the TruePort software installation. In this Wizard page Do the following... 1. In the Add/Remove Hardware Wizard, select Add/Troubleshoot a device and press the Next > button. The Choose a Hardware Device page is now displayed. 2. In the Choose a Hardware Device page, scroll up the list of devices and click on Add a new device, then click on the Next > button. The Find New Hardware page is now displayed. 3. In the Find New Hardware page, select No, I want to select the hardware from a list and click on the Next > button. The Hardware Type page is now displayed. 4. In the Hardware Type page, select Mutliport serial adaptors and click on the Next > button. TruePort User guide Installing TruePort Chapter 2 Installing and using TruePort Page 51 In this Wizard page Do the following... The Select a Device Driver page is now displayed. 5. In the Select a Device Driver page click on the Have Disk button. A message window is now displayed which prompts you for the driver and location you want to use. 6. In the message window, enter or select the server you want for example, Jetstream 8500. If the required server type is not shown, select the Generic Terminal Server option. Now click on the OK button to accept settings and close the window. The Select a Device Driver page is now updated to show the new server you have selected. 7. In the Select a Device Driver page, select the Terminal server you want , then click on the Next > button. The Start Hardware Installation page is now displayed. 8. In the Start Hardware Installation page, click on the Next > button to accept your choice. If the version of TruePort you are installing has not been tested by Microsoft, a digital signature not found window is now displayed as shown in the next picture. TruePort User guide Installing TruePort Chapter 2 Installing and using TruePort Page 52 9. In the Digital Signature Not Found window, click on the Yes button to continue. A completion message page is now displayed as shown in the next picture. 10.In the completion message page, click on the Finish button to complete the new configuration. After the you have finished adding cards to the system all connected port devices will now be detected. Windows 2000 will try to install the latest driver for the ports from its database or will prompt you for one if one cannot be found. TruePort User guide Installing TruePort Chapter 2 Installing and using TruePort Page 53 Using TruePort The procedure for using TruePort or depends on the operating system you are using. See the sections listed below for details. • Using TruePort under Solaris on page 55 • Using TruePort under AIX on page 63. • Using TruePort under Windows 2000 on page 69 For information on installing TruePort, see Installing TruePort on page 17. TruePort User guide Using TruePort Chapter 2 Installing and using TruePort Page 54 Using TruePort under Solaris General procedure for using TruePort The general procedure for using the TruePort is as follows; 1. Install the TruePort software on your UNIX server. See Installing TruePort on page 17. 2. If required add logins to any serial ports you require. See Adding logins to serial ports using Admintool on page 56. 3. If required, remove any terminals from the specified ports on the remote access server (for example, a Perle JETSTREAM). See Removing terminals using Admintool on page 60. 4. Repeat steps 1. to 3. as needed to manage the terminals on your network. TruePort User guide Using TruePort Chapter 2 Installing and using TruePort Page 55 Adding logins to serial ports using Admintool You can add a login on a serial port, using the Solaris admintool. To this proceed as follows; Note The following example assumes you are using the Sun graphical user interface. 1. In the Solaris desktop, single click on the Application Manager toolbar icon shown in the next picture. Double click here to start Application Manager. The Application Manager window is now displayed. 2. In the Application Manager window, double click on the System_Admin folder. The System_Admin window is now displayed. 3. In the System_Admin window, double click on the Admintool icon. TruePort User guide Using TruePort Chapter 2 Installing and using TruePort Page 56 The main Admintool window is now displayed as shown in the next picture. 4. In the Admintool menu, click on Browse > Serial Ports. The Serial Ports window is now displayed. 5. In the Serial Ports window, double click on the serial port you want to modify. Alternatively, click on the port to highlight it, then in the Serial Ports menu click on Edit > Modify. The Modify Serial Port window is now displayed. TruePort User guide Using TruePort Chapter 2 Installing and using TruePort Page 57 6. In the Modify Serial Port window, display basic information only by clicking on the Basic button in the Detail field. 7. In the Modify Serial Port window, click on the Template selector and choose the type of device you want to connect to the currently selected serial port. For example, to attach a terminal to the serial port, select Terminal-Hardwired. Hint For details of the parameters in this field click on the help button to invoke the Solaris on-line help about this window. 8. In the Modify Serial Port window, click in the Service Enable checkbox (displaying a tick) to enable the currently selected serial port. 9. In the Modify Serial Port window, click on the Baud Rate selector and choose the Baud rate you want. For example, 9600. 10.In the Terminal Type field, enter the terminal type you want. Note The terminal type you enter must be a valid terminal type as defined by the termcap file. See the Solaris user documentation or online help for further details. 11. In the Modify Serial Port window, click on the OK The currently selected serial port now has a terminal session enabled at the specified baud rate, even parity, 7 data bits and 1 stop bit. The Serial Ports window is now updated to show this as shown in the next picture. TruePort User guide Using TruePort Chapter 2 Installing and using TruePort Page 58 12.Repeat steps 5. to 11. until you have configured all the TruePort serial ports you require. TruePort User guide Using TruePort Chapter 2 Installing and using TruePort Page 59 Removing terminals using Admintool To remove any TruePort serial ports configured as terminals proceed as follows; 1. In the Solaris desktop, single click on the Application Manager toolbar icon shown in the next picture. Double click here to start Application Manager. The Application Manager window is now displayed. 2. In the Application Manager window, double click on the System_Admin folder. The System_Admin window is now displayed. 3. In the System_Admin window, double click on the Admintool icon. The main Admintool window is now displayed as shown in the next picture. TruePort User guide Using TruePort Chapter 2 Installing and using TruePort Page 60 4. In the Admintool menu, click on Browse > Serial Ports The Admintool window is now updated to show the serial ports available on the system as shown in the next picture. 5. In the Admintool window, single click on the terminal you want to remove to highlight it. 6. In the Admintool menu, click on Edit > Delete. The terminal entry for the serial port is now deleted and the Admintool window updated. TruePort User guide Using TruePort Chapter 2 Installing and using TruePort Page 61 7. Repeat steps 5. to 6. until you have removed all the TruePort terminal entries you require. TruePort User guide Using TruePort Chapter 2 Installing and using TruePort Page 62 Using TruePort under AIX General procedure for using TruePort The general procedure for using the TruePort is as follows; 1. Install the TruePort software on your UNIX server. See Installing TruePort under AIX on page 30. 2. Add logins to any serial ports you as required. See Adding logins on page 64. 3. If required, remove any terminals from the specified ports on the remote access server (for example, a Perle JETSTREAM). See Removing terminal servers on page 67. 4. Enable or disable any logins as needed using the procedures in Enabling and disabling logins on page 64. Hint To list all TruePort TTY and printer devices on your system, see ListingTruePort TTY and printer devices on page 65. To list the terminal servers on your system, see Listing the terminal servers on your system on page 66. To delete all TruePort devices from your system see Deleting the TruePort devices on your system on page 68. 5. Repeat steps 1. to 4. of this procedure as needed to manage the terminals on your network. TruePort User guide Using TruePort Chapter 2 Installing and using TruePort Page 63 Adding logins When using TruePort under the AIX operating system, logins are automatically enabled by default when you add a terminal server. See Configuring your terminal server to use TruePort on page 34. Hint To list all of the TTY's created and their TruePort attributes (terminal server name or address / port number) see Listing the terminal servers on your system on page 66. Note The AIX serial TTY administration system is built into AIX, the user has no control over the tty names generated. All the ports will be numbered from the next available device number. In general if there are no other defined serial ports in the system, the TTY's will be created starting from tty0. You can generate a list of available TTY's using the smit tty menu. See Listing the terminal servers on your system on page 66. Enabling and disabling logins Once you have created tty ports, you can enable or disable individual tty ports using the standard AIX tty administration smit menus. See your AIX user documentation for details. TruePort User guide Using TruePort Chapter 2 Installing and using TruePort Page 64 ListingTruePort TTY and printer devices To list all TruePort TTY and printer devices and show which Terminal Server and TCP/IP port they are associated with proceed as follows: 1. At the command prompt, type # smit -C trueport and press the Enter key. The Perle TruePort menu is now displayed; 2. Within the Perle TruePort menu, select List all TruePort TTY and Printer devices and press Enter. A screen is now displayed listing all the TruePort TTY and printer devices on your system. TruePort User guide Using TruePort Chapter 2 Installing and using TruePort Page 65 Listing the terminal servers on your system To list the terminal servers on your system proceed as follows; 1. At the command prompt, type # smit -C trueport and press the Enter key. The Perle TruePort menu is now displayed; Adding a terminal server 2. Within the Perle TruePort menu, select Manage Terminal servers and press the Enter key. The Manage Terminal Servers menu screen is now displayed. 3. Within the Manage Terminal Servers menu, select List all Terminal Servers and press the Enter key. A screen showing a list of terminal servers is now displayed. TruePort User guide Using TruePort Chapter 2 Installing and using TruePort Page 66 Removing terminal servers To remove a terminal server from your system proceed as follows; 1. At the command prompt, type # smit -C trueport and press the Enter key. The Perle TruePort menu is now displayed; 2. Within the Perle TruePort menu, select Manage Terminal servers and press Enter. The Manage Terminal Servers menu screen is now displayed. 3. In the Manage Terminal Servers menu, select Remove Terminal Server and press Enter. A screen showing a list of terminal servers is now displayed. 4. Within the list screen select the item you want to remove from the list and press Enter. A popup screen is now displayed asking you to confirm removal. 5. Within the popup, select yes and press the Enter key to remove the selected terminal server from the list. TruePort User guide Using TruePort Chapter 2 Installing and using TruePort Page 67 Deleting the TruePort devices on your system To delete the all ports and terminal servers from your system proceed as follows; To remove a terminal server from your system proceed as follows; 1. At the command prompt, type # smit -C trueport and press the Enter key. The Perle TruePort menu is now displayed; 2. Within the Perle TruePort menu, select Delete all TruePort Devices and press the Enter key. A popup screen is now displayed asking you to confirm deletion. 3. Within the popup, select yes and press the Enter key. All TruePort devices are now deleted from your system and a screen showing a list of deleted devices is now displayed. TruePort User guide Using TruePort Chapter 2 Installing and using TruePort Page 68 Using TruePort under Windows 2000 General procedure for using TruePort The general procedure for using the TruePort is as follows; 1. Install the TruePort software on your server. See Installing TruePort under Windows 2000 on page 39. 2. If required add any serial ports you want to your terminal server. See Adding serial ports. on page 70. 3. Configure any serial ports you add using the procedure given in Configuring serial ports on page 73. 4. Remove any terminals or devices from your network as required. See Removing ports or devices on page 76. 5. Repeat steps 2. to 4. as needed to manage the terminals on your network. TruePort User guide Using TruePort Chapter 2 Installing and using TruePort Page 69 Adding serial ports. To add ports to a a terminal server within the TruePort software under Windows 2000, proceed as follows; Note Under normal conditions, we recommend using the default TruePort settings for each terminal server on your network. If you want to use settings other than the default, use the procedures defined in this section to proceed. 1. In the Windows 2000 desktop, click on the Start button and select Settings > Control Panel The control panel window is now displayed. 2. In the Control Panel window, click on the System icon. The System Properties tabbed window is now displayed. 3. In the System Properties window, click on the Hardware tab. The hardware page is now displayed. TruePort User guide Using TruePort Chapter 2 Installing and using TruePort Page 70 4. In the Hardware page, click on the Device Manager Button. The Device Manager window is now displayed showing the terminal server(s) and their associated ports. 5. In the Device Manager window, double click on the terminal server to which you want to add ports. The Properties tabbed window is now displayed. 6. Within the Properties window, click on the Configuration tab. Then in the configuration page now displayed, set the fields and buttons shown in the next table as required; TruePort User guide Using TruePort Chapter 2 Installing and using TruePort Page 71 Item Description Web Config Launches web based configuration software for your server if available (only possible if connection to terminal server has been made). Telnet Config Launches telnet software for terminal server if available (only possible if connection to terminal server has been made). TruePort connection mode Sets TruePort to either Automatic mode, Full mode or Lite mode. Full mode allows complete device control and operates exactly like a directly connected serial port. See Chapter 2 Installing and using TruePort. Lite mode is a data only mode and has no device control capabilities. See Chapter 3 Installing and using TruePort Lite. Automatic tries to use Full mode first, otherwise it defaults to Lite mode. TCP ports settings Number of ports Selects the number of ports you want to configure as serial ports on the terminal server. First TCP port Sets first TCP port address, normally 10,000. Last TCP port Sets the last TCP port address. Set to first TCP port plus the number of ports. Note if you set number of ports on first TCP port, last TCP port is set automatically. 7. Within the Properties window, click on the Click on OK button to save and apply changes. TruePort User guide Using TruePort Chapter 2 Installing and using TruePort Page 72 Configuring serial ports To configure TruePort serial ports under Windows 2000, proceed as follows; 1. In the Windows 2000 desktop, click on the Start button and select Settings > Control Panel The control panel window is now displayed. 2. In the Control Panel window, click on the System icon. The System Properties tabbed window is now displayed. 3. In the System Properties window, click on the Hardware tab. The hardware page is now displayed. 4. In the Hardware page, click on the Device Manager Button. The Device Manager window is now displayed. TruePort User guide Using TruePort Chapter 2 Installing and using TruePort Page 73 5. In the Device Manager window, click on the Multiport serial adapters icon to display the currently installed devices. 6. In the Device Manager window, double click on the serial port whose properties you want to view or change. The device Properties tabbed window is now displayed. 7. In the device Properties window, click on the Port Settings tab to display the Port Settings page. TruePort User guide Using TruePort Chapter 2 Installing and using TruePort Page 74 8. In the Port Settings page, set the Port Number, Baud Rate and other configuration parameters you require and then click on the OK button to save changes and close the window. Note To change a port name, click on the Advanced button, then in the Advanced settings window now displayed select the port name you want. The configuration process is now complete. TruePort User guide Using TruePort Chapter 2 Installing and using TruePort Page 75 Removing ports or devices To remove serial ports or terminal servers under Windows 2000, proceed as follows; 1. In the Windows 2000 desktop, click on the Start button and select Settings > Control Panel The control panel window is now displayed. 2. In the Control Panel window, click on the System icon. The System Properties tabbed window is now displayed. 3. In the System Properties window, click on the Hardware tab. 4. In the Hardware page now displayed, click on the Device Manager Button. The Device Manager window is now displayed. 5. Within the Device Manager window, highlight the serial port or terminal server you want to remove and press the Delete key. TruePort User guide Using TruePort Chapter 2 Installing and using TruePort Page 76 TruePort User guide Chapter 3 Installing and using TruePort Lite You need to read this chapter if you want to... You need to read this chapter if you want to install or use TruePort Lite to manage terminals on your system. This chapter provides information on how to install TruePort Lite, add and remove terminals from a terminal server. In addition, it includes information on how to enable a terminal for transparent printing as well as how to start a terminal without re-booting the network server. This chapter includes the following sections; • Installing TruePort Lite on page 78 • Using TruePort Lite on page 86 Note The procedures in this manual assume you have made any physical hardware connections required. For further information refer to the user documentation supplied with your hardware. Note To install and use this product under Windows 2000, see Chapter 2 Installing and using TruePort. To select Lite mode under Windows 2000, see Adding serial ports. on page 70 in Chapter 2 Installing and using TruePort. TruePort User guide Chapter 3 Installing and using TruePort Lite Page 77 Installing TruePort Lite The procedure for installing TruePort Lite depends on the operating system you are using. See the sections listed below for details. • Installing TruePort Lite under NCR UNIX on page 79 • Installing TruePort Lite under Solaris on page 80 • Installing TruePort Lite under SCO OpenServer on page 80 • Installing TruePort Lite under AIX on page 81 For information on using TruePort Lite, see Using TruePort Lite on page 86. Note To install and use this product under Windows 2000, see Chapter 2 Installing and using TruePort. To select Lite mode under Windows 2000, see Adding serial ports. on page 70 in Chapter 2 Installing and using TruePort. TruePort User guide Installing TruePort Lite Chapter 3 Installing and using TruePort Lite Page 78 Installing TruePort Lite under NCR UNIX To install TruePort Lite under NCR UNIX, proceed as follows; 1. Log in to the UNIX server as root user. The UNIX prompt for login is now displayed 2. At the UNIX prompt, copy the supplied TruePort Lite package file tpncr102.pkg onto your system into the /tmp directory. 3. At the UNIX prompt, type pkgadd -d /tmp/tpncr102.pkg all The installation now creates the TruePort Lite home directory and installs TruePort Lite and the TruePort Administration Tool (for easy editing of the config.tp file). In addition the installation adds a port monitor called trumon. You can use this monitor to add logins to TruePort ports. TruePort User guide Installing TruePort Lite Chapter 3 Installing and using TruePort Lite Page 79 Installing TruePort Lite under Solaris To install TruePort Lite under Solaris, proceed as follows; 1. Log in to the UNIX server as root user. The UNIX prompt for login is now displayed 2. At the UNIX prompt, copy the supplied TruePort Lite package file tpsol110.pkg onto your system into the /tmp directory. 3. At the UNIX prompt, type pkgadd -d /tmp/tpsol110.pkg all The installation now creates the TruePort Lite home directory and installs TruePort Lite and the TruePort Administration Tool (for easy editing of the config.tp file). Installing TruePort Lite under SCO OpenServer To install TruePort Lite under SCO OpenServer, proceed as follows; 1. Log in to the UNIX server as root user. The UNIX prompt for login is now displayed 2. At the UNIX prompt, copy the supplied TruePort Lite package file tpsco100.pkg onto your system into the /tmp directory. 3. At the UNIX prompt, type pkgadd -d /tmp/tpsco100.pkg all The installation now creates the TruePort Lite home directory and installs TruePort Lite and the TruePort Administration Tool (for easy editing of the config.tp file). TruePort User guide Installing TruePort Lite Chapter 3 Installing and using TruePort Lite Page 80 Installing TruePort Lite under AIX This section tells you how to install TruePort Lite under the AIX operating system and includes the following; • General setup procedure on page 82 • Installing TruePort Lite on your system on page 82 • Configuring your terminal server to use TruePort Lite on page 83 • Listing the terminal servers on your system on page 103 • Removing terminal servers on page 104 • Configuring your IOLAN+ terminal server to use TruePort Lite on page 85 • Adding logins on page 101 • Enabling and disabling logins on page 101 Once you have completed basic installation you can perform further operations using TruePort Lite. See Using TruePort Lite under AIX on page 100 for details. Note The AIX serial TTY administration system is built into AIX, the user has no control over the tty names generated. All the ports will be numbered from the next available device number. In general if there are no other defined serial ports in the system, the TTY's will be created starting from tty0. You can generate a list of available TTY's using the smit tty menu. See Listing the terminal servers on your system on page 103. Note If you are using TruePort with IOLAN+ terminal servers, the configuration process for TruePort and TruePort Lite is identical. If you are using TruePort with JETSTREAM terminal servers, then TruePort (full mode) offers additional device control facilities. TruePort User guide Installing TruePort Lite Chapter 3 Installing and using TruePort Lite Page 81 General setup procedure To install and setup the TruePort software on your system, proceed as follows; 1. Install the TruePort onto your system using the procedure described in Installing TruePort Lite on your system on page 82. 2. Configure your terminal server to use the TruePort software using the procedure described in Configuring your terminal server to use TruePort Lite on page 83. Note For IOLAN+ terminal servers see Configuring your IOLAN+ terminal server to use TruePort Lite on page 85 (For all other types, see page 83). You can now use your TruePort software. For details of further options following initial setup and installation, see Using TruePort Lite under AIX on page 100. Installing TruePort Lite on your system To install the TruePort Lite device drivers on your system proceed as follows; 1. login to your system as super user. 2. Copy the supplied installable files onto the filesystem of the host computer, we recommend /tmp. You now need to create a drivers disk, to do this; 3. At the command prompt, copy the TruePort package file to a blank floppy disk by typing # dd if=/tmp/tpaix300.img of=/dev/fd0 bs=64k and pressing the Enter key. 4. At the command prompt, type # installp -acX all and press the Enter key to Install the software. The TruePort Lite administrative files and utilities are now installed in the /etc/trueport directory and the device drivers will be loaded. Note You do not need to reboot at this point. TruePort User guide Installing TruePort Lite Chapter 3 Installing and using TruePort Lite Page 82 Configuring your terminal server to use TruePort Lite Once you have installed the TruePort Lite device drivers and utilities in the /etc/trueport directory (see page 82) you need to configure TruePort Lite using the smit configuration utility (for general details of the smit configuration utility refer to your AIX user documentation). To do this proceed as follows; Hint To list the terminal servers on your system, see Listing the terminal servers on your system on page 103. 1. At the command prompt, type # smit -C trueport and press the Enter key. The Perle TruePort menu is now displayed: Adding a terminal server 2. Within the Perle TruePort menu, select Manage Terminal servers and press the Enter key. The Manage Terminal Servers menu screen is now displayed. 3. Within the Manage Terminal Servers menu, select Add Terminal Server and press the Enter key. TruePort User guide Installing TruePort Lite Chapter 3 Installing and using TruePort Lite Page 83 The Add Terminal Server screen is now displayed. Hint You only need to change parameters marked with an *, leave other parameters at defaults. 4. Within the Add Terminal Server screen, use the Entry Fields to select or enter the values you want for each of the parameters listed in the next table; Parameter Action required Hostname or IP address Specify the name (or IP address) of the terminal server you wish to add. Number of ports Enter the number of ports you require. Base TCP/IP port number Enter the starting TCP/IP port number you require for the first port. Keep alive timeout (seconds) Selects how often to probe the port to make sure the port is still connected to the network. This is set to 30 by default and normally doesn’t need user adjustment. Enable logins now? Enable the logins on all ports you have created. Default value YES. If you leave the "Enable logins now?" field as "YES" the port devices will be created and enabled for login. A block of tty port devices is now added to the AIX system. Once a terminal server has been added you can add further terminal servers, list terminal servers or delete terminal servers. 5. Repeat steps 2. to 4. of this procedure until you have added all the terminal servers you require. TruePort User guide Installing TruePort Lite Chapter 3 Installing and using TruePort Lite Page 84 Configuring your IOLAN+ terminal server to use TruePort Lite To configure an IOLAN+ terminal server for TruePort Lite proceed as follows; Note This product uses the dedicated virtual circuit mode on the IOLAN serial ports. Please note this is different to the configuration for IOLAND. 1. Install the IOLAN+ terminal server on your system using the procedures given in the IOLAN+ user documentation. 2. Login to the IOLAN and select Admin mode and enter the PORT SETUP MENU. 3. Within the IOLAN+ PORT SETUP MENU, set the Hardware configuration parameters as required for example, baud rate, parity and so on. Then set the Access parameters as detailed in the next table; Note Each IOLAN port is configured to use a unique remote TCP port in the range 10001-10024. Access parameter Set to... Access parameter Set to... Access Remote Connection None Authentication None Host Not used Mode Raw Local Port 10001 (10001 for the first port, 10002 for the second and so on). You can now perform system management tasks using TruePort as required. See Installing TruePort Lite under AIX on page 81 and Using TruePort Lite under AIX on page 100. TruePort User guide Installing TruePort Lite Chapter 3 Installing and using TruePort Lite Page 85 Using TruePort Lite The procedure for using TruePort Lite depends on the operating system you are using. See the sections listed below for details. • Using TruePort Lite under NCR UNIX, Solaris and SCO OpenServer on page 87 • Using TruePort Lite under AIX on page 100 For information on installing TruePort Lite, see Installing TruePort Lite on page 78. Note To install and use this product under Windows 2000, see Chapter 2 Installing and using TruePort. To select Lite mode under Windows 2000, see Adding serial ports. on page 70 in Chapter 2 Installing and using TruePort. TruePort User guide Using TruePort Lite Chapter 3 Installing and using TruePort Lite Page 86 Using TruePort Lite under NCR UNIX, Solaris and SCO OpenServer This section tells you how to use TruePort Lite and includes the following; • General procedure for using TruePort Lite on page 88 • Configuring your terminal server to use TruePort Lite on page 89 • Configuring your LINKSTREAM terminal server to use TruePort Lite on page 91 • Adding ports to the config.tp file on page 97 • Enabling ports for transparent printing on page 98 • Deleting ports on page 98 • Starting a port without re-booting the UNIX server on page 99. TruePort User guide Using TruePort Lite Chapter 3 Installing and using TruePort Lite Page 87 General procedure for using TruePort Lite The general procedure for using the TruePort is as follows; 1. Install the TruePort software on your UNIX server. See Installing TruePort Lite on page 78. 2. Configure your terminal for the TruePort Lite service. Note For LINKSTREAM terminal servers see Configuring your terminal server to use TruePort Lite on page 89. For all other types, see Configuring your LINKSTREAM terminal server to use TruePort Lite on page 91. 3. Add the ports you want to use. See Adding ports to the config.tp file on page 97. 4. If required, enable transparent printing on the terminals of your choice. See Enabling ports for transparent printing on page 98. 5. If required delete the specified ports on the remote access server (for example, a Perle JETSTREAM). See Deleting ports on page 98. 6. Repeat steps 1. to 5. as needed to manage the ports on your network. Note For details of the command syntax used in this chapter see TruePort Administration Tool (tpadm) commands on page 112 in Chapter 4 Quick reference. TruePort User guide Using TruePort Lite Chapter 3 Installing and using TruePort Lite Page 88 Configuring your terminal server to use TruePort Lite Before your system can use the TruePort Lite software you have installed, you need to configure your terminal server (for example, a Perle JETSTREAM 8500). Note All versions of the JETSTREAM 8500, 4000 and LANSTREAM 2000 software support TruePort Lite operation. However, the JETSTREAM 6x series software version must be 4.03 or greater. To configure your terminal server to use TruePort Lite proceed as shown in the following example. The example shows you how to configure a JETSTREAM 8500 (called testjs2 in this instance) to use TruePort Lite software on a host server (called sunserver); 1. At the command prompt, type $ telnet testjs2 and press the Enter key. The following messages are now displayed Trying... Connected to testjs2.perle.com. Escape character is '^]'. Telnet connect to JETSTREAM testjs2 Perle JETSTREAM 8500 version 2.2.7 Login: 2. At the Login prompt, type admin and press the Enter key. The following prompt is now displayed; Password: 3. At the Password prompt, enter your password and press the Enter key. Note The next stage is illustrated using an example which shows how to configure 4 ports on a JETSTREAM 8500 terminal server. This will set the ports 1 to 4 to connect to the host sunserver without user intervention. Configuring the terminal server ports 4. Add the host you want to the terminal server using the add host command as shown in the following example; a. At the command prompt, type the following; b. add host sunserver 192.152.247.61 c. Press the Enter key. TruePort User guide Using TruePort Lite Chapter 3 Installing and using TruePort Lite Page 89 You can now Configure the terminal server ports. 5. At the command prompt, do the following: a. Type set line 1 service silent raw sunserver 10000 and press the Enter key. b. Type set line 2 service silent raw sunserver 10001 and press the Enter key. c. Type set line 3 service silent raw sunserver 10002 and press the Enter key. d. Type set line 4 service silent raw sunserver 10003 and press the Enter key. 6. At the command prompt, type save and press the Enter key. 7. At the command prompt, type logout and press the Enter key. The following message is now displayed Connection closed by foreign host. The configuration of terminal server ports is now complete. TruePort User guide Using TruePort Lite Chapter 3 Installing and using TruePort Lite Page 90 Configuring your LINKSTREAM terminal server to use TruePort Lite Before your system can use the TruePort Lite software you have installed, you need to configure your terminal server (for example, a Perle LINKSTREAM). To configure your terminal server to use TruePort Lite proceed as shown in the following example. The example shows you how to configure a LINKSTREAM (called testls2 in this instance) to use TruePort software on a host server; 1. At the command prompt, type $ telnet testls2 and press the Enter key. A series of messages are now displayed ending with a the prompts shown in the next picture. User Identity: Password: 2. At the User Identity prompt, type Manager and press the Enter key. 3. At the Password prompt, enter your password and press the Enter key. Note The default password is “......”. The Main Menu is now displayed. 4. In the Main Menu use the Select Screen field to select option 1, Configuration and press the Enter key. The CONFIGURATION menu is now displayed. TruePort User guide Using TruePort Lite Chapter 3 Installing and using TruePort Lite Page 91 5. In the CONFIGURATION menu, select option 5, Channel Configuration. The CHANNEL CONFIGURATION menu is now displayed. 6. In the CHANNEL CONFIGURATION menu, select option 2, Channel Session Parameters. The CONFIGURE SESSION PARAMETERS screen is now displayed. 7. In the CONFIGURE SESSION PARAMETERS screen, select the channel you want to set up and press the Enter key. The CONFIGURE SESSION PARAMETERS screen is now updated with the current settings for the selected channel. 8. Within the CONFIGURE SESSION PARAMETERS screen, set the parameters shown in the next table. TruePort User guide Using TruePort Lite Chapter 3 Installing and using TruePort Lite Page 92 Parameter Set to ... Access PVC-Master Session mode Transparent Maximum sessions 1 AutoCall Destination 192.65.144.23 10000 Host ip address Port number on the host Note that the port number of the host should be unique for each port. Use the range from 10000 upwards. Hint Use the up arrow, down arrow, left and right arrow keys to move the cursor around the screen. To change the setting s for a field, highlight the current value, then hold down the shift key and use the < and > keys to toggle the field to the value you require. 9. At the Accept prompt, type Y and press the Enter key to accept the values you have entered. The CONFIGURE SESSION PARAMETERS screen is now updated. 10.In the CONFIGURE SESSION PARAMETERS screen, press the Crtl and Y keys simultaneously to return to the CHANNEL CONFIGURATION menu. 11. In the CHANNEL CONFIGURATION menu, select option 3 Channel Strings Configuration. The CHANNEL STRINGS CONFIGURATION screen is now displayed. TruePort User guide Using TruePort Lite Chapter 3 Installing and using TruePort Lite Page 93 12.In the CHANNEL STRINGS CONFIGURATION screen, set the Channel Nr field to the channel number you are working on and press the Enter key. The CHANNEL STRINGS CONFIGURATION screen is now updated to show the values for the selected channel. 13.In the CHANNEL STRINGS CONFIGURATION screen, toggle the parameters detailed in the next table to the values indicated. TruePort User guide Using TruePort Lite Chapter 3 Installing and using TruePort Lite Page 94 Parameter Set to... Welcome string Status User defined Welcome string Text None Command Line Prompt Status User defined Command Line Prompt Text None Active Session Messages Status Disabled Passive Session messages Status Disabled Hint Use the up, down, left and right arrow keys to move the cursor around the screen. To change the setting s for a field, highlight the current value, then hold down the shift key and use the < and > keys to toggle the field to the value you require. 14.In the Accept field, type Y and press the Enter key to accept your changes. 15.Repeat steps 12. to 14. of this procedure for each channel you want to set up. Note The port number of the host should be unique for each port. 16.In the CONFIGURE SESSION PARAMETERS screen, press the Ctrl and Y keys simultaneously to return to the CHANNEL CONFIGURATION menu. Note If your system is fitted with a Wyse 60 terminal you need to do the following; 1. In the CONFIGURATION MENU select option 5, Channel Configuration to display the CHANNEL CONFIGURATION MENU. 2. In the CHANNEL CONFIGURATION MENU, select option 1, Channel Interface parameters to display the CHANNEL INTERFACE PARAMETERS window. 3. In the CHANNEL INTERFACE PARAMETERS window, a. Select the Channel Nr (channel number) you want and then set the DCD Control parameter to High. b. Set accept to Y and press the Enter key to accept your changes. c. Press the CTRL and Y keys simultaneously to return to the CHANNEL CONFIGURATION MENU. 4. In the CHANNEL CONFIGURATION MENU, select option 4, Reset / Copy Channel Parameters and press the Enter key. TruePort User guide Using TruePort Lite Chapter 3 Installing and using TruePort Lite Page 95 The RESET / COPY CHANNEL PARAMETERS screen is now displayed as shown in the next picture. 5. Within the RESET / COPY CHANNEL PARAMETERS screen; a. Toggle the Reset parameter to Y and press the Enter key. b. In the Channels field, enter the range of channels you want to update. For example, 0 to 3. c. Set the Accept field to Y and press the Enter key. Hint You can also use this screen to copy channel session and string parameters from one channel to another. 6. Press the Ctrl and X keys simultaneously to return to the main menu. 7. In the main menu, select option1, Configuration. The CONFIGURATION menu is now displayed. 8. In the CONFIGURATION menu, select option 2, Internet Protocol Configuration The INTERNET PROTOCOL CONFIGURATION menu is now displayed. 9. In the INTERNET PROTOCOL CONFIGURATION menu, select option 1, System Internet Parameters and press the Enter key. The INTERNET PARAMETERS screen is now displayed. TruePort User guide Using TruePort Lite Chapter 3 Installing and using TruePort Lite Page 96 10.Within the INTERNET PARAMETERS screen, a. Set the TCP keep alive timer field to 1. b. Set the Accept field to Y and press the Enter key. 11. Press the Ctrl and A keys simultaneously to log off. The configuration of terminal server ports is now complete. Adding ports to the config.tp file To add a terminal to a specified port on the remote access server (for example, a Perle JETSTREAM) proceed as follows; 1. At the unix prompt, type tpadm -a “portnumber” -p ”ttyname” and press the Enter key. Where “portnumber” is the TCP/IP port number configured for the port on the remote access server and “ttyname” is the TTY name for the port. 2. Repeat step 1. until you have added all the terminals you want. 3. At the UNIX prompt, start the terminal you have added by typing tpadm -s “portnumber” Where “portnumber” is the TCP/IP port number configured for the port on the remote access server. You can now use the terminals you have added. TruePort User guide Using TruePort Lite Chapter 3 Installing and using TruePort Lite Page 97 Enabling ports for transparent printing To add a terminal to a specified port on the remote access server with transparent printing enabled, proceed as follows; Syntax 1. At the unix prompt, type tpadm -a “portnumber” -p ”ttyname” -t “termtype” and press the Enter key. Where “portnumber” is the TCP/IP port number configured for the port on the terminal server, “ttyname” is the TTY name for the port and “termtype” is a terminal type listed in the file “printcap.tp”. Note To specify a printer port name using this command, you append the letter “p” to the device name. For example, if your main tty name is; /dev/ttyX0 then the transparent print port will be; /dev/ttyX0p 2. Repeat step 1. until you have enabled all the terminals you want for transparent printing. 3. At the UNIX prompt, start the terminal you have added by typing tpadm -s “portnumber” Where “portnumber” is the TCP/IP port number configured for the port on the remote access server. You can now print directly from the auxiliary port of the terminal you have added. Deleting ports To Remove a terminal from a specified port on the remote access server (for example, a Perle JETSTREAM) proceed as follows: • At the unix prompt, type tpadm -d “portnumber” and press the Enter key. Where “portnumber” is the TCP/IP port number configured for the port on the terminal server. We recommend that you use the range 10000+. The selected terminal has now been removed from the configuration file. Note The TruePort software for this port continues to run until the next system re-boot. You can stop the software immediately by finding the PID of the TruePort daemon for this port and using the kill PID command. Do not stop the software using the kill -9 command as this prevents the software from doing a tidy up before it exits. TruePort User guide Using TruePort Lite Chapter 3 Installing and using TruePort Lite Page 98 Starting a port without re-booting the UNIX server To start a terminal (which uses a specified TruePort daemon entry) proceed as follows; • At the UNIX prompt, type tpadm -s “portnumber” Where “portnumber” is the TCP/IP port number configured for the port on the remote access server. TruePort User guide Using TruePort Lite Chapter 3 Installing and using TruePort Lite Page 99 Using TruePort Lite under AIX General procedure for using TruePort Lite The general procedure for using the TruePort Lite is as follows; 1. Install the TruePort Lite software on your UNIX server. See Installing TruePort Lite under AIX on page 81. 2. Add logins to any serial ports you as required. See Adding logins on page 101. 3. If required, remove any terminals from the specified ports on the remote access server (for example, a Perle JETSTREAM). See Removing terminal servers on page 104. 4. Enable or disable any logins as needed using the procedures in Enabling and disabling logins on page 101. Hint To list all TruePort TTY and printer devices on your system, see ListingTruePort TTY and printer devices on page 102. To list the terminal servers on your system, see Listing the terminal servers on your system on page 103. To delete all TruePort devices from your system see Deleting the TruePort devices on your system on page 105. 5. Repeat steps 1. to 4. of this procedure as needed to manage the terminals on your network. TruePort User guide Using TruePort Lite Chapter 3 Installing and using TruePort Lite Page 100 Adding logins When using TruePort Lite under the AIX operating system, logins are automatically enabled by default when you add a terminal server. See Configuring your terminal server to use TruePort Lite on page 83. Hint To list all of the TTY's created and their TruePort attributes (terminal server name or address / port number) see Listing the terminal servers on your system on page 103. Note The AIX serial TTY administration system is built into AIX, the user has no control over the tty names generated. All the ports will be numbered from the next available device number. In general if there are no other defined serial ports in the system, the TTY's will be created starting from tty0. You can generate a list of available TTY's using the smit tty menu. See Listing the terminal servers on your system on page 103. Enabling and disabling logins Once you have created tty ports, you can enable or disable individual tty ports using the standard AIX tty administration smit menus. See your AIX user documentation for details. TruePort User guide Using TruePort Lite Chapter 3 Installing and using TruePort Lite Page 101 ListingTruePort TTY and printer devices To list all TruePort TTY and printer devices and show which Terminal Server and TCP/IP port they are associated with proceed as follows: 1. At the command prompt, type # smit -C trueport and press the Enter key. The Perle TruePort menu is now displayed; 2. Within the Perle TruePort menu, select List all TruePort TTY and Printer devices and press Enter. A screen is now displayed listing all the TruePort TTY and printer devices on your system. TruePort User guide Using TruePort Lite Chapter 3 Installing and using TruePort Lite Page 102 Listing the terminal servers on your system To list the terminal servers on your system proceed as follows; 1. At the command prompt, type # smit -C trueport and press the Enter key. The Perle TruePort menu is now displayed; Adding a terminal server 2. Within the Perle TruePort menu, select Manage Terminal servers and press the Enter key. The Manage Terminal Servers menu screen is now displayed. 3. Within the Manage Terminal Servers menu, select List all Terminal Servers and press the Enter key. A screen showing a list of terminal servers is now displayed. TruePort User guide Using TruePort Lite Chapter 3 Installing and using TruePort Lite Page 103 Removing terminal servers To remove a terminal server from your system proceed as follows; 1. At the command prompt, type # smit -C trueport and press the Enter key. The Perle TruePort menu is now displayed; 2. Within the Perle TruePort menu, select Manage Terminal servers and press Enter. The Manage Terminal Servers menu screen is now displayed. 3. Within the Manage Terminal Servers menu, select Remove Terminal Server and press the Enter key. A screen showing a list of terminal servers is now displayed. 4. Within the list screen select the item you want to remove from the list and press the Enter key. A popup screen is now displayed asking you to confirm removal. 5. Within the popup select yes and press the Enter key. The selected terminal server is now removed from the list. TruePort User guide Using TruePort Lite Chapter 3 Installing and using TruePort Lite Page 104 Deleting the TruePort devices on your system To delete the all ports and terminal servers from your system proceed as follows; To remove a terminal server from your system proceed as follows; 1. At the command prompt, type # smit -C trueport and press the Enter key. The Perle TruePort menu is now displayed; 2. Within the Perle TruePort menu, select Delete all TruePort Devices and press the Enter key. A popup screen is now displayed asking you to confirm deletion. 3. Within the popup, select yes and press the Enter key. All TruePort devices are now deleted from your system and a screen showing a list of deleted devices is now displayed. TruePort User guide Using TruePort Lite Chapter 3 Installing and using TruePort Lite Page 105 TruePort User guide Chapter 4 Quick reference You need to read this chapter if you want to... You need to read this chapter if you want information about the command menus under AIX, the command syntax for the config.tp file and TruePort Administration Tool. This chapter provides a quick guide to the command menus under AIX, the config.tp file and TruePort Administration command syntax. This chapter includes the following sections; Note When using TruePort or TruePort Lite under AIX you can only use the menus detailed on page 107. • AIX command menus on page 107 • addports script (TruePort only) on page 110 • config.tp file syntax on page 111 • TruePort Administration Tool (tpadm) commands on page 112 Note Unless otherwise indicated the information in the chapter applies to both TruePort and TruePort Lite modes. TruePort User guide Chapter 4 Quick reference Page 106 AIX command menus This section provides a quick guide to the smitt configuration utility menus used by TruePort and TruePort Lite under the AIX operating system and includes the following; • Perle TruePort menu screen on page 108 • Perle TruePort menu map on page 108 Note Details of the generic AIX menus are beyond the scope of this manual and are not included. See your AIX user documentation for further details. TruePort User guide AIX command menus Chapter 4 Quick reference Page 107 Perle TruePort menu screen Perle TruePort menu map The Perle TruePort menus within the smitt configuration utility allow you to perform various port management tasks with your system. These are outlined in the next table. Menu option Description List all TruePort TTY and Printer devices Lists all TruePort TTY and printer devices and shows which Terminal Server and TCP/IP port they are associated with. See page 65 Manage Terminal servers > List all Terminal Servers Allows you to list all terminal servers present on your system. See page 66 Add Terminal Server Allows you to add a terminal server to your system. See page 34 Remove Terminal Server Allows you to remove a terminal server from your system. See page 67 TruePort User guide AIX command menus Chapter 4 Quick reference Page 108 Menu option Description Manage TTY Devices Displays the generic AIX TTY administration menu. See your AIX user documentation for details. Manage Printer Devices Displays the generic AIX printer administration menus. See AIX manual for details. Delete all TruePort Devices Deletes all TruePort devices on your system. See page 68. TruePort User guide AIX command menus Chapter 4 Quick reference Page 109 addports script (TruePort only) The addports script allows you to add a range of ports to the config.tp file and run them without having to use the tpdadm utility. You can invoke addports after system installation.The commands and syntax for the addports tool are listed below. For details of the tpadm utility, see TruePort Administration Tool (tpadm) commands on page 112. addports m n Function Invokes the TruePort Administration tool tpadm to add entries to the config.tp file and once added, run them. Syntax tpadm m n Where; m is the first port device/device/terminal to add starting at 0. n is the last port device/device/terminal to add. Example addports 0 15 This example adds ports 0 to 15 to the config.tp file and also runs them. TruePort User guide addports script (TruePort only) Chapter 4 Quick reference Page 110 config.tp file syntax Note If you use addports to enable TruePort you do not need to use the tpadm utility. See addports script (TruePort only) on page 110. The line in a typical config.tp configuration file used to control a terminal looks like this; tpd -tty /dev/term/X0 -port 1000 -aux /dev/term/X1p -term wy6 -ka 30 -trace 3 The command syntax of the config.tp configuration file is described in the next table. Command Example Description -tty “ttyname” -tty /dev/term/X0 “ttyname” is the TTY name for the port. This must be the complete path name starting with /dev/term/. We recommend that you use the name range X0-X255. or -tty /dev/ttyX0 -port “portnumber” -port 1000 “portnumber” is the TCP/IP port number configured for the port on the remote access server. We recommend that you use the range 10000+. -trueport -trueport Enables TruePort mode (not TruePort Lite) for full device control. -aux “ttyname” -aux /dev/term/X1p “ttyname” is the TTY name for the printer port. This must be the complete path name starting with / dev/term/. We recommend that you use the TTY name range X0pX255p. or -aux /dev/ttyX1p -term “termtype” -term wy6 “termtype” is a terminal type listed in the file “printcap.tp”. If -aux is defined, -term is required. -ka “seconds” -ka 30 “seconds” is the number of seconds to wait on an idle connection before sending a keepalive message. -trace “1-4” -trace 3 “1-4” is the trace level for debugging purposes, the default is 1. TruePort User guide config.tp file syntax Chapter 4 Quick reference Page 111 TruePort Administration Tool (tpadm) commands This section describes the commands and syntax for the TruePort Administration tool. Details are listed in the following sections; • tpadm -a -p on page 112 • tpadm -a -p -t on page 113 • tpadm -d on page 114 • tpadm -s on page 114 tpadm -a -p Function Adds a terminal to the specified port number. Syntax tpadm -a “portnumber” -p ”ttyname” Where “portnumber” is the TCP/IP port number configured for the port on the remote access server. We recommend that you use the range 10000+. “ttyname” is the TTY name for the port. We recommend that you use the name range X0X255. Example tpadm -a 10003 -p X0 TruePort User guide TruePort Administration Tool (tpadm) commands Chapter 4 Quick reference Page 112 tpadm -a -p -t Function Adds a terminal to the specified port number and enables transparent printing for that terminal Syntax tpadm -a “portnumber” -p ”ttyname” -t “termtype” Where “portnumber” is the TCP/IP port number configured for the port on the remote access server. We recommend that you use the range 10000+. “ttyname” is the TTY name for the port. We recommend that you use the name range X0X255. “termtype” is a terminal type listed in the file “printcap.tp”. If -aux is defined, -term is required. Example tpadm -a 10003 -p X0 -t vt100 TruePort User guide TruePort Administration Tool (tpadm) commands Chapter 4 Quick reference Page 113 tpadm -d Function Removes the terminal at the specified port number. Syntax tpadm -d “portnumber” Where “portnumber” is the TCP/IP port number configured for the port on the remote access server. We recommend that you use the range 10000+. Example tpadm -d 10003 Note The port number you use must exist in the config.tp configuration file. When you remove a terminal using this command, it does not stop the software running, it just deletes the entry for this terminal in the config.tp configuration file. tpadm -s Function Starts the specified TruePort daemon entry. Syntax tpadm -s “portnumber” Where “portnumber” is the TCP/IP port number configured for the port on the remote access server. We recommend that you use the range 10000+. Example tpadm -s 10002 TruePort User guide TruePort Administration Tool (tpadm) commands Chapter 4 Quick reference Page 114 Appendix A Contacting Perle You need to read You need to read this appendix if you want to contact Perle for technical support or any other this appendix if you queries about this product. want to... This appendix includes the following sections; • Making a technical support query on page 116 • Repair procedure on page 119 • Feedback about this manual on page 120 • Contacting Perle technical support on page 121 Internet access Click here to access the our website at the following URL: http://www.perle.com Email Click here to email Perle at the following address; Email: [email protected] Page 115 Making a technical support query This section contains the following information about making a query; • Who to contact on page 116 • Information needed when making a query on page 117 • Making a support query via the Perle web page on page 118 Who to contact If you bought your product from a registered Perle supplier, you must contact their Technical Support department; they are qualified to deal with your problem. If you are a registered Perle supplier, and bought your product from Perle, contact Perle Technical Support using the details given in Contacting Perle technical support on page 121. Making a technical support query Page 116 Information needed when making a query When you make a technical support enquiry please have the following information ready; Hint Print out this page and fill in the table provided with the basic information you need. Item Write details here Product name and version Problem description Operating system version Driver version Details of any other cards installed in your system Your name Company Name Country Phone number Fax number Email address (if available) Making a technical support query Page 117 Making a support query via the Perle web page If you have an internet connection, please send details of your problem to Technical Support using the email links provided on the Perle web site in the ‘Support’ area. See also Contacting Perle technical support on page 121 for email links and other contact details for the Perle technical support centres. Click here to access our website at the following URL: http://www.perle.com Making a technical support query Page 118 Repair procedure Before sending a unit for repair, you must contact your Perle supplier. If, however, you bought your product directly from Perle you can contact directly. See Contacting Perle technical support on page 121 for contact information. Customers who are in Europe, Africa or Middle East can submit repair details via a website form shown in the next picture. This form is on the Perle website, www.perle.com, in the Support area. Click here to access our web site at the following URL: http://www.perle.com/support/rma_form.html In the USA and Asia contact the office shown in the Technical Support section. Website RMA (Return Material Authorisation) Form Repair procedure Page 119 Feedback about this manual If you have any comments or suggestions for improving this manual please email Perle using the following address; Email: [email protected] Please include the title, part number and date of the manual (you can find these on the title page at the front of this manual). Feedback about this manual Page 120 Contacting Perle technical support Note Perle offers free technical support to Perle Authorised Distributors and Registered Perle Resellers. To access technical support please visit the Perle website at www.perle.com/support. If you are unable to find the information you require, please feel free to contact our technical support teams by email using the addresses shown in the next table. Region Address Email North America Perle Systems Ltd. 60 Renfrew Drive Markham Ontario Canada L3R OE1 Email: [email protected] Europe Perle Systems Europe Ltd. 3 Wintersells Road Byfleet Surrey KT14 7LF UK Email: [email protected] Asia Perle Asia Pacific (Pte) Ltd. 190 Middle Road #19-05 Fortune Centre Singapore 188979 Email: [email protected] Worldwide Perle Systems Ltd. 60 Renfrew Drive Markham Ontario Canada L3R OE1 Email: [email protected] Contacting Perle technical support Page 121 #A B C D E F G H I J K L M N O P Q R S T U V W X Y Z Index A About this manual 3 adding ports 97 addports script 110 example 110 function 110 syntax 110 AIX installing TruePort Lite under 81 installing TruePort under 30 using TruePort Lite under 100 using TruePort under 63 under SCO OpenServer 80 under Solaris 80 O on-line manual guide to using 4 hypertext jumps 4 navigation 4 P ports adding 97 deleting 98 enabling for transparent printing 98 starting without re-booting server 99 printing, transparent 98 product repair form 119 C config.tp file, syntax for 111 configuration file, see config.tp contacting Perle Systems 115 email 115 for technical support 116 internet 115 Q quick reference 106 D deleting a port 98 R repair procedure 119 product repair form 119 RMA form 119 RMA form 119 E email 115 I S installing TruePort under AIX 30 under Solaris 18 under Windows 2000 39 installing TruePort Lite under AIX 81 under NCR UNIX 79 starting ports, without re-booting server 99 syntax config.tp file 111 for tpadm commands 112 T Page 122 #A B C D E F G H I J K L M N O P Q R S T U V W X Y Z technical support 116 centres worldwide 121 queries, information needed for 117 via the internet 118 who to contact 116 tpadm -a -p command 112 tpadm -a -p -t command 113 tpadm commands syntax 112 tpadm -a -p 112 tpadm -a -p -t 113 tpadm -d 114 tpadm -s 114 tpadm -d command 114 tpadm -s command 114 tpadm utility, command syntax 112 transparent printing, enabling ports for 98 TruePort installing under AIX 30 under Solaris 18 under Windows 2000 39 introduction to 14 using under AIX 63 using under Solaris 55 using under Windows 2000 69 TruePort Administration Tool, see also tpadm utility TruePort and TruePort Lite difference between 14 TruePort differences to TruePort Lite 14 TruePort Lite differences to TruePort 14 general procedure for using 88 installing under NCR UNIX 79 under SCO OpenServer 80 under Solaris 80 installing under AIX 81 introduction to 14 using 77 using under AIX 100 using under NCR UNIX 87 using under SCO OpenServer 87 using under Solaris 87 U using TruePort under AIX 63 under Solaris 55 under Windows 2000 69 using TruePort Lite under AIX 100 under NCR UNIX 87 under SCO OpenServer 87 under Solaris 87 W Windows 2000 installing TruePort under 39 using TruePort under 69 Page 123 #A B C D E F G H I J K L M N O P Q R S T U V W X Y Z Page 124