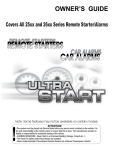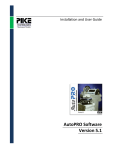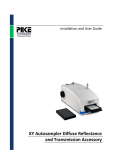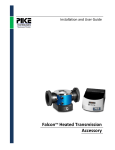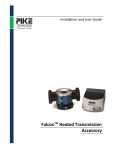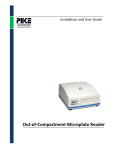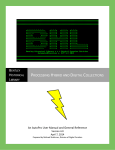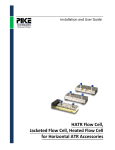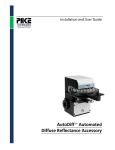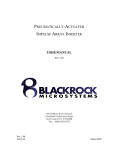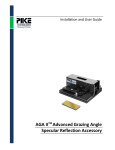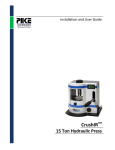Download Automated Transmission Multi-SamplIR
Transcript
Installation and User Guide Automated Transmission Multi-SamplIR TM The information in this publication is provided for reference only. All information contained in this publication is believed to be correct and complete. PIKE Technologies, Inc. shall not be liable for errors contained herein nor for incidental or consequential damages in connection with the furnishing, performance, or use of this material. All product specifications, as well as the information contained in this publication, are subject to change without notice. This publication may contain or reference information and products protected by copyrights or patents and does not convey any license under the patent rights of PIKE Technologies, Inc. nor the rights of others. PIKE Technologies, Inc. does not assume any liability arising out of any infringements of patents or other rights of third parties. This document contains confidential or proprietary information of PIKE Technologies, Inc. Neither this document nor the information herein is to be reproduced, distributed, used or disclosed, either in whole or in part, except as specifically authorized by PIKE Technologies, Inc. PIKE Technologies, Inc. makes no warranty of any kind with regard to this material including, but not limited to, the implied warranties of merchantability and fitness for a particular purpose. Copyright 1991-2013 by PIKE Technologies, Inc., Madison, WI 53719. Printed in the United States of America. All world rights reserved. No part of this publication may be stored in a retrieval system, transmitted, or reproduced in any way, including but not limited to, photocopy, photograph, magnetic or other record, without the prior written permission of PIKE Technologies, Inc. Address Comments to: PIKE Technologies, Inc. 6125 Cottonwood Drive Madison, WI 53719 Phone Fax E-mail Web Site Jan. 1, 2013 (608) 274-2721 (608) 274-0103 [email protected] www.piketech.com Contents Introduction Unpacking Your Accessory Packing List Installation and Use Removing the Holder from the Accessory Sample Loading Initial Alignment Linear Orientation to the Beam Installing the Software Installing the AutoPRO Motor Controller Connecting the Motor Controller to Your Computer Correct Cabling Procedure Starting AutoPRO It’s Your First Time AutoPRO Overview AutoPRO Control How to Use Help Status Init.exe, First,exe… 1 2 2 3 3 3 4 4 5 6 6 7 7 8 9 9 12 12 12 Introduction The Multi-SamplIR has been designed to mount a 13 mm pellet holder ring holding up to 18 samples in the beam of an FTIR spectrometer to allow manual or automatic mapping of the transmittance spectrum of the wafer. The accessory has two major parts, the drive mechanism and the ring. The ring is placed into the drive mechanism and may be rotated through 360 degrees and translated through 3 inches to produce an R-Theta motion. The accessory is mounted to a standard sample compartment baseplate perpendicular to the beam. The entire baseplate and accessory can then be secured to the instruments sample compartment. Wafer Ring Drive Mechanism Figure 1. Multi-SamplIR accessory, front and side views PN 350-074601-01 P a g e |1 Unpacking Your Accessory In order for you to quickly verify receipt of your accessory, we have included a packing list. Please inspect the package carefully. Packing List Multi-SamplIR User Manual AutoPRO Manual and Software Multi-SamplIR PN 350-074601 PN 350-000070 PN 074-26XX Quantity 1 Quantity 1 Quantity 1 Motor Controller 6 Inch Wafer Ring Power Cables Quantity 1 PN 074-3661 Quantity 1 set Quantity 1 Washers Quantity 25 PN 350-074601-01 P a g e |2 Installation and Use Removing the Holder from the Accessory Perform the following steps: 1. Grasp the holder firmly between the top idler pulley and the tension idler. 2. Gently push in a horizontal plane toward the instrument. 3. When the ring has cleared the idler pulley and gear driver slightly twist the rear of the holder to the right. 4. Pull the holder back horizontally until the tension idler has recoiled and remove the ring. Idler Pulley Tension Idler Gear Drive Sample Loading Samples are held in place using magnets. To load sample, remove the metal washer, place the pellet or film over the sample aperture, and replace the washer to secure the sample. PN 350-074601-01 P a g e |3 Initial Alignment Linear Orientation to the Beam The Wafer Holder accessory has been pre-aligned to the sample baseplate to assure the infrared beam strikes the center of the wafer and that the maximum travel is allowed in both the linear and rotational planes. The linear slide has two stops to limit the amount of travel of the slide. The scale indicator showing the radius distance may be set to zero by loosening the two screws fastening the indicator. Align the scale indicator to the zero mark and secure the mounting screws. Linear Slide Scale Indicator Indicator Mounting Screws PN 350-074601-01 P a g e |4 Installing the Software NOTE: Always install the software first before plugging in the motion control unit. If the controller is plugged in before the software has been installed the PIKE USB device driver may need to be updated. Please refer to Appendix B of the AutoPRO5 manual. Step 1: Insert the CD into the drive of your computer. Step 2: From the START menu, select Run. The Run dialog box will appear to enter a filename. Enter either: X:setup.exe or “browse” to the Disk Directory and select setup.exe. A setup dialog box will appear for a few moments while the installation program checks for available memory and configuration. The AutoPRO Setup dialog box will appear: Choose to use the default path select Enter OR Choose to enter an alternative path and then select Enter OR Choose to exit Setup by selecting EXIT The software will be copied. The source and destination files and percentage of completed task are displayed. A dialog box will appear when the program has been loaded. Click on the OK box to complete the installation. Now the motion control unit can be plugged in. Windows Plug and Play will detect the new device being plugged in and prompt you to install a driver for it. Please refer to the AutoPRO5 manual for more details. PN 350-074601-01 P a g e |5 Installing the AutoPRO Motor Controller The motion control electronics interface the Vertical Wafer Accessory to your computer. Commands are sent to this electronics unit using a USB cable. A 15-pin accessory cable is used to connect this unit to the accessory. Connecting the Motor Controller to Your Computer The power supply for the motor controller is self-adjusting and can be used in most locations. Please read the labels on the rear of the motor controller before attempting to connect the system. The power for the motor controller should always be turned off when attaching the cables. Figure 10. Motor controller rear panel PN 350-074601-01 P a g e |6 Correct Cabling Procedure Computer to Motor Controller USB Cable Computer 15-Pin Male/Male Accessory Cable PIKE Motor Controller to Accessory Motor Controller PIKE Accessory Figure 11. Correct cabling procedure • The accessory port of the motor controller should be connected to the accessory through the 6 foot, male-to-male 15-pin cable provided. • Connect the USB cable from the controller to the PC. Starting AutoPRO There are several ways in which to run AutoPRO control. Follow the steps below in order to start AutoPRO Control as a stand-alone application: 1. Click the start button 2. Point to Programs 3. Point to the AutoPRO5 folder 4. Click on the AutoPRO program The program will be run, and will be displayed in the lower left hand corner of the display. Note that AutoPRO requires that your computer system be set up with a screen resolution of at least 800x600. PN 350-074601-01 P a g e |7 It’s Your First Time When you start AutoPRO for the first time, the software does not know which accessory you have and you will be asked to configure the software. The dialog below will be shown. When you click OK, the Accessory Setup page will be displayed. In order to configure the software to work with your accessory, click the button next to the accessory description. Click on 6” holder and ensure DEMO MODE is OFF. Click OK. PN 350-074601-01 P a g e |8 AutoPRO Overview AutoPRO is a Windows based automation software program for use with PIKE automated accessories and the AutoPRO motion controller. With this software package a range of automated accessories may be programmed and operated in conjunction with most Windows based FTIR software packages. Several programs comprise the complete software package, but the following two programs are central to the function of the software and will be introduced briefly here. AutoPRO Control This program contains the tools required to operate your automated accessory. The AutoPRO control panel contains the following major functions: • Setup Bench - Basic parameters for data collection (number of scans, resolution, etc.) may be defined and stored to a file. PN 350-074601-01 P a g e |9 • Setup Accessory - This function allows selection of the actual accessory used with the spectrometer, computer/accessory communication test, and basic accessory setup. Select 6 inch Holder. • Setup Experiment - Macros and executable files can be integrated into the autosampler routine. This function also allows special handling of multiple filenames and provides different security options. PN 350-074601-01 P a g e | 10 • Program Motions - A series of samples may be defined and stored to a file. This file may be subsequently used to move your accessory while collecting data from your spectrometer. • Load and Unload - The accessory stage may be moved to an unload position to simplify the insertion of new samples. PN 350-074601-01 P a g e | 11 How to Use Help Choose Help from the menu, or press F1 on the keyboard. • • • Index - Displays an index of Help topics including menus, commands, and shortcuts. Using Help - Provides information on how to use Windows Help. About - Provides specific information regarding the version of AutoPRO and current system information. Status The status of the accessory at any time is displayed. This includes the position of the accessory, the current status of the motors and a thumbnail view of the file being used for programming the motion. These and all other functions are described fully in the AutoPRO manual. Init.exe, First.exe… These are programs which may be inserted into an FTIR macro. With these programs the basic functions required to run the accessory may be accessed from within the macro. While the software is running a small AutoPRO status box is displayed in the lower right hand corner. More details of how to use this and other .exe files available in the AutoPRO software are given in the AutoPRO User’s Manual. PN 350-074601-01 P a g e | 12 6125 Cottonwood Drive · Madison, WI 53719-5120 · (608) 274-2721 (TEL) · (608) 274-0103 (FAX) [email protected] · www.piketech.com