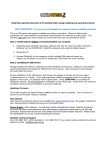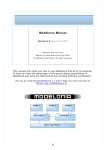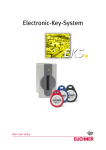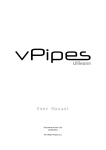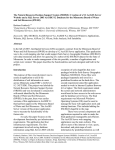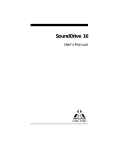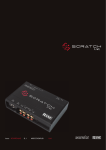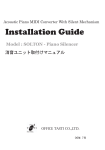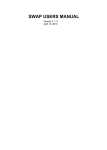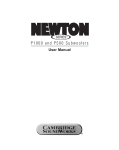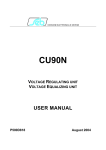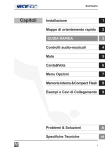Download User Manual
Transcript
www.okyweb.com.au www.hittrax.com.au REFERENCE MANUAL M-LIVE s.r.l. Via Luciona, 1872/B 47842 S.Giovanni in Marignano (RN) - ITALY Phone +39 0541 827 066 - Fax +39 0541 827 067 web: www.m-live.com - e-mail: [email protected] HitTrax MIDI Files PO Box 6090 Vermont South 3133 Vic, Australia Ph/Fax: +613 9887 8127 web: www.okyweb.com.au - e-mail: [email protected] The information in this document has been carefully prepared and checked. Nevertheless, M-LIVE s.r.l. assumes no responsibility for any errors. The information in this document, as well as the specifications of the products it refers to, are subject to change without prior warning. M-LIVE s.r.l. assumes no responsibility for the use or application of the products described in this document. Unless otherwise stated, any reference to names, products, data, authors, publishers and companies is purely casual and for the sole purpose of explaining the use of M-LIVE s.r.l. products. Names, logos and trademarks appear herein belong to the respective proprietors. All rights are reserved and no part of this document can be reproduced in any form, in any way or for any reason without written permission from M-LIVE s.r.l. © M-LIVE s.r.l. 2006 First edition 2006 Introduction Introduction The OkyWeb is a small, easy-to-use but powerful MIDI file player, capable of handling an enormous archive of MIDI files in a simple way with an extensive range of video functions for searching songs and displaying lyrics. The OkyWeb’s numerous interfaces and connectivity make it a highly versatile unit, usable with many different kinds of applications. As well as Audio, MIDI and Video outputs, there is also a Video Input, making the OkyWeb easy to use at home and for live entertainment. The OkyWeb uses the very small but highly powerful OkyFlash cards as memory support. The compact flash card supplied with the OkyWeb has 30 musical files already loaded (see Appendix C ‘Song List’), but thousands of songs can be stored on just one of these cards, just a little bigger than a postage stamp. The OkyWeb has a set of sophisticated search functions for handling these very large archives and finding songs in the memory. Songs can be selected by Title, Performer or Category. Moreover, there are two different alphabetic search methods for finding MIDI files quickly, simply by typing in the first letters of the title. The OkyWeb uses MF3 format MIDI files. This proprietary format by M-Live compresses the files so that they can be handled more effectively by the memory and adds Performer and Category details to the standard MIDI files to enable the corresponding search methods. To sing along with the OkyWeb, simply plug a microphone into the dedicated input. The unit has voice effects and a simple mixing system to optimise your vocal performance with the digital orchestra. The OkySoft software, supplied with the system, allows you to connect the OkyWeb to a personal computer so that you can manage your files and Playlist, transfer the songs to an OkyWeb compact flash card and save an unlimited number of MIDI files on the computer Hard Disk. Through OkySoft software, you have access to thousands of fully licensed MIDI Files at the HitTrax MIDI Files web site , making it easy to transfer MIDI Files and future upgrades to the OkyWeb operating system. Whether it’s for singing along at home with friends or wild karaoke nights for your customers, OkyWeb is the simplest and best answer, offering you everything you need in a very small, user-friendly unit. Simply plug into a television and... let the performance begin. Have fun ! T h e Sta f f a t M - L I V E Intro.1 Introduction This Manual Reading the Manual The manual you’re reading has been conceived to guide you step by step through all OkyWeb’s functions, from the most elementary to the most complicated without ever taking it for granted that you’re necessarily experts. The chapters have been drawn up following a logical progression to facilitate first-time reading. But the manual is above all structured for “non linear” consultation, i.e. being consulted through time or when looking for specific topics. In fact, you’ll be able to notice that the various chapters may contain short repetitions of concepts, images and information covered in a lengthier way in other chapters. The aim is to give you all the most important information on the various topics without compelling you to continually jump from one chapter to another. Lastly, the black edging of the pages, differentiated by chapter, the numbering of the pages with the formula “Chapter.Page” (e.g. 3.8) and the graphics are conceived to help you quickly reach the required topics, estimate the amount of information available and remember the most important operational passages without necessarily having to re-read the text every time. Other documentation Check the contents of the documentation supplied: it may contain “last-minute information” not included in this manual. Remember also that you can always check if there are updates, additions or other support material on the HitTrax/OkyWeb support web site. # Intro.2 Introduction Warnings and Installation Connecting to the electricity mains The OkyWeb has an external power supply adapter. Before connecting up, check that the mains voltage in the place of installation corresponds to voltage stated on the power supply adapter (max. tolerance ±10%). Check the state of the connection lead at periodic intervals. About the external supply adaptor Depending on your country of residence, OkyWeb is supplied with either Australian or European external supply adaptor. USA wall plugs have different voltage rating and prongs. If OkyWeb is used in USA, please replace the external supply adaptor with these specifications from a good electronics store: 9v, 800mA, 7.2W Switching on and off When switching on or off, make certain that the audio amplification system is off: this avoids signal peaks, harmful for the loudspeaker enclosure components and for your hearing. Initial connection and prevention of interference In general, it’s always a good rule of thumb to avoid installation too close to radio apparatus, TV, mobile phones, etc., as these are in fact normally sources of interference. Also, make certain that the place of installation is not subject to disturbance of an industrial nature, strong RF interference or breakdowns in the mains supply. If necessary, protect the mains connection with special “mains filters” (normally found on sale). For audio connections use quality cables, remembering to periodically check their condition and efficiency. Connection to particular types of television set On rare occasions, for environmental reasons, it may occur that the OkyWeb video signal is not synchronized with the TV you are using. You can hear the audio, but there is interference on the image. This may depend on causes not related to the OkyWeb. To resolve the problem, simply unplug the OkyWeb power supply adapter for a few seconds, then plug it back in and switch on again. This problem arises only when the unit is switched on. Once the TV image has stabilised it will remain stable for the whole session. Compact Flash Cards You are advised to use the compact flash cards produced and distributed by M-Live, bearing the OkyFlash trade mark. OkyWeb is compatible with <CF> CompactFlashTM specifications and has been tested successfully with a lot of compact flash cards available on the market and made by several different Manufacturers. It must be remembered, however, that a flash card can be formatted for a camera, making it not immediately usable by the Okyweb. In order to use the flash card, therefore, it must be formatted (see page 9.9). M-Live will accept no liability for OkyWeb malfunctions if compact flash cards other than those with the M-Live logo are used. Visit www.okyweb.com.au to purchase additional ‘OkyFlash’ compact flash cards. Fast delivery worldwide. Protection and maintenance When transporting your OkyWeb, keep it safe from harm either in its original packaging or in an OkyBag, on sale at your dealers. Do not expose the unit to direct sunlight, intense heat sources, particularly damp or dusty environments or rain for prolonged periods, as this may cause malfunctions, deterioration or even electric shocks. It is always advisable to protect the unit from dust if it is not used for a long time. Dust deposits can be removed, however, with a dry cloth or brush: never use alcohol, acetone or solvents. No further maintenance is required. In the event of breakdown All the unit’s controls are external and easily accessible. In the event of a breakdown, contact: HitTrax MIDI Files PO Box 6090 Vermont South 3133 Vic, Australia Ph/Fax: +613 9887 8127 Email: [email protected] Intro.3 Contents Chapters Getting started 1 Connections and Controls 2 Playing Songs 3 Searching Songs 4 Playlists 5 Options & Video 6 Edit 7 Effects 8 OkyFlash Card & OkySoft Software 9 Connection Examples 10 Appendix A - GM Sounds Chart A Appendix B - Troubleshooting B Appendix D - Lyrics & Chords Compatib. C I Contents Contents Introduction ...................................................................................... Intro.1 This Manual....................................................................................... Intro.2 Warnings and Installation ................................................................ Intro.3 1 - Getting Started .................................................................................. 1.1 Getting started straight away ....................................................................................1.1 Connections ...............................................................................................................1.1 Playing Songs ............................................................................................................1.2 Audio Controls ...........................................................................................................1.3 Key / Tempo / Mute .....................................................................................................1.3 Searching Songs ........................................................................................................1.4 Switching on and off ..................................................................................................1.6 Quick reference guide to keys and functions..........................................................1.6 2 - Connections and Controls ............................................................... 2.1 Front Panel .................................................................................................................2.1 Rear Panel ...................................................................................................................2.2 Controls ......................................................................................................................2.3 Transport ........................................................................................................................ 2.3 Function Keys ................................................................................................................ 2.4 Browse Keys .................................................................................................................. 2.4 Real Time Changes ....................................................................................................... 2.4 Searching Songs ............................................................................................................ 2.5 Saving ............................................................................................................................ 2.5 Shift Key ......................................................................................................................2.6 Parallel Interface ........................................................................................................2.6 3 - Playing Songs ................................................................................... 3.1 Player Controls ...........................................................................................................3.1 Changing Tempo ........................................................................................................3.2 Changing Key (or Transposing) ................................................................................3.2 Saving Changes .........................................................................................................3.2 Muting the melody track ............................................................................................3.3 Audio Controls ...........................................................................................................3.3 Lyrics and Chords Display ........................................................................................3.4 Text Only Mode .............................................................................................................. 3.4 Search during Play .....................................................................................................3.6 II Contents 4 - Searching Songs ............................................................................... 4.1 Search keys ................................................................................................................4.1 Search by Title ............................................................................................................4.2 Search by Artist ..........................................................................................................4.3 Search by Genre .........................................................................................................4.4 Alphabetical Search ...................................................................................................4.5 T9 Search ....................................................................................................................4.6 5 - Playlists.............................................................................................. 5.1 Running a Playlist ......................................................................................................5.2 Creating and Editing Playlists ...................................................................................5.3 Add Song ....................................................................................................................5.4 Delete Song ................................................................................................................5.5 Rename Playlist ..........................................................................................................5.5 Delete Playlist .............................................................................................................5.6 New Playlist ................................................................................................................5.6 6 - Options & Video ................................................................................ 6.1 General Options .........................................................................................................6.2 Video Options .............................................................................................................6.3 7 - Edit ..................................................................................................... 7.1 Selecting a track .........................................................................................................7.1 Selecting and Editing Parameters ............................................................................7.2 Track Parameters .......................................................................................................7.3 Saving changes ..........................................................................................................7.4 A practical example ....................................................................................................7.5 8 - Effects ................................................................................................ 8.1 Echo ............................................................................................................................8.1 Equalizer .....................................................................................................................8.2 Echo Effect Volume Control ......................................................................................8.2 III Contents 9 - OkyFlash Card & OkySoft Software............................................... 9.1 Inserting and Changing Cards ..................................................................................9.1 Card Status Messages ...............................................................................................9.1 Saving Data on a Card ...............................................................................................9.2 OkySoft ........................................................................................................................9.2 Installing OkySoft .......................................................................................................9.2 Connecting to a PC and launching OkySoft ............................................................9.3 Download Directory and Importing Files .................................................................9.3 Transferring Songs from PC to Flash and from Flash to PC .................................9.4 Playlists .......................................................................................................................9.5 Toolbar functions .......................................................................................................9.6 Other menu functions ................................................................................................9.8 10 - Connection Examples................................................................... 10.1 Basic TV connection .................................................... TV + Hi Fi system connection 10.1 Connection to PA system ........................................................................................10.1 Video connection .....................................................................................................10.2 Complete Audio Video connection .........................................................................10.2 Appendix A - GM Sounds Chart ............................................................A.1 Appendix B - Troubleshooting ..............................................................B.1 Appendix C - Lyrics & Chords Compatibility ....................................... C.1 IV Getting Started 1 - Getting Started Getting started straight away 1 This is how to get started straight away using the main OkyWeb functions. Connections COMPACT FLASH: before making any connections we suggest you insert the supplied compact flash card in its slot. OkyWeb works best connected to a normal television set. Use this simple connection for your first attempts with your new MIDI file player. AUDIO/VIDEO OUTPUT: connect the OkyWeb AV output to the TV SCART socket, using the supplied lead. NOTE: if you haven’t got a TV you can do everything on the OkyWeb display. ADAPTER UNIT: connect the external power supply adapter to the DC 9V socket MICROPHONE: connect a microphone to the MIC IN input. TV TUNING: select the AV channel on the TV. At this point, after the introductory page, the first OkyWeb page will appear on the TV screen. The window shows the list of Songs on the Compact Flash card. OkyWeb ÆA FOGGY DAY AIN’T SHE SWEET ALWAYS ON MY MIND BLANKET ON THE GROUND DANCE THE NIGHT AWAY ESCAPE FEVER GREENSLEEVES Select Song The upper panel display shows the first song in the list. OkyWeb DISPLAY A FOGGY DAY È 1.1 Getting Started Playing Songs SELECTING A SONG: use the UP and DOWN keys to scroll the list of songs. The arrow → on the left points to the currently selected song. OkyWeb THE CONTINENTAL THE HOKEY COKEY WATERLOO WE WILL ROCK YOU WHEN THE SAINTS WHEN YOUR SMILING ÆYESTERDAY YOUR SONG Select Song The currently selected song appears on the OkyWeb display. The arrow on the right indicates the possible search directions. OkyWeb DISPLAY YESTERDAY PLAY: press the PLAY button. OkyWeb will start playing the selected song. STOP/PAUSE: press STOP and the player will pause. Press PLAY to restart the song from where it was stopped. Press STOP again to go back to the beginning of the song where you can start it again or scroll the list to select a new song. While the song is playing the TV screen window will split into two. The top half shows the song details: Title, Performer, Lyrics and Chords. The bottom half keeps displaying the Song List, which you can scroll with the UP and DOWN keys to select a new song while the current one is playing. Yesterday-Beatles YESTERDAY ALL MY TROUBLES F Select a new song with the UP and DOWN keys. Em WHEN THE SAINTS WHEN YOUR SMILING ÆYESTERDAY YOUR SONG Select Song Press PLAY OkyWeb DISPLAY q The new song will start playing straight away, replacing the previous one. 1.2 98 4/4 A 3/1 Getting Started Audio Controls The three potentiometers on the right side of the OkyWeb have real-time control over: 1 EFX: the intensity of the Echo effect applied to the microphone. NOTE: the type of Echo can be selected with the EFX key (see Ch. 8 ‘Effects’). MIC/MUSIC: the balance between the microphone and the music volumes. VOLUME: the general volume output. NOTE: the audio volume level on the Okyweb outputs is 0dB. If this is low, you can adjust the input sensitivity on the mixer you are using. Key / Tempo / Mute CHANGE KEY: use the KEY+ and KEYto find the key most suited to your voice. CHANGE TEMPO: use the BPM+ and BPM- keys to change the playing speed. MELODY MUTE: use the MELODY MUTE key to lower or mute the melody track. The MUTE function has three positions, selectable by pressing the key repeatedly. The MELODY MUTE LED shows the state of the function and hence the volume of the melody track: RED LED ZERO VOLUME ORANGE LED HALF VOLUME LED OFF MAXIMUM VOLUME 1.3 Getting Started Searching Songs Search by Artist or Genre press the ARTIST or GENRE keys to display the list of performers/composer or categories stored in the memory. Use the UP and DOWN keys to select the desired Artist or Genre. Press ENTER to access the complete list of songs for the selected artist or genre. Alphabetical Search press the SHIFT key: The red LED lights up The nine central keys on the upper panel are transformed into a letter keypad, similar to a mobile phone keypad. The key enters the following characters: <space> * + - . : NOTE: press the key repeatedly to show in sequence all the letters on a key, just like on a mobile phone. To input two letters on the same key one after the other, wait a few seconds between the first and second letter. Type in the first letters of the song title you’re looking for. The OkyWeb will search all the songs beginning with those letters in the song list. Add new letters to refine the search and proceed in this way until you find the song you’re looking for. 1.4 Getting Started T9 search In order to access the T9 search function the SHIFT LED must be off. If the SHIFT LED is lit, switch it off by pressing the SHIFT key. 1 Keep the SHIFT key pressed down for a few seconds. The red LED will start flashing Type in the first letters of the song title by pressing the keys corresponding to each letter on the keypad. EXAMPLE to type the word “SOM” press the following keys once each in order: Press once Press once Press once PQRS MNO MNO The OkyWeb will make an intelligent search for the titles containing all the combinations of the selected letters. OkyWeb →ROMANTIC LOVE SMOKE GET IN YOUR EYES SNOW ON THE SAHARA SOMEDAY SONG FOR GUY TITLE:*** OkyWeb DISPLAY ROMANTIC LOVE ↓ The T9 search is the easiest and fastest search method on the OkyWeb. Type in at least three or four letters and the song you’re looking for will be found almost every time. 1.5 Getting Started Switching on and off The OkyWeb is normally switched on by plugging the the adapter plug into the DC 9V socket. It can, however, be switched on and off with the keys on the upper panel. To switch off Press and hold down the STOP key for two seconds To switch on Press ANY key NOTE: You are advised to unplug the power supply plug only when you have to move the unit. Use the STOP key procedure for switching it off and on. Switching off with the STOP key puts the unit into stand-by. You are advised to unplug the external adapter from the mains if you are not planning to use the unit for a long time. Quick reference guide to keys and functions KEYPAD Page 4.5 SHIFT Page 2.6 TITLE ARTIST GENRE Pages 2.5 and 4.2 / 4.4 UP/DOWN Page 2.4 ROCKOLLECTION AUDIO CONTROLS Page 3.3 EFX Page 8.1 BPM +/Page 3.2 LIST Page 5.1 KEY +/Page 3.2 ENTER / SAVE Page 2.5 PLAYER CONTROLS Page 3.1 . OPTIONS Page 6.1 1.6 MELODY MUTE Page 3.3 EDIT Page 7.1 . Connections & Controls 2 - Connections and Controls The OkyWeb can be connected to a wide range of external units: TV, stereo system, MIDI expander, videocamera, etc. The best way to use the MIDI player, however, is by connecting it to a television set and using the TV monitor as the main display. This setup makes the best possible use of the song search capabilities and allows you to use the lyric display options, thus transforming the OkyWeb into a perfect, enjoyable karaoke system. OKYWEB ver X.x 2 Normally, the first line of the TV screen image is shown on the display on the OkyWeb’s control panel. It is thus possible to use the OkyWeb alone, i.e. without a television set. Clearly, in this case the operations will be less immediate and slower. While the song is playing, the display shows the following data: q 72 (1) 4/4 (2) 2/1 & (3) (1) alternatively: q BPM (Beat Per Minute, also called Tempo) and (2) Time (also called Signature or Meter) (3) Bar/Beat counter 0 4/4 (1) & (2) 2/1 (3) Transpose Front Panel MIC IN Microphone connection socket. PHONES Headphone connection socket. COMPACT FLASH Slot for OkyFlash card. The compact flash cards are used for storing your MIDI file archives. NOTE: You are advised to use the compact flash cards produced and distributed by MLive, bearing the Okyflash trade mark. OkyWeb is compatible with <CF> CompactFlashTM specifications and has been tested successfully with a lot of compact flash cards available on the market and made by several different Manufacturers. It must be remembered, however, that a flash card can be formatted for a camera, making it not immediately usable by the Okyweb. In order to use the flash card, therefore, it must be formatted (see page 9.9). M-Live will accept no liability for OkyWeb malfunctions if compact flash cards other than those with the M-Live logo are used. 2.1 Connections & Controls Rear Panel AUDIO OUT To get the best sound results with the MIDI songs, connect the OkyWeb stereo audio output to a sound system or a home HiFi unit. The audio volume level on the OkyWeb outputs is 0dB. If this is low, you can adjust the input sensitivity on the mixer you are using. MIDI OUT Using the MIDI OUT output, the MIDI files can be played through an external expander. Also, the MIDI output can be connected to to a WORD BOX M-Live, allowing you to display the MIDI file lyrics even without a television monitor. VIDEO IN Video Input. With this input you can mix a background image, a video or a movie with the OkyWeb screen image. The video input can be connected to a videocamera, video recorder or any other image source. NOTE: If this mode is used the syllable colour highlighting of the lyrics will be disabled. 2.2 AV OUT Audio/Video Output. With this output you can connect the OkyWeb to your television with the supplied AVI/SCART lead. FOOTSWITCH Pedal switch connection. The pedal can be programmed to carry out a number of operations (Play/Pause, Efx On/Off, Mic On/Off, Next Song) and can be handy if you want to use these functions during a song or if your hands are busy playing. Connections & Controls Controls The upper panel on the OkyWeb has all the keys for controlling the various MIDI player functions: playing songs, browsing menus, searching songs, options and editing. 2 Transport Song control keys. PLAY Play key. STOP PAUSE/STOP. Press once to pause during a song. Press twice to go back to the beginning of a song. The STOP key is also used for switching off the OkyWeb: press and hold down for a few seconds to turn the unit off. REW Fast rewind. Enabled only during play. FFWD Fast forward. Enabled only during play. 2.3 Connections & Controls Function Keys OPTION Accesses the optional functions. MELODY MUTE Enables the function that mutes or lowers the melody track. EDIT Accesses the MIDI file and Playlist edit functions. LIST Accesses the Playlist management pages. EFX Accesses the effects selection page. Browse Keys These keys are used for browsing the OkyWeb menus. UP/DOWN Scrolls the lists, parameters and settings. SHIFT Speeds up the scrolling. Press the SHIFT key and the LED lights up. The Up and DOWN keys will now scroll a page at a time. Press SHIFT again to go back to normal scrolling. The LED will switch off. ENTER Key for selecting parameters and confirming changes. EXIT For exiting from the parameters and functions and controls pages. Real Time Changes 2.4 BPM+/BPM- For changing the playing tempo (Beat Per Minute) of a song. KEY+/KEY- For changing the key of a song. Connections & Controls Searching Songs 2 The song search function keys are in the central section of the OkyWeb panel. TITLE - ARTIST - GENRE These three keys enable searches by Title, Performer and Category respectively. With each request the archive of stored songs will be shown on the monitor, ordered according to the requested criterion. ALPHABETICAL SEARCH Press the SHIFT key to enable the alphanumeric keypad. To search for a song in the archive, simply type in the first letters of the title. T9 SEARCH Press and hold down the SHIFT key for a few seconds (the LED will flash) to activate the T9 search, a fast, intuitive search method. NOTE: in order to access the T9 search function the SHIFT LED must be off. If the SHIFT LED is lit, switch it off by pressing the SHIFT key. NOTE: For more detailed information on search methods see Ch.4, ‘Searching Songs’. Saving Press SHIFT and ENTER together to SAVE. The following can be saved on a Compact Flash card: - Playlists organised in the OkyWeb - Songs edited on the OkyWeb The following song parameters can be edited: - Tempo - Key - Track Parameters (Status, Program Change, Volume, Pan, Reverb, Chorus, Velocity, Transpose). The OkyFlash save procedure is enabled only when the song is not being played. To avoid the risk of losing the changed data, you are advised to stop the song after making the changes and save them immediately with the SAVE function. 2.5 Connections & Controls Shift Key The OkyWeb SHIFT key has three operating modes, signalled by the status of the corresponding SHIFT LED. The SHIFT LED can be OFF, ON or FLASHING. The status of the SHIFT LED signals the three different use modes of the OkyWeb keypad keys. Each key can have different functions, indicated by the different colours on the panel. LED OFF The SHIFT function is disabled and the white functions are enabled: Search by Title, Artist and Genre; BPM + / -; KEY + / -; PLAYLIST. LED ON Press and release the SHIFT key to enable it. When the SHIFT LED is on, the Alphabetical Search (yellow key pad characters) and SAVE functions are enabled. Also, in this status the UP and DOWN keys change their scroll function to scrolling the song list a page at a time. LED FLASHING To enable this mode, go to the LED off status and press and hold the SHIFT key for a few seconds. NOTE: if the LED is already on, switch it off by pressing the key and then pressing it again and holding it for a few seconds. When the SHIFT LED is flashing the T9 Search mode is enabled, which uses the yellow keypad characters, but in a different way to the Alphabetical Search mode. Search by Title, Artist and Genre enabled. SHIFT LED OFF BPM + / -, KEY + / -, EFX functions enabled. PLAYLIST function enabled. Alphabetical Search enabled. SHIFT LED ON SAVE function enabled. Fast UP et DOWN scrolling enabled. SHIFT LED FLASHING T9 Search enabled Parallel Interface The multipole parallel connection on the left side is for connecting OkyWeb to a PC. When the OkyWeb is connected to a computer you can use the OkySoft program supplied with the unit. OkySoft handles a range of tasks easily and quickly, among which: - Saving an unlimited number of songs and organising them on the hard disk. - Transferring MIDI files to OkyWeb Compact Flash cards. - Programming Playlists. - Connecting to the factory’s Web site for on-line OkyWeb operative system upgrades, file downloading, and so on. 2.6 Playing Songs 3 - Playing Songs When you switch the OkyWeb on the video display goes straight to the list of songs stored on the compact flash card. The upper panel display shows the first song in the list. Scroll the list with the UP and DOWN keys to select the song you want. NOTE: OkyWeb has a number of sophisticated search methods for finding songs quickly. See Chapter 4, ‘Searching Songs’, for more information. OkyWeb ÆA FOGGY DAY AIN’T SHE SWEET ALWAYS ON MY MIND BLANKET ON THE GROUND DANCE THE NIGHT AWAY ESCAPE FEVER GREENSLEEVES 3 Select Song OkyWeb DISPLAY È A FOGGY DAY Player Controls PLAY Plays the selected song. When the Play key is pressed: - The monitor displays the lyrics and chords of the song. - The LED above the PLAY key flashes to mark the tempo of the song. - The upper panel display shows: BPM and Transpose (alternatively); Rhythm; Bar/Beat Counter. STOP STOP/PAUSE button. Press once to pause during a song. PLAY restarts the song from where it was stopped. Press STOP twice to stop the song. The video display goes back to the song list. You can start the song from the beginning again by pressing PLAY or select a new song. REW/FFWD REWIND and FAST FORWARD buttons. Press these buttons to go forwards or backwards quickly in a song. The video display scrolls through the lyrics and the corresponding number of beats. The REW and FFWD are enabled only during PLAY. Yesterday-Beatles I’M NOT HALF THE MAN I USED TO BE THERE’S A OkyWeb DISPLAY q 98 4/4 11/1 Dm Dm/C Bbmaj7 WHEN THE SAINTS WHEN YOUR SMILING ÆYESTERDAY YOUR SONG BPM 98 KEY 0 BAR 11 3.1 Playing Songs Changing Tempo Yesterday-Beatles I’M NOT HALF THE MAN I USED TO BE THERE’S A Press the BPM+ or BPM- keys The song will change metronome setting. The tempo settings range from 30 to 300 BPM. The new BPM (Beats Per Minute) setting is displayed on the bottom line of the video screen. Press and hold down either of the keys for a few seconds to go back to the original BPM. Changing Key (or Transposing) Dm Dm/C Bbmaj7 WHEN THE SAINTS WHEN YOUR SMILING ÆYESTERDAY YOUR SONG BPM 85 KEY 0 BAR 11 OkyWeb DISPLAY q 85 4/4 11/1 Yesterday-Beatles I’M NOT HALF THE MAN I USED TO BE THERE’S A Press the KEY+ or KEY- keys The song will change key. The transposition is made by semitones (-12 / +12) and displayed in on the bottom line of the video screen. Press and hold down either of the keys for a few seconds to go back to the original key. Dm Dm/C Bbmaj7 WHEN THE SAINTS WHEN YOUR SMILING ÆYESTERDAY YOUR SONG BPM 98 KEY -2 BAR 11 OkyWeb DISPLAY & -2 4/4 11/1 Saving Changes The tempo and key changes are temporary and are not saved in the OkyFlash memory, yet. If you exit the changed song, the tempo and key parameters will go back to their original values. Each time you make a change to a song (BPM, Transpose, Melody Mute or Edit) the Enter LED lights up to signal that the song has been changed and stays lit until either the change is saved or another song is selected. To make the tempo and key changes permanent and save them with the song: Press the SHIFT key 3.2 (the red LED lights up) Press the SAVE key Playing Songs Muting the melody track One of the MIDI file tracks (usually track 4) is dedicated to the song melody. It may be useful to listen to the melody at first, or to study it if you don’t know it very well. But when you want to sing or play the song this track has to be either cut out or played at lower volume. Press the MELODY MUTE key The LED turns RED: the melody track will be completely muted Press the MELODY MUTE key again The LED turns ORANGE: 3 the melody track will be played at half volume. Press the MELODY MUTE key again The LED goes OUT: the melody track will be played at full volume. NOTE: in some MIDI files the melody may be on a track other than track 4. The OkyWeb allows you to change the track number for the melody mute. The MELODY TRACK function is in the OPTIONS / GENERAL OPTIONS menu. See Ch. 6, ‘Options & Video’, for more information. OUTLINE OF MELODY MUTE FUNCTION RED LED ZERO VOLUME ORANGE LED HALF VOLUME LED OFF MAXIMUM VOLUME Audio Controls The OkyWeb has three controls for making easy, real-time adjustments to the main audio parameters, i.e. the ones essential for performing the song. The three potentiometers on the right side of the unit control the following parameters: EFX: intensity of the Echo effect applied to the microphone. NOTE: The type of echo can be selected with the EFX key (see Ch. 8, ‘Effects’). MIC/MUSIC: balance between the microphone and the music volumes. VOLUME: general output volume. NOTE: the audio volume level on the Okyweb outputs is 0dB. If this is low, you can adjust the input sensitivity on the mixer you are using. 3.3 Playing Songs Lyrics and Chords Display As the song plays, the OkyWeb scrolls the song lyrics and chords on the video screen (assuming, of course, the MIDI file contains the lyrics and the chords). If the lyrics are on the MIDI file in digital form with colours, the lyrics will be further highlighted by a contrasting colour as they scroll. Yesterday-Beatles SHADOW HANGING OVER ME OH YESTERDAY CAME SUDDENLY F/E WHEN THE SAINTS WHEN YOUR SMILING ÆYESTERDAY YOUR SONG Select Song F As the lyrics pages are scrolled, the first line of the next page is previewed at the top of the screen in small case letters, so that the singer can be prepared for the lyrics to come. Dm Yesterday-Beatles why she had to go i don’t OH YESTERDAY CAME SUDDENLY Dm G WHEN THE SAINTS WHEN YOUR SMILING ÆYESTERDAY YOUR SONG Select Song Bb Text Only Mode Yesterday-Beatles The OkyWeb video output is set by default to TEXT+SEARCH mode, which divides the screen into two halves: lyrics and search. For better and clearer reading of the lyrics, the OkyWeb has the TEXT ONLY function. In this mode, the video screen is taken up entirely by the lyrics, in characters twice as big. This OkyWeb mode is better for karaoke, as the lyrics can be read by a greater number of people further away from the screen. why she had to go i don’t OH YESTERDAY CAME SUDDENLY Dm NOTE: as an alternative to a television set, an M-Live WORD BOX can be used for viewing the lyrics. The WORD BOX, which connects to the MIDI output, is easily transportable and can be used for reading the lyrics if no television set is available. 3.4 G Bb Playing Songs To select TEXT ONLY mode OkyWeb DISPLAY Press the OPTION key GENERAL OPTION OkyWeb DISPLAY VIDEO OPTION 3 Select VIDEO OPTION with the UP and DOWN keys OPTIONS MENU and press ENTER GENERAL OPTION OPTION →VIDEO Options OkyWeb DISPLAY Select TEXT MODE with the UP and DOWN keys and press ENTER TXT MODE: OkyWeb DISPLAY TXT MODE:TEXT VIDEO OPTIONS Select TEXT ONLY with the UP and DOWN keys and press ENTER COLOURS MODE VIDEO IN →TEXT :SET1 :TEXT ONLY :DISABLED Options NOTE: See Ch. 6, ‘Options and Video’, for more information on the TEXT ONLY mode. 3.5 Playing Songs Search during Play When the OkyWeb is in standard TEXT+SEARCH mode, the bottom half of the video screen shows the list of songs stored on the OkyFlash card. Yesterday-Beatles SHADOW HANGING OVER ME OH YESTERDAY CAME SUDDENLY With the UP and DOWN keys, you can scroll the list and select a new song. Press the PLAY key to play the new song immediately, replacing the previous one. F/E Dm BLANKET ON THE GROUND DANCE THE NIGHT AWAY ESCAPE ÆFEVER Select Song Searching on the OkyWeb Display OkyWeb DISPLAY While a song is playing, the OkyWeb display normally shows the following informations: BPM/Key, Time and Bar/ Beat Counter. q F Press UP or DOWN to display the song currently selected from the list. The UP and DOWN keys can then be used for scrolling the list and selecting a new song. 98 4/4 14/1 DISPLAY OkyWeb FEVER Even while the song is playing, the sophisticated search functions Alphabetical Search and T9 Search are accessible both on the video screen and the OkyWeb display. See Ch. 4, ‘Searching Songs’, for all the details on the OkyWeb alphabetical search functions. NOTE: in TEXT ONLY mode the ‘search during play’ function is accessible on the OkyWeb display only, and not on the video screen. The Alphabetical and T9 Search functions, anyway, are still available. 3.6 Searching Songs 4 - Searching Songs OkyFlash, the Compact Flash card used by OkyWeb for memory storage, can contain an enormous quantity of MIDI files. Download thousands of licensed MIDI Files at the HitTrax MIDI Files web site. A number of different search methods have been devised to make your song archive easy to use and functional. Search keys Use the UP and DOWN keys to scroll the lists Title, Artist or Genre on the video screen. Press the SHIFT key to make the arrows move the cursor a page at a time Moves the cursor position by position + Moves the cursor page by page On the OkyWeb display, the arrows on the right tell you whether you are at the beginning, middle or end of a list and so whether you can move down, up or both ways. If an item has a hyphen next to it, this means it is an only option and the arrows will have no effect. First song of the list A FOGGY DAY Last song of the list ↓ YOUR SONG Single option Song in the middle of the list RED RED WINE ↑ TITLE - The SHIFT key has three modes, associated to the selection of the three different OkyWeb search functions, as signalled by the status of the corresponding LED: SHIFT LED OFF Search by Title, Artist and Genre enabled. SHIFT LED ON Alphabetical Search enabled. SHIFT LED FLASHING T9 Search enabled The status of the SHIFT LED signals which of the three different ways of using the OkyWeb keypad keys has been selected. Each key has a number of different functions, as indicated by the colours on the panel: LED OFF The SHIFT function is disabled and the functions in white are enabled: search by Title, Artist and Genre; BPM + / -; KEY + / -; PLAYLIST. LED ON Press and release the SHIFT key to enable it. When the SHIFT LED is on, the Alphabetical Search (yellow keypad characters) and SAVE functions are enabled. Also, in this status the UP and DOWN keys change their scroll function to scrolling the song list a page at a time. LED FLASHING To enable this mode, go to the LED off status and press and hold the SHIFT key for a few seconds. NOTE: if the SHIFT LED is already on, switch it off by pressing the SHIFT key, then press it again and holding it for a few seconds. When the SHIFT LED is flashing the T9 Search mode is enabled, which uses the yellow keypad characters in a different way to the Alphabetical Search mode. 4.1 4 Searching Songs Search by Title When you switch the OkyWeb on, the ‘Search by Title’ window is shown on the video screen for a few seconds. All the MIDI files on the OkyFlash card are listed in alphabetical order by title. OkyWeb ÆA FOGGY DAY AIN’T SHE SWEET ALWAYS ON MY MIND BLANKET ON THE GROUND DANCE THE NIGHT AWAY ESCAPE FEVER GREENSLEEVES OkyWeb DISPLAY A FOGGY DAY È Select Song To access ‘Search by Title’ from another search window (ARTIST or GENRE) The SHIFT LED must be OFF. If the SHIFT LED is on or flashing you are in one of the Alphabetical Search functions. Press the SHIFT key to exit and switch off the LED. Press the TITLE key To find a song Scroll the list with the UP and DOWN keys (SHIFT + UP and DOWN to move faster). Position the arrow-cursor on the song title and press PLAY When the video screen is in TEXT + SEARCH mode, you can search for a new song even while a song is playing: simply scroll the list in the lower part of the video screen, select the new song and press PLAY again. The new song will replace the previous one immediately. 4.2 Searching Songs Search by Artist To access the ‘Search by Artist’ page The SHIFT LED must be OFF. Press ARTIST The video screen will display the list of Artists (performers, composers, ...) stored in the MIDI files. OkyWeb ABBA ANIMALS ÆBEATLES BILLY JOE SPEARS BILLY JOEL ELTON JOHN ELVIS PRESLEY Scroll the list with the UP and DOWN keys. (SHIFT + UP and DOWN to move faster) 4 Position the arrow on an Artist. Press ENTER Select artist OkyWeb DISPLAY BEATLES To find a song The list of songs for the selected Artist will be shown. OkyWeb A HARD DAY’S NIGHT ALL YOU NEED IS LOVE BECAUSE HEY JUDE LET IT BE MEDLEY BEATLES →YESTERDAY **end list** Scroll the list with the UP and DOWN keys. (SHIFT + UP and DOWN to move faster) Position the arrow on the song title. Press PLAY filter:BEATLES OkyWeb DISPLAY YESTERDAY ↑ To exit an Artist filter page Press EXIT 4.3 Searching Songs Search by Genre To access the ‘Ssearch by Genre’ page The SHIFT LED must be OFF. Press GENRE OkyWeb BIG BAND EVERGREEN FEMALE COUNT FEMALE POP GOSPEL LATIN ÆMALE BALLAD MALE POP The video screen will display the list of Genres (categories, styles, ...) stored in the MIDI files. Scroll the list with the UP and DOWN keys. (SHIFT + UP and DOWN to move faster) Position the arrow on a Genre. Select category Press ENTER OkyWeb DISPLAY MALE BALLAD To find a song OkyWeb ALWAYS ON MY MIND I WANT LOVE ÆONE MORE NIGHT ONLY THE LONELY **end list** The list of songs for the selected Genre will be shown. Scroll the list with the UP and DOWN keys. (SHIFT + UP and DOWN to move faster) Position the arrow on the song title. filter:MALE BALLAD OkyWeb DISPLAY ONE MORE NIGHT To exit a Genre filter page Press EXIT 4.4 Press PLAY Searching Songs Alphabetical Search Scrolling a list of thousands of songs can be a tiresome task. You can use the Alphabetical Search function to go straight to a Title, Artist or Genre simply by typing in the first letters of the Title, Artist’s name or Genre. The Alphabetical Search can be enabled for each of the three lists: Title, Artist and Genre. To enable the Alphabetical Search Press the SHIFT key The red LED lights up The nine central keys on the upper panel are transformed into a letter keypad, similar to a mobile phone keypad. The key enters the characters: <space> * + - . : NOTE: press the key repeatedly to show all the letters on a key in sequence, just like on a mobile phone. To input two letters on the same key one after the other, wait a few seconds between the first and second letter. Type in the first letters of the Song Title, Artist or Genre you’re looking for. OkyWeb MY LIFE ONE MORE NIGHT ONLY THE LONELY RED RED WINE →SATISFACTION SINGING IN THE RAIN SWEET GEORGIA BROWN THAT DON’T IMPRESS ME MU OkyWeb will search all the songs beginning with those letters in list Title, Artist or Genre. Add new letters to refine the search and proceed in this way until you find what you’re looking for. Search:SA OkyWeb DISPLAY SATISFACTION To exit the Alphabetical Search Press the SHIFT key 4.5 4 Searching Songs T9 Search The T9 Search function is an additional Alphabetical Search method using a more intuitive algorithm to find a song more quickly. The T9 Search, like the other searches, can be enabled for each of the three lists: Title, Artist or Genre. To enable the T9 Search ATTENTION: the SHIFT LED must be off. If the LED is lit (i.e. Alphabetical Search enabled) press the SHIFT key to switch it off. Press and hold down the SHIFT key for a few seconds the red LED will flash Type in the first letters of the Title, Artist or Genre by pressing the keys corresponding to each letter on the keypad. EXAMPLE to type the word “SOM” press the following keys once each in order: Press once Press once Press once PQRS MNO MNO OkyWeb →ROMANTIC LOVE SMOKE GET IN YOUR EYES SNOW ON THE SAHARA SOMEDAY SONG FOR GUY OkyWeb DISPLAY To exit the T9 Search Press the SHIFT key 4.6 The T9 Search is the easiest and fastest search method on the OkyWeb. Type in at least three or four letters and the item you’re looking for will be found almost every time. NOTE: the Alphabetical Search and the T9 Search are not enabled in the specific Artist or Genre filter windows. The alphabetical and T9 Searches, therefore, cannot be done in the ‘by Artist’ or ‘by Genre’ song lists. TITLE:*** ROMANTIC LOVE OkyWeb will make an intelligent search for all the Titles, Artists or Genres containing the selected letters. ↓ Playlists 5 - Playlists With OkyWeb, looking for a song is extremely easy and fast even in a huge archive. Situations may arise, however, when you have to perform your songs in quick succession without a pause, or when you simply prefer to set the order beforehand without having to worry about searches so that you can concentrate on performing. The OkyWeb Playlist meets all these needs. With the Playlist function, you will be able to create up to 16 performance lists and store them permanently on an OkyFlash card. When you select a Playlist and press Play the songs will be run in the set order without having to stop and search for the next songs. To enable the Playlist function Press the LIST key The Playlist selection window will appear. OkyWeb EASY LISTENING MEDLEY 60s-70s-80s LATIN →CLUBs and PUBs DANCE HIT New Playlist 07 New Playlist 08 5 Select playlist If there are no Playlists in the card memory OkyWeb will display an alert message Error: playlist not present OkyWeb DISPLAY CLUBs and PUBs The Alphabetical and T9 Search functions are disabled while the Playlist is being displayed. To select a Playlist Select a Playlist with UP and DOWN OkyWeb WANT LOVE FEVER ONE MORE NIGHT SATISFACTION RED RED WINE MY LIFE **end list** →I Press the ENTER key The LIST LED will light up The page with the list of songs in the Playlist will appear. List:CLUBs and PUBs OkyWeb DISPLAY I WANT LOVE 5.1 Playlists Running a Playlist To run a Playlist Press the PLAY key You can choose whether you want the OkyWeb to run the Playlist without stopping or wait for a new Play command to start each song. To make this setting, use the OPTION / GENERAL OPTIONS / PLAYLIST function. The PLAYLIST function can set the Playlist run in two different modes: AUTO MANUAL Songs follow on automatically. The Playlist stops at the end of each song and waits for a Play command before running the next song. To stop a Playlist Press the STOP key You can also scroll the Playlist normally, select the songs in the list one by one or start the Playlist from any song. To select a song in the Playlist Select a song with UP and DOWN To exit a Playlist Press the LIST key TWICE 5.2 Press the PLAY key Playlists Creating and Editing Playlists When an OkyFlash card is formatted it is assigned 16 empty Playlists named ‘New playlist 01’...’New playlist 16’. To create a new Playlist select one of these empty Playlists and edit it with the EDIT function options. Each of the 16 Playlists in an OkyFlash card can contain up to 250 songs, as if to say 4000 songs for each card ! Even the most demanding repertory needs can be satisfied. NOTE: all the Playlist procedures are much easier if you connect your OkyWeb to a PC and use the OkySoft software supplied with the unit. To edit a Playlist Enable the Playlist function by pressing the LIST key 5 Select a Playlist with UP and DOWN Press the EDIT key LIST:CLUBs and PUBs The Edit Playlist window will appear with its four options: ADD SONG DELETE SONG RENAME PLAYLIST DELETE PLAYLIST →ADD SONG DELETE SONG RENAME PLAYLIST DELETE PLAYLIST Select items OkyWeb DISPLAY ADD SONG To select an edit option Select a Playlist with UP and DOWN Press the ENTER key 5.3 Playlists Add Song When ADD SONG is selected the list of songs in the Playlist will be displayed on the monitor. Adding a new song to a Playlist is done in two stages: selecting the position and then entering the song. PAGE 1 New song position You can scroll the list with the UP and DOWN keys and select where to enter the new song. The new song will be entered in the list BEFORE the one indicated with the arrow cursor. To add a song to the end of the Playlist position the cursor on **end list**. Press ENTER LIST:CLUBs and PUBs I WANT LOVE FEVER ONE MORE NIGHT →SATISFACTION RED RED WINE MY LIFE **end list** Add song: select position OkyWeb DISPLAY The “select and add song” page will appear PAGE 2 Selecting and adding a new song The video screen splits into two: The top half shows the Playlists. The bottom half shows the Song list. Here you can search a song in the usual ways (see Ch. 4 ‘Searching Songs’ for more information). Select the song to be entered with the UP and DOWN keys. Press ENTER The new song is added in the chosen position and then page 1 reappears, from where you can add more songs to the Playlist. Press Exit to exit page 2 without adding any songs to the current Playlist. NOTE: entered songs can be deleted from a Playlist with the “Delete Song” function. SATISFACTION LIST:CLUBs and PUBs I WANT LOVE FEVER ONE MORE NIGHT SATISFACTION IT’S RAINING MEN LIKE A VIRGIN ÆMILLENIUM MY GIRL Add song: select song OkyWeb DISPLAY MILLENIUM LIST:CLUBs and PUBs I WANT LOVE FEVER ONE MORE NIGHT →MILLENIUM SATISFACTION RED RED WINE MY LIFE **end list** Press EXIT to exit the ADD SONG function. Add song: select position 5.4 Playlists Delete Song Select a song with the UP and DOWN keys. Press ENTER An alert message will appear: Press ENTER to erase Press ENTER to confirm the deletion or EXIT to cancel it. LIST:CLUBs and PUBs I WANT LOVE →FEVER ONE MORE NIGHT MILLENIUM SATISFACTION RED RED WINE MY LIFE **end list** Delete song OkyWeb DISPLAY FEVER 5 Press EXIT to exit the DELETE function Rename Playlist When RENAME PLAYLIST is selected the letter keypad is automatically enabled (SHIFT key LED lights up) and a Playlist name can be edited. The keypad is similar to a mobile phone keypad. Press a key repeatedly to show its letters in sequence. To input two letters on the same key one after the other, wait a few seconds between the first and second letter. Enter the new Playlist name on the letter keypad LIST:CLUBs and PUBs Press ENTER Press ENTER to confirm ACTUAL NAME: CLUBs and PUBs NEW NAME: DISCO-BAR The OkyWeb asks for the change to be confirmed. Rename playlist Press ENTER to confirm the new Playlist name. OkyWeb DISPLAY RENAME LIST Press EXIT to exit the RENAME function. 5.5 Playlists Delete Playlist When the DELETE PLAYLIST function is selected an alert message appears on the monitor asking for confirmation. LIST:DISCO-BAR Press ENTER to delete the Playlist Do you really want to erase ‘DISCO-BAR’ Press ENTER to confirm Press EXIT to exit Delete Playlist OkyWeb DISPLAY DELETE LIST Press EXIT to exit the EDIT PLAYLIST function and go back to the LIST window New Playlist To create a Playlist Enable the Playlist function by pressing the LIST key. Select one of the Playlists marked *New playlist X* with the UP and DOWN keys OkyWeb EASY LISTENING MEDLEY 60s-70s-80s LATIN STANDARD JAZZ DANCE HIT →New Playlist 07 New Playlist 08 Select playlist OkyWeb DISPLAY Press the EDIT key New Playlist 07 The following functions will be enabled in the EDIT page: RENAME PLAYLIST ADD SONG 5.6 for giving a name to the new Playlist. for entering songs in the new Playlist. Options & Video 6 - Options & Video With the OkyWeb OPTION functions you can customise some of the MIDI player controls and parameters. Also, there is a wide range of monitor control, text display and colour options. To access the OPTION functions Press the OPTION key OPTIONS MENU →GENERAL OPTION VIDEO OPTION 6 OkyWeb DISPLAY Options GENERAL OPTION The OPTION functions are accessible only when the OkyWeb is in STOP status; the OPTION parameters cannot be edited while the OkyWeb is playing a song. The OPTIONS menu is in two sections: GENERAL OPTIONS VIDEO OPTIONS To select either GENERAL or VIDEO OPTIONS Select the section with the UP and DOWN keys Press the ENTER key 6.1 Options & Video General Options GENERAL OPTIONS →MELODY TRACK : 4 PEDAL : DISABLED PLAYLIST : AUTO CHORDS : INTERNAT. FAST RUN : ENABLED Options OkyWeb DISPLAY M.TRACK: MELODY TRACK This option is linked to the Melody Mute function. It allows you to set which of the MIDI file tracks must be assumed as the track that contains the song melody. Anyway this function let you choice the track (contaning the song melody or not) that will be cut out or lowered when the MELODY MUTE key is pressed. NOTE: this function can be profitably used also to mute a track, i.e. an instrument track, you prefer to play live or you are learning about. PEDAL This parameter allows you to decide which functions to assign to the pedal connected to the OkyWeb. The following functions can be set: DISABLED Pedal disabled. PLAY/PAUSE Starts the song and puts it in pause. EFX ON/OFF Enables or disables the effects. MIC ON/OFF Enables or disables the microphone. NEXT SONG Starts the next song on a Playlist. PLAYLIST Sets the Playlist play mode: AUTO Songs follow on automatically. MANUAL the Playlist stops at the end of each song and waits for a Play command before starting the next one. CHORDS Sets the chord notation language on the monitor: INTERNAT. International notation (C, D, ...). ITALIAN Italian notation (Do, Re, ...). NOTE: in the chord notation the sharp (#) is shown with the ‘*’ character. FAST RUN This parameter allows you to ENABLE or DISABLE the Fast Run function. This let you optimise the Okyweb’s compatibility with older generation keyboards: if the keyboard connected to the Okyweb’s MIDI Out doesn’t play the song properly, you can disable the Fast Run function. All the OPTION function parameters are stored on the Compact Flash card being used at that time. The OPTION settings may change, therefore, when the cards are changed. Keep this in mind when setting your usual OPTION parameters on all your cards, or when, if the need arises, you have to program different parameters on different cards. 6.2 Options & Video Video Options VIDEO OPTIONS →COLOURS : SET1 : TXT+SEARCH : ENABLED TEXT MODE VIDEO IN OkyWeb DISPLAY COLOURS: Options COLOURS This option allows you to choose one of the four colour settings for the monitor display. The new setting will appear on the TV monitor as soon as it is selected. TEXT MODE This parameter determines the OkyWeb main page general layout: TXT+SEARCH The video screen is split into two: the top half displays and scrolls the lyrics, the bottom half displays the list of songs where you can search and select the next song you want to play. NOTE: TXT+SEARCH mode is the OkyWeb default setting. 6 Yesterday-Beatles SHADOW HANGING OVER ME OH YESTERDAY CAME SUDDENLY F/E WHEN THE SAINTS WHEN YOUR SMILING ÆYESTERDAY YOUR SONG Select Song F Dm TEXT ONLY Yesterday-Beatles The whole video screen is taken up by the lyrics. The text characters are twice as big as in the TEXT + SEARCH mode. This setting is more useful for entertainment and karaoke. SHADOW HANGING OVER ME OH YESTERDAY CAME SUDDENLY NOTE: the TEXT MODE option setting will be retained in the memory when the unit is switched off. When switched on again, the video will go to the last setting made before switching off. VIDEO IN F F/E Dm This parameter allows you to ENABLE or DISABLE the OkyWeb video input. 6.3 Options & Video To change an Option parameter Follow this general procedure: Select the OPTION with UP and DOWN. Confirm the selection with ENTER. Change the parameter with UP and DOWN. Confirm the change with ENTER. SELECT OPTION CONFIRM SELECTION CHANGE PARAMETER CONFIRM CHANGE As an example, we will now describe how to change the Playlist play mode. GENERAL OPTIONS Press the OPTION key Select PLAYLIST with the UP and DOWN keys. MELODY TRACK PEDAL →PLAYLIST CHORDS FAST RUN :4 : DISABLED : AUTO : INTERNAT. : ENABLED Press the ENTER key Options The PLAYLIST OPTIONS (AUTO) parameter will change colour and become editable. OkyWeb DISPLAY P.LIST:AUTO Change the parameter from AUTO to MANUAL with the UP and DOWN keys. To confirm the change Press the ENTER key To cancel the change Press the EXIT key GENERAL OPTIONS MELODY TRACK PEDAL →PLAYLIST CHORDS FAST RUN :4 : DISABLED : MANUAL : INTERNAT. : ENABLED Options OkyWeb DISPLAY To exit the OPTION function P.LIST:MANUAL Press the EXIT key NOTE: The Option and Video parameters can also be set from the Okysoft software (see Ch. 9). 6.4 Edit 7 - Edit With the EDIT function you can edit some of the data on the MIDI file tracks in order to customise the songs in the OkyWeb archive and adapt them in certain ways to your specific needs. The editable track parameters are Program Change (i.e. the sound associated to that track), Volume, Panpot, Effects (Reverb and Chorus), Dynamics and Transpose. Each track of a MIDI file contains one of the different instruments used in the song arrangement. You can think of a MIDI track as a mixer channel and the parameters as mixer controls: volume, panpot, effects send. With the Program Change, you can change the instrument associated a particular channel, and then you can raise or lower the Volume, position the sound in the stereo range with the Panpot and set the Reverb and Chorus effects. To access the Edit functions Select the song you want to edit You can either select the song directly from the song list, ordered by Title, or you can use one of the OkyWeb search modes. Press the EDIT key EDIT:A foggy dayTrack 01 *AcouPiano* STATUS :PLAY PROGRAM : 0 VOLUME : 0 REVERB : 0 VELOCITY:NORM BANK : PAN : CHORUS : TRANSP.: 0 0 0 0 Select Track 7 OkyWeb DISPLAY Track 01 Selecting a track The first thing to do in EDIT is select a track (The track number will start flashing). To select a track Select the track with the UP and DOWN keys Press the ENTER key The parameters for the selected track will be displayed for editing. 7.1 Edit Selecting and Editing Parameters EDIT:A foggy dayTrack 01 *AcouPiano* → STATUS :PLAY PROGRAM : 0 VOLUME : 0 REVERB : 0 VELOCITY:NORM BANK : PAN : CHORUS : TRANSP.: 0 0 0 0 OkyWeb DISPLAY STATUS:PLAY Select Parameter When a track is selected, the arrow cursor will appear to the left of the list of parameters. You can now scroll the list, select a parameter and edit it. To select and edit parameters Select the parameter with the UP and DOWN keys The selected parameter will change colour. Press the ENTER key The parameter value will start flashing and can now be edited. Edit the parameter with the UP and DOWN keys Press the ENTER key to confirm the change Press the EXIT key to go back to track selection. Each time an edit parameter is edited the Enter LED will switch on to signal that the song has been edited, and will stay on either until the change is saved or another song is selected. 7.2 Edit Track Parameters The track parameters that you can edit in the OkyWeb Edit window are the main ‘customising’ parameters. You can try out new arrangements by changing the instruments assigned to each track with the Program Change function. Try changing the amount of Reverb and Chorus assigned to the sounds, or try altering the mix with the Volume parameters. STATUS PLAY...MUTE...SEMIMUTE This is virtually the switch for switching the tracks on and off. PLAY Track on. MUTE Track off. SEMIMUTE Track on at lower volume. PROGRAM 0...127 Track Program Change number. Each Program Change number corresponds to an instrument in the OkyWeb’s internal sound card. The card uses the General MIDI standards. NOTE: see the chart in Appendix A of this manual for a complete list of the instruments available. BANK 0...127 Bank Change number. This allows you to use the other sound banks in the OkyWeb’s internal card. NOTE: see the chart in Appendix A of this manual for a complete list. This parameter is also essential when piloting an external MIDI expander with more than one sound bank, as the bank in which the chosen sound is stored must be specified. NOTE: consult the external expander manual for instructions on setting the Bank Change. VOLUME 0...127 Controls the track Volume (MIDI Control Change 7). PAN 0...127 (0 = L : 63 = CENTER : 127 = R) Controls the Panpot in the track used to set its position in the stereo range (MIDI Control Change 10). REVERB 0...127 Controls the amount of Reverb applied to the sound (MIDI Control Change 91). CHORUS 0...127 Controls the amount of Chorus applied to the sound (MIDI Control Change 93). VELOCITY NORM...-3dB...COMP...PUSH...+3dB...+6dB...MAX Controls the track dynamics. NORM Normal Dynamics. -3dB Dynamics decreased by 3dB. COMP Compression effect. PUSH Dynamics ‘pushed’. +3dB Dynamics increased by 3dB. +6dB Dynamics increased by 6dB. MAX Dynamics at maximum level. TRANSPOSE-12...+12 Transposes the selected track by intervals of a semitone at a time. NOTE: for the VOLUME, PAN, REVERB and CHORUS parameters, the editing is relative, as if to say the editing will respect any settings that have already been made in the track. This means that if a change is made to a certain parameter all the values of that parameter in the track will be changed to the same degree. For example, if a track has a Volume setting of 80 at the start of the song and 100 in the second part, entering a value of +10 will take the settings to 90 and 110 respectively. 7.3 7 Edit To exit the EDIT window Press the EXIT key NOTE: the parameters will not be changed permanently until the song is saved. If you select a new song after exiting the Edit window, the changes will be lost. Saving changes If you want to store the changes you made to the song permanently on an OkyFlash card, you can either do it on the EDIT page or after you’ve gone back to the list of songs to listen to the results of your editing. You must, however, make the save before selecting a new song: if you select a new song without saving you will lose all the changes you made irretrievably. To save an edited song Press the SHIFT key Press the ENTER/SAVE key A prompt will appear on the monitor asking you to confirm the SAVE procedure. EDIT:A foggy dayTrack 01 *Vibes* → STATUS :PLAY PROGRAM : 11 VOLUME : -8 REVERB : 0 VELOCITY:COMP BANK : 0 PAN : 0 CHORUS : 50 TRANSP.: 12 ENTER to save all changes Press the ENTER/SAVE key again The OkyWeb will now save all the edited parameters. 7.4 Edit A practical example An example of editing a Program Change on a track is given below. Select the song you want to edit. Press the EDIT key EDIT:A foggy dayTrack 01 *AcouPiano* STATUS :PLAY PROGRAM : 0 VOLUME : 0 REVERB : 0 VELOCITY:NORM BANK : PAN : CHORUS : TRANSP.: 0 0 0 0 Select the track with UP and DOWN Select Track OkyWeb DISPLAY Press the ENTER key Select PROGRAM with UP and DOWN. Track 01 7 EDIT:A foggy dayTrack 01 +Marimba+ Press the ENTER key STATUS :PLAY → PROGRAM : 12 VOLUME : 0 REVERB : 0 VELOCITY:NORM Edit the PROGRAM value with UP and DOWN Modify Parameter BANK : PAN : CHORUS : TRANSP.: 0 0 0 0 OkyWeb DISPLAY PROGRAM: 12 Press the ENTER key The Program Change is now done, and you can now exit the EDIT page to listen to the results and, if so desired, save the change permanently with the Save procedure (see page 7.4). If you select a new song without saving, the change will be cancelled and the program change will go back to the originally stored setting. 7.5 Effects 8 - Effects The OkyWeb effects section has two effects: ECHO EQUALIZER applied to the microphone input applied to the instrumental backing sounds produced by the internal card With the Echo effect, you can process your voice sound directly in the OkyWeb, without having to use external processors. The use of an effect is essential for softening the tone of the voice and blending it with the electronic instrumental backing sounds. To access the effects section OkyWeb Press the EFX key → ECHO :LONG EQUALIZ:FLAT Select the effect with UP and DOWN Select Effects OkyWeb DISPLAY ECHO:LONG 8 Echo The echo effect has three settings: LONG, MEDIUM and SHORT To change the Echo OkyWeb Press ENTER → ECHO :MEDIUM EQUALIZ:FLAT Select the setting with UP and DOWN Select Effects OkyWeb DISPLAY Press ENTER ECHO:MEDIUM 8.1 Effects Equalizer The equalizer works only the OkyWeb internal card sounds used for the MIDI tracks. It has no effect on the OkyWeb microphone input and the singer’s voice. The OkyWeb equalizer section has five settings: FLAT, LOUDNESS, JAZZ, ROCK , ACOUSTIC. FLAT Equalizer disabled. No effect on signal. LOUDNESS Equalization with increased low and high frequencies. It is particularly effective in increasing the sound output at low volumes. JAZZ, ROCK, ACOUSTIC Equalizing specially adapted to the sound response of the different instrument arrangements. Electric and harsher for Rock, more linear and closer to the natural instrument sound for other categories. Try out the effects to find out which one is best for the song you’re doing. To change the equalization OkyWeb Press ENTER ECHO :LONG → EQUALIZ:LOUDNESS Select the setting with UP and DOWN Select Effects OkyWeb DISPLAY Press ENTER EQU:LOUDNESS To go back to the previous pages Press the EXIT key Echo Effect Volume Control To adjust the amount of Echo effect applied to the OkyWeb microphone input, use the potentiometer on the right of the unit. 8.2 OkyFlash & OkySoft 9 - OkyFlash Card & OkySoft Software The storage unit used by the OkyWeb for storing the songs is a tiny card known as the OkyFlash. OkyFlash cards are Compact Flash cards produced by M-Live in a range of different sizes and memory capacities (8, 16, 32, 64 and 128 megabytes). An 8 mega card can contain 250 to 350 songs. A 32 mega OkyFlash card, therefore, can store 1000/1400 songs in a tiny space! And, furthermore, when you think that the cards are easily and quickly interchangeable, it gives you an idea of just how much material this system makes available to you in an easy-to-use, quick form. OkyFlash Memory (Mb) Songs 8 250 .. 350 16 500 .. 700 32 1000 .. 1400 64 2000 .. 2800 128 4000 .. 5600 NOTE: the capacity of the Compact Flash cards depends on the size of the MIDI files saved on them, and thus the values in table are purely indicative. Inserting and Changing Cards The OkyFlash cards are inserted in the slot in the front panel. Once inserted, the card behaves like a Hard Disk, and the songs stored on it are instantly available to the unit. NOTE: You are advised to use the Compact Flash cards produced and distributed by M-Live, bearing the OkyFlash trade mark. OkyWeb is compatible with <CF> CompactFlashTM specifications and has been tested successfully with a lot of Compact Flash cards available on the market and made by several different Manufacturers. It must be remembered, however, that a Flash card can be formatted for a camera, making it not immediately usable by the OkyWeb. In order to use the Flash card, therefore, it must be formatted (see page 9.9). M-Live will accept no liability for OkyWeb malfunctions if Compact Flash cards other than those with the M-Live logo are used. Card Status Messages When the OkyWeb is switched on, it checks whether an OkyFlash card is inserted and reads the contents. An alert message is displayed if any anomalies are found. Int error Flash not ready Flash not inserted Warning no songs Card unreadable (probably damaged). No card inserted. The slot is empty. Card empty: no songs stored on card. 9.1 9 OkyFlash & OkySoft Saving Data on a Card The following operations can be performed directly on an OkyFlash card in the OkyWeb: Editing song track sounds and parameters (see Ch. 7 ‘Edit’). Creating and editing Playlists (see Ch. 5 ‘Playlists’). There are different ways of storing songs on a card: By using an OkyWrite Compact Flash drive connected to a PC. By connecting the OkyWeb directly to a PC via the parallel interface. All the operations involving a PC can be done with OkySoft, a simple utility supplied with the OkyWeb for the easy management of big song libraries and also for the faster programming of some of the MIDI player functions, such as Playlists. OkySoft The OkySoft program is a software utility supplied as a OkySoft software accessory. Latest updates to this software can be downloaded from the HitTrax/OkyWeb support pages (http://www.okyweb.com.au). We recommend checking for updates after purchasing your Okyweb and on regular occasions after, to ensure your Okyweb is optimised with the most current software features. To find out which software version you’ve got, look in the window that appears when launching the program. After downloading the program from the Internet, copy it on to the original Floppy Disk (or any Floppy Disk, as the program is unprotected) and follow the instructions in the OkySoft installation section below. OkySoft is extremely easy to use and considerably increases OkyWeb’s potential. If the OkyWeb is connected to a personal computer it can handle an archive of MIDI files whose only size limit is the Hard Disk capacity. Also, you can download MIDI files on to OkyFlash cards and organise Playlists easily and quickly with the help of a graphical interface. The OkySoft software can also be used independently, without connecting up the OkyWeb: for example, you can download MIDI files via HitTrax MIDI Files, or convert MIDI files to MF3 format that can be used by all M-Live equipment. Moreover, you can also work with OkyFlash cards by connecting your PC to an OkyWrite Compact Flash drive, available as an OkyWeb accessory. The following operations can be performed with the OkySoft software: - Saving an unlimited number of songs and organising them on the Hard Disk. - Transferring MIDI files to the OkyWeb’s OkyFlash card. - Programming Playlists. - Visiting the factory website for downloading MIDI files from the OkyWeb library. - Converting MIDI files to MF3 files. - Upgrading the OkyWeb operative system on line. Installing OkySoft Minimum system requirements for OkySoft Operative system: Windows 95 Release B, Win 98, Win ME, Win 2000, Win NT. Pentium PC computer, 200 MHz , 32Mb Ram - 3Mb of free space on the Hard Disk. To install OkySoft on your PC Download OkySoft from http://www.okyweb.com.au Unzip the file and click on the SETUP file. Follow the instructions to install the software. Setup will install OkySoft in the C:\Programs folder and open a shortcut on Desktop. 9.2 OkyFlash & OkySoft Connecting to a PC and launching OkySoft To connect the OkyWeb to a computer Connect the parallel lead to the computer parallel interface socket (i.e. the one normally used for the printer; if you need to connect to the OkyWeb and a printer at the same time you must have OkySwitch, an accessory by M-Live). Send an email to [email protected] for details. Switch on the OkyWeb. Connect the parallel port lead to the OkyWeb connector: You can now launch the program by double-clicking on the OkySoft icon The software will ask you if you want to connect to the OkyWeb: - Press Yes if you want to connect via parallel lead. - Press No if you want to connect via OkyWrite (refer to the OkyWrite manual for more detailed instructions). Troubleshooting: OkySoft 1.1 and later versions are compatible with Windows 2000 and Windows NT. When the OkyWeb is used on a PC with Windows ME, 98 or 95 operative systems and connected to other devices (e.g. printers, scanners, etc.) that use the same parallel port as the OkyWeb, communication problems may arise, due to the clash between the drivers of the different devices. The seriousness of the problem often depends on the types of drivers used by the devices and the number of devices using the same parallel port. When serious operating problems occur, to the extent of not even being able to communicate with the OkyWeb, proceed as follows: 9 Change to the Windows 2000 operative system. 9 Install an additional parallel port on the PC for the OkyWeb connection. 9 Use an external Flash card reader (such as the OkyWrite reader, by M-Live). 9 Use Windows in provisional mode. OkyWeb connection on LPT2 port: using PCs with two parallel ports, OkyWeb can be connected to port 2, leaving the printer connected to port 1. The setup is very easy: in the OkySoft ‘Properties’ menu, select the ‘Program Settings’ option and select LPT2 in ‘Communications port’. After downloading the data, the program will display: - in the OkySoft window (upper) the list of songs stored on your computer Hard Disk. - in the OkyFlash window (lower) the list of songs stored on the OkyWeb Compact Flash card (or the OkyWrite list, if the computer is connected to an external drive). 9 Download Directory and Importing Files The program automatically creates a download directory on the PC for managing the songs, and this directory becomes OkySoft’s reference folder for transferring songs from the OkyWeb to the computer. If you want to create more download directories (if, for example, you want different Flash card “images”), use the standard Windows folder creation methods. To change the directory used by OkySoft as the download directory, use the ‘Select Download Directory...’ function in the File menu. In this way, you can divide up your backings archive amongst a number of folders. 9.3 OkyFlash & OkySoft To import songs into the download folder Click on the Import or Floppy buttons or select ‘Import from PC’ or ‘Import from Floppy’ from the File menu. The Windows ‘Open’ window will appear: look for the files you want to import into the download folder and open them. NOTE: the importable files are exclusively MIDI files (0 or 1 format). REMEMBER: some MIDI files available on to the market do not contain text data. Songs can also be imported by the normal drag & drop method, dragging the files from other windows (such as Windows Explorer) to the OkySoft window. When it imports files, OkySoft automatically converts them to MF3 format, the special extended MIDI file format by M-Live. The songs are now ready to be transferred to the OkyWeb. ATTENTION: if the first 4 characters of Title/Artist/Genre are numeric it will not be possible to perform the search of the song on OkyWeb. This doesn’t mean that the song won’t be loaded an transferred to OkyWeb, but just that it can’t be found with the quick search method (see page 4.1). Transferring Songs from PC to Flash and from Flash to PC The OkySoft (upper) window displays the content of the download directory, while the OkyFlash (lower) frame window shows the content of the Compact Flash currently inserted in OkyWeb. The song transfer operations can be done in these windows. Transferring songs from PC to OkyWeb In the OkySoft window, select the MIDI file or files you want to transfer. Click on the ‘to card’ button in the tool bar or: Select ‘Transfer Computer -> Flash’ in the File menu Transferring songs from OkyWeb to PC In the OkyFlash window, select the MIDI file or files you want to transfer. Click on the ‘from card’ button in the tool bar or: Select ‘Transfer Flash -> Computer’ in the File menu 9.4 OkyFlash & OkySoft Selecting files Files can be selected from the lists simply by clicking on the titles. To select a number of files at the same time, use the usual Windows methods: - Drag and Drop, i.e. clicking on the songs with the mouse and dragging them from the song list. - Select the first song from the list, press and hold down the shift key, and then click on the last one. Playlists OkySoft greatly simplifies Playlist programming on the OkyWeb. The song performance lists are displayed in a window: adding or removing songs or changing their order can be done by Drag and Drop operations. OkySoft uses the Playlist function to manage the Playlists on a specific Flash card, as if to say the card connected to the computer at that time via the OkyWeb or via the OkyWrite drive. The program uses the songs in the connected card for creating the Playlists. Up to 16 Playlists can be stored on a single OkyFlash card. The Playlist function will not work if there is no Flash card connected to the computer via the OkyWeb or an OkyWrite. To enable the Playlist function Click on the Playlist button or select it from the “Playlist” option in the “Tools” menu. The ‘List of Playlists’ window will appear. 9 New Create a new Playlist. The name ‘New Playlist’ assigned by OkySoft by default is already selected, and can be renamed immediately simply by writing the name you want to give the new Playlist over it. Type in the new Playlist name and then press Enter or click with the mouse anywhere on the screen. For the Open, Rename and Delete functions, select a Playlist by clicking on its name in the list. The chosen function will be applied to the selected Playlist. Open Opens the Edit window of the selected Playlist. A quicker way of accessing the Playlist edit window is to double click on the name. 9.5 OkyFlash & OkySoft Editing Playlists The top half of the Edit window displays the list of all the songs stored on the card and the bottom half the list of songs in the selected Playlist. To add a song, click on the name in the top list and drag it to the position you want to put it in the bottom list. To add a song to the beginning of the Playlist select the song and click this button To add a song to the end of the Playlist select the song and click this button To delete a song from the Playlist select the song and click this button To exit the Playlist Edit window click on Exit. Rename Allows to editing the name of a Playlist. Select a Playlist and click Rename. The name is selected and can be edited. Enter the new name and press Enter or click on another line in the list. Delete Deletes the selected Playlist. Select a Playlist and click Delete. A warning message will appear asking you to confirm the deletion, to avoid unwanted errors. You must confirm the deletion of the selected Playlist, otherwise the operation will be cancelled. Exit Exits the Playlist function and goes back to the OkySoft main window. Toolbar functions Re-enables the connection with the OkyWeb if it has been cut off or if the Compact Flash card in the OkyWeb has been changed. This function can also be accessed in “File / Connect OkyWeb” For transferring to the MIDI files download directory on the PC Hard Disk. This function can also be accessed in “File / Import from PC” For transferring to the MIDI files download directory on a PC Floppy Disk. This function can also be accessed in “File / Import from Floppy” Deletes the selected files. This function can also be accessed in “Modify / Delete Song” 9.6 OkyFlash & OkySoft Allows to view and edit MF3 file information. This function can also be accessed in “Modify / Edit Info” When this function is selected, a window is opened in which you can edit or enter the MF3 file parameters: Title, Performer (Artist), Category (Genre), Editor and Author. Only the MIDI files in the extended MF3 format (by M-Live) contain the Performer/Artist and Category/Genre information used by the OkyWeb search functions for selecting files on the basis of these classifications. For all the other MIDI files imported into the OkySoft directories, these details must be added in the Edit Info window. The Performer and Category details must be entered to allow the sophisticated OkyWeb search functions are to be used on the files. The classifications, especially the Category/Genre, can be edited at will to adapt them to the user’s own particular MIDI file select and search requirements. Also, the file Titles can be written in full, thus allowing all the old generation of MIDI file names, limited to eight characters, to be updated. The Performer/Artist and Category/Genre items are set with the help of a drop-down menu, giving a vast range of choice from within OkySoft’s pre-stored files. In this way, the items will always be entered with the same format, thus making the database searches more accurate and efficient. For listening to the MIDI files stored on the Hard Disk with the PC audio. This functions can also be accessed in “Tools / Play” and “Tools / Stop”. To play a MIDI file Select a MIDI file from the OkySoft window. Click on play. Enables an Alphabetical Search of the songs in the list. 9 This function can also be accessed in “Modify / Find”. When this function is activated the Search window appears. You can search by Title, Performer and/or Category both on the Hard Disk and the OkyWeb OkyFlash card. Type in the Title, Performer or Category you want to search. Press Enter. To access the next search results either press Enter again or click on Next. Click on Select All to select all the songs matching the search criteria. Opens Internet browser to HitTrax MIDI Files where you can browse over 15,000 fully produced and licensed MIDI Files. 9.7 OkyFlash & OkySoft Enables an OkyWeb operative system upgrade. This function can also be accessed in “Tools / Update OkyWeb”. Click on ‘Update’ to launch an automatic upgrade of the OkyWeb operative system; to find out which version you have, switch the OkyWeb on and read the display: the number of the SysOp version you are using will appear. Upgrade from Internet site This method is strongly recommended, seeing as the latest version of the operative system can always be found on the Internet site. Check that your PC modem is connected correctly. Click on the Updates icon: OkySoft will open a window asking if you want to visit the Internet site to download the new operative system version. The connect window gives you three choices: ‘Connect’, ‘Offline’ and ‘Cancel’. Select ‘Connect’ The program proposes a destination directory (normally the download directory is used and you are advised against changing it). Proceed by clicking OK. When the OKYWEB.MHX file is downloaded, it will be transferred automatically to the OkyWeb, which must be correctly connected to the PC. Download the latest OkyWeb software and firmware updates from www.okyweb.com.au Upgrade from Floppy Disk or CD Use this procedure only if you are unable to connect to the Internet. To obtain OkyWeb software and firmware updates on a Floppy Disk or CD phone/fax +613 9887 8127. A small fee applies to cover materials and postage. Once obtained the disk, click on the Updates icon: OkySoft will open a window asking if you want to visit the Internet site to download the new operative system version. The connect window gives you three choices: ‘Connect’, ‘Offline’ and ‘Cancel’. Select ‘Cancel’. A dialogue box appears for locating the drive where the OkyWeb operative system is to be found. Select Floppy Disk A:\ or D:\ (or the letter corresponding to your CD drive). When OKYWEB.MHX is selected, click on OK. OkySoft will now transfer the new operative system directly on to the OkyWeb, if correctly connected to the PC. Other menu functions File Menu Prints the contents of the currently connected Compact Flash card. Save Database Exports the song list in Excel ® or Word ® (by Microsoft®) database format. When the save database function is selected a Windows save window opens where you can save the OkyFlash database connected to the computer in a .TXT format that can be imported into Excel® or Word®. The saved file is a database with field limitations, containing five fields: Index; File Name; Title; Performer; Genre (or Category). 9.8 OkyFlash & OkySoft Format OkyFlash Formats an OkyWeb OkyFlash card or any other type of Compact Flash card inserted in an OkyWeb or OkyWrite. CAUTION: WHEN THE CARD IS FORMATTED ALL ITS CONTENTS WILL BE LOST IRRETRIEVABLY! OkySoft displays an alert window to warn against the accidental deletion of the Compact Flash card contents. NOTE: if compatibility problems arise because of the Compact Flash cards, the formatting will have to be done by the OkyWeb and not OkySoft. Exit Exit program. Modify Menu Select All Hard Disk Files Simultaneously selects all the files in the OkySoft archive, i.e. the archive with the Contents of the download folder on your computer Hard Disk. When this function is selected all the files in the OkySoft window will be selected, and you can then transfer them to the OkyFlash card in a single operation. To transfer the files select ‘Transfer Computer -> Flash’ or click on this button Tools Menu MIDI Setting 9 Opens the Windows Properties - Multimedia - MIDI window. In this window you can set all the peripherals that control the playing of MIDI files on your computer. The play can be directed either to your PC internal boards or to the MIDI interface for use by external expanders. The customised configuration will allow you to assign a different peripheral to each single MIDI channel. The Properties - Multimedia window is in the Windows Control Panel. NOTE: for more detailed information, refer to the Windows manual or on-line guide, with particular reference to Properties - Multimedia and MIDI, Board. Index Regeneration Enables the index regeneration function if the Compact Flash memory behaves in an anomalous way (see also Appendix B.1, Error 01). 9.9 OkyFlash & OkySoft Properties Menu OkyWeb Options This function opens a window where you can make a simple check on all the OkyWeb Options menu functions and the Equalizer and Echo effects settings. Edits the parameters in the corresponding drop-down menus. For information on the OkyWeb Options parameters see Ch. 6, ‘Options and Video’. For information on effects see Ch. 8, ‘Effects’. Program Settings This window allows to set some of the program parameters. Flash Card Drive selects the drive that the Flash card used by the program is connected to. i.e. A:\ Removable OkyWrite Drive for Flash card connected to PC. NOTE: if the drive is not specified correctly this may lead to OkySoft and computer malfunctions. Check new musical Categories / new Performers Request connection at start-up 9.10 runs a check during data input in the Edit Info window. The program gives a warning if a Category or Performer are not in the OkySoft database. automatically sends the OkyWeb connection request when the program is launched. Connection Examples 10 - Connection Examples Basic TV connection TV + Hi Fi system connection Connection to PA system text and chords can be displayed not only on a TV but also on the M-Live WORD BOX 10 10.1 Connection Examples Video connection Complete Audio Video connection text and chords can be displayed not only on a TV but also on the M-Live WORD BOX 10.2 GM Sounds Chart Appendix A - GM Sounds Chart GENERAL MIDI Sound and Variations PC General MIDI 1 2 3 4 5 6 7 8 9 10 11 12 13 14 15 16 17 18 19 20 21 22 23 24 25 26 27 28 29 30 31 32 33 34 35 36 37 38 39 40 41 42 43 44 45 46 47 48 49 50 51 52 53 54 55 56 57 58 59 60 61 62 63 64 Grand Piano Bright Piano Electric Grand Honky-tonk Electric Piano 1 Electric Piano 2 Harpsichord Clavi Celesta Glockenspiel Music Box Vibraphone Marimba Xylophone Tubular Bells Dulcimer Draw bar Organ Percussive Organ Rock Organ Church Organ Reed Organ Accordion (french) Harmonica Tango Accordion Ac. Guitar (nylon) Ac. Guitar (steel) El. Guitar (jazz) El. Guitar (clean) El. Guitar (muted) Overdriven Guitar Distortion Guitar Guitar harmonics Acoustic Bass Finger Bass Picked Bass Fretless Bass Slap Bass 1 Slap Bass 2 Synth Bass 1 Synth Bass 2 Violin Viola Cello Contrabass Tremolo Strings Pizzicato Strings Orchestral Harp Timpani String Ensemble 1 String Ensemble 2 Synth Strings 1 Synth Strings 2 Choir Aahs Voice Oohs Synth Voice Orchestra Hit Trumpet Trombone Tuba Muted Trumpet French Horn Brass Section Synth Brass 1 Synth Brass 2 C0 1 st Variation 8 8 8 Detuned EP 1 Detuned EP 2 Coupled Harps. 8 Church Bell 8 8 Detuned Organ 1 Detuned Organ 2 Church Organ 2 8 Accordion (italian) 8 8 8 8 8 Ukulele 12 string Guitar Haw aiian Guitar Chorus Guitar Funk Guitar 8 8 Feedback Guitar Guitar Feedback 8 8 Synth Bass 3 Synth Bass 4 8 Orchestra 8 Synth Strings 3 8 8 8 Brass 2 Synth Brass 3 Synth Brass 4 C0 2nd Variation C0 3 rd Variation 127 Acoustic Piano 1 Acoustic Piano 2 Acoustic Piano 3 Electric Piano 1 Electric Piano 2 Electric Piano 3 Electric Piano 4 Honky-tonk Electric Organ 1 Electric Organ 2 Electric Organ 3 Electric Organ 4 Pipe Organ 1 Pipe Organ 2 Pipe Organ 3 Accordion Harpsichord 1 Harpsichord 2 Harpsichord 3 Clavi 1 Clavi 2 Clavi 3 Celesta 1 Celesta 2 Syn Brass 1 Syn Brass 2 Syn Brass 3 Syn Brass 4 Syn Bass 1 Syn Bass 2 Syn Bass 3 Syn Bass 4 Fantasy Harmo Pan Chorale Glasses SoundTrack Atmosphere Warm Bell Funny Vox Echo Bell Ice Rain Oboe 2001 Echo Pan Doctor Solo School Daze BellSinger Square Wave String section 1 String section 2 String section 3 Pizzicato Violin 1 Violin 2 Cello 1 Cello 2 Contrabass Harp 1 Harp 2 Guitar 1 Guitar 2 Electric Guitar 1 Electric Guitar 2 Sitar A A.1 GM Sounds Chart GENERAL MIDI Sound and Variations PC 65 66 67 68 69 70 71 72 73 74 75 76 77 78 79 80 81 82 83 84 85 86 87 88 89 90 91 92 93 94 92 96 97 98 99 100 101 102 103 104 105 106 107 108 109 110 111 112 113 114 115 116 117 118 119 120 121 122 123 124 125 126 127 128 A.2 General MIDI Soprano Sax Alto Sax Tenor Sax Baritone Sax Oboe English Horn Bassoon Clarinet Piccolo Flute Recorder Pan Flute Blown Bottle Shakuhachi Whistle Ocarina Lead 1 (square) Lead 2 (sawtooth) Lead 3 (calliope) Lead 4 (chiff) Lead 5 (charang) Lead 6 (voice) Lead 7 (fifths) Lead 8 (bs + lead) Pad 1 (new age) Pad 2 (warm) Pad 3 (polysynth) Pad 4 (choir) Pad 5 (bowed) Pad 6 (metallic) Pad 7 (halo) Pad 8 (sweep) FX 1 (rain) FX 2 (soundtrack) FX 3 (crystal) FX 4 (atmosphere) FX 5 (brightness) FX 6 (goblins) FX 7 (echoes) FX 8 (sci-fi) Sitar Banjo Shamisen Koto Kalimba Bag pipe Fiddle Shanai Tinkle Bell Agogo Steel Drums Woodblock Taiko Drum Melodic Tom Synth Drum Reverse Cymbal Guitar Fret Noise Breath Noise Seashore Bird Tweet Telephone Ring Helicopter Applause Gunshot C0 1 st Variation 1 1 Square Saw 8 Taisho Koto 8 8 8 8 Castanets Concert Bass Drum Melo Tom 2 808 Tom C0 8 2 nd Variation Sine Wave C0 3rd Variation Acoustic Bass 1 Acoustic Bass 2 Electric Bass 1 Electric Bass 2 Slap Bass 1 Slap Bass 2 Fretless 1 Fretless 2 Flute 1 Flute 2 Piccolo 1 Piccolo 2 Recorder Pan Pipes Sax 1 Sax 2 Sax 3 Sax 4 Clarinet 1 Clarinet 2 Oboe English Horn Bassoon Harmonica Trumpet 1 Trumpet 2 Trombone 1 Trombone 2 French Horn 1 French Horn 2 Tuba Brass Section 1 Brass Section 2 Vibe 1 Vibe 2 Syn Mallet Wind Bell Glock Tube Bell Xylophone Marimba Koto Sho Shakuhachi Whistle 1 Whistle 2 Bottleblow Breathpipe Timpani Melodic Drum Deep Snare Electric Perc 1 Electric Perc 2 Taiko Taiko rim Cymbal Castanets Triangle Orchestra Hit Telephone Bird Tweet One Note Jam Water Bell Jumgle Tune Troubleshooting Appendix B - Troubleshooting Okyweb errors appearing on the bottom line of the TV screen On OkyWeb Description What to do Int. Error 01..03 Internal card reading error. Switch the OkyWeb off, remove and re-insert the Compact Flash. Switch the OkyWeb on again. If the problem goes away no further actions are necessary. If the problem persists, try with a new M-Live Flash card. If the problem still occurs contact the M-Live assistance service. Int. Error 04 Access to non-valid area requested when accessing card. This problem may occur when OkySoft is being used. If the problem persists, format the Compact Flash card (see page 9.9 of the Manual). If it still persists, contact the M-Live assistance service. Flash not inserted Card not inserted properly. Insert the Compact Flash card correctly. Error 01 The files required for the searches in OkyWeb have been altered, or the Flash card is empty. Use the 'Index Regeneration' function in the Tools menu of the OkySoft program (see page 9.9 of the Manual) or enter some songs on the Flash card. Error 02 Card not initialized You are advised to format and rewrite the whole Flash card with the program on PC OkySoft (see page 9.9 of the Manual). Error 03 File system error You are advised to format and rewrite the whole Flash card with the program on PC OkySoft (see page 9.9 of the Manual). Error 04 MF3 file not found. Connect the OkyWeb to the PC and delete the song with the defect (see page 9.7 of the Manual). The song will have to be transferred again with OkySoft. Card not valid. You are advised to format and rewrite the whole Flash card with the program on PC OkySoft (see page 9.9 of the Manual). If the problem persists use an M-Live Compact Flash card. MF3 err. (01..06) pos: 234 MF3 file damaged. You are advised to delete the MF3 file on the Flash card and rewrite it. Connect the OkyWeb to the PC and use OkySoft to delete the song with the defect (see page 9.7 of the Manual). The song will have to be transferred again with OkySoft. Playlist not created Attempted to access Playlist menu, but no Playlist has been created. Create the Playlists with the program on PC OkySoft (see page 9.5 of the Manual). Error 99 General error Unplug the OkyWeb power supply adapter and plug it in again after 10 seconds. If the problem persists contact the M-Live assistance service. Error 05 B.1 B Troubleshooting Other non-explicit errors What happens on the OkyWeb What to do Question marks appear on the Okyweb instead of the words There is no text on the MIDI file. You can hear the music on the OkyWeb but the lyrics do not appear There is probably no text on the file. Check whether this information is on the midifile. You can hear the audio, but there is interference on the image on the TV screen. Simply unplug the Okyweb power supply adapter for a few seconds, then plug it back in and switch on again. You can hear your voice on the OkyWeb but not the music, and the lyrics appear on the TV screen Turn the MUSIC/MIC balance potentiometer to the central position Check the connections or the TV volume You cannot hear either your voice or the music on the OkyWeb Turn the volume potentiometer B.2 Lyrics & Chords Compatibility Appendix C - Lyrics & Chords Compatibility Supported formats and specifications Parameters to be used within the MIDI files to obtain a perfect compatibility with the OkySoft software and to import Lyrics & Chords properly. NOTE: MIDI files can be both type 0 and type 1 format. FORMAT Character that MUST precede the Message MESSAGE Type RESTRICTIONS TEXT M-LIVE System Exclusive M-Live System Exclusive NO restriction to syllable length LYRICS Meta-Event Lyrics ( FF 05 ) NO restriction to syllable length KAR Meta-Event Text ( FF 01 ) NO restriction to syllable length Meta-Event Lyrics ( FF 05 ) NO restriction to syllable length SOLTON < CHORDS M-LIVE System Exclusive M-Live System Exclusive 14 characters MAX LYRICS % Meta-Event Lyrics ( FF 05 ) or Meta-Event Text ( FF 01 ) 14 characters MAX KAR % Meta-Event Lyrics ( FF 05 ) or Meta-Event Text ( FF 01 ) 14 characters MAX SOLTON % Meta-Event Lyrics ( FF 05 ) or Meta-Event Text ( FF 01 ) 14 characters MAX IMPORTANT: as the most part of the MIDI units, OkySoft does not support special characters, i.e. characters with accent or peculiar characters belonging to a specific national language: in fact, these characters are usually substituted (if recognized) or ignored (if not recognized). For a perfect compatibility use only characters which ASCII code is included in the range 1 .. 127 C.1 C M-Live s.r.l. HitTrax ITALY • Via Luciona, 1872/B 47842 S.Giovanni in Marignano (RN) Tel. (+39) 0541-827066 Fax (+39) 0541-827067 E-mail: [email protected] PO Box 6090 Vermont South 3133 VIC, AUSTRALIA Ph/Fax: (+613) 9887 8127 E-mail: [email protected] MIDI Files www.okyweb.com.au www.hittrax.com.au