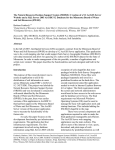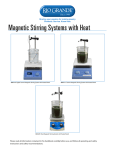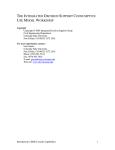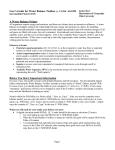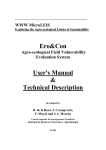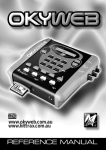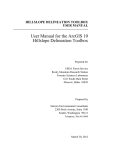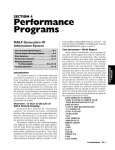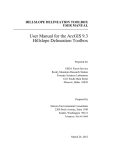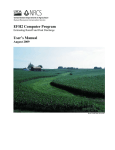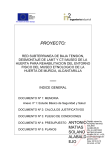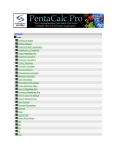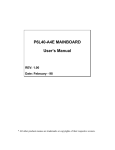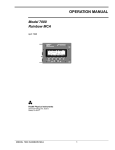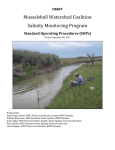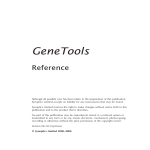Download SWAP USERS MANUAL
Transcript
SWAP USERS MANUAL Version 2.1.11 April 14, 2010 2 Table of Contents 1 1 Introduction ............................................................................................................................. 1.1 Description 1 ............................................................................................................................... 1.2 Installation 2 ............................................................................................................................... 4 2 Quick Start ............................................................................................................................. 2.1 Step 1: Load ET Data 4 ............................................................................................................................... 2.2 Step 2: Generating an Irrigation Schedule 6 ............................................................................................................................... 2.3 Step 3: Generating a Calendar 7 ............................................................................................................................... 10 3 Network ............................................................................................................................. 3.1 Overview 10 ............................................................................................................................... 3.2 Stream Node 12 ............................................................................................................................... 3.3 Demand Node 14 ............................................................................................................................... 3.4 Inflow Node 17 ............................................................................................................................... 3.5 Return Flow Node 19 ............................................................................................................................... 3.6 Minimum Stream Flow Node 20 ............................................................................................................................... 3.7 Text Node 21 ............................................................................................................................... 3.8 Link Editing 22 ............................................................................................................................... 3.9 Zooming the Display 23 ............................................................................................................................... 24 4 CIR Editor ............................................................................................................................. 4.1 Database 24 ............................................................................................................................... 4.2 Modeling Areas Tab 25 ............................................................................................................................... 4.3 ET Toolbox Tab 26 ............................................................................................................................... 4.4 IDSCU Builder Tab 27 ............................................................................................................................... 4.5 User-Defined CIR Data Tab 28 ............................................................................................................................... 4.6 Forecasted CIR Tab 29 ............................................................................................................................... 4.7 IDSCU Builder Tab 30 ............................................................................................................................... 32 5 Crop Data Editor ............................................................................................................................. 5.1 Crop Properties 32 ............................................................................................................................... 5.2 Change Crop Name Tab 34 ............................................................................................................................... 35 6 System Data Editors ............................................................................................................................. 6.1 Streams Editor 35 ............................................................................................................................... 6.2 Stream Connection Editor 36 ............................................................................................................................... 37 7 The Scheduler ............................................................................................................................. 7.1 Overview 37 ............................................................................................................................... 7.2 Linear Programming Model 38 ............................................................................................................................... 7.3 User Interface 42 ............................................................................................................................... 45 8 Demand Calculators ............................................................................................................................. 8.1 CIR Location Database Tab 45 ............................................................................................................................... 8.2 Soil Databases Tab 46 ............................................................................................................................... 8.3 Irrigated Acreage Database Tab 47 ............................................................................................................................... 8.4 Calculator Tab 48 ............................................................................................................................... 49 9 The Data Menu ............................................................................................................................. 9.1 Menu Items 49 ............................................................................................................................... 3 9.2 Data Dialogs 50 ............................................................................................................................... 9.3 Data Demand Functions 51 ............................................................................................................................... 53 10 ............................................................................................................................. Edit Menu 4 1 . Introduction Description SWAP stands for Surface Water Accounting Program, which was specifically developed to to help in the decision making process related to the irrigation water delivery and distribution among users in the Middle Rio Grande Valley. SWAP is a decision making tool with the objective of optimizing water routing from its source to the MRGCD lateral canals, while still meeting full crop irrigation requirements. It does so by calculating crop water requirements and then routing diverted river water through the delivery canals in an optimal fashion to meet those requirements. The first part of this manual consists of a quick start to allow field staff of MRGCD to easily access the program to generate irrigation scheduling calendars. The second part is a detailed technical user’ s manual for people who want to create their own datasets. 5 1 . Introduction Installation Go to http://www.ids.colostate.edu/projects/swap and download the latest version of the interface. SWAP input files for each of the four MRGCD divisions, Cochiti, Albuquerque, Belen, and Socorro, are also available for download. Extract the zip file in a temporary location and run setup.exe. If you follow the defaults, the interface will be installed in "C:\Program Files\SWAP V2" and can 6 be run from the start menu in the SWAP V2 group. 7 2 . Quick Start Step 1: Load ET Data An ET Database file has to be downloaded to the SWAP program in order to be able to produce irrigation schedule calendars. The interface comes pre-configured to use crop evapotranspiration (ET) and weather data estimates developed by the ET Toolbox for the Middle Rio Grande Water Conservancy District in New Mexico. The ET Database file has to be downloaded on a monthly basis, which is the month preceding the following month for which the irrigation schedule is required. Start the interface and open one of the datasets that were downloaded from the SWAP website. Select the CIR tool to bring up the Crop Irrigation Requirement editor. Select the ET Toolbox database by choosing the MRGCD ET Database from the ET Database pull-down choices. 8 Click Cancel when the program asks for the password to allow editing of the database. Click OK to save the database selection. Click No when the program asks to recalculate crop irrigation requirements. 9 2 . Quick Start Step 2: Generating an Irrigation Schedule In order to generate an irrigation schedule, be sure a project is loaded and then click the button on the SWAP toolbar. This will bring up the Scheduler. Choose Flow in Canal from the View Mode pulldown menu. The “ start”and “ end”settings on the Run Parameters are default settings and don’ t need to be changed. Ensure that the view mode is set to Planning and the proper year is selected. Click the Run button to execute the scheduling program. When it is finished the updated results will be displayed in a tabular format. The updated results can be viewed in Microsoft Excel by clicking the Export button on the scheduling window. 10 2 . Quick Start Step 3: Generating a Calendar Click Calendar on the schedule window. This will bring up a calendar options window. Under the display tab a desired group name and the month can be selected from the pulldown menus. Click Create Calenders to have the calendar display in a Microsoft Excel format. A scheduled calendar displayed in Microsoft Excel format. 11 The Create/Edit tab on the Calendar Options dialog allows for the creation of a new schedule calendar. A group name can be entered and canal diversion headings selected and stored with the new group name. A schedule calendar can then be displayed in Microsoft Excel format as previously explained. 12 13 3 . Network Overview The Linked-Node Network Click in the toolbar to select the different nodes. Either single click on the empty portion of the view to create a node of the default size or click and drag a rectangle to create nodes of arbitrary size. The is a stream node that represents a service area. Connect canals to each other by clicking on the upstream canal and dragging it onto the downstream canal. The is a demand node that represents a group of irrigated fields. Drag these nodes onto the canal that is the source of irrigation water. The is an inflow node that represents a surface water input into the system. Drag these nodes onto streams that they feed into. The is a text node that can be used to annotate the project. Drop these in any blank section of the project. The is a return flow node that can be used to accumulate runoff from demands. Drag stream nodes onto the nodes that surface or ground water runoff returns to. The is a minimum flow node that is used to direct water through this part of the system regardless of irrigation demand. These function as both a stream node and an inflow node. Use them in the same way that a stream node is used except that they can't have any demands associated with them. Link nodes to each other by dragging the upstream node onto the downstream node. Disconnect nodes by right-clicking on the upstream node and choosing "Disconnect <node name>. You can customize the image of any node except text nodes by right-clicking in the node and choosing "Change Image". Additional Editors The toolbar button brings up the stream connection editor and is where the maximum capacity of the top of each canal is entered and where 14 conveyance loss is computed. The toolbar button displays a summary table of all the streams in the system and the minimum required data needed to produce a schedule. 15 3 . Network Stream Node The stream node represents a length of either canal, lateral, or check. HTML Object Name Identifies the stream. Aggregate? If true, then this stream is the top of a group of stream nodes. A downstream node is a part of this aggregate if it is not a main canal. Aggregate streams can be closed-up to reduce clutter in the system display and have no effect on the scheduler. Aggregate streams will have a box in their upper-left corner that can be used to expand or hide all the nodes that are a part of the aggregate. Supernode? If true, then this aggregate stream represents the top of a group of stream nodes that are not a part of the regular irrigation rotation schedule. Normally each stream in the project is given one chance to irrigate during each rotation period. Streams in a supernode ignore the streams outside of the subsystem and instead rotate only amongst themselves. In other words, once all the streams in a supernode have been irrigated once, the rotation will reset and they can begin again. Type A stream can be classified as either lateral, canal, or check. A lateral represents a main canal and is used to indicate where excess water from inflow nodes will flow if the scheduler is running in operations mode. A lateral can only be the top of an aggregate and not downstream of one. Otherwise the type is only used to change how the stream node is displayed in the interface. Application Efficiency The fraction of the water that is diverted for irrigation that is able to reach the crop root zone. The remainder represents the amount of water that is lost 16 through deep percolation to groundwater. The water lost to deep percolation can be collected in a drain node if one is attached. Max Flow To Irrigation This is the largest amount of water that can be diverted to irrigate fields. If the crop irrigation demand is greater than the capacity of the ditch, then it will take more than one day to fully irrigate the service area. The scheduler uses the max flow to irrigation value if it is less than the irrigation flow value calculated using the number of days to irrigate field. Number of Days to Irrigate This is the length of time that it takes to irrigate all the fields in the associated demand nodes assuming that there is no crop demand during that time and that the fields have no readily available moisture. If max flow to irrigation is greater than zero, then the lower of the two flow values will be used by the scheduler. Number of Additional Miles to Add For Seepage Loss Normally no seepage loss is computed for water that flows along a stream node, but you can tell the scheduler to reduce the available water in the stream by multiplying the number of additional miles by the seepage loss rate of the canal (see the Stream Connection Editor). Irrigation Availability If the stream can only provide irrigation water on certain days of the week, then the scheduler can be set to not allow any water to be diverted for irrigation on those days that are unchecked. Crop Irrigation Requirement for this Canal This is the total crop irrigation water requirement from all the demands associated with this stream for informational purposes only. Graph The net water requirement at this stream can be graphed using a daily or monthly timestep. 17 3 . Network Demand Node The demand node represents irrigated fields that are served by a stream and has four components. 1. Crop Area This section contains the type of crop and the acres irrigated in each year. Set the period of record for this demand by entering a Start Year and End year and clicking Set Period. New fields are entered on the bottom row of the table. You can select from crops that have been inputted in the Crop Data Editor by double clicking in the cells under the crop column and clicking on the that appears. Otherwise you can enter in your own crop name and enter it into the crop data editor. 2 CIR Locations A CIR location is an area that has crop irrigation requirements calculated for a selected number of crops (for details, see the Crop Irrigation Requirement Editor). This is crucial to calculating CIR because it links canal service areas to specific weather stations. Double-click in the cell under the CIR Modeling Area column to access the list of existing CIR locations. If this demand 18 encompasses only a portion of the CIR location, then change the weight in the Weight of this Source to be the portion of the location that the demand overlaps. The Source of CIR is just used for informational purposes to help the user keep track of multiple sources of CIR data for the demand. The net crop irrigation requirement for the demand is calculated by first multiplying the CIR for each location by its weight, and then summing them together. If a CIR location is not present in the CIR database, then it will not have an effect on the demand's CIR; this means that if the user has CIR databases with different sources, then the user can store all the possible CIR locations in the demand. 3 Irrigation Info This tab is for informational purposes only and shows the CIR (crop irrigation requirement), the RAM (readily available soil moisture) capacity, the crop ET (evapotranspiration), and the effective precipitation (the total rainfall that can be absorbed by the soil). The user can change the display units to acre-feet, inches, or millimeters. Select individual fields to see how much effect that field has on the CIR for the associated canal service area. Click Graph to display a graph of the CIR, ET, or precipitation in the selected units. 4 Soil Characteristics 19 The average water holding capacity of each foot of soil in the canal service area is entered here. This is used to determine how much soil moisture the crops can utilize during the growing season. When the fields fall below a certain level of soil moisture, then the node will request an irrigation event. 20 3 . Network Inflow Node The inflow node represents a surface water input to the canal network. The Name is an identifier for this node that the scheduler will use when reporting output for this inflow. Set the period of record for this inflow by entering the Start Year and End Year and clicking the Set Period button. The table at the bottom will expand to display the data for the new period of record. The values shown are unitialized and denoted by "---" (no-data values are internally represented by -999). Inflows units are cubic-feet per second and can be entered either manually by typing directly into the table cells or by pasting data from a spreadsheet. Inflows can also be inputted directly from a spreadsheet in a pre-defined format, with each column containing a month of data. Column A has the day of the month, columns B-M has the flow rate. Scan for the year by starting in column B and reading down the rows until a cell that starts with a four-digit number is found. Then scan for the start of data by continuing to scan down column B until a cell that starts with "jan" is found. Start of data will be set to the next row. Read each row of the current column until the number of days in the month is reached. Set the row counter to start of data row and move 21 to next column. Example: 2006 DAILY DISCHARGE IN CFS 1 2 3 4 5 6 7 8 9 10 11 12 13 14 15 16 17 18 19 20 21 22 23 24 25 26 27 28 29 30 31 TOTAL JAN 0 0 0 0 0 0 0 0 0 0 0 0 0 0 0 0 0 0 0 0 0 0 0 0 0 0 0 0 0 0 0 0 FEB 0 0 0 0 0 0 0 0 0 0 0 0 0 0 0 0 0 0 0 0 0 0 0 0 0 0 0 0 0 MAR 0 0 0 0 0 0 0 0 0 0 0 0 0 0 16 79 100 102 108 98 97 100 88 95 96 100 102 100 104 106 103 1594 MEAN ACRE FEET 0.0 0 0.0 0 51.4 3161 APR 99 104 109 112 126 126 122 123 125 126 122 122 120 124 127 128 126 122 121 119 120 122 123 123 126 130 132 133 130 123 3667 122.2 7271 8 MONTH TOTAL = MAIN CANAL MAY 125 122 121 121 120 120 121 121 121 129 133 132 141 140 144 132 125 126 126 127 129 126 132 134 131 132 134 132 135 139 142 4012 129.4 7956 47384 JUN 141 135 137 131 131 136 135 126 129 127 127 125 131 134 135 138 137 133 140 143 143 143 137 133 134 145 123 9 71 95 3806 126.9 7547 ACRE FEET JUL 90 90 93 95 22 2 32 41 2 2 36 89 96 93 88 69 121 133 115 116 143 145 112 120 126 129 125 120 111 111 101 2766 AUG 4 2 2 2 2 2 2 2 2 2 2 13 55 55 55 59 88 67 51 72 78 98 95 89 77 47 60 72 78 84 113 1423 89.2 5485 45.9 2822 Click the ... button to select the spreadsheet file, pull down the worksheet with the data from the worksheet pulldown, and click Import/Refresh to load the inflow data. Click Graph to bring up a plot of the inflows. 22 3 . Network Return Flow Node The return flow node captures surface runoff and groundwater from irrigation and returns it back to the system. Water flows to the return flow node from upstream stream nodes during irrigation events. The amount of water available to be returned to the system is the amount of water that was applied that was not used by the crops or (1 application efficiency) * total irrigation water applied. The earliest water can return is the next day. To account for groundwater lag, a fraction of the water can be set to return on later days. Click the + button to add more days and - to remove days. Enter the percentage of return flow that will be available in the system on each subsequent day. 23 3 . Network Minimum Stream Flow Node A stream node that requests a minimum flow. Set the period of record for which minimum flows are desired by entering the Start Year, End Year, and clicking Set Period. Enter the desired flows in monthly or daily rates. Water can be removed from the stream to reflect loss through consumptive use by entering a fractional value in the Loss Factor For Riparian Consumption text field. Press OK to save your changes and close the editor. Click Cancel to close the editor without saving your changes. 24 3 . Network Text Node A text node displays text in any font, color, and size. Click Draw Border to display a black outline around the text, which makes the node easier to resize and move. Enter the text to display in the white text field. Click Font to change the font, size, and style of the text. Click Color to change the text color. Press OK to save your changes and close the editor. Click Cancel to close the editor without saving your changes. 25 3 . Network Link Editing The properties of any network links can be edited by right-clicking on the link and choosing Edit from the menu. The color, style, width, and curvature of the link can be changed. Add vertices to a link by double-clicking in the link where you want to add the joint. Drag vertices by holding down the left mouse button while the mouse is over a link and move the mouse to the new location. When it is where you want it, release the mouse. Delete vertices by clicking on the link once to select it and then right-click on the vertex and choose Delete Vertex from the menu. If you make a mistake, remember you can undo your changes by clicking ctrl-z. 26 3 . Network Zooming the Display You can zoom in and out of the schematic by clicking the icons. 27 4 . CIR Editor Database All crop irrigation requirement data is stored in a database. The Crop Irrigation Requirement Editor provides the interface for examining and editing CIR data. The ET Database is the source of all CIR data that the project will use. If the database contains several sources, be sure to select the proper source in the Use Source list. If you have internet connectivity, you can choose to use the MRGCD ET database that contains all weather data made available in the ET Toolbox. Note that if you use this database, you will not be able to make any edits to it. Clear out all entries for the selected source by clicking Erase Database. Click Generate Project-Specific Access Database to create a subset of the current ET database that contains only locations in use by the current project's demands. Click Update from MRGCD Database if your local database contains ET Toolbox data and you want to get the latest weather data. Select the years that you want to refresh or insert from the Years to Update list. 28 4 . CIR Editor Modeling Areas Tab This tab contains information about the modeling areas, crops, and the period of record of the current ET Database. Click on a modeling area to see the crops that were modeled in that location. 29 4 . CIR Editor ET Toolbox Tab The ET Toolbox tab allows the user to import ET Toolbox weather data from either downloaded data files or from the ET Toolbox website http://www.usbr.gov/pmts/rivers/awards/Nm2/riogrande.html. Click here for documentation. When using Load from Web, the added data is only for the current year. To get the full period of record, update the database using the Update from MRGCD Database button. 30 4 . CIR Editor IDSCU Builder Tab The IDSCU model is a consumptive use model developed by IDS. For more information, see http://www.ids.colostate.edu/projects/idscu/. This tab is used for importing IDSCU data into the current ET database. Use the IDSCU Builder tab to generate IDSCU datasets from demands in the project's schematic. Click Scan Directory to generate a list of all IDSCU datasets in a selected directory. Click Open Dataset to open the datasets that have been highlighted in the table in the IDSCU model interface. Click Execute to generate output for all datasets that have been highlighted in the table. Click Add to Database to add the IDSCU project output to the current ET database. 31 4 . CIR Editor User-Defined CIR Data Tab This tab is used to manually add new data sources, CIR modeling areas, and crops. Choose the Source, Name, Crop, the Start Year and End Year, and then click Add Crop to create a new ET record. You can also use Delete Crop, Delete Name, and Delete Source to remove a particular crop, CIR location, or data source. To look at existing data, choose each entry from the entry's pulldown list, and the crop requirement data table will be filled in. Use Edit Crop Requirement Data to edit crop irrigation requirement data for a particular source, location, and crop. Use Load to update the table and Save to store the table to the database. 32 4 . CIR Editor Forecasted CIR Tab This tab is used to project historical ET data into the future in order to generate what-if scenarios and calculate water delivery schedules for years where a full year of data is not available. Enter the year that you want to synthesize crop irrigation requirement data in the Year to Forecast field. Click the years that will be averaged in the Select Years To Average For Forecasted Year list. Forecasting CIR data is only useful if the demand nodes have crop information for the year being synthesized, so you can add acreage data for each demand by clicking Copy Acreage Data From Year and selecting the year to copy from the drop-down list. Click Build Forecasted Data to add the forecasted year of data to the database. Any previous data for that year will be overwritten. 33 4 . CIR Editor IDSCU Builder Tab This tab is used to automatically generate IDSCU datasets using the demand nodes in the network. If you do not have IDSCU installed, click the Update IDSCU link. This will take you to the IDSCU home page where you can download the IDSCU program. Select the template that will be used as the basis for the datasets by selecting it from the Source pulldown. You can also use an existing IDSCU model project by selecting it with the button. Each demand will need to have a weather station associated with it, so you can either choose the weather station from the Weather Station pull-down list. If the weather stations used for ET Toolbox grid locations are known, then the user can have the interface select the same weather stations associated with the grid cells that the demand uses for its CIR source by selecting either the MRGCD ET Database from the Optional ET Toolbox Database drop-down list or choosing a local access database using the corresponding button. Normally a dataset is created for each demand node using just the crops that are present in the demand node. You can make the CIR database more flexible by clicking IDSCU datasets should compute ET for all crops for all years for each demand. The drawback is that the database could potentially become quite a bit larger. 34 The Available Crops list shows the crop names present in the IDSCU template or project. The Missing Crops list shows the crops that are present in the SWAP project that do not have a corresponding crop in the IDSCU template or project. You will want to either modifiy the IDSCU source to include the missing crops or change the names of the crops in SWAP to match those in IDSCU. Click Create Datasets to generate an IDSCU project for each demand node. You will be prompted for a directory to store the new datasets. 35 5 . Crop Data Editor Crop Properties This is where the available crops and their characteristics are set and is displayed from the Crop Editor button in the toolbar. You can populate the table by selecting either the MRGCD ET Database from the Crop Database drop-down list or by selecting an access source using the button. Otherwise enter new crop information in the bottom row. Use Save Changes to Database to store the crop property characteristics so they can be imported into other projects. Use Add Crops Used by Demands to populate the table with all the crops used in the demand nodes. The crop properties dictate how much water the crop has available (called RAM or readily available moisture). RAM is a function of root depth, management allowed depletion, and soil moisture holding capacity. The root zone for a particular crop will start at the Initial Root Depth when crop consumption use begins and will extend deeper into the soil to the Max Root Depth after the Days to Full Cover have elapsed, at which point the root depth will remain constant until crop consumptive use goes to zero. 36 37 5 . Crop Data Editor Change Crop Name Tab Use this tab to change crop names in every demand node in the project. Under Original Crop Name every crop name found in the demand nodes will be listed. Enter a new name in the New Crop Name column, and when the OK button is pressed, the interface will search for the old crop name and replace it with the new one. 38 6 . System Data Editors Streams Editor This editor allows the user to see a subset of all stream node data in a tabular format. Display the editor by clicking the Service Area Properties button in the toolbar. The irrigation Application Efficiency, the Flow To Irrigation in CFS, and the Irrigation Duration in days can be set here. Note that if both flow to irrigation and irrigation duration are provided, the irrigation duration is converted to a flow, and the minimum value is used when calculating irrigation schedules. For more information see Stream Node. Click OK to update the stream nodes with the new data entries. 39 6 . System Data Editors Stream Connection Editor This is used to enter information about the links between stream nodes and is displayed using the Canal Connections button in the toolbar. Each row refers to a stream link which represents a water conveyance canal. You can sort any of the rows by clicking in a column header. Stream Length is the span of canal between two service areas. This is where canal seepage loss takes place. Canal Seepage loss per mile is the rate of loss of the canal. Maximum flow capacity of the canal is the largest flow rate the canal can carry. Canal seepage loss = (1-seepage loss rate) stream length. 40 7 . The Scheduler Overview The irrigation scheduling module uses the information provided by the crop demands and inflow nodes to schedule water deliveries to meet crop demand at the lateral level. The irrigation scheduling module calculates and displays a rotational schedule for each lateral. This schedule indicates how many laterals can be run at a time, how long each lateral should run, and how often. The scheduler runs using a daily time step. The irrigation scheduler calculates the daily irrigation schedule using mass balance equations and a linear programming solver. Input is created for the linear programming solver, the solver is executed, and the solver output is read. Results are displayed in tabular form, and this information can be viewed graphically in the network display on a given day. Mass balance calculations used to schedule irrigation timing and duration for lateral canal service areas are based on the consideration that the farm soil root-zone is a reservoir for water storage, into which irrigation applications are an inflow and CIR is an outflow. The mass balance approach is displayed by the following equation: RAMi+1 = Ii+1 - Oi+1 + RAMi Where RAM is the readily available moisture, I is inflow, O is outflow (which includes return flow), and t is time. A linear programming approach is used to calculate flows to the stream nodes by posing the problem as a minimum cost flow routing optimization. The model uses the projected number of days until the soil moisture storage is depleted in a reverse-ranking system to prioritize the need for irrigation among stream nodes. 41 7 . The Scheduler Linear Programming Model A linear programming model is used in SWAP to find the optimum irrigation schedule. Linear programming is a method of optimizing a quantity that is defined with a mathematical expression or objective function. Constraints on variables within the objective function must be satisfied in determining the optimum solution. This process favors water delivery to laterals with more immediate water needs, and minimizes delivery to laterals that have sufficient water. The following figure shows a simple irrigation network with a supply at the top and a number of laterals that represent crop water demand. Dummy D Inflow I Flow = 100 CFS Main 0 Conveyance Loss = 0.25 Capacity = 80 CFS Check 1 Service Area 1 Demand = 10 CFS Irrigation Efficiency = 0.55 Check 2 Service Area 2 Demand = 15 CFS Irrigation Efficiency = 0.45 Conveyance Loss = 0.5 Capacity = 80 CFS Conveyance Loss = 0.25 Capacity = 80 CFS Check 3 Service Area 3 Demand = 20 CFS Irrigation Efficiency = 0.65 The problem is similar to a transportation problem, where the service areas are demand nodes and the inflows are supply nodes. Links are shown between nodes where water can be routed and represent the canal network. In a transportation problem, the supply needs to equal the demand; in this case, however, both under-supply (excess demand) and excess supply are possible. Therefore, to ensure that the system balances, a “ dummy”source node is added, which will make up the water shortage in the event the system is water-short. Note that in a water-rich scenario, flows from the dummy will 42 always be zero. The scheduling problem is cast as a minimization problem, for which the goal is to provide water to the demand nodes with the greatest need for water. This is achieved through the use of a ranking system based on water need, the use of water delivery from the dummy supply, and a set of constraints that satisfy mass balance conditions through the canal network. The objective function is as follows: Minimize Z = MPD-0 XD-0 + MP D-1 XD-1 + MP D-2 XD-2 + MPD-3 XD-3 where Z is the sum of a modified priority (MP) multiplied by the amount of supply (X) from the dummy supply to each demand node. The subscripts refer to the nodal points between which flow occurs, i.e., XD-1 refers to flow from the Dummy supply to Check 1, and MP D-1 refers to the modified priority of the demand to be satisfied at Check 1 from the Dummy supply node. The MP value reflects the need-based ranking system where demand nodes with lower available soil moisture are favored for irrigation. The objective function solves a system of mass balance equations representing the actual water (and dummy water) delivered to demand nodes. Constraints on the objective function solution reflect the mass balance relationships throughout the link-node network and the canal capacity limits on flow. A mass-balance constraint is created for each node (including the dummy) that establishes the inflow and outflow to that node. The coefficients of the variables for each constraint are represented as a matrix, with a column for every variable in the objective function and a row for every node. Inflows are represented as negative values and outflows as positive values. Outflow coefficients are always one, and inflow coefficients equal the canal seepage loss of the connection. The objective function is subject to the following constraints: XI-0 -XI-0 + X0-1 - XD-0 - L1X0-1 + X1-2 - XD-1 - L2X1-2+ X2-3 - XD-2 - L3X2-3 - XD-3 XD-1 + XD-2 + XD-3 Where X0-1 <= C0-1 X1-2 <= C1-2 X2-3 <= C2-3 All Xi-j >= 0 <= I = R0 = R1 = R2 = R3 < ∞ 43 • I is the total available inflow • Xi-j is the flow in a canal reach between points i and j • Ci-j is the maximum capacity of the canal reach between points i and j • D refers to a dummy supply node that is used to force the demands and supplies to balance. The subscript 0 refers to the inflow node, and subscripts 1, 2, 3, … refer to nodal points, typically located at check structures • Li-j is the canal seepage loss between points i and j • Ri is the demand (water requirement) at the nodal point indicated by the subscript (can be zero if not associated with a lateral diversion point) For example, the third row refers to activity at check 1. There is an inflow from the headgate (- L1X0-1), and it is given a negative sign since by convention all inflows are negative. The canal seepage loss is represented by the coefficient L1. There is an outflow to check 2 (+ X1-2). To ensure that the system balances, there is also an inflow from the dummy source (- XD-1). Because this node represents a demand, the solution for this row is constrained to be exactly the demand (R1). If a node represents a source, then the solution for the row is constrained to fall between zero and the amount of the inflow, which allows the use of less than the total amount of water available if the demand requirements are less than the supplies or if at some point in the network the capacity is insufficient to route the inflow. The first row in the constraint equations represents this type of node. The canal seepage loss factor specified in the supply network module is a fractional value of flow per mile. The canal seepage loss (L) to be applied in the mass balance equation is calculated by subtracting the fractional value from one and raising it to the number of miles of the canal segment between nodes. For example, a 3-mile reach with a 0.015 seepage loss factor would have a loss of [1 –(1-0.015)^3], or a loss of 0.0443 of the in-stream flow to this reach. The ranking system used to derive the modified priority (MP) values for the objective function is a two-step process, involving assignment of a priority (P) based on the irrigation need at demand nodes, and then a modified priority that effectively reverses the ranking so that nodes with the least need are the preferred recipients for dummy water. This results in the actual available water being delivered to the demand nodes with highest irrigation need. First, a priority (P) is assigned to each of the demand nodes, with smaller values indicating higher needs for irrigation. The priority is based on the number of days until the service area utilizes all of the readily available moisture (RAM). If the service area is not being irrigated, 100 is added to the priority, which forces the system to favor areas being irrigated until the RAM is full again. Subsystems were added to give priority to remaining canals within a 44 group on the assumption that if one canal service area in a subsystem is being irrigated, it is desirable that the remaining canal services areas in the same group be irrigated as well. If a service area is not being irrigated, but is in a subsystem that is being irrigated, 50, rather than 100, is added to the priority. This makes it a higher priority than services areas which are not being irrigated but are not in the subsystem. Normally a service area is irrigated only once during a rotation. However, when excess water is available, service areas in need of water are added back into the scheduling algorithm with a higher priority. The ranking system is implemented by modifying the priorities with respect to the dummy connections, effectively reversing the priorities. Currently the modified priority (MP) for the “ dummy -> node x”connection is 100,000/Px. For example, if the node has a priority of 105, then the priority assigned to the connection is100,000/105 or 952.38. This will force dummy water to be delivered first to the lower priority nodes, leaving real water for the high priority nodes. The modified priority (MP) values are represented by the MP variables in the objective function. The linear programming software utilized in the DSS is a package called GLPK (GNU Linear Programming Kit). The software and documentation can be downloaded from http://www.gnu.org/software/glpk/glpk.html. 45 7 . The Scheduler User Interface The scheduler irrigatesfor a single year. Enter the month and day of the beginning season in the Start field and the last month and day of the irrigation season in the End field. Choose the year from the Year pulldown. Mode refers to how surface water is supplied. In operations mode, the most water that can be supplied to the system is determined by actual canal diversions. In planning mode, surface inflows are limited only the capacity of each stream connection, and water deliveries are calculated to meet all crop demand. Click Current Conditions to put the table into current conditions mode. In this mode the user can enter a "1" in the cells that were last irrigated. This allows the scheduler to account for actual irrigation events that have already occurred. The Run button will run the scheduler. The table will be populated with the results for the selected View Mode. 1. Current Conditions: enter a "1" in the service area's row on the date that an irrigation event took place. 2. RAM: the amount of readily available moisture for each service area. 3. RAM Fraction Full: the amount of readily available moisture as compared to the total capacity of the readily moisture on that day. 4. Flow: the amount of water that is at each inflow and stream node. 5. Flow Running Total: same as the flow except that the each day displays the total amount of flow that has passed through the inflow or stream node since the schedule started. 6. Flow At Bottom of Canal: a stream node is considered to be at the bottom of a canal if there is a line of canal nodes between the stream node and an inflow, and the stream node has no downstream node. The flow shown is 46 the difference between the inflow at the top and the water that was used for irrigation or lost to conveyance loss. 7. On: A "1" will be displayed in the stream node's row if the stream node was providing water for irrigation on that date. 8. Canal Seepage Loss: The amount of water lost at each stream due to seepage loss. This is the sum of all seepage losses from all the upstream nodes flowing into the current node. 9. Application Inefficiency: The amount of water lost during irrigation of the demand nodes at each stream. 10. Rank: The priority of the stream node. Lower values mean that the service area has a greater need for water. 11. Done with Rotation: A "1" is displayed if the service area is being irrigated. 12. Days Until Dry: The number of days that the service area will run out of water. If RAM level is Calculated for each Field is checked on, then it means that at least one field will be dry in that number of days; otherwise the number of days refers to when the RAM will be dry for all fields combined. 13. Flow To Irrigation: The flow rate diverted to irrigate the demand nodes in the service area. 14. TAM: The total available moisture of the service area. This is the sum of the root depth multiplied by the water holding capacity of the demand node. The difference between TAM and RAM is that RAM accounts for the management allowed depletion. 15. Crop Irrigation Requirement: The flow rate required to meet the crop irrigation water requirement on each day. 16. Irrigation Capacity (%): The flow rate going to irrigation as a fraction of the total irrigation capacity. 17. STATS: Changes table output to display summary statistics: · Number of Days of Crop Stress: the total number of days that crops in a demand node were dry. 47 · Highest Percentage of Days of Crop Stress in a Rotation: The highest fraction of days that the demand node fields were dry divided by the number of days in that rotation. · Crop Irrigation Requirement: The total crop demand of the service area. · Diversion Demand: The amount of water diverted to irrigation over the whole year for each service area. · Acreage: the total irrigated crop acreage for the service area. Click the View Mode to change the parameter displayed in the table. If an output parameter is selected and the model has not yet been run yet, the schedule will need to be calculated first. Units can be changed by selecting a value from the Units pulldown. Change the precision of the table data by entering a value in the Precision field. Click Graph to display a graph of the selected rows. Select rows by highlighting cells with the mouse. 48 8 . Demand Calculators CIR Location Database Tab Users can import CIR location information stored in an Access database to the Demand Node CIR Locations table. You will need a table that contains a field that stores the demand service area, a field with the polygon area if the demand intersects multiple CIR location polygons, and the field that stores the CIR location name or identifier. Select the Access database using the button. Then double-click the cell in the Table row to get a list of the tables in the database. Select the table that contains the CIR location data. Click in the Service Area Field column to get a list of fields in the table you selected earlier and choose the field that identifies the demand service area. Repeat with the Polygon Area Field that is used to determine the contribution weight of the CIR location for that demand service area. The Location Field is the CIR location identifier. 49 8 . Demand Calculators Soil Databases Tab The soil databases tab is used to calculate the average water holding capacity for demand service areas stored in a spatial database. You will need a table that contains a field that stores the demand service area, a field with the soil polygon area, and the field that contains the NRCS soil type identifier (MUKEY). The NRCS soil database downloaded from http://soildatamart.nrcs.usda.gov/ contains a number of tables. The ones used in SWAP are chorizon and component. The component table contains the map unit key (mukey), which is used to lookup the component key (cokey). The cokey is used in the chorizon table to identify the AWC for a particular soil. There are three fields in the chorizon table, AWC_L, which is the low value, AWC_H, the high value, and AWC_R, the representative value. This is the value that SWAP is using to calculate the AWC. Each AWC value is for a certain soil horizon between the top depth (hzdept_r) and the bottom depth (hzdepb_r). SWAP computes and stores the AWC for every inch of soil, which is then aggregated into an AWC for each foot of soil horizon (e.g. 1', 2' … 6'). The model then computes the weighted average AWC and the readily available moisture (RAM) for each lateral area demand node. The procedure for setting up the table is the same as for the CIR Locations Tab. 50 8 . Demand Calculators Irrigated Acreage Database Tab The Irrigated Acreage Database Tab is used to import crop acreage data stored in an Access database into the demand nodes. The procedure for setting up the table is the same as for the CIR Locations Tab. Use Fill DB From Demand to populate an irrigated acreage database from crop data in each demand node. 51 8 . Demand Calculators Calculator Tab The Calculator Tab is used to assign service area names in each of the databases to demand nodes. Double-click in the cells under Demand Name to choose the name of a demand node. The keys in the rest of row are drawn from each database. For example, in the above graphic, there is a demand node in the SWAP project called "my demand". This demand overlaps two service areas in the location database and the soil database called "ARMIJO ACEQUIA SA" and "ARENAL ACEQUIA SA". The irrigated acreage database service area directly corresponds to the demand and is called "my demand" as well. Click Add Location Data to build the CIR locations list in the Demand Properties of each demand. You will be given a choice of clearing out any old CIR locations in order to start from scratch. Click Add Soil Data to build the average water holding capacity for the first six feet of soil for each demand. These changes are applied to the Soil Characteristics table in the Demand Properties editor of each demand. Click Add Acreage Data to build the Crop Area table in the Demand Properties editor of each demand. Click Save to close the calculator and store the database selections. 52 9 . The Data Menu Menu Items HTML Object Fix Label Border Shrink all text node borders to fit the text. Customize Display Change the color, width, and style of certain classes of node links. Minimize View Size Shrink the network view area to fit the current network. 53 9 . The Data Menu Data Dialogs HTML Object Initial Conditions The Initial RAM at Start of each Year is the fraction of the demand's readily available moisture that is full when the scheduler starts. In the above graphic, the soil moisture available for crop consumption will be half full at the beginning of the schedule. A demand requests water delivery when the readily available moisture falls below a certain level set by RAM Level Before Irrigation is Considered or Before Irrigation Can Start Inside of a Rotation. A demand can make additional requests for water at a low priority if the demand has already been given its share of water but the RAM level has fallen below the RAM level trigger. The Return Flow Efficiency is the amount of surface runoff and deep percolation that can be captured after irrigation events for future irrigation use. If RAM level is Calculated for each Field is checked, the scheduler will check the fraction of total readily available moisture that contains water on a per-field basis to see if it triggers an irrigation event. If it does, then every field in the demand will be irrigated. Otherwise the current water levels are totalled and then divided by the total RAM of all the fields to determine the fraction full to see if it triggers an irrigation event. 54 9 . The Data Menu Data Demand Functions HTML Object Recalculate Demands The crop irrigation requirement will be recalculated from the current CIR database. Add Demand Name to CIR Source List The name of the demand will be added to every crop irrigation requirement source with a weight of one. Create Reports 1. The Acreage report lists the acreage of each crop for the given period of record in each demand node. 2. The Soil report lists the average water holding capacity in each demand node for each foot of soil. 3. The Crop Requirement report lists either the crop irrigation requirement or the crop evapotranspiration for each field in each demand node in the specified units. Output can be limited to a single crop type and growing season or include the entire period of record and all crop types. Show Demand Selector 55 Displays a list of demands that you can navigate to by double-clicking on the entry. Clear CIR Locations from Demands Remove all crop irrigation requirement location entries from every demand node. 56 10 . Edit Menu Edit Menu HTML Object Undo Undo the last change made to the network. Multiple changes can be undone by repeatedly clicking ctrl-z. Redo Redo the last undo operation to the network. Multiple changes can be redone by repeatedly clicking ctrl-y. Cut Remove the selected nodes in the network and insert them into the copy buffer. Copy Copy the selected nodes in the network into the copy buffer. Paste Insert nodes that have been cut or copied into the network. Select All Group all nodes in the network.