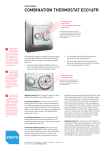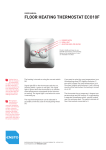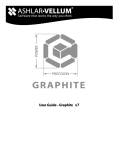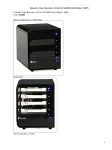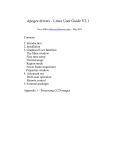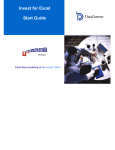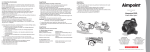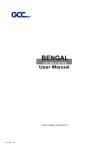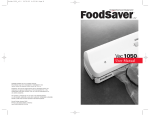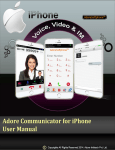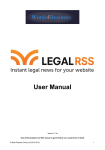Download Cubolink Help
Transcript
Cubolink User Manual 2.6.2010 Timo Tuomisto 1 (18) Cubolink Help Version history: Version Date Author Changes 2 02.06.2010 T.Tuomisto Template update, added topic 3.7 CONTENTS: 1 DESIGN MANAGER HELP, GENERAL ............................................................................................................... 3 2 SELECT ENCLOSURE ........................................................................................................................................... 4 2.1 Browse All Enclosures ................................................................................................................... 4 2.2 Search by Parameter..................................................................................................................... 5 2.2.1 Select filters ............................................................................................................................ 5 2.2.2 Select enclosure by clicking it ................................................................................................ 6 2.3 Load Enclosure .............................................................................................................................. 6 3 DESIGN MANAGER GENERAL TOPICS ............................................................................................................ 6 3.1 3.2 3.3 3.4 3.5 3.6 3.7 3.8 3.9 3.10 3.11 3.12 3.13 3.14 3.15 4 Enclosure properties...................................................................................................................... 6 Library ............................................................................................................................................ 7 Holes .............................................................................................................................................. 7 Plates ............................................................................................................................................. 7 Accessories ................................................................................................................................... 7 Silhouettes ..................................................................................................................................... 8 Reservation box ............................................................................................................................. 8 Library: Groups .............................................................................................................................. 9 Ensto groups.................................................................................................................................. 9 User groups ................................................................................................................................... 9 Clipboard ....................................................................................................................................... 9 Enclosure views ........................................................................................................................... 10 Object properties ......................................................................................................................... 11 Configuration tree ........................................................................................................................ 11 Pack able components ................................................................................................................ 12 DESIGN MANAGER MENU COMMANDS ......................................................................................................... 12 4.1 4.2 4.3 4.4 4.5 4.6 Save ............................................................................................................................................. 12 Request quote ............................................................................................................................. 12 Change enclosure ....................................................................................................................... 12 Export .......................................................................................................................................... 13 Print part list ................................................................................................................................. 13 Print.............................................................................................................................................. 13 Ensto Finland Oy Ensio Miettisen katu 2, Tel. +358 204 76 21 Business ID: 0130215-8 P.O.Box 77 Fax +358 204 76 2770 Reg. Office: Porvoo 06101 Porvoo, Finland Cubolink User Manual 2.6.2010 Timo Tuomisto 2 (18) 4.7 4.8 4.9 4.10 4.11 4.12 4.13 5 Group and Ungroup ..................................................................................................................... 13 Save selection ............................................................................................................................. 13 Select all ...................................................................................................................................... 13 Show Grid .................................................................................................................................... 13 Show restrictions ......................................................................................................................... 13 Reset window layout.................................................................................................................... 14 Enclosure orientation ................................................................................................................... 14 DESIGN MANAGER OTHER FUNCTIONS........................................................................................................ 14 5.1 Arrow commands......................................................................................................................... 14 5.2 Mouse commands (right mouse button)...................................................................................... 14 5.2.1 Guide .................................................................................................................................... 14 5.2.2 Guide off ............................................................................................................................... 14 5.2.3 View contents ....................................................................................................................... 14 5.2.4 Accept................................................................................................................................... 14 5.2.5 Set reference ........................................................................................................................ 15 5.2.6 Zoom .................................................................................................................................... 15 6 DESIGN MANAGER TOOLBAR COMMANDS ................................................................................................. 15 6.1 6.2 6.3 6.4 6.5 6.6 6.7 6.8 6.9 6.10 6.11 6.12 6.13 6.14 6.15 6.16 6.17 6.18 6.19 6.20 6.21 6.22 7 New ....................................................................................................................................... 15 Open ...................................................................................................................................... 15 Request quote ................................................................................................ 15 Save ...................................................................................................................................... 15 Print ....................................................................................................................................... 15 Cut ......................................................................................................................................... 15 Copy ...................................................................................................................................... 15 Redo ...................................................................................................................................... 16 Undo ...................................................................................................................................... 16 Show grid ............................................................................................................................... 16 Show restrictions ................................................................................................................... 16 Guideline ............................................................................................................................... 16 Group ..................................................................................................................................... 16 Ungroup ................................................................................................................................. 16 Measure tool ......................................................................................................................... 16 Reset Measure(s) .................................................................................................................. 17 Rotate clockwise ................................................................................................................... 17 Rotate counter clockwise ....................................................................................................... 17 Zoom to fit .............................................................................................................................. 17 Zoom out ............................................................................................................................... 17 Zoom in .................................................................................................................................. 17 Help ....................................................................................................................................... 17 FAQ ........................................................................................................................................................................... 18 Ensto Finland Oy Ensio Miettisen katu 2, Tel. +358 204 76 21 Business ID: 0130215-8 P.O.Box 77 Fax +358 204 76 2770 Reg. Office: Porvoo 06101 Porvoo, Finland Cubolink User Manual 2.6.2010 Timo Tuomisto 3 (18) CuboLink Help 1 DESIGN MANAGER HELP, GENERAL CuboLink is an online configuration, quotation and order management tool that integrates into Ensto’s systems. CuboLink consists of two parts; Order Manager and Design Manager. In addition there is convenient Select Enclosure functionality between these two main parts. CuboLink Help is presenting all features and functions that are available in the Cubolink tool. Same Help is applicable also for the CuboLink Lite. However, there are few functions that are missing or that are operating differently in Lite version. There are notifications for that in certain points. Other CuboLink support material like Work flows and Demo clips can be asked from Ensto representatives. Please check also www.ensto.com / Enclosure Solutions. In addition, recommended to check FAQ (frequently asked questions), included in this Help. In case of further questions, please contact Ensto Customer Service or e-mail to [email protected]. This part of CuboLink Help is including following topics: Select enclosure Design manager general topics Design manager menu commands Design manager other functions Design manager toolbar commands FAQ Ensto Finland Oy Ensio Miettisen katu 2, Tel. +358 204 76 21 Business ID: 0130215-8 P.O.Box 77 Fax +358 204 76 2770 Reg. Office: Porvoo 06101 Porvoo, Finland Cubolink User Manual 2.6.2010 Timo Tuomisto 4 (18) 2 SELECT ENCLOSURE Select enclosure functionality has three main pages: 1. Browse All Enclosures; view all Ensto's enclosure series generally, use related links to Ensto's product web-pages, make initial selection by clicking desired enclosure series. 2. Search by Parameter; detailed enclosure selection with filtering tool. Custom sizing option available with certain enclosure series. 3. Load Enclosure; browse and select previously saved customized enclosure configurations. 2.1 Browse All Enclosures View all Ensto's enclosure series generally use related links to Ensto's product web-pages make initial selection by clicking desired enclosure series (picture or text) Ensto Finland Oy Ensio Miettisen katu 2, Tel. +358 204 76 21 Business ID: 0130215-8 P.O.Box 77 Fax +358 204 76 2770 Reg. Office: Porvoo 06101 Porvoo, Finland Cubolink User Manual 2.6.2010 Timo Tuomisto 5 (18) 2.2 Search by Parameter Detailed enclosure selection with filtering tool. Custom sizing option available with certain enclosure series. 2.2.1 Select filters Type > basic type of enclosure, like Plastic, Metal, Atex Series > enclosure series selection Size > enclosure main dimensions selection, width x height (mm) Depth > enclosure depth selection (mm) Description > filter by enclosure description Product code> filter by enclosure product code Material> filter by enclosure material Cover> filter by enclosure cover type Doors> filter by enclosure doors (not in use) Openings> filter by enclosure readymade opening blanks If selected metal enclosure, a custom size selection will be opened. Here you may give enclosure main dimension freely between given min and max dimensions. Select Custom size and enter the desired enclosure dimensions. Note, only dimensions between min and max values are accepted. Ensto Finland Oy Ensio Miettisen katu 2, Tel. +358 204 76 21 Business ID: 0130215-8 P.O.Box 77 Fax +358 204 76 2770 Reg. Office: Porvoo 06101 Porvoo, Finland Cubolink User Manual 2.6.2010 Timo Tuomisto 6 (18) 2.2.2 Select enclosure by clicking it After using filters like above mentioned, you may select the desired enclosure by clicking the thumbnail symbol. This will show all enclosure basic data below. If the selected enclosure is correct, press OK button below which will open the Design manager window. 2.3 Load Enclosure On the Load enclosure page can be selected a previously made enclosure configuration. The enclosure file can be saved with CuboLink (Export function) or CuboLink Lite (Save function) to a selected directory. As a standard the default directory is C:\Documents and settings\name\My documents\Ensto\... The enclosure configuration can be imported with Load enclosure function as a base to a new configuration or for product structure and document generation. 3 DESIGN MANAGER GENERAL TOPICS 3.1 Enclosure properties Enclosure basic data can be found in several locations in the main view: Enclosure Part code can be found in the top of the configuration tree . Enclosure parameters can be found on the side of the view selection field, like Part code, Material, Painting and Main dimensions. Enclosure basic data can be viewed and edited in the Component properties view, which can be opened by double clicking the enclosure in the configuration view or by clicking Enclosure parameters link. Ensto Finland Oy Ensio Miettisen katu 2, Tel. +358 204 76 21 Business ID: 0130215-8 P.O.Box 77 Fax +358 204 76 2770 Reg. Office: Porvoo 06101 Porvoo, Finland Cubolink User Manual 2.6.2010 Timo Tuomisto 7 (18) 3.2 Library The contents of the library depend on the selected enclosure series. There are differences in the selection of available opening features and components. The library has four main pages. Each library tree can be opened by clicking the header line or by clicking the “plus”. Use drag and drop method to place the desired feature. The feature can be dragged either from the name line or from the symbol above the library tree. There is a Search tool available in the Library. You may enter letters of the Part code or Part name. All objects in the library can be searched, including holes and openings. After searching you may return to normal Library view by pressing Back button. 3.3 Holes Openings Chamfers Screw tower cut off 3.4 Plates Mounting plates Din-rails 3.5 Accessories Cable glands Terminals Flanges Other accessories depends the enclosure series Ensto Finland Oy Ensio Miettisen katu 2, Tel. +358 204 76 21 Business ID: 0130215-8 P.O.Box 77 Fax +358 204 76 2770 Reg. Office: Porvoo 06101 Porvoo, Finland Cubolink User Manual 2.6.2010 Timo Tuomisto 8 (18) 3.6 Silhouettes Any picture can be imported to the configuration by using Silhouette operation. Use drag and drop method to place the silhouette. Click SImage in the object properties view. Choose the desired silhouette in the Silhouette editor view. The imported picture can be scaled in x- and y-axis. The imported picture can be used as a template to help making the actual configuration to the enclosure. Note, the silhouette should be removed from the configuration before sending it to the document generation. The document generation does not accept a silhouette and it will cause a termination of the process. 3.7 Reservation box Under “Silhouettes” page in the library can be found a functionality called “Reservation box”. It can be used as a normal feature or component. With this function a space reservation box can be set in the technical documents. For example, there is need to add a component into the configuration, but it cannot be found in the library, the user may add a reservation box into the configuration. The location of the reservation box is not limited, however, the maximum quantity of boxes can be 10 pcs in one configuration. There are several parameters that can be set: location, angle, label text, text font size, width, height, depth. Ensto Finland Oy Ensio Miettisen katu 2, Tel. +358 204 76 21 Business ID: 0130215-8 P.O.Box 77 Fax +358 204 76 2770 Reg. Office: Porvoo 06101 Porvoo, Finland Cubolink User Manual 2.6.2010 Timo Tuomisto 9 (18) 3.8 Library: Groups There are three main groups available: Ensto groups User groups (not in CuboLink Lite) Clipboard Note, features that are in grey colour are not able to use for the specific enclosure series. 3.9 Ensto groups The contents of the Ensto groups are generated and managed by Cubolink Administrator. There is a selection of most commonly used combinations of openings and components. A group component can be used in the configuration in a same way as a normal library component. 3.10 User groups The contents of the User groups are generated and managed by the user. The content of the user group is saved in the Cubolink database and can be used by the owner only. A new user group can be generated from a group that is on the clipboard. Use right mouse button > save. Give a new category or use an existing one. Give a name and description. Other possibility is to use Save selection command in “Edit” drag-down menu. This is same function as the right mouse button function when saving the users own selections to “User groups” database. Note, User group functionality is not in use in the CuboLink Lite. In CuboLink Lite the user has a possibility to save the whole configuration in his/her own computer, and use this earlier made configuration as a base of a new design. 3.11 Clipboard A group of components or features can be copied to the clipboard. The features that will be copied to the clipboard should be activated either from the Config tree or by putting a fence over the features that will be copied. Take a Copy command. The latest group will appear on the clipboard left upper corner. Ensto Finland Oy Ensio Miettisen katu 2, Tel. +358 204 76 21 Business ID: 0130215-8 P.O.Box 77 Fax +358 204 76 2770 Reg. Office: Porvoo 06101 Porvoo, Finland Cubolink User Manual 2.6.2010 Timo Tuomisto 10 (18) The content of the clipboard is in use for one Cubolink session. If there is later need for copied features, the user should make a User group. The material on the clipboard can be used as a component by drag and drop method. 3.12 Enclosure views The enclosure can be viewed and configured in different views. The active view can be selected in the main view right bottom corner, the enclosure view selection menu. A-view is viewed as a default. Other option to select the view is to push the arrow on the side of the configuration area. By this way the enclosure can be turned around as desired. Each view has a reference point, marked with a small x. This reference point is same time as an origin and will be used as a reference point of the dimensioning in the final documents. The enclosure views are following: View A front View B top View C left View D right View E bottom View F back View G bottom View H cover Ensto Finland Oy Ensio Miettisen katu 2, Tel. +358 204 76 21 Business ID: 0130215-8 P.O.Box 77 Fax +358 204 76 2770 Reg. Office: Porvoo 06101 Porvoo, Finland Cubolink User Manual 2.6.2010 Timo Tuomisto 11 (18) 3.13 Object properties Object properties of an activated feature (blue colour) can be viewed and edited in two locations: Properties view on right bottom corner of the main view By double clicking an active feature on enclosure view, this will open Object properties window Object location can be edited by clicking Location button. Other parameters to be edited are depending of the shape and properties of the object. 3.14 Configuration tree The configuration tree is expressed on the right upper corner of the main view. All objects that are placed on the configuration are appearing in the configuration tree. An active object has a green dot. An object can be activated or de-activated by clicking the dot. If there is a conflict in the existing configuration (objects are not snapping or restriction areas are crossing), a red signal is appearing. Also the object symbol is having red color. If needed, the conflict can be accepted with right mouse button command. First click the object in the configuration tree to be accepted. Note, there should not be any red signals on when sending the configuration for document generation. Yellow signals are possible in this case (accepted red signal). Note that there are cases that the conflict cannot be accepted (not possible to manufacture). The order of the configuration tree can be edited by a right mouse button command. This is needed e.g. when placing a cable gland. A hole for the cable gland must appear before the actual gland, otherwise the snapping function is not operating correctly and a red signal will be given. Ensto Finland Oy Ensio Miettisen katu 2, Tel. +358 204 76 21 Business ID: 0130215-8 P.O.Box 77 Fax +358 204 76 2770 Reg. Office: Porvoo 06101 Porvoo, Finland Cubolink User Manual 2.6.2010 Timo Tuomisto 12 (18) 3.15 Pack able components In the library can be found also Pack able components, which can be included in the configuration. These components will be included in the delivery but they are not included in the documentation and can not be assembled to the enclosure. There is an area in the main view right bottom, where these components can be added by drag and drop method. 4 DESIGN MANAGER MENU COMMANDS 4.1 Save “File” drag-down menu. In CuboLink Lite this function saves the design in the user’s computer location "My documents\Ensto\...". The system generates automatically a revision of the design if the user is saving with the same file name. Configuration code and Notes should be given. Note, when using CuboLink Lite, the Configuration code will be the name of the export file. In CuboLink this function saves the design in the CuboLink system. Note, when closing the design manager tool it is recommended to always use Request quote function, in that case the system is giving a configuration_id and also technical documents can be generated. 4.2 Request quote “File” drag-down menu. In CuboLink this function saves the configuration and sends it to Ensto for optional document generation and/or configuration generation. Configuration generation means that the configuration will be created in the ERP system and a configuration_id will be given. Note that documents cannot be generated if the configuration does not exist. In the dialog window the user should give a Configuration code and Notes. These two are compulsory text fields. The Customer code is reference information which can be found also in the technical documents. In addition the user may give delivery information which will be used in the quotation. In CuboLink Lite this function opens a dialog where the user can request an offer and technical documents. Remember to fill all needed information. 4.3 Change enclosure “File” drag-down menu. The configured enclosure can be changed to another size within the same enclosure series. Note that normally also the configuration should be modified after the enclosure has been changed. Ensto Finland Oy Ensio Miettisen katu 2, Tel. +358 204 76 21 Business ID: 0130215-8 P.O.Box 77 Fax +358 204 76 2770 Reg. Office: Porvoo 06101 Porvoo, Finland Cubolink User Manual 2.6.2010 Timo Tuomisto 13 (18) 4.4 Export “File” drag-down menu. Not in CuboLite. With this function the current configuration can be saved and exported. There is no limitation where the export file shall be saved. The user can give freely a name to the export file. An exported configuration file can later be loaded and opened with design manager tool. See Select enclosure function. 4.5 Print part list “File” drag-down menu. With this function a ”hard copy” of a configuration part list can be printed. This part list is including all objects and features that are included in the current configuration. The part list can be used for checking the configuration before using Request quote function. 4.6 Print “File” drag-down menu. This function will print a ”hard copy” of the enclosure with the current configuration. All side views will be printed as they can be seen in the configuration area. This hard copy includes no dimensions or any other extra information that will be included in the actual technical documents. 4.7 Group and Ungroup Selected feature can be grouped. In some cases this function may help in dimensioning. Ungroup in disabling the group function. 4.8 Save selection “Edit” drag-down menu. Not in CuboLite. This is same function as the right mouse button function when saving the users own selections to “User groups” database. 4.9 Select all “Edit” drag-down menu. This function selects (activates) all objects that are in the active enclosure side. Same operation can be used with the fences (with mouse). 4.10 Show Grid ”View” drag-down menu. This function will open a grid to the configuration area. Objects can be snapped to the grid points. If needed, the objects can be later moved more accurately with the arrow commands. 4.11 Show restrictions ”View” drag-down menu. This function will show all restriction areas with a red dot line in the configuration area. This helps when positioning the objects near each other or close to the enclosure sides. Ensto Finland Oy Ensio Miettisen katu 2, Tel. +358 204 76 21 Business ID: 0130215-8 P.O.Box 77 Fax +358 204 76 2770 Reg. Office: Porvoo 06101 Porvoo, Finland Cubolink User Manual 2.6.2010 Timo Tuomisto 14 (18) 4.12 Reset window layout ”Window” drag-down menu. This function will reset all views as default. 4.13 Enclosure orientation ”Window” drag-down menu. With this function the enclosure can be rotated as 90, 180 or 270 degrees. 5 DESIGN MANAGER OTHER FUNCTIONS 5.1 Arrow commands An activated object can be moved in the configuration with the arrow commands (up, down, left, right). The objects will be moved 1 mm with one press of arrow button. The object can be moved more accurately by pressing a shift button simultaneously when pressing an arrow command (0,1 mm). 5.2 Mouse commands (right mouse button) 5.2.1 Guide This function sets the guide lines on according to an activated object (ref point). Other objects can be easily snapped to the guideline 5.2.2 Guide off This function cancels the guide function. 5.2.3 View contents This function opens the next component level to be configured, e.g. a mounting plate. Same function can be achieved by double clicking an activated component. To return back to enclosure view, select a view from Enclosure view selection. 5.2.4 Accept If there is a conflict in the existing configuration (objects are not snapping or restriction areas are crossing), a red signal is appearing in the configuration tree. If needed, the conflict can be accepted with right mouse button command. First click the object in the configuration tree to be accepted (blue color). Note, there should not be any red signals on when sending the configuration for document generation. Yellow signals are possible in this case (accepted red signal). Note that there are cases that the conflict cannot be accepted (not possible to manufacture) Ensto Finland Oy Ensio Miettisen katu 2, Tel. +358 204 76 21 Business ID: 0130215-8 P.O.Box 77 Fax +358 204 76 2770 Reg. Office: Porvoo 06101 Porvoo, Finland Cubolink User Manual 2.6.2010 Timo Tuomisto 15 (18) 5.2.5 Set reference When using a Group function, this function will change the “active” object of the group. object will be the reference point of the final group. Same function can be used with ctrl_click (left mouse button). 5.2.6 This “active” Zoom The enclosure view can be zoomed easily with the mouse scroll wheel. Click the enclosure and roll up/down. 6 DESIGN MANAGER TOOLBAR COMMANDS 6.1 New Open the enclosure selection window (available only in Cubolink Lite). 6.2 Open Open the recent configurations selection window (available only in Cubolink Lite). 6.3 Request quote Same function as in Menu commands point 4.2. 6.4 Save Save the configuration. Configuration code and Notes should be given. Note, when using CuboLink Lite, the Configuration code will be the name of the export file. 6.5 Print This function will print a ”hard copy” of the enclosure with the current configuration. All side views will be printed as they can be seen in the configuration area. This hard copy includes no dimensions or any other extra information that will be included in the actual documents. 6.6 Cut Normal windows type of command. The cutting area should be selected by fences or by activating the objects from the configuration tree. Selected features will be appearing in the clipboard. 6.7 Copy Normal windows type of command. The copy area should be selected by fences or by activating the objects from the configuration tree. Selected features will be appearing in the clipboard. Ensto Finland Oy Ensio Miettisen katu 2, Tel. +358 204 76 21 Business ID: 0130215-8 P.O.Box 77 Fax +358 204 76 2770 Reg. Office: Porvoo 06101 Porvoo, Finland Cubolink User Manual 2.6.2010 Timo Tuomisto 16 (18) 6.8 Redo Normal Windows type operation. 6.9 Undo Normal Windows type operation. 6.10 Show grid This function will open a grid to the configuration area. Objects can be snapped to the grid points. If needed, the objects can be later moved more accurately with the arrow commands. 6.11 Show restrictions This function will show all restriction areas with a red dot line in the configuration area. This helps when positioning the objects near each other or close to the enclosure sides. 6.12 Guideline This function opens guide lines to the configuration area. Objects can be easily snapped to the guideline. Xand Y-coordinates shall be given. 6.13 Group With this function a group of objects can be generated. A group can be edited as a single object (e.g. rotated). All objects to be grouped should first be activated with a fence or from the configuration tree. 6.14 Ungroup This function is cancelling the group function. 6.15 Measure tool Measure tool instructions: 1. Measure tool can be activated or deactivated with toolbar button "Measure" or with "M" button. Measure tool can be reset with toolbar button "Reset measure(s)". 2. Once activated the tool, click with mouse the first reference point and keep the mouse button constantly pressed. Move the mouse simultaneously near the second reference point and the measure line will automatically snap to it. Ensto Finland Oy Ensio Miettisen katu 2, Tel. +358 204 76 21 Business ID: 0130215-8 P.O.Box 77 Fax +358 204 76 2770 Reg. Office: Porvoo 06101 Porvoo, Finland Cubolink User Manual 2.6.2010 Timo Tuomisto 17 (18) 3. 4. 5. More simultaneous measure lines can be added by pressing the shift button same time with mouse clicking's. Once all desired measure lines are set, the measure tool should be deactivated. Now the objects can be freely moved to desired location. If desired, more measure lines can be added later by re-activating the tool again and by pressing the shift button. 6.16 Reset Measure(s) This function resets all dimensions that have been set by Measure tool. 6.17 Rotate clockwise This function rotates the enclosure 90 degree clockwise. 6.18 Rotate counter clockwise This function rotates the enclosure 90 degree counter clockwise. 6.19 Zoom to fit This function will automatically zoom the enclosure to fit the screen. 6.20 Zoom out Normal Windows type operation. 6.21 Zoom in Normal Windows type operation. 6.22 Help This function opens the help tool. Ensto Finland Oy Ensio Miettisen katu 2, Tel. +358 204 76 21 Business ID: 0130215-8 P.O.Box 77 Fax +358 204 76 2770 Reg. Office: Porvoo 06101 Porvoo, Finland Cubolink User Manual 2.6.2010 Timo Tuomisto 18 (18) 7 FAQ Question: How can I change my contact information in CuboLink Lite? Answer: A CuboLink Lite user can make the registration again with new contact information. The system will automatically ignore the previous username and password. Question: How can I start using the full version of CuboLink? Answer: Full version of CuboLink is available for Ensto’s preferred customers. You may contact directly your Ensto representative or alternatively Ensto Customer Service or e-mail to [email protected]. Question: The CuboLink Lite does not work in my computer. What can I do? Answer: There are following basic requirements: You must have Microsoft NET 2.0 Framework installed on your machine. Contact your IT support for assistance in installing .NET framework (recommended). You should use Internet Expolorer initially to download CuboLink Lite application. Download mechanism may not work property with other browsers. Your firewall must allow this program to access port 80 from http://cubolite.ensto.com site Question: I would like to add other components than available in the product library to the configured enclosure. Is this possible? Answer: The existing component library can be extended or other special features added including special hole objects too. However, this is a subject that has to be negotiated and agreed between the customer and Ensto. The actual need of new object has to be evaluated. There should be a frequent need evaluated of such object. Please contact your Ensto representative or alternatively Ensto Customer Service or e-mail to [email protected] Question: I want to make silk screen prints on the configured enclosures. Can I utilize CuboLink for this? Answer: A silk screen print as a picture file can be imported to the Design manager as described in the Help, header Silhouettes. In this way it can be used as a template to help placing other objects to the configuration. However, CuboLink is not a drawing tool, so you cannot create a new silk screen print with it. If you need to have a silk screen print on the final enclosure product, please contact your Ensto representative or alternatively Ensto Customer Service or e-mail to [email protected]. Ensto Finland Oy Ensio Miettisen katu 2, Tel. +358 204 76 21 Business ID: 0130215-8 P.O.Box 77 Fax +358 204 76 2770 Reg. Office: Porvoo 06101 Porvoo, Finland