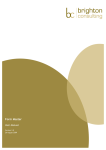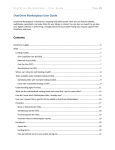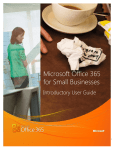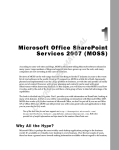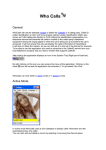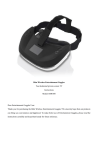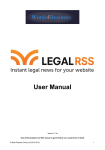Download Byond Online Publisher 2.1
Transcript
Byond Online Publisher 2.1 User Manual Version 2.0 27th April 2009 Document version Version Date Pages affected 2.0 1.0 27 April 2009 15 March 2009 All 13 Document authoring Name Role Organisation Date Lorraine Marsh Associate Director Brighton Consulting 15 March 2009 Contents 1 INTRODUCTION ....................................................................................................................................... 2 2 COMPLIANCE FACILITY.......................................................................................................................... 2 3 ACCESSING BYOND ............................................................................................................................... 2 4 USER INTERFACE AND TOOLS ............................................................................................................. 3 4.1 HOME PAGE / THE ‘PAGE MANAGER’ ...................................................................................................... 3 4.2 NAVIGATING THE PAGE MANAGER .......................................................................................................... 3 4.2.1 Check boxes................................................................................................................................ 3 4.2.2 Edit .............................................................................................................................................. 3 4.2.3 Pages .......................................................................................................................................... 4 4.2.4 Published..................................................................................................................................... 4 4.2.5 Reorder ....................................................................................................................................... 4 4.2.6 Order ........................................................................................................................................... 4 4.3 EDITING A PAGE .................................................................................................................................... 4 4.3.1 Source Code Buttons .................................................................................................................. 5 4.3.2 Clipboard Buttons ........................................................................................................................ 5 4.3.3 Print Button.................................................................................................................................. 6 4.3.4 Spell Check Button ...................................................................................................................... 6 4.3.5 Undo/Re-do Buttons .................................................................................................................... 6 4.3.6 Text Search Buttons .................................................................................................................... 6 4.3.7 Select All Button .......................................................................................................................... 6 4.3.8 Text Formatting Buttons .............................................................................................................. 7 4.3.9 Block Quote Button...................................................................................................................... 7 4.3.10 Remove Styles Button ................................................................................................................. 7 4.3.11 Link Buttons................................................................................................................................. 7 4.3.12 Image Button ............................................................................................................................... 7 4.3.13 Table Button ................................................................................................................................ 8 4.3.14 Horizontal Line Button ................................................................................................................. 8 4.3.15 Style Button ................................................................................................................................. 8 4.3.16 Format Button .............................................................................................................................. 8 4.3.17 Special Character Button ............................................................................................................. 8 4.3.18 Maximise the Editor Button .......................................................................................................... 9 4.3.19 Help Button.................................................................................................................................. 9 4.4 PUBLISHING CHANGES .......................................................................................................................... 9 4.4.1 Submitting Content Changes for Compliance Approval ............................................................... 9 4.5 CREATING / EDITING LINKS .................................................................................................................. 10 4.5.1 Linking to a page within your website ........................................................................................ 11 4.5.2 Linking to a page within an external website.............................................................................. 12 4.5.3 Uploading and linking to documents (such as pdfs)................................................................... 13 4.5.4 Linking to an email address ....................................................................................................... 13 4.5.5 Linking to a specific area within a page (anchors) ..................................................................... 14 4.6 INSERTING IMAGES ............................................................................................................................. 14 4.7 CREATING A TABLES ........................................................................................................................... 16 4.8 EDITING AN EXISTING TABLES .............................................................................................................. 17 4.9 CREATING LINKS WITHIN PAGES TO SUB PAGES ...................................................................................... 17 4.10 LOGGING OUT ..................................................................................................................................... 17 5 COMPLIANCE USERS ........................................................................................................................... 17 Byond Online Publisher 2.1 User Manual Page 1 1 Introduction This document provides the information required to enable a credit union engaging Shared Services eBusiness to manage changes to its website. Changes are managed through ‘Byond’ a flexible content management system (CMS), and are actioned in one of two ways. The credit union can: • make changes independently via Byond; or • create a task to be actioned by Brighton by emailing [email protected]. Generally, simple content changes are actioned by the credit union, with the creation of campaign pages and images being undertaken by Brighton, however this can vary according to the specific circumstances of each credit union. 2 Compliance Facility Byond allows Credit Unions to establish a process for controlling compliance review and sign-off of website changes. Should a Credit Union wish to make use of this facility they will establish two types of users: NonCompliance Users and Compliance Users. Non-Compliance Users can make changes to the site which are saved upon completion in the database but not published. An email is sent to the Compliance Users detailing the changes that have been made. The Compliance User is required to sign-in, review the changes, amend if necessary and publish. Where the Compliance functionality is not enabled, users are referred to as Standard Users. 3 Accessing Byond Byond is accessed by placing /administrator at the end of your web address, i.e. http://www.[InsertYourWebsiteAddressHere].com.au/administrator/. You will be required to enter a username and password as well as entering the distorted code shown on the login page. Please contact the Marketing Co-ordinator at Brighton to establish or retrieve your username and/or password on 02 9212 1166. It is recommended that you open two internet browser windows: the first containing the Byond administrator console and the second the website. This is so you can easily check any changes you make once they’re live. Byond Online Publisher 2.1 User Manual Page 2 4 User Interface and Tools 4.1 Home Page / The ‘Page Manager’ The ‘Page Manager’ is the section viewed upon logging into the system. It is where existing pages are edited, deleted, published or unpublished. The pages are organised in a very similar structure to that of your publicfacing site. Some categories of pages are published (and therefore directly correlate to your live site), while some are unpublished (and therefore not shown on the site menu but linked to from within the site itself). 4.2 Navigating the Page Manager Viewing the page manager from left to right the following actions can be undertaken. 4.2.1 Check boxes The check boxes are used in conjunction with the top-level icons. You can check one or multiple items in the list. - delete pages or categories - unpublish pages or categories from appearing in the navigation - publish pages or categories so they appear in the navigation - create a new page or category - get help 4.2.2 Edit (Pencil) – this page is editable, click on the image to edit the page (Pencil with lock) – this page is not editable because it is being edited by another user. Please contact the marketing co-ordinator at Brighton Consulting on 02 9212 1166 should you require access to this page. Byond Online Publisher 2.1 User Manual Page 3 4.2.3 Pages The pages are displayed according to the order of the site navigation menu. In many instances a number will appear in brackets at the end of the page title. This shows that the page is a category and the number details how many pages are contained within it. Click on the page title to access the internal pages. 4.2.4 Published This determines whether a page is viewed in the site menu. Click on the image to change the status. (Cross) – this page is not shown in the menu (Tick) – this page is shown in the menu (Grey) – this page cannot be changed If you wish to publish or unpublish multiple items, use the check box facility and use the Unpublish Publish 4.2.5 or icons at the top of the screen. Reorder This determines the order that the navigational item appears on the site. Up 4.2.6 / Down – moves the item up or down in the menu Order This facility allows you to quickly move an item to another position in the menu. Enter the position and then click the save icon. 4.3 Editing a page Select the edit button next to the page to be edited. Byond Online Publisher 2.1 User Manual Page 4 The following page will appear. Each page contains an area for the title and a large area for entering content. Simple buttons are used to format your content. 4.3.1 Source Code Buttons These buttons enable these users to switch the content from standard text to HTML code. This area should only be accessed by those users with a good working knowledge of HTML. 4.3.2 Clipboard Buttons As per the Microsoft Office tool set, use these buttons to cut, copy or paste text. The paste button with the letter ‘W’ should be used when pasting text from a Word document. Byond Online Publisher 2.1 User Manual Page 5 4.3.3 Print Button Prints content as plain text. 4.3.4 Spell Check Button As per the Microsoft Office tool set, use this button to check content spelling. 4.3.5 Undo/Re-do Buttons As per the Microsoft Office tool set, use these buttons to undo or redo content changes. 4.3.6 Text Search Buttons Find and / or replace text. 4.3.7 Select All Button Select all text before using one of the other features. Byond Online Publisher 2.1 User Manual Page 6 4.3.8 Text Formatting Buttons As per the Microsoft Office tool set. 4.3.9 Block Quote Button Place text within quotes. 4.3.10 Remove Styles Button Removes any formatting applied to the content. 4.3.11 Link Buttons Create, edit and delete different types of links. Please refer to the Link section (below) for more detailed information. 4.3.12 Image Button Upload, edit and delete images. Please refer to the Images section (below) for more detailed information. Byond Online Publisher 2.1 User Manual Page 7 4.3.13 Table Button Create, edit and delete table rows and columns. Please refer to the Table section (below) for more detailed information. 4.3.14 Horizontal Line Button Insert a horizontal line. Please note that the standard style of your content is established automatically during the development of your site and therefore this button should only be used in very exceptional circumstances. 4.3.15 Style Button Highlight the content that you wish to change and select the style from the drop down. 4.3.16 Format Button Highlight the content that you wish to change and select the format from the drop down. 4.3.17 Special Character Button Enables characters such as a $ symbol, to be inserted into the page. Byond Online Publisher 2.1 User Manual Page 8 4.3.18 Maximise the Editor Button Maximises and minimises the editor to the full size of the window. 4.3.19 Help Button This button is linked to the eBusiness User Manuals page found on the Brighton Consulting website. This page contains user manuals for all of the systems used in the delivery of the eBusiness service. 4.4 Publishing Changes On completion of content changes, the following options are available. NOTE: The Go Live button is not available to Non-Compliance Users. The buttons represent the following actions: - close without saving - submit the change as a draft to completion later or to submit for compliance approval (see below) - publish content - preview - get help 4.4.1 Submitting Content Changes for Compliance Approval Non-Compliance users who wish to publish content changes must select the changes for compliance approval. The option list will expand as follows: button to submit draft The additional buttons represent the following actions: Byond Online Publisher 2.1 User Manual Page 9 - reverts back to original content - accepts the change and submits change for compliance approval When the submit button is selected a new window will appear which enables the Non-Compliance user to send details of the changes to one or more Compliance users. Click on the 4.5 submit button again to send or to cancel and close. Creating / Editing Links Text or images can be linked to: • a page within your website; • a page within an external website; • documents (eg. pdfs); • an email address; or • a specific location within a page. The link buttons are located in the page manager as detailed below: To create any of the links described above, select/highlight the text or image that is to become the link and select the button. The following window will appear: Byond Online Publisher 2.1 User Manual Page 10 4.5.1 Linking to a page within your website To link to a page within your website, click on the articles tab. The following window will appear: Find and select the page that is to be linked. You will then be taken back to the following page where the URL will now be populated. Click on the O.K. button. Byond Online Publisher 2.1 User Manual Page 11 4.5.2 Linking to a page within an external website Open the external website and find the page to which you would like to link. Right-click in the address bar and select copy from the menu. Paste this address into the URL section of the Link window. Note: the system will automatically enter the prefix (i.e. http://) into the Protocol dropdown to the left of the URL. IMPORTANT: It is good practice to ensure that all external links open in a new window. This ensures that visitors remain on your site. Please select the ‘Target’ tab and select ‘New Window’ from the drop down menu. Click O.K to save. Byond Online Publisher 2.1 User Manual Page 12 4.5.3 Uploading and linking to documents (such as pdfs) Click on the Browse Server button within the Link window. A new window will open which contains a list of all documents that have been uploaded. Navigate to and select the document that is to be linked. You will then be taken back to the previous page where the URL will now be populated. Click on the O.K. button. If the document has not yet been uploaded use the browse button at the bottom of the window to find the file on your PC or server and then click on the upload button. USEFUL TIP: If you are uploading an updated version of an existing document, it is suggested that you delete the existing file by pressing the button and uploading the revised document with the same name. This avoids having to re-link the hypertext within the page content. IMPORTANT: Please ensure that files names do not contain spaces. Please adhere to a clear and logical folder structure when uploading files. It is also good practice to ensure that all files open in a new window. This ensures that visitors remain on the site when the document is closed. Please select the ‘Target’ tab and select ‘New Window’ from the drop down menu. Click O.K to save. 4.5.4 Linking to an email address Select email from the Link Type drop down. The following page will appear: Byond Online Publisher 2.1 User Manual Page 13 Enter the email address. Enter the message subject (if any) and the default text that is to appear in the body of the email (if any). Click on the O.K. button. 4.5.5 Linking to a specific area within a page (anchors) Select ‘Anchor in this page’ from the ‘Link Type’ drop down. The following page will appear: Select the anchor from the drop-down and click on the O.K. button. If the anchor has not yet been created, place the cursor at the area to which the text / image will be linked and select the button. The following page will appear: Enter a name and click on the O.K. button. This anchor will now appear in the drop down menu within the Link box. 4.6 Inserting Images Images can be easily inserted into a web page. The image button is located in the page manager as shown: Position your cursor in the area of the page where you would like the image to appear. If you want the image to appear on the right side of the page next to a paragraph of text, position your cursor at the start of the paragraph of text. Then click on the insert image button. The following page will appear. Byond Online Publisher 2.1 User Manual Page 14 Click on the ‘Browse Server’ button within the Image Properties window. A new window will open which contains a list of all images that have been uploaded. Navigate and select the image that is to be linked. You will then be taken back to the previous page where the image location will now be populated. If the document has not yet been uploaded use the browse button at the bottom of the window to find the file on your PC or server and then click on the upload button. IMPORTANT: Please ensure that files names do not contain spaces. Please adhere to a clear and logical folder structure when uploading files. Byond Online Publisher 2.1 User Manual Page 15 Use the HSpace field to specify how much blank space should appear to the left and right of the image. Use the VSpace to specify blank space to appear above and below the image. Both of these fields refer to area in pixels. The Align dropdown field will allow you to position the images based on the paragraph of text around it. Select Right from the dropdown to position the image to the right of the paragraph of text. Select Left from the dropdown to position the image to the left of the paragraph of text. Select Abs Middle to have the horizontal centre of the image line up with the centre of the line of text. Type a description of the image into the Alternative Text field. This label will appear when a user hovers their cursor over the image. This text is also helpful for sight impaired Internet users. 4.7 Creating a Tables The table button (as detailed below) can be used to create basic tables. Tables with complex formatting may need to be created by Brighton Consulting. Upon selecting the table button the following page will appear. Adjust the table properties according to your needs and click the O.K. button. Hint: Adjust the width of the table using the percent drop down. Byond Online Publisher 2.1 User Manual Page 16 4.8 Editing an Existing Tables To edit an existing table, click on the column, row or cell to be edited within the table and right click on your mouse to adjust the properties, insert, delete, merge or split cells, rows and columns. 4.9 Creating links within pages to sub pages Place the code shown below into the content area of a page to generate dynamic links to sub-category pages. code: {mospagechildren} code: {mospagesiblings} 4.10 Logging out It is very important to close each page using the close button prior to exiting the system. Failing to do so will lock the pages, making them unavailable to other users. 5 Compliance Users Compliance Users can make content changes as detailed above, however, they are also required to review and sign-off/publish content changes that are made by Non Compliance Users. On receipt of an email notification the Compliance User must log into Byond prior to clicking on the link contained within the email. Upon clicking on the link within the email, the Compliance User will be taken directly to the web page that has been changed. The Compliance User must review the web page and if they are satisfied with the changes can select to make the page live, can make further amendments before making the page live or can revert the draft page back to the original, in effect cancelling the proposed changes. Byond Online Publisher 2.1 User Manual Page 17