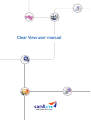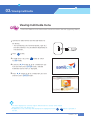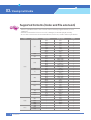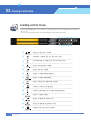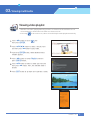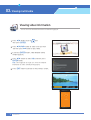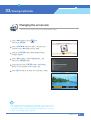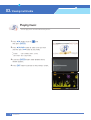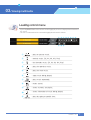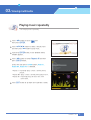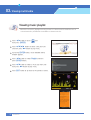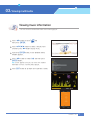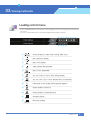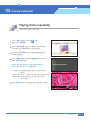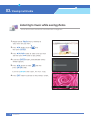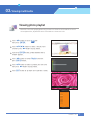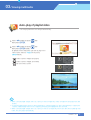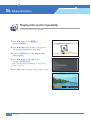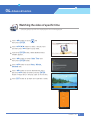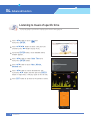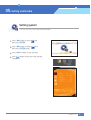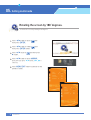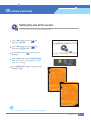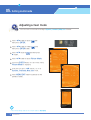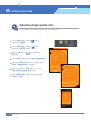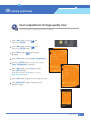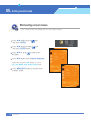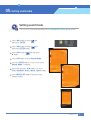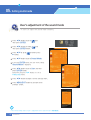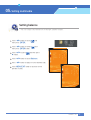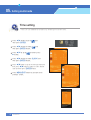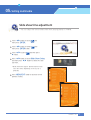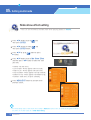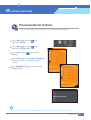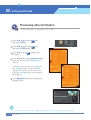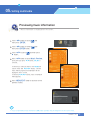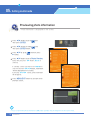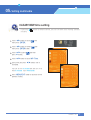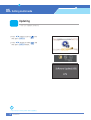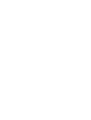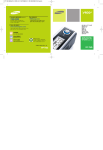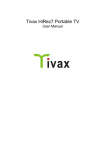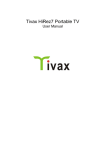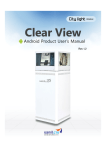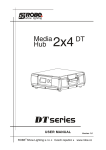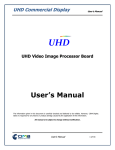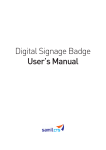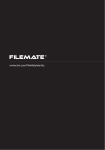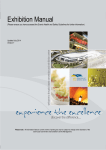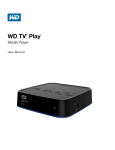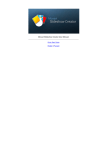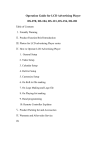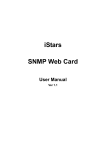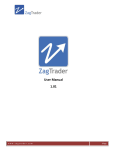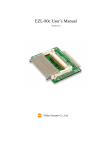Download Clear View user manual
Transcript
Clear View user manual http://www.31cts.com Contents 01. Using the remote control / 04. Advanced functions Description on media board buttons Remote control button 4 To put the batteries in the remote control 5 02. Connecting an external device and 6 6 03. Viewing multimedia Viewing multimedia menu Supported Contents (Codec and File extension) Playing the video Loading control menu Playing video only you want Playing vide repeatedly Viewing video playlist Viewing video information Changing the screen size Playing music Loading control menu Playing music only you want Playing music repeatedly Viewing music playlist Viewing music information Viewing photos Loading control menu Viewing photos only you want Playing photos repeatedly Listening to music while seeing photos Viewing photo playlist Viewing photo information Auto-play of playlist video 30 31 32 05. Setting multimedia watching Connecting digital device (HDMI) To see an external digital device Playing video section repeatedly Watching the video of specific time Listening to music of specific time 7 8 9 10 11 12 13 14 15 16 17 18 19 20 21 22 23 24 25 26 27 28 29 Setting the system 33 Rotating the screen by 180 degrees 34 Setting the size of the screen 35 Setting screen mode 36 User’ s adjustment of the screen mode 37 Adjusting image quality color 38 User’ s adjustment of image quality color 39 Removing screen noise 40 Setting sound mode 41 User’ s adjustment of the sound mode 42 Setting balance 43 Automatic volume adjustment 44 Setting EQ mode 45 Time setting 46 On time setting 47 Off time setting 48 Sleep time setting 49 Auto-off setting 50 Slide show time adjustment 51 Slide show effect setting 52 Previewing the list of photos 53 Previewing video information 54 Previewing music information 55 Previewing photo information 56 Clear View time setting 57 Updating 58 Samil CTS 3 the remote control / 01. Using Description on media board buttons Buttons on the remote control ① ⑦ ② ⑧ ③ ⑨ ⑩ ⑪ ⑫ ⑬ ⑭ ⑳ ④ ⑤ ⑥ ⑯ ⑰ ⑮ ⑱ 1. Use it when you turn on the device. 2. Use it when you go to the menu state. 3. Use it when you display the menu on the screen. 4. Use it when you rewind during playback. 5. Use it when you go to the previous content. 6. Use it when you stop playing content. 7. Use it when you switch USB/HDMI input mode. 8. Use it when you select each item of the menu or go to it. ⑲ 9. Press it to mute temporarily. 10. Use it when you set the size of the screen. 11. Use it when you want to know information of the file being played. 12. Use it when you fast forward during playback. 13. Use it when you go to the next content. 14. Use it when to play or pause. 15.Use it when making contents displayed on LCD for a little while invisible. ◀/▶ button : Use it when you adjust volume. The following buttons are used only for 1 WAY product. 16. Use it when turning ON/OFF the power of floor light. 17. Use it when moving the direction of rotation of the internal motor to the left. 18. Use it when stopping brightness change of both motor and floor light. 19. Use it when moving the direction of rotation of the internal motor to the right. 20. Use it when making the speed of brightness change of floor light fast. 21. Use it when making the speed of brightness change of floor light slow. 4 Clear View the remote control / 01. Using Description on media board buttons To put the batteries in the remote control 1. Open the cover of the remote control as shown in the figure. 2. Put 3V batteries in after checking polarity. 3. Close the cover. Samil CTS 5 an external device and 02. Connecting watching Connecting digital device (HDMI) Media player Digital device 1 Connect HDMI input terminal at the rear bottom of Clear View and HDMI output terminal of the digital device with HDMI cable. 2 If finish connecting, turn on the digital device. ● If connecting the digital device with HDMI cable, you can watch better quality picture listen to better sound quality. cable supports digital video and audio signals so a voice cable is not required. ● If the digital device does not support HDMI output, if connecting with DVI/HDMI cable, you can not hear voice. ● If connecting an external device supporting HDMI mode of some low versions, the color of the screen may not be normal or you may not see the screen or not hear sound. If such a phenomenon occurs, check HDMI version to a HDMI external device manufacturer and then request the upgrade ● The phenomena of screen flickering and blank screen may occur in HDMI cable of some low versions. In this case, use HDMI cable supporting latest HDMI version (HDMI 1.3). ● HDMI 1.3 compatible cable is recommended for HDMI terminal of this product. (If using HDMI cables other than that, image quality may be deteriorated and there may be a problem in Audio output.) ● HDMI To see an external digital device 1. If turning on the device by pressing button and pressing button, it is switched to HDMI input and you can watch it. ● If pressing MENU button when watching HDMI, CONFIG screen appears. ● If pressing INFO button when watching HDMI, resolution is displayed in In the lower left corner. ● If pressing button repeatedly when watching HDMI, you can adjust the size of the screen to Just Scan, ! 16:9, 4:3 state. ※ If there is no signal in HDMI input, white background is displayed and if there is a signal, that signal is displayed. 6 Clear View 03. Viewing multimedia Viewing multimedia menu - Connect the USB device to the USB terminal of the device with the USB cable (supporting USB 2.0) 1. Connect the USB terminal and the USB device to the device. - The connecting parts (terminal location, type etc.) of external devices may be different depending on manufacturers. 2. Press button. 3. If HDMI input is on, press button to switch to USB mode. 4. If pressing ◀, ▶ button to go to a media item you want and then press ENTER button, selected multimedia search menu is displayed. 5. Press ◀, ▶ button to go to a media item you want and then press ENTER button ! ※ The menu displayed on a device may be different from the contents of this manual (background color, item, phrase etc.) ※ If USB device is not connected, white background is displayed and only , button is operated at this time. Samil CTS 7 03. Viewing multimedia Supported Contents (Codec and File extension) - If there is a problem with the some contents of in the following supported Codec, it is not supported. - If Container information is incorrect or a file is damaged, it cannot be played normally. - In case of the contents more than standard bit rate / frame rate, sound or video may be broken. Type File Format ○ DivX3 PCM ○ Divx MP3 ○ DX50 MP3 ○ H264 H264 MP3 ○ PCM ○ WMV3 Dolby AC3 ○ WMV3 AVC1 MP3 ○ AAC ○ AVC1 AAC ○ MP4V AAC ○ AVC1 MPEG Audio ○ MP4V MPEG Audio ○ MPG2 Dolby AC3 ○ MPG2 MP3 ○ MPG2 MPEG Audio ○ MPG1 MPEG Audio ○ AVC1 AAC ○ MPG2 Dolby AC3 ○ MPG2 MPEG Audio ○ AVC1 AC2 ○ MPG2 Dolby AC3 ○ MPG2 MPEG Audio ○ MPG2 Dolby AC3 ○ MPG2 DTS ○ WMV3 WMA2 ○ WMV3 WMA3 ○ AVC1 DTS ○ AVC1 AC3 ○ XVID VORBIS ○ RV30 RealAudio ○ RV40 AAC ○ RV40 RealAudio ○ FLV1 MP3 ○ AVC1 AAC ○ - MP2 ○ - MP3 ○ WAV - WAVE ○ OGG - VORBIS ○ WMA - WMA ○ JPG BMP - - ○ - - ○ PNG - - ○ MP4 MPG Video MP4 TS VOB WMV MKV RM RMVB FLV MP3 8 Clear View Status MP3 MOV Photo Audio Codec DivX3 AVI Audio Video Codec 03. Viewing multimedia Playing the video - You can play videos saved in USB memory device. 1. Press ◀/▶ button to go to and then press ENTER button. 2. Press ▲/▼/◀/▶ button to select a file you want and then press ▶■■ button to play video. ● ● Return : Go to Media Select screen. UP Folder : Go to up folder. 3. If pressing ENTER button video detailed setting window appears. 4. Press EXIT button to go to the previous screen. ! ※ When connecting USB storage device to a device, if there is Playlist file, videos of Playlist file are played one after another. ※ If connecting USB storage device in which Playlist file is set/saved again to a device after deleting or copying the contents of USB storage device in the computer, previously saved playlist file does not work. ※ When connecting USB storage device to a device, if there is no Playlist file, if there are video files in USB top level folder, they are played automatically. Samil CTS 9 03. Viewing multimedia Loading control menu - If pressing ENTER button when contents are being played, the menu is displayed at the bottom of the screen. - You can see information of the contents being played and control as follows. ① ② ③ ④ ⑤ ⑥ ⑦ ⑧ ⑨ ⑩ ⑪ ⑫ ⑬ ⑭ 10 Clear View ① : plays or pauses a video. ② : rewinds a video. (2X, 4X, 8X, 16X, Play) ③ : fast forwards a video. (2X, 4X, 8X, 16X, Play) ④ : plays the previous video. ⑤ : plays the next video. ⑥ : stops a video being played. ⑦ : plays a video repeatedly. ⑧ : plays videos by repeating section. ⑨ : shows currently set playlist. ⑩ : shows information of a video being played. ⑪ : plays a video slowly. ⑫ : plays a video by frame unit. ⑬ : plays by going to specific time. ⑭ : adjusts the size of the screen. 03. Viewing multimedia Playing video only you want - You can play video only you want saved in USB memory device. - Videos selected in Playlist are automatically played if selecting 1. Press ◀/▶ button to go to on the main screen. and then press ENTER. 2. Press ▲/▼/◀/▶ button to select a file you want and then press ENTER button. + icon is displayed in the bottom right of selected photos. 3. If pressing ▶■■ button, only selected videos are played repeatedly. 4. You can check the list of selected videos in Playlist. 5. Press EXIT button to go back to the previous screen. Samil CTS 11 03. Viewing multimedia Playing video repeatedly - You can play video repeatedly. 1. Press ◀/▶ button to go to and then press ENTER. 2. Press ▲/▼/◀/▶ button to select a file you want and then press ▶■■ button to play video. 3. If pressing ENTER button, video detailed setting window appears. 4. Press ◀/▶ button to select Repeat All and then press ENTER button. Every time you press ENTER button, Repeat 1, Repeat Off, Repeat All is selected. Repeat 1 : repeatedly plays a video currently being played. ● Repeat Off : plays a video currently being played once. ● Repeat ALL : repeatedly plays all video files of the same folder. ● 5. Press EXIT button to go back to the previous screen. 12 Clear View 03. Viewing multimedia Viewing video playlist - Video files selected in “playing video only you want” are shown as the list and if there are no selected video files, all video files in the folder are shown as the list. - If selecting on the main screen, videos selected in Playlist can be played automatically. 1. Press ◀/▶ button to go to and then press ENTER. 2. Press ▲/▼/◀/▶ button to select a file you want and then press ▶■■ button to play video. 3. If pressing ENTER button, video detailed setting window appears. 4. Press ◀/▶ button to select Playlist and then press ENTER button. 5. Press ▲/▼ button to select a video you want and then press ▶■■ button. Then, the selected video is played. 6. Press EXIT button to go back to the previous screen. Samil CTS 13 03. Viewing multimedia Viewing video information - You can check the detailed information of a video being played. 1. Press ◀/▶ button to go to and then press ENTER. 2. Press ▲/▼/◀/▶ button to select a file you want and then press ▶■■ button to play video. 3. If pressing ENTER button, video detailed setting window appears. 4. Press ◀/▶ button to select Info and then press ENTER button. Info screen appears and you can check the detailed information of video currently being played. 5. Press EXIT button to go back to the previous screen. 14 Clear View 03. Viewing multimedia Changing the screen size - You can select a variety of screen sizes depending on images. 1. Press ◀/▶ button to go to and then press ENTER. 2. Press ▲/▼/◀/▶ button to select a file you want and then press ▶■■ button to play video. 3. If pressing ENTER button, video detailed setting window appears. 4. Press ◀/▶ button to select Aspect Ra... and then press ENTER button. 5. Every time you press ENTER button, Just Scan, 16:9, 4:3 is selected as the screen size. 6. Press EXIT button to go back to the previous screen. ! ※ 16:9 setting sets the horizontal and vertical ratio of the screen as 16:9. ※ 4:3 setting sets the horizontal and vertical ratio of the screen as 4:3. ※ Just Scan setting sets video to display it according to the screen size. ※ Basic screen setting value is Just Scan. Samil CTS 15 03. Viewing multimedia Playing music - You can play music saved in USB memory device. 1. Press ◀/▶ button to go to and then press ENTER. 2. Press ▲/▼/◀/▶ button to select a file you want and then press ▶■■ button to play video. ● ● Return : Go to Media Select screen. UP Folder : Go to Up Folder. 3. If pressing ENTER button video detailed setting window appears. 4. Press EXIT button to go back to the previous screen. 16 Clear View 03. Viewing multimedia Loading control menu - If pressing ENTER button when contents are being played, the menu is displayed at the bottom of the screen. - You can see information of the contents being played and control as follows. ① ② ③ ④ ⑤ ⑥ ⑦ ⑧ ⑨ ⑩ ⑪ ① : plays or pauses music. ② : rewinds music. (2X, 4X, 8X, 16X, Play) ③ : fast forwards music. (2X, 4X, 8X, 16X, Play) ④ : plays the previous music. ⑤ : plays the next music. ⑥ : stops music being played. ⑦ : plays music repeatedly. ⑧ : mutes sound. ⑨ : shows currently set playlist. ⑩ : shows information of music being played. ⑪ : plays by going to specific time. ⑫ ⑬ ⑭ Samil CTS 17 03. Viewing multimedia Playing music only you want - You can play music only you want saved in USB memory device. 1. Press ◀/▶ button to go to then press and ENTER. 2. Press ▲/▼/◀/▶ button to select a file you want and then press ENTER button. ● The selected music is displayed in icon in the bottom right corner. 3. Press ▶■■ button to play only selected music. 4. You can check the list of selected music in Playlist. 5. Press EXIT button to go back to the previous screen. 18 Clear View 03. Viewing multimedia Playing music repeatedly - You can play music repeatedly. 1. Press ◀/▶ button to go to and then press ENTER. 2. Press ▲/▼/◀/▶ button to select a file you want and then press ▶■■ button to play music. 3. If pressing ENTER button, music detailed setting window appears. 4. Press ◀/▶ button to select Repeat All and then press ENTER button. Every time you press ENTER button, Repeat 1, Repeat Off, Repeat All is selected. Repeat 1 : repeatedly plays a music currently being played. ● Repeat Off : plays a music currently being played once. ● Repeat All : repeatedly plays all music files of the same folder. ● 5. Press EXIT button to go back to the previous screen. Samil CTS 19 03. Viewing multimedia Viewing music playlist - Music files selected in‘playing music only you want’ are shown as the list and if there are no selected music files, all video files in the folder are shown as the list. 1. Press ◀/▶ button to go to then press and ENTER. 2. Press ▲/▼/◀/▶ button to select a file you want and then press ▶■■ button to play music. 3. If pressing ENTER button, music detailed setting window appears. 4. Press ◀/▶ button to select Playlist and then press ENTER button. 5. Press ▲/▼ button to select a music you want and then press ▶■■ button to play music. 6. Press EXIT button to go back to the previous screen. 20 Clear View 03. Viewing multimedia Viewing music information - You can check the detailed information of music being played. 1. Press ◀/▶ button to go to and then press ENTER. 2. Press ▲/▼/◀/▶ button to select a file you want and then press ▶■■ button to play music. 3. If pressing ENTER button, music detailed setting window appears. 4. Press ◀/▶ button to select Info and then press ENTER button. Info screen appears and you can check the detailed information of music currently being played. 5. Press EXIT button to go back to the previous screen. Samil CTS 21 03. Viewing multimedia Viewing photos - You can see photos stored in the USB memory device. 1. Press ◀/▶ button to go to and then press ENTER. 2. Press ▲/▼/◀/▶ button to select a file you want and then press ▶■■ button to play photos. ● ● Return : Go to Media Select screen. UP Folder : Go to Up Folder. 3. If pressing ENTER button photos detailed setting window appears. 4. Press EXIT button to go back to the previous screen. 22 Clear View 03. Viewing multimedia Loading control menu - If pressing ENTER button when contents are being played, the menu is displayed at the bottom of the screen. - You can see information of the contents being played and control as follows. ① ② ③ ④ ⑤ ⑥ ⑦ ⑧ ⑨ ⑩ ⑪ ⑫ ① : shows photos or stops when setting slide show. ② : plays previous photos. ③ : plays next photos. ④ : stops photos being played. ⑤ : plays music repeatedly. ⑥ : you can listen to music while seeing photos. ⑦ : you can see a list in which desired files are selected. ⑧ : Information of the photos being played appears ⑨ : rotates photos clockwise. ⑩ : rotates photos counterclockwise. ⑪ : enlarges photos. ⑫ : Minimizes photos. ⑬ ⑭ Samil CTS 23 03. Viewing multimedia Viewing photos - You can see photos stored in the USB memory device. 1. Press ◀/▶ button to go to then press and ENTER. 2. Press ▲/▼/◀/▶ button to select a file you want and then press ENTER button. ● icon is displayed in the bottom right of selected photos. 3. Press ▶■■ button, you can play only selected photos repeatedly. 4. You can check the list of selected photos in Playlist. 5. Press EXIT button to go back to the previous screen. 24 Clear View 03. Viewing multimedia Playing photos repeatedly - You can play photos repeatedly. 1. Press ◀/▶ button to go to and then press ENTER. 2. Press ▲/▼/◀/▶ button to select a file you want and then press ▶■■ button to play photos. 3. If pressing ENTER button, photo detailed setting window appears. 4. Press ◀/▶ button to select Repeat All and then press ENTER button. Every time you press ENTER button, Repeat 1, Repeat Off, Repeat All is selected. Repeat 1 : repeatedly plays a photo currently being played. ● Repeat Off : plays a photo currently being played once. ● Repeat All : repeatedly plays all photo files of the same folder. ● 5. Press EXIT button to go back to the previous screen. Samil CTS 25 03. Viewing multimedia Listening to music while seeing photos - You can listen to music stored in the same folder while seeing photos. 1. 18page Create Playlist first by referring to “play music only you want” . 2. Press ◀/▶ button to go to and then press ENTER. 3. Press ▲/▼/◀/▶ button to select a file you want and then press ▶■■ button to play photos. 4. If pressing ENTER button, photo detailed setting window appears. 5. Press ◀/▶ button to select and then press ENTER button. If pressing ENTER button again, the music stops. 6. Press EXIT button to go back to the previous screen. 26 Clear View 03. Viewing multimedia Viewing photo playlist - Photo files selected in playing photos only you want are shown as the list and if there are no selected photo files, all photo files in the same folder are shown as the list. 1. Press ◀/▶ button to go to and then press ENTER. 2. Press ▲/▼/◀/▶ button to select a file you want and then press ▶■■ button to play photos. 3. If pressing ENTER button, photo detailed setting window appears. 4. Press ◀/▶ button to select Playlist and then press ENTER button. 5. Press ▲/▼ button to select a photos you want and then press ▶■■ button to play photos. 6. Press EXIT button to go back to the previous screen. Samil CTS 27 03. Viewing multimedia Viewing photo information - You can check the detailed information of photos being played. 1. Press ◀/▶ button to go to and then press ENTER. 2. Press ▲/▼/◀/▶ button to select a file you want and then press ▶■■ button to play photos. 3. If pressing ENTER button, photo detailed setting window appears. 4. Press ◀/▶ button to select Info and then press ENTER button. Info screen appears and you can check the detailed information of photos currently being played. 5. Press EXIT button to go back to the previous screen. 28 Clear View 03. Viewing multimedia Auto-play of playlist video - You can play video files set in Playlist automatically. 1. Press ◀/▶ button to go to and then press ENTER. 2. Press ◀/▶ button to go to and then press ENTER button. (It operates when setting files you want to play in the video search menu to Playlist file by using ENTER button.) ● Videos saved in Playlist are played. ● Videos saved in Playlist are deleted. ● Go to the menu screen ! ※ When connecting USB storage device to a device, if there is Playlist file, videos of Playlist file are played one after another. ※ If connecting USB storage device in which Playlist file is set/saved again to a device after deleting or copying the contents of USB storage device in the computer, previously saved playlist file does not work. ※ When connecting USB storage device to a device, if there is no Playlist file, if there are video files in USB top level folder, they are played automatically. Samil CTS 29 04. Advanced function Playing video section repeatedly - You can play video section repeatedly. 1. Press ◀/▶ button to go to and then press ENTER. 2. Press ▲/▼/◀/▶ button to select a file you want and then press ▶■■ button to play video. 3. If pressing ENTER button, video detailed setting window appears. 4. Press ◀/▶ button to select Set A and then press ENTER button. Every time you press ENTER button, A-set, AB-set, None is selected. 5. Press EXIT button to go back to the previous screen. 30 Clear View 04. Advanced function Watching the video of specific time - It plays by going to specific time of playing time of music being played. 1. Press ◀/▶ button to go to and then press ENTER. 2. Press ▲/▼/◀/▶ button to select a file you want and then press ▶■■ button to play video. 3. If pressing ENTER button, video detailed setting window appears. 4. Press ◀/▶ button to select Goto Time and then press ENTER button. 5. Press ▲/▼ button to go to Hour, Minute, Second item. 6. Press ◀/▶ button to set the desired time and if pressing ▲/▼ button and then pressing ENTER button in Adjust item, it will play again at the set time. 7. Press EXIT button to go back to the previous screen. Samil CTS 31 04. Advanced function Listening to music of specific time - It plays by going to specific time of playing time of music being played. 1. Press ◀/▶ button to go to and then press ENTER. 2. Press ▲/▼/◀/▶ button to select a file you want and then press ▶■■ button to play music. 3. If pressing ENTER button, music detailed setting window appears. 4. Press ◀/▶ button to select Goto Time and then press ENTER button. 5. Press ▲/▼ button to go to Hour, Minute, Second item. 6. Press ◀/▶ button to set the desired time and if pressing ▲/▼ button and then pressing ENTER button in Adjust item, it will play again at the set time. 7. Press EXIT button to go back to the previous screen. 32 Clear View 05. Setting multimedia Setting system - You can set it when connecting multimedia, HDMI. 1. Press ◀/▶ button to go to and then press ENTER. 2. Press ◀/▶ button to select and then press ENTER button. 3. Press ▲/▼ to select an item you want. 4. Press button to go back to the previous screen. Samil CTS 33 05. Setting multimedia Rotating the screen by 180° degrees. - It shows the screen by rotating it 180 degrees. 1. Press ◀/▶ button to go to and then press ENTER. 2. Press ◀/▶ button to select and then press ENTER button. 3. Press ▲/▼ to go to and then press ▶ button. 4. Press ▲/▼ button to go to MIRROR. Every time you press ◀/▶ button, OFF, ON is selected. 5. Press MENU/EXIT button to go back to the previous screen. 34 Clear View 05. Setting multimedia Setting the size of the screen - You can select various screens depending on videos. 1. Press ◀/▶ button to go to and then press ENTER. 2. Press ◀/▶ button to select and then press ENTER button. 3. Press ▲/▼ to go to and then press ▶ button. 4. Press ▲/▼ button to go to Aspect Ratio. Every time you press ◀/▶ button, Just Scan, 16:9, 4:3 is selected. 5. Press MENU/EXIT button to go back to the previous screen. ! ※ The initial setting value of the screen size is Just Scan. Samil CTS 35 05. Setting multimedia Adjusting screen mode - You can set the screen mode according to Dynamic, Standard, Mild, User situation. 1. Press ◀/▶ button to go to and then press ENTER. 2. Press ◀/▶ button to select and then press ENTER button. 3. Press ▲/▼ to go to and then press ▶ button. 4. Press ▲/▼ button to go to Picture Mode. 5. If pressing ENTER button, the sub-menu setting Picture Mode is displayed. 6. Every time you press ◀/▶ button, it is set to Dynamic, Standard, Mild, User mode. 7. Press MENU/EXIT button to go back to the previous screen. ! ※ The initial setting value of the screen mode is Standard. 36 Clear View 05. Setting multimedia User’s adjustment of screen mode - You can adjust the screen mode randomly. 1. Press ◀/▶ button to go to and then press ENTER. 2. Press ◀/▶ button to select and then press ENTER button. 3. Press ▲/▼ to go to and then press ▶ button. 4. Press ▲/▼ button to go to Picture Mode. 5. If pressing ENTER button, the sub-menu setting Picture Mode is displayed. 6. Press ◀/▶ button to go to User and then press ENTER button. Every time you press ▲/▼ button, it is set to Contrast, Brightness, Color, Sharpness, Tint mode. Contrast : Adjusting the difference of darkness between objects and background ● Brightness : Adjusting the whole screen lightly or darkly ● Color : Adjusting colors thickly or thinly ● Sharpness : Adjusting the contours of objects clearly or blurredly ● Tint : Adjusting the concentration of the screen ● 7. Press ◀/▶ button to adjust it to the state you want. 8. Press MENU/EXIT button to go back to the previous screen. Samil CTS 37 05. Setting multimedia Adjusting image quality color - You can adjust Cool, Medium, Warm, User image quality color. 1. Press ◀/▶ button to go to and then press ENTER. 2. Press ◀/▶ button to select and then press ENTER button. 3. Press ▲/▼ to go to and then press ▶ button. 4. Press ▲/▼ button to go to Color Temperature. 5. If pressing ENTER button, the sub-menu setting Color Temperature is displayed. 6. Every time you press ◀/▶ button, it is set to Cool, Medium, Warm, User mode. 7. Press MENU/EXIT button to go back to the previous screen. 38 Clear View 05. Setting multimedia User’s adjustment of image quality color - You can adjust image quality color randomly. 1. Press ◀/▶ button to go to and then press ENTER. 2. Press ◀/▶ button to select and then press ENTER button. 3. Press ▲/▼ to go to and then press ▶ button. 4. Press ▲/▼ button to go to Color Temperature. 5. If pressing ENTER button, the sub-menu setting Color Temperature is displayed. 6. Press ◀/▶ button to go to User and then press ENTER button. Every time you press ▲/▼ button, it is set to Red, Green, Blue mode. 7. Press ◀/▶ button to adjust it to the state you want. 8. Press MENU/EXIT button to go back to the previous screen. Samil CTS 39 05. Setting multimedia Removing screen noise - Use it when there are dotted lines or the screen flickers. 1. Press ◀/▶ button to go to and then press ENTER. 2. Press ◀/▶ button to select and then press ENTER button. 3. Press ▲/▼ to go to and then press ▶ button. 4. Press ▲/▼ button to go to Noise Reduction. Every time you press ◀/▶ button, it is set to Off, Low, Middle, high, AUTO, Default mode. 5. Press MENU/EXIT button to go back to the previous screen. 40 Clear View 05. Setting multimedia Setting sound mode - You can set the sound mode depending on User, Standard, Music, Movie, Sports situation. 1. Press ◀/▶ button to go to and then press ENTER. 2. Press ◀/▶ button to select and then press ENTER button. 3. Press ▲/▼ to go to and then press ▶ button. 4. Press ▲/▼ button to go to Sound Mode. 5. If pressing ENTER button, the sub-menu setting Sound Mode is displayed. 6. Every time you press ◀/▶ button, it is set to User, Standard, Music, Movie, Sports mode. 7. Press MENU/EXIT button to go back to the previous screen. Samil CTS 41 05. Setting multimedia User’s adjustment of the sound mode - A user can adjust the sound mode randomly. 1. Press ◀/▶ button to go to and then press ENTER. 2. Press ◀/▶ button to select and then press ENTER button. 3. Press ▲/▼ to go to and then press ▶ button. 4. Press ▲/▼ button to go to Sound Mode. 5. If pressing ENTER button, the sub-menu setting Sound Mode is displayed. 6. Press ◀/▶ button to go to User and then press ENTER button. Every time you press ▲/▼ button, it is set to Treble, Bass mode. 7. Press ◀/▶ button to adjust it to the state you want. 8. Press MENU/EXIT button to go back to the previous screen. ! ※ The initial setting value of user’ s adjustment of the sound mode is Standard. 42 Clear View 05. Setting multimedia Setting balance - You can adjust sound balance of left/right speaker output. 1. Press ◀/▶ button to go to and then press ENTER. 2. Press ◀/▶ button to select and then press ENTER button. 3. Press ▲/▼ to go to and then press ▶ button. 4. Press ▲/▼ button to go to Balance. 5. Press ◀/▶ button to adjust it to the desired state. 6. Press MENU/EXIT button to go back to the previous screen. Samil CTS 43 05. Setting multimedia Automatic volume adjustment - This is the function similarly adjusting the volume of USB/HDMI input mode automatically. 1. Press ◀/▶ button to go to and then press ENTER. 2. Press ◀/▶ button to select and then press ENTER button. 3. Press ▲/▼ to go to and then press ▶ button. 4. Press ▲/▼ button to go to Auto Volume. 5. Press ◀/▶ button, Off, On is selected. 6. Press MENU/EXIT button to go back to the previous screen. 44 Clear View 05. Setting multimedia Setting EQ mode - You can adjust the size of a low tone and high tone and left/right sound balance you want. 1. Press ◀/▶ button to go to and then press ENTER. 2. Press ◀/▶ button to select and then press ENTER button. 3. Press ▲/▼ to go to and then press ▶ button. 4. Press ◀/▶ button to select EQ and then press ENTER button. 5. Adjust it to the state you want by pressing ▲/▼ button to go to the item you want and then pressing ◀/▶ button. Adjusting left/right sound balance : You can adjust sound balance of left/right speaker output. ● Adjusting a range (120Hz, 200Hz, 500Hz, 1.2KHz, 3KHz, 7.5KHz, 12KHz) : You can adjust the size of a low range and high range to the value between 1-100. ● 6. Press MENU/EXIT button to go back to the previous screen. Samil CTS 45 05. Setting multimedia Time setting - You can use additional functions by entering the current time. 1. Press ◀/▶ button to go to and then press ENTER. 2. Press ◀/▶ button to select and then press ENTER button. 3. Press ▲/▼ to go to and then press ▶ button. 4. Press ◀/▶ button to select CLOCK and then press ENTER button. 5. Press ▲/▼ button to go to the item you want and then press ◀/▶ button to adjust it to the desired state and then press ENTER button. 6. Press MENU/EXIT button to go back to the previous screen. 46 Clear View 05. Setting multimedia On time setting - You can set to turn on automatically at a fixed time. 1. Press ◀/▶ button to go to and then press ENTER. 2. Press ◀/▶ button to select and then press ENTER button. 3. Press ▲/▼ to go to and then press ▶ button. 4. Press ◀/▶ button to select On Time and then press ENTER button. 5. You can set the cycle of On time by pressing ◀/▶ button. Off : Not setting On time. Once : Applying On time setting once ● Every Day : Applying On time setting every day ● Mon.~ Fri. : Applying On time setting only from Monday to Friday ● Mon.~ Sat. : Applying On time setting only from Monday to Saturday ● Sat.~ Sun. : Applying On time setting only on Saturday and Sunday ● Sunday : Applying On time setting only on Sunday ● ● 6. When the cycle of On time setting is not Off, you can set On time as follows by pressing ▲/▼ button to go to the item and then pressing ◀/▶ button. Hour : setting Hour (0 hour~23 hours) Minute : setting Minute (0 minute~59 minutes) ● USB : USB/HDMI (setting the initial operation mode when turning on) ● Volume : setting the volume to be applied after turning on ● ● 7. Press MENU/EXIT button to go back to the previous screen. Samil CTS 47 05. Setting multimedia Off time setting - You can set to turn off automatically at a fixed time. 1. Press ◀/▶ button to go to and then press ENTER. 2. Press ◀/▶ button to select and then press ENTER button. 3. Press ▲/▼ to go to and then press ▶ button. 4. Press ◀/▶ button to select Off Time and then press ENTER button. 5. You can set the cycle of Off time by pressing ◀/▶ button. Off : Not setting Off time. Once : Applying Off time setting once ● Every Day : Applying Off time setting every day ● Mon.~ Fri. : Applying Off time setting only from Monday to Friday ● Mon.~ Sat. : Applying Off time setting only from Monday to Saturday ● Sat.~ Sun. : Applying Off time setting only on Saturday and Sunday ● Sunday : Applying Off time setting only on Sunday ● ● 6. When the cycle of Off time setting is not Off, you can adjust Off time as follows by pressing ▲/▼ button to go to the item and then pressing ◀/▶ button. ● ● Hour : setting Hour (0 hour~23 hours) Minute : setting Minute (0 minute ~59 minutes) 7. Press MENU/EXIT button to go back to the previous screen. 48 Clear View 05. Setting multimedia Sleep time setting - You can set the device to be turned off automatically after a period of time. - If turning on the device again after turning it off, sleep setting is lifted so you must set it again. 1. Press ◀/▶ button to go to and then press ENTER. 2. Press ◀/▶ button to select and then press ENTER button. 3. Press ▲/▼ to go to and then press ▶ button. 4. Press ▲/▼ button to go to Sleep Time. Every time you press ◀/▶ button, Off, 10min, 20min, 30min, 60min, 90min, 120min, 180min, 240min is selected. 5. Press MENU/EXIT button to go back to the previous screen. Samil CTS 49 05. Setting multimedia Off time setting - 일정 시간이 지난 뒤에 기기를 자동으로 꺼지게 설정 할 수 있습니다. - 기기를 껐다 다시 켜면 취침 예약은 해제되므로 다시 설정해야 합니다. 1. Press ◀/▶ button to go to and then press ENTER. 2. Press ◀/▶ button to select and then press ENTER button. 3. Press ▲/▼ to go to and then press ▶ button. 4. Press ▲/▼ button to go to Auto Sleep. Every time you press ◀/▶ button, Off, On is selected. 5. Press MENU/EXIT button to go back to the previous screen. ! ※ If setting Auto Sleep to On, power is turned off automatically when there is no activity for 10 minutes in no signal state in HDMI mode. 50 Clear View 05. Setting multimedia Slide show time adjustment - You can adjust the time of Slide show when playing photos in PHOTO. 1. Press ◀/▶ button to go to and then press ENTER. 2. Press ◀/▶ button to select and then press ENTER button. 3. Press ▲/▼ to go to and then press ▶ button. 4. Press ▲/▼ button to go to Slide Show Delay and then press ◀/▶ button to select the state you want. ● Slide show time may be different from the time set in the menu depending on the size of a photo file. 5. Press MENU/EXIT button to go back to the previous screen. Samil CTS 51 05. Setting multimedia Slide show effect setting - You can set the effects of Slide show when playing photos in PHOTO. 1. Press ◀/▶ button to go to and then press ENTER. 2. Press ◀/▶ button to select and then press ENTER button. 3. Press ▲/▼ to go to and then press ▶ button. 4. Press ▲/▼ button to go to lide Show Effect and then press ◀/▶ button to select the state you want. Normal : No slide effect. Left To Right : Photos appear from left to right. ● Right To Left : Photos appear from right to left. ● Top To Bottom : Photos appear from top to bottom. ● Bottom To Top : Photos appear from bottom to top. ● Random : Slide effect are given randomly. ● ● 5. Press MENU/EXIT button to go back to the previous screen. ! ※ The initial setting value of slide show effect setting is Normal and photo files are automatically updated without any effect on the time value set in Slide Show Delay. 52 Clear View 05. Setting multimedia Previewing the list of photos -You can see easily what kind of file it is by previewing PHOTO list. 1. Press ◀/▶ button to go to and then press ENTER. 2. Press ◀/▶ button to select and then press ENTER button. 3. Press ▲/▼ to go to and then press ▶ button. 4. Press ▲/▼ button to go to Photo Thumbnail. Every time you press ◀/▶ button, Off, On is selected. 5. Press MENU/EXIT button to go back to the previous screen. ! ※ If you set photo list preview function to On, button operation may be delayed in the file search menu. Samil CTS 53 05. Setting multimedia Previewing video information - Video information is displayed on the screen. 1. Press ◀/▶ button to go to and then press ENTER. 2. Press ◀/▶ button to select and then press ENTER button. 3. Press ▲/▼ to go to and then press ▶ button. 4. Press ▲/▼ button to go to Movie Preview. Every time you press ◀/▶ button, Off, On is selected. If selecting a video you want in the MOVIE list with ◀/▶/◀/▶ button, the selected will be displayed in the preview screen of the center. If pressing ◀/▶/◀/▶ button, video information will disappear. 5. Press MENU/EXIT button to go back to the previous screen. ! ※ If you set previewing video information to On, button operation may be delayed in the file search menu. 54 Clear View 05. Setting multimedia Previewing music information - Music information is displayed on the screen. 1. Press ◀/▶ button to go to and then press ENTER. 2. Press ◀/▶ button to select and then press ENTER button. 3. Press ▲/▼ to go to and then press ▶ button. 4. Press ▲/▼ button to go to Music Preview. Every time you press ◀/▶ button, Off, On is selected. If selecting a video you want in the MUSIC file search menu with ◀/▶/◀/▶ button, selected music will be played and information will be displayed on the screen. If selecting ◀/▶/◀/▶ button, music information will disappear. 5. Press MENU/EXIT button to go back to the previous screen. ! ※ If you set previewing music information to On, button operation may be delayed in the file search menu. Samil CTS 55 05. Setting multimedia Previewing photo information - Photo information is displayed on the screen. 1. Press ◀/▶ button to go to and then press ENTER. 2. Press ◀/▶ button to select and then press ENTER button. 3. Press ▲/▼ to go to and then press ▶ button. 4. Press ▲/▼ button to go to Photo Preview. Every time you press ◀/▶ button, Off, On is selected. If selecting a video you want in the PHOTO file search menu with ◀/▶/◀/▶button, information will be displayed on the screen. If pressing ◀/▶/◀/▶ button, photo information will disappear. 5. Press MENU/EXIT button to go back to the previous screen. ! ※ If you set previewing Photo information to On, button operation may be delayed in the file search menu. 56 Clear View 05. Setting multimedia CLEAR VIEW time setting - If pressing invisible. button of remote control, you can set time value making contents 1. Press ◀/▶ button to go to and then press ENTER. 2. Press ◀/▶ button to select and then press ENTER button. 3. Press ▲/▼ to go to and then press ▶ button. 4. Press ▲/▼ button to go to WP Time. 5. Every time you press ◀/▶ button, time is changed. You can set it in 5-second unit and can set at least 5 seconds up to 60 seconds 6. Press MENU/EXIT button to go back to the previous screen. Samil CTS 57 05. Setting multimedia Updating - You can update software. 1. Press ◀/▶ button to go to then press ENTER. and 2. Press ◀/▶ button to select then press ENTER button. and ! ※ Do not turn off the power while updating. 58 Clear View http://www. 31cts.com