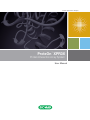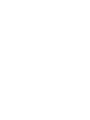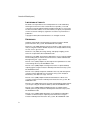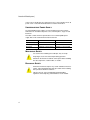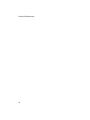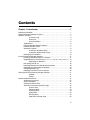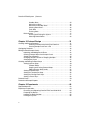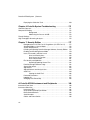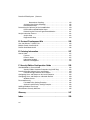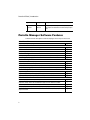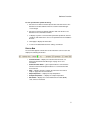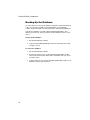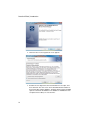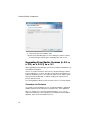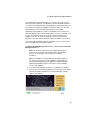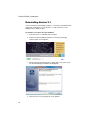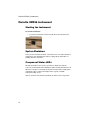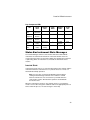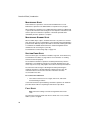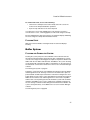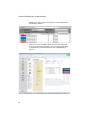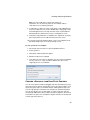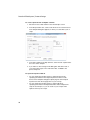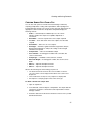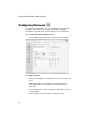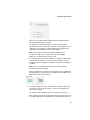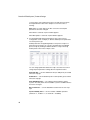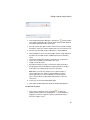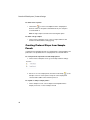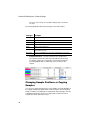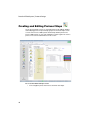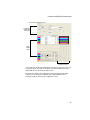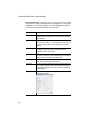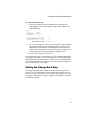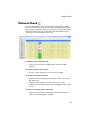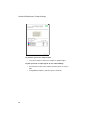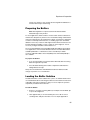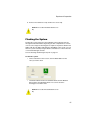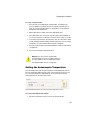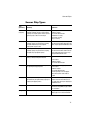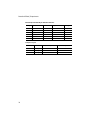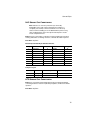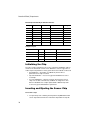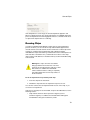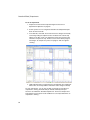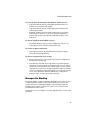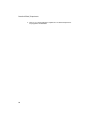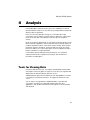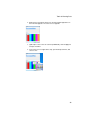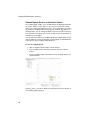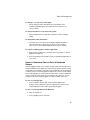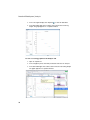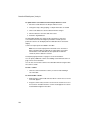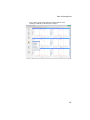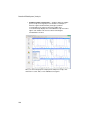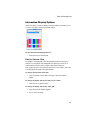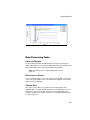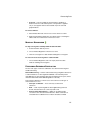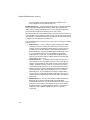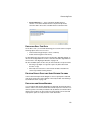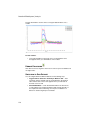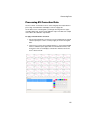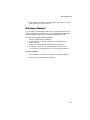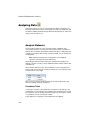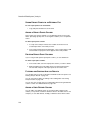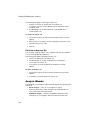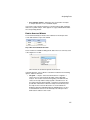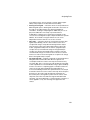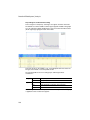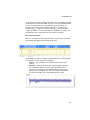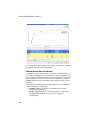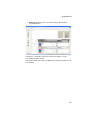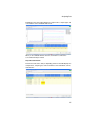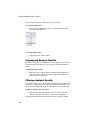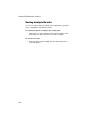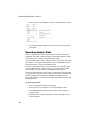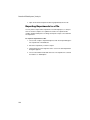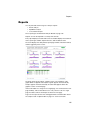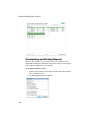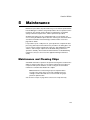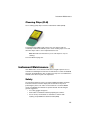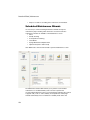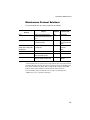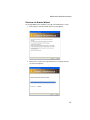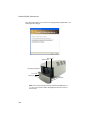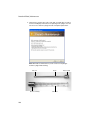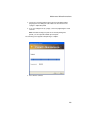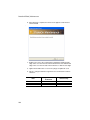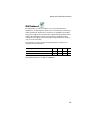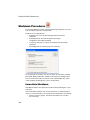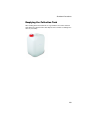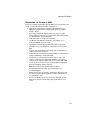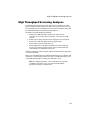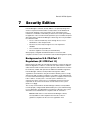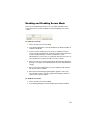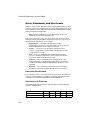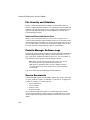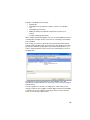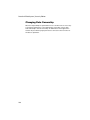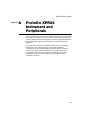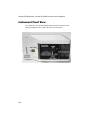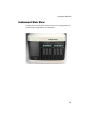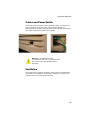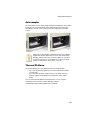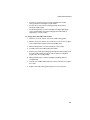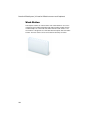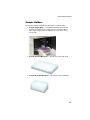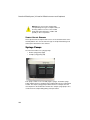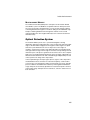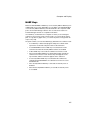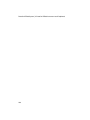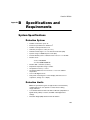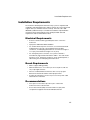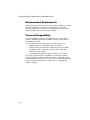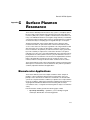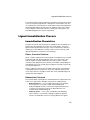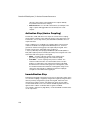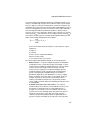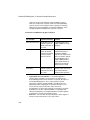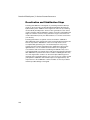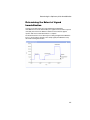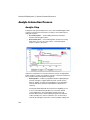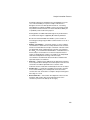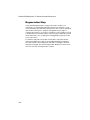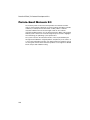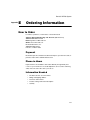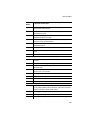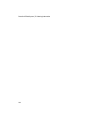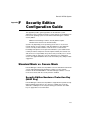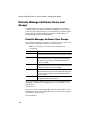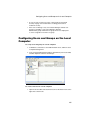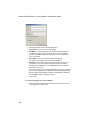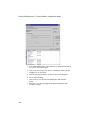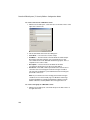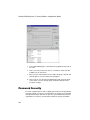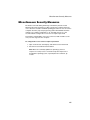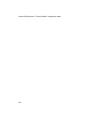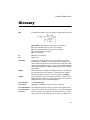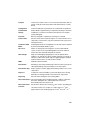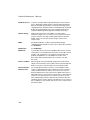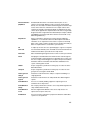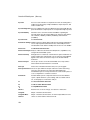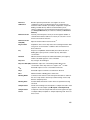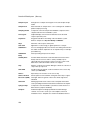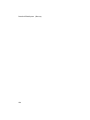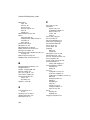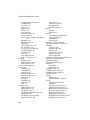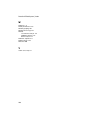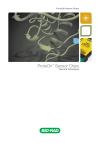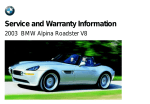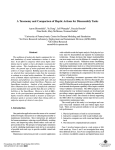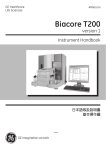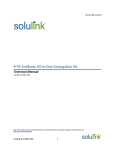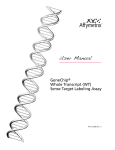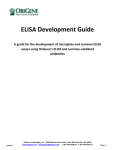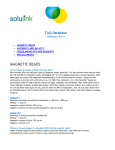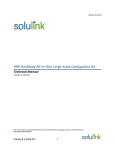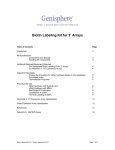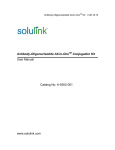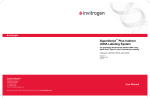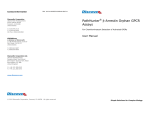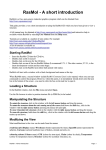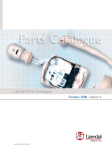Download ProteOn User Manual - Department of Biochemistry
Transcript
Protein Interaction Analysis ProteOn™ XPR36 Protein Interaction Array System User Manual ™™ ProteOn XPR36 Protein Interaction Array System Version 3.1 User Manual BIO-RAD TECHNICAL SUPPORT Bio-Rad Technical Support in the United States is open Monday-Friday, 5:00 am to 5:00 pm, Pacific Standard Time. Phone: 800-424-6723 (U.S. and Canada Only) Fax: 510-741-5802 E-mail: [email protected] (USA and Canada Only) Visit us on the Web at discover.bio-rad.com. For international customers, contact your local Bio-Rad office. Contact information for the Bio-Rad offices is available on the Web and on the back cover of this manual. Worldwide technical support is available on the Web at consult.bio-rad.com. NOTICES No part of this publication may be reproduced or transmitted in any form or by any means, electronic or mechanical, including photocopying, recording, or any information storage or retrieval system, without permission in writing from Bio-Rad. When running ProteOn Manager™ software in regions of the world where decimals are expressed as commas, an error reading floating point values might occur. Please use U.S. English numeric and date formats, as set in the Control Panel, to avoid this problem. ProteOn Manager software has been certified to run only using U.S. English. TRADEMARKS Adobe is a trademark of Adobe Systems Incorporated. Excel, Windows, Windows Server, and Windows XP are trademarks of Microsoft Corporation. The MySQL database is licensed from and owned by MySQL AB, a subsidiary of Sun Microsystems, Inc. The program 7-Zip is used to extract database files. It is licensed under a GNU LGPL license. You may find the source code and other information at www.7-zip.org. NeutrAvidin is a trademark of Pierce Biotechnology, Inc. Contrad is a trademark of Decon Laboratories. Kimwipes is a trademark of Kimberly-Clark Corporation. Tween is a trademark of ICI Americas Inc. HASP is a trademark of SafeNET Inc. iii ProteOn XPR36 System | LIMITATIONS OF LIABILITY Bio-Rad is not responsible for the misinterpretation of results obtained by following the instructions in this manual. Whenever possible, you should contact the Technical Support Department at Bio-Rad to discuss your results. As with all scientific studies, we recommend that you repeat your experiment at least once before making any significant conclusions for presentation or publication. Copyright © 2011 by Bio-Rad Laboratories, Inc. All rights reserved. REFERENCES Antibody characterization and development using the ProteOn™ XPR36 protein interaction array system, Bio-Rad Bulletin 5412 (2007) Bravman T et al. (2006). Exploring 'One-shot' Kinetics™ and small-molecule analysis using the ProteOn™ XPR36 array biosensor, Analytical Biochemistry, Vol. 358, Issue 2, pp. 281–288. Bravman T et al. (2007). Screening, ranking, and epitope mapping of antihuman IL–9 supernatants, Bio-Rad Bulletin 5540. Bravman T et al. (2008). The ProteOn™ XPR36 array system – high throughput kinetic binding analysis of biomolecular interactions, Cellular and Molecular Bioengineering, Vol. 1, pp. 216–228. Bronner V et al. (2010). Rapid assay development and optimization for small molecule drug discovery, Bio-Rad Bulletin 5797. Bronner V et al. (2009). Rapid screening and selection of optimal antibody capturing agents using the ProteOn™ XPR36 protein interaction array system, Bio-Rad Bulletin 5820. Bronner V et al. (2010). Therapeutic antibodies: Discovery and development using the ProteOn XPR36 biosensor interaction array system, Analytical Biochemistry, Vol. 406, Issue 2, pp. 147–156. Bronner V et al. (2006). Rapid and efficient determination of kinetic rate constants using the ProteOn™ XPR36 protein interaction array system, BioRad Bulletin 3172. Bronner V et al. (2006). Mechanisms of protein-protein binding: double mutant cycle analysis using the ProteOn™ XPR36 system, Bio-Rad Bulletin 5358. Bronner V et al. (2006). Rapid and detailed analysis of multiple antigenantibody pairs using the ProteOn™ XPR36 protein interaction array system, Bio-Rad Bulletin 5360. Bronner V et al. (2006). Rapid optimization of immobilization and binding conditions for kinetic analysis of protein-protein interactions using the ProteOn™ XPR36 protein interaction array system, Bio-Rad Bulletin 5367. iv Bronner V et al. (2006). Analysis of multiple protein-protein interactions using the ProteOn™ XPR36 protein interaction array system, Bio-Rad Bulletin 5368. Cohen S et al. (2010). Applications of the ProteOn™ NLC sensor chip: antibody-antigen, DNA-protein, and protein-protein interactions, Bio-Rad Bulletin 5449. Moriarty L. (2010). Guide to ligand immobilization on the ProteOn™ XPR36 system, Bio-Rad Bulletin 5821. Nahshol O et al. (2008). Parallel kinetic analysis and affinity determination of hundreds of monoclonal antibodies using the ProteOn™ XPR36, Analytical Biochemistry, Vol. 383, Issue 2, pp. 52–60. Stephen A et al. (2009). Determining the binding kinetics of HIV–1 nucleocapsid protein to six densities of oligonucleotide using the ProteOn™ XPR36 protein interaction array system, Bio-Rad Bulletin 5846. Tabul M et al. (2010). Rapid, high-throughput screening of protein kinase inhibitors using the ProteOn™ XPR36 protein interaction array system, BioRad Bulletin 5965. Turner B et al. (2008). Applications of the ProteOn™ GLH sensor chip: interactions between proteins and small molecules, Bio-Rad Bulletin 5679. SAFETY Your safety is important to us. The ProteOn™ XPR36 protein interaction array system contains components that, if handled improperly, are potentially harmful. The protection provided by the equipment can be compromised or the warranty voided if the equipment is used in a manner not specified by Bio-Rad Laboratories. Bio-Rad recommends that all system users become familiar with the comprehensive operating procedures and safety information in this manual. This information alerts you to potential hazards. Please review all safety information and adhere to standard laboratory safety practices. WARNING NOTICES USED IN THIS MANUAL The triangle warning symbol indicates the possibility of personal injury or damage to the equipment if instructions are not followed. ELECTRICAL SAFETY The instrument must be connected only to an approved power source. Use a grounded socket that meets power requirements. For more information, refer to Appendix B Specifications and Requirements on page 209. Do not attempt to clean the instrument’s electrical components. v ProteOn XPR36 System | In the event of a fluid leak, turn off all power to the system and disconnect all power cords. Contact Bio-Rad Laboratories for further information. UNINTERRUPTIBLE POWER SUPPLY An uninterruptible power supply is recommended to protect the ProteOn XPR36 from an unstable main power source, harmful spikes, surges or total blackouts. This table contains minimum specifications for an uninterruptible power supply that can be used with the ProteOn instrument. Specification 120 VAC 230 VAC Output power capacity 1,500 VA 1,500 VA Nominal input voltage 120 V 230 V Minimum 15 min at full load Minimum 15 min at full load Backup time MECHANICAL SAFETY Use caution when handling the needle tips; they are sharp. Keep fingers clear of the autosampler during operation. Shut down the instrument and turn off the power before handling the autosampler arm, needle holder, or needles. BIOLOGICAL SAFETY All human and animal samples may contain hazardous infectious agents. Follow appropriate biosafety procedures when handling these products and their containers. Observe all local, state, and federal biohazard handling regulations when disposing of biohazardous waste material. vi PERSONAL SAFETY The ProteOn XPR36 instrument weighs 187 lb (85 kg). Follow all personal safety precautions when moving the instrument. If you must lift the instrument, use proper lifting techniques. Have two people lift the instrument, and use the lifting points indicated below:. Caution: Bio-Rad strongly recommends that you keep your boxes for future moving and hire a professional service to safely move the instrument. vii ProteOn XPR36 System | viii Contents Chapter 1. Introduction . . . . . . . . . . . . . . . . . . . . . . . . . . . . . . . . 1 Experiment Workflow . . . . . . . . . . . . . . . . . . . . . . . . . . . . . . . . . . . . . . . . . . . . . 1 ProteOn Manager Software Features . . . . . . . . . . . . . . . . . . . . . . . . . . . . . . . . . 2 Software Overview . . . . . . . . . . . . . . . . . . . . . . . . . . . . . . . . . . . . . . . . . . . . . . . 3 Instrument Log . . . . . . . . . . . . . . . . . . . . . . . . . . . . . . . . . . . . . . 4 Status Bar . . . . . . . . . . . . . . . . . . . . . . . . . . . . . . . . . . . . . . . . . 5 Quick Start Menu . . . . . . . . . . . . . . . . . . . . . . . . . . . . . . . . . . . . 6 Toolbar Icons . . . . . . . . . . . . . . . . . . . . . . . . . . . . . . . . . . . . . . . . . . . . . . 6 ProteOn Manager Software Options . . . . . . . . . . . . . . . . . . . . . . . . . . . 7 Database Browser Views . . . . . . . . . . . . . . . . . . . . . . . . . . . . . . . . . . . . 7 Start Menu Options . . . . . . . . . . . . . . . . . . . . . . . . . . . . . . . . . . . . . . . . . 8 Instrument Shutdown Utility . . . . . . . . . . . . . . . . . . . . . . . . . . . 9 Instrument Log Extraction Utility . . . . . . . . . . . . . . . . . . . . . . . . 9 Backing Up the Database . . . . . . . . . . . . . . . . . . . . . . . . . . . . . . . . . . . 10 Installing ProteOn Manager Software . . . . . . . . . . . . . . . . . . . . . . . . . . . . . . . . 11 Installing ProteOn Manager 3.1 Software . . . . . . . . . . . . . . . . . . . . . . . 11 Upgrading From Earlier Versions (v. 2.1.n, v. 3.0, or v. 3.0.1) to v. 3.1 14 Optimizing the Database . . . . . . . . . . . . . . . . . . . . . . . . . . . . . 14 Reinstalling Version 3.1 . . . . . . . . . . . . . . . . . . . . . . . . . . . . . . . . . . . . . 18 Importing Example Chip Conditioning Protocols . . . . . . . . . . . . . . . . . 19 Importing Files from Another Computer . . . . . . . . . . . . . . . . . . . . . . . . 19 Saving/Exporting Data . . . . . . . . . . . . . . . . . . . . . . . . . . . . . . . . . . . . . . 20 Importing Data from Previous Versions . . . . . . . . . . . . . . . . . . . . . . . . . 20 Starting and Exiting ProteOn Manager Software . . . . . . . . . . . . . . . . . . . . . . . 21 Starting . . . . . . . . . . . . . . . . . . . . . . . . . . . . . . . . . . . . . . . . . . . 21 Exiting . . . . . . . . . . . . . . . . . . . . . . . . . . . . . . . . . . . . . . . . . . . . 21 ProteOn XPR36 Instrument . . . . . . . . . . . . . . . . . . . . . . . . . . . . . . . . . . . . . . . . 22 Starting the Instrument . . . . . . . . . . . . . . . . . . . . . . . . . . . . . . . . . . . . . 22 System Shutdown . . . . . . . . . . . . . . . . . . . . . . . . . . . . . . . . . . . . . . . . . 22 Component Status LEDs . . . . . . . . . . . . . . . . . . . . . . . . . . . . . . . . . . . . 22 Status Bar Instrument State Messages . . . . . . . . . . . . . . . . . . . . . . . . . 23 Inactive State . . . . . . . . . . . . . . . . . . . . . . . . . . . . . . . . . . . . . . 23 Power Up State . . . . . . . . . . . . . . . . . . . . . . . . . . . . . . . . . . . . 24 Initializing State . . . . . . . . . . . . . . . . . . . . . . . . . . . . . . . . . . . . 24 Ready State . . . . . . . . . . . . . . . . . . . . . . . . . . . . . . . . . . . . . . . 24 Running State . . . . . . . . . . . . . . . . . . . . . . . . . . . . . . . . . . . . . . 24 Stop State to Ready State . . . . . . . . . . . . . . . . . . . . . . . . . . . . 25 ix ProteOn XPR36 System | Contents Standby State . . . . . . . . . . . . . . . . . . . . . . . . . . . . . . . . . . . . . . 25 Maintenance State . . . . . . . . . . . . . . . . . . . . . . . . . . . . . . . . . . 26 Maintenance Standby State . . . . . . . . . . . . . . . . . . . . . . . . . . . 26 Shutting Down State . . . . . . . . . . . . . . . . . . . . . . . . . . . . . . . . 26 Fault State . . . . . . . . . . . . . . . . . . . . . . . . . . . . . . . . . . . . . . . . 26 Flushing State . . . . . . . . . . . . . . . . . . . . . . . . . . . . . . . . . . . . . 27 Buffer System. . . . . . . . . . . . . . . . . . . . . . . . . . . . . . . . . . . . . . . . . . . . 27 Flushing and Priming the System . . . . . . . . . . . . . . . . . . . . . . . 27 Selecting Buffer Bottles . . . . . . . . . . . . . . . . . . . . . . . . . . . . . . 28 Chapter 2. Protocol Design . . . . . . . . . . . . . . . . . . . . . . . . . . . . 31 Creating and Saving Protocols . . . . . . . . . . . . . . . . . . . . . . . . . . . . . . . . . . . . . 31 Creating a Protocol from Rack/Plate Contents . . . . . . . . . . . . 35 Creating Sample Data From a File . . . . . . . . . . . . . . . . . . . . . . 37 Configuring Protocols . . . . . . . . . . . . . . . . . . . . . . . . . . . . . . . . . . . . . . . . . . . . 38 Editing Protocol Sample Details . . . . . . . . . . . . . . . . . . . . . . . . . . . . . . . . . . . . 41 Importing and Adding Racks/Plates . . . . . . . . . . . . . . . . . . . . . . . . . . . 42 Creating Protocol Steps from Sample Panels . . . . . . . . . . . . . . . . . . . 44 Sample Panel Browser . . . . . . . . . . . . . . . . . . . . . . . . . . . . . . . . . . . . . 45 Changing Sample Positions or Copying Samples . . . . . . . . . . . . . . . . 46 Autosampler Layout . . . . . . . . . . . . . . . . . . . . . . . . . . . . . . . . . . . . . . . 47 Creating and Editing Protocol Steps . . . . . . . . . . . . . . . . . . . . . . . . . . . . . . . . 48 Setting Injection Steps . . . . . . . . . . . . . . . . . . . . . . . . . . . . . . . . . . . . . 49 Protocol Editor. . . . . . . . . . . . . . . . . . . . . . . . . . . . . . . . . . . . . 50 Copying and Pasting Protocol Steps . . . . . . . . . . . . . . . . . . . 51 Editing Injection Step Details. . . . . . . . . . . . . . . . . . . . . . . . . . 52 Setting the Buffer Step . . . . . . . . . . . . . . . . . . . . . . . . . . . . . . . . . . . . . 55 Setting the Temperature Step . . . . . . . . . . . . . . . . . . . . . . . . . . . . . . . 56 Setting the Change Rack Step . . . . . . . . . . . . . . . . . . . . . . . . . . . . . . . 57 Setting a Pause Step . . . . . . . . . . . . . . . . . . . . . . . . . . . . . . . . . . . . . . . 58 Protocol Check . . . . . . . . . . . . . . . . . . . . . . . . . . . . . . . . . . . . . . . . . . . . . . . . . 59 Protocol and Sample Reports . . . . . . . . . . . . . . . . . . . . . . . . . . . . . . . . . . . . . 61 Chapter 3. Experiments . . . . . . . . . . . . . . . . . . . . . . . . . . . . . . . 63 Required Materials . . . . . . . . . . . . . . . . . . . . . . . . . . . . . . . . . . . . . . . . . . . . . . 63 Experiment Preparation. . . . . . . . . . . . . . . . . . . . . . . . . . . . . . . . . . . . . . . . . . . 64 Dissolving and Aliquoting ProteOn EDAC and Sulfo-NHS . . . . . . . . . . 64 Preparing the Buffers . . . . . . . . . . . . . . . . . . . . . . . . . . . . . . . . . . . . . . 65 Loading the Buffer Solution . . . . . . . . . . . . . . . . . . . . . . . . . . . . . . . . . 65 Priming the System . . . . . . . . . . . . . . . . . . . . . . . . . . . . . . . . . . . . . . . 66 x Flushing the System . . . . . . . . . . . . . . . . . . . . . . . . . . . . . . . . . . . . . . . 67 Preparing the Samples . . . . . . . . . . . . . . . . . . . . . . . . . . . . . . . . . . . . . . . . . . . 68 Setting the Autosampler Temperature . . . . . . . . . . . . . . . . . . . . . . . . . 69 Sensor Chips . . . . . . . . . . . . . . . . . . . . . . . . . . . . . . . . . . . . . . . . . . . . . . . . . . . 70 Sensor Chip Types . . . . . . . . . . . . . . . . . . . . . . . . . . . . . . . . . . . . . . . . 71 Storage and Temperature Equilibration . . . . . . . . . . . . . . . . . . . . . . . . 72 Opening the Sensor Chip . . . . . . . . . . . . . . . . . . . . . . . . . . . . . . . . . . . 72 Conditioning the Sensor Chip . . . . . . . . . . . . . . . . . . . . . . . . . . . . . . . 73 GLC, GLM, and GLH Sensor Chip Conditioning. . . . . . . . . . . 73 NLC Sensor Chip Conditioning . . . . . . . . . . . . . . . . . . . . . . . . 75 HTG Sensor Chip Conditioning . . . . . . . . . . . . . . . . . . . . . . . . 75 Initializing the Chip . . . . . . . . . . . . . . . . . . . . . . . . . . . . . . . . . . . . . . . . 76 Inserting and Ejecting the Sensor Chip . . . . . . . . . . . . . . . . . . . . . . . . 76 Chip Loader LEDs . . . . . . . . . . . . . . . . . . . . . . . . . . . . . . . . . . 77 Setting Sensor Chip Temperature . . . . . . . . . . . . . . . . . . . . . . . . . . . . 78 Reusing Chips . . . . . . . . . . . . . . . . . . . . . . . . . . . . . . . . . . . . . . . . . . . 79 Viewing Chip Information . . . . . . . . . . . . . . . . . . . . . . . . . . . . . . . . . . . 80 Running Experiments . . . . . . . . . . . . . . . . . . . . . . . . . . . . . . . . . . . . . . . . . . . . 81 Nonspecific Binding . . . . . . . . . . . . . . . . . . . . . . . . . . . . . . . . . . . . . . . 83 Experiments with Highly Refractive Cosolvents (DMSO) . . . . . . . . . . . 84 Saving and Exporting Experiment Data . . . . . . . . . . . . . . . . . . . . . . . . 86 Managing Experiments . . . . . . . . . . . . . . . . . . . . . . . . . . . . . . . . . . . . . . . . . . . 87 Chapter 4. Analysis . . . . . . . . . . . . . . . . . . . . . . . . . . . . . . . . . . . 89 Tools for Viewing Data . . . . . . . . . . . . . . . . . . . . . . . . . . . . . . . . . . . . . . . . . . . 89 Sensorgram Data Windows . . . . . . . . . . . . . . . . . . . . . . . . . . . . . . . . . . 90 Changing Sensorgram Appearance . . . . . . . . . . . . . . . . . . . . . . . . . . . 91 Changing Sensorgram Appearance in a Dataset . . . . . . . . . . . 92 Changing Sensorgram Views . . . . . . . . . . . . . . . . . . . . . . . . . . . . . . . . 94 Showing Interspot Data . . . . . . . . . . . . . . . . . . . . . . . . . . . . . . 95 Showing Point Minimized Data . . . . . . . . . . . . . . . . . . . . . . . 95 Showing Kinetic Results . . . . . . . . . . . . . . . . . . . . . . . . . . . . . . 95 Viewing Kinetic Data in an Isoaffinity Graph . . . . . . . . . . . . . . 96 Visually Comparing Tabular Data in Screening Graphs . . . . . 97 Excluding Sensorgrams From Manual Processing . . . . . . . . . 99 Comparing Data in Multiple Sensorgram Data Windows . . . . 100 Undo . . . . . . . . . . . . . . . . . . . . . . . . . . . . . . . . . . . . . . . . . . . 101 Redo . . . . . . . . . . . . . . . . . . . . . . . . . . . . . . . . . . . . . . . . . . . 101 Copying Sensorgram Data Windows . . . . . . . . . . . . . . . . . . . . . . . . . 101 Tabulated Data . . . . . . . . . . . . . . . . . . . . . . . . . . . . . . . . . . . . . . . . . . 101 Data Filters and Display Controls . . . . . . . . . . . . . . . . . . . . . . . . . . . . 103 xi ProteOn XPR36 System | Contents Choosing a Panel Type . . . . . . . . . . . . . . . . . . . . . . . . . . . . . 103 Selecting a Protocol Step for Analysis . . . . . . . . . . . . . . . . . . 103 Grouping Data for Analysis . . . . . . . . . . . . . . . . . . . . . . . . . . . 103 Interaction Display Options . . . . . . . . . . . . . . . . . . . . . . . . . . . . . . . . . 107 Display Control Grid . . . . . . . . . . . . . . . . . . . . . . . . . . . . . . . . 107 Processing Data . . . . . . . . . . . . . . . . . . . . . . . . . . . . . . . . . . . . . . . . . . . . . . . 108 Selecting a Range on a Sensorgram . . . . . . . . . . . . . . . . . . . 108 Data Processing Tasks . . . . . . . . . . . . . . . . . . . . . . . . . . . . . . . . . . . . 109 Using the Toolbar . . . . . . . . . . . . . . . . . . . . . . . . . . . . . . . . . . 109 Selecting all Graphs . . . . . . . . . . . . . . . . . . . . . . . . . . . . . . . . 109 Copying Data . . . . . . . . . . . . . . . . . . . . . . . . . . . . . . . . . . . . 109 Processing Multiple Tasks . . . . . . . . . . . . . . . . . . . . . . . . . . . 110 Aligning the Injection . . . . . . . . . . . . . . . . . . . . . . . . . . . . . . . 110 Aligning the Baseline . . . . . . . . . . . . . . . . . . . . . . . . . . . . . . . 110 Removing Artifacts . . . . . . . . . . . . . . . . . . . . . . . . . . . . . . . . 110 Moving a Sensorgram . . . . . . . . . . . . . . . . . . . . . . . . . . . . . . 111 Performing Reference Subtraction . . . . . . . . . . . . . . . . . . . . . 111 Displaying Real-Time Data . . . . . . . . . . . . . . . . . . . . . . . . . . . 113 Deleting Report Point and User-Defined Columns . . . . . . . . . 113 Displaying and Hiding Markers . . . . . . . . . . . . . . . . . . . . . . . . 113 Remove Processing . . . . . . . . . . . . . . . . . . . . . . . . . . . . . . . 114 Switching to Raw Dataset . . . . . . . . . . . . . . . . . . . . . . . . . . 114 Processing EV Correction Data . . . . . . . . . . . . . . . . . . . . . . . . . . . . . 115 Working With EVC Calibration Plots . . . . . . . . . . . . . . . . . . . . 117 Creating a Dataset . . . . . . . . . . . . . . . . . . . . . . . . . . . . . . . . . . . . . . . . 118 Renaming a Dataset . . . . . . . . . . . . . . . . . . . . . . . . . . . . . . . . . . . . . . 118 Deleting a Dataset . . . . . . . . . . . . . . . . . . . . . . . . . . . . . . . . . . . . . . . . 119 Analyzing Data. . . . . . . . . . . . . . . . . . . . . . . . . . . . . . . . . . . . . . . . . . . . . . . . . 120 Analysis Datasets . . . . . . . . . . . . . . . . . . . . . . . . . . . . . . . . . . . . . . . . 120 Parameter Types . . . . . . . . . . . . . . . . . . . . . . . . . . . . . . . . . . 120 Specifying Report Points . . . . . . . . . . . . . . . . . . . . . . . . . . . . 121 Specifying Report Points on Concatenated Data . . . . . . . . . 122 Computing Difference Between Report Points . . . . . . . . . . . 122 Viewing Report Points from a Dataset . . . . . . . . . . . . . . . . . . 123 Importing Report Points from Other Datasets . . . . . . . . . . . . 123 Saving Report Points to an External File . . . . . . . . . . . . . . . . 124 Adding a Report Points Column . . . . . . . . . . . . . . . . . . . . . . . 124 Deleting Report Point Columns . . . . . . . . . . . . . . . . . . . . . . . 124 Filtering and Sorting Analysis Results . . . . . . . . . . . . . . . . . . 124 Adding a User-Defined Column . . . . . . . . . . . . . . . . . . . . . . . 124 Deleting a User-Defined Column . . . . . . . . . . . . . . . . . . . . . . 125 Renaming an Analysis Set . . . . . . . . . . . . . . . . . . . . . . . . . . . 125 xii Deleting an Analysis Set . . . . . . . . . . . . . . . . . . . . . . . . . . . . . 126 Analysis Wizards . . . . . . . . . . . . . . . . . . . . . . . . . . . . . . . . . . . . . . . . . 126 Kinetic Analysis Wizard . . . . . . . . . . . . . . . . . . . . . . . . . . . . . 127 Equilibrium Analysis Wizard . . . . . . . . . . . . . . . . . . . . . . . . . . 132 Concentration Analysis Wizard . . . . . . . . . . . . . . . . . . . . . . . . 134 Ungrouping Analysis Results . . . . . . . . . . . . . . . . . . . . . . . . . . . . . . . . 138 Filtering Analysis Results . . . . . . . . . . . . . . . . . . . . . . . . . . . . . . . . . . . 138 Sorting Analysis Results . . . . . . . . . . . . . . . . . . . . . . . . . . . . . . . . . . . 140 Saving and Exporting Data . . . . . . . . . . . . . . . . . . . . . . . . . . . . . . . . . . . . . . . 141 Exporting Data to a File . . . . . . . . . . . . . . . . . . . . . . . . . . . . . . . . . . . . 141 Exporting Analysis Data . . . . . . . . . . . . . . . . . . . . . . . . . . . . . . . . . . . 142 Copying and Pasting Data to a File . . . . . . . . . . . . . . . . . . . . . . . . . . . 143 Exporting Experiments to a File . . . . . . . . . . . . . . . . . . . . . . . . . . . . . 144 Reports . . . . . . . . . . . . . . . . . . . . . . . . . . . . . . . . . . . . . . . . . . . . . . . . . . . . . . 145 Customizing and Printing Reports . . . . . . . . . . . . . . . . . . . . . . . . . . . 146 Exporting a Report . . . . . . . . . . . . . . . . . . . . . . . . . . . . . . . . . . . . . . . 147 Chapter 5. Maintenance . . . . . . . . . . . . . . . . . . . . . . . . . . . . . . 149 Maintenance and Cleaning Chips . . . . . . . . . . . . . . . . . . . . . . . . . . . . . . . . . . 149 Maintenance Chips (MNT) . . . . . . . . . . . . . . . . . . . . . . . . . . . . . . . . . . 150 Cleaning Chips (CLN) . . . . . . . . . . . . . . . . . . . . . . . . . . . . . . . . . . . . . 151 Instrument Maintenance . . . . . . . . . . . . . . . . . . . . . . . . . . . . . . . . . . . . . . . . . 151 Safety . . . . . . . . . . . . . . . . . . . . . . . . . . . . . . . . . . . . . . . . . . . . . . . . . 151 Scheduled Maintenance Wizards . . . . . . . . . . . . . . . . . . . . . . . . . . . . 152 Maintenance Protocol Solutions . . . . . . . . . . . . . . . . . . . . . . . . . . . . . 153 Maintenance Wizard Instructions . . . . . . . . . . . . . . . . . . . . . . . . . . . . . . . . . . 154 Prime . . . . . . . . . . . . . . . . . . . . . . . . . . . . . . . . . . . . . . . . . . . . . . . . . 154 Weekly . . . . . . . . . . . . . . . . . . . . . . . . . . . . . . . . . . . . . . . . . . . . . . . . 154 Postexperiment . . . . . . . . . . . . . . . . . . . . . . . . . . . . . . . . . . . . . . . . . 155 Clean MCM . . . . . . . . . . . . . . . . . . . . . . . . . . . . . . . . . . . . . . . . . . . . . 155 Syringe Maintenance . . . . . . . . . . . . . . . . . . . . . . . . . . . . . . . . . . . . . . 156 Starting the Syringe Wizard . . . . . . . . . . . . . . . . . . . . . . . . . . 157 Cleaning Syringes . . . . . . . . . . . . . . . . . . . . . . . . . . . . . . . . . . 161 Replacing the Syringes . . . . . . . . . . . . . . . . . . . . . . . . . . . . . . 161 Resuming the Wizard . . . . . . . . . . . . . . . . . . . . . . . . . . . . . . . 162 OQ Protocol . . . . . . . . . . . . . . . . . . . . . . . . . . . . . . . . . . . . . . . . . . . . 165 Shutdown Procedures. . . . . . . . . . . . . . . . . . . . . . . . . . . . . . . . . . . . . . . . . . . 166 Immediate Shutdown . . . . . . . . . . . . . . . . . . . . . . . . . . . . . . . . . . . . . 166 Long-Term Shutdown . . . . . . . . . . . . . . . . . . . . . . . . . . . . . . . . . . . . . 167 Software-Only Shutdown . . . . . . . . . . . . . . . . . . . . . . . . . . . . . . . . . . 168 Exiting ProteOn Manager Software and the Instrument . . . . . . . . . . . 168 xiii ProteOn XPR36 System | Contents Emptying the Collection Tank . . . . . . . . . . . . . . . . . . . . . . . . . . . . . . . 169 Chapter 6. ProteOn System Troubleshooting . . . . . . . . . . . . 171 Common Concerns . . . . . . . . . . . . . . . . . . . . . . . . . . . . . . . . . . . . . . . . . . . . . 171 Nonspecific Binding . . . . . . . . . . . . . . . . . . . . . . . . . . . . . . . . . . . . . . . . . . . . 172 Background . . . . . . . . . . . . . . . . . . . . . . . . . . . . . . . . . . . . . . 172 Addressing the Causes of NSB . . . . . . . . . . . . . . . . . . . . . . . 173 Firewall Settings . . . . . . . . . . . . . . . . . . . . . . . . . . . . . . . . . . . . . . . . . . . . . . . 174 High Throughput Screening Analyses . . . . . . . . . . . . . . . . . . . . . . . . . . . . . . . 175 Chapter 7. Security Edition . . . . . . . . . . . . . . . . . . . . . . . . . . . 177 Background on U.S. FDA Part 11 Regulations (21 CFR Part 11) . . . . 177 Standard Mode vs. Secure Mode . . . . . . . . . . . . . . . . . . . . . . . . . . . . 178 System Requirements . . . . . . . . . . . . . . . . . . . . . . . . . . . . . . . . . . . . . 178 Installing and Starting ProteOn Manager Software, Security Edition. 178 Enabling and Disabling Secure Mode . . . . . . . . . . . . . . . . . . . . . . . . 179 Users, Passwords, and User Levels . . . . . . . . . . . . . . . . . . . . . . . . . . 180 User Level Restrictions . . . . . . . . . . . . . . . . . . . . . . . . . . . . . . 180 User Access by Function. . . . . . . . . . . . . . . . . . . . . . . . . . . . 180 User Authentication . . . . . . . . . . . . . . . . . . . . . . . . . . . . . . . . 181 File Security and Validation . . . . . . . . . . . . . . . . . . . . . . . . . . . . . . . . . 182 Importing/Exporting Secure Files . . . . . . . . . . . . . . . . . . . . . . 182 ProteOn Manager Software Logs. . . . . . . . . . . . . . . . . . . . . . . . . . . . 182 Secure Documents . . . . . . . . . . . . . . . . . . . . . . . . . . . . . . . . . . . . . . . 182 Signed Files . . . . . . . . . . . . . . . . . . . . . . . . . . . . . . . . . . . . . . . . . . . . 183 Signed Datasets and Analysis Sets . . . . . . . . . . . . . . . . . . . . . . . . . . . 184 Audit Trail . . . . . . . . . . . . . . . . . . . . . . . . . . . . . . . . . . . . . . . . . . . . . . 184 Viewing the Audit Trail . . . . . . . . . . . . . . . . . . . . . . . . . . . . . . 186 Protected Directories . . . . . . . . . . . . . . . . . . . . . . . . . . . . . . . . . . . . . . 187 Logging Off. . . . . . . . . . . . . . . . . . . . . . . . . . . . . . . . . . . . . . . . . . . . . 187 Changing Data Ownership . . . . . . . . . . . . . . . . . . . . . . . . . . . . . . . . . 188 A. ProteOn XPR36 Instrument and Peripherals . . . . . . . . . . 189 Instrument Front View . . . . . . . . . . . . . . . . . . . . . . . . . . . . . . . . . . . . . . . . . . . 190 Instrument Side View. . . . . . . . . . . . . . . . . . . . . . . . . . . . . . . . . . . . . . . . . . . . 191 Instrument LEDs . . . . . . . . . . . . . . . . . . . . . . . . . . . . . . . . . . . . . . . . . 192 Chip Loader and Chip Eject Button . . . . . . . . . . . . . . . . . . . . . . . . . . 193 Buffer Control Buttons . . . . . . . . . . . . . . . . . . . . . . . . . . . . . . . . . . . . 193 Serial Numbers . . . . . . . . . . . . . . . . . . . . . . . . . . . . . . . . . . . . . . . . . . 194 Cables and Power Switch . . . . . . . . . . . . . . . . . . . . . . . . . . . . . . . . . . 195 xiv Ventilation . . . . . . . . . . . . . . . . . . . . . . . . . . . . . . . . . . . . . . . . . . . . . . 195 Inside the Instrument. . . . . . . . . . . . . . . . . . . . . . . . . . . . . . . . . . . . . . . . . . . . 197 Buffer System. . . . . . . . . . . . . . . . . . . . . . . . . . . . . . . . . . . . . . . . . . . 197 Microfluidics System Components . . . . . . . . . . . . . . . . . . . . . . . . . . . 198 Autosampler . . . . . . . . . . . . . . . . . . . . . . . . . . . . . . . . . . . . . . . . . . . . 199 Thermal Platform . . . . . . . . . . . . . . . . . . . . . . . . . . . . . . . . . . . . . . . . . 199 Needle Holder with Sampling Needles . . . . . . . . . . . . . . . . . . . . . . . . 200 Changing the Needle Holder and Needles . . . . . . . . . . . . . . . . . . . . . 200 Wash Station . . . . . . . . . . . . . . . . . . . . . . . . . . . . . . . . . . . . . . . . . . . 202 Sample Holders . . . . . . . . . . . . . . . . . . . . . . . . . . . . . . . . . . . . . . . . . . 203 Sample Holder Sensors . . . . . . . . . . . . . . . . . . . . . . . . . . . . . 204 Syringe Pumps . . . . . . . . . . . . . . . . . . . . . . . . . . . . . . . . . . . . . . . . . . 204 Multichannel Module . . . . . . . . . . . . . . . . . . . . . . . . . . . . . . . 205 Optical Detection System . . . . . . . . . . . . . . . . . . . . . . . . . . . . . . . . . . 205 Reservoir, Overflow Sensor, and Drain Pump . . . . . . . . . . . . . . . . . . . 206 Computer and Display. . . . . . . . . . . . . . . . . . . . . . . . . . . . . . . . . . . . . . . . . . . 206 HASP Keys . . . . . . . . . . . . . . . . . . . . . . . . . . . . . . . . . . . . . . . . . . . . . 207 B. Specifications and Requirements . . . . . . . . . . . . . . . . . . . 209 System Specifications . . . . . . . . . . . . . . . . . . . . . . . . . . . . . . . . . . . . . . . . . . . 209 Detection System . . . . . . . . . . . . . . . . . . . . . . . . . . . . . . . . . . . . . . . . 209 Detection Limits . . . . . . . . . . . . . . . . . . . . . . . . . . . . . . . . . . . . . . . . . . 209 Working Ranges (Typical Values) . . . . . . . . . . . . . . . . . . . . . . . . . . . . 210 Fluidics . . . . . . . . . . . . . . . . . . . . . . . . . . . . . . . . . . . . . . . . . . . . . . . . 210 Physical . . . . . . . . . . . . . . . . . . . . . . . . . . . . . . . . . . . . . . . . . . . . . . . 210 Installation Requirements . . . . . . . . . . . . . . . . . . . . . . . . . . . . . . . . . . . . . . . . 211 Electrical Requirements . . . . . . . . . . . . . . . . . . . . . . . . . . . . . . . . . . . 211 Bench Requirements . . . . . . . . . . . . . . . . . . . . . . . . . . . . . . . . . . . . . 211 Recommendations . . . . . . . . . . . . . . . . . . . . . . . . . . . . . . . . . . . . . . . 211 Environmental Requirements . . . . . . . . . . . . . . . . . . . . . . . . . . . . . . . 212 Chemical Compatibility . . . . . . . . . . . . . . . . . . . . . . . . . . . . . . . . . . . 212 C. Surface Plasmon Resonance. . . . . . . . . . . . . . . . . . . . . . . 213 Biomolecular Applications. . . . . . . . . . . . . . . . . . . . . . . . . . . . . . . . . . . . . . . . 213 Interaction Analysis . . . . . . . . . . . . . . . . . . . . . . . . . . . . . . . . . . . . . . . . . . . . . 214 Ligand Immobilization Steps . . . . . . . . . . . . . . . . . . . . . . . . . . . . . . . . 214 Analyte Interaction Steps . . . . . . . . . . . . . . . . . . . . . . . . . . . . . . . . . . 214 Ligand Immobilization Process . . . . . . . . . . . . . . . . . . . . . . . . . . . . . . . . . . . . 215 Immobilization Chemistries . . . . . . . . . . . . . . . . . . . . . . . . . . . . . . . . . 215 Direct, Covalent Coupling . . . . . . . . . . . . . . . . . . . . . . . . . . 215 xv ProteOn XPR36 System | Contents Noncovalent Coupling . . . . . . . . . . . . . . . . . . . . . . . . . . . . . . 215 Activation Step (Amine Coupling). . . . . . . . . . . . . . . . . . . . . . . . . . . . 216 Immobilization Step . . . . . . . . . . . . . . . . . . . . . . . . . . . . . . . . . . . . . . 216 Determining the Optimum pH for Immobilization . . . . . . . . . . . . . . . . . . . . . . 219 Deactivation and Stabilization Steps . . . . . . . . . . . . . . . . . . . . . . . . . 220 Determining the Extent of Ligand Immobilization . . . . . . . . . . . . . . . 221 Analyte Interaction Process. . . . . . . . . . . . . . . . . . . . . . . . . . . . . . . . . . . . . . . 222 Analyte Step . . . . . . . . . . . . . . . . . . . . . . . . . . . . . . . . . . . . . . . . . . . . 222 Regeneration Step . . . . . . . . . . . . . . . . . . . . . . . . . . . . . . . . . . . . . . . 224 D. Protocol Development Kits . . . . . . . . . . . . . . . . . . . . . . . . 225 One-shot Kinetics™ (OSK)™ Kit . . . . . . . . . . . . . . . . . . . . . . . . . . . . . . . . . . . 225 Multiple Protein Interaction Kit . . . . . . . . . . . . . . . . . . . . . . . . . . . . . . . . . . . . 225 Protein–Small Molecule Kit . . . . . . . . . . . . . . . . . . . . . . . . . . . . . . . . . . . . . . . 226 E. Ordering Information. . . . . . . . . . . . . . . . . . . . . . . . . . . . . . 227 How to Order. . . . . . . . . . . . . . . . . . . . . . . . . . . . . . . . . . . . . . . . . . . . . . . . . . 227 Payment . . . . . . . . . . . . . . . . . . . . . . . . . . . . . . . . . . . . . . . . . . . . . . . 227 Phone-in Hours . . . . . . . . . . . . . . . . . . . . . . . . . . . . . . . . . . . . . . . . . . 227 Information Needed . . . . . . . . . . . . . . . . . . . . . . . . . . . . . . . . . . . . . . . 227 Materials and Supplies . . . . . . . . . . . . . . . . . . . . . . . . . . . . . . . . . . . . 228 F. Security Edition Configuration Guide . . . . . . . . . . . . . . . . 233 Standard Mode vs. Secure Mode . . . . . . . . . . . . . . . . . . . . . . . . . . . . . . . . . . 233 Security Edition Hardware Protection Key (HASP Key) . . . . . . . . . . . 233 ProteOn Manager Software Users and Groups . . . . . . . . . . . . . . . . . . . . . . . 234 ProteOn Manager Software User Groups . . . . . . . . . . . . . . . . . . . . . . 234 Configuring Users and Groups on the Local Computer . . . . . . . . . . . . . . . . . 235 Configuring Users and Groups on a Network Domain . . . . . . . . . . . . . . . . . . 239 Windows Server . . . . . . . . . . . . . . . . . . . . . . . . . . . . . . . . . . . . . . . . . 239 Password Security . . . . . . . . . . . . . . . . . . . . . . . . . . . . . . . . . . . . . . . . . . . . . 242 Password Policy Setting Examples . . . . . . . . . . . . . . . . . . . . . . . . . . 243 Account Lockout Policy Setting Examples . . . . . . . . . . . . . . . . . . . . 243 Auditing Windows Event Logs . . . . . . . . . . . . . . . . . . . . . . . . . . . . . . . . . . . . 244 Miscellaneous Security Measures. . . . . . . . . . . . . . . . . . . . . . . . . . . . . . . . . . 245 Glossary . . . . . . . . . . . . . . . . . . . . . . . . . . . . . . . . . . . . . . . . . . 247 Index . . . . . . . . . . . . . . . . . . . . . . . . . . . . . . . . . . . . . . . . . . . . . 259 xvi ProteOn XPR36 System 1 Introduction The ProteOn™ XPR36 protein interaction array system consists of the ProteOn™ XPR36 instrument, the controller (the computer attached to the instrument), a HASP key, and ProteOn Manager™ software. This manual describes how to use the ProteOn XPR36 protein interaction array instrument with ProteOn Manager software. This chapter describes the experiment workflow and provides an overview of ProteOn Manager software. It describes the software layout and tools and how to upgrade the software and start the ProteOn system. Chapter 7 explains how to use the optional ProteOn Manager software, Security Edition. This chapter also has instructions for controlling the instrument and explains the LED indicators, various instrument states, and the buffer control system. Experiment Workflow ProteOn Manager software controls the operation, data collection, data analysis, and maintenance of the ProteOn XPR36 instrument. The software license permits its installation and use on both the controller and on a separate PC for offline protocol creation and data analysis. Tabs in the software navigation panel guide you through the experiment workflow. Steps Navigator Tab Navigator Tab Functions 1 Configure the instrument Instrument Set up the instrument, initialize a sensor chip, set the autosampler temperature, choose buffers, view the instrument log, and perform routine maintenance 2 Design or edit a Protocol protocol Create and edit protocols; define samples, protocol steps, and sample layout for a protocol; and print the protocol and sample layouts 3 Run and view an Run experiment Run an experiment and view the status of an experiment in progress 4 Data processing Data Displays only when an experiment is open; organize data for processing and analysis and create and view datasets 1 ProteOn XPR36 | Introduction Steps Navigator Tab Navigator Tab Functions 5 Analyze the datasets Analysis Datasets Displays only when an experiment is open; analyze selected processed datasets and view existing analysis data ProteOn Manager Software Features Software feature descriptions and manual pages where they are discussed. Quick Start Menu Rapid navigation to commonly performed tasks page 6 Instrument Control Log continuously records instrument and application events Maintenance wizards and protocols MCM (multichannel module) maintenance procedure wizard page 4 page 152 page 155 Protocol Design Predesigned, application-based protocol templates assist with experiment design Guided stepwise protocol setup page 32 page 44 Protocol Sample Editor Easy sample entry and viewing; import Assign samples to racks or microplates Sample layout screen displays rack/microplate position and required volume for each sample Sample layout report can be printed and used as a guide to fill racks or microplates page 42 page 44 page 61 page 61 Protocol Step Editor Drag-and-drop protocol step editor for easy protocol creation Drag and drop commonly used step groups for organization and rapid protocol creation Graphical interaction layout to guide experiment setup page 50 page 51 page 52 Data Controls Data viewing, organization, and processing controls Sample panel chooser filters datasets by type of sample: activator, ligand, deactivator, regenerator, analyte, blank, and excluded volume (EV) correction calibration standard Protocol step chooser selects protocol steps from which data are viewed Data grouping chooser organizes data into groups for display, processing, and analysis Interaction display chooser to select, view, and hide interaction data (sensorgrams) and their sample information 2 page 89 page 45 page 48 page 103 page 107 Software Overview Database Database browser allows easy access and reuse of templates, protocols, or experiments page 32 Analysis Datasets Kinetic, equilibrium, and concentration data analysis wizards Report point creation to allow response unit (RU) comparisons Isoaffinity graphs allow the visualization of kinetics Screening graphs compare values from Data tab or Analysis tab tables page 126 page 121 page 96 page 98 Security Edition Optional Security Edition aids compliance with U.S. FDA 21 CFR Part 11 regulations page 177 Software Overview ProteOn Manager software opens to the Instrument Control screen, with the Quick Start menu open: Title bar Menu bar Toolbar Navigation panel Content area Status bar Each screen displays the following items: • Title bar – displays the application name or name of the selected protocol or experiment. It also contains buttons to minimize/restore the window and to exit the program 3 ProteOn XPR36 | Introduction • • • • • Menu bar – consists of the File, Edit, View, Process, Analysis, Tools, and Help menus, and Security menu (if you have the Security Edition, see Security Edition on page 177) Toolbar – includes icons from all screens, but icons are enabled only when their functions are available Content area – the right side of the screen displays the functionality and interaction data associated with the tab chosen in the navigation panel Status bar – current instrument information displayed at the bottom of the screen, described on page 5 Navigation panel – includes tabs to choose among application functions, which follow the experiment workflow shown on page 1 INSTRUMENT LOG ProteOn Manager software logs instrument and application events continuously. To open the Instrument Log screen: • Click Log in the navigation panel The instrument log displays the following columns of data: • Date — lists the date and time of logged events (HH/MM/SS format) • Event — displays the event type (startup, acquisition, alert, etc.) • Description — displays a description of the event • Instrument ID — displays the ID for the instrument being used • User ID — displays user name for the currently logged on user (Security Edition only) • Chip ID — displays ID of inserted chip • Experiment —displays name of experiment currently running or being modified • Access Level — (Security Edition only) displays currently logged on user access level • Reason — (Security Edition only) displays the user-given reason for a change You can sort the instrument log table by Date, Event, Description, Instrument ID, User ID, Chip ID, or Experiments, in ascending or descending order. The log can also be viewed using several filters. For more information, see Database Browser Views on page 7. 4 Software Overview To view specified time periods in the log: 1. Select the From Date in the Filter by Date box and enter the time. The defaults are the date and time when the current ProteOn Manager session began. 2. Select the To Date in the Filter by Date box and enter the time. The defaults are the current date and time. 3. To display log events connected with a particular experiment, click the checkbox, and click Select to choose an experiment from the Database Browser. 4. Click Apply to display the information. 5. To restore the default date and time settings, click Reset. STATUS BAR The status bar appears at the bottom of the Instrument Control screen and displays the following information. • • • • • • Instrument State —displays the current instrument state; see Status Bar Instrument State Messages on page 23 for more information Communication Status —green square indicates communication with the instrument. Red square indicates no communication with the instrument Chip — indicates the type of chip in the instrument. See Sensor Chips on page 70 for more information Chip Temperature — displays the chip temperature Sample Temperature — displays the sample temperature Orientation —displays the current multichannel module (MCM) state, vertical or horizontal 5 ProteOn XPR36 | Introduction QUICK START MENU To display the Quick Start menu, select View Quick Start on the View menu. Use the Quick Start floating menu to create new protocols, open existing protocols, and analyze data. • • • • New — opens the database browser to create a protocol, experiment, or template Open — opens the database browser to select an existing protocol, experiment, or template Continue Experiment — opens the Run screen so you can choose an experiment Analyze Data — opens the Select Experiment dialog box To close the Quick Start menu: • Click Close on the title bar To keep the Quick Start menu from opening when you restart the software: • Clear the Show at Startup checkbox Toolbar Icons Individual icons are enabled for functions that are available on a screen. Hovering over an icon displays its function. 6 Software Overview ProteOn Manager Software Options In the Options dialog box you can set instrument and software parameters that improve your workflow. You can specify the temperature of the sensor chip and autosampler and set the following defaults: • Instrument ID • Sensor Chip Temperature • Autosampler Temperature • Default Buffer Valve Position and Buffer Names To set ProteOn Manager software options: 1. On the Tools menu, select Options. The Options dialog box appears. 2. Edit the settings. 3. Click OK. Database Browser Views To access the database browser: • Click New in the File menu or in the Quick Start menu. The database browser appears. 7 ProteOn XPR36 | Introduction You can change the way the database browser presents information by rightclicking the heading of any column. The right-click menu displays the following options. • • • • • • • Sort Ascending and Sort Descending — Information can be sorted alphabetically, except the date column, which is sorted by date and time value Clear Sorting — returns the display to its default setting Remove This Column — removes the selected column Column Chooser — displays a list of columns that can be added to your database. Drag the new column to the required position. Columns can also be removed from your database browser by dragging them out of the browser and into the Customization screen. The Column Chooser retains the column head and all the data in the column when you drag a column into it Best Fit — makes visible the contents of a column Best Fit (all columns) — attempts to make all columns display optimally in the available width Filter Editor — You can filter your results to view only some information. Display filter choices by clicking the filter icon on the righthand side of each column. If you choose Custom on the filter icon menu, you can use the Custom Auto Filter screen to specify more complex filters. You can specify even more complex filters on the Filter Builder screen, available by choosing Filter Editor The same view choices are available in the Instrument Log and Audit Trail screens. Start Menu Options Several utilities are available through the Windows Start menu. Choose Start > All Programs > ProteOn > and the utility you want to use. 8 Software Overview INSTRUMENT SHUTDOWN UTILITY You can shut down the instrument while ProteOn Manager software continues to run. To shut down the instrument while ProteOn Manager software continues to run: • Navigate to the Start > All Programs > ProteOn menu and choose Instrument Shutdown Utility A message displays the instrument’s progress as it shuts down. INSTRUMENT LOG EXTRACTION UTILITY Use this utility to capture a log file to send to Bio-Rad Technical Support for use in troubleshooting instrument problems. This utility captures a log file containing all instrument actions since the previous capture. The file name includes the instrument name, serial number, date, and 24 hr time notations. Saving all .zip log files to a folder captures a complete history of all instrument actions. 9 ProteOn XPR36 | Introduction Backing Up the Database It is a best practice to back up the database frequently and keep the backup copies in a safe place. A USB or network hard drive is a good backup solution. Keep in mind that it can take 10–40 min to back up a large database. Typically, the database is located at d:\ProteOnManagerDatabase. This directory structure may also be located in another hard disk location of your choice. To back up the database: 1. Exit ProteOn Manager software. 2. Copy the ProteOnManagerDatabase folder to a backup location large enough to store it. To restore the database: 1. Exit ProteOn Manager software. 2. Rename the current version of the ProteOnManagerDatabase folder with a suffix; otherwise this folder will be overwritten when you restore an earlier version. 3. Copy the earlier version of the ProteOnManagerDatabase folder to your database location, typically drive D. 10 Installing ProteOn Manager Software Installing ProteOn Manager Software You must be a Windows administrator to install or remove ProteOn Manager software. The computer attached to the instrument and any stand-alone PC each require a hardware protection (HASP) key plugged into a USB port for ProteOn Manager software to analyze an experiment with more than 20 steps. If you have purchased the optional Security Edition of ProteOn Manager software, you will also receive an additional Security Edition HASP key, which enables the Security Edition features. For details, see HASP Keys on page 207. Installing ProteOn Manager 3.1 Software See the Release Notes for ProteOn Manager 3.1 Software for detailed instructions on installing this version of the software. To install ProteOn Manager software, version 3.1: 1. Insert the ProteOn Manager software 3.1 CD-ROM into a CD drive. 2. Double-click the file CDBrowserStart.exe. The Proteon Manager software splash screen appears. 3. Select Install ProteOn Manager in the upper right corner of the screen. The ProteOn Manager software Installation wizard appears. 11 ProteOn XPR36 | Introduction 4. Click Next. The License Agreement screen appears. 5. Read the License Agreement, then click the button to accept it, and then click Next. The next screen shows default destination folders for the program files and the database. The drive with the largest available space is selected for the database. The database is individual to each computer and is used by one user at a time. 12 Installing ProteOn Manager Software 6. (Optional) To change the selected directory, click Change and select a new destination. If you select the D drive, the database is installed in the root directory. Note: The database can become as large as 40–50 GB. Choose a location that has 100 GB free. 7. After choosing a destination, click Next to continue. 8. Click Install on the next screen to begin installation. The wizard installs files and configures the database. 13 ProteOn XPR36 | Introduction 9. Click Finish when the installation ends. 10. Click the ProteOn Manager icon on the desktop to start the software. ProteOn Manager software opens and displays the main screen. Upgrading From Earlier Versions (v. 2.1.n, v. 3.0, or v. 3.0.1) to v. 3.1 While upgrading ProteOn Manager software, the installation wizard backs up and updates the database. There is no need to uninstall an older version of ProteOn Manager software before installing the 3.1 version. The older version will be uninstalled for you during the installation process. The data from earlier versions will be copied directly into ProteOn Manager 3.1 without needing to be imported. Your previous data are saved. The existing database directory from the earlier version is chosen by default. OPTIMIZING THE DATABASE It is strongly recommended that you use an optimized database. Optimized databases perform faster and improve the performance of the application. When you update your system from ProteOn Manager v. 2.1.n, you can improve the performance of the database by running the ProteOn Database Optimizer at the end of the installation process. 14 Installing ProteOn Manager Software If you upgrade from ProteOn Manager v. 3.0 or from v.3.0.1 and you have previously run the optimizer, your database is already optimized and there is no need to run the optimizer again during upgrade to ProteOn Manager v. 3.1. The optimizer reconfigures the database to improve data access time and allow the data to run to the full storage capacity of the hard disk. Optimizing a large database can take a considerable amount of time. The optimizer displays a time estimate and prompts you to choose whether or not to run it. The optimizer can be run at any time, and it will optimize the database only once. However, the optimizer cannot run when ProteOn Manager or any other ProteOn utilities that affect the database are running. To run the Database Optimizer after the installation process, select it on the Start menu under ProteOn Manager software. To upgrade ProteOn Manager Version 2.1.n, v. 3.0, or v. 3.0.1 to ProteOn Manager Version 3.1: Note: The Windows 7 operating system might display requests for permission to perform some activities during the installation process. You must approve these requests to complete installation. Note: If your database is already optimized, installation requires a free space of at least the size of the database. If your database is not yet optimized, getting the new application installed along with optimizing the database requires a free space of at least double the size of the database. 1. Insert the ProteOn Manager software 3.1 CD-ROM into a CD drive. 2. If the CD does not AutoStart and displays the following screen, doubleclick the file CDBrowserStart.exe. The Proteon Manager software splash screen appears. 15 ProteOn XPR36 | Introduction 3. Select Install ProteOn Manager in the upper right corner of the screen. The ProteOn Manager Software Installation wizard appears. 4. Click Next. The License Agreement screen appears. 5. Read the License Agreement, click the button to accept it, and then click Next. The next screen shows default destination folders for the program files and the database. 16 Installing ProteOn Manager Software 6. After choosing a destination, click Next to continue. When upgrading to ProteOn Manager 3.1, the location of the database is predefined by the location that was used by earlier ProteOn Manager versions. 7. Click Install on the next screen to begin installation. The wizard installs files and configures the database. 8. Click Finish when the installation ends. The ProteOn Database Optimizer dialog box appears. 9. If you optimized your database earlier, the database is already optimized. Close the ProteOn Database Optimizer dialog box and skip steps 10–12. 10. (Optional) Click Estimate to find out how long it will take to optimize the database. 11. Click Run to optimize the database. 12. When the optimizer finishes running, it is possible to run a Verify process, which checks the optimized content of the database. At the end of the optimization process close the dialog box. 13. Click the ProteOn Manager software icon on the desktop to start the software. ProteOn Manager software opens and displays the main screen. 17 ProteOn XPR36 | Introduction Reinstalling Version 3.1 In the event that ProteOn Manager software v. 3.1 has been uninstalled and its data remain unchanged, you can reinstall v. 3.1 and continue to use the database that is already on disk. To reinstall v. 3.1 and use the same database: 1. Insert the version 3.1 CD-ROM into a CD drive. 2. Double-click the file CDBrowserStart.exe. The Proteon Manager software splash screen appears. 3. Select Install ProteOn Manager in the upper right corner of the screen. The ProteOn Manager Installation wizard appears. 4. Click Next. The License Agreement screen appears. 18 Installing ProteOn Manager Software 5. Read the License Agreement, click the button to accept it, and then click Next. The next screen shows the current destination folders for the program files and the database. 6. After choosing a destination, click Next to continue. 7. Click Install at the next screen to begin installation. The wizard installs files and configures the database. 8. Click Finish when the installation ends. Importing Example Chip Conditioning Protocols Once you have installed ProteOn Manager software, you can import example chip conditioning protocols. These protocols are located on the disk drive where you installed ProteOn Manager, at Bio-Rad > ProteOn Manager > Chip Conditioning and Example Protocols. Importing Files from Another Computer Experiments and protocols can be transferred from the instrument controller to a stand-alone computer or drive for convenience and backup. To import files from another computer: 1. Choose File > Import > Import Experiment/protocol transfer file. 19 ProteOn XPR36 | Introduction 2. In the Browse dialog box select the experiment. The Convert dialog box appears. 3. Click Import. Saving/Exporting Data ProteOn Manager software automatically saves your data to a database. The data can be exported into a variety of file formats. See Saving and Exporting Data on page 141 for details. Importing Data from Previous Versions Data from previous versions (2.1, 3.0, 3.0.1) can be imported into the new version. ProteOn Manager software versions before 2.1 saved experiments and analysis data to folders instead of to a database. No user name was associated with experiments in previous versions. If you are using the Standard Edition of ProteOn Manager software, imported experiments display the user’s Windows user name. If you are using the Security Edition, the ProteOn system user name is used. Experiments, protocols, and templates can be imported into version 2.1.1 from versions previous to 2.1. 20 Starting and Exiting ProteOn Manager Software Starting and Exiting ProteOn Manager Software STARTING Note: You must first start the instrument and then wait 2 min before starting ProteOn Manager software. To start ProteOn Manager software: • Select ProteOn Manager from the Windows Start menu or doubleclick the ProteOn Manager desktop icon ProteOn Manager software opens and displays the Instrument Control screen. EXITING First, follow the guidelines in Shutdown Procedures on page 166. To exit ProteOn Manager software: • Select Exit on the File menu or click Exit in the top right corner of the ProteOn Manager software title bar 21 ProteOn XPR36 | Introduction ProteOn XPR36 Instrument Starting the Instrument To start the instrument: • Locate the on/off switch on the lower left side of the instrument and switch the power on System Shutdown There are three shutdown methods, each with its own uses and maintenance requirements. See Shutdown Procedures on page 166 for information on shutting down the instrument. Component Status LEDs All LEDs are amber as the system is powered on. While the computer connects, the instrument status LED flashes amber, and all other LEDs are off. When the controller is connected, the instrument status LED is steady green, experiment status is amber, autosampler status is green, and both temperature LEDs are off. LEDs on the front of the instrument indicate the status of key components. 22 ProteOn XPR36 Instrument Key Component LEDs Steady Green Flashing Green Ongoing experiment Initializing Chip Temperature Within tolerance — — Stabilizing Control error Autosampler Temperature Within tolerance — — Stabilizing Control error Autosampler Status Autosampler ready Arm moving — Loading problem Error Experiment Status Instrument ready Protocol running — Pausing state — LED Instrument Status Steady Amber Flashing Amber Standby state Inactive state Steady Red Fault state Status Bar Instrument State Messages As ProteOn Manager software communicates with the ProteOn XPR36 instrument, the status bar at the bottom of the main window shows the current instrument state. The messages identify the operation the instrument is performing. When no instrument is connected, the instrument state is Inactive. INACTIVE STATE In the Inactive state, there is no communication between the software and the instrument. Either the instrument has not yet been turned on or it has not finished initial startup operations. Note: You must turn on the ProteOn XPR36 instrument before starting ProteOn Manager software. If the software is started when the instrument is not connected or is powered down, the state remains Inactive. All instrument operations are disabled in the Inactive state. When the instrument is turned on, the software checks to see whether it needs to recover after a long-term shutdown and run the appropriate protocol. At the end of this process, the state changes to Power Up. 23 ProteOn XPR36 | Introduction POWER UP STATE When communication is established and the instrument is ready to receive commands, it goes into Power Up state. From this time on, the computer monitors the current values of instrument parameters. Temperature control begins as soon as the powering-up process is complete in order to stabilize the instrument. To leave the Power Up state: • Insert a sensor chip or shut down the instrument by clicking Shutdown on the Instrument Control screen See Shutdown Procedures on page 166. INITIALIZING STATE Note: Initializing takes 5 to 10 min, after which the state changes to Ready. When a sensor chip is inserted, the software identifies the chip and runs the initialization protocol appropriate for the type of chip. The process may require an additional step. For example, you may need to put glycerol in the correct autosampler location. When a chip initialization error occurs, a dialog box appears that lists possible reasons for the failure. The experiment cannot continue to run until the initialization error is resolved. You can retry initialization (using glycerol) repeatedly before replacing the chip. If a critical error occurs during Initializing, the state changes to Fault. If a noncritical error occurs, a warning appears, but the state changes to Ready. To recover from a Fault state: • Click Reset on the Instrument Control screen READY STATE You can start an experiment while in the Ready state. The instrument has brought the chip to the required experiment temperature and is maintaining temperature control (as noted in the status bar). RUNNING STATE Note: You cannot change instrument settings in Running state. The instrument is running an experiment based on the protocol you have used. 24 ProteOn XPR36 Instrument To interrupt the protocol: • Click Cancel, Stop, or Abort If a critical error is discovered, the instrument interrupts the protocol. At the end of the experiment, the state changes to Ready. STOP STATE TO READY STATE To change the state from Running to Stop: • Click Stop on the Run screen. The state also changes from Running to Stop when the protocol contains a pause step. When the instrument state changes to Pausing state, the current step completes, after which the state changes to Ready. STANDBY STATE Note: You cannot initiate instrument operations in Standby state. The instrument must be taken out of Standby state before operations can resume. When the instrument has been in Ready state with no activity for 4 hr, it enters Standby state. During routine use, Standby state is preferred to shutting down the instrument. To transition the instrument to Standby state: • Click Standby on the Instrument Control screen. The chip you are using in Standby State determines the buffer flow rate and consumption. Standby state with an application sensor chip inserted in the instrument • Buffer flows at 25 μl/min for 5 min, and then pauses for 5 min. The instrument then continues to alternate buffer flow and pause in 5 min increments until the state is changed. Because buffer flows only half the time, the system requires half as much buffer as constant flow. • Standby state consumes 18 ml x 6 syringes, or 108 ml buffer in 24 hr To leave Standby state: • Click Resume to go to Ready state through the initialization state or eject the chip to go to Power Up state. 25 ProteOn XPR36 | Introduction MAINTENANCE STATE Start maintenance operations on the Instrument Maintenance screen. Maintenance operations are disabled while an experiment is in progress. After maintenance operations are completed and the maintenance (MNT) chip is ejected, the instrument state changes to Power Up. If the instrument is shut down as part of a maintenance operation, it should be powered down immediately after the operation is complete. MAINTENANCE STANDBY STATE When an MNT chip is in place, the buffer flow rate is 25 μl/min at a constant flow, which will consume 216 ml buffer in a 24 hr period. During extended time periods with an MNT chip in place, Bio-Rad recommends switching the buffer to a full bottle of distilled deionized water to avoid wasting buffer and to eliminate the risk of running the system dry. See Maintenance and Cleaning Chips on page 149. SHUTTING DOWN STATE There are three types of shutdown; immediate, long-term, and software-only. See Shutdown Procedures on page 166 for more information on shutting down the instrument properly. The shutdown maintenance operation should be performed any time the application is closed with the instrument connected. Shutdown ejects the sensor chip, if necessary, and prepares the instrument to be powered down. The instrument state changes to Shutting Down while performing the shutdown operations. If ProteOn Manager software remains open, the instrument returns to the Inactive state. The instrument cannot be reconnected in this state. To reconnect the instrument: • Turn off the instrument, turn it on again, wait 2 min, and restart ProteOn Manager software If an instrument fault is reported during a shutdown operation, the shutdown procedure aborts without completing the maintenance procedure. FAULT STATE Note: Instrument settings cannot be changed while in the Fault state. The instrument enters the Fault state when a critical error occurs, and the fluidics system is stopped. 26 ProteOn XPR36 Instrument To exit the Fault state, do one of the following: • • Click Reset to attempt to return to the Ready state. This causes the instrument to attempt initialization operations Eject the chip and return to the Power Up state If a critical error occurs while initializing, the state changes to Fault. If a noncritical error occurs, a warning appears, but the state changes to Ready. Because initializing may take a few minutes, the status bar displays Initializing. The state changes to Ready after initialization finishes. FLUSHING STATE While the instrument fluidics are being flushed, the status bar displays Flushing. Buffer System FLUSHING AND PRIMING THE SYSTEM Flushing the system pumps the selected buffer at the maximum flow rate through the instrument fluidics, bypassing the flow cell (buffer does not flow over the sensor chip). The flushing process replaces the previous buffer in the fluidics with the new buffer and eliminates air bubbles in the system. Flushing can be performed using either the buffer control buttons on the instrument or the Valve/Flush controls in the Instrument Control screen of ProteOn Manager software. See Flushing the System on page 67. Priming the system pumps the selected buffer through the instrument fluidics and through the flow cell. Priming is a function in the maintenance protocol, performed with an MNT chip inserted in the instrument. Priming flushes and pumps buffer over the surface of the chip. Buffer flows through the instrument fluidics at the maximum rate and through the flow cell at a rate compatible with the flow cell. The priming function fills the buffer system with new buffer, eliminates air bubbles in the system, and prevents signal drift resulting from the slow change in refractive index during the transition between buffers. The system can be primed only on the Maintenance screen in ProteOn Manager software. See Priming the System on page 66. 27 ProteOn XPR36 | Introduction SELECTING BUFFER BOTTLES The two ProteOn XPR36 instrument buffer bottles can hold either identical or different fluids. At any given time, the fluidics system is connected to a single source. The fluids for both syringe pumps flow from a single buffer bottle. Either or both buffer bottles can be removed for refilling or replacing while the pumps are stopped. The buffer fluids can also be replaced between experiments or while an experiment is paused. After the buffer source is changed, the system must be flushed. Between bottle changes, always rinse the pickup filters by dipping them in distilled water (approx. 50 ml) to prevent cross-contamination of the liquids. • The flow of one buffer can be stopped and the other buffer selected manually by using the analog (manual) buffer control buttons on the instrument or on the Instrument Control screen in ProteOn Manager software Caution: Do not allow buffer bottles to run dry. If you are not using Bio-Rad-manufactured ProteOn buffers, you must run the buffers through a 0.22 μm filter. Flushing the System with Instrument Control Buttons The three buffer control buttons are active when the system is in Ready state. In this state, the system is prepared to start an experiment, maintain temperature control, and direct buffer to all channels at the default flow rate. In other states, the buttons are inactive, but the protocol can be stopped to go to a state in which the buffer fluids can be changed. Press the button directly below a bottle (Buffer A or Buffer B) to select it as the buffer source and flush the entire fluidics system except for the flow cell. The two selection valves control the flow of buffer. Press Stop to stop the flow from the selected bottle. After pressing Stop, allow 5 sec for valve switching to take place before pressing a buffer control button on the instrument or clicking Valve/Flush in the software. 28 ProteOn XPR36 Instrument Flushing the System with ProteOn Manager Software You can select buffer bottles with ProteOn Manager software by using the left (Buffer A) and right (Buffer B) buttons on the Instrument Control screen. The Buffer buttons switch the buffer valves between the right and left buffer bottle positions. Switching the valves automatically flushes the fluidics system, filling everything except the flow cell with the selected buffer. The color of the LEDs on the bottom of the buffer compartment indicates the status of the buffer bottles (which bottle is selected, whether the pumps are stopped, whether a buffer bottle can be changed, and the like.) Buffer System Status LEDs Off Inactive Steady Green Steady Amber Flashing Amber Steady Red Bottle is selected OK to replace bottle and flush the system System is being flushed/ primed with the selected buffer Fluidics error 29 ProteOn XPR36 | Introduction Selecting Buffer Positions with the Instrument Buttons State or Action Description 30 Running state with Buffer A The system is running a protocol using Buffer A. The green LED indicates that the left bottle is the active source in this case. The Stop button LED is off while running a protocol Stop the Protocol through the ProteOn Manager software user interface To stop a protocol, click Stop on the Run screen and wait for the experiment to stop. The instrument status changes to Stop. To resume an experiment, click Start Ready state. Press Stop to go to the next stage The green LED indicates that the left bottle is the active source. The Stop button LED is green, indicating that it is active. Wait 5 sec before going to the next stage Pumps are stopped. Replace or fill the desired source bottle. Press Buffer B to go to the next stage The Stop button LED is red, indicating that the pumps are stopped. Both Buffer A and Buffer B button LEDs are amber, indicating that the desired source bottle can be selected for the replace and flush process The system flushes with the new source. When the flushing process is complete, the system goes to the next stage The fluidics source changes to the right bottle, and the flushing process fills the system with the new fluid. The Buffer B button LED flashes amber, indicating that the flushing process is ongoing Ready state The system is in Ready state again, but the green LED indicates that the right bottle is now the active source. The Stop button LED is green, indicating that it is active. The system is ready to execute a protocol Diagram ProteOn XPR36 System 2 Protocol Design To run an interaction analysis experiment using ProteOn Manager™ software, you open or create a protocol. Protocols contain configuration settings, sample information, and the workflow for an experiment. You can load previously created protocols from the database browser File menu (by choosing Open), or you can create a new protocol (by choosing New). ProteOn Manager software protects your templates from being overwritten by making a copy that can be edited. Original templates and experiments/ protocols owned by other users always display Read Only in the Attributes column of the Database Browser. Protocols, templates, and experiments are defined as follows: • Protocol — instrument configuration settings, sample information, protocol steps, autosampler layout, and protocol reports used for an experiment. New protocols can be created or copied from previously created protocols, templates, or experiments • Template — a saved protocol intended for reuse. ProteOn Manager software also includes templates optimized for many different applications • Experiment — a protocol associated with raw data. If the experiment has been run, it may also contain processed and analyzed data It is possible to open or edit protocols while another experiment is running or while maintenance procedures are taking place. Creating and Saving Protocols Protocols contain the instrument configuration settings, sample information, and the workflow for an experiment. Using ProteOn Manager software, you can create protocols at the time an experiment is run or create them ahead of time to store on the controller (the computer attached to the instrument) or on a separate workstation running ProteOn Manager software. Protocols can be: • Created from an existing template • Opened and edited by selecting an existing protocol • Copied by using an existing protocol or experiment as a template Creating a Protocol from Rack/Plate Contents Creating Sample Data From a File 31 ProteOn XPR36 System | Protocol Design To create a protocol from a template: 1. Select New in the File menu or on the Quick Start menu to open the database browser. 2. Select a template. The Template and Protocol checkboxes are selected by default. 3. Click New Protocol. The Protocol Configuration screen opens, and the default parameters for the selected template populate the screens in the Protocol tab. “Copy of” appears before the name of the template you selected. 4. Edit and rename the template as described in the following procedure. To edit a protocol or template: 1. Open a protocol or template. 2. Click Protocol in the navigation panel to access the Protocol Configuration screen. 3. Edit the name, description, chip type, and autosampler configuration to be used in an experiment. 32 Creating and Saving Protocols 4. In the Steps screen, select a step and change its value in the Step Details area of the screen. Note: To change the configuration for all the active steps, change its value in the Step Default Injection Parameters table on the Configuration screen. 5. Click Instrument in the navigation panel to access the Instrument Control screen. 6. Change the active buffer position, initialize the chip, and set the sensor chip and autosampler temperatures. 7. To create sample panels, do one of the following: • Click Protocol in the navigation panel, and then click Samples. In once for each new the Protocol Samples screen, click Add rack or plate required for the experiment. Enter information for the 33 ProteOn XPR36 System | Protocol Design added rack or plate. Analyte concentrations must be added before performing an analysis • 34 Click Protocol in the navigation panel, and then click Steps. Edit the protocol in the Protocol Steps screen. An empty sample panel is automatically created and named for each step added to the protocol Creating and Saving Protocols Note: You cannot edit protocol steps while running an experiment. You can, however, pause the run and then edit any steps that have not yet been performed. 8. To add steps to a protocol, select a step group or step and drag it into the Protocol Steps list. You can also double-click a step group or step, and it will appear last in your steps list. Each step is created with the default parameters defined on the Protocol Configuration screen. 9. Change the step parameters as required for the experiment. A sample panel is generated. You can edit the text boxes in this screen. 10. To change a previously defined sample, select a new sample from the pull-down sample menu on the Protocol Steps screen. To save a protocol as a template: 1. Select Open in the File menu to open the database browser. 2. Select a protocol. 3. Click Open, and the parameters appear. 4. Edit the new protocol as required. 5. In the File menu select Save as Template. You can rename the Template File. If you do not, a “Copy of” prefix is added to the name so the original protocol is not overwritten. CREATING A PROTOCOL FROM RACK/PLATE CONTENTS You can create a protocol without dragging steps from the Step list by using the Create Protocol option in the Samples screen. This option enables you to specify the typical step cycle of Blank, Analyte, and Regenerate steps. The cycle of steps (block) is created for each analyte in the specified rack/plate. You can also repeat cycles of steps. When you click Create, the steps are automatically added to the protocol Steps list and also appear in the Protocol Check table. The protocol is created from samples that were not already used in other steps in the protocol. 35 ProteOn XPR36 System | Protocol Design To create a protocol from rack/plate contents: 1. Select the Protocol tab, and then select the Samples screen. 2. In the Step Creation area, select Create Protocol. The Create Protocol From Samples dialog box appears, in which you can build a cycle of steps. 3. In the Take samples from drop-down list, select the rack or plate that is the source of the samples. 4. If you make no other changes in this dialog box and click Create, a cycle of the three steps, in the order of the tabs, is added to the protocol Steps list. To repeat an injection or block: • • 36 You can change the number of times to repeat an injection by specifying the number in the Repeat Injection box in the Create Protocol From Samples dialog box. Specifying zero in the Repeat Injection box omits the step type from a cycle of steps You can change the number of times to repeat a block by specifying the number in the Repeat block box. A block repeats the steps for each analyte, so you can create a cycle of steps and a replicate of that cycle of steps Creating and Saving Protocols CREATING SAMPLE DATA FROM A FILE You can also write a protocol outside of ProteOn Manager software by exporting sample data, creating a tab-separated file, and importing it into ProteOn Manager software. The system assumes that each tab matches the appropriate column head in the sample data. Sample data display the following columns: • Status — Generated by the validation process, this column indicates whether the sample is acceptable, duplicated, or nonuniform. • Rack/Plate — The rack or plate name of the sample; required • Location — A row and column in the rack or plate; must be valid; required • Panel Name — Name of a set of six samples • Panel Type — Activator, Ligand, Deactivator, Regenerator, Analyte, Blank; if blank it defaults to analyte; this setting can be changed after data are imported • Sample Name — Name of the individual sample • Concentration — A floating point number with a unit suffix; this column can be blank • Sample Type — Standard, Control, Unknown, or Blank • Molecular Weight — A floating point number; this column can be blank • Other 1 — Optional descriptive text field • Other 2 — Optional descriptive text field • Other 3 — Optional descriptive text field Observe the following rules when writing your protocol: • The document format must have the correct number of columns (11). The columns can be empty, but the tab for each column must be present • There need not be an entry for every sample in a sample panel • All samples in a sample group must be of the same type To obtain a format from sample data: 1. Open an experiment. 2. In the Data tab, select File Export > Sample data. The sample data are exported as a text file in a format that can be imported into ProteOn Manager software. 3. Delete the data from the file and use the basic format to enter your tabdelimited information. 37 ProteOn XPR36 System | Protocol Design Configuring Protocols On the Protocol Configuration screen you can edit the protocol name and description, view chip information, specify autosampler configuration (microplate or rack), and specify sample volumes to use in an experiment. To access the Protocol Configuration screen: • In the navigation panel, click Protocol, and then click Configuration To configure a protocol: 1. The Name box displays the current protocol name. You can enter a new name. Note: When a protocol is created from a template, the protocol name appears with a “Copy Of” prefix. You can change the name in this box. 2. In the Description box, view an existing protocol description or enter a new description. 3. In the Chip panel, select a chip type in the pull-down menu. 38 Configuring Protocols When a chip is loaded, Chip ID, Expiration Date, and Date Used are automatically populated for the chip. For experiments, the inserted chip must be the same type that is specified in the protocol. If they do not match, a warning appears. If the chip type is not changed, the software updates the Chip panel; this setting cannot be changed once the run has started. Note: In the unlikely event that the barcode reader does not recognize the chip, you can enter the barcode in the editable Chip ID box on the Instrument Control screen. 4. Use the radio buttons in the Autosampler Layout panel to reflect what is currently in the instrument — one rack or two microplates. You can change the rack or microplates configuration only before an experiment is started. Note: Once you click Start on the Run screen, the autosampler parameters cannot be changed. When an experiment is created, the Autosampler Layout is validated. A warning appears in the panel if the layout defined for the experiment is different from that of the instrument. 5. In the Vial or Well boxes in the Autosampler Layout panel, specify the vial volume for the sample rack (up to 1.5 ml) or the microplate well volume (up to 350 μl). The volume can be changed for protocols that have not been run. When sample panels are associated with a protocol step, the volume of the sample required for the sample panel is compared against the vial 39 ProteOn XPR36 System | Protocol Design or well volume. If the sample panel volume exceeds the well volume, the Required Volume box on the Samples screen turns red as a warning. Note: After you select Start on the Run screen, the autosampler parameters cannot be changed. When Rack is selected, only the Vial box appears. When Microplates is selected, only the Well box appears. 6. Use the Step Default Injection Parameters area on the Protocol Configuration screen to display or edit the default injection parameters for each injection type. Default parameters are applied globally to each protocol step for a given injection step type. You can also set parameters for individual protocol steps by clicking the Advanced link for a step in the Step Details panel on the Protocol Steps screen. You can change parameters before the step is executed. You cannot change injection parameter settings after the experiment starts. Flow Rate box — sets the default flow rate (25–200 μl/min) associated with each step type Volume box — sets the default injection volume (0–465 μl) associated with each step type Flow Stabilization box — sets a delay period just before sample injection. The delay allows the microfluidics system to stabilize after the flow rate is changed Dissociation box — sets the default dissociation time for each step type Injection Quality menu — sets the number of bubble separators (minimum = 1, medium = 2, or maximum = 3 bubbles) 40 Editing Protocol Sample Details Needle Pre-Wash menu — controls the setting and volume of needle washes performed before sample injection Setting Minimum Medium Maximum Inside of Needles Outside of Needles 0.5 ml 0.5 ml 0.5 ml 0.5 ml 1.0 ml 1.5 ml Needle Post-Wash menu – controls the setting and volume of needle washes performed after sample injection Setting Minimum Medium Maximum Inside of Needles Outside of Needles 1.0 ml 1.0 ml 1.0 ml 0.5 ml 1.0 ml 1.5 ml Orientation menu – sets the default multichannel module (MCM) position: horizontal or vertical Editing Protocol Sample Details Click Samples in the navigation panel to access the Protocol Samples screen, where you can enter, review, and edit sample details. You can add sample details before or after running the protocol. However, you must enter analyte concentrations before analysis. 41 ProteOn XPR36 System | Protocol Design Importing and Adding Racks/Plates For more information about importing sample data, see Creating Sample Data From a File on page 37. In the Racks/Plates area you can import, add, and delete racks and plates. You can edit the Rack/Plate ID in the sample panel browser. A rack contains a collection of 12 sample panels of 6 samples each, and each microplate consists of 8 sample panels of 12 samples each. To import racks/plates: 1. Click Sample Import to open the Sample Data Import dialog box, where you can choose which rack/plate configuration to import. 42 Editing Protocol Sample Details 2. In the Sample Data Import dialog box, click Browse to find a sample rack or plate configuration file, and click Open. When the data appear in the Sample Data Import table, click Import. 3. If the file contains descriptive headers in the first row instead of sample information, select the Contains header row box to remove the first row. 4. Select the Show invalid samples radio button to allow validation. 5. Click Revalidate to check for invalid samples. Red or orange appears in the table cells of invalid samples. Validation prevents the following errors: • Nonexistent or duplicated locations specified in the Location box • Letters where numbers are expected or vice versa • Invalid concentration units • Descriptive headers in the first row instead of sample information • Sample groups that contain different sample types (all six samples must match). The sample group name must also match Note: When you make any changes to the column headers or values, Import becomes inactive. Click Revalidate to activate Import again. When you click Revalidate, the system flags the errors. Click the Show invalid samples radio button to view a list of the errors. 6. Correct any errors and click Revalidate again. 7. Click Import. All data marked as invalid are deleted during import. To add racks or plates: • On the Protocol Samples screen, click Add to add a new undefined rack or plate to the sample panel browser. A rack/plate is flagged as used if it is assigned to a protocol Rack/Plate step on the Protocol Steps screen 43 ProteOn XPR36 System | Protocol Design To delete racks or plates: • Click Delete to remove a rack/plate from the sample panel browser. A rack or microplate can be deleted only if no sample is associated with it Note: A single sample cannot be removed using this option. To delete a single sample: • On the Protocol Samples screen, select a sample and then click Delete in the Racks/Plates settings group Creating Protocol Steps from Sample Panels If a plate/rack is expanded, at least one sample panel is selected within it. If a plate/rack is not expanded, then no sample panels are selected within it. To create protocol steps from selected sample panels: 1. On the Protocol Samples screen, go to the Step Creation settings. 2. Select one or more sample panels, and click Create Steps on the Samples screen to create a protocol step for each sample panel selected and to add it at the end of the protocol. To expand or collapse sample panels: • 44 On the Samples screen, select Collapse all or Expand all in the Display tools area, or select Collapse unused Editing Protocol Sample Details Sample Panel Browser The Sample Panel browser on the Samples screen shows the following for each sample panel. • Rack/Plate ID — displays an identification number assigned to the rack or microplate. Racks and plates appear in the order they are created • Panel Name — shows the user-defined name for the sample panel Required Volume — displays the minimal sample volume required in each vial/well of the panel. The required volume is calculated as follows: • Where: TubeDeadVol = 25 μl DeadVol = 35 μl InjectQual = 1, 2, or 3 PlugVol = 8 μl • • n WhereUsed or n = the number of steps that use the sample panel Where Used — lists the protocol steps that use the panel. This information does not appear until a sample panel is linked to a protocol step. (This information is automatically populated when linked to a step.) Type — determines the type of protocol step a sample panel is linked to and how the data associated with the panel are filtered on the Data screen. It also determines the direction of the sample 45 ProteOn XPR36 System | Protocol Design across the sensor chip. You can add a sample panel to more than one step The following table describes the panel types in the read-only box. Panel Types Description Activator Reagents used in an activation step Ligand Ligands used in a ligand immobilization step Deactivator Reagents used in a deactivation step Regenerator Reagents used in a regeneration step Analyte Analytes used in an analyte step Blank Buffers injected in a blank step as part of a chip equilibration process or to generate data for double referencing EV Correction Reagents (usually DMSO) used to generate an excluded volume correction curve • Sample Information – consists of channel color, sample name, concentration (listed in the order of M, mM, μM, nM, pM, and mg/ ml; default is mM) for any sample type, selected in the pull-down menu. All graphed data use matching colors for channels and samples Changing Sample Positions or Copying Samples You can move sample panel positions on the Samples screen by dragging or by copying and pasting a panel. Either method overwrites the former panel. Doing so enables you to duplicate a sample panel without having to recreate it. Dragging changes the position of a sample and overwrites the former sample. You cannot undo these actions. 46 Editing Protocol Sample Details To drag a sample panel: • Drag the selected panel to a new position. An alert asks if you want to proceed. The dropped panel overwrites the panel in the new position To copy and paste a sample panel: 1. In the Samples screen, collapse all panels by clicking Collapse all in the Display tools group. 2. Select a panel. Copy multiple samples by selecting them while pressing the CTRL key. 3. Select Copy on the Edit menu. 4. Select the sample panel or panels you want to overwrite. 5. Select Paste on the Edit menu. Note: When copying multiple panels, you must select the same number of panels you want to overwrite before you can paste. Autosampler Layout The Autosampler Layout box shows the position of samples and reagents in the sample holder. Clicking a column of samples in the Autosampler Layout box brings the corresponding sample panel into focus. The sample panel in focus displays samples in different colors. Each other sample panel is colored according to its sample panel type. 47 ProteOn XPR36 System | Protocol Design Creating and Editing Protocol Steps On the Protocol Steps screen you can build a protocol by adding, deleting, and modifying protocol steps and step groups. The Protocol Steps screen consists of the Protocol Editor panel and the Steps Details panel. In the Protocol Editor panel you can view and link these steps together to create a protocol. You can also edit text boxes in this screen. To access the Protocol Steps screen: • 48 In the navigation panel, click Protocol, and then click Steps Creating and Editing Protocol Steps Setting Injection Steps Interaction analysis protocols consist of up to 12 types of steps. Use the Protocol Editor panel to add or delete steps and step groups. View and link these steps together to create a protocol. If you use a template, the step list populates, and you can edit the steps as needed. To add a step or group to a Protocol Steps list, do one of the following: • • Drag the element from the step or group anywhere into the Protocol Steps list. By default, new items are inserted under the selected step or step group Double-click a step or step group, and it appears at the bottom of the Protocol Steps list To place new steps between existing steps: • Press the SHIFT key while dragging the new step into position 49 ProteOn XPR36 System | Protocol Design To reposition a step or step group: • Drag it to the new location To navigate the Protocol Steps list: • • Use the keyboard arrow keys or the arrow buttons located at the top of the Protocol Steps listTo delete a step: Select it in the Protocol Steps list and click Delete at the top of the Protocol Steps screen Note: You can delete individual steps from a step group. PROTOCOL EDITOR The Protocol Editor panel is divided into the following three areas: • Group — shows four step groups that you can drag into the Protocol Steps list. Each group consists of two or more protocol steps that are commonly used together • Step — lists individual steps that you can drag into the Protocol Steps list • Protocol Steps list — shows protocol steps and step groups in the order of execution The following step groups can be dragged from the Group list. Step Group 50 Icon Description Immobilization Includes Activate, Ligand, and Deactivate steps Stabilization Includes stabilization of the sensor chip surface using a Blank step and a Regenerate step Interaction Includes an Analyte step and a Regenerate step EVC Calibration Includes EVC Calibration steps Creating and Editing Protocol Steps The following step types can be dragged from the Step list. Step Type Description Activate Activation of the sensor chip surface (for amine coupling GLC, GLM, and GLH sensor chips only) Ligand Control of ligand flow across the sensor chip for immobilization Deactivate Deactivation of the sensor chip surface (in amine coupling GLC, GLM, and GLH sensor chips only) Regenerate Regeneration of the sensor chip surface Analyte Control of analyte flow across the sensor chip for interaction analysis Blank Control of buffer injections across the sensor chip for chip referencing and equilibration CoInject Ligand Sequential injections of ligand CoInject Analyte Sequential injections of analytes Pause Pause protocol execution. A pause step can be added to a protocol manually or automatically (to allow wait time for baseline stabilization, for instance). Note: In this example, the pause is added manually. An example of an automatic pause is a step placed into the protocol to allow time to change the rack or microplate (noninjection step) Set Temperature Changes to chip/flow cell temperature in the instrument and recalculates the SPR reference Set Buffer Specifies which of the two running buffers to use for subsequent steps (noninjection step) and recalculates the SPR reference Change Rack/ Plate Allows switching between sample holders at any point in a protocol (noninjection step) COPYING AND PASTING PROTOCOL STEPS Two Paste options are available. The Paste option makes a new step using all the parameters of the object copied but not the sample location. The Paste Replicate option copies all the parameters of the object copied including the sample location. When you select Paste for any step that is not Blank or Regenerate, a new sample panel is used each time you paste. When you create a Blank or Regenerate step, the system uses the same sample well until it is empty for both the Paste and Paste Replicate options. 51 ProteOn XPR36 System | Protocol Design Paste Regenerate always uses the same sample location. This option notifies you when you have overdrawn the sample. To copy and paste protocol steps: 1. In the Protocol Steps list, select a step or step group. 2. Select Copy or Cut in the Edit menu. 3. Select another step in the Step list, and select Paste or Paste Replicate in the Edit menu. The pasted step appears below the selected step. 4. Drag the step up or down in the list. EDITING INJECTION STEP DETAILS Clicking an item in the Protocol Steps list populates its parameters in the Step Details panel. Use the Step Details panel to do the following: • View and edit injection step parameters • Create or assign sample panels to an injection step 52 Creating and Editing Protocol Steps • Show the interaction layout View and edit injection step parameters Assign sample panels Interaction layout If you want your sample to be drawn from a specific location on the rack, you can specify where you want it to be drawn from in the pull-down list in the Step Details area on the Protocol Steps screen. By default, the direction of the injection is Analyte horizontal and Ligand vertical. You can change these defaults in the Step Default Injection Parameters table on the Protocol Configuration screen. 53 ProteOn XPR36 System | Protocol Design Protocol Step Details — lists protocol types, some of which can be changed. The appearance changes depending on the type highlighted. If a step group is highlighted, the name and type appear. If a step is highlighted, the details in the following table appear (depending on the step type). 54 Detail Description Step Types Allows you to select Activate, Ligand, Deactivate, Regenerate, Analyte, CoInject Ligand, CoInject Analyte, Pause, Set Temperature, Set Buffer, and Change Rack Step Name Applies when a new step is added to the Protocol Steps list. The step is given the name “Step Type + n,” where n indicates that the step is the nth step of that type created. You can change the name in the Step Name box Flow Rate Rate at which fluid flows through the channels. This parameter applies to all stages of a step. If this value is changed, contact time is recalculated using the current volume Contact Time Amount of time that an injected sample is in contact with the sensor chip surface. Contact time = injection volume/flow rate. If this value is changed, volume is recalculated at the given flow rate Volume Equals the volume of the injected sample. If this value is changed, contact time is recalculated at the given flow rate Dissociation The time period when a biomolecular complex is allowed to dissociate into its separate components. This parameter appears in the Analyte, CoInject Analyte and Blank injection steps, as well as in the Advanced settings dialog box Advanced Overrides default settings for each step. To edit the parameters, clear the Use Default checkbox Creating and Editing Protocol Steps Interaction viewer — located at the bottom of the Step Details panel, displays the orientation of the current injection and the flow direction for sample application, and indicates how the samples are to interact with each other. The chip view is vertical for the Activate, Ligand, Deactivate, and CoInject Ligand steps. The chip view is horizontal for the Analyte, Blank, Regenerate, and CoInject Analyte steps. Ligands appear in the lower panel (read-only) if they have been immobilized. Setting the Buffer Step Use the Set Buffer step in the Step list to specify which of two possible running buffers (Buffer A and Buffer B) to use for subsequent protocol steps. This enables the instrument to switch between buffers in an unattended experiment. This is done most commonly in an experiment using DMSO. Immobilization is first performed without DMSO in the running buffer; then the interactions are measured with DMSO in the running buffer. 55 ProteOn XPR36 System | Protocol Design See also Experiments with Highly Refractive Cosolvents (DMSO) on page 84. You can also use this option to determine the effects of buffer on an interaction. Once the buffer valve is switched, the protocol must pause and wait for the selected buffer to be flushed through the fluidics system. Each time the buffer valve is changed, the SPR reference curve is automatically recalculated to obtain optimal results. To set the buffer step: • In the Protocol Editor panel, select the Set Buffer step in the Step list. Existing or copied protocols maintain the buffer valve position specified in the original protocol. The details appear in the Step Details panel. When the Set Buffer step executes, the buffer valve position changes to the buffer position you specified and the instrument goes through the flush operation. When the instrument completes the flush operation, a 15 sec delay takes place, and the new buffer flows through the flow cell. At the end of the delay, the SPR curve is recalculated. Setting the Temperature Step Use the Set Temperature step to change the chip/flow cell temperature in the ProteOn™ XPR36 system during an experiment when the instrument is unattended. When the temperature change request is sent, the protocol pauses until the chip reaches the new temperature. Because SPR is more sensitive to temperature change than is the thermocouple used to measure the temperature, the Set Temperature time will be reached before a stable SPR baseline is obtained. Therefore, it is important to wait for an additional period of time after the set temperature has been reached. We recommend that you wait 45–60 min for a 5°C temperature change. Note: The Set Temperature step does not change the autosampler sample temperature. 56 Creating and Editing Protocol Steps To set the temperature step: 1. In the Protocol Editor, select Set Temperature in the Step list. The setting appears in the Protocol Steps list and its details appear in the Step Details panel. 2. You can enter a step name that is up to 32 characters long. The default name is Set Temperature. The temperature range is 15.0–40.0°C. For edited protocols, the default is the temperature entered in the Sensor Chip box on the Instrument Control screen. Existing or copied protocols use the temperature settings specified in the original protocol. 3. You can enter a wait time of up to 24 hr. The reference SPR curve is recalculated as soon as the Wait after temperature reached delay has timed out. Once the temperature is reached and the Wait after temperature reached time expires, the SPR curve is recalculated. While the Set Chip Temperature step is being executed, data continue to display on the Run screen but are not recorded. Setting the Change Rack Step The Change Rack step switches between sample holders at any point in a protocol. You can switch between sample holders without having to use all the wells or vials in that holder. You can assign the rack changes in any order. If you drag a step that does not have a sample associated with it, a sample is automatically assigned. 57 ProteOn XPR36 System | Protocol Design When a rack change executes, the protocol pauses until the pause time runs out or until you click Start on the Run screen. Setting a Pause Step Use a Pause step to stop the instrument for buffer changes or for other reasons. To set a pause step: 1. Drag Pause in the Step list into the Protocol Steps list. The setting appears in the Protocol Steps list, and the Step Details panel displays a dialog box in which you can enter a descriptive name for the pause, such as Change Buffer. 2. Type a reason in the Pause Message box. 3. Select the Enable Pause Time Out box and enter a time in the hr:min box. The experiment resumes automatically after the specified amount of time has elapsed. 58 Protocol Check Protocol Check Protocol Check displays a combined view of the entire protocol in tabular form. This table format makes it easy to double-check large protocols quickly before running experiments. Steps are color coded so you can easily identify their status and view the cycle of steps. When the total required volume is over capacity, its amount displays in a red cell. To display a protocol in tabular form: • Click Protocol Check in the navigation pane. The protocol table appears To change the order of the columns: • Select a column and drag it to a new location in the table To exclude a column from the table: 1. Right-click the column head and select Show Column Chooser in the pull-down menu. 2. Drag the column head into the Column Chooser. The column disappears from the table, and the column head appears in the Column Chooser. To restore an excluded column to the table: • Open the Column Chooser and drag the column head back into the table. The column reappears in the table 59 ProteOn XPR36 System | Protocol Design To close the Column Chooser: • Click Close To filter a column on a single entry: 1. In the column head, click the Funnel icon to display the list values for that column. 2. Select a value. The column now displays only the value you selected. To clear the filter: • Right-click the column head and select Clear Filter. The column displays the full list of values To edit a step in the table: • Right-click the step name and select Edit Step in the pull-down menu. The Protocol Steps screen appears, where you can edit the step details. The selected step appears highlighted To copy the table: 1. Select a portion of the table or choose Select All in the right-click menu. 2. Select copy in the pull-down menu. 3. Paste the copied content into the spreadsheet program of your choice. 60 Protocol and Sample Reports Protocol and Sample Reports The protocol report documents how the experiment is to be run. This report lists all protocol steps, instrument configuration, chip information, and sample panels associated with each step. The sample layout report lists all samples used in the protocol and the quantity of material required in each vial or microplate well. Review this report to ensure that you have sufficient material. Print this report and use it as a guide in filling the rack or microplate with samples. The first page of a protocol report and a sample layout report look similar to the following. 61 ProteOn XPR36 System | Protocol Design To generate a protocol or sample report: • In the Protocol panel, click Protocol Report or Sample Report. To print a protocol or sample report, do one of the following: • • 62 Select Print in the File menu, and then click the report you want to print Using Adobe Acrobat Pro, print the report to a PDF file ProteOn XPR36 3 Experiments After opening or creating a protocol, you can run an interaction experiment. After running an experiment, you can process raw data for analysis. See Chapter 4, Analysis. Required Materials The following equipment, samples, and reagents are necessary to perform interaction analysis using the ProteOn™ XPR36 system: • ProteOn XPR36 instrument and computer running ProteOn Manager™ software • Ligand and analyte • ProteOn sensor chip • ProteOn amine coupling kit (required for GLC, GLM, and GLH sensor chips) • Immobilization buffer (for example, ProteOn acetate buffer pH 4.0, 4.5, 5.0, or 5.5) • Running buffer (for example, ProteOn phosphate buffered saline with 0.005% Tween 20, pH 7.4) • Conical centrifuge tubes, 50 ml • ProteOn sample vials with custom sample rack or ProteOn microplates • Pipets with tips • ProteOn microplate sealing film Caution: Using sample vials other than the ProteOn sample vials may damage the needles used to load the samples. 63 ProteOn XPR36 | Experiments Experiment Preparation Dissolving and Aliquoting ProteOn EDAC and Sulfo-NHS Use the ProteOn amine coupling kit to couple ligands to ProteOn G-series sensor chips that have Bio-Rad proprietary chip surface chemistry. The highly soluble sulfo-NHS (N-hydroxysuccinimide), in conjunction with EDAC (1-ethyl3-[3-dimethylaminopropyl] carbodiimide HCl), efficiently activates the chip’s surface carboxyl groups and immobilizes ligand proteins to the chip surface without multiple crosslinks. After injection of the ligand, the chip surface is deactivated with ethanolamine. The ethanolamine step blocks any remaining activated carboxyl groups and neutralizes their residual surface charges, which in turn reduces nonspecific binding and electrostatic interference with analyte binding. To dissolve and aliquot: 1. Store EDAC and sulfo-NHS powder at –20°C to –80°C before use. 2. Add 75 ml cold deionized or distilled water to ProteOn EDAC (0.575 g) to dissolve it and rinse it out of its bottle. The final concentration will be 40 mM. Divide it into aliquots based on your usage, typically 0.5 to 1 ml each. 3. Add 75 ml cold deionized or distilled water to ProteOn sulfo-NHS (0.163 g) to dissolve it and rinse it out of its bottle. The final concentration will be 10 mM. Divide it into aliquots based on your usage, typically 0.5 to 1 ml each. 4. For moderate activations, thaw and mix aliquots of EDAC and sulfoNHS in a 1:1 ratio without dilution immediately prior to injection. Inject 100 to 150 ul at 30 ul/min. Discard any unused EDAC and sulfo-NHS; do not refreeze them. Note: Separate EDAC and sulfo-NHS solutions can be stored at 4–8 °C for several hours. Once mixed, the solution must be used immediately. 5. To increase or decrease the amount of ligand being immobilized on the chip surface, (1) increase or decrease the ligand concentration; for example, doubling the ligand concentration will approximately double the amount of ligand bound; (2) increase or decrease the contact time; or (3) decrease the EDAC used in the activation step (increasing the EDAC above 40 mM will not significantly increase ligand immobilization 64 Experiment Preparation and in some instances may actually decrease ligand immobilization or interfere with interspot referencing). Preparing the Buffers Note: Running buffers not purchased from Bio-Rad should be filtered through a 0.22 μm filter. For most applications, buffer solutions should contain salt and surfactant to minimize the adsorption of proteins to the microfluidics tubing and the MCM channels. Surfactant may be omitted if the sample or interaction is detergentsensitive. For DNA-protein interactions, a chelating agent such as EDTA is added to remove any metal ions that might interfere with the interaction. The ProteOn XPR36 microfluidics system contains an in-line degasser. It is not necessary to degas the buffer solutions before use. The recommended buffer is ProteOn PBST (PBS with 0.005% Tween 20) for most applications on the ProteOn XPR36 instrument. ProteOn PBS buffer is available prefiltered in 2 L bottles that can be used directly as buffer reservoirs. PBS with 0.005% Tween 20 (PBST) and 3 mm EDTA (PBSTE) is also available. To prepare the buffers: 1. If you are using buffers not purchased from Bio-Rad, filter the running buffer through a 0.22 μm filter. 2. Place the buffer bottle(s) in the buffer compartment and attach the tubing-fitted screw caps. Always rinse the buffer filters in distilled deionized water between bottle changes to prevent cross-contamination. Loading the Buffer Solution Two different buffers can be loaded in the system, one in buffer bottle A and one in buffer bottle B. The following procedure assumes that the instrument is in Standby state and a maintenance chip (or a sensor chip from a previous experiment) is loaded in the instrument. To load the buffers: 1. Remove a 2 L bottle of running buffer (for example, ProteOn PBST, pH 7.4) from the refrigerator. 2. Take approximately 15 ml of the buffer, place it in a 50 ml conical centrifuge tube, and place the tube on ice for sample preparation. 65 ProteOn XPR36 | Experiments 3. Load the 2 L buffer bottle in the right side of the buffer compartment. Allow the buffer to come to room temperature before starting the experiment. 4. Place the sample rack on the thermal platform in the autosampler compartment. Note: If you are changing buffers, you must prime the system with the buffer you will use for the experiment. Priming the System Priming pumps the selected buffer through the instrument fluidics and through the flow cell. It is a maintenance protocol function and is performed with a maintenance chip inserted in the instrument. Priming flushes the system and pumps buffer over the surface of the chip. Buffer flows through the instrument fluidics at the maximum rate and through the flow cell at a rate compatible with the flow cell. Priming fills the buffer system with the new buffer, eliminates air bubbles in the system, and prevents signal drift resulting from the slow change in refractive index during the transition between buffers. The system can be primed only using ProteOn Manager software. Prime the system under the following conditions: • When starting up the instrument • Before inserting a sensor chip when there is a maintenance chip inserted and the instrument is in Maintenance Standby mode Note: You cannot cancel the priming process after it starts. To prime the system: 1. You can use two different buffers, one placed in buffer bottle A and one in buffer bottle B. The active location is indicated by choosing either of the illuminated buffer buttons (A or B) in the buffer compartment. 2. Insert a maintenance chip if one is not in place. 3. On the Instrument Maintenance screen, click Prime . 4. Follow all the prompts in the priming wizard. The priming process takes up to 20 min, and the syringes go through seven cycles. During priming, the status bar indicates that the instrument is in Maintenance state. 5. When priming finishes, click Finish. The Instrument Maintenance control buttons are enabled, and the instrument state changes to Maintenance Standby. 66 Experiment Preparation 6. Remove the maintenance chip, and insert a sensor chip. Caution: Do not allow the buffer bottle to run dry. Flushing the System Flushing the system pumps the selected buffer at the maximum flow rate through the instrument fluidics, bypassing the flow cell (buffer does not flow over the sensor chip). The flushing process replaces the previous buffer in the fluidics with the new buffer and eliminates air bubbles in the system. You can flush the system manually using the buffer control buttons on the instrument, or in ProteOn Manager software. See also Flushing and Priming the System on page 27. To flush the system: • On the Instrument Control screen, click the Buffer button for the valve you want to flush • The Buffer A button flushes the left buffer bottle, and the Buffer B button flushes the right buffer bottle. You cannot cancel the flushing process after it starts. Caution: Do not allow the buffer bottle to run dry. 67 ProteOn XPR36 | Experiments Preparing the Samples The following sample preparations are general workflow instructions. This procedure assumes that the ProteOn XPR36 instrument is configured with the ProteOn sample rack. Adapt these instructions for use with a ProteOn microplate if the instrument is configured with microplates. Samples should be particulate free and degassed. To prepare the samples: 1. Dissolve and aliquot the ProteOn EDAC and sulfo-NHS. See To set up a sample holder: on page 69. 2. Remove the required quantities of EDAC and sulfo-NHS from the freezer and keep them on ice. 3. Remove the ligand and analyte samples from the freezer or refrigerator. If the solutions are frozen, allow them to thaw. 4. Centrifuge all sample vials for about 15 sec to ensure that all of the solution is at the bottom of the tubes. Place the vials on ice, if required. 5. Print out a sample layout report for the experiment. See To generate a protocol or sample report: on page 62. 6. Label the appropriate number of ProteOn sample vials as described in the sample layout report. 7. Dilute the analyte and ligand as required for the experiment, and place the samples at the location specified in the sample layout report. 8. Prepare all other reagents required for the experiment. Place the reagents in the sample rack location specified in the sample layout report. Caution: Do not mix the EDAC and sulfo-NHS solutions until the experiment is ready to start. 9. Mix the thawed EDAC and sulfo-NHS solutions immediately before use. These reagents react rapidly with each other, resulting in an activity decrease over time. 10. Place the solutions inside vials in the appropriate rack positions. 68 Preparing the Samples To set up a sample holder: 1. Place the vials in the appropriate sample holder, according to the Protocol Samples screen placement. See Sample Panel Browser on page 45. See also Sample Holders on page 203 for an illustration of microplates and sample racks. 2. With a pipet, fill the sample vials to the appropriate level. 3. Place pierceable caps on the vials. Injection delays due to bubbles in one or more channels can be due to a vacuum when using 1.5 ml caps. 4. To avoid vacuum formation, pre-pierce the vials off-center with a sharp needle, allowing ventilation during sample aspiration. If you are using a microplate, cover the samples with microplate sealing film. 5. Place the sample holder on the thermal platform inside the autosampler compartment. 6. Close the autosampler compartment door. Warning! You must use the needle holder corresponding to the type of sample holder you are using. Failure to do so may damage needles. See Sample Holder Sensors on page 204. Setting the Autosampler Temperature The autosampler rack and microplate holder is a thermal platform that can have its temperature adjusted at any time on the Instrument Control screen. The current temperature is displayed both on the status bar and in the Autosampler box on the Instrument screen. The temperature may be set at any point in a range from 2–35°C. To set the autosampler temperature: 1. Select the Instrument Control screen in the Instrument tab. 69 ProteOn XPR36 | Experiments 2. In the Autosampler Temperature area, type a temperature value in the Temperature box. 3. Click Set. To set the default autosampler temperature: • Select Options on the Tools menu and specify the autosampler temperature in the dialog box that appears Sensor Chips Sensor chips are encased in a plastic cartridge for easy handling and loading into the instrument. Each cartridge-encased chip is sealed in an aluminum nitrogen-filled pouch to maximize shelf life. The chips should remain in the sealed pouch until use. The label on the sensor chip cartridge contains the following information: • • • • Chip type Catalog number Bar code Expiration date Each sensor chip is a gold-coated glass prism containing surface chemistry used for immobilizing biomolecules (ligands) to the chip surface. This enables interactions with other biomolecules (analytes) to create a measurable SPR response used in kinetic analysis and other applications. See Appendix C Surface Plasmon Resonance for more information. The following types of interactions can be carried out: • Protein-protein • Protein-peptide • Protein-small molecule • Protein–DNA 70 Sensor Chips Sensor Chip Types Type (and Color) Chemistry Applications GLC (magenta) Compact polymer layer containing easily activated carboxylic groups for general amine coupling. The compact planar structure yields a ligand capacity of about one monolayer Kinetic analysis Equilibrium analysis Concentration determination Immobilization scouting Regeneration scouting Analyte screening GLM (blue) Polymer layer containing easily activated carboxylic groups for general amine coupling that yields moderately increased ligand capacity with respect to GLC Same as for the GLC chip, but is especially well-suited for work with applications that require a higher ligand immobilization level GLH (orange) Polymer layer containing easily activated carboxylic groups for general amine coupling that yields very high ligand capacity Same as for the GLM chip but is especially well-suited for work with small molecules or other applications that require a very high ligand immobilization level NLC (yellow) NeutrAvidin layer attached to a GLC chip for binding of biotinylated ligand molecules Immobilization of biotinylated molecules for: Kinetic analysis Equilibrium analysis Concentration determination HTG (red) Polymer layer containing tris-NTA complexes for capturing His-tagged proteins Immobilization of His-tagged proteins for: Kinetic analysis Equilibrium analysis Concentration determination Selective capturing of the His-tagged proteins directly from crude media is possible HTE (red) Polymer layer containing tris-NTA complexes at Same as for the HTG chip but especially elevated density for higher binding capacity; for suited for work with small molecules or capturing His-tagged proteins other applications that require high ligand immobilization level MNT (black) None Running maintenance protocols. See Maintenance Chips (MNT) on page 150 for more information CLN (green) Adhesive Cleaning the MCM. See Cleaning Chips (CLN) on page 151 for more information 71 ProteOn XPR36 | Experiments For more information about sensor chips, and for the full recommended protocols, see the booklet ProteOn Sensor Chips Tips and Techniques. Storage and Temperature Equilibration Store sensor chips at 4ºC. To avoid condensation from occurring on the chip surface, keep the chips in the sealed nitrogen-filled pouch until they have come to room temperature. Temperature equilibration takes 0.5–1.0 hr. To equilibrate a sensor chip: • Remove the sensor chip from its box and allow it to come to room temperature for 30 min to 1 hr. Caution: Condensation on the chip surface produces inaccurate results. To prevent condensation from occurring on the chip surface, do not open the nitrogen-filled pouch until the sensor chip is temperature equilibrated. Opening the Sensor Chip To open the sensor chip: 1. Remove the aluminum pouch containing the ProteOn sensor chip from its box and allow the pouch to come to room temperature before opening. The chip is stored at 4ºC. Allow 0.5–1.0 hr for temperature equilibration. 2. To open, cut the aluminum pouch at the sealed end. 3. Grasp the green end of the cartridge inside the aluminum pouch. 72 Sensor Chips 4. Hold the black end of the cartridge up inside the pouch to ensure that the sensor chip slide remains inside the cartridge. Sensor chip slide Cartridge 5. Press the sensor chip slide firmly into place within the cartridge. 6. Remove the sensor chip cartridge from the aluminum pouch. Conditioning the Sensor Chip A set of conditioning protocols and an example protocol are available at the following location on your computer on the hard drive you selected: \Program Files\Bio-Rad\ProteOn Manager\Chip Conditioning and Example Protocols. You can load and save the protocols as templates by selecting File > Save As Template in ProteOn Manager software. The sample protocols can be used to condition sensor chips with Bio-Rad’s recommended settings. These files can also be modified to meet your needs. The following procedure is recommended for new sensor chips and can provide: • General improvement of data quality • Rapid stabilization of the baseline prior to starting the experiment GLC, GLM, AND GLH SENSOR CHIP CONDITIONING Buffer: Use the same buffer you prefer for running experiments, but when working with buffers containing metal ions that form hydroxide precipitates, eliminate the NaOH injections. Flow Rate: 30 μl/min 73 ProteOn XPR36 | Experiments Default Injection Quality and Needles Washes Step 1 Type Orientation Composition Volume, μl Regeneration H 0.5% SDS 30 2 Regeneration H 50 mM NaOH 30 3 Regeneration H 100 mM HCl 30 4 Regeneration V 0.5% SDS 30 5 Regeneration V 50 mM NaOH 30 6 Regeneration V 100 mM HCl 30 Samples Layout 74 Solution Volume Rack Configuration Microplate Configuration 0.5% SDS 200 μl L1–L6 H1–H6 50 mM NaOH 200 μl K1–K6 G1–G6 100 mM HCl 200 μl J1–J6 F1–F6 Sensor Chips NLC SENSOR CHIP CONDITIONING Note: Trehalose is used as a protective layer for the dry NeutrAvidin on the chip surface. We believe the trehalose is completely removed by continuous buffer flow over the chip surface. However, adding one or two blank buffer injections using chip conditioning prior to the first expermental injection should ensure complete removal. Buffer: Use the same buffer you prefer for running experiments, but when working with buffers containing metal ions, eliminate the NaOH injections. Flow Rate: 30 μl/min Default Injection Quality and Needles Washes Step Type Orientation Composition Volume, μl 1 Regeneration H 1 M NaCl 30 2 Regeneration H 50 mM NaOH 30 3 Regeneration H 1 M NaCl 30 4 Regeneration H 50 mM NaOH 30 5 Regeneration V 1 M NaCl 30 6 Regeneration V 50 mM NaOH 30 7 Regeneration V 1 M NaCl 30 8 Regeneration V 50 mM NaOH 30 Samples Layout Solution Volume Rack Configuration Microplate Configuration 1 M NaCl 350 μl L1–L6 H1–H6 50 mM NaOH 350 μl K1–K6 G1–G6 HTG SENSOR CHIP CONDITIONING Buffer: Use your preferred running buffer, but when working with buffers containing metal ions that form hydroxide precipitates, eliminate the NaOH injections. Flow Rate: 30 μl/min 75 ProteOn XPR36 | Experiments Default Injection Quality and Needles Washes Step Type Orientation Composition Volume, μl 1 Regeneration H 0.5% SDS 30 2 Regeneration H 50 mM NaOH 30 3 Regeneration H 100 mM HCI 30 4 Regeneration H 300 mM EDTA, pH 8.5 100 5 Regeneration V 0.5% SDS 30 6 Regeneration V 50 mM NaOH 30 7 Regeneration V 100 mM HCI 30 8 Regeneration V 300 mM EDTA, pH 8.5 100 Samples Layout Solution Volume Rack Configuration Microplate Configuration 0.5% SDS 200 μl L1–L6 H1–H6 50 mM NaOH 200 μl K1–K6 G1–G6 100 mM HCl 200 μl J1–J6 F1–F6 300 mM EDTA, pH 8.5 350 μl I1–I6 E1–E6 Initializing the Chip Any type of chip or experiment can use any of the three initialization options shown on the Instrument Control screen. Whether to use air or glycerol is a matter of personal preference. Rules govern when each method can be used. • Air initialization —This button is enabled only the first time a particular sensor chip is inserted • Glycerol initialization —You can use glycerol initialization for new or used chips • Use Last initialization — May be used only when reusing a sensor chip, such as after a software-only shutdown to change users. This button is disabled once a chip is replaced with a different chip until a new air or glycerol initialization is performed Inserting and Ejecting the Sensor Chip To insert the chip: 1. Cut open the pouch containing the temperature-equilibrated ProteOn sensor chip and insert it into the instrument chip loader. The chip ID, 76 Sensor Chips chip chemistry, and chip expiration date populate the Chip Details area of the Sensor Chip group box. 2. Choose one of the three Initialization options (Air Initialization, Glycerol Initialization, or Use Last Initialization). The initialization process takes a few minutes. 3. Choose New or Open on the menu bar to open the database browser and choose a Template, Protocol, or Experiment. 4. Edit as needed to use as the basis for your new experiment. See To edit a protocol or template: on page 32. 5. On the Protocol screen, edit the configuration, samples, and steps as needed. 6. On the Instrument Control screen, set the chip temperature and sample temperature. See To edit a protocol or template: on page 32. To eject the chip: • Note: You can eject the chip only when the instrument is in Ready state. Click Eject on the Instrument Control Screen or press Chip Eject on the instrument front panel. The chip takes up to 30 sec to reload into the cartridge before ejecting from the instrument. CHIP LOADER LEDS The chip loader transports the chip from the chip cartridge into the optical detection system and back again. LED colors on the Chip Eject button indicate the status of the chip loader. Chip Loader Status LEDs No Light No chip Steady Green Chip is inserted, docked, and ready to use Flashing Green Chip docking/ ejecting in progress Flashing Amber Steady Red Cartridge inserted, chip is not docked Chip loader error 77 ProteOn XPR36 | Experiments Setting Sensor Chip Temperature Current chip and instrument temperatures are shown on the Instrument Control screen and on the status bar. Set the chip and instrument temperatures to match the protocol temperatures if they are different. Until the sensor chip is initialized, its temperature is set on the Instrument Control screen. After the chip has been initialized, it can be reset only on the Protocol Steps screen. To remind you, a message appears in the Chip Temperature area after the chip is initialized. You cannot change the sensor chip temperature while an experiment is running. To set the sensor chip temperature on the Instrument Control screen: 1. Enter a value in the Sensor Chip edit box between 15 and 40ºC (the difference between room and chip setting temperature must not exceed +/- 15°C). The default sensor chip temperature is 25ºC. 2. Click Set to apply the temperature setting. To set the default chip temperature: • Select Options on the Tools menu and specify the chip temperature in the dialog box that appears. See ProteOn Manager Software Options on page 7. To set the sensor chip temperature on the Protocol Steps screen: 1. Drag the Set Temperature step from the Step list into the Protocol Steps list. You can rename this step. 2. In the Step Details panel, enter a temperature in the Sensor Chip Temperature box within the range given. 3. In the Wait after temperature reached box, enter a time up to 24 hr. This setting ensures that you wait the appropriate amount of time to ensure that the temperature is stable. The status bar and the Instrument Control screen show the actual temperature. 78 Sensor Chips If the temperature is out of range, the actual temperature appears in red. When an experiment starts, the actual temperatures are validated against the protocol temperature and a warning appears if there is a mismatch. This does not prevent the experiment from continuing. Reusing Chips If a chip has had ligand immobilized on fewer than six channels during its previous insertion, you can reinsert the chip and immobilize ligand on the unused channels. Unused channels are those that have not been exposed to reagents or conditions that would interfere with subsequent ligand immobilization. Chips that are being considered for reuse must be kept free of dust and other contaminants. Any contaminants that collect on the chip’s optical surfaces will add noise to the data and may result in the MCM needing to be cleaned. Warning! NLC chips cannot be reused after being ejected from the instrument, even if the channels are unused. New NLC chips are coated with trehalose to stabilize the NeutrAvidin surface and the trehalose coating is completely removed by buffer flow over the chip surface in the first insertion. To run an experiment on a previously used chip: 1. Insert the chip into the instrument. 2. Initialize the chip and select an experiment or protocol to run. You can then continue the last experiment that was run on the chip, or you can start a new experiment. Chip reuse is generally not recommended, except as described above, for the following reasons: • Chip channels that have been exposed to reagents (such as activation reagents) or conditions that would interfere with ligand immobilization often give unsatisfactory results 79 ProteOn XPR36 | Experiments • • Once a chip is ejected, its ligand surfaces are exposed to air and can dry out, therefore, the activity of these surfaces cannot be guaranteed Contaminants can collect on the optical faces of the chip, making the chip unusable and potentially contaminating the instrument Using a chip on multiple instruments is not supported. Viewing Chip Information To view information associated with the chip in the instrument, go to the Instrument Control screen. The Sensor Chip area displays the chip identification number, chemistry, and expiration date. 80 Running Experiments Running Experiments After you have made protocol and experiment preparations, you can run your experiment. Choose the Run tab to access the experiment controls. For more information on sensor chips and for full recommended protocols, see the booklet, ProteOn Sensor Chip Tips and Techniques. Run Tab Command Description Start begins running the experiment at the first nonexecuted step. In a new experiment, this is the first step. In an experiment that has been stopped or paused, it is the next unexecuted step. You can also use Start to resume a paused experiment Stop stops the experiment after the current step completes, but keeps buffer running and waits for you to resume the experiment. The status bar displays “Ready” Abort terminates execution of the current step as soon as it is safe to do so. Depending on what the instrument is doing at the time, execution may not be stopped instantly because the instrument's tubes and autosampler needles have fluid in them that must be cleared. When an experiment has been aborted, the instrument goes into Standby after 4 hr. All data associated with an aborted step are saved Selected Protocol/Experiment selects and displays the protocol or experiment to be run. A protocol must be selected before Start is enabled Step displays selected protocol’s steps, highlighting the step currently being executed Flow Rate shows the flow rate of the current steps Step Completion displays the date and step time remaining with the progress bar and clock (date, hr:min:sec format) Exp Completion displays the experiment date and time remaining with the progress bar and clock (date, hr:min). These are times remaining until the experiment ends, or until the next pause step, if one exists Data Grouping provides options for viewing data by ligand channel or analyte channel Message box displays messages about Pause/Change Rack steps, and other experiment information 81 ProteOn XPR36 | Experiments To run an experiment: 1. Prepare the instrument and chip following the instructions in Experiment Preparation on page 64. 2. Select a protocol to run using the Selected Protocol/Experiment pulldown list in the Run tab. 3. In the Run tab, click Start. The instrument status changes from Ready to Running. During the experiment run, the data for the current step appear on the Run screen. The experiment stops when it reaches the end of the last protocol step. The Run screen shows data in progress. Following is an example of a protocol in progress with sensorgrams showing. 4. (Optional) Click Stop to suspend a protocol temporarily. The experiment finishes the current step and the instrument status changes to Ready. As each step finishes, you can view its data on the Data screen. When an experiment is running, the Data Analysis wizards and Analysis Report functions are enabled for all loaded experiments. The Protocol Report and Autosampler Layout reports remain enabled. You can analyze data when an experiment is running. 82 Running Experiments To select an option for viewing the data while the experiment runs: • • • To group the data by their associated ligand (vertical) channel, on the Data screen click Group by Ligand To group the data by their associated analyte (horizontal) channel, click Group by Analyte. By default, the data shown are baseline aligned (set to zero) at the sample injection start time. To cancel this automatic alignment at injection start, clear the Show Baseline Aligned Data option on the View menu To stop an experiment in the middle of a step: • Click Abort. Aborting a step causes the experiment to stop as soon as possible and saves any data collected in the step To resume an aborted experiment: • Click Start to resume an aborted experiment. The protocol begins at the step after the aborted step To start a new experiment on a used chip: 1. Select a new protocol to run using the Selected Protocol/Experiment pull-down list in the Run tab. 2. In the Run tab, click Start. A message informs you that the previous experiment run on this chip will be sealed and asks you if you want to continue. A sealed experiment cannot be run again, even if it contains steps that have not been run. Sealing an experiment helps ensure that it contains a complete record of what happens to the chip over the entire course of the experiment. When the experiment is continued, the instrument status changes from Ready to Running. Nonspecific Binding Nonspecific binding, or NSB, is defined as the binding of an analyte or other component(s) in the sample or running buffer directly to the sensor chip surface and not to the target ligand. NSB is characterized by significant binding response signals on the reference spots. These events have the potential to skew assay results. If NSB events occur, see Chapter 7 for a thorough discussion of causes and prevention. 83 ProteOn XPR36 | Experiments Experiments with Highly Refractive Cosolvents (DMSO) In experiments where analytes are dissolved in highly refractive index cosolvents such as DMSO, the ligand surface produces a smaller bulk solvent response than the reference surface. This is known as the excluded volume (EV) effect. This reduced bulk signal results from the cosolvent being excluded from the interaction spot surface by the large ligand molecules. To correct the data for excluded volume effects, a calibration curve must be generated by injecting three to six different concentrations of cosolvent (in running buffer) that are less than, equal to, and greater than the samples’ cosolvent concentration. An EV correction wizard analyzes the calibration data and applies the EV correction to the reference data. To run the EV correction wizard: • On the menu bar click Process > Channel Reference > Correct for Excluded Volume The illustrations that follow show the interaction data from 4-carboxybenzenesulfonamide (CBS) in 1% DMSO interacting with carbonic anhydrase II (CA II) both before and after the excluded volume correction was applied. Figure 1. CA II/CBS interaction data without excluded volume correction. 84 Running Experiments Figure 2. CA II/CBS interaction data with excluded volume correction. To run an experiment with highly refractive cosolvent: 1. Flush the instrument with running buffer without the cosolvent in it. Cosolvent should not be used in the running buffer unless it is known that it will not affect ligand immobilization. Do not allow the buffer bottle to run dry. 2. Immobilize the ligand onto the sensor as required by the chip type. 3. Make a stock solution of the analyte at the highest concentration to be used in the experiment. The cosolvent should be at a concentration that is known to keep the analyte soluble. 4. Prepare running buffer with the same concentration of cosolvent as the stock analyte solution. 5. Use the running buffer containing the cosolvent to make the remaining analyte dilutions. 6. Flush the system with running buffer containing the cosolvent. 7. Add any required regeneration, blank, and analyte steps to the protocol. Note: Blank injections that are used for double referencing must be made from the running buffer with the cosolvent. 8. In the Protocol tab, drag the EV correction step group to the end of the protocol. The EV correction step group contains six injections by default. Up to three of these steps may be deleted but the EV correction 85 ProteOn XPR36 | Experiments requires at least three steps. See To edit a protocol or template: on page 32. 9. Make EVC standards that contain cosolvent concentrations less than, equal to, and greater than the cosolvent concentration in the analyte samples and running buffer. Place them in the rack or microplate to be used. 10. Start the experiment by clicking Start on the Run screen. See Processing EV Correction Data on page 115 for information on processing and analyzing EV corrected data. Saving and Exporting Experiment Data ProteOn Manager software automatically saves experiment data to the database. For information about exporting your experiment data, see Saving and Exporting Data on page 141. 86 Managing Experiments Managing Experiments You may want to delete experiments over time to manage your workspace as you work on different projects. Only the owner of an experiment can delete it. In addition, you cannot delete an experiment if the experiment, or the datasets or analyses that are part of an experiment, are owned by another user. However, you can take ownership of the entire experiment, and then delete it. Note: See your system administrator to take ownership of an experiment. Deleting an experiment hides the experiment from view but does not remove it from the database. Deleted experiments can be restored. Once you are certain an experiment is no longer of use, you may want to purge it from the system. Purging an experiment permanently removes it from the database. Purging experiments can take some time, and you cannot exit ProteOn Manager software while experiments are being purged. Purged experiments cannot be restored. Note: You cannot purge an experiment in the Security Edition. To delete experiments: 1. On the File menu, select Delete. 2. Select the experiments you want to delete. 3. Click Delete. The experiments are removed from view but remain in the database. To restore deleted experiments: 1. On the File menu, select Delete. 2. In the Deleted Data dialog box, select the Deleted Data checkbox. A list of deleted experiments appears. 3. Select the experiments you want to restore and click Restore Selected. The deleted experiments are restored. To purge deleted experiments: 1. On the File menu, select Delete. 2. In the Deleted Data dialog box, select the Deleted Data checkbox. A list of deleted experiments appears. 3. Select the experiments you want to purge and click Purge Selected. 87 ProteOn XPR36 | Experiments 4. Click Yes to confirm purging the experiments. The deleted experiments are purged from the database. 88 ProteOn XPR36 System 4 Analysis ProteOn Manager™ software collects, processes, and displays molecular interaction data in real time. You can view raw sensorgram data in the Run tab during or after an experiment. Next, you can use the data processing tools on the Data tab to align sensorgrams, remove artifacts, perform reference subtraction, collect report points on the raw data, create datasets, and select processed data for analysis. Finally, in the Analysis Dataset tab, you can analyze and review the processed data. The kinetic, equilibrium, and concentration analysis wizards enable you to adjust experiment markers, select kinetic analysis models, define analysis parameters, perform calculations, and review and save results. The report point tools enable you to collect report points on processed datasets and to perform calculations on report point data. It is possible to perform data processing and analysis of a completed experiment while another experiment is running or while maintenance procedures are taking place. Tools for Viewing Data Interaction data take two forms: sensorgrams and tabulated numerical data. Sensorgrams, which are graphs of responses versus time, are organized and displayed on the Data and Analysis Datasets screens. Tabulated analysis data, which include kinetic rate and equilibrium constants, concentrations, and statistical analyses, also appear at the bottom of the screen. You can export sensorgram data to tab-delimited files, copy data and sensorgrams or graphs to the clipboard and paste them into other applications, such as Microsoft Word or Excel. Reports can also be printed and exported. 89 ProteOn XPR36 System | Analysis Sensorgram Data Windows Raw, processed, and analyzed sensorgrams appear as color-coded traces in separate data windows. Vertical bars indicate the start and stop times of each injection. The header of each data window names the protocol step and data grouping selected. Each data window also contains a legend that explains the sensorgram color coding. You can manipulate the sensorgram displays within data windows in the following ways: • Organize the display and grouping of sensorgrams using the data filters and display controls • Show or hide sensorgrams in the data windows using the Interaction Display Chooser (click Interaction in the Data tab) • Maximize or minimize each data window by double-clicking its title bar. Double-click the header bar to maximize the view. Double-click the header bar again to return to the window’s original size • Select options in the context menu to create a report point, show a range selection, or copy a graph or data by right-clicking a sensorgram graph • Zoom in by right-clicking and dragging an area of interest or use the Manual Zoom toolbar option. Zoom out by double-clicking in the zoomed window or clicking the Zoom Out toolbar option The data window below shows the color-coded sensorgrams, legend, and vertical bars that indicate injection start and stop times. Hovering the mouse over an area on a sensorgram displays an annotation that reveals the trace legend and position for the selected point on a sensorgram. 90 Tools for Viewing Data Hovering the mouse over a data window legend item displays an annotation consisting of the sample name and injection step number. Changing Sensorgram Appearance You can change the color and thickness of individual sensorgram lines, including fit lines. You might want to change sensorgram line color to increase print quality or to better distinguish one line from another. Changing line thickness can also improve print quality or emphasize data. Changes you make to color and thickness of sensorgram lines are applied globally, to all displays of the lines. The changes persist until you change them or restore the default settings. To change the color of a sensorgram line: 1. With the sensorgram data window displayed, on the Tools menu select Appearance Settings. The Sensorgram Appearance Settings dialog box appears. 2. Click the drop-down arrow next to the color of any sensorgram line to display a palette of color choices. 91 ProteOn XPR36 System | Analysis 3. Click a color to select it or click More Colors to select a custom color. 4. When you have finished selecting colors, click Apply. The sensorgram lines appear in the colors you selected for them. To change the thickness of a sensorgram line: 1. With the sensorgram data window displayed, on the Tools menu select Appearance Settings. The Sensorgram Appearance Settings dialog box appears. 2. Click the drop-down arrow next to any line thickness setting to select a line thickness from 1 to 4 points. 3. When you have finished selecting line thicknesses, click Apply. The sensorgram lines appear in the thicknesses you selected for them. To change the color and thickness of a fit line: 1. In the Sensorgram Appearance Settings dialog box, select a fit line thickness from 1 to 4 points. 2. To change the color of the fit line, select Specify fit color and select a color from the palette that appears. 3. Click Apply to see your changes in the sensorgram data window, and click Close to close the dialog box. CHANGING SENSORGRAM APPEARANCE IN A DATASET You can determine the color of each sensorgram in a dataset or an analysis set. You can select different colors for individual sensorgrams or channels or select the same color for an entire channel or set of sensorgrams. Changes you make to the dataset colors are applied to all analyses of the dataset and the analysis reports of those analyses. Color settings are also applied to copied graphs of the dataset or its analyses. To select sensorgram colors in a dataset or analysis set: 1. Select a dataset or analysis set. 92 Tools for Viewing Data 2. Right-click a sensorgram and choose Set Sensorgram Appearance in the menu that appears. The Color Chooser appears. 3. (Optional) To select colors for each step individually, clear the Apply for all steps checkbox. 4. In the Color Chooser, right-click a step, open the drop-down list, and select a color. 93 ProteOn XPR36 System | Analysis Changing Sensorgram Views By default, all sensorgram data windows appear above the data table. You can change the sensorgram view with the Expand/Collapse below the sensorgram display. buttons To view only the data table: • Click Expand To view all sensorgram data windows without the data table: • Click Collapse To return the view to all sensorgram data windows with the table: • 94 Click Expand Tools for Viewing Data The following View menu options also change the appearance of sensorgrams. These options do not affect the analysis data. SHOWING INTERSPOT DATA Interspots are areas where there is no ligand on the channel of the chip. Showing interspots lines up the interspot data with the interaction data. To show interspot data: • On the View menu, select Show Interspot Data. SHOWING POINT MINIMIZED DATA Showing point minimized data strips out data points to view fewer data points on the computer screen. Sensorgrams display more quickly when this option is chosen. To show point minimized data: • On the View menu, select Show Point Minimized Data. SHOWING KINETIC RESULTS Grouped and global kinetic results appear on sensorgram data windows for kinetic result graphs to enhance their display in reports and presentations. Only ka, kd, and kD values are shown. Kinetic results appear by default. This feature applies only in the Analysis tab. To turn off kinetic results on the graph: • On the View menu, clear Show Kinetic Results. 95 ProteOn XPR36 System | Analysis VIEWING KINETIC DATA IN AN ISOAFFINITY GRAPH The isoaffinity graph enables you to visualize kinetics by plotting together the association and dissociation values in such a way that conclusions can be drawn from viewing all the different molecules. The x-axis displays association (ka), and the y-axis displays dissociation (kd). The isoaffinity (KD) appears on the diagonal line. You can change the labels of the axes using the scale boxes near the bottom of the graph. You can also change the title using the Title box at the bottom of the graph. You can select input data for the isoaffinity graph from multiple datasets and analyses within the current experiment by selecting groups or individual points in the left pane of the Isoaffinity Graph dialog box. To view an isoaffinity graph: 1. Open an experiment that includes a kinetic analysis. 2. In the navigation panel, click Analysis Dataset and select a kinetic analysis. 3. Choose Isoaffinity Graph on the Analysis menu. The graph appears in a separate window. Default kd and ka scale values appear in the drop-down lists at the bottom of the isoaffinity graph dialog box. 96 Tools for Viewing Data To change x- or y-axis scale in the graph: • Select settings from the drop-down lists at the bottom of the isoaffinity graph dialog box. The graph refreshes each time you select a setting. To change the label of a scale value in the graph: • Enter the label text in the Label box at the bottom of the isoaffinity graph. To display data points information: • Hover the mouse over a point in the graph to display the dataset name, analysis name, group name, ka value, kd value, and KD value. You can select other predefined values for these settings. To copy an isoaffinity graph to another application: 1. Right-click the context menu, and then click Copy Graph to copy the graph to the clipboard. 2. Paste the graph into the word processing or spreadsheet application of your choice. VISUALLY COMPARING TABULAR DATA IN SCREENING GRAPHS Screening graphs enable you to visually compare values from the Data tab or Analysis tab tables. Such graphs are useful when the response levels of many compounds are compared, for example, in hits identification of small molecule screening assays. A screening graph can display any column from the tables, but screening graphs are mostly used with report points or with user-defined columns where the report points are normalized. In the Titles box, you can change the title of the screening graph as well as the labels of the axes. To view a screening graph: • From the Data or Analysis tab, select Screening Graph in the Analysis menu. A dialog box opens that displays all columns in the current table that can be used to generating the graph. To view a screening graph from the Data tab: 1. Open an experiment. 2. In the navigation panel, click Data. 97 ProteOn XPR36 System | Analysis 3. In the sensorgram display click Expand to view the data table. 4. In the data table, right-click in a data column and select Screening Graph. The graph appears in a separate window. To view a screening graph from the Analysis tab: 1. Open an experiment. 2. In the navigation panel, click Analysis Dataset and select an analysis. 3. In the data table right-click a data column and select Screening Graph. The graph appears in a separate window. 98 Tools for Viewing Data You can view information about the displayed points by hovering the mouse over them. Entering a value in the Threshold box displays the threshold as a red line across the graph. Click Apply to make the change. When the response level (or other value used for screening) on the different channels represents replicates, it is possible to display the averaged values across the channels. The values are averaged according to the flow direction: In analyte orientation (horizontal injections), the average will be for L1A1, L2A1, L3A1, and so on. In ligand orientation (vertical injections), the average will be for L1A1, L1A2, L1A3, and so on. To exclude channels from the graph display: • Clear the relevant Channels check boxes in the left pane of the screening graph and then click Apply. To copy a screening graph to another application: 1. Right-click the context menu, and then click Copy Graph to copy the graph to the clipboard. 2. Paste the graph into the word processing or spreadsheet application of your choice. EXCLUDING SENSORGRAMS FROM MANUAL PROCESSING You can exclude a sensorgram from manual processing by deselecting its legend in a viewer. When a sensorgram is excluded, its legend changes from its color to no filling, and the sensorgram appears faded. The sensorgram selection applies only to the selected data window. When a sensorgram is deselected, the following actions have no effect on the sensorgram: • Selected baseline alignment • Selected artifact removal • Move sensorgram (grouped) • Report point generation To exclude a sensorgram from processing: • With the viewer selected, click the legend color bullet for the sensorgram you want to exclude. The bullet changes from color to no filling, and the corresponding sensorgram fades out 99 ProteOn XPR36 System | Analysis Sensorgrams added to the dataset pick up the automatic processing that has already been applied to the dataset. Manual processing does not apply to deselected data. In previous ProteOn Manager software versions, when new steps were added to a dataset, processing steps did not apply to them. In the current version, all the automatic processing steps you perform apply to all the sensorgrams in the dataset. Automatic processing includes auto-baseline alignment, auto-injection alignment, and auto-artifact removal. The only way to ensure that a dataset is unprocessed is to remove processing (select Remove Processing in the Process menu). COMPARING DATA IN MULTIPLE SENSORGRAM DATA WINDOWS — MANUAL ZOOM Zooming the sensorgram data in each of the windows makes it easier to compare data. Manual zoom works on all the selected viewers at once. To zoom multiple sensorgram data windows to the same region: 1. Select the sensorgram data windows and click Manual Zoom on the toolbar. 2. In the Manual Zoom dialog box, enter From and To values for the x- and y-axis. The numbers you enter may exceed the current scale. The boxes turn red when invalid values are entered. 3. Click OK. To restore to the previous zoom level: • Double-click in a selected view window To zoom all the way out: • 100 Click Zoom Out on the toolbar Tools for Viewing Data UNDO Use the Undo option on the Edit menu to undo actions. The Undo option maintains a history of actions. Select Undo and choose the action you want to undo. Undo works only with processing data. REDO Use the Redo option on the Edit menu to redo actions. The Redo option maintains a history of actions. Select Redo and choose the actions you want to redo. Copying Sensorgram Data Windows You can copy a sensorgram data window, a series of such windows, or a selection of windows and paste them as bitmap graphics into a word processing or presentation program. When you select a sequence of data windows, all of them are copied. A selection of windows is copied in their relative order. When you maximize a data window and then copy it, only the displayed contents of the sensorgram window are copied. To copy sensorgram data windows: 1. Select the data windows you want to copy. 2. In a selected data window, choose Copy graph in the context menu. When you copy sensorgram graphs you can choose the size of the graph. To choose the size of a graph you want to copy: 1. In the Tools menu, select Sensorgram Appearance Settings. 2. At the bottom of the dialog box that appears, select a size for the graph. Reduced optimizes the graph output for print and presentation purposes. Tabulated Data A numerical data table accompanies sensorgram data windows and can be displayed below them. This table can be used to collect report points, to filter and sort data, and to perform user-defined calculations. The Data screen data table is automatically updated to reflect changes to the steps, groupings, or sample information. 101 ProteOn XPR36 System | Analysis To update data in saved datasets in the Analysis Dataset screen: 1. Select the saved dataset in the Analysis Dataset screen. 2. Change the steps, data grouping, or sample information as needed. 3. Click Create dataset to save the dataset with the changes. 4. Give the dataset a new name and click Create. 5. Delete the original dataset The data table identifies the sample location and name as well as its concentration and molecular weight, if provided. If entered, injection parameter columns can be displayed in the data table when selected for display. Columns for report points are added to the table. Note: You can create report points in the Data screen. However, if data on the data table are replaced, any report points associated with the data on the data table are also replaced. The data are saved only when a dataset is created. See Specifying Report Points on page 121 for more information. You can specify additional columns. See Adding a User-Defined Column on page 124 for more information. You can also show or hide columns in the data table without losing the data the columns contain. To hide a column: • Click the column head of the column you want to hide and drag it out of the table To show a hidden column: 1. Right-click any column head and select Show Column Chooser on the menu that appears. 2. Drag the column head you want to show from the Column Chooser to the location in the table where the column should appear. The column head and data reappear in the table. 102 Tools for Viewing Data Data Filters and Display Controls Use the controls in the navigation panel to view and organize datasets for processing and analysis. The buttons on the Data tab (Panel Type, Protocol Step, Data Grouping, and Interaction) organize sensorgram data in the data windows. Data windows are redrawn when the selections in these controls are changed and Apply is selected. When experimental data is saved in the database, raw sensorgrams are always saved. Raw data cannot be deleted from a saved experiment. CHOOSING A PANEL TYPE Click Panel Type to select which of the seven sample panel types to display: SELECTING A PROTOCOL STEP FOR ANALYSIS Click Protocol Step to select interaction datasets to display. Only protocol steps that use the selected panel type(s) appear as options. GROUPING DATA FOR ANALYSIS Click Data Group to organize sensorgrams into data windows and groups data for processing and analysis. 103 ProteOn XPR36 System | Analysis Window Grouping radio button options enable grouping of data as follows: • Group by Analyte — groups sensorgrams associated with one analyte channel into a single window • Group by Ligand — groups sensorgrams associated with one ligand channel into a single window • Group by Spots — groups sensorgrams associated with their spots • Group by Steps — groups sensorgrams associated with their steps Only one window grouping option can be chosen at one time. Analysis Grouping checkbox options combine datasets for analysis as follows: • Do Not Combine — displays all sets in separate windows according to the selected grouping • Combine Across Steps — combines data across protocol steps and displays them in one window. For example, selecting Activator, Ligand, and Deactivator panel types (and their associated protocol steps) generates a composite sensorgram showing all three steps of immobilization together in one window. Selecting Combine 104 Tools for Viewing Data Across Steps groups these data into six data windows, each showing a composite of all three protocol steps 105 ProteOn XPR36 System | Analysis • Combine and Concatenate Steps — displays data from multiple protocol steps chronologically in one window. For example, if Activator, Ligand, and Deactivator panel types (and their associated protocol steps) are selected, Combine and Concatenate Steps displays these immobilization steps from left to right in each window. This view is useful for following the immobilization over time. After you select and group the sample panels and protocol steps, click Interaction to select, hide, or view individual sensorgrams. 106 Tools for Viewing Data Interaction Display Options Interaction options control the display of interaction data and whether or not to select sensorgrams for processing and analysis. To open the Interaction Display Chooser: • Click Interaction in the Data tab DISPLAY CONTROL GRID The Display control grid represents the available interaction between the analytes (one analyte per row) and ligands (one ligand per column) in an experiment based on the protocol steps selected in the Steps list. Each square represents one interaction spot and is color coded to match the corresponding sensorgram in the data windows. To change the interaction view state: • Click an interaction in the grid to change its state from visible to hidden To change the display state for an entire row or column: • Click the row or column header To change the display state for the entire grid: 1. Click the letters AL (Analyte-Ligand). 2. Do one of the following: 107 ProteOn XPR36 System | Analysis • • Select the Apply for all steps checkbox to apply the view state changes to the data of all protocol steps displayed in the Interaction Display Chooser Clear the Apply for all steps checkbox to apply the view state changes only to the data of the step selected in the Interaction Data Chooser Processing Data Use the options available in the Data tab to create and view processed datasets and to access data analysis options. Processing isolates, aligns, and cleans up informative segments of sensorgrams; this is critical to achieving good fits of the data during analysis. The processing history of each dataset is saved with each experiment. Any processing step can be undone. Automatic processing operations (referencing, auto alignments, and autoartifact removal) are performed on all sensorgrams in the display. When additional sensorgrams are added to the display (by changing the Interaction Display Chooser or by adding more steps), those processing operations are automatically applied also to the newly added sensorgram. To start a new, unprocessed dataset, remove processing after selecting steps. See Remove Processing on page 114. SELECTING A RANGE ON A SENSORGRAM Select data within a region of a sensorgram by right-clicking and dragging the mouse over the area you want to view. The selected area turns gray, and the legend and position appear. The range boundaries can be moved by dragging them. 108 Processing Data Data Processing Tasks USING THE TOOLBAR The procedures that follow describe data processing actions using menu options. Alternatively, you can click the appropriate button in the toolbar. Data processing buttons on the toolbar are available in the Data tab. Note: For Report Points, see Specifying Report Points on page 121. SELECTING ALL GRAPHS Choose Select All Graphs on the View menu to select all graphs on the Data screen. This option applies zoom, selected baseline alignment, and selected artifact removal to all graphs. COPYING DATA Click Copy on the toolbar to copy and paste sensorgram data as tabdelimited data or to export tab-delimited data to other applications. You can perform the same action by right-clicking in the sensorgram graph and clicking Copy Data in the context menu. Also see Copying and Pasting Data to a File on page 143. 109 ProteOn XPR36 System | Analysis PROCESSING MULTIPLE TASKS Choose Auto Process on the Process menu to automatically perform the following tasks simultaneously: • Injection alignment • Baseline alignment • Artifact removal You can also set each option individually. ALIGNING THE INJECTION Choose Injection Alignment on the Process menu or the toolbar to shift the xaxis on a sensorgram to begin at zero. This option is useful when there is a space before the beginning of the injection. Sensorgram data display with injection alignment applied automatically. You can adjust the alignment. ALIGNING THE BASELINE Choose Baseline Alignment on the Process menu to align the y-axis and set the baseline for the sample. The baseline of each sensorgram is aligned automatically within a specified period of time before the injection point. You can adjust the baseline alignment. • Auto — aligns baseline automatically for all selected sensorgrams • Selected — After you select a region, the software calculates median values in the selected sensorgram region and reduces the sensorgram value by the resulting value; only the selected sensorgrams are adjusted REMOVING ARTIFACTS Surface Plasmon Resonance (SPR) signal artifacts occur for a number of reasons, including pump refilling, injection valve switching, and accidentally injected air bubbles. Artifacts can be removed in two ways: • Auto — all data is scanned for artifacts. Bad data is removed automatically 110 Processing Data • Selected — removes all data in selected regions and draws a black line from the start and end points. The operation is applied only to sensorgrams that are selected and only in the selected graph windows. To remove artifacts: 1. Select Artifact Removal on the Process menu and choose Auto. 2. Right-click and drag to define the sensorgram region containing the artifact and choose Selected on the Process menu. MOVING A SENSORGRAM To align sensorgrams manually within the data windows: 1. Select interaction data to process. 2. Choose Manual Alignment on the Process menu. 3. Click the sensorgram in a data window and align the sensorgram. To move all selected sensorgrams in a data window: • Choose Manual Alignment, click in an empty area in the data window, and drag all sensorgrams. PERFORMING REFERENCE SUBTRACTION The two main types of reference subtraction are channel referencing and double referencing. Channel Referencing — Perform channel referencing using data collected on a channel that does not have ligand immobilized or an irrelevant protein immobilized or by using interspot data (chip areas between the spots, where interaction data without immobilized ligand are collected). Select Channel Reference on the Process menu and choose the type of channel reference to use: • Interspot and Column — most commonly used channel references • Row — used only if the ligand has been applied along channels A1–A6, instead of the more commonly used L1–L6 • Correct for Excluded Volume — applies an excluded volume correction to the selected channel reference. When selected, if an excluded volume calibration has not been calculated, a wizard 111 ProteOn XPR36 System | Analysis opens that guides you through performing the calibration. See Processing EV Correction Data on page 115 Double Referencing — Perform double referencing by collecting interaction data using a blank sample (double reference data). These data include artifacts that result from the ligand surface, such as drift due to ligand or nonspecifically bound protein leaching from the chip surface. The typical double referencing approach when using the ProteOn system is to collect double reference data in real time as part of the analyte injection itself (Row Reference). If needed, double reference data can be collected as part of a separate injection step (Injection Reference). Select Double Reference on the Process menu and choose the type of double reference to use. • Row Reference — up to 5 analytes are injected along with 1 blank sample (row reference sample). The blank reference can be in any channel. The row containing the double reference can be selected manually, or if the double reference sample was defined with the Blank sample type, selecting the Blank option automatically uses it as your row double reference. It’s a good idea for the analyte sample panel to contain only one sample with the blank sample type. The row reference data are subtracted from the analyte data collected in the other 5 rows • Column Reference — In situations where analytes are run in the vertical direction, a column double reference can be used. Up to 5 analytes are injected along with 1 blank sample (column reference sample). The blank reference can be in any channel. The column containing the double reference can be selected manually or if the double reference sample was defined with the Blank sample type, selecting the Blank option automatically uses it as your column double reference. It’s a good idea for the analyte sample panel to contain only one sample with the Blank sample type. The column reference data are subtracted from the analyte data collected in the other 5 rows • Blank Reference — when one of the analyte samples is defined as Blank type (in the Protocol Samples tab), ProteOn Manager software finds it and uses it as your double reference. This is useful when processing together several analyte steps; for each of them the Blank sample is located in a different channel. If more than one sample in a step is defined as Blank, the first one is used for referencing 112 Processing Data • Injection Reference — opens a wizard for double reference selection. In the Select Double Reference Injection Step wizard, select the data to be used as a double reference and click Finish DISPLAYING REAL-TIME DATA On the Run screen, you work with data being processed in real time using the following options in the Process menu: • Channel referencing (Interspot, Column, and Row) • Double referencing (Row and Column) As data appear from the instrument, they are baseline aligned by default. To observe the unaligned data in real time, clear Show baseline aligned data on the View menu. See Aligning the Baseline on page 110. All other available options work as they do in the Data tab, except as follows: • Selecting Copy Graph or Copy Data copies only data collected at the time of copy. • When fully zoomed out, the screen includes all data collected in the current step or buffer running interval. DELETING REPORT POINT AND USER-DEFINED COLUMNS In the Create New Report Point dialog box, select a report point to add and click OK. A report point column appears in the analysis table. See Deleting a User-Defined Column on page 125 DISPLAYING AND HIDING MARKERS In a sensorgram data window displayed in the Data tab, dashed vertical lines denote, on the x-axis, the theoretical start and end of injection. These lines are reference points. In the Analysis Datasets tab, by default, red vertical markers appear. These markers can be moved to the actual position of the start and stop injection points of a step, based on visual observation. 113 ProteOn XPR36 System | Analysis Keep in mind that the zero line in the sensorgram data window is not a marker. To hide markers: • Cancel Show Markers in the View menu or in the Markers menu that appears when you click Markers on the toolbar REMOVE PROCESSING Click Remove Processing in the View menu to restore a processed dataset to its original state. SWITCHING TO RAW DATASET You can navigate between different datasets in the following ways: • Toggle between datasets in the Analysis Datasets tab — after running an analysis wizard, click the saved dataset in the Analysis tab to switch views. These views appear when you click back to the Data screen as well • Show All Raw Data — Click Show All Raw Data in the View menu to switch back to the original raw dataset that includes all steps of the experiment. Before switching, save the processed data to a dataset to avoid losing the processed data 114 Processing Data Processing EV Correction Data Use the controls on the Data screen to select and group the analyte data for processing. See Data Filters and Display Controls on page 103. On the Data screen a wizard guides you through selecting reference types, excluding data points, and choosing calibration steps. Note that each sample name reflects the calibration step number. To apply excluded volume correction: 1. Select Channel Reference on the Process menu and the type of channel reference (Interspot, Column, or Row) to apply to the raw sensorgram data. 2. On the Process menu select Channel Reference > Correct for Excluded Volume. Calibration plots appear that show the data best fit line, and the bottom of the screen displays a wizard. The wizard screen shows the R2 value for the fit. 115 ProteOn XPR36 System | Analysis 3. (Optional) To exclude data points, maximize the calibration plot with the erroneous data point by double-clicking it. Note: At least three data points (solid) must be selected from each calibration plot. 4. On the plot, click the data points you want to exclude. The excluded data point is represented by an empty circle. Note the resulting change in fit in the R2 table. 5. In the Choose calibration steps list, select a minimum of three excluded volume correction (EVC) calibration steps if they are not already selected) and click Apply. 6. Click Finish to subtract the corrected reference data from the selected step data. If you change the channel reference after finishing the EVC, the following dialog box appears: • • 116 Use New Reference With No Correction — Select this option to switch from an excluded volume corrected channel reference to a non-excluded volume corrected channel reference Calibrate a New Correction For This Reference — Select this option to switch from an excluded volume corrected channel Processing Data • reference to a different excluded volume corrected channel reference and to launch the wizard Do Not Change Reference — Select this option to cancel the channel reference change WORKING WITH EVC CALIBRATION PLOTS Once you have excluded data points, use the context menu, available when you right-click in a plot, to work with the plot data: • • • • • Select All selects all 36 charts in the display Zoom In magnifies selected charts by a factor of 0.8 on both scales Zoom Out returns the selected charts to the default scale Copy Graph copies the selected charts to the clipboard Copy Data copies to the clipboard the x- and y-values from each included point in the selected charts When the data are pasted into Excel, the first two rows represent titles: the first header row contains the spot IDs and fit equations (y = ax + b), and the second header row contains the x and y titles. A row for each participating EVC calibration step follows. Each point in a selected chart appears in the right table cell unless the point is excluded from the chart. Excluded points appear as empty cells. 117 ProteOn XPR36 System | Analysis Creating a Dataset All input to the data screen is temporary until it is saved to a dataset. If you attempt to leave the data workspace without saving the data to a dataset, a message warns you that the data will be lost. To save the data to the database you must create a dataset. Click Create Dataset in the Data tab to save the processed data to a new dataset and to show the Analysis Datasets screen. You can then analyze the dataset. To create a dataset: 1. In the Data tab, click Create Dataset. 2. Enter a name in the Create New Dataset dialog box. 3. Click Create. The dataset name appears in the Analysis Dataset tab, where you can perform kinetic, equilibrium, and concentration analysis on the data. Renaming a Dataset You can rename unsigned datasets to organize your data as you move through different experiments. The following rules apply to renaming a dataset: • Owners can delete their own datasets • The dataset owner can be different from the experiment owner • An administrator can change experiment ownership but cannot rename datasets To rename a dataset: 1. Click the dataset name and select Rename in the menu that appears. 118 Processing Data 2. Enter a name for the dataset in the dialog box. If the name is new and valid, OK becomes active. Click OK. Deleting a Dataset You can delete unsigned datasets and their associated unsigned analyses to organize and clean up your data as you move through different experiments. Note that deleting a dataset removes the affected data permanently. The following rules apply to deleting a dataset: • Owners can delete their own datasets • An administrator can change experiment ownership but cannot delete a dataset • Deleting a dataset deletes the analysis sets that belong to it • If a dataset contains analysis sets that belong to another user or are signed, a message explains why you cannot delete the dataset To delete a dataset: 1. Click the dataset name and select Delete in the menu that appears. 2. Confirm that you want to delete the dataset. 119 ProteOn XPR36 System | Analysis Analyzing Data Interaction analysis consists of a numerical fit of multiple sensorgrams to a biochemical interaction model or other equation. Use processed datasets and the options available under the Analysis Datasets tab to perform an interaction analysis from an analysis set. Analysis Datasets Use the Analysis Datasets screen to perform kinetic, equilibrium, and concentration analysis. Choosing one of these options opens a wizard that analyzes processed data. The wizard conducts the fit process and parameters evaluation on the data. After running an analysis wizard, you can evaluate the resulting data. Note: If all chosen parameters are grouped or local, multiple fit operations can be performed simultaneously. On the Analysis Datasets tab, hovering over a dataset name displays the dataset or analysis set name, owner, modification date, and the creation date of the dataset. On the Analysis Dataset screen, click the dataset you have analyzed in the Analysis Tab. Choose the type of analysis wizard to run on the dataset on the menu that opens on the right. After you run an analysis wizard, the data can be read or exported to a file. See also Creating a Dataset on page 118. PARAMETER TYPES In each type of analysis, each parameter is assigned a scope and type. The combination of scope and type selected defines how the parameter is used in the calculation. You can change the parameter types by selecting one of them on a pull-down menu in each analysis wizard. Types define the sensorgrams to which parameters are applied: 120 Analyzing Data • • • Global — calculates one value for all sensorgrams Local — calculates a different value for each sensorgram Grouped —calculates one value for each sensorgram group (all the sensorgrams within a data window) Fit/Constant define how values are assigned: • Fit — is determined during the numerical fit process as the best value to fit the biochemical model selected • Constant — is held constant during the numerical fit process SPECIFYING REPORT POINTS Specifying report points on sensorgrams enables you to compare response unit (RU) values before the end of an injection (for signal level at equilibrium), or after the immobilization of the ligand (for ligand immobilization calculations). Report points are usually calculated after pre-processing—after you have performed reference subtraction and baseline alignment to zero. You can generate report points from raw or processed data. Creating a report point adds columns to the results table. Report point columns are added in order by time and are defined in terms of their position relative to the start of injection. Each report point adds three columns to the table: value being returned; start time; and end time. Note: You can create report points in the Data screen. However, if data in the data table are replaced, any report points associated with the data in the data table are also replaced. The data are saved only when you create a dataset. When you create a report point in an analysis dataset, it is saved permanently as part of the dataset. To specify a report point from a dataset: 1. Select a range on a sensorgram by right-clicking a selected sensorgram and dragging the range. 2. Click Create Report Point on the toolbar to open the Create New Report Point dialog box. 121 ProteOn XPR36 System | Analysis 3. Type a report point name. 4. (Optional) Adjust the report point range by selecting the Specify report point range checkbox and changing the start and end times in the From and To boxes. 5. If you want the report point to apply to all viewers, select Apply to all viewers. 6. Click Create. The average values of the x-axis are rounded to the nearest sampling frequency, calculated, and saved in the accompanying table. SPECIFYING REPORT POINTS ON CONCATENATED DATA Values are collected only for the selected step. The x values are from the beginning of the concatenated set of steps corresponding to the x values on the axis. Note: Unless they have been saved in a dataset, report points collected in concatenated mode are deleted when you switch back to non-concatenated mode. COMPUTING DIFFERENCE BETWEEN REPORT POINTS — CONCATENATED DATA In the data table for concatenated data, the average value of each report point is displayed on the summary line. You can measure the difference between two report points. To measure the difference between report points: 1. Select Add user defined column in the data table and name this column. 2. Set up the column to subtract one report point column from another and click OK. The new column displays the difference between the two report point columns. 122 Analyzing Data VIEWING REPORT POINTS FROM A DATASET Note that the analysis table displays the average of report point values for all sensorgrams in a group. The average is calculated by adding the report point values together and dividing them by the number of entries in the group. The report point average appears above the report point column. To view report points: • Right-click anywhere in an analysis table to copy and expand or collapse all of the data at once IMPORTING REPORT POINTS FROM OTHER DATASETS You can import report point values from other datasets into a dataset table to normalize the analysis data or to compare results. Only report point values (not time or range) are imported into the table. You cannot add report points to a signed analysis table or a signed dataset table. To import report points: 1. In the dataset table to which you want to add report point values, choose Add report point in the Analysis menu. The Add Report Point dialog box appears. 2. Select a dataset and a report point from the pull-down menus. 3. To add only a single step from a report point, select the step in the pulldown menu. If you select only a single step, then the data for that step are repeated for every step in the target database. 4. Type a name for the report point column in the New column name box. 5. Click OK. 123 ProteOn XPR36 System | Analysis SAVING REPORT POINTS TO AN EXTERNAL FILE To save report points to an external file: • Copy and paste the data into an Excel file ADDING A REPORT POINTS COLUMN At the end of each analysis wizard, you can add report points to the results tables. Specifying report points on sensorgrams enables you to compare RU values. To add a report points column: 1. In a step of the analysis wizard, select a table column and choose Create Report Point on the Analysis menu. 2. In the Create New Report Point dialog box, select a report point to add and click OK. A report point column appears in the analysis table. DELETING REPORT POINT COLUMNS If you no longer need specific report point columns, you can delete them. To delete report point columns: 1. In the results table, select the report point columns you want to delete. 2. Right-click RU in the results table and choose Delete Report Points. The start and end point of the report point are removed as well. FILTERING AND SORTING ANALYSIS RESULTS You can filter analysis results to eliminate unwanted results from reports. See Filtering Analysis Results on page 138. You can sort analysis data in ascending or descending order. See Sorting Analysis Results on page 140. You can also show or hide columns in a data table without losing the data the columns contain. See Tabulated Data on page 101. ADDING A USER-DEFINED COLUMN You can add a user-defined column to an analysis table or dataset. This enables you to perform calculations between values in the table columns. For example, you can add, subtract, multiply, or divide ka values with kd values. 124 Analyzing Data To add a user-defined column: 1. Once a data table appears in the analysis wizard, right-click the table and choose Add user defined column. A dialog box appears. 2. In the User defined column name box, specify a name for the table column. 3. In the Expression box, enter a calculation that you want to express. Column names must be enclosed in square brackets []. For example, [ka]+[kd]. When you type an expression correctly, the Expression box turns green. When you type an expression incorrectly, the Expression box turns red. 4. When you are finished, click OK. The user-defined column appears in the analysis table with the calculations between the selected values expressed. DELETING A USER-DEFINED COLUMN You can delete a user-defined column from an analysis table or dataset. Note that user-defined columns related to report points are automatically deleted when the corresponding report points are deleted. To delete a user-defined column: 1. Right-click the column head of the column you want to delete. 2. Select Delete user defined column in the pull-down menu. The column is deleted. RENAMING AN ANALYSIS SET You can rename unsigned analysis sets to organize your data as you move through different experiments. 125 ProteOn XPR36 System | Analysis The following rules apply to renaming an analysis set: • Analysis set owners can rename their own analysis sets • The analysis set owner can be different from the experiment owner or dataset owner • An administrator can change experiment ownership but cannot rename analysis sets To rename an analysis set: 1. Left-click the analysis set name and select Rename in the menu that appears. 2. Enter a name for the analysis set in the dialog box. If the name is new and valid, OK becomes active. 3. Click OK. DELETING AN ANALYSIS SET You can delete unsigned analysis sets to organize and clean up your data as you move through different experiments. The following rules apply to deleting an analysis set: • Owners can delete their own analysis sets • An administrator can change an experiment’s ownership but cannot delete an analysis set • If an analysis set cannot be deleted, an explanatory message appears To delete an analysis set: 1. Left-click the analysis set name and select Delete in the menu that appears. 2. Confirm that you want to delete the analysis set. Analysis Wizards A wizard guides you through the steps required to perform the following types of analysis: • Kinetic analysis — fits a set of sensorgrams to a given biochemical interaction model and extracts an estimated value for each of the model's kinetic parameters • Equilibrium analysis — extracts the equilibrium parameter KD by analyzing a set of sensorgrams that have reached a steady state 126 Analyzing Data • Concentration analysis – determines the concentration of analyte in samples based on a set of standard samples If you want to exit a wizard, click Save to save the analysis data. Saving the data saves a partial analysis, which appears as a gray underlined title under the corresponding dataset. KINETIC ANALYSIS WIZARD To run the Kinetic Analysis wizard, select a dataset on the Analysis Sets screen and follow the steps of the wizard. Step 1: Biochemical Model Selection Seven models are available for fitting kinetic data. The most commonly used is the Langmuir 1:1 model. Other models are used under special circumstances. In the pull-down list, select a kinetics calculations model from the following options, and then click Next: • Langmuir — simple 1:1 biomolecular interaction. Langmuir 1:1 ratio is the most common kinetic fit model used for SPR data analysis. The reaction is between the ligand (L) immobilized to the surface of the chip and the analyte (A) that is flowed across it. As the analyte interacts with the ligand, a complex is formed following pseudo first-order kinetics. When the analyte is washed away from the chip, the two molecules dissociate. It is assumed that the binding is equivalent and independent for all binding sites. It is also assumed that the reaction is not limited by mass transport. Most SPR reactions adhere to this model. 127 ProteOn XPR36 System | Analysis When you select Langmuir, you can choose whether to analyze both the on-rate (ka) and off-rate (kd) or to analyze just the off-rate: • • • 128 Langmuir mass transfer — simple 1:1 biomolecular interaction, but where analyte diffusion to the surface is slower than the interaction. Mass transfer (or transport) is the process of an analyte diffusing from the bulk solution to the biosensor chip surface. Because binding of the analyte by the ligand involves both diffusion of the molecules from the bulk solution and attraction between the two molecules, it is necessary to measure the binding kinetics and not the rate of diffusion. Mass transport limited interactions occur when the analyte binds to the ligand on the chip surface faster than it can diffuse from the bulk solution. Therefore, the flow of the analyte should be sufficient to eliminate mass transfer from the equation. However, if it is not, this model can be used to correct the data. This model is helpful when diffusion is the rate limiting step. This can be detected by injecting a certain analyte concentration at different flow rates. If the binding curves are dependent on the flow rate, then mass transfer is limiting, and this model should be applied. In contrast, if the binding curve is independent of the flow rate (all binding curves overlay), then the diffusion is not limiting, and the simple Langmuir model can be applied Bivalent analyte — interaction where the analyte has two binding sites for the ligand. When an analyte, like an antibody, has two binding sites, this yields two separate binding events. The first event will yield traditional 1:1 kinetic fits where the second binding event will cause the ligand-analyte complex to stabilize, thus changing the kinetics of the reaction. Therefore, the bivalent analyte sensorgram is the sum of two different kinetic fits. This model is used when the analyte has two binding sites Heterogeneous analyte — interaction where two analytes compete for a single ligand site. When an analyte is heterogeneous it may physically bind to the ligand in two different locations, or it may have two different affinities for the same epitope. This can occur naturally or through modifications of the analyte. Whichever happens, the sensorgram data associated with it changes. In the former, the sensorgram comprises the sum of the two interactions. Analyzing Data • • • In the latter instance, the two analytes compete and the higher affinity analyte replaces the data with the lower affinity Heterogeneous ligand — interaction where one analyte binds two different ligand species. When ligands are bound to the surface of the chip, it is possible that they may be bound in different orientations, resulting in multiple ligands. Additionally, the use of polyclonal antibodies or the study of post-translational modifications could give rise to heterogeneous ligands. In this case, because each ligand-receptor complex should have separate affinities, the resultant sensorgram reflects the sum of two independent reactions with two sets of rate constants Two states — interaction where the conformation changes upon ligand-analyte binding. The two states model accounts for a complex that changes shape after interacting with the analyte. There are three states for the ligand and analyte to take in this model: 1) ligand and analyte free in solution, 2) ligand-analyte complex, and 3) conformational change of the ligand-analyte complex. It is equal for the ligand-analyte complex to form the conformational change or to return to free molecules in solution. However, in order to release the ligand, the complex must change back to the ligand-analyte complex Langmuir with drift — langmuir model with an extra parameter for fitting data with linear baseline drift. When the ligand is not covalently bound to the surface of the chip, the interaction may encounter drift. This is common in His-tag experiments using NTA or with unpurified monoclonal antibodies using a capture antibody. In these cases there is a capturing agent covalently bound to the surface of the chip and a ligand (like His-tagged protein or monoclonal antibody) bound to the capture molecule. The analyte is flowed in solution across the surface of the chip. As the analyte is flowed across the surface and subsequently washed for the dissociation phase, the ligand may leach from the surface of the chip at the same time. Note that the Langmuir with drift model calculates only a linear drift that is constant with time. Therefore, it can be applied to a very slow leaching of the ligand from the surface 129 ProteOn XPR36 System | Analysis Step 2: Regions and Parameter Setting Select a region for analysis by selecting a sensorgram, and then click Next. The default association and dissociation regions appear shaded on the graph. You can change the Begin and End times of the association and dissociation (the fit regions) by typing the values in the table. Select the Scope on the Global, Local, or Grouped pull-down list. Select the Fit Type on the Fitted or Constant pull-down list. The following table shows how setting Scope and Fit Type affects calculations. Fit Type Scope Constant During analysis, one value is selected Fitted During analysis, one value is calculated Global Single initial value is selected for all sensorgrams Local Single initial value is selected for each sensorgram Grouped Single initial value is selected for each sensorgram group When the type is Global or Grouped, the value for the experiment or the group is applied to all associated sensorgrams. 130 Analyzing Data It is possible to change the starting parameters for the fit calculation by typing the desired values in the table. When you want to use a pre-determined value for one of the fit parameters, change the Fit Type of this parameter to Constant, and type the requested value in the table. For example, predetermined Rmax could be set to the theoretical Rmax value in low affinity models, when there is no or limited curvature in the fitted sensorgrams. See Immobilization Step on page 216 for theoretical Rmax calculation. Step 3: Results Preview When you click Next, the wizard calculates the fit. Once the fit is calculated, the following table appears with the Report tab open. Analyzed datasets show sensorgrams and their fitted curves in data windows. Icons appear in the left margin of the dialog box. • Report — opens the table summarizing numerical results of the analysis • Residual — opens the kinetic analysis residuals graph, which plots the calculation residuals along the y axis and experiment time along the x axis. Residuals are a graphical representation of the fitting accuracy and appear only for the sensorgrams selected with the Interaction Display Chooser during data preprocessing 131 ProteOn XPR36 System | Analysis To save the analysis data: • Click Finish. The analysis is saved in the experiment and appears listed under its corresponding dataset. To save the data to a file: • Copy and paste or export the data. EQUILIBRIUM ANALYSIS WIZARD Equilibrium analysis derives the equilibrium parameter KD from a set of sensorgrams that have reached a steady state. Select a dataset on the Analysis Datasets screen and follow the steps in the wizard. During any step of the wizard, you can click Save to close the wizard and save the data you have accumulated. Saving the data saves a partial analysis, which appears listed under the corresponding dataset. Step 1: Region Selection for Req Calculation and Analysis Parameters Select sensorgram regions to be used to calculate KD. If necessary, use the Zoom In tool to examine each sensorgram in more detail. To select a sensorgram region, drag the vertical bars in the sensorgram. Alternatively, the Begin and End times of the equilibrium (the fit region) can be changed by typing the values in the table. When performing Equilibrium analysis, it is important to use data in which the responses of all analyte concentrations have reached equilibrium and to confine the fit region to the areas where the signals are flat. The vertical bars define the start and end regions in the sensorgram used to calculate the equilibrium dissociation constant (KD). Req response at equilibrium is determined by the maximum number of binding sites (Rmax) and is calculated from the data segment between the vertical bars on the sensorgram. 132 Analyzing Data A table displays the starting analysis parameters to be used in the calculation: • Rmax — maximum number of binding places in RU units • KD (Equilibrium dissociation constant) — affinity of the interaction, expressed in M units Select the Scope on the Global, Local, or Grouped pull-down list. Select the Fit Type on the Fitted or Constant pull-down list. When finished, click Next to advance to the next step in the wizard. Step 2: Results Preview The wizard extracts equilibrium parameters by analyzing the dependence of Req on analyte concentration (C). Results include the following: • Equilibrium (Req/C) curves • Calculated parameter values • Statistics of the fitting process (Chi2) 133 ProteOn XPR36 System | Analysis To save the analysis data, click Finish. The analysis is saved in the experiment and appears under its corresponding dataset. CONCENTRATION ANALYSIS WIZARD Concentration analysis determines the concentration of analyte based on a set of samples of different known concentrations. For each standard sample, the sensorgram is analyzed to determine its slope at the start of the injection. Slopes are plotted as a function of the known concentrations to generate a standard curve from which concentrations of the unknown samples can be determined. Define samples concentrations and samples types in the Protocol Samples screen according to the following key: • Standard: Samples with known concentration that are used to calculate the standard curve • Control: Samples with known concentration that are used to verify the quality of the standard curve (not used to calculate the standard curve) 134 Analyzing Data • Unknown: Samples whose concentration will be calculated from the standard curve To perform a concentration analysis of selected sensorgrams, use the Concentration Analysis wizard. To begin the wizard, select a processed dataset for analysis and then choose Concentration. 135 ProteOn XPR36 System | Analysis Step 1: Region Selection and Analysis Parameters Select a region in a sensorgram for analysis by double-clicking a sensorgram and moving the vertical bars in the graph. The parameters are calculated for groups. Parameters include Rlow and Rhi (the lowest and highest response respectively), A1 (mid-range concentration), A2 (slope factor), and Concentration. Select Global, Local, or Grouped and specify Constant or Fitted on the pull-down lists for each column. 136 Analyzing Data Expanding an item in the table displays the sample names, sample types, and concentrations of the standards and controls. When you are satisfied with the selections, click Next to continue the Concentration Analysis wizard. Step 2: Results Preview Preview the results of the analysis. Expanding an item in the table displays the sample names, sample types, and concentrations of the standards, controls, and unknowns. 137 ProteOn XPR36 System | Analysis Go back to previous steps to make any necessary changes. To save the analysis data: • Click Finish. The experiment analysis is saved and appears under its corresponding dataset. To save the data to a file: • Copy and paste or export the data. Ungrouping Analysis Results By default, analysis results are grouped. You can ungroup analysis results to obtain a flat view of the data. This view is useful for exporting the data to Excel. To ungroup analysis results: • Right-click in the column head row and select Ungroup data in the context menu that appears. The data is ungrouped and appears in a flat view that you can export. Filtering Analysis Results You can filter analysis results to eliminate unwanted results from reports. You can filter on a single value or write a filter query using the Filter Editor. Note that in flat view the grouped results are repeated for each sensorgram row. To filter on a single value in a column: • Click the Funnel icon that appears next to the column name and select the value you want to filter on in the menu that appears. Filter queries take the form field : Comparison : Value or Field : Condition. 138 Analyzing Data To write a filter query: 1. Hover over the column heading and select Filter Editor in the menu that appears. The Filter Editor opens. The column heading is already filled in. 2. Right-click Equals in the query shown to open a list of operators. 3. Select an operator and then click the <enter a value> box and enter a value. 4. (Optional) Click And to select from a list of Boolean operators. 5. When you are finished writing the query, click Apply or OK. 139 ProteOn XPR36 System | Analysis Sorting Analysis Results You can sort analysis data in ascending or descending order. In grouped views, sorting applies only within the groups. To sort analysis data in ascending or descending order: • Right-click in a column heading and select Sort Ascending or Sort Descending. The data in the column is sorted accordingly. To clear the sort order: • 140 Right-click in the column heading and select Clear Sorting in the menu that appears. Saving and Exporting Data Saving and Exporting Data Note: If you do not have a HASP key attached to a USB port in your system, you are working in demo mode and cannot export files. ProteOn Manager software automatically saves data to the database. ProteOn Manager software provides several ways to export analysis data, depending on the kind of data you want to save and how you want to view it. You can export analysis data to a word processing file and sensorgram data into a Microsoft Excel file as a table or graph. You can export files to move them to another computer running the software. You can also copy and paste the sensorgram graph as a bitmap image into a presentation program. Types of data you can export: • Raw data — saved as *.rdat • Processed data — saved as *.pdat • Processing operations data — saved as *.pexpr • Analysis data — saved as *.adat • Results file containing fit data — saved as *.rslt • Experiment files — saved as *.POMexp • Sample data — saved in the experiment file as *.txt • Protocol files — saved as *.POMpro Exporting Data to a File Export files you want to save for future projects or further analysis, report generation, and archiving. The files are exported and saved with an *.rdat extension for raw data, *.pdat for processed data, and *.adat for analysis data. An additional *.rslt file, which contains every column in the analysis results table, is output to the processed data directory. You can select data of a particular type, and all of that data is exported. To export data files: 1. Process and analyze the data to be exported. 141 ProteOn XPR36 System | Analysis 2. On the File menu, select Export, and choose the type of data to export. 3. In the Export dialog box, browse to the file location where you want to export data. Exporting Analysis Data When you export analysis data, the system exports a folder named for the experiment. This folder contains two folders, analysis data and process data. These folder names include the year and date/time stamp. The analysis data folder contains .adat and .rslt files. The analysis data (.adat file) consists of sensorgram and fitted data as well as residual data. Analysis data and results files (.rslt) can be loaded into Excel. The process data folder contains a processed dataset as a .pdat file, which can be loaded into Excel. This file contains x-y sensorgrams with no fitted data. This file can also be loaded into a third-party tool for analysis. The process data folder also contains a process expression file (.pexp), which can be opened as a text file. This file contains all the expressions and filtering operations logged when the dataset or individual sensorgrams are auto processed. This file also records channel referencing, double referencing, and filtering operations. To export analysis data: 1. Process and analyze the data to be exported. 2. On the File menu, select Export > Processed and analysis data. 3. In the Export dialog box, browse to the location where you want to export the data. 4. Select the process dataset and analysis set to be exported or choose the Select all box. 142 Saving and Exporting Data 5. Click Export. The system exports the data to the location you selected. Copying and Pasting Data to a File In addition to exporting the data stored in the database, you can copy and paste data and graphs to a Microsoft Excel file. When you paste data to an Excel file, it lines up in columns, and the column heads correspond to the sensorgram legends. Copy data and graphs using the right-click menu; select Copy Data to copy sensorgram data and select Copy Graph to copy the graph. Copying data from the graph copies only the data points shown in the graph, not points that have been sampled out by choosing Show Point Minimized Data. To copy analysis data to a file: 1. Select a sensorgram. To copy data from multiple sensorgrams, select the sensorgrams while pressing the CTRL key. Select all graphs using Select All Graphs on the toolbar. 2. Select Copy on the Edit menu, or select Copy Graph or Copy Data on the right-click context menu. Selecting Copy copies the Sensorgram as a bitmap. Copying data selects numeric data of the analysis. 143 ProteOn XPR36 System | Analysis 3. Open an Excel file and paste the data or graph directly into the file. Exporting Experiments to a File You may want to export entire experiments for archival purposes, to analyze them on another computer, or to publish the results. The experiment file includes all data and all protocol settings and injection steps connected with the experiment. To export an experiment to a file: 1. Choose File > Export > Experiment/protocol file. The Export dialog box lists experiments in the database. 2. Select the experiment you want to export. 3. Click Export in the lower right area of the screen. The Save Experiment dialog box appears. 4. Choose a destination folder and click Save. The experiment is saved to the folder as a *.POMexp file. 144 Reports Reports You can print and save three types of analysis reports: • Kinetic analysis • Equilibrium analysis • Concentration analysis These report types are defined in Analysis Wizards on page 126. Reports can also be exported to a variety of file formats. Every report displays a header and footer. The header displays the instrument name, report type and title, experiment name, and the dataset name. The footer displays the date printed, report page number, instrument number, and the logged-in person’s name. The basic report layout features a graphs section. The orientation of the graphs differs for ligands and analytes. Ligands appear oriented vertically. Analytes appear oriented horizontally. A results table appears below the graphics section on the first page. If the results table is too long to fit on a single page, it is continued on the next page. Similarly, if the results table has too many columns to fit on a single page, the table continues and wraps around on the next page. Page 2 of the report also lists the starting parameters and information about the samples used. A separate table on page 2 or 3 lists local results. 145 ProteOn XPR36 System | Analysis Customizing and Printing Reports When you print a report, you can select the sections to include in it in the Report Options dialog box. Appropriate report options appear for each type of analysis (kinetic, equilibrium, or concentration). To customize and print a report: 1. Select an analysis dataset in the Analysis Datasets tab and click Print in the accompanying menu. 2. The Report Options dialog box appears. 146 Reports 3. Select the sections you want to include in the report and click OK. The system displays a preview of the report. 4. (Optional) In the Report Preview, select View > Report Options and add or remove sections of the report. The system displays a preview of your selections. 5. When you are finished modifying the report, click OK. 6. Select File > Print to print the report. Exporting a Report To export a report to a file: • With the report displayed, select File > Export Document, and then select the document type. 147 ProteOn XPR36 System | Analysis 148 ProteOn XPR36 5 Maintenance Maintenance procedures are performed using a set of wizards operated within ProteOn Manager™ software, along with procedures the user performs on the instrument. They include a Prime, Weekly, Postexperiment, Clean MCM, Syringe maintenance/replacement, and the optional OQ procedure. Shutdown procedures are also completed through a set of wizards. You choose among the different options based on how long the instrument will be shut down and whether ProteOn Manager software will be closed. See page 166 for details. It is possible to open or edit protocols, open experiments, and perform data processing and analysis while maintenance procedures are taking place. You can also export or import experiments at this time. Chip initialization, buffer switches, and running an experiment are disabled during maintenance operations. Similarly, other instrument-related activities are disabled during maintenance, and you cannot close the application during maintenance activity. Maintenance and Cleaning Chips Scheduled maintenance operations are performed using either a maintenance (MNT) or cleaning (CLN) chip. You can perform maintenance procedures in conjunction with system shutdown, as well as using the recommended maintenance schedules described in this chapter. Note: Maintenance and cleaning chips have expiration dates located on the yellow sticker on the chip cartridge and on the cartridge container. Bio-Rad does not recommend using chips past their expiration date. See also Sensor Chips on page 70 for a discussion of chip chemistry. 149 ProteOn XPR36 | Maintenance Maintenance Chips (MNT) Maintenance (MNT) chips are used when priming the system and performing instrument maintenance using wizards (described later in this chapter) or when performing a long-term instrument shutdown. The maintenance chip is used for these operations because it is not damaged by the maintenance reagents. MNT chips do not require temperature equilibration (stored at room temperature) and do not require initialization. When using a maintenance chip it is important to keep it clean. Before inserting a maintenance chip into the ProteOn™ XPR36 instrument, it should be removed from its cartridge and inspected to ensure it is clean. Never insert a dirty maintenance chip into the instrument. When an MNT chip is inserted into the instrument, the buffer pump starts running at 25 μl/min constant flow and consumes 216 ml of buffer in a 24-hr period. During extended time periods with an MNT chip in place, Bio-Rad recommends switching the buffer to a full bottle of distilled or deionized water to avoid wasting buffer and to eliminate the risk of running the system dry. Following use, the chip should be immediately rinsed with deionized water, 70% isopropyl alcohol and wiped dry with a Kimwipe. When the chip can no longer be cleaned, it should be discarded. 150 Instrument Maintenance Cleaning Chips (CLN) Use a cleaning (CLN) chip to clean the multichannel module (MCM). A cleaning chip should be used at least once every three months for moderately used ProteOn XPR36 systems. Store cleaning chips at 4°C and allow the chip to warm to room temperature before use. Note: Bio-Rad recommends that you use CLN chips for only one cleaning. See Clean MCM on page 155. Instrument Maintenance Click Maintenance on the Instrument tab in the navigation panel to access wizards for maintaining the instrument. The maintenance controls are disabled whenever an initialized GLC, GLH, or GLM sensor chip is in use. Maintenance wizards cannot be run as part of an experiment. Safety The following maintenance protocols require handling hazardous materials. Preventive measures must be employed to avoid harm to the person performing the protocol as well as to the instrument. Consult the MSDS sheets of individual raw materials for specific hazards. The following are general suggestions: • Use safety goggles and gloves • Work under a ventilated hood when preparing the solutions • Do not mix any raw materials or maintenance solutions with anything except distilled or deionized water (DDW) 151 ProteOn XPR36 | Maintenance • Dispose of solutions according to the instructions on their labels Scheduled Maintenance Wizards It is necessary to run the following maintenance wizards to keep the instrument in proper working order and ensure consistent results.The maintenance wizards are available on the Maintenance screen: • Prime • Weekly Cleaning • Postexperiment Cleaning • Clean MCM • Syringe Maintenance/Replacement • Optional OQ (refer to OQ manual) Click Maintenance in the Instrument tab to open the Maintenance screen. The Maintenance Status table reminds you to perform recommended maintenance as scheduled. While you do not have to perform the recommended maintenance when you are prompted, reminders will continue to appear until you do so. Prime, Weekly, Post-experiment, and Syringe wizards automatically move to maintenance standby mode at the end. 152 Instrument Maintenance Maintenance Protocol Solutions The following table lists all solutions needed for the wizards: Maintenance/Cleaning Protocols Purpose Chip Used MNT Solutions Used Prime Pumps selected buffer through instrument fluids and through flow cell Weekly Wizard Detergent, base, sanitizing and rinse MNT of instrument fluidics 2% Contrad 70 70% Isopropyl alcohol* DDW*** Post-Experiment Cleaning (Sample Rack or Micropolate Configuration) Detergent/base and acid for cleaning MNT of sample lines 2% Contrad 70** 20 mM HCI DDW*** Clean MCM Cleans multichannel module DDW*** Syringe Maintenance Maintenance and/or replacement of buffer and sample syringes OQ Operation Qualification (OQ) test (optional, available from Bio-Rad) CLN Selected buffer DDW*** MNT See OQ manual 10005737 *Absolute alcohol may be used **Contrad 70 and Decon 90 are equivalent products offered in different regions of the world. Contrad 70 is labeled Decon 90 outside of the United States. They are both products of Decon Labs, 460 Glennie Circle, King of Prussia, PA 19406. Phone (800) 332.6647, Fax: (610) 270.8905, Fax Orders: (610) 270.0808 Distributors: Fisher Scientific, www.fishersci.com and Cole Parmer, www.coleparmer.com Decon 90 is available outside of the United States at most scientific or medical supply houses. ***DDW means your choice of deionized or distilled water. 153 ProteOn XPR36 | Maintenance Maintenance Wizard Instructions Prime This wizard primes the entire fluidics system. Run it when changing buffer solutions or filling the fluids system. Priming takes approximately 7 min. Use an MNT chip and the Prime button on the Instrument Maintenance screen of ProteOn Manager software. To prime the system: 1. Load the running buffer. 2. Click Prime on the Instrument Maintenance screen of ProteOn Manager software. 3. Follow the prompts in the wizard. Weekly The Weekly wizard removes stubborn residues from the entire fluidics system. The Weekly wizard takes approximately 2.5 hr to run. Use an MNT chip. To run the weekly wizard: 1. Click Weekly on the Instrument Maintenance screen of ProteOn Manager software. 2. The following solutions are required: Solution 1: Maintenance Solution 1, 2% Contrad 70 Solution 2: Maintenance Solution 2, 70% isopropyl alcohol (70% absolute alcohol can be substituted) Solution 3: DDW rinse Solution 4: Fresh DDW 3. Place all buffer inlet lines in Solution 1 (0.5% SDS) to start. 4. Follow the wizard prompts, placing buffer lines into each solution when requested by the wizard. 5. The system remains in DDW when the maintenance procedure is finished. 154 Maintenance Wizard Instructions Postexperiment This wizard provides routine detergent and acidic cleaning of the needles and sample lines. After cleaning, the whole fluidics system is flushed with DDW. This process is recommended whenever switching sensor chips is necessary. It is an injection-based protocol run with cleaning solutions. This wizard requires approximately 46 min to run. It requires an MNT chip. To run the postexperiment cleaning wizard: 1. Set the running buffer to DDW. 2. On the Instrument Maintenance screen, click Post-Experiment. 3. Load solutions at the designated locations: • If using sample racks: 2% Contrad-70, 520 μL at position L1 – L6 20 mM HCl, 520 μL at position K1 – K6 DDW, 520 μL at position J1 – J6 • If using microplates: 2% Contrad-70, 520 μL at position H7 – H12 20 mM HCl, 520 μL at position G7 – G12 DDW, 520 μL at position F7 – F12 4. Place the buffer inlet lines in distilled or deionized water and click Next. 5. Follow the prompts in the wizard. 6. The system remains in DDW at 25 μl/min when the maintenance procedure is finished. Clean MCM The multichannel module (MCM) must be cleaned as often as necessary, but at least four times a year. This procedure requires approximately 50 min. To clean the multichannel module: 1. Obtain a CLN chip and let it equilibrate to ambient temperature. 2. Load distilled or deionized water as the running buffer and place both inlet lines in the DDW. 155 ProteOn XPR36 | Maintenance 3. Click Clean MCM on the Instrument Maintenance screen of ProteOn Manager software. 4. Follow the prompts in the wizard. 5. Insert the CLN chip in the instrument when the wizard prompts you. Syringe Maintenance The following syringe cleaning and maintenance procedures are recommended to ensure optimum performance of the ProteOn XPR36 protein interaction array system. • Both buffer and sample syringes should be replaced or cleaned regularly to ensure cleanliness and to remove salts or microbial growth. Frequency of replacement depends on the number of protocols run and the fluids used. Inspect the syringes once a month and replace them if necessary. Caution: To ensure your safety and to prevent damage to the syringes, wear gloves when handling the syringes. A syringe replacement software wizard guides you through the cleaning and/ or replacement process. It lowers the syringe plungers at the proper time for easy and safe removal. The process consists of the following steps: 1. The user inserts an MNT chip. 2. The user starts the wizard. 3. The wizard moves the syringe plungers to the lowered position. 4. The user removes the syringe compartment cover. 5. The user removes, cleans, and/or replaces any syringes as needed. 6. The wizard primes the system while the user checks for leaks. 7. The user replaces the syringe compartment cover. 8. The wizard raises the syringes in preparation for normal operation. 156 Maintenance Wizard Instructions STARTING THE SYRINGE WIZARD The Syringe Maintenance wizard is accessed on the Maintenance screen. 1. Click Syringe to start the wizard. The first screen appears: 2. Click Next to continue. The instrument lowers the syringes and the second screen appears: 157 ProteOn XPR36 | Maintenance The next screen directs you to remove the syringe pump compartment cover and inspect the syringes. Buffer syringes Sample syringes Syringe pump compartment Loosen thumbscrews Loosen thumbscrews Note: Your system may have hex nuts instead of thumbscrews. If so, your accessory kit contains the proper hex wrench to remove the hex nuts. 158 Maintenance Wizard Instructions 3. Click Next to continue. The next screen displays instructions on how to remove the syringes. Refer to this illustration for part names: Metal Luer-Lok fitting Glass barrel Seal Plunger Knurled thumbscrew 159 ProteOn XPR36 | Maintenance 4. Click Next to continue. The next screen tells you what signs of wear to look for, and displays instructions for replacing worn syringes. You can also choose to clean the syringes that do not require replacement. Note: Bio-Rad recommends that you do not remove the plunger from the syringe while cleaning. 160 Teflon seal Plunger Metal Luer-Lok fitting Glass barrel Plunger opening Maintenance Wizard Instructions Recommendations Syringes with rust stains Discard syringes that have rust stains on the plungers or glass barrels. Syringes leaking liquid Discard syringes if liquid leaks onto the outside of the syringe or if liquid drops under the syringe onto the compartment tray. Salt buildup Syringes with minor salt buildup may continue to work for several weeks but should be inspected weekly. CLEANING SYRINGES To clean the syringes and pumps: 1. Discard any leaking syringes. 2. Examine the plungers and glass barrels for rust stains. Discard the syringe if rust is present. 3. Rinse the outside of the syringe with distilled or deionized water. Use a Kimwipe to remove any residue that remains. 4. With a damp cloth, remove any salt from the outer pump surface, and then wipe the tray clean under the pumps. When buffer leaks from the syringes, it drips into the tray and flows onto the bench under the instrument. Therefore, the bench under the instrument should be wiped clean as well. REPLACING THE SYRINGES Refer to Appendix E Ordering Information on page 227 for information on ordering syringes. To reinstall an existing or replacement syringe: 1. Place the opening at the end of the plunger onto the post in the syringe compartment. 2. Raise the glass barrel of the syringe to align the metal Luer-Lok fitting with the polypropylene Luer fitting at the top. 3. Rotate the syringe barrel one turn from left to right or until it is finger tight. Ensure that the syringe is firmly in place. 161 ProteOn XPR36 | Maintenance 4. Place the knurled thumbscrew through the plunger opening and turn it clockwise by hand or until it is finger tight. Caution: Hand tighten the syringes only. The use of tools can damage the syringe or the instrument. 5. Check buffer bottles to make sure they contain enough buffer. Add buffer if necessary. RESUMING THE WIZARD 1. Click Next to continue the wizard. Choose which buffer bottle to use for priming. 2. Verify that the syringes have been cleaned and/or installed, that the buffer bottles contain sufficient buffer, and that the instrument is ready for priming. Then press Next. Priming takes about six minutes. While the priming step is running, watch the syringes for any problems. 162 Maintenance Wizard Instructions 3. Check the connection between the metal Luer-Lok fitting and the polypropylene Luer fitting for leaks. Make sure all of the air in the syringes is replaced by fluid. 4. If you see leakage from any syringe, correct it by tightening the metal Luer-Lok. Note: If troubleshooting runs past the six-minute priming time period, you can repeat the wizard up to this point. The following screen appears after priming is complete. 5. Press Next to continue. 163 ProteOn XPR36 | Maintenance 6. When priming is complete, the Finish screen appears. Click Finish to exit the wizard. . 7. Replace the cover to the syringe pump compartment. Slide the right edge of the cover into the rear of the instrument first, then slide the left edge of the cover into the side of the instrument, so that the slots align. 8. Tighten the thumbscrews to secure the syringe compartment cover. 9. Fill out a syringe maintenance log like the one shown below for future reference. Date 164 Syringe Maintenance Performed Performed by Maintenance Wizard Instructions OQ Protocol The Maintenance screen also enables you to run ProteOn Operation Qualification, an optional protocol that ensures the instrument is performing within manufacturer specifications. This protocol is available from Bio-Rad. This protocol supports the Good Practices rulings within the pharmaceutical industry. Bio-Rad requires weekly, post-experiment, and MCM cleaning maintenance procedures and recommends running the OQ protocol twice a year, as shown in the table. The OQ protocol can be run after the required quarterly maintenance to minimize instrument downtime. Quarterly Maintenance Schedule Multichannel module (MCM) cleaning Operation Qualification (OQ) Protocol Q1 Q2 Q3 Q4 X X X X X X For complete instructions on running the OQ Protocol, refer to the ProteOn XPR36 IQ/OQ Software User Manual, 100005737. 165 ProteOn XPR36 | Maintenance Shutdown Procedures The ProteOn XPR36 instrument and ProteOn Manager software do not need to be shut down as part of normal operation. Shutdown is only required when: • Switching users (close ProteOn Manager without instrument shutdown) • Switching between rack and microplate autosampler configurations (immediate shutdown) • Correcting a few types of software or hardware faults (immediate shutdown) • Extended periods of inactivity (long-term shutdown). For short periods of inactivity, such as a few days, the instrument should be primed with DDW and placed in standby mode rather than shutting it down. This ensures that the instrument remains clean and that buffer salts, which could crystallize and damage the system, are flushed out Immediate Shutdown Immediate shutdown shuts down the instrument without flushing the system with water. Select immediate shutdown when unusual instrument or software behavior errors occur. These behaviors can include, but are not limited to, the following: • State inconsistency (that is, instrument and software do not reflect the same state) 166 Shutdown Procedures • • • • Sudden loss of power or instrument/software control Connection failure (that is, software indicates a connection, but the instrument is not connected. Or the instrument indicates a connection, but the software does not) When restarting ProteOn Manager software and the ProteOn XPR36 instrument after an involuntary shutdown, the instrument goes into fault mode, and the chip inserted dialog box does not open when a chip is inserted Instrument is stuck in fault mode Caution: No fluids flow through the system in immediate shutdown. Avoid selecting immediate shutdown unless the unusual circumstances listed occur. To put the system into immediate shutdown: 1. On the Instrument Control screen, click Shutdown. 2. Select Immediate Shutdown. 3. Follow all prompts in the Shutdown wizard. 4. At the end of the wizard, manually power down the instrument. Long-Term Shutdown Use long-term shutdown to shut down the instrument for longer than 3 days or to prepare the instrument for shipping to another location. Long-term shutdown requires a maintenance chip, distilled or deionized water, and 70% isopropyl alcohol. To put the system into long-term shutdown: 1. Insert a maintenance (MNT) chip. 2. On the Instrument Control screen, click Shutdown. 3. Select Long Term Shutdown. 4. Follow all prompts in the Shutdown wizard. 5. At the end of the wizard, manually power down the instrument, using the power switch located on the left side on the instrument. 167 ProteOn XPR36 | Maintenance Software-Only Shutdown A software-only shutdown is used to temporarily leave ProteOn Manager software, without having to run maintenance procedures that are necessary to shut down the instrument. Caution: The software-only shutdown option does not flush the ProteOn XPR36 system with water and therefore may leave it filled with buffer salts. This option should be used only when the software will be restarted in less than an hour. Exiting ProteOn Manager Software and the Instrument The last option enables you to choose whether to close the software. Select the box to close ProteOn Manager software after any of the preceding shutdown procedures. 168 Shutdown Procedures Emptying the Collection Tank After shutting down the instrument, it is a good idea to check the collection tank. When the collection tank is full, dispose of the contents according to the rules of your facility. 169 ProteOn XPR36 | Maintenance 170 ProteOn XPR36 System 6 ProteOn System Troubleshooting The ProteOn™ XPR36 instrument cannot be serviced by the user. This chapter helps you diagnose and prevent problems. If you find it necessary to seek help, download the Instrument Log described on page 4 to provide Technical Support with a complete history of the ProteOn instrument and application events. Common Concerns This table lists common problems, possible causes, and solutions. Problem Cause Solution Spikes Small air bubbles in the flow cell Flush and prime system Sample has air bubbles De-gas sample Dirty sample lines Run maintenance procedure Old buffer is being replaced by new buffer Prime system with new buffer Chip requires temperature equilibration Allow .5 to 1 hr for equilibration Dirty buffer lines Run maintenance procedure Baseline drift Buffer buttons appear Sensor chip is not initialized grayed out Retry chip initialization Buffer or sample syringes leaking Syringes are worn Run Syringe maintenance wizard No instrumentcontroller communication HASP key not inserted Plug HASP key into USB port Instrument ID missing or inaccurate Add instrument ID or enter ID on Tools screen Firewall settings See Firewall section below Nonspecific Binding See complete NSB discussion below See NSB discussion below Signal out of dynamic range (40,000 RUs or greater) Air in system Check for sufficient buffer Sensor chip failed initialization Retry or change chip High refractive index buffer Change buffer or refer to page 84 Instrument found in Power saving option has invoked, shutting Change Control Panel power saving Fault mode while down communication between the controller settings to “Never” running an unattended and the instrument experiment 171 ProteOn XPR36 System | ProteOn System Troubleshooting Nonspecific Binding Nonspecific binding, or NSB, is defined as the binding of an analyte or other component(s) in the sample or running buffer directly to the sensor chip surface and not to the target ligand. NSB is characterized by significant binding response signals on the reference spots. These events have the potential to skew assay results. A typical symptom of NSB might be a bad fit of the experimental data during kinetic analysis. BACKGROUND The most common cause of NSB is electrostatic attraction of a positively charged analyte or other component to the negatively charged binding layer. This is called “Electrostatic NSB.” Other sources of NSB include chemical interactions of the analyte or other components with the binding layer, such as hydrophobic interactions, hydrogen bonding, or binding to nanoscopic areas of exposed gold on the surface. These are called “Non-electrostatic NSB.” Compounds with a propensity for NSB include: • Positively charged proteins: pl > pH of the running buffer • Compounds containing thiol groups or related forms of sulfur known to show high affinity to gold, such as cysteine-containing peptides • Molecules that naturally bind polysaccharides might exhibit NSB to the alginate-containing binding layer, such as lectins • Biological solutions such as serum or crude lysates, supernatants Note: In many cases, it can be difficult to identify the type of NSB. Furthermore, it is possible that more than one type is causing the problem. Knowing the properties of an analyte can help assess the NSB source. The Quality Control procedures used in the manufacture of ProteOn sensor chips contain a standard test for NSB. However, certain molecules, such as those described above, may still cause NSB. This is because NSB can also come from inadequate cleaning of the ProteOn fluidics, running an inappropriate buffer, and a number of other causes. 172 Nonspecific Binding ADDRESSING THE CAUSES OF NSB There are a number of methods to prevent NSB. These are specific to the nature of each NSB and listed in order of importance. • Optimize the appropriate running and sample buffer for your application (see the effects of working with positively charged proteins, above) • When using complex biological samples like serum or crude lysates, dilute the sample as much as possible with running buffer; a 5–10 fold dilution is recommended • Purify the analyte or sample, when possible • Try different immobilization chemistries. For example, use a biotinylated ligand on an NLC chip • Immobilize an analyte that has NSB as the ligand, if possible • Immobilize a non-relevant protein to the reference channel, like BSA • Increase salt concentration in the sample and running buffers to reduce electrostatic interactions • Elevate the pH of the analyte and running buffers to reduce positive charge contributing to electrostatic NSB • Perform intense activation/de-activation steps on active and reference channels before ligand immobilization. The negative charge in these channels will be reduced, and electrostatic NSB issues may be resolved. However, bear in mind that a significant decrease in binding capacity will result. • • Note: This action must be performed before ligand immobilization due to possible chemical damage to an immobilized ligand. Add or increase the concentration of detergents like Tween 20 in the analyte sample and running buffer to reduce hydrophobic or non-electrostatic NSB Re-test your binding assay with a fresh chip, preferably from a different lot. Doing so will eliminate chip-specific defects as a cause 173 ProteOn XPR36 System | ProteOn System Troubleshooting Firewall Settings Bio-Rad’s tests have not shown any communication interference between the ProteOn XPR36 system and its computer controller from the way Windows XP SP2 and Windows Vista SP1 firewall settings can be configured. However, it is impossible to verify that firewall settings will never cause communication problems due to the many third-party firewall and anti-virus applications in the marketplace. The files that must be able to run in order for ProteOn to Manager™ software to communicate with its computer controller are ProteOn.exe, TCPCommunicationService.exe, and MySQLd-NT.exe. The following table shows information your network administrator may require to fix any possible communication problems caused by your particular firewall configuration. File Name ProteOn.exe Port # TCP 63643, 63644 UDP, TCP 9026 MSMQ TCP 1801 MSMQ UDP 1801 MSMQ-DC TCP 2101 MSMQ-Mgmt TCP 2107 MSMQ-Ping UDP 3527 MSMQ-RPC TCP 2105 MSMQ-RPC TCP 2103 RPC TCP 135 MySQLd-NT.exe TCP 63779 ProteOnCommunication.exe 174 Network Transport Protocol High Throughput Screening Analyses High Throughput Screening Analyses ProteOn Manager software can collect and process a maximum of 1,500 protocol steps or analyte samples in a large screening study. However, there are a few temporary recommendations for the number of analytes that should be analyzed simultaneously within these large datasets. Bio-Rad recommends limiting the following: • Analyze up to 300 steps and/or analytes for small molecule screening. To choose the subset of analytes, use the protocol step selector • Analyze up to 2 plates of analytes when report points are measured • Analyze up to 100 steps and/or analytes together when disassociation steps are longer than 1 hr • Analyzed datasets can be exported under the File menu. Datasets are chosen for export using the export chooser shown below and summarized in a user-defined common file Importing, exporting, and/or running an experiment while performing analyses is not recommended. When more than 300 analytes are analyzed simultaneously, the software could experience a crash and/or the data may not be accessible following recovery. Contact Bio-Rad for help in restoring your data if this occurs. Note: The experimental data is not lost and can be recovered by sending the Instrument Log to your local Technical Support group. Refer to page 4 for instructions. 175 ProteOn XPR36 System | ProteOn System Troubleshooting 176 ProteOn XPR36 System 7 Security Edition ProteOn Manager™ software, Security Edition is an optional package that works in conjunction with the built-in security features of the Windows XP Professional operating system to provide a secure environment for the maintenance, verification, and tracking of all electronic records generated by the application. These records include experiments, processed data, analyzed data, report points, and ProteOn Manager software logs. The tools provided in the software include: • Access controls and authority checks through the use of user identification codes and passwords • Electronic record security through the use of an experiment database • Time- and date-stamped audit trails • Electronic signature of records (user authentication) When properly configured and administered, these tools assist with compliance of Title 21, Part 11 of the FDA Code of Federal Regulations (CFR). Background on U.S. FDA Part 11 Regulations (21 CFR Part 11) Effective August 20, 1997, the U.S. FDA released Part 11 “Electronic Records; Electronic Signatures” of Title 21 of CFR. This rule states that the conditions under which the FDA considers electronic signatures and electronic records to be trustworthy, reliable, and equivalent to traditional handwritten signatures. ProteOn Manager software, Security Edition is designed to enable organizations and institutions using the ProteOn™ XPR36 system to comply with the rules laid out under 21 CFR Part 11. It enables system administrators to ensure that ProteOn Manager software operates in compliance with 21 CFR Part 11 within a “closed system.” A closed system is defined as “an environment in which system access is controlled by the persons who are responsible for the content of electronic records that are on the system” (Section 11.3 (b)(4)). The security controls built into ProteOn Manager software, Security Edition must be properly configured and administered by the system administrator(s) in your organization. See Appendix F for instructions. Otherwise, the system will not be secure and will not be in compliance with 21 CFR Part 11. Note: Bio-Rad makes no claim that ProteOn Manager software, Security Edition is CFR-compliant in and of itself, nor does it guarantee compliance for the user. Your organization must 177 ProteOn XPR36 System | Security Edition establish policies and standard operating procedures that work in conjunction with the tools provided by Bio-Rad to ensure compliance with 21 CFR Part 11. Standard Mode vs. Secure Mode ProteOn Manager software, Security Edition can run in Standard mode, in which the security and audit trail features are disabled, or it can run in Secure mode, with the security functions enabled. When in Standard mode, the software functions like the standard version of ProteOn Manager software. This chapter assumes you are running the software in Secure mode, unless otherwise noted. When you are in Secure mode, the status bar displays a locked symbol . If no locked symbol is visible, the software is operating in Standard mode. System Requirements ProteOn Manager software, Security Edition has the same system requirements as the Standard Edition, except that the security functions are not supported under the Windows XP Home Edition operating system. The software must be installed on a computer running the Windows XP Professional operating system for full Secure mode functionality. The system must also have a Security Edition HASP key inserted. Installing and Starting ProteOn Manager Software, Security Edition Security Edition is installed and starts up just like Standard Edition. After installation, the software runs in Standard Mode until an administrator-level user (see Users, Passwords, and User Levels on page 180) enables Secure mode. Note: User names and passwords must be set up on your computer or computer network as described in Appendix F Security Edition Configuration Setup Guide before you can use the application in Secure mode. When you start the software in Secure mode, you are prompted to log in with your user name and password. 178 Enabling and Disabling Secure Mode Only users with administrator-level access can enable or disable Secure mode. When Secure mode is enabled, the status bar displays the locked symbol. To enable Secure mode: 1. On the Security menu select Settings. 2. In the Settings dialog box, select the Enable Secure Mode checkbox to enable Secure Mode. 3. If your user name and password are set up on a Windows network server, enter the network domain where they reside in the Domain to be used for authentication box. Contact your Windows system administrator if you are unsure of your domain. Note that only users set up on the domain you specify are able to use the software. 4. When you click OK, a ProteOn Administrator Authentication dialog box prompts you to sign in as an administrator-level user to authenticate the change. 5. Enter your ProteOn administrator user name and password and click OK. Secure mode is enabled. 6. When the ProteOn Manager login dialog box appears, enter a user name and password to continue using ProteOn Manager software or click Cancel to exit the software. To disable Secure mode: 1. On the Security menu select Settings. 2. In the Settings dialog box, clear the Enable Secure Mode checkbox. 179 ProteOn XPR36 System | Security Edition Users, Passwords, and User Levels In Secure mode, ProteOn Manager software, Security Edition requires users to log in with a user name and password. User names and passwords are set up by your Windows system administrator as described in Appendix F Security Edition Configuration Setup Guide. Note: Contact your Windows system administrator about issues regarding your user name and password. Each user is assigned to a user level. There are five user levels in ProteOn Manager software, Security Edition, and each level gives the user access to specific features and functions of the software. • Administrator — can enable or disable Secure mode. Administrator-level users can also view log files. Access to all other features and functions of the software is restricted • Service — has full access to all features and functions of the software, except that they cannot enable or disable Secure mode or sign electronic records • User — Users can delete their own experiments and have full access to all features and functions of the software, except that they cannot enable or disable Secure mode • Clinician — can run experiments from existing protocols, edit sample information, and edit experiment descriptors such as name, notebook, description, and project identification. All other access is restricted • Reviewer — users at this level can view and sign Protocol and Result files, and can view log files. All other access is restricted USER LEVEL RESTRICTIONS If you attempt to select a command or perform an action not allowed by your user level, a warning appears. In addition, many fields and settings that are restricted by your user level appear dimmed in the application. USER ACCESS BY FUNCTION The following table lists the functions and user levels in ProteOn Manager software, Security Edition. Function Enable/Disable Secure-Mode Sign documents 180 Admin Service User Clinician Reviewer X X X X View Audit Trails X X X X View ProteOn Manager software Log Files X X X X X View Secure Documents X X X X X X X X X Perform instrument operations X X Perform Service operations X Modify Secure Documents Create Secure Documents Reassign document ownership Delete files X X X X USER AUTHENTICATION ProteOn Manager software, Security Edition requires a user name and password at key points during operation. User authentication creates an electronic audit trail of user activity that cannot be altered or deleted. Users are required to enter their user name and password when they: • Start the application • Sign a document, such as an Experiment, Processed Dataset, Analysis Set, or Report Point table Different users may authenticate different operations. For example, one user may be logged in to the software, but a different user or a reviewer may enter his or her user name and password to authenticate an experiment. Note that in this case, the first user remains logged in to the application. Your organization must establish its own guidelines for user authentication of specific operations. 181 ProteOn XPR36 System | Security Edition File Security and Validation The files used by ProteOn Manager software, Security Edition cannot be opened or edited using other programs. The software checks the integrity and validity of a file each time the file opens. If a file becomes damaged or shows signs of being tampered with by an outside application, it will not open in ProteOn Manager software. IMPORTING/EXPORTING SECURE FILES When you move secure files from one secure system to another secure system, ProteOn Manager software validates the files to ensure that they have not been damaged or changed. If such a file has been changed in any way, an error message notifies you that the file has failed an integrity check; the file cannot be opened in ProteOn Manager software, Secure Edition. ProteOn Manager Software Logs Logs provide a permanent chronological record of all Installation Qualification/ Operation Qualification (IQ/OQ), software, and instrument events. You can view, copy, export, and print the data from these logs. They are available on the Instrument screen Log tab in ProteOn Manager software. Note: Each event in a log includes the name and access level of the user who performed or authorized the action. If the application is in Standard mode, the event is flagged as having occurred outside Secure mode, and the access level is labeled as “unrestricted.” Logs are stored in the ProteOn Manager software database. Secure Documents ProteOn Manager software, Security Edition supports the creation and control of secure “electronic records,” as defined by 21 CFR Part 11. It supports the creation of four types of secure documents: • Secure experiments • Processed data • Analysis results • Report Point data Once created and signed, these files are controlled documents, and all changes are tracked by the software as part of an audit trail. These records are accessible only through ProteOn Manager software and its associated utilities. 182 Signed Files Experiments, processed data, analysis data, and report point tables become secure files when they are created in Secure mode using a user name and password and are electronically signed. Changes to these documents are tracked in the audit log, and the user must specify a reason for the change. An audit trail of changes is built into each Secure document. Note: When a signed experiment is imported, the imported experiment is no longer signed. If you want the experiment to continue to be signed, you must re-sign it. To sign an experiment: 1. Go to the Security menu and select Sign Experiment. The Electronic Signature dialog box opens. 2. Do one of the following: • To sign a processed dataset, in the Analysis Datasets screen, click the processed dataset, and select the Sign Dataset option. The Electronic Signature dialog box opens. • To sign an analysis dataset, in the Analysis Datasets screen, click the analysis set, and select the Sign Dataset option. The Electronic Signature dialog box opens. • To sign a report point table, open the Report Points table, rightclick the Report Point column header, and select Sign. 183 ProteOn XPR36 System | Security Edition 3. In the Electronic Signature dialog box, the signing party enters their user name and password in the appropriate fields. (The signer may be someone other than the current user.) The reason for signing the document must be entered in the text box. Typical reasons include review, approval, responsibility, or authorship. Signed Datasets and Analysis Sets You cannot make changes to a signed experiment. However, if you are the owner of a signed dataset or analysis set, you can use the Revise command to reopen it so you can make the following kinds of controlled changes: • Rename • Add a report point • Create a report point • Add a user-defined column • Delete a user-defined column • Delete a report point column You must indicate a justification for any of these changes, which are tracked in the audit trail. Names of signed datasets and analysis sets have the notation (signed) appended to them. You can revise only the lowest level signed element. For example, if a dataset and an analysis set under it are both signed, you can revise only the analysis set. To revise a signed dataset or analysis set: 1. In the navigation pane, select the dataset or analysis set name > Revise. The electronic signature dialog box appears. 2. Type your user name, password, and a reason for the revision. 3. Click OK. The dataset or analysis set reopens, and the audit trail Event column indicates the event is a new revision. The dataset or analysis set name continues to appear with the notation (signed) appended to it, but you can now make changes to it. After you finish making changes, sign the dataset or analysis set again. Audit Trail Any changes made or actions performed after an experiment, processed dataset, analysis dataset, or Report Point table has been created and/or signed automatically generate an audit trail that documents each change or action. All major actions and changes are audited. 184 Examples of auditable actions include: • Signing a file • Changing Protocol parameters (samples, volumes, concentration, etc.) • Changing document names • Adding or deleting user-defined or Report Point columns to an analysis • Creating or deleting report points Minor changes that affect the display only, such as selecting different columns in the Report Point table, Zoom In/ Zoom Out, or maximizing a view window are not audited. Each change you make to a signed document must be documented in the Change Justification dialog box. The information in this dialog box is used to generate the audit trail. The dialog box opens automatically whenever you make a change and either save the document or switch between screens in the application. The dialog box notes the date and time of each auditable action and describes the change/edit made. You must enter a reason for each change in the bottom box. If a reason applies to more than one change, press CTRL+Click for each change to which the reason applies, and click Apply to Selected. Click Apply to All if the same reason applies to all changes. When you have entered a reason for each change, click Finished. 185 ProteOn XPR36 System | Security Edition VIEWING THE AUDIT TRAIL To view the audit trail for any document: 1. Open the document. 2. Go to the Security menu and select Audit Trail. The audit trail dialog box opens and displays the document’s audit log. The audit trail notes the date and time of each action, the user, the access level, a description of the action (automatically generated by the software), the reason for the action (entered by the user), and the version of the software. The audit trail also notes each time the file has been signed. In the following example, note that each time the file was signed and made read only, the audit trail was continued in the new file. 186 To display the complete contents of the Description and Reason cells in the table: • Click Expand Rows to expand all the cells To copy the contents of the audit trail to the Windows clipboard: • Click Copy to Clipboard on the window toolbar. To print the audit trail: • Click Print. To export the audit trail: • Click Export. Protected Directories Your Windows system administrator may set up protected directories on your computer or computer network for the secure storage of exported ProteOn Manager software transfer files or other data. These protected directories must be set up using Windows tools and are keyed to your Windows user name and password (which may be different from your ProteOn Manager software user name and password). Consult your system administrator for information about protected directories. Logging Off When you close ProteOn Manager software, Security Edition, you are automatically logged off. 187 ProteOn XPR36 System | Security Edition Changing Data Ownership When the responsibility for specific data moves to another user, it is necessary to change the permissions connected with the secure data. Choose File > Take Ownership to transfer ownership. An Administrator must approve the transfer. Anyone with the proper permissions can become the new owner of the data or experiment. 188 ProteOn XPR36 System Appendix A ProteOn XPR36 Instrument and Peripherals The main components of the ProteOn™ XPR36 instrument are the chip loader, autosampler, microfluidics system, the optical unit where the surface plasmon resonance (SPA) measurement takes place, and all the supporting peripherals that sustain stable temperatures and facilitate the implementation of an experiment. The instrument contains four compartments that house the autosampler, buffer bottles, chip, and syringe pumps. Autosampler and buffer compartments are accessible through hinged doors that have magnetic closures. The syringe pump compartment is covered by a clear, screwsecured panel. The chip loader is directly accessible. Because SPR is temperature sensitive, the autosampler and chip compartments are temperature controlled. 189 ProteOn XPR36 System | A ProteOn XPR36 Instrument and Peripherals Instrument Front View All components of the ProteOn XPR36 instrument that must be accessed during an experiment are located at the front of the instrument. 190 Instrument Side View Instrument Side View The right side of the instrument contains the two sets of syringe pumps. See Syringe Pumps on page 204 for more information. 191 ProteOn XPR36 System | A ProteOn XPR36 Instrument and Peripherals Instrument LEDs LEDs indicate (from top to bottom): instrument status, chip temperature, autosampler temperature, autosampler status, and experiment status. Different colors (flashing or steady) indicate different conditions for each component. See Component Status LEDs on page 22 for the key to each color LED. 192 Instrument Side View Chip Loader and Chip Eject Button The chip loader extracts the chip from the cartridge and inserts the chip into the optical unit where interactions occur. Press Chip Eject to eject the chip from the optical unit back into the cartridge for removal from the instrument. An LED on the button indicates the chip loader status. Chip Eject is active only when the instrument is in the Ready state. In the Ready state, the system is prepared to start an experiment, maintain temperature control, and direct buffer to all channels at the default flow rate. Shown above is the Chip Eject button with LED indicator (left) and chip loader (right). A cartridge containing a sensor chip is shown in the chip loader. The sensor chip inside the cartridge is not visible. Note: You can also eject the chip with ProteOn Manager™ software. See Inserting and Ejecting the Sensor Chip on page 76. Buffer Control Buttons Use the buffer control buttons to switch between the left and right buffer bottles. Access the buttons by opening the door to the buffer compartment. LEDs on the buttons indicate the status of buffer flow. • Use the two buffer selector/flush buttons (Buffer A and Buffer B) to select which bottle is the buffer source – left or right valve position, 193 ProteOn XPR36 System | A ProteOn XPR36 Instrument and Peripherals • respectively. These buttons are not active (the LEDs are off) when an experiment is in progress Use the Stop button to stop the pumps in the following circumstances: (1) to replace the current buffer bottle, and (2) to change the buffer source bottle (switch the valve) from the buffer A bottle to the buffer B bottle. This button is not active when an experiment is in progress Caution: When pressing Stop, allow approximately 5 seconds for valve switching before pressing the buffer control button on the instrument or the Valve/Flush button in the software interface. Note: You can also control the buffer bottle valve selection through ProteOn Manager software. See Selecting Buffer Bottles on page 28 for more information. Serial Numbers The buffer compartment and rear panel display serial number labels. 194 Instrument Side View Cables and Power Switch The left side of the instrument contains the power switch, a covered row of ports reserved for service, the power cord connection (plugs into a 100–240 V universal outlet), and a port (above the power cord connection) for the custom communication cable to the controller. Warning! Do not replace the custom communication cable with a conventional cable. Use only the green cable provided with the instrument. Ventilation An air intake unit is located on the bottom of the instrument. Avoid locating the instrument near vibrations, such as large centrifuges. Cooling fans are located on the top rear panel of the instrument. 195 ProteOn XPR36 System | A ProteOn XPR36 Instrument and Peripherals Warning! Do not put papers or other materials underneath the instrument because they may be sucked up against the intake unit and block air flow. 196 Inside the Instrument Inside the Instrument Buffer System The two ProteOn buffer bottles can hold either identical or different fluids. At any given time, the fluidics system is connected to a single source. The fluids for both syringe pumps flow from a single bottle. The buffer system includes the following components: • Two 2 L buffer bottles with tubing-fitted screw caps. The bottles are housed in the buffer compartment and can hold either identical or different fluids • Two selection valves that allow fluid from either bottle to flow into the syringe pumps. Buffer selection can be controlled manually and with ProteOn Manager software • Two syringe pumps • In-line degasser extracts dissolved air from the buffer fluid. It has six channels, one for each syringe pump line • Three buffer control buttons 197 ProteOn XPR36 System | A ProteOn XPR36 Instrument and Peripherals Microfluidics System Components The ProteOn XPR36 microfluidics system controls the flow of samples (shown here in green) and buffer (blue) over the sensor chip. The primary microfluidics components are the autosampler (to store and load samples) and the syringe pumps and valves (for injecting samples and running buffer over the chip through the multichannel module). The six syringes and sampling needles operate in parallel for simultaneous sample injection. The multichannel module (MCM) directs flow through its six channels across the sensor chip surface. 198 Inside the Instrument Autosampler The autosampler consists of the needle holder, thermal platform, three sample holder sensors, and needle wash station. Shown below are two ProteOn microplates in the left system, and one ProteOn sample rack in the right system. Lighting in the autosampler compartment works in two different modes: Auto and On. When Auto is chosen from the ProteOn Manager software Instrument screen, the light is on only when the autosampler door is closed. When On is chosen, the light remains on, whether the door is open or closed. Thermal Platform The thermal platform accommodates two types of sample holders: • One or two 96-well microplates (12 x 8 format with either standard or deep wells) • A 6 x 12 format aluminum sample rack for 2 ml sample vials. The platform supports and maintains the temperature of the sample holder You can set the thermal platform temperature from 2–35ºC, using the Instrument Control screen in ProteOn Manager software. See Setting the Autosampler Temperature on page 69. 199 ProteOn XPR36 System | A ProteOn XPR36 Instrument and Peripherals Needle Holder with Sampling Needles The needle arm moves the sampling needles into position for sampling and for needle washing. The needle holder maintains the six sampling needles in the proper configuration and is covered by a safety needle guard. Two interchangeable needle holders with different needle spacing are provided: one to match the spacing of microplate wells and the other to match the spacing of sample vials in the ProteOn sample rack. Note: Rack/plates must match the needle holder type. If there is a mismatch, the instrument will go into Fault state. Changing the Needle Holder and Needles These instructions describe how to change the sample vial and microplate needle holder configurations. Safety Reminders Needle tips are sharp; use caution when handling them. Shut down the instrument and turn off the power before handling the autosampler needle holder or needles. See Shutdown Procedures on page 166. Follow appropriate biosafety procedures. Tools: • Three wrenches are provided with the ProteOn XPR36 system: 1.5 mm hex wrench, 3 mm hex wrench, and a fitting wrench 200 Inside the Instrument • • • Use the 1.5 mm hex wrench to remove and replace the needle safety guard when changing the needle holder Use the 3.0 mm hex wrench to change between the rack and microplate needle holder Use the fitting wrench to remove and replace the finger tight fittings on the needle holders when either changing the needle holder or replacing one or more needles To change the needle holder and needles: 1. With the 1.5 mm hex wrench, remove the needle safety guard. 2. With the 3.0 mm hex wrench, remove the two screws on the crosspiece of the needle holder and then remove the middle screw. 3. With the fitting wrench, unscrew the fittings on the needles. 4. Carefully remove the needle holder with needles. 5. Remove each needle by pushing it up through the holder, and place it in the new needle holder in numerical order (or replace an individual needle in the same needle holder). 6. With the fitting wrench, reattach and tighten the fittings without overtightening. 7. Insert the new needle holder and use the 3.0 mm hex wrench to replace the screws. 8. Replace the needle safety guard using the 1.5 mm hex wrench. 201 ProteOn XPR36 System | A ProteOn XPR36 Instrument and Peripherals Wash Station Autosampler needles are cleaned at the wash station between successive sample injections. Buffer pumped through and around the needles washes residual sample out of the wells and off the external needle surfaces. The wash station is designed to accommodate both microplate and rack needle holders. The wash station can be removed and cleaned by sonication. 202 Inside the Instrument Sample Holders The ProteOn XPR36 instrument uses three types of sample holders: • ProteOn Sample Rack — removable rack that fits on the thermal platform and holds ProteOn sample vials. The rack is labeled A–L, left to right, along the front. It is labeled 1–6, front to back, along the left side • ProteOn Standard Microplate — 96-well array; wells hold 350 μl • ProteOn Deep-Well Microplate — 96-well array; wells hold 2.0 ml 203 ProteOn XPR36 System | A ProteOn XPR36 Instrument and Peripherals Warning! You must use the needle holder corresponding to the type of sample holder you are using. Failure to use the correct needle holder will result in damage to needles and possibly to other components. SAMPLE HOLDER SENSORS Three optomechanical sample holder sensors are located at the back of the thermal platform. The sensors detect the type of sample holder being used and relay the information to the software. Syringe Pumps The instrument utilizes two syringe pumps: • Buffer syringe pump (right) • Sample syringe pump (left) Each pump contains a set of six 500 μl glass syringes. The buffer syringe pump mediates the flow of buffer from the buffer bottles into the multichannel module. The sample syringe pump mediates the flow of samples from the autosampler into the multichannel module. The sample syringe pump is also used to flush the sample tubing during wash procedures. 204 Inside the Instrument MULTICHANNEL MODULE The multichannel module (MCM) is the centerpiece of the ProteOn XPR36 microfluidics system. The MCM has six parallel channels. When pressed on the sensor chip surface, the MCM forms a set of six flow channels. Ligandcontaining fluid flows through these channels during the immobilization step. Analyte-containing fluid then flows through the channels in the second (orthogonal) direction. These ligand and analyte sets create the 36-element interaction array. Optical Detection System The ProteOn XPR36 system uses a synchronized angular scanning illumination and array imaging detection system to detect the shift of the SPR angle as the illumination angle passes through the critical angle. The optical detection system illuminates the sensor chip at successive angles of incidence. It generates an image of the light reflected at each incident angle and segments the images into the regions of interest corresponding to the 36 interaction spots. This process generates 36 resonance curves. The complete SPR curve of normalized reflected intensity versus the angle of illumination is fitted and used to determine the shift of the SPR angle independently for each of these points in an image of the chip surface. In the acquired images, interspot regions (that is, regions of the chip surface situated between areas of interest or measurement points), can be used to correct for any noise arising from optical or mechanical sources (for example, pressure variations and illumination variations). At the ligand immobilization stage, interspots are chemically equivalent to measurement points. However, at the analyte stage, interspots are true references, since the surface has not been activated. 205 ProteOn XPR36 System | A ProteOn XPR36 Instrument and Peripherals The primary components of the optical detection system are the light source, the sensor chip (gold-coated glass prism), the imaging optics, and the chargecoupled device (CCD) camera. The CCD camera collects the light that is reflected from the chip surface. Images of the interaction spots are projected onto the CCD sensor. The optical system has the advantage of scanning without moving parts. For more information about Surface Plasmon Resonance, see Appendix C. Reservoir, Overflow Sensor, and Drain Pump A small reservoir is located beneath the wash station to collect fluid (flowthrough, washes, and condensate). A sensor in the reservoir detects when the reservoir is full and turns on the drain pump for a few seconds to drain the reservoir contents into the collection tank. Computer and Display The ProteOn XPR36 system is supplied with a computer controller running Microsoft Windows XP operating system, a 19" display, keyboard, mouse, ProteOn Manager software, and Microsoft Office software. 206 Computer and Display HASP Keys Either two Standard Edition HASP keys or two Security Edition HASP keys are supplied with each system, depending on your edition. One Standard Edition or one Security Edition HASP key must be attached to the computer’s USB port to run ProteOn Manager software. The second can be used to run ProteOn Manager software on a separate workstation. If no HASP key is attached to the computer on which you are running the software, it runs in Demo mode. In Demo mode, you cannot export, import, print, or copy data or graphs. Also, you cannot run protocols longer than 20 steps on any chip. The point at which you insert the HASP key(s) determines the software mode: • If no HASP key is detected at program startup, the software starts up in Demo mode and is subject to Demo mode restrictions • If a Standard Edition license HASP key is inserted, Demo mode restrictions are lifted. No Security Edition features are enabled. • If either HASP key is removed, the software runs in Demo mode • If the Security Edition HASP key is detected at program startup, the software runs in Secure mode. The Security menu appears in the top menu bar, and the locked icon appears in the status bar • If a Security Edition HASP key is inserted after the software has started in the Standard Edition, the software runs in the non-secure Standard mode • If the Security Edition HASP key is removed, the Security menu is disabled. • When the Security Edition HASP key is restored, the Security menu is re-enabled. 207 ProteOn XPR36 System | A ProteOn XPR36 Instrument and Peripherals 208 ProteOn XPR36 Appendix B Specifications and Requirements System Specifications Detection System • Number of interaction spots: 36 • • • • • Interaction spot dimension: 0.2025 mm2 Number of interspot references: 42 Uniformity of response: >98% (CV <2%) Refractive index range: 1.33–1.37 refractive index units (RIU) Dynamic range: 1–40,000 response units (RU) • • ProteOn XPR36 system is verified to have 1 RU set = 1 x 10-6 RIU Baseline noise: <1 RU, 1–20,000 RU • • • • • • <1.5 RU, 20,000–40,000 RU Baseline drift: <1 RU/min (15–40ºC) Experiment temperature range: 15–40ºC Temperature accuracy: +/- 0.2ºC Temperature difference: No more than +/- 15ºC from ambient temperature CCD: 12-bit digital camera Data points measuring rate: 1 Hz for display, 50 frames/sec for acquisition, average of 3 = display Detection Limits • • Note: The specifications given are typical values achieved. Many experimental factors can expand or contract these working ranges and limits. Concentration detection limit: sub–nM to mM levels (dependent on ligand density, affinity constants, and MW of both ligand and analyte) Molecular Weight (MW) detection limit: 201 daltons 209 ProteOn XPR36 | B Specifications and Requirements Working Ranges (Typical Values) • Association rate constant (ka): 3 x 10E3 to 3 x 10E6 M-1 s-1 • Dissociation rate constant (kd): 5 x 10E-5 to 6 x 10E-1 s-1 • Equilibrium dissociation constant (KD): 2 x 10E-4 to 1.6 x 10E-11 M Fluidics • • • • • • • • • • • Autosampler: Thermal-controlled sample rack holds 72 (12 x 6 format) 2 ml sample vials, or two 96-well (8 x 12 format) microplates. Temperature-controlled in the range of 2–35ºC MCM (multichannel module): 6 parallel fluid paths, 450 μm wide x 100 μm high Syringe pumps: 6 sample and 6 buffer syringe pumps Syringe pump volume: 500 μl per stroke Sample injection volume: 25–449 μl Required sample volume: m25 μl Minimum injected volume + 35 μl System dead volume + 25 μl Vial dead volume + n8 μl x Number of bubbles used as separators = 93 μl Minimum amount of sample in a vial Sample vial dead volume: 25 μl Sample flow rate: 25–200 μl/min Sample flow rate uniformity in 6 parallel channels: 99% (CV <1%) Online degasser: For the buffer system only Buffer valves: Switch between two different running buffers Physical • • • • • • • • • • 210 Dimensions (W x D x H): 99 x 66 x 58 cm (39 x 26 x 23 in) Weight: 85 kg (187 lb) Power requirements: 100–240 V, universal (maximum power consumption 800 W) Equipment intended for indoor use Elevation up to 2,000 m Ambient temperature range: 18–30ºC Ambient humidity range: 20–70% RH Mains supply fluctuations of ± 10% Overvoltage category II of IEC 60364-4-443 Pollution degree II Installation Requirements Installation Requirements The ProteOn™ XPR36 protein interaction array system is unpacked and installed by a Bio-Rad field service engineer. Please call your local technical support office (see www.bio-rad.com/contact/). In the US, call 1-8004BIORAD (1-800-424-6723) to schedule the installation. A preinstallation checklist for the ProteOn XPR36 system will be provided. Selected requirements and recommendations follow. Electrical Requirements • • • • At least 3 electrical outlets (grounded) less than 1 m from the instrument Input power 100–240 V, 800 W, 50/60 Hz For a North American power connection, use a UL-listed and CSA Certified power cord. The cord should have three 16 AWG conductors, a molded plug rated 250 V/15 A, a minimum length of 1.5 m (5 ft), and a maximum length of 4.5 m (15 ft) For a European power connection, use a power cord that is internationally harmonized and marked “<HAR>.” The cord should have three 1 mm2 (minimum) conductors, a PVC-insulated jacket, a 300 V rating, and a molded plug rated 250 V/10 A Bench Requirements • • • • Able to support 100 kg (220 lb) Minimum dimensions: 2 m x 70 cm (6.5 ft x 2.3 ft) W x D, with 70 cm (2.3 ft) height clearance If there is a wall behind the instrument, allow 5 cm (2 in) space between the instrument and the wall for proper air flow Position the instrument to ensure easy access to the power cable attached to the instrument Recommendations • • Free space 25 x 30 x 40 cm (W x D x H) at 1 m below the instrument, for the collection tank A local area network (LAN) connection within 2 m (6 ft) of the computer that supports the ProteOn XPR36 instrument 211 ProteOn XPR36 | B Specifications and Requirements Environmental Requirements Avoid exposing the instrument or sensor chips to direct sunlight. Do not place them in the direct path of a heating or air conditioning vent. A stable laboratory temperature of 15–30ºC is recommended. The recommended ambient humidity range is 10–75% relative humidity. Chemical Compatibility The ProteOn XPR36 instrument is compatible with all ProteOn reagents, solutions, and buffers, and under all conditions using any of the protocols described in this manual. Please comply with the following instructions and avoid the use of: • Highly acidic (pH <1) or highly basic (pH >13) solutions • Organic solvents (except for water-soluble solvents such as DMSO and DMF up to 20% in water, glycerol up to 50% in water, and ethanol up to 70% in water) • Contaminated, precipitate-containing, or highly viscous solutions The ProteOn chips have similar compatibility to the instrument, with the following exception: oxidative solutions (for example, sodium hypochlorite) should not be pumped over the sensor chips, due to possible damage to the surface chemistry. The maintenance chip, however, is compatible with oxidative conditions. 212 ProteOn XPR36 System Appendix C Surface Plasmon Resonance The ProteOn™ XPR36 protein interaction array system is a multiplex optical biosensor that monitors biomolecular interactions through surface plasmon resonance (SPR). This system is capable of simultaneous measurement of as many as 36 individual interactions. It integrates a high-efficiency microfluidics system with a high-sensitivity optical system to generate data from a unique 6 x 6 interaction array for analyzing up to six ligands with up to six analytes. The detection principle of the ProteOn XPR36 system is based on SPR measurement. SPR is an optical effect that, in the ProteOn XPR36 system, occurs on the surface of a thin layer of gold that coats a high refractive index glass prism (the sensor chip). The SPR effect is extremely sensitive to the mass of materials in the proximity of and/or bound to the chip's gold surface layer. This sensitivity is expressed as a shift of the minimum of an optical reflectivity curve. The mass of the material depends on the refractive index of the liquid near the surface (within less than 1 μm). This bulk effect, in turn, is proportional to the concentration of molecules in the liquid and the refractive index of the liquid. Any bound molecules also change the mass of the material, and hence change the effective index of refraction at the surface. The ProteOn XPR36 system achieves high-quality, real-time monitoring of the SPR response measurements over the entire 6 x 6 array with the speed and sensitivity required for biomolecular applications. Biomolecular Applications The ProteOn XPR36 system tests multiple conditions and/or samples in parallel to collect a full kinetic dataset without a regeneration step—the principle of One-shot Kinetics™. With One-shot Kinetics, the ProteOn XPR system can compare interaction conditions (to optimize sensor chip activation levels, pH conditions, and the like) and analyze multiple protein interactions (a single ligand immobilized at different levels interacting with an analyte concentration series, or a ligand set interacting with an analyte concentration series). Protein interaction studies generate the following types of data: • Specificity and identity — qualitative “yes/no” binding for ligand and analyte, identification of interacting partners 213 ProteOn XPR36 System | C Surface Plasmon Resonance • Binding kinetics — rate at which two molecules associate and dissociate, on/off rates, association constant (ka), dissociation constant (kd) • Binding affinity — strength of attraction between two molecules, equilibrium analysis (KD) • Concentration determination — analyte quantitation (comparison with standard curve) These data elucidate many different facets of protein interactions in a variety of biomolecular applications. These applications include the characterization and development of antibodies, investigation of drug-target interactions, analysis of protein interfaces, and exploration of protein complexes and interaction cascades. Interaction Analysis For interaction analysis with the ProteOn XPR36 system, one interactant (the ligand) is immobilized on the sensor chip surface, and the other interactant (the analyte) is passed in solution over that surface. The analysis consists of a series of steps and the requirement for each of these steps depends on sensor chip chemistry. ProteOn Manager™ software arranges these steps into two major groups: ligand immobilization steps and analyte interaction steps. Ligand Immobilization Steps • • • • Activation (GLC and GLM sensor chips only) Immobilization Deactivation (GLC, GLH, and GLM sensor chips only) Stabilization (optional) For ligand immobilization, the multichannel module (MCM) is pressed against the sensor chip surface, forming a set of six parallel channels through which samples and reagents are injected. The sensor chip surface is activated (prepared for coupling) and the ligand is immobilized (bound). The remaining (unbound) activated groups on the sensor chip surface are deactivated, and the sensor chip surface is washed to remove nonspecifically bound molecules (stabilization). Analyte Interaction Steps • • 214 Analyte injection Regeneration (optional) Ligand Immobilization Process For analyte interaction, fluid containing the analyte flows through the channels in the second (orthogonal) direction, creating the 6 x 6 interaction array. The association phase of the interaction is monitored in real time. Running buffer is then pumped through the analyte channels, and dissociation of the analyte from the ligand is monitored in real time. Following this analyte phase, the immobilized-ligand surface may be regenerated. Ligand Immobilization Process Immobilization Chemistries A number of methods and chemistries are available for the immobilization of proteins (and other biomolecules) to the sensor chip surface. The type of ligand used usually determines the type of sensor chip (surface chemistry) and the type of immobilization chemistry used. The most commonly used ligand immobilization chemistries are the following: DIRECT, COVALENT COUPLING Direct, covalent coupling uses functional groups in the ligand to form covalent bonds with carboxylic functional groups on the sensor chip surface. This method requires no ligand modification, but usually results in a random orientation of the ligand, which may limit the accessibility of the binding site. Immobilization levels are generally high, and ligand consumption is generally low using this approach. Amine coupling uses primary and secondary amine groups in the ligand for coupling with carboxy-coated sensor chips. The carboxylic groups on the sensor chip surface (for example, ProteOn GLC, GLH, and GLM chips) form amide bonds with the ligand. NONCOVALENT COUPLING Noncovalent affinity coupling allows oriented attachment of ligand molecules to the sensor chip surface. Examples of this type of coupling include: • Biotin attachment — uses an avidin-coated surface (for example, the ProteOn NLC sensor chip coated with NeutrAvidin) and biotinylated ligand molecules, which often require purification prior to analysis. For interaction analysis, the biotin label must not interfere with the ligand binding site • Antibody capture — uses a layer of antibodies (immobilized by either covalent or noncovalent coupling) to capture the ligand of interest. The antibodies must have a strong affinity for the ligand 215 ProteOn XPR36 System | C Surface Plasmon Resonance • (otherwise, dissociation of the ligand from the capture antibody may interfere with interaction analysis) NTA attachment—uses an NTA coated surface (for example, HTG chip) to capture HIS tagged biomolecules directly from crude samples. Activation Step (Amine Coupling) ProteOn GLC, GLM, and GLH sensor chips are used for amine coupling, which requires activation of the carboxylic groups on the chip surface. The ProteOn NLC sensor chip, which is precoated with NeutrAvidin, does not require activation. Amine coupling uses a combination of activating agents, which must be stable for the duration of the ligand immobilization process, and must generate an effective leaving group to be replaced by the ligand. In the ProteOn system, this is achieved by using a mixture of 1-ethyl-3-(3-dimethyl-aminopropyl) carbodiimide hydrochloride (EDAC or EDC) and N-hydroxysulfosuccinimide (sulfo-NHS). These reagents form esters that interact with amine groups on the ligand. • EDAC — activates carboxylic groups easily, and because it generates a good leaving group, it also detaches rapidly • Sulfo-NHS — assists coupling in the presence of EDAC. The reaction includes formation of an intermediate active ester (the product of condensation of the carboxylic group and sulfo-NHS) that further reacts with the amine group ion on the ligand to yield the amide bond. Sulfo-NHS maintains a full negative charge on the chip surface after activation, enabling more efficient coupling in comparison to the EDAC-NHS reagent pair Immobilization Step During this step, ligand is injected across the sensor chip surface, which in the case of amine coupling, is negatively charged. The negatively charged surface attracts positively charged amine groups in the ligand, which then react spontaneously with the reactive sulfo-NHS ester groups to form stable, covalent amide bonds. In the case of biotin and HIS tag attachments, the ligand contains a biotin or HIS label that recognizes and binds noncovalently—but with very high affinity—to the NeutrAvidin or NTA moieties on the chip surface. 216 Ligand Immobilization Process The extent of ligand immobilization determines the binding capacity for the analyte. It should be high enough to allow sufficient response to the analyte, but not so high as to generate crowding effects or limit mass transport. The standard analyte response that gives the best data is 100–200 RU. The ratio of the mass of the ligand to the mass of the analyte can be used to determine how much ligand should be immobilized to produce a specific analyte response. An easy way to determine optimum surface density is to calculate the theoretical Rmax of the interaction you are studying. The theoretical Rmax is the maximum analyte response assuming that the ligand is 100% pure and 100% active and that all binding sites are available: MW R m a x = ------------A × R L × n MW L Rmax is the maximum theoretical response of the analyte for a given ligand level L is ligand A is analyte RL is the amount of ligand immobilizied MW is molecular weight n is the stoichiometry of the reaction The extent of ligand immobilization depends on the following factors: • Buffer selection — for amine coupling, the ligand is immobilized in a buffer that ensures a net positive charge on the ligand, so that it is attracted to the negatively charged chip surface. Thus, the buffer must be of low ionic strength to minimize charge screening. However, amine coupling is most efficient at high pH, because activated carboxylic groups react better with uncharged amino groups. The highest pH compatible with preconcentration is determined empirically, as described below. For amine coupling, buffers should not contain free amine or nucleophilic groups (for example, Tris) that can react with the activated chip surface. Sodium acetate buffers with pH 4.0–5.5 are generally used for amine coupling. For biotin attachment, ligand is generally dissolved in running buffer • Activation level of the sensor chip surface — the extent of activation influences the efficiency of immobilization, and may even be varied in a controlled manner for certain applications (for example, one-shot kinetics). The concentration, flow rate, and injection times for the activating agents all influence the extent of activation. ProteOn GLC sensor chips have easily activated carboxylic groups and a binding capacity of approximately one protein monolayer, while GLM sensor chips have easily activated 217 ProteOn XPR36 System | C Surface Plasmon Resonance carboxylic groups and moderately enhanced binding capacity. GLH sensor chips have a polymer matrix layer with high binding capacity, and are used for general amine coupling. The following table provides general guidelines for ligand immobilization levels, and typical experimental parameters, by type of analysis: Parameters and Guidelines by Type of Analysis Type of Analysis Experiment Parameters Guidelines Protein interaction kinetics ProteOn GLC sensor chip activation reagents are diluted. Contact times are 1 to 2 min Low immobilization levels of 1,000 to 2,000 RU are usually appropriate Small molecule kinetics ProteOn GLM and GLH sensor chip activation reagents may be diluted, if necessary. Contact times are 5 to 6 min Enough ligand should be immobilized to produce an approximately 1,000 RU response by the analyte with the highest concentration. Typically, high immobilization levels of 6,000 to 7,000 RU should be used to facilitate detection of binding of the low molecular weight analyte to the ligand Concentration determination ProteOn GLM sensor chip activation reagents are not diluted. Contact times are to 6 min High immobilization levels should be used to overcome the mass transport limitations required by these applications • • 218 Ligand purity and concentration — Use purified ligand for selective, direct coupling to ensure reaction only between the desired binding partners and to minimize nonspecific adsorption of unwanted binding partners. This is especially true for biotin attachment. Ligand is generally diluted to 10–200 μg/ml in the appropriate buffer. Using ligand concentrations that are too low may result in poor preconcentration and a low level of immobilization. The upper limit of ligand concentration is generally dictated by the amount of ligand available. For repeatable and efficient immobilization, reach ligand adsorption saturation (plateau level during the last part of the ligand injection) Flow rate — Use slow flow rates (25–30 μl/min) to allow reagent to interact (contact time) with the sensor chip surface Determining the Optimum pH for Immobilization • Contact time — Increasing the contact time of ligand with the chip surface increases immobilization levels up to the point that saturation is reached, or the intermediate active ester groups have decayed away. Limit contact time to what is necessary to preserve ligand samples. For analysis of protein-protein interaction kinetics, a contact time of 1–2 min is recommended. Longer contact times of 5–6 min are recommended in cases where higher immobilization levels are required, such as analysis of small-molecule interaction kinetics and concentration determination assays Determining the Optimum pH for Immobilization Use an inactivated sensor chip to study the electrostatic attraction of ligand to the sensor chip surface. To determine the optimum pH for immobilization: 1. Prepare 100 μl of ligand at 20–50 μg/ml in pH 5.5, 5.0, 4.5, and 4.0 buffers. A pH of 6.8 is optimal for sulfo-NHS. 2. Inject the samples (typically at 30 μl/min), and observe the binding response curves (adsorption SPR sensorgram). 3. Use the highest pH at which saturation of protein adsorption occurs on the sensor chip surface. 4. After the injection, confirm that most unbound protein dissociates after washing with running buffers. Ligand bound electrostatically to the chip surface should dissociate when injection of running buffer resumes because its net positive charge decreases in higher pH. Also, electrostatic interactions are screened by the higher ionic strength of the buffer. Minor amounts of protein may remain attached. Remove this protein by injecting the deactivation buffer, which has an even higher pH and ionic strength. Additional solutions that may be useful for this purpose include regeneration solutions of 50 mM NaOH, 1 M NaCl, or any mixture of the two. 219 ProteOn XPR36 System | C Surface Plasmon Resonance Deactivation and Stabilization Steps Following immobilization of the ligand, any remaining activated carboxylic groups on the chip surface are deactivated with 1M (Molar) ethanolamine hydrochloride, pH 8.5. Addition of this reagent also removes any remaining electrostatically bound proteins. The flow rate is generally the same as that used for activation and immobilization, and the contact time is dictated by the degree of activation used. For strong activations, longer contact times are used for deactivation (6 min). For mild activations, use shorter contact times (3–4 minutes). Following deactivation, an optional—but recommended—stabilization (preconditioning) step is performed to wash nonspecifically bound molecules from the chip surface. Stabilization of the sensor chip surface can be accomplished by performing one or more blank injections or by using reagents from the ProteOn regeneration kit. In applications that use high ligand densities, such as small-molecule interactions, the high ligand concentrations and contact times used during immobilization may cause some ligand to bind noncovalently to the chip surface and generate a baseline drift. Stabilization is performed to achieve a stable, nondrifting baseline. Any one of the regeneration solutions can be used for preconditioning, but an empirical choice should be made for every case. The chosen solution should yield optimum stabilization with minimal impact on the ligand activity. The exposure time to the stabilization solution should be as short as possible to minimize possible damage to the ligand. 220 Determining the Optimum pH for Immobilization Determining the Extent of Ligand Immobilization Changes in the SPR signal are monitored during immobilization. Immobilization levels are determined by the signal and measured in response units (RU), observed as the difference between the level before ligand injection and the level after deactivation is complete. The illustration below shows SPR response during the ligand immobilization process. The baseline is based on the steady signal (immobilization level) observed following deactivation. 221 ProteOn XPR36 System | C Surface Plasmon Resonance Analyte Interaction Process Analyte Step During this step, injected analyte flows across the immobilized ligand, with real-time monitoring of the interaction. The phases of the SPR response during this step are: • Association phase — Interval during which injected analyte interacts with the ligand surface • Dissociation phase — Interval during which analyte-free running buffer flows over the sensor chip surface, causing the ligandanalyte complex to dissociate Important considerations for accurate interaction analysis are appropriate buffer conditions, analyte concentration, flow rate, contact time (interaction time), and dissociation time (buffer running time). • Running buffer — Analyte is prepared in a buffer of appropriate pH and ionic strength to support optimum activity of both reaction partners. Dilution of analyte in running buffer is recommended to minimize bulk effects (refractive index difference between two solutions) ProteOn phosphate buffered saline with Tween 20 (PBST), pH 7.4, is the recommended running buffer for most ProteOn XPR36 system applications. The running buffer should contain salt (ProteOn PBS contains 10 mM sodium phosphate and 150 mM sodium chloride, pH 7.4) and a surfactant, such as Tween 20, to minimize the adsorption of proteins to the microfluidics tubing and 222 Analyte Interaction Process the MCM. Surfactant is omitted from the running buffer (as in the case of ProteOn PBS, pH 7.4) if the sample or interaction is detergent-sensitive. For DNA-protein interactions, a chelating agent (EDTA, for example) is added to remove any metal ions that may interfere with the interaction. ProteOn PBS/Tween/EDTA, pH 7.4 (PBSTE) can be used for this purpose. Running buffers should be filtered through a 0.22 μm filter before use. All ProteOn reagents supplied by Bio-Rad are prefiltered. • • • • Because the ProteOn XPR36 microfluidics system contains an in-line degasser, degassing the buffer solutions before use is not a requirement. Analyte concentration — For kinetic analysis, a series of analyte concentrations is examined to accurately determine rate constants, and to ensure that artifacts are kept to a minimum. The best results are obtained by using a 100-fold range of analyte concentrations, 0.1–10x KD. For concentration determinations, a standard curve of known analyte concentrations must also be analyzed. The best results are obtained when sample concentrations are interpolated rather than extrapolated. The range of known analyte concentrations should include values both above and below the expected sample concentrations Flow rate — High flow rates (100 μl/min) are preferred to minimize mass transport effects during the association phase. Flow rate and contact time should be optimized for the collection of the maximum amount of data, but are limited by the amount of analyte Contact time — Contact time should be long enough to measure an association binding curve and depends on the association constant, flow rate, and volume of sample to be injected. A typical time range is 1–2 min Dissociation time — Dissociation time depends on the kd for the interaction and needs to be long enough that at least some curvature is present in the data (3 min or longer) 223 ProteOn XPR36 System | C Surface Plasmon Resonance Regeneration Step If an immobilized ligand surface is going to be used in another set of experiments, any remaining bound analyte must be removed first. In some cases, particularly with small-molecule interactions, this can be accomplished after the dissociation phase, simply by flowing buffer long enough for complete dissociation to occur. If this is insufficient, or removal takes too long to be practical, the remaining analyte is removed using a regeneration step in which acidic, basic, ionic, or detergent-containing buffer is passed over the sensor chip surface. For effective regeneration, the buffer must be able to strip off the bound analyte, but maintain the activity of the immobilized ligand. Use high flow rates and minimal volumes (100 μl/min and 30 μl, for example) to minimize damage to the ligand. The ProteOn Regeneration Buffer Kit contains nine of the most commonly used regeneration solutions. 224 ProteOn XPR36 Appendix D Protocol Development Kits ProteOn™ protocol development kits are designed for use with the ProteOn™ XPR36 protein interaction array system. Each kit provides the reagents and sensor chip needed to complete an interaction analysis experiment. One-shot Kinetics™ (OSK)™ Kit The ProteOn One-shot Kinetics™ kit provides the materials for analyzing the interaction between the cytokine IL-2 and an antibody to IL-2. This kit uses the interaction between the two proteins to demonstrate a detailed kinetic analysis in a single injection cycle without regeneration between samples. In addition, the kit demonstrates a rapid and efficient method for controlling ligand immobilization levels for use in protocol development and optimization, made possible by the parallel processing capability of the ProteOn XPR36 system. Using this kit, the ligand (antibody to IL-2) is immobilized at five different levels on a sensor chip. The immobilization level depends on the degree of surface activation. This process is followed by injection of an analyte (IL-2) concentration series in six orthogonal channels. Each interaction produces a set of sensorgrams suitable for detailed kinetic analysis. Multiple Protein Interaction Kit The ProteOn multiple protein interaction kit provides the materials for analyzing the interaction between TEM1 β-lactamase and β-lactamase inhibitor protein. This kit uses the interaction between the two proteins to produce a detailed kinetic analysis of multiple simultaneous interactions and to map protein interfaces. The kit contains five different mutant-derived forms of the TEM1 β-lactamase protein along with the wild-type β-lactamase inhibitor protein (BLIP). The five TEM1 mutated proteins are bound to a sensor chip in five parallel channels. A BLIP dilution series is then injected into six orthogonal channels to create the interaction array. Five sets of six sensorgrams are produced simultaneously, enabling rapid comparison of the binding kinetics for each TEM1 mutant. 225 ProteOn XPR36 | D Protocol Development Kits Protein–Small Molecule Kit The ProteOn protein–small molecule kit provides the materials for kinetic analysis of the interaction between an enzyme (carbonic anhydrase II) and its substrate (4-carboxybenzenesulfonamide, or CBS). CBS is a carbonic anhydrase inhibitor with a molecular weight of 201 Da. The carbonic anhydrase II/CBS interaction not only demonstrates the ability of the ProteOn XPR36 system to detect low molecular weight analytes, but it also highlights the methodology for optimizing system performance. The system measures the interaction kinetics of the enzyme/inhibitor pair through the immobilization of ligand (carbonic anhydrase II) on the surface of a sensor chip, followed by injection of an analyte (CBS) concentration series in six orthogonal channels. Each interaction produces a sensorgram for detailed kinetic analysis and validation testing. 226 ProteOn XPR36 System Appendix E Ordering Information How to Order For orders, quotations, or information, contact Bio-Rad at: Toll-Free (US and Canada only): 800-4BIORAD (800-424-6723) Toll-Free Fax: 800-879-2289 Email: [email protected] Online: discover.bio-rad.com Bio-Rad Laboratories, Inc. 2000 Alfred Nobel Drive Hercules, CA 94547 USA Payment Bio-Rad accepts Visa, MasterCard, American Express, procurement cards, or purchase orders with a valid Bio-Rad account. Phone-in Hours Representatives are available to take orders Monday through Friday from 5 a.m. to 5 p.m. Pacific time. To avoid duplication, do not send a confirming order, unless the sales office asks you to do so. Information Needed • • • • • Bio-Rad customer account number Billing and shipping address Purchase order number Product catalog number and description Quantity 227 ProteOn XPR36 System | E Ordering Information Materials and Supplies Catalog Number Product Name and Description ProteOn™ XPR36 Protein Interaction Array System 176-0100 ProteOn XPR36 interaction array system, 100–240 V: includes ProteOn XPR36 instrument, 2 licensed copies of ProteOn Manager™ software, computer and display, communication cable, sample rack, rack needle set, microplate needle set, collection tank, and instructions Customer choice: 2 sensor chips, 1 protocol development kit Accessories Installation Kit 176-0050 ProteOn accessories kit: One-shot Kinetics™ kit, maintenance kit, 2 bottles of PBS/Tween, immobilization kit, chip normalization solution, 200 sample vials, 25 microplates with standard wells, 5 microplates with deep wells, 50 sheets of microplate sealing film, and running buffer bottle ProteOn Computer and Display 176-0300 ProteOn computer and display, CPU and monitor 176-0310 ProteOn computer, CPU 176-0320 ProteOn display, monitor 176-0315 ProteOn communication cable 10009748 ONEAC power conditioner for ProteOn XPR36 System ProteOn Manager Software 176-0200 ProteOn Manager software, for ProteOn XPR36 instrument control, experiment design, data collection, and analysis ProteOn Protocol Development Kits 176-1010 ProteOn One-shot Kinetics kit, includes IL-2/IL-2 antibody pair, GLC sensor chip, amine coupling kit, 50 ml acetate buffer, pH 4.5, and instructions 176-1020 ProteOn multiple protein interaction kit, includes TEM/BLIP protein set, GLC sensor chip, amine coupling kit, 50 ml acetate buffer, pH 4.0, instructions 176-1030 ProteOn protein–small molecule kit, includes carbonic anhydrase II/CBS pair, GLM sensor chip, amine coupling kit, 50 ml acetate buffer, pH 5.0, 50 ml sodium hydroxide solution, and instructions ProteOn Chips and Normalization Solution 176-5011 228 ProteOn GLC sensor chip, for general amine coupling, compact polymer layer with binding capacity of approximately 1 protein monolayer How to Order Catalog Number Product Name and Description 176-5012 ProteOn GLM sensor chip, for general amine coupling, polymer matrix layer with intermediate binding capacity 176-5013 ProteOn GLH sensor chip, for general amine coupling, polymer matrix layer with high binding capacity 176-5021 ProteOn NLC sensor chip, for binding of biotin-labeled molecules, contains NeutrAvidin immobilized to GLC layer 176-5031 ProteOn HTG sensor chip, for capturing of His-tagged proteins, polymer matrix layer contains tris-NTA complexes 176-2500 ProteOn HTG capturing kit, includes 1 ProteOn HTG sensor chip and 1 ProteOn HTG reagent kit 176-5100 ProteOn MNT maintenance chip, for use in maintenance protocols 176-5110 ProteOn CLN cleaning chip, for use in microfluidics network cleaning protocol 176-2810 ProteOn chip normalization solution, 50% glycerol, 100 ml ProteOn Coupling and Immobilization Buffer Kits and Reagents 176-2410 ProteOn amine coupling kit, includes EDAC, sulfo-NHS, ethanolamine-HCI, instructions 176-2450 ProteOn Ethanolamine-HCI, pH 8.5, 1M, 40 ml 176-2510 ProteOn HTG reagent kit, includes sufficient reagents for >80 activation and regeneration cycles 176-2110 ProteOn immobilization buffer kit, includes one each sodium acetate buffer (pH 4.0, 4.5, 5.0, 5.5), instructions 176-2120 ProteOn acetate buffer, pH 4.0, 10 mM sodium acetate, 50 ml 176-2121 ProteOn acetate buffer, pH 4.5, 10 mM sodium acetate 50 ml 176-2122 ProteOn acetate buffer, pH 5.0, 10 mM sodium acetate, 50 ml 176-2123 ProteOn acetate buffer, pH 5.5, 10 mM sodium acetate, 50 ml ProteOn Regeneration Kit and Reagents 176-2210 ProteOn regeneration kit, includes one of each glycine buffer (pH 1.5, 2.0, 2.5, 3.0), sodium hydroxide solution, SDS solution, hydrochloric acid solution, phosphoric acid solution, sodium chloride solution 176-2220 ProteOn glycine buffer, pH 1.5, 10 mM glycine HCI, 50 ml 176-2221 ProteOn glycine buffer, pH 2.0, 10 mM glycine HCI, 50 ml 176-2222 ProteOn glycine buffer, pH 2.5, 10 mM glycine HCI, 50 ml 229 ProteOn XPR36 System | E Ordering Information Catalog Number Product Name and Description 176-2223 ProteOn glycine buffer, pH 3.0, 10 mM glycine HCI, 50 ml 176-2230 ProteOn sodium hydroxide solution, 50 mM, 50 ml 176-2240 ProteOn SDS (sodium dodecyl sulfate) solution, 0.5%, 50 ml 176-2250 ProteOn hydrochloric acid solution, 100 mM, 50 ml 176-2260 ProteOn phosphoric acid solution, 0.85%, 50 ml 176-2270 ProteOn sodium chloride solution, 1 M, 50 ml ProteOn Running Buffers and Supplies 176-2710 ProteOn PBS, phosphate buffered saline, pH 7.4, 2 L 176-2720 ProteOn PBS/Tween, phosphate buffered saline, pH 7.4, 0.005% Tween 20, 2L 176-2730 ProteOn PBS/Tween/EDTA, phosphate buffered saline, pH 7.4, 0.005% Tween 20, 3 mM EDTA, 2 L 176-2700 ProteOn running buffer bottle, 2 L capacity 176-4114 ProteOn XPR36 System buffer inlet filters, 2 ProteOn Autosampler Accessories 176-6000 ProteOn sample rack, holds 72 sample vials 176-6001 ProteOn microplate needle holder 176-6002 ProteOn sample rack needle holder 176-6003 ProteOn needles, 6 176-6004 ProteOn wash station 176-6010 ProteOn sample vials, 1.5 ml with pierceable caps, 100 176-6020 ProteOn standard microplates, 96 standard wells, 25 176-6023 ProteOn deep-well microplates, 96 deep wells, 2.0 ml, 5 176-6040 ProteOn microplate sealing film, 50 sheets 176-6060 ProteOn collection tank, used to collect buffer and solution overflow, 10 L capacity 176-6061 ProteOn collection tank tubing ProteOn Maintenance Kit and Solutions 176-4300 230 ProteOn maintenance kit, includes 1 maintenance chip, 2 cleaning chips, set of 3 maintenance solutions (2% Contrad 70, 70% isopropyl alcohol, DDW) How to Order Catalog Number Product Name and Description 176-4115 ProteOn maintenance solution 1, 0.5% sodium dodecyl sulfate (SDS), 2 L 176-4116 ProteOn maintenance solution 2, 50 mM glycine hydrochloride, pH 9.5, 2 L ProteOn XPR36 System Replacement Syringes for sample and buffer intake 176-6005 1 each, ProteOn Syringe 176-6050 6 each, ProteOn Syringes ProteOn Installation Qualification/Operational Qualification (IQ/OQ) 176-4200 ProteOn XPR36 System Installation Qualification/Operational Qualification (IQ/OQ) kit, includes IQ/OQ software, ProteOn Manager software, GLC sensor chip, OQ Kit 1, OQ Kit 2, and instructions 176-4220 ProteOn Operation Qualification kit, includes GLC sensor chip, OQ Kit 1, and OQ Kit 2 231 ProteOn XPR36 System | E Ordering Information 232 ProteOn XPR36 System Appendix F Security Edition Configuration Guide This appendix provides general guidelines for the Windows system administrator who configures the built-in security features of the Windows XP Professional operating system to work with ProteOn Manager™ software, Security Edition. Note: ProteOn Manager software, Security Edition requires Windows XP Professional for full functionality. Systems vary depending on the operating system version—local versus network domain account settings—and other differences. This appendix cannot cover all possible variations, and it assumes a certain level of knowledge and expertise on the part of the Windows system administrator. Certain procedures and policies must be implemented by the software user and are the user’s responsibility. The policies that your facility uses to ensure compliance with 21 CFR Part 11 may also determine your configuration choices. This appendixidentifies these areas and makes policy and procedure suggestions. Standard Mode vs. Secure Mode ProteOn Manager software, Security Edition can run in Standard mode with all security and audit trail features disabled—in which case the software functions like the Standard Edition of ProteOn Manager software—or it can run in Secure mode, with the security functions enabled. Security Edition Hardware Protection Key (HASP Key) ProteOn Manager software, Security Edition is shipped with a special Security Edition hardware protection key, also known as a HASP key. It must be attached to a USB port on the computer running the software. See HASP Keys on page 207 for more information. 233 ProteOn XPR36 System | F Security Edition Configuration Guide ProteOn Manager Software Users and Groups ProteOn Manager software, Security Edition uses Windows user groups to establish security levels within the software and Windows user accounts to create user names and passwords. It is essential that these Windows groups and accounts be correctly configured to enable the security features of ProteOn Manager software, Security Edition. ProteOn Manager Software User Groups The following five Windows user groups must be set up on the system. These groups can be located either locally or on a network domain. Note: The user groups you create must be named exactly as shown below. Name Permissions ProteOnAdministrator This user can enable or disable Secure Mode and view log files. Access to all other features and functions of the software is restricted ProteOnService Users at this level have full access to all features and functions of the software except that they cannot enable or disable Secure Mode or sign electronic records. Performs an Installation Qualification test. Service can run IQ/OQ ProteOnUser Users can delete their own experiments and have full access to all features and functions of the software, except that they cannot enable or disable Secure Mode. Users cannot run IQ/OQ ProteOnClinician Users at this level can run experiments from existing protocols, edit sample information, but they cannot edit experiment descriptors such as name, notebook, description, and project identification. All other access is restricted ProteOnReviewer Users at this level can view and sign Protocol and Result files and can view log files. All other access is restricted The tools for setting up Windows user groups are located in different places, depending on whether you are setting them up on a local computer or on a network server. User Accounts To give users access to ProteOn Manager software, Security Edition, create new Windows user accounts or add existing user accounts to the user groups specified in the previous section. Note the following: 234 Configuring Users and Groups on the Local Computer • • A user account can have any name or password. See Password Security on page 242 for information on setting passwords for maximum security. Each user can belong to only one ProteOn Manager software user group. For example, a user cannot belong to both the Administrator group and the Service group. An error is displayed if a user is assigned to more than one group. Configuring Users and Groups on the Local Computer To set up users and groups on a local computer: 1. In Windows Control Panel, select Administrative Tools, and then select Computer Management. 2. In the Computer Management window, expand the System Tools folder, and then expand Local Users and Groups. To create a new user on a local computer: 1. Open the Users folder and select New User from the Action menu or the right-click context menu. 235 ProteOn XPR36 System | F Security Edition Configuration Guide 2. Fill out all the fields in the New User dialog box: • User Name —The user name must be unique. • Full Name —The Full Name box must be filled out and unique. We recommend using the user’s actual full name, as this name will be shown in the audit trail and all the log reports. This is a requirement of 21 CFR 11.50a. • Description —This box must also be filled out. Bio-Rad recommends entering the user’s title as the description. • Password — Enter and confirm a password for the user. Be sure to select the User must change password at next logon checkbox. This prevents the Windows system administrator from knowing the passwords of the users. If you select the User must change password at next logon checkbox, the user must actually log on to Windows and change their password before using ProteOn Manager software, Security Edition. Otherwise, Security Edition will not recognize the user. 3. Click Create. To create a new group on a local computer: 1. Open the Groups folder and select New Group on the Action menu or on the right-click context menu. 236 Configuring Users and Groups on the Local Computer 2. In the Group name box, enter one of the group names specified on the page. You can also enter a description in the Description box. The group does not require any special operating-system level privileges. To add a user to a group on a local computer: 1. Do one of the following: • In the New Group dialog box, click Add. • Alternatively, double-click an existing group in the Groups folder to open its Properties dialog box, and click Add. The Select Users dialog box opens. 2. Click Advanced to expand the dialog box. 237 ProteOn XPR36 System | F Security Edition Configuration Guide 3. In the expanded dialog box, click Find Now to populate the list with all the users on the local computer. 4. Click a user name in the list to select it, or hold down CTRL and click multiple users to select them. 5. Click OK and click OK again to close the Select Users dialog box. 6. Do one of the following: • Click Create to close the New Group dialog box and create the group. • Click OK to close the existing group’s Properties dialog box and accept the changes. 238 Configuring Users and Groups on a Network Domain Configuring Users and Groups on a Network Domain ProteOn Manager software, Security Edition has been tested on servers running the Windows 2003 server operating system. Since it is impossible to describe every network configuration, it is necessary for the network administrator to know how users and groups are set up using their particular server software. The following examples illustrate the choices. Windows Server To locate the users and groups on a Windows Server: • Go to Administrative Tools and select Active Directory. Note that in the Active Directory window, the Users folder lists groups as well. 239 ProteOn XPR36 System | F Security Edition Configuration Guide To create a new user on a Windows server: 1. With the Users folder open, select New User on the Action menu or the right-click context menu. 2. Fill out all the fields in the New User dialog box: • User Name — The user name must be unique. • Full Name — The Full name box must be filled out and be unique. Bio-Rad recommends using the user’s actual full name, as this name will be shown in the audit trail and all the log reports. This is a requirement of 21 CFR 11.50a. • Description — This box must also be filled out. Bio-Rad recommends entering the user’s title as the description. • Password — Enter and confirm a password for the user. Be sure to select the User must change password at next logon checkbox. This prevents the Windows system administrator from knowing the passwords of the users. Note: If you select the User must change password at next logon checkbox, the user must actually log on to Windows and change their password before using ProteOn Manager software, Security Edition. Otherwise, Security Edition will not recognize the user. To create a new group on a Windows server: 1. With the Users folder open, select New Group on the Action menu or the right-click menu. 240 Configuring Users and Groups on a Network Domain 2. In the New Object - Group dialog box Group Name box, enter one of the group names specified in ProteOn Manager Software User Groups on page 234. Be careful to type the name exactly as specified. You can also enter a description in the Description box. The group does not require any special operating-system level privileges. To add a user to a group on a Windows server: 1. Do one of the following: • In the New Group dialog box, click Add. • Alternatively, double-click an existing group in the User Manager folder to open its Properties dialog box, and click Add. The Select Users dialog box opens. 2. Click Advanced to expand the dialog box. 241 ProteOn XPR36 System | F Security Edition Configuration Guide 3. In the expanded dialog box, click Find Now to populate the list with all the users. 4. Click a user name in the list to select it, or hold down CTRL and click multiple users to select them. 5. When you have selected all the users to add to the group, click OK, and click OK again to close the Select Users dialog box. 6. Click Create to close the New Group dialog box and create the group, or click OK to close the existing group’s Properties dialog box and accept the changes. Password Security To remain compliant with 21 CFR 11.300 (b), passwords must be “periodically checked, recalled, or revised.” Password policies are therefore recommended, although the timeframe and rules are up to the system administrator and the organization. For instance, exact timeframes between changes are flexible. 242 Password Security To locate the password policy settings on your local computer, go to the Windows Control Panel and select Administrative Tools, then select Local Security Policy. Password Policy Setting Examples • • • • • Enforce password history: 12 passwords remembered Minimum password age: 5 days Maximum password age: 30 days Minimum password length: 8 characters Password must meet complexity requirements: Enabled Account Lockout Policy Setting Examples • • Account lockout duration: 0 (The account is locked out until the administrator unlocks it.) Account lockout threshold: 3 logon attempts 243 ProteOn XPR36 System | F Security Edition Configuration Guide Auditing Windows Event Logs Some global auditing information is stored in the Windows Event logs. However, by default, Windows systems automatically remove this data without warning. No ProteOn Manager software information is stored in the Windows Event Logs. All instrument and application events are saved continuously within the ProteOn Instrument Log, described on page 4 of this manual. Determine what data your organization’s policies require to ensure compliance with 21 CFR Part 11. If any data from the Windows Event logs need to be saved, the Windows Event log must be reconfigured so that the data is not removed. Regular manual intervention is required to preserve this data. The smaller the maximum size of the Event log, the more often the manual process of viewing, archiving, and clearing the log must occur. To open and reconfigure the Event Properties log: 1. Go to Administrative Tools and click Event Viewer. 2. Right-click on each log and select Properties. 3. Select Do Not Overwrite Events and substantially increase the maximum size of the event log to cover any possible messages. Auditing information generated by the operating system is recorded in the Windows Security Event Log. Logon failures in ProteOn Manager software, Security Edition are recorded in this log. The Security log should be reviewed, archived, and cleared periodically by the system administrator. During the review process, the log should be examined for attempted breaches of security, such as a series of failed logon attempts. To avoid the risk of losing data, the size should be very large, and this inspection/archive process should occur daily. Set the Audit Policy as follows: • Audit account logon events — Failure should be checked at a minimum. • Audit account management — Both Success and Failure should be checked. • Audit logon events — Failure should be checked at a minimum. • Audit policy change — Both Success and Failure should be checked. 244 Miscellaneous Security Measures Miscellaneous Security Measures Bio-Rad recommends taking advantage of the built-in protections that Windows XP Professional offers in order to protect the computer when the user is absent. It should be standard operating procedure for users to lock the computer when they step away by pressing CTRL+ALT+DELETE and then clicking Lock computer or Windows-L. As a backup measure, it is also recommended to configure the screen saver to require a password. Note that this setting applies only to the current user and should be set for every user who logs on to the computer. To configure the screen saver to require a password: 1. Open Control Panel, click Display, and click the Screen Saver tab. 2. Select the Password Protected checkbox. Note: Microsoft continually updates its operating systems in response to security issues. It is critical to keep all components of the Windows operating system, especially domain controllers, up to date. 245 ProteOn XPR36 System | F Security Edition Configuration Guide 246 ProteOn XPR36 System Glossary 4PL Four-parameter logistic curve, for which the mathematical formula is: Slope (RU/s) is the derivative of the response unit by time Rlo is the estimated response at zero concentration Rhi is the estimated response at infinite concentration A1 is the mid-range concentration A2 is the slope factor A1 Mid-range concentration A2 Slope factor Activation Creation of a chemically active sensor chip surface for covalent immobilization of ligands. For the ProteOn™ GLC and GLM sensor chips, activation typically involves treatment of the chip surface with amine coupling reagents such as 1-ethyl-3-(3-dimethylaminopropyl) carbodiimide hydrochloride (EDAC) and N-hydroxysulfosuccinimide (Sulfo-NHS) Affinity Measurement of the strength of a binding interaction—the attractive force between substances, particles, or interactants (for example, biomolecules) that causes them to form a complex (see Avidity) Analyte Chemical substance that is the subject of analysis. In the ProteOn™ XPR36 protein interaction array system, the analyte is the interaction partner that flows over the immobilized ligand Area of Interest See Interaction spot Association Aggregation or binding of molecules to form complexes Association Phase Interval during which the analyte is injected over the ligand surface Association Rate Constant Also known as kinetic rate constant (ka), the “on rate,” describing the rate of association of interactants. It is expressed in M-1sec-1 units. Typical values for the working range are 3 x 103 to 3 x 106 M-1sec-1 247 ProteOn XPR36 System | Glossary Avidity Strength of binding, usually of molecules with multiple contacts, such as antibodies with multiple epitopes (see Affinity) Baseline Alignment Process of aligning the signal curves of multiple sensorgrams prior to an injection or in preparation for data analysis Baseline Stabilization After a ligand is first immobilized, there may be unbound ligand trapped in the chip matrix, or the ligand and/or matrix may be in a state of nonequilibrium. Stabilization is a process that is used to bring the ligand and chip matrix to a state where their SPR baseline signal is constant. The stabilization process may be as simple as running buffer over the chip surface for an extended period or by using a regeneration reagent Biomolecular Interaction Interaction between two or more biomolecules. In the ProteOn XPR36 protein interaction array system, one is generally the ligand and the other is the analyte Biomolecule Biologically active molecule Binding Specificity Increased binding affinity of a biomolecule for one binding partner relative to other potential binding partners Biosensor Detection system that is sensitive to a physical or chemical stimulus, reflecting/measuring a biomolecular process Bivalent Analyte Interaction model in which the analyte has two binding sites for the ligand Bubbles In the ProteOn XPR36 protein interaction array system, air gaps that are intentionally introduced to separate sample from the running buffer in the microfluidics system, to minimize sample dilution/mixing with running buffer (see Injection quality, Separation) Bulk Effect Contribution made to the SPR response signal by the refractive index of a liquid medium flowing above the chip surface Calibration Plot Scheme of known values (standards) used for calculating unknown values (for example, concentration versus slope) Capture Adsorption of a biomolecule on the sensor chip surface Carryover Any contribution to the SPR response signal from residual sample remaining from a previous injection Channel One of six ligand or analyte flow channels formed on the sensor chip surface when the multichannel module (MCM) is pressed on it CoInjection Back-to-back injection of two or more samples or reagents separated by a single bubble 248 Complex Chemical association of two or more molecules/interactants that are joined, usually by weak electrostatic bonds rather than by covalent bonds Configuration Instrument and protocol parameters associated with an experiment Conformation Change Analyte binds to ligand forming a complex that undergoes structural modification such that it cannot dissociate directly to the original analyte and ligand Constant Behavior assigned to a parameter, meaning it is not fitted Contact Time Amount of time that an injected sample is in contact with the sensor chip surface. Contact time = injection volume/flow rate (synonymous with injection time) Continuous-Flow Buffer Uninterrupted stream of running buffer over the chip surface required by the ProteOn XPR36 fluidics system Crisscross Pattern of orthogonal, intersecting lines. In the ProteOn XPR36 system, it refers to the six parallel ligand flow channels and their intersection with six parallel analyte flow channels Critical Angle Angle of incident light propagating from a more optically dense medium to an optically less dense medium experiences an angle of refraction of 90º. At the critical angle, the light propagates along the interface between the more and less dense media DDW Distilled or deionized water Deactivation Rendering a chemically activated chip surface inactive to prevent the subsequent binding of injected samples to the chip surface Deactivation Step Step in a protocol used to apply a deactivating solution to the sensor chip surface Degasser Component of the microfluidics system that degasses the running buffer prior to it being injected over the biosensor chip surface Degassing Removal of dissolved gases from running buffer Dissociation Phase Time period during which the ligand-analyte complex is allowed to dissociate. During this time, active buffer flow removes the dissociated analyte from the flow cell Dissociation Rate Constant Also known as kinetic rate constant (kd), the “off rate,” describing the rate of dissociation of a complex. It is expressed in sec-1 units. Typical values for the working range are 5 x 10-5 to 6 x 10-1 sec-1 249 ProteOn XPR36 System | Glossary Double Reference Correction of analyte data using a blank injection as the reference. Prior to applying the double reference, both the blank and analyte data are corrected using interspot or channel referencing. Sensor chip background is interspot reference and background contributed by biological (experimental) sources (for example, buffer without analyte). Subtracting both backgrounds is double referencing Dynamic Range Upper and lower bounds on the ability of a system (that is, instrument, reagents, etc.) to measure. In the context of interaction analysis, it refers to the range of SPR signals which the ProteOn XPR36 system can measure. Dynamic range is expressed in response units EDAC Also abbreviated EDC, 1-ethyl-3-(3-dimethylaminopropyl) carbodiimide hydrochloride is used for sensor chip surface activation (see Activation) Equilibration See Stabilization Equilibrium Constant (KD), also known as the equilibrium dissociation constant, characteristic of a reversible chemical reaction, measured in units of molarity, or M. It relates the concentrations of all reactants and products at equilibrium. It is calculated from the ratio of the dissociation and association kinetic rate constants, such that KD = kd/ka Evanescent Wave Electromagnetic wave generated by a light wave in total internal reflection at the interface of two media. It decays exponentially with distance as it passes into the medium of lower refractive index Excluded Volume (EV) Correction Use of high refractive index cosolvents, such as DMSO, in SPR results in a differential bulk response between the chip's reference surface and the interaction surface. This is due to the cosolvent being excluded from the chip surface by the ligand and results in a larger bulk response on the reference surface than on the interaction surface. If not corrected, this excess response results in an error when subtracting the reference data from the interaction data. The excluded volume correction function calculates the excess response from a calibration curve and then removes the excess response from the reference data 250 Excluded Volume (EV) Effect Residual bulk effect that is not referenced out by the use of a reference channel with different surface chemistry and/or ligand density. It is caused by more bulk solvent being present near the chip surface in the reference channel than in the sample channel. This results from the bulk solvent being partially excluded from the chip surface by the ligand in the sample channel. This effect can generally be ignored, unless a high refractive index buffer (for example, a buffer with DMSO in it) is being used with a reference channel with a very different ligand density Experiment Series of operations carried out to measure and record kinetic, equilibrium, or concentration data. Recorded experimental data is referred to as an "experiment" and consists of a protocol and chip data. It also usually contains raw data, processed data, and analysis data. An experiment file is saved with a *.pxf extension Fit To adjust (a smooth curve of a specified type) to a given set of points Flow Cell For the ProteOn XPR36 system, the fluidic channels formed when the multichannel module is pressed onto the chip surface Flow Rate Rate of fluid flowing through channels in units of volume per unit time Flush Pumping the selected buffer at the maximum flow rate through the instrument fluidics, bypassing the flow cell (buffer does not flow over the sensor chip). The flushing process replaces the previous buffer in the fluidics with the new buffer and eliminates air bubbles in the system. Flushing takes 10 min Global Scope assigned to a parameter, meaning only one value for all the data will be fitted Grouped Scope assigned to a parameter, meaning only one value for each group of the sensorgrams will be fitted Heterogeneous Analyte Interaction model in which two analytes compete for binding to a single ligand site Heterogeneous Ligand Interaction model in which one analyte binds two different ligand species Immobilization Process of covalently binding a ligand or capture agent to an activated sensor chip surface Immobilization Group Set of steps performed to activate a sensor chip, bind a ligand to the chip, and deactivate the chip Immobilization Level Amount of ligand immobilized on the sensor chip surface. It is expressed in response units, RU Initialization Process run by the instrument to prepare the detection and fluidics systems for an experiment 251 ProteOn XPR36 System | Glossary Injection Process used to introduce a sample into the flow cell starting with a needle wash, followed by sample withdrawal, sample injection, and another needle wash Injection Alignment Process of aligning the start of multiple injections generated either by quasi-simultaneous sample injections or sequential sample injections Injection Quality Parameter set to control the number of bubbles separating the injected sample from the running buffer in an injection step. Options are: minimum (1 bubble), medium (2 bubbles), and maximum (3 bubbles) Injection Time See Contact Time Instrument Settings Global instrument settings that include the autosampler temperature, sensor chip temperature, default flow rate, and standby flow rate. The default flow rate and the standby flow rate are not user editable Interaction See Biomolecular Interaction Interaction Analysis Analysis of biomolecular interaction data (kinetics, equilibrium, etc.) using the ProteOn XPR36 system Interaction Array Arrangement, in 6 x 6 format, of 36 interaction spots formed when six analyte samples flow orthogonally over six channels of immobilized ligand on the surface of the sensor chip, in the ProteOn XPR36 instrument Interaction Spot One of up to 36 sites on the ProteOn XPR36 sensor chip surface where a biomolecular interaction is measured Intercept Intersection of the data with either axis (X or Y) of the graph Interspot Reference One of 42 spots within the analyte channels used for referencing. These are sites that were not exposed to ligand during the immobilization process. Interspot references can be used in place of or as a complement to a reference channel Instrument ProteOn XPR36 system component that houses the microfluidics system, optical detection system, tubing, and associated controls etc., for the purpose of interaction analysis ka See Association Rate Constant kd See Dissociation Rate Constant KD See Equilibrium Constant Kinetics Reaction rate, or rate of change, of a reaction or interaction Langmuir Simple 1:1 bimolecular interaction Langmuir Mass Transfer Simple 1:1 bimolecular interaction, in which analyte diffusion to the surface is slower than the interaction itself 252 Langmuir Model 1:1 Acquired SPR sensorgram data are to be analyzed using a mathematical equation or model for the interaction. For a Langmuir model, the reaction between immobilized ligands (L) and analytes (A) is assumed to follow a pseudo first-order kinetics. The Langmuir model also assumes that the binding is equivalent and independent for all binding sites (1:1) and that the flow in the cell is sufficiently high so that there is no depletion of or accumulation of analyte in solution, and so that the analyte concentration remains constant Langmuir with Drift Langmuir model with an extra parameter for fitting data with linear baseline drift Ligand In the ProteOn XPR36 system, the biomolecule immobilized on the sensor chip surface. In general, ligand can refer to any molecule that covalently binds to the chip surface (for example, EDAC, sulfo-NHS, ethanolamine, protein, DNA, etc.) Local Scope assigned to a parameter, meaning that a value for each sensorgram will be fitted Mass Transport Process of an analyte diffusing from the bulk solution to the biosensor chip surface. An interaction is said to be "mass transport limited" if the analyte binds to the ligand on the chip surface faster than it can diffuse from the bulk solution to the chip surface Matrix Effect Change in the molecular layers on the sensor chip surface that produces an SPR signal change or response Microfluidics System Component of the fluidics system that directs and regulates the flow of small amounts of buffer and samples through the flow cell. It is composed of the autosampler, syringe pumps, degasser, multichannel module, valves, and associated tubing Microplate Sample container with 96 wells that are formatted in a 12 x 8 array suitable for parallel sample processing Multichannel Module (MCM) Component of the microfluidics system that, when pressed on the sensor chip surface, creates six parallel channels through which ligand- or analyte-containing solutions can flow Needle Holder Component of the autosampler that holds the six needles in the proper configuration for delivering samples from the sample holder into the microfluidics system NHS N-hydroxysuccinimide is used for activation of the sensor chip surface (see Activation) Nonspecific Binding Binding (by an undesired mechanism) of analyte, ligand, or any contaminants found in any fluid flowing over the sensor chip surface 253 ProteOn XPR36 System | Glossary Normalization Standardization of the detector response at total internal reflection over the entire 6 x 6 interaction array One-shot Kinetics™ Detailed interaction analysis experiment using six ligand (OSK)™ immobilization levels and six concentrations of analyte on a single sensor chip and in a single injection cycle Optical Detection System The light source, the collection lenses, the polarization optical element, the biosensor chip (prism), and the detector in the ProteOn XPR36 instrument Orthogonal Intersecting perpendicularly Panel Set of up to six samples or reagents applied to the sensor chip in a single injection. During immobilization, for example, a panel of up to six ligands may be immobilized on the chip (one in each channel) Preconcentration Process of attracting ligand to the sensor chip surface prior to covalent immobilization on the surface of the chip. This is usually accomplished through electrostatic interactions Preconditioning See Baseline Stabilization Prime To pump a solution through the microfluidics system and across a chip. Prime performs a fluidics system flush (see Flush) at the maximum flow rate, and then pumps buffer through the flow cell at a flow rate compatible with the flow cell. Prime is used to replace the buffer in the fluidics system with a new buffer, and to remove air bubbles from the fluidics system. Priming takes 20 min Protocol Parameters and steps that define how an experiment is performed. Protocols can be saved as a separate file and may be associated with an experiment or a standalone file (*.prt) Rate Constant Proportionality constant in the relationship between reaction rate and concentrations of reactants Ready State ProteOn XPR36 instrument mode in which an experiment can be started. In this state, temperature is maintained, and the default buffer flows through all the channels at the default flow rate Reference Channel One of the six ligand flow cell channels that does not bind the analyte, due to the chip surface either not having an immobilized ligand on it or having an inactive ligand on it. During data processing, data collected from this channel is subtracted from data collected in the other five channels to remove injection artifacts (see Reference Subtraction) 254 Reference Subtraction Baseline operation performed on sensorgrams to remove contributions made to the SPR by phenomena not linked to the interaction under evaluation (for example, temperature, nonspecific binding, and bulk effects). With the ProteOn XPR36 system, reference subtraction can be performed using interspot references (see Interspot References) or a reference channel (see Reference Channel) Refractive Index Factor by which the phase velocity of electromagnetic radiation is slowed in that material, relative to its velocity in a vacuum. It is also known as the index of refraction Refractive Index Unit (RIU) Equal to refractive index increment of 10e-6 Regeneration Preparation of the sensor chip surface for measuring interaction data using a new set of interaction conditions after an interaction has been carried out Req Response at equilibrium, determined by the maximal amount of binding places (Rmax), kinetic constants (ka, kd), and analyte concentration Residual Difference between the processed interaction data (sensorgrams) and the calculated regression curve of the data Response Any change in the SPR signal Response Unit (RU) Quantitative expression of the SPR signal describing mass concentration at the chip surface. It is equal to 10e-6 of 1 RIU Rlow Estimated response at zero concentration in RU units Rhigh Estimated response at infinite concentration in KU units Rmax Maximal number of binding places in RU units Running Buffer Continuous-flow solution used to transport interactants to and from the sensor chip surface and to keep solution flowing over the chip between sample injections Running State ProteOn XPR36 instrument mode in which an experiment is being executed Sample Holder Generic term referring to the microplates or sample rack used to hold samples in the autosampler (see Microplate and Sample Rack) Sample Holder Sensor Component of the autosampler that detects and recognizes the type of sample holder (microplates or sample rack) being used. There are three sensors 255 ProteOn XPR36 System | Glossary Sample Layout Arrangement of samples and reagents in the autosampler sample holder Sample Rack Rack that holds 72 sample vials in a 12 x 6 arrangement suitable for parallel sample processing Sampling Needle Component of the autosampler that withdraws samples from the sample holder into the microfluidics system Sensorgram Graphical display of the interaction data that shows the SPR response per unit by time Separation Air gap introduced into the tubing of the microfluidics system between samples. See Injection Quality and Bubbles Slope Derivative of the response unit by time Sonication Application of sound energy to agitate particles in a sample Stabilization Process of bringing the biosensor and its surrounding environment to the stable conditions required to run an experiment by, for example, preconditioning Stabilization Delay Phase preceding the injection of analyte Standby State ProteOn XPR36 instrument mode entered after it has been in the Ready state for four hours with no activity. Standby may be requested from the Instrument Control screen also. In this mode, buffer flow is reduced and data collection is stopped Step Element of a protocol in ProteOn Manager software. A collection of steps makes up a protocol Sulfo-NHS N-hydroxysulfosuccinimide, used for activation of the sensor chip surface (see Activation) Surface Exposed layer of molecules on the sensor chip Surface Plasmon Resonance (SPR) Surface plasmons formed within a thin gold surface layer on glass when light strikes the gold at or above the critical angle and is absorbed Surfactant Wetting agent that lowers surface tension of liquid, which allows easier spreading and lower interfacial tension between two liquids Syringe Pumps Components of the microfluidics system that controls the flow of bulk solutions (samples and buffer) Template Predefined experiment design provided in ProteOn Manager software. You can also create your own templates, which are intended for reuse. Templates are saved in the database browser 256 Thermal Block Component of the autosampler that supports the sample holder and regulates its temperature Total Internal Reflection Condition where light incident on an interface between a medium of high optical density and a medium of lesser optical density is totally internally reflected for all angles greater than the critical angle Verification Calibration of the SPR response using a set of solutions of known refractive indices Wash Station Component of the autosampler, used to wash residual chemicals from the sampling needles X2 Sum of differential squares between the data and the fitted curves, divided by the number of the data points, subtracted by the number of parameters 257 ProteOn XPR36 System | Glossary 258 ProteOn XPR36 System | Index Index A Accessing database browser 7 Activation step (amine coupling) 51, 216 Active buffer position changing 33 Adding column to Report points 124 plates/racks 42 report points 124 Advanced steps 54 Aligning baseline 110 injection 110 Aliquoting and dissolving EDAC and sulfoNHS 64 Amine coupling activation 51, 216 kit instructions 64 Analysis analyzing data 120 equilibrium wizard 132 grouping data 103 guidelines 218 interaction 214 parameters 120, 130 reports 145 selecting steps 103 Analysis data copying and pasting 143 data screen 127 exporting 142 saving 141 viewing 131 Analysis datasets 120 Analysis parameters concentration calculation 130 kinetic calculation 130 Analysis results filter query form 139 sorting 140 259 ungrouping 138 Analysis wizard concentration 134 equilibrium 132 kinetic 127 Analyte bivalent 128 concentrations, best results 223 group window by 104 heterogeneous 128 interaction 214, 222 removing 224 Analyte step 51 SPR response phases 222 Antibody capture 215 Artifact, removing 110 Attachment, biotin 215 Audit trail 184 Authentication (Security Edition) 181 Automatic data processing 110 Autosampler changing needles 200 lighting modes 199 temperature 69 B Backing up database 10 Baseline aligning 110 drift 220 Baseline alignment 110 Bench requirements 211 Binding affinity, kinetics 214 Biochemical model selection 127 Biological safety vi Biotin attachment 215 Bivalent analyte 128 Blue sensor chip 71 ProteOn XPR36 System | Index Buffer bottle selection 30 control buttons 28 flow rate 151 preparing 65 recommended 65 running 222 step 55 switching bottles 193 system 27 system components 197 C Cables 195 Capture, antibody 215 CBS 226 CFR, Title 21, Part 11 177 Changing active buffer position 33 changing line thickness 91 Changing needles 200, 201 changing sensorgram colors 91 Channel referencing 111 Chelating agent 65, 223 Chemical compatibility 212 Chemistries, immobilization 215 Chip inserting and ejecting 76, 77 maintenance and cleaning 149 overview 70 preparing for use 72 reusing 79, 83 surface, deactivating 64 temperature 78 types 38, 71 Chip Eject button 193 Chip loader 193 LEDs 77 Cleaning chip 149 multichannel module 155 pump 161 syringe 161 CoInjection step 51 260 Collection tank 169 Color changing sensorgram lines 91 sensorgram, changing 91 Combine data across steps 106 Communication cable 195 Concatenate steps 106 Concentration analysis 127 wizard 134 Concentration analysis 134 Conditioning a sensor chip 73 Configuration protocol screen 38 Contact time 54, 220, 223 ligand 219 Contrad 70 153 Controlling ligand immobilization levels 225 Controls, display 103 Cooling fans 195 Copying and pasting data 109, 143 steps 52 Correcting for noise in images 205 Correction, EV 84 Coupling direct covalent 215 noncovalent 215 Creating datasets 118 protocol from rack/plate contents 35 protocols 32 templates 35 Creating sample data from file 37 Customizing reports 146 D Data analyzing 120 automatic processing 110 copying and pasting 109, 143 EV corrected 115 exporting 142 Index filters 103 grouping for analysis 103 interspot 95 point minimized 95 processing 108 saving to a file 143 viewing 89, 131 windows 90 Data table 101 hide or show columns 101 Database backing up 10 exporting from 141 location 10 restoring 10 saving to 141 Database browser accessing 7 saving templates 32 Datasets 118 creating 118 deleting 119 navigating between 114 renaming 118 Deactivating chip surface 64 Deactivation step 51, 220 Decon 90 153 Degassing 65 Deleting column from report points 124 experiment 87 plates/racks 42 Demo mode limitations 207 Detection system and limits 209 Determining pH for immobilization 219 Development kits 225 Direct covalent coupling 215 Disabling Secure mode 179 Display tools 103 Dissociation rate constant 133 Dissolving and aliquoting EDAC and SulfoNHS 64 DMSO, data processing 115 Double referencing 112 E EDAC and sulfo-NHS, aliquoting and dissolving 64 Editing a protocol 32 Editing protocols and templates 32 Ejecting chips 77, 193 Electrical requirements 211 Emergency shutdown 166 Enabling Secure mode 179 Environmental requirements 212 Equilibrating a sensor chip 72 Equilibrium analysis 132 wizard 132 EV correction 46, 84, 115 data, processing 115 Excluded volume (EV) effect 84 Excluding sensorgram 99 Exiting Fault state 27 ProteOn Manager 21 Experiment defined 31 sealing 83 Experiment workflow 1 Experiments 87 deleting 87 exporting to a file 144 guidelines 218 highly refractive index cosolvent 84 materials required 63 preparation 72 purging 87 restoring 87 resuming aborted 83 running 81 stopping mid-step 83 typical workflow 1 with DMSO 85 with used chip 83 Exporting analysis data 142 data 141, 142 experiments to a file 144 261 ProteOn XPR36 System | Index reports 145 reports to a file 147 Extent of ligand immobilization 221 by steps 104 data for analysis 103 Guidelines of experiment 218 F H Fans, cooling 195 Fault state 26 exiting 27 File formats reports 145 File locations, specifying 7 Files copying data to 143 Filtering buffer 65, 223 data 103 filtering 138 Firewall settings 174 flat view 138 Flow direction 55 Fluidics flow rate 54, 151 flushing 67 priming 66 specifications 210 Flushing the system 27, 67 Hand tools 200 HASP key 11, 171, 178, 207 and software mode 207 Heterogeneous analyte 128 ligand 129 Hex nuts 158 Hex wrenches 200 High throughput screening analyses 175 Highly refractive index cosolvent 84 Holder needle 201 sample 199, 203 Horizontal steps orientation 55 HTG chip 71 G GLC chip 71 GLH chip 71 GLM chip 71 Global constant 130 Graph isoaffinity 96 screening 97 Graphs, selecting all 109 Grid display controls 107 Grouping by analyte 104 by ligand 104 by spots 104 262 I ID, setting instrument 7 Identity and specificity 213 Immediate shutdown 166, 168 Immobilization chemistries 215 ligand 215, 216 optimum pH 219 Importing data 20 files 19 racks/plates 42 Importing a rack/plate 37 Inactive state 23 Initializing state 24 Injection alignment 110 alignment, changing defaults 53 orientation, displaying 55 quality menu 40 Index Inserting a chip 76 Installing ProteOn Manager 11 syringe 161 installing 11 Instrument buttons 30 capturing log file 9 components 190 flushing 67 hand tools 200 LED definitions 191 log 4 maintenance 151 preparing for experiment 72 priming 66 reconnecting 26 removing chip 193 setting ID 7 stopping 58 syringe pumps 204 Instrument log extraction utility 9 Instrument shutdown utility 9 Instrument states Fault state 26 Flushing 27 Inactive state 23 Initializing state 24 Maintenance state 26 Power up state 24 Ready state 24 Running state 24 Shutting down state 26 Standby state 25 Stop to Ready 25 Instrument tab 1 Interaction analysis 214 analyte process 222 analyte steps 214 changing display state 107 display chooser 107 kits 225 viewer 55 Interrupting a protocol 25 Interspot 204, 205 data 95 Ion removal, metal 65 Isoaffinity graph 96 K KD 133 Kinetic analysis 126, 127 parameters 130 results 95 wizard 127 L Langmuir 127 Langmuir mass transfer 128 Langmuir with drift 129 Layout autosampler 39 LEDs buffer control buttons 28 chip loader 77 status 192 Ligand contact time 219 group window by 104 heterogeneous 129 immobilization 214, 215, 221 immobilization, controlling 225 purity and concentration 218 Location of database 10 Log capturing file 9 instrument 4 viewing time period 5 Long-term shutdown 167 M Magenta chip 71 263 ProteOn XPR36 System | Index Maintenance chips 149 flow rate 151 instrument 151 protocol solutions 153 state 26 wizards 154 Manual artifact removal 110 Menus injection quality 40 needle prewash and postwash 41 orientation 41 Quick Start 6 Metal ion removal 65 Microplates 42, 69 Minimizing points in data 95 Model selection, biochemical 127 Moving a sensorgram 111 Multichannel module (MCM) 198, 205, 214 cleaning 155 Multi-event processing 110 Multiple protein interaction kit 225 N Navigating between datasets 114 Navigation panel 4 Needles, changing 200, 201 Network settings 174 NLC sensor chip 71, 216 Noncovalent coupling 215 Nonspecific binding 172 causes 172 preventing 173 Numbers, serial 194 O One-shot kinetics 213 kit 225 Opening a sensor chip 72 Ordering information 227 Orientation menu 41 264 P Panel type 45, 103 Parameters analysis 120, 130 in equilibrium wizard 132 protocol values 54 scopes 120 steps 52 Pause step, setting 58 Personal safety vii pH for immobilization 219 Plates/racks, importing 42 Point minimized data 95 Points, report 121 Power switch 195 Preparing buffers 65 samples 68 Priming the system 27, 66 Printing reports 61, 146 Process, analyte interaction 222 Processing data 108 Protein-small molecule kit 226 ProteOn Manager 11 starting and stopping 21 ProteOn Manager software reinstalling 18 starting 21 Protocol configuration screens 38 create from template 32 creating from rack/plate contents 35 defined 31 development kits 225 editing 32 interrupting 25 report 61 samples screen 41 saving as template 35 steps chooser 103 Pump cleaning 161 stopping 194 Purging an experiment 87 Index R Rack/Plate importing 37 Rack/plate change step 57 Racks/plates, importing 42 Rate of flow 54 Raw data 114 Ready state 24 Reconnecting the instrument 26 Recovering from Fault state 24 Redo button 101 Reducing data points 95 Regeneration step 51, 224 Region selection concentration calculation 136 kinetic calculation 130 Req calculation 132 Reinstalling ProteOn Manager software 18 Removing artifacts 110 chip from instrument 193 Report points adding 124 adding column 124 deleting column 124 in screening graphs 97 saving to file 124 selecting 121 viewing 123 Report tab 131 Reports 61 analysis 145 customizing and printing 146 exporting to a file 147 formats 145 printing 146 protocol 61 sample layout 61 Req calculation 132 Required materials 63 Residual tab 131 Restoring processed dataset 114 raw data 114 Restoring an experiment 87 Restoring database 10 Resuming aborted experiment 83 Reusing a chip 79 Reusing chips 79 Rmax column 124 Running an experiment 81 Running buffer filtering 223 recommended 222 Running state 24 S Sample information 46 interaction viewer 55 layout report 61 preparing 68 protocol screen 41, 47 rack and needle holder 200 reports 61 Sample data creating from file 37 Sample holder 199, 203 setting up 69 Sample panel browser 55 types 103 Saving data 141, 143 protocol as template 35 report points to file 124 Scopes of parameters 120 Screening graph 97 Sealing an experiment 83 Secure documents 182 Secure mode 178 disabling 179 enabling 179 Security (HASP) key 207 Security Edition 177 audit trail 184 audit trail, viewing 186 265 ProteOn XPR36 System | Index changing data ownership 188 configuring 233 file security 182 log files 182 logging off 187 overview 177 passwords 180 secure documents 182 Secure mode 178 Secure mode, enabling and disabling 179 signed files 183 Standard mode 178 starting 178 system requirements 178 U.S. FDA, Part 11 177 user access by function 180 user authentication 181 user levels 180 users 180 users and groups 234 Windows event logs 244 Selecting all graphs 109 buffer bottles 28, 29, 30 steps for analysis 103 Selection report points 121 Sensor chip conditioning 73 equilibrating 72 information 80 initialization options 76 inserting and ejecting 77 loader LEDs 77 opening 72 stabilizing 220 temperature 78 types 71 Sensorgram 89 aligning baseline 110 aligning manually 111 changing line color 91 copying and pasting data 109, 143 copying data 109 excluding from processing 99 injection alignment 110 266 report points 121 selecting a range 108 selecting all 109 showing or hiding 89 Serial cable 195 numbers 194 Setting autosampler temperature 69 chip temperature 78 instrument ID 7 pause step 58 Setting up a sample holder 69 Showing or hiding sensorgrams 89 Shutdown emergency 166 immediate 166, 168 long-term 167 shutting down state 26 software-only 168 when required 166 Signing an experiment (Secure Edition) 183 Software-only shutdown 168 Specifications 209 Specificity and identity 213 Specifying file locations 7 report points 121 Stabilization step 220 Stabilizing sensor chip 220 Standard mode (security) 178 Standby state 25 Starting experiment 81 ProteOn Manager software 21 States Fault instrument state 26 Flushing 27 Inactive instrument state 23 Initializing instrument state 24 Maintenance instrument state 26 Power up instrument state 24 Ready instrument state 24 Running instrument state 24 Shutting down instrument state 26 Standby instrument state 25 Index Stop to Ready instrument state 25 Status LEDs 192 Step details panel 52 Step name 54 Step parameters 52 Steps activation for amine coupling 216 analyte interaction 214 buffer 55 copying and pasting 52 deactivation and stabilization 220 ligand immobilization 51, 214, 216 rack/plate change 57 selecting for analysis 103 temperature, setting 56 volume 54 Steps chooser 103 Stop to ready state 25 Stopping experiment mid-step 83 instrument 58 pumps 194 Sulfo-NHS 64 Surfactant use 65 Switching buffer bottles 193 sample holders 57 to running set 114 Syringe cleaning 161 installing 161 pump 191, 204 System flushing 27 priming 27 specifications 209 T Tabs 4 taking ownership 87 Taking ownership of experiment 87 Temperature autosampler 69 sensor chip 78 step 56 Template defined 31 Templates creating from protocol 35 creating protocol from 32 editing 32 Thermal platform temperature range 199 Thickness sensorgram, changing lines 91 Time viewing period in log 5 Toolbar icons 4, 6 Tools, instrument 200 Troubleshooting 171 Two states 129 Types of parameters 120 U Undo button 101 User authentication (Security Edition) 181 User defined column adding 124 in screening graphs 97 User levels (Security Edition) 180 V Values, protocol parameters 54 Viewer, interaction 55 Viewing audit trail (Security Edition) 186 chip information 80 data 131 report points 123 specified time periods 5 tools 89 Volume panel 39 267 ProteOn XPR36 System | Index W Warnings v, vi Weekly maintenance 154 Window grouping 104 Windows Event Logs 244 Wizards concentration analysis 134 equilibrium analysis 132 kinetic analysis 127 Workflow, experiment 1 Working ranges 210 Wrenches 200 Y Yellow sensor chip 71 268 Bio-Rad Laboratories, Inc. Life Science Group 10023046 Rev A Web site www.bio-rad.com USA 800 424 6723 Australia 61 2 9914 2800 Austria 01 877 89 01 Belgium 09 385 55 11 Brazil 55 31 3689 6600 Canada 905 364 3435 China 86 21 6169 8500 Czech Republic 420 241 430 532 Denmark 44 52 10 00 Finland 09 804 22 00 France 01 47 95 69 65 Germany 089 31 884 0 Greece 30 210 777 4396 Hong Kong 852 2789 3300 Hungary 36 1 459 6100 India 91 124 4029300 Israel 03 963 6050 Italy 39 02 216091 Japan 03 6361 7000 Korea 82 2 3473 4460 Malaysia 60 3 2117 5260 Mexico 52 555 488 7670 The Netherlands 0318 540666 New Zealand 64 9 415 2280 Norway 23 38 41 30 Poland 48 22 331 99 99 Portugal 351 21 472 7700 Russia 7 495 721 14 04 Singapore 65 6415 3170 South Africa 27 861 246 723 Spain 34 91 590 5200 Sweden 08 555 12700 Switzerland 061 717 95 55 Taiwan 886 2 2578 7189 Thailand 66 2 6518311 United Kingdom 020 8328 2000 11-1496 1011 Sig 0211