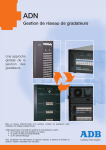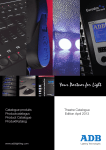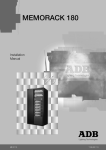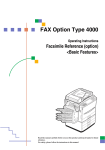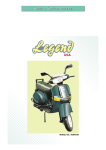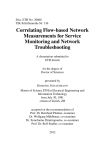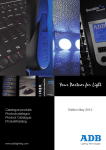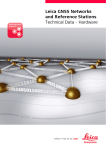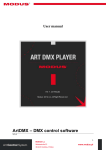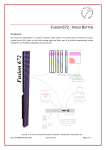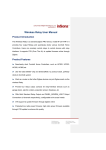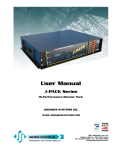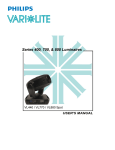Download Dimmer Manager software - ADB Lighting Technologies
Transcript
Dimmer Manager software Instruction Manual Lighting Technologies ME 3003 1106.03.003 Dimmer Manager software Summary Lighting Technologies Chapter 1 : Installing the software 2 Chapter 2: Getting started – the demo version 3 Chapter 3: The Edit Parameters functions 7 Chapter 4: The Edit Patch functions 10 Chapter 5: Getting started - the on-line version Chapter 6: The Test and Flash functions 15 Chapter 7: Learn Show, Learn - Scan - View Loads 24 Chapter 8: Status and error reporting 30 Chapter 9: Customised Global Overview lists 35 Chapter 10: Creating a virtual dimmer system (off-line) 38 Chapter 11: FAQ - frequently asked questions 44 Glossary 45 Appendix A: How to distribute DMX and DMX+ADN 47 Appendix B: Data line termination 48 Appendix C: Preparing and testing an ADN network 51 Appendix D: Troubleshooting an ADN network 53 Appendix E: Touring racks with separate XLR5 “DMX only” and “ADN only” 55 Appendix F: Testing Ethernet communication (ping) 56 Appendix G: About changing IP settings 57 Appendix H: Updating the firmware in NETPORT (XT) 64 Additional sources of informations 67 20 Instruction Manual - page 1 Issue: 004 Dimmer Manager software Chapter 1: Installing the software This chapter will explain how you can install the Dimmer Manager software and view the demo file. Step 1:take your copy of the CDR, or download from the ADB website Step 2: • install the CDR in the CD drive • if Auto-Install is enabled, go to step 4. • if Auto-Install is disabled, proceed with step 3. Step 3: • double-click on the CD drive (or on the downloaded file) • double-click on the folder Software • double-click on DMRelease Step 4: the following window will open To install the software • to install: click Start to quit: click Exit and confirm (Yes) To uninstall the software The Installation includes an UnInstall tool.xà WindowsStart > Programs > Dimmer Manager > Uninstall Instruction Manual - page 2 Issue: 004 Lighting Technologies Dimmer Manager software Chapter 2: Getting started – the demo version This chapter will explain how you can view the demo version, and the first steps in working off-line i.e. without a physical connection to ADB dimmers. Starting the Dimmer Manager software WindowsStart > Programs > Dimmer Manager (the folder) > Dimmer Manager (the programme). This will open a window similar to: This shows a sample installation with various types of dimmer units, groups, groups in groups,... Lighting Technologies Instruction Manual - page 3 Issue: 004 Dimmer Manager software Click on the + in the left top corner to expand the list of groups and dimmer units. Off-line User Levels You select the User Level in the lower left corner. User Level 0 is limited to Viewing of all settings and parameters. Other functions are shaded i.e. they’re not accessible. Higher User Levels give access to more and more functions. For OnLine user levels, a user name and password are required (see Changing the User Level when Online). Menu bar description File : files functions Edit : Edition functions Dimmers : All functions on dimmers (creation, modifications, commands) Parameters : log functions, languages System-wide : memory play and record Windows : all functions on windows (open, close,tile, …) Help : help functions and “about” Instruction Manual - page 4 Issue: 004 Lighting Technologies Dimmer Manager software Exemples: Lighting Technologies Instruction Manual - page 5 Issue: 004 Dimmer Manager software From Dimmer manager V2.00, Eurodim Twin Tech is supported. The functions in light grey in the menu are not yet developed for Eurodim Twin Tech. Instruction Manual - page 6 Issue: 004 Lighting Technologies Dimmer Manager software Chapter 3: the Edit Parameters functions Edit Parameters covers functions which are global for the dimmer unit such as What if DMX fails, priority between DMX and local cues, choice between Patch and House Patch,… In OnLine mode, most parameters are already defined by the dimmer unit. This chapter covers the user-defined parameters. • select the dimmer unit • Menu bar: Dimmers > Edit > Dimmer Parameters This opens a dialogue window "Edit global dimmer parameters": Some parameters are defined by the dimmer unit and cannot be edited: dimmer model, rating... As a precautionary measure, the Mains Frequency and the Network Address can only be edited on the dimmer unit itself, using the local menus. Lighting Technologies Instruction Manual - page 7 Issue: 004 Dimmer Manager software Name of the dimmer unit The name will show up under the unit’s icon, in various lists (left hand column on main page). Dimmer Manager automatically creates a name with the dimmer type and the Network Address. You can edit that name. NETPORT XT Select the NETPORT XT to which the dimmer unit is connected. The pull-down list shows all known NETPORT XT. Use Adding a NETPORT XT if necessary. If DMX fails Decides the action taken by the dimmer unit. For full details, see The Dimmer manual "Programming Digital Dimmers and NETBUS" Priority HTP: when a local cue is played, the local cue is combined with incoming DMX values, on a HTP (Highest Takes Precedence) basis. Priority:while a local cue is played, the DMX is faded out (fade time 5 s) and the lighting levels on stage are as defined in the local cue. For full details, see The Dimmer manual "Programming Digital Dimmers and NETBUS" Configuring the DMX A - Patch Three addressing schemes are possible: • set a Start Address; this will give automatic sequential numbering • selecting the non-sequential Patch; Patch to be edited with the Edit Patch function • selecting the House Patch; House Patch to be edited with the Edit Patch function List of dimmers in the unit On the right: all the dimmer in the unit, with their physical number in the unit, their Dimmer Name - adding text to a dimmer, and their power rating. Note: If you create a virtual dimmer unit in OffLine mode, then you must define all parameters of the virtual unit: type, dimmer rating,… See Creating a virtual dimmer. Instruction Manual - page 8 Issue: 004 Lighting Technologies Dimmer Manager software Some new parameters has been added or changed. When the user creates an EURODIM Twin Tech cabinet, the edit parameter window becomes : Network configuration window is used to configure the 2 dmx lines on RS485 and the 3 dmx on ethernet lines (= 5 dmx sources). Merging & DMX Fail rules window is used to configure merging rules and priority between the 5 dmx sources. Power info window is used only by ADB to configure the modules type installed in the cabinet. Lighting Technologies Instruction Manual - page 9 Issue: 004 Dimmer Manager software Chapter 4: the Edit Patch functions This chapter will describe a number of functions related to Patch, House Patch, Dimmer Law, Dimmer Name, Smoothing… For more details about these functions, we refer to the dimmer manual “Programming Digital Dimmers and NETBUS”. Getting to the Edit Patch functions • select the dimmer units (or Groups) you want to Edit • Menu Bar > Dimmers > Edit > Edit Patch The Get and Send buttons Opening “Edit Patch” and then clicking the Get button will download the current settings from the dimmer unit to the Dimmer Manager PC. You will thus update the PC. Opening Edit Patch and then clicking the Send button will send parameters to the dimmer units. This will erase the old data in the dimmers. Patch A Patch A defines the DMX address (A input) for each dimmer. Note: fast automatic numbering based on a "DMX start address" is also possible with the Chapter 3: the Edit Parameters functions function. Instruction Manual - page 10 Issue: 004 Lighting Technologies Dimmer Manager software House Patch A The House Patch A is a preferred patch, stored in the dimmer unit. The House Patch is edited in Edit Patch and can be recalled with the Chapter 3: the Edit Dimmer Parameters functions function. Patch B and House Patch B Patch B and House Patch B are standard in EURODIM 3 and are optional in EURORACK 60. Dimmer Law Each dimmer unit stores nine standard dimmer laws, and one custom law. The Dimmer Law column shows/selects the dimmer law which is applied to that dimmer. The Custom Law can be different for each dimmer unit; it is selected in Edit Dimmer Parameters. You can copy settings from one dimmer unit to another Select a Group, or select several dimmer units, and then select Edit Patch. Use the tabs (in this example: Bottom, Mid, Top) to choose one of the selected units. • select the tab of the "original" dimmer unit, select the cells you wish to copy • right-click Copy • select the tab of the target dimmer unit, and select the target cells • right-click Paste Lighting Technologies Instruction Manual - page 11 Issue: 004 Dimmer Manager software Factor The reduction Factor of a dimmer is similar to the function in a lighting console’s proportional patch. FF indicates 100% (no reduction). Setting its factor to 0% will disable that dimmer (but it will not disconnect it from the mains!). The Factor does not alter the shape of the dimmer law. The Factor stored in a dimmer is out of reach for the console operator. Smoothing Smoothing refers to ADB software algorithms which convert the 8-bit DMX data (256 levels from Off to Full) into 12-bit internal values (4096 levels from Off to Full). This gives noticeable smoother fades, especially during slow changes. The default setting is Medium. Instruction Manual - page 12 Issue: 004 Lighting Technologies Dimmer Manager software Dimmer Name - adding text to a dimmer channel You can add a brief text description to an individual dimmer. It appears in the column "Dimmer Name". "Test a Channel" allows you to find and test a dimmer according to its name. To edit the Dimmer Name • Menu Bar > Dimmers > Edit > Edit Patch In Edit Patch, enter an alpha-numerical text in the Dimmer Name column. Max. 6 characters. Example of a Dimmer Name: the channel number In that case the Dimmer Name matches the numbering on the outlets in the venue, and the channel numbering in the console. This allows special outlet numbering schemes such as the use of Channel Numbers up to 9999 in smaller dimmer systems. Example of a Dimmer Name: the DMX address and the DMX universe If you copy the DMX address into the Dimmer Name, then Test a Channel will give you direct access to that dimmer, even if you don’t know its physical location in the dimmer racks. To Copy the DMX Addresses from the Patch column to the Dimmer Name column: • • • • • Menu Bar > Dimmers > Edit > Edit Patch select all the cells with DMX addresses right-click Copy select all the target cells of the Dimmer Name column right-click Paste; you can insert the letter for the DMX universe, if applicable Example of a Dimmer Name: its position or function This example shows dimmer names inspired by position (Downstage…) or type of lamp (Fluo…). Note about Sorting by DMX address When dimmers are sorted by DMX address, the digits are sorted like alphanumerical characters (not like numbers). This is because Dimmer Manager is not a spreadsheet. A simple solution is to use the Dimmer Name field and enter the DMX addresses in a three digit format: 001 instead of 1. Sorting by Dimmer Name will then achieve the desired effect. Lighting Technologies Instruction Manual - page 13 Issue: 004 Dimmer Manager software The Edit Patch window for EURODIM Twin Tech is : There are 10 patches : 2 patches (patch + house patch) by dmx source. To change the “base address” for a dmx source, use the “change all line” : 1 Write the base address on the change all line 2 Click on the “send” button. 3 Answer “yes” to the update all rows 4 Click on the “OK” button Instruction Manual - page 14 Issue: 004 Lighting Technologies Dimmer Manager software Chapter 5: Getting started – the on-line version This chapter will explain how you can establish communication between the Dimmer Manager PC, a NETPORT XT and ADB dimmers. IP settings Off-line operation does not require particular IP settings. You can view *.dim files (such as the sample file), edit them, create virtual systems,… without worrying about TCP/IP. Once you go OnLine with dimmers, two numbering schemes are critical: • the IP settings of the Dimmer Manager PC and other Ethernet nodes such as NETPORT XT • the Network Addresses on the ADN network (EIA-485) You will have to plan the IP addresses for all the TCP/IP devices connected to your Ethernet-forlighting network. This is a simple task for a "Dimmer Manager only" Ethernet network: the devices include the Dimmer Manager PC and one or several NETPORT XT (used as Ethernet/ADN converter). A broader "lighting" network may additionally include lighting consoles using Ethernet (ADB’s PHOENIX range,…), and Ethernet/DMX converters such as NETPORT and NETPORT XT. If you’re not familiar with TCP/IP configuration, please ask a knowledgeable IT person. Also ask him/her for advice if you would like to use the Dimmer Manager PC for other applications requiring TCP/IP (e.g. a portable PC also used for Internet access). Required IP settings for the PC Please provide the following information to your friendly IT person: • the Ethernet-for-lighting network should be independent of other Ethernet networks; any connection to other networks should be evaluated with extreme care • NETPORT XT uses 10BaseT and TCP/IP • general requirements for the PC: see Hardware requirements • the Dimmer Manager PC must be set to a fixed IP address • that fixed IP address must be 2.x.y.z where x.y.z is to be selected by you • subnet mask 255.0.0.0 • each NETPORT XT has a fixed IP address 2.a.b.c; it is printed on the back • direct connection between the PC and a NETPORT XT, with a cross-link cable, usually works Note: other equipment using class A IP addresses (2.a.b.c) includes Art-Net products in general; lighting consoles such as ADB PHOENIX and MENTOR; ArtDMX-to-DMX converters such ADB NETPORT; visualisers … Lighting Technologies Instruction Manual - page 15 Issue: 004 Dimmer Manager software Changing the User Level when OnLine When in on-line mode, an increase in User Level requires a user name and a password. Example: to select User Level 3 • set Working Mode to OnLine This opens a dialogue window “Connect…” • type the user name: UserLevel3 (this is cAsE-sEnSiTiVe) • click OK (no password is required) Automatic discovery The following simple steps will create an automatic *.dim file with an overview of the whole dimmer system. • set the Network Address in the dimmer units (see Setting the Network Address of the dimmer units) • check the correct operation of the ADN network (see Use the “Master of…” function in the dimmers) • insert the NETPORT XT in the ADN daisy-chain (ADN network) • connect the NETPORT XT and the Dimmer Manager PC (via a hub/switch, or directly) • power up dimmers, NETPORT XT, hub… (see Powering-up sequence) • in the folder "Dimmer Manager": if there is a file default.dim, delete or rename it (e.g. OldDefault.dim) • start the Dimmer Manager software (see Starting the Dimmer Manager software) This opens a blank file. • select OnLine mode and User Level 3 (see Changing the User Level when OnLine) Now we start the automatic "discovery" procedure, which scans the Ethernet network and generates a list of all the NETPORT XT (and NETPORT) found, with their dimmer units. • or Menu Bar > Dimmers > Scan dimmers or click the "Scan the network" icon This is followed by an upload of dimmer data; this may take a minute or so for a large dimmer system. The programme has created a group for each NETPORT XT; each group contains the dimmer units connected to the NETPORT XT. • check in the left hand column that all dimmer units are shown • choose a filename and do a "Save As" You have now created a *.dim file with the settings of the dimmer system. We suggest that you use this method to create a back-up file of your dimmer configuration. Note: Data are exchanged in two steps • preliminary data exchange with the (one or several) NETPORT XT small pop-up window: Waiting...-Waiting for NETPORT XT answers • data exchange with the dimmer units large pop-up window: Synchronisation- get data from dimmers Instruction Manual - page 16 Issue: 004 Lighting Technologies Dimmer Manager software Get FROM dimmers and Send TO dimmers With Dimmer Manager, you actually have two data bases: the data base in the Dimmer Manager PC, and the data bases in the dimmer units. During off-line periods, both data bases can evolve independently. So when you go OnLine and re-establish a connection between the Dimmer Manager PC and the dimmers, you must decide which settings are "correct". Get FROM dimmers: the Dimmer Manager PC will download the current settings from the dimmers, and integrate the new data in the active *.dim file. The PC will thus for example be updated about local changes performed on the dimmers while they were off-line. Send TO dimmers: the Dimmer Manager PC will upload the current settings from the active *.dim file to the dimmers. WARNING Once you have sent data to dimmers, you can’t Undo that. But you can Upload an older back-up *.dim file with the original dimmer settings. WARNING Think "back-up"! Use the PC’s ability to store many *.dim files. Local changes on the dimmers When someone changes settings on the dimmer unit itself, you’ll see the following pop-up warning message "Dimmer Local Change". The message includes "the name of the dimmer unit". You must decide which settings are "correct". See Get FROM dimmers and Send TO dimmers. Updating after you changed / added / removed NETPORTs, dimmers… Any dimmer system is likely to evolve. NETPORT XT’s may be added or replaced. Dimmers may be added or removed. The following tools will allow you to update the information stored in the Dimmer Manager PC. Removing a NETPORT XT • Menu Bar > NetPorts > NetPort XT Manager • click on the row number to select the NETPORT XT (selected = blue) • click Delete • in the pop-up window: click Confirm • click Exit You also have to delete it from the global list (tree). • delect the line or icon representing the NETPORT XT • delete and confirm Lighting Technologies Instruction Manual - page 17 Issue: 004 Dimmer Manager software Adding a NETPORT XT • Menu Bar > NetPorts > NETPORT XT Manager • click Scan This opens a new window Netport XT Scan. On the right you see all the NETPORT XT found on the network. This may include units belonging to other stages or studios in the same complex. • on the right, select the NETPORT XT you want to add (selected = blue) • click Use This will move the NETPORT XT to the left hand column. • click Exit to close Replacing a Netport XT by a new NETPORT XT You may wish to replace a NETPORT XT in an existing ADN system. The following procedure explains an easy method. • Menu Bar > Netports > NETPORT XT Manager • click Scan This opens a new window Netport XT Scan. On the right you will see all the NETPORT XT found on the network. This may include units belonging to other stages or studios in the same complex. • on the right, select the NETPORT XT you want to use (selected= blue) • click Replace This will move the NETPORT XT to the left hand column • click Exit to close Note: the name of the group icon representing the NETPORT XT is not affected by this swap. Please check the old IP address is not mentioned in the group name. Adding a dimmer unit This function is useful for example when you add temporary dimmer units to a permanent system, e.g. portable dimmers for decentralised use. Once they’re included, Dimmer Manager will check for their presence - and can show them as absent. When you Save, this particular *.dim file will store all the ‘Used’ dimmer units, including the temporary ones. When additional dimmer units have been connected to a NETPORT XT, you must update the file. • check that all dimmer units are connected to the ADN Network, and powered up • select On Line mode and User Level 3 • Menu Bar > NetPorts > NETPORT XT Manager • click on the row number to select the NETPORT XT to which the dimmer units were added (selected = blue) • click Edit This opens a new window "NETPORT XT" • click scan network This starts an automatic scan of the ADN ports of that NETPORT XT. The right-hand window lists present units + units found earlier. New units are shown with their Network Adress but not yet with a model name. • select all the new dimmer units you want to monitor (selected=blue) • for multiple selections: • depress the CTRL key and keep it depressed • select by a single-clicking on dimmer units • click Use Dimmer This is followed by a download (dimmer to PC) of the parameters. The model name appears. • click Exit to close the window "Netport XT" • click Exit to close the window "Netport XT Manager" Instruction Manual - page 18 Issue: 004 Lighting Technologies Dimmer Manager software Note: this Scan Network function will add newly found dimmer units to the system description file, but it will not automatically remove absent dimmer units. Deleting a dimmer unit - automatically When dimmer units are missing (not responding), their icons will show up crossed in red. In some circumstances it can be useful to ignore some of these dimmer units. Maybe a few of your mobile dimmers are about to leave, and you then don’t want them to show up as "Missing". Or maybe you won’t use all your dimmers for your next show. You can automatically delete absent units from the list stored in the *.dim file. • check that all necessary dimmer units are connected to the ADN Network, and powered up • Menu Bar > NetPorts > NETPORT XT Manager • select the NETPORT XT to which the dimmer units were connected (selected = blue) • click Edit This opens a new window Netport XT. • tick Remove Absent Units • click Scan dimmers This starts an automatic scan of the ADN ports of that NETPORT XT. Only units found will be listed. See above. When you Save, the *.dim file will only store the "Found and Used" dimmer units. Lighting Technologies Instruction Manual - page 19 Issue: 004 Dimmer Manager software Chapter 6: the Test and Flash functions This chapter will describe three Test functions which allow you to remotely test dimmers, without DMX or access to the lighting console. These functions require the OnLine mode. For more details about these functions, we refer to the dimmer manual "Programming Digital Dimmers and NETBUS". Getting to the Test and Flash functions • select the dimmer units (or Groups) you want to Test • Menu Bar > Dimmers > Command > Test Dimmer or Flash Dimmer or Test Channel Dimmer Test Dimmer Test takes control of one dimmer in a unit, and overrides other controls such as DMX, analogue and local memories. The Dimmer Test dialogue window shows • in the tab: the name of the dimmer unit example: MemoPack 15 @ 03 • the test level example: 50% • the physical position in the selected dimmer unit example: 3 • the Dimmer Name example: Cyc2a • the current DMX address example: 22 • the step (delay) time for the automatic Test Chaser example: 10 s Note: Test takes into account the Dimmer Law for each dimmer. Note: by selecting multiple dimmer units, you can simultaneously Test one dimmer in each unit. To Test a group of dimmers without a lighting control desk, e.g. for focusing, you can use the Edit Memory and Play Memory functions. Instruction Manual - page 20 Issue: 004 Lighting Technologies Dimmer Manager software Test and automatic Test Chaser • • • • to start the Test: click Test to start a Test chaser in the dimmer unit: click Automatic to stop the Test or Chaser: click Stop to stop the Test or Chaser and close the window: click Exit Shortcut to Change Patch In the event that the Test points out a DMX addressing error, you have direct access to the DMX Patch via the Change Patch function. Dimmer Flash Dimmer Flash takes control of one dimmer in a unit, and overrides other controls such as DMX, analogue and local memories. It is very useful to identify a dimmer in a rig without fading out the whole rig. The Dimmer Flash dialogue window shows • in the tab: the name of the dimmer unit example: MemoPack 15 @ 03 • the Flash test level example: 50% • the physical position in the selected dimmer unit example: 5 • the Dimmer Name example: Cyc3a • the current DMX address example: 23 • the step (delay) time for the automatic Flash test Chaser example: 10 s Flash and automatic Flash Chaser • • • • to start the Flashing test: click Flash to start a Flashing chaser in the dimmer unit: click Automatic to stop the Flashing test or Chaser: click Stop to stop the Flashing test or Chaser and close the window: click Exit Shortcut to Change Patch In the event that the Flash test points out a DMX addressing error, you have direct access to the DMX Patch via the Change Patch function. Lighting Technologies Instruction Manual - page 21 Issue: 004 Dimmer Manager software Test a Channel (use of Dimmer Name) This function allows you to use the Dimmer Name to find and then test a dimmer. You don’t need to know the dimmer unit the dimmer belongs to. The Dimmer Name can be the Channel Number, or an alpha-numerical text. • or Menu Bar > Dimmers > Commands > Test a Channel or position cursor on background, and right-mouse click then Test a Channel • enter the Dimmer Name (channel number or text, see example below) • click Enter • select the Test level if necessary (default is 50%) • to start: click Test • to stop: click Stop Dimmers having similar names It may be that the same Dimmer Name (or Channel Number) is used for several dimmers. Then a list with those dimmers will be shown. Example • in the field Name: enter the letter C • press Enter • this generates a list of all dimmers starting with C • open the list • select your target dimmer and press Enter • • • • this will provide additional details about the dimmer unit it belongs to example: dimmer Cyc2b is dimmer No. 4 in a 6 x 3kW MP15 with Network Address 3 to start the test: click Test to end the test: click Stop to end the test and close the window: click OK Other example: all "reds" on a cyclorama could be controlled by one channel number (or dimmer name), with all those dimmers set to the same DMX address. They will still appear as individual dimmers in the pull-down list. Instruction Manual - page 22 Issue: 004 Lighting Technologies Dimmer Manager software Note: If the dimmer names for the Upstage dimmers are US150, US151, and so on, then by entering Test a Channel: US you will get the list of all Upstage dimmers. Note The Name selection field is case-sensitive. If you enter S you’ll get a list with SR, Sr, SL,... If you enter SR you will see all dimmer names starting with SR, but you won’t see the dimmer names starting with Sr. Alternative automatic Test Chaser As an alternative to Test a dimmer (automatic mode), you can use the Scan Loads function. However, Automatic Test and Scan Loads are not exactly equivalent. The differences are: • in Test a dimmer you take control of only one dimmer; the others are not affected • in Scan Loads all dimmers in the unit are Off, except the single Dimmer Under Test • in Scan Loads you can’t choose the delay time Lighting Technologies Instruction Manual - page 23 Issue: 004 Dimmer Manager software Chapter 7: Learn Show, Learn – Scan – View Loads This chapter describes the functions related to the Diagnostics of individual dimmers. It is applicable to all EURODIM 3 cabinets, and to MEMOPACK, MEMORACK and EURORACK 60 which are fitted with the optional Extended Diagnostics (current measurement). Learn Show The role of Learn Show is to identify the dimmers that are used in a show, so that the Loads tests and reporting can be limited to the dimmers that you actually use. This avoids long lists of status messages about dimmers which are irrelevant for the show. The information "used /not used" is one of the many parameters stored in the *.dim file for the show. Learn Show – manual mode Learn Show is performed manually or automatically. For the manual identification of Used dimmers: • select the dimmer units required in the show E.g. by selecting some Groups, or by selecting the NETPORT XT • Menu Bar > Dimmers > Command > Test Channel This opens a dialogue window “Learn Show” • select the tab of a dimmer unit • to select: tick in the column Used; to un-select: tick again Learn Show - shortcuts for manual selection • "Reset" will un-select all dimmers • "Sel. All" selects all dimmers • "For this dimmer only" to Reset / Select / Grab only the dimmers on the selected tab • "All selected dimmer units" to Reset / Select / Grab in all selected dimmer units A quick way to select "all dimmer units" is to select all the NETPORT XT's. Instruction Manual - page 24 Issue: 004 Lighting Technologies Dimmer Manager software Learn Show – automatic mode using DMX (grab) Learn Show is performed manually or automatically. In automatic mode, Used Dimmers are identified by monitoring their DMX level. If the DMX level reaches a value above the threshold level, the dimmer is "Used". This information is memorized. One of the possible approaches on the lighting control desk is: • build a cue which includes all the dimmers used in the show • then set these dimmers at a DMX level of e.g. 10% (above the Trigger Level) Step 1: start the automatic Learn Show mode In Dimmer Manager: • select the dimmer units required in the show E.g. by selecting some Groups, or by selecting the NETPORT XT • Menu Bar > Dimmers > Command > Learn Show • to start the automatic detection: click Grab Grab for All Selected Dimmer Units: one click will transmit the order to all selected units Grab for This Unit Only: if you want to view the changes while they happen • Menu Bar > File > Save to save this information in the current *.dim file Step 2 : the lighting control desk tells us which individual dimmers are used in the show There are different ways to use this automatic mode; three methods are: Method No. 1 On the lighting control desk: • build a cue which includes all the dimmers used in the show • then set all these dimmers at a DMX level of e.g. 10% (above the Trigger Level) Method No. 2 On the lighting control desk: • go through the cues one by one Lighting Technologies Instruction Manual - page 25 Issue: 004 Dimmer Manager software Method No. 3 Activate GRAB at the start of the rehearsal. Step 3 : stop the learning process Stop the GRAB learning process by clicking on STOP. Adjusting the threshold level The default value for the threshold (trigger) level is 5%. To adjust this threshold: • select the dimmer units • Menu Bar > Command > Learn Show • set the trigger (threshold) level Note: the threshold level is in the area ‘All selected dimmer units’ and the new threshold is applied to all selected dimmer units in a single operation. Note: if the console applies ‘preheat’ to some dimmers, and this preheat level is higher than the trigger level, then these dimmers will be tagged “Used: Yes”. Learn Loads Learn Loads tests the dimmers, measures the connected load, and memorizes that load as a reference for future comparison. Learn Loads must only be performed on a lighting rig known to be OK. • select the dimmer units • Menu Bar > Dimmers > Command > Learn Loads Instruction Manual - page 26 Issue: 004 Lighting Technologies Dimmer Manager software This opens a dialogue window "Learn Loads" To perform a Learn Loads to the dimmers which are used in the show • click Show Selection (this will highlight the Used dimmers) • click Learn To perform a Learn Load for all the dimmers in the selected units • click Learn You can follow the progress of the process. • click Exit to close the window Note: when you apply Learn Loads to several dimmer units, the tests will run simultaneously in all the selected units. Learning a complete system takes about as long as learning its largest dimmer unit. Note: Learn Loads affects the lights on stage. When you apply Learn Loads to a dimmer unit, this will set all its dimmers to Off, and will fade up each dimmer in turn. Partial testing of the system, without affecting the other dimmers, is easy because you can select the dimmer units to be Learned. Note: if a dimmer has been set to the NonDim law in the dimmer unit, then that dimmer will be skipped by Learn Loads and the Learn value will show “NonDim”. This is to protect the load: the Learn Loads process fades up the dimmer level, and setting a local NonDim law implies that you don’t want that load to be dimmed. Scan Loads Scan Loads tests the dimmers, measures the connected load, and compares it with the Learned value. • select the dimmer units • Menu Bar > Dimmers > Command > Scan Loads This opens a dialogue window "Scan Loads". To perform a Scan Loads only on the dimmers which are used in the show • click Show Selection (this will highlight the Used dimmers) • click Scan To perform a Scan Loads for all the dimmers in the selected dimmer units • click Scan You can follow the progress of the process. • click Exit to close the window Lighting Technologies Instruction Manual - page 27 Issue: 004 Dimmer Manager software If you close the window before the Scan/Learn is finished, Dimmer Manager will ask you whether you want to interrupt, or continue in the background. Note: when you apply Scan Loads to several dimmer units, the tests will run simultaneously in all the selected units. Testing a complete system takes about as long as testing its largest dimmer unit. Note: Scan Loads affects the lights on stage. When you apply Scan Loads to a dimmer unit, this will set all its dimmers to Off, and will fade up each dimmer in turn. Partial testing of the system, without affecting the other dimmers, is easy because you can select the dimmer units to be Scanned. Note: if a dimmer has been set to the NonDim law in the dimmer unit, then that dimmer will be skipped by Scan Loads and the Scan value will show "NonDim". This is protecting the load: the Scan Loads process fades up the dimmer level, and setting a local NonDim law implies that you don’t want that load to be dimmed. Learn Loads or Scan Loads of one dimmer You may want to perform a re-Learn or re-Scan of one dimmer, without repeating the process for the other dimmers. • select the dimmer unit(s) • Menu Bar > Dimmers > Command > Learn Loads This opens the dialogue window "Learn Loads" • select the dimmer you want to Learn (or Scan) (to select more than one dimmer: keep CTRL depressed while selecting) • click Learn (or Scan) View Loads View Loads does not test any dimmer. It shows the Learned values, the results of the latest Scan Loads, and the comparison. • Menu Bar > Dimmers > Command > View Loads This opens a dialogue window “View Loads”. Clear Loads Clear Loads erases the reference values (Learned Loads) and the latest results (Scan Loads). • select the dimmer units to be Cleared • Menu Bar > Dimmers > Command > Clear > Clear Loads • opens a pop-up window "Are you sure ?" to confirm: click Yes; to cancel: No Instruction Manual - page 28 Issue: 004 Lighting Technologies Dimmer Manager software How to manually set Learn Values ? Example: for CPU1 in a EURODIM 3 You set Dimmer Manager Off-line Select the correct CPU. Right-click > Command > Learn Loads You get a pop-up window LearnLoads (see screenshot). For every dimmer channel there is a pull-down selection. One of the possible values is 600 W. Copying it to the other CPU - method 1 In Dimmer Manager Off-Line you make a copy of the CPU. In the copy-of-CPU1 you change the ADN address. You then do a SendToDimmers to CPU1 and CPU2. Copying it to the other CPU - method 2 You do a Send To Dimmers to CPU1. In the dimmer room on CPU2 you do a ‘Get Data Base’ On Dimmer Manager you do a ‘Get From Dimmer’ so that the PC is up to date. Pin-out of XLR5 XLR5-M (6117.15.110) Lighting Technologies Instruction Manual - page 29 Issue: 004 Dimmer Manager software Chapter 8: status and error reporting The four coloured flags in the icons The dimmer units detect events such as Loss of DMX, Fan Failure, Missing phase,… These events are already displayed on the dimmer unit’s local display. Thanks to ADN, they’re also reported back to the Dimmer Manager PC. Overview of all the error messages – direct access In OnLine mode, a System Summary is shown permanently in the lower left hand corner of the screen. To view the source of Warning or Error: double click on one of the four flags. This opens a new window “Errors Board”. • each line represents a dimmer unit; only dimmer units reporting a Warning or an Error are listed • the columns represent all types of events • the colour coding is defined in the Error filter of the dimmer unit. We will now cover in detail the interpretation of the colours, and the use of coloured flags in the icons. The three colours The colour codes are • Red = Error • Orange = Warning • Green = OK or Ignore You are free to decide for each event which flag colour it gets. This choice is stored in the *.dim file because the importance of an event usually varies with the show. The coloured flags When you are OnLine, the icons of dimmer units and groups will show four coloured flags. Each flag represents a family of status or error messages. The colour of the flag - green, orange, red - is user-defined depending on the importance of the event for this show. See How to edit the Error Filter for a dimmer unit and The Global (Default) Error Filter. Instruction Manual - page 30 Issue: 004 Lighting Technologies Dimmer Manager software The four families of events From top to bottom, the four flags represent the following families: • Voltage: "400 V overvoltage" and "No L…" (missing phase or low voltage) • Temperature: Overtemperature warning and gradual fade-out • DMX: "No DMX 1", "No DMX 2", "DMX errors" • Miscellaneous: "Fan Failure" (and a few others) The Global (Default) Error Filter The Default Error Filter defines how to display status messages in the Dimmer Manager PC. It does not affect the messages displayed on the Dimmer Units themselves. The Global Error Filter, and individual changes with Edit Error Filter, are all stored in the *.dim file. So one type of error can get a Red flag in one show, and a Yellow or Green flag in another show. Example: if you only use the DMX B input for Guest desks, then you can set "DMX B Missing" to Yellow (Warning) or Green (Ignore) when no Guest desk is present. Working OnLine: the Default Error Filter is applied to all dimmer units; exceptions: the units changed by means of Edit Error Filter. Working OffLine: the Default Error Filter is automatically applied whenever a new virtual dimmer unit is created. The "Global Error Filter" window also shows the settings of individual dimmer units (see illustration). Lighting Technologies Instruction Manual - page 31 Issue: 004 Dimmer Manager software How to edit the Global (Default) Error Filter • select User Level 3 or higher • Menu bar: Parameters > Global error filter Note: as a precautionary measure, events such as 400 V overvoltage, over-temperature,… cannot be set to "Ignore" (green flag) in the Default Error Filter. Should you wish to set them to Ignore, then you must edit the Error Filter for the individual dimmer units. Ignore local changes on the dimmer units When someone uses the local menus on the dimmer unit, Dimmer Manager automatically shows a pop-up message. The data base in the PC is now probably different from the data base in that dimmer unit, so you must synchronise them. Click "Get from dimmers" or "Send to dimmers". If, in Global Error Filter, "Ignore DB (data base) change" is ticked On, then this pop-up window is disabled. This can be useful when several people are working on the same dimmer system. It is preferred to set "Ignore" back to Off after your dimmer system set up is completed. Instruction Manual - page 32 Issue: 004 Lighting Technologies Dimmer Manager software How to edit the Error Filter for a dimmer unit • select the dimmer unit • Menu bar: Dimmers > Edit > Error filter This opens a window "Edit dimmer’s error filter" • remove the check for "Use default filter" • edit the Error Filter • click Apply to confirm and OK to close the window • Menu bar: File > Save to save your settings in the current *.dim file Lighting Technologies Instruction Manual - page 33 Issue: 004 Dimmer Manager software A coloured flag in a group icon – what does it mean A yellow flag for a dimmer unit means that one event (or several) of the category "Warning" happened for that unit. A yellow flag for a group means that one group member reports that type of event. Example: you have a group representing a dimmer room. If the upper flag (Voltage) is yellow (Warning), then you know that one of the units in that room reports an event belonging in the family "Voltage". If several dimmer units report an error in the same category, then their group icon will show the most severe colour. Example: for all the dimmer units connected to this NETPORT XT • none of the units has a "Red = Error" event in the family "Voltage" • none of the units has an event in the family "Temperature" • none of the units has an event in the family "DMX" • one or several units have an event in the family "Miscellaneous" Instruction Manual - page 34 Issue: 004 Lighting Technologies Dimmer Manager software Chapter 9: Customised Global Overview lists A large dimmer system stores many hundreds of parameters, and it would be quite unpractical to show them all in a single picture. Depending on the task at hand, you will be looking for a personalised overview of a just few parameters. Dimmer Manager includes a function which does just that: create custom lists of parameters, with sort functions. Dimmer Manager includes several standard overview functions, plus a tool to create, store, and recall "my favourite custom overviews". Some all-purpose standard Overviews (queries) are already included. How can I get an Overview of patch, factors and dimmer laws ? • Patch_Law_Factor_Smoothing.ovc lists Dimmer Names, Patch A, Patch B, Dimmer Law, Factor, Smoothing per dimmer, plus general information such as Unit Name, Network Address How can I get an Overview of patch and House Patch ? • Patch_and_HousePatch.ovc lists Patch and HousePatches, plus general information such as Unit Name, Network Address • expand, to show the information at individual dimmer level How can I get an Overview of the contents of the local memories ? • Memories_levels.ovc lists the levels for all the memories How can I get an Overview of "What happens when DMX fails" ? • If_DMX_fails.ovc lists the settings for "If DMX fails", plus general information such as Unit Name, Network Address. How can I see whether multiple dimmers are set to the same DMX address ? • • • • use the query Patch_and_HousePatch.ovc expand, to show the information at individual dimmer level click on the DMX column, to sort per DMX browse the DMX column How do I perform a query ? Example: you want to use the standard query Patch_Law_Factor_Smoothing.ovc Step 1 : select the information you want to see • • • • • • select the dimmer units (or groups) you want to include in the overview Menu Bar > Parameters > Overview > Configuration click Load Topics this opens a window "Load an overview configuration" in folder Dimmer Manager, select your query Patch_Law_Factor_Smoothing.ovc and Click Open in the window Global Overview Configuration: click OK You now have defined what will be shown. Lighting Technologies Instruction Manual - page 35 Issue: 004 Dimmer Manager software Step 2 : view the result of your query: • Menu Bar > Parameters > Overview > Show You now see the columns as defined in Patch_Law_Factor_Smoothing.ovc You can expand the overview, to show detailed information and one line per dimmer. To expand: click on the name of the Dimmer Unit. You can collapse the overview, to show just one line per dimmer unit. If you wish to expand several dimmer units, we suggest that you first expand the last dimmer unit on the list. To collapse: click on any Dimmer line of the dimmer unit. Collapsing will also hide the columns related to dimmer details. Sorting of the results The results are sorted in alphabetical order. You can sort per "Name" , per "DMX address",... Click on the title of the column to sort. Click again for reverse sorting. Example: the result of query Patch_Law_Factor_Smoothing.ovc can be sorted per dimmer Unit Name, per Dimmer Name, per DMXA address, per DMXB address, per dimmer law, ... Instruction Manual - page 36 Issue: 004 Lighting Technologies Dimmer Manager software How do I create a new Custom Query ? The pre-programmed queries include Patch_Law_Factor_Smoothing, If_DMX_fails, Memories_ Levels… Example: to get a list showing Dimmer Units, their names, and the names of the individual dimmers. • Menu Bar > Parameters > Overview > Configuration • this opens a window titled Global Overview Configuration • tick the boxes: Dimmer Unit, Dimmer Unit Name, Network Address, Dimmer Name,... • click the Save Topics button • give it a name: List_of_Names.ovc All *.ovc files are stored in the folder "Dimmer Manager" Lighting Technologies Instruction Manual - page 37 Issue: 004 Dimmer Manager software Chapter 10 : Creating a virtual dimmer system (off-line) This chapter will explain how you can create a *.dim file while off-line, with virtual NETPORT XT and virtual dimmers. This is possible without physical connection to ADB dimmers. Preliminary notes Preparing off-line means you’ll have to anticipate • the Network Address for each dimmer unit • the IP address for each NETPORT XT If you prepare off-line, and you are unsure about the IP addresses of the NETPORT XT, then we recommend that you set addresses 3.x.y.z for all virtual NETPORT XT. The correct IP addresses can be edited later. The 3.x.y.z won’t conflict with real the IP addresses of the units, and the value 3 will make it easy for you to spot that it’s not the real IP address. If you are unsure about the Network Address of a dimmer unit, then we recommend that you set Network Address = 0. The correct Network Address can be edited later (see Edit Global Dimmer Parameters). Before creating new dimmer units, you may wish to read the paragraph about the Default Error Filter. Creating a virtual NETPORT XT Creating a group requires User Level 3 or 4. • Menu Bar > NetPorts > NetPort XT Manager This opens a window NetPort XT Manager Instruction Manual - page 38 Issue: 004 Lighting Technologies Dimmer Manager software Click New; this opens a window "NetPort XT" • • • • enter the IP address (see Preliminary notes) enter a user-defined name (recommended, not required) click Exit to close the window "NetPort XT" click Exit to close the window "NetPort XT Manager" If your dimmer installation uses more than one NETPORT XT you’ll have to repeat the steps. All NETPORT XT will be listed in the window "NetPort XT". We now suggest to create a virtual group for every NETPORT XT. (The automatic discovery procedure does this too). Creating a virtual group Dimmers are usually organised in groups. A group can be a dimmer room, a touring rack, all portables, the two CPU‘s of a EURODIM 3, all the dimmer units connected to a NETPORT XT… It is good practice to first create those groups, and then create the virtual dimmers in their group. Creating a group requires User Level 3 or 4. • open the target window • place the cursor over the target window and single-click • Menu bar > Dimmers > New group This creates a new group in the target window. To rename the group • select the group • right-click and select Rename • type the new name Lighting Technologies Instruction Manual - page 39 Issue: 004 Dimmer Manager software Creating a virtual dimmer unit Creating a dimmer unit requires User Level 4. • open the window of the group to which the unit will belong • click on the window • Menu bar: Dimmers > New Dimmer Complete the following fields: • Name : user-defined name for the dimmer unit • NETPORT XT : select from the pull-down list • Model : select from the pull-down list • Configuration : select from the pull-down list • DMX Lines : number of DMX inputs most units : 1 EURODIM 3 : 2 (standard) EURORACK 60 : 1 (standard); 2 (option “Dual DMX input kit”) • Network Address : the range is 1-99; set Network Address to 0 if you don’t yet know • Network Address for EURODIM 3 : tick whether single or dual CPU ED3 with dual control electronics requires two Network Addresses CPU1 = left; CPU2 = right. • click OK to close. Note: In a later phase you’ll also have to set a few additional parameters for the dimmer unit. See Chapter 3: the Edit Parameters functions. Instruction Manual - page 40 Issue: 004 Lighting Technologies Dimmer Manager software Creating a virtual dimmer system Creating a dimmer system requires User Level 4. Step 1: open a blank file and choose a filename • Menu Bar: File > Open > New • do a Save As: Menu Bar > File > Save As Step 2 :any system requires minimum one NETPORT XT; to create: • Menu Bar: NETPORT XT > NETPORT XT Manager • click New This opens a window NETPORT XT. Lighting Technologies Instruction Manual - page 41 Issue: 004 Dimmer Manager software • edit the IP address of the NETPORT XT • enter a name for the NETPORT XT • click Exit Step 3: create the dimmer units; see Creating a virtual dimmer for more details. For each unit, type the name, the Network Address, and the NETPORT XT it’s connected to. Step 4: for each unit, Edit the dimmer parameters • select the icon of the dimmer unit • or: Menu bar: Dimmers > Edit > Dimmer parameters Instruction Manual - page 42 Issue: 004 or: right-click: Edit > Dimmer parameters Lighting Technologies Dimmer Manager software You can now edit the start address, set what happens when DMX fails,… Step 5: select/drag the dimmer units into the groups. See relevant paragraph. Step 6: it is now time to do a Save • Menu bar: File > Save Note: working files can be saved in the folder Dimmer Manager. Back-up files should be saved elsewhere. Note about EURODIM 3 The PC can Get (download) the configuration of a physical EURODIM 3 dimmer cabinet. The configuration gives the distribution of 3kW, 5kW, 10kW modules over the cabinet. You cannot edit the configuration of a virtual ED3 cabinet. Making virtual clones If you need several similar dimmer units, you can make virtual clones. The default text parameters of the clone (the unit’s name, the text in the memo) will refer to the original “Copy of…”. • select the father unit • or: Menu bar: File > Edit > Copy or: right-click > Copy • select the target window • or: Menu bar: File > Edit > Paste or: right-click: Paste Lighting Technologies Instruction Manual - page 43 Issue: 004 Dimmer Manager software Chapter 11: FAQ – frequently asked questions How do I change the configuration which appears at start-up When Dimmer Manager starts, it automatically opens the file default.dim. If no default.dim is found in the folder Dimmer Manager, then a blank file is created. When you first install Dimmer Manager, default.dim will be the copy of a sample file. You can easily personalise this. Example: you want Dimmer Manager to automatically start with MyDefaultRig.dim. In folder Programs > folder Dimmer Manager • rename or delete the file default.dim • make a copy of MyDefaultRig.dim • rename the copy; new name: default.dim Using CTRL and SHIFT to select multiple dimmer units • keep the CTRL key depressed • select by single-clicking on dimmer units Fast select of a range of dimmer units • keep the SHIFT key depressed • click on the first dimmer unit, click on the last dimmer unit Using CTRL to unselect dimmer units You have selected some dimmer units. You want to un-select one dimmer unit • keep the CTRL key depressed • un-select by single-clicking on the dimmer unit Canceling the complete selection • release SHIFT or CTRL • single-click in the window, next to a dimmer unit What does the shaded grey cross mean ? The grey cross only appears in OnLine mode and for EURODIM 3 cabinets fitted with the optional dual (instant back-up) electronics. A non-active CPU is shown with a shaded grey cross: it is OK, but is does not have control over the dimmers. What does the red cross mean ? The red cross only appears in OnLine mode. A red cross over a ‘dimmer unit’ icon indicates that it is not responding. See Troubleshooting. A red cross over a ‘group’ icon indicates that none of its dimmer units is responding. A red cross over a NETPORT XT icon indicates a problem with either the NETPORT XT, or with the connection to its dimmer units, or with all its dimmer units. To check the status of the NETPORT XT itself: see NETPORT XT Manager, and/or Troubleshooting. System-wide Play Memory control panel - how can I put names in the buttons ? Application: some general purpose-cues are stored in the dimmers, and you want to put a custom text in those ‘buttons’. Solution: you can make your ‘local language’, in which you change the standard texts (PANIC, Memory 1, …) by custom texts. Please refer to Linguist. You’ll find the standard texts in Context: PlayMemoryKeyboard. Instruction Manual - page 44 Issue: 004 Lighting Technologies Dimmer Manager software Glossary Lighting Technologies ADN Advanced Dimmer Network; name for the network which establishes serial bi-directional communication between dimmer units, and between NETPORT XT and dimmer units. The name is also used for the proprietary protocol. ADN is based on EIA-485 and meets the DMX512/1990 standard. ADN uses the second data pair in the DMX cable, or a dedicated data cable. ADN is half-duplex (bi-directional communication over one data pair). Back-up look see (local) memories Cue see (local) memories Curve see dimmer law Custom law user-defined dimmer law, which is stored in the dimmer unit. The Dimmer Manager PC stores a library of standard and custom laws. Dim file file generated by Dimmer Manager; includes equipment (dimmer units, NETPORT XT); all dimmer settings (patch, laws, local memories); system organisation (groups, names); alarm settings,… Dimmer one of the dimmer channels in a ‘dimmer unit’; a MEMOPACK 30 - 12 x 3 kW is a dimmer unit with 12 dimmers Dimmer curve see dimmer law Dimmer law the relation between the control level (DMX) and dimmer output voltage Dimmer manager a software programme; filename dimmer.exe Dimmer manager PC the PC which runs the Dimmer Manager programme Dimmer module a EURODIM module; can hold one or two dimmers Dimmer name user-defined alpha-numerical text attached to a dimmer; can be different for every show Dimmer unit a EURORACK 60, a EURODIM 3, a MEMOPACK 30,... DMX512-A the future release of the DMX standard; successor to DMX512/1990 FTP cable foiled twisted pair; a type of Ethernet cable which is also suitable for the distribution of DMX and ADN signals House patch preferred DMX patch; stored in the dimmer unit law file file describing a dimmer law Linguist a programme for the translation of Dimmer Manager to additional languages Local Control when you use the local keys / display / menu of the dimmer unit NETBUS a portable remote dimmer control unit, which communicates with ADB digital dimmers over the ADN network Instruction Manual - page 45 Issue: 004 Dimmer Manager software NETPORT a converter unit which transforms Art-DMX data (DMX-over-Ethernet) to two independent DMX512 universes (outputs) NETPORT XT a converter unit between the ADN network and the Ethernet network; also includes the NETPORT functions (two independent DMX outputs) Network address the identification number of a dimmer unit or NETBUS on the ADN network ovc file a file describing which parameters will be shown in a query Priority cue a.k.a. cue number 0. A special cue: always has priority over DMX; is not included in the Memory Chaser. RDM Remote Device Management. Name of the future ESTA standard and protocol for serial bi-directional communication with dimmer units, moving lights,… It’s A Major Work In Progress. At the day of writing this manual we don’t know when RDM will be released; and it is uncertain whether RDM will use the first data pair (bi-directional RDM data intermixed with uni-directional DMX data) or the second data pair (which gives much better response times). See Important information. Right-click a click on the right-hand mouse button STP cable shielded twisted pair; a type of Ethernet cable which is also suitable for the distribution of DMX and ADN signals System-wide the system-wide commands Play and Record are broadcast to all dimmer units on the ADN network, to achieve synchronous response. Terminator or termination resistance. Resistance wired across a data pair R = 120 ohm for DMX and ADN. See Appendix x: data line termination. Unit usually refers to a dimmer unit (a MEMOPACK, a EURODIM 3,…) Universe from the standard: a DMX512 data link originating from a single DMX source. Control of up to 512 DMX512 data slots comprises a single universe. Instruction Manual - page 46 Issue: 004 Lighting Technologies Dimmer Manager software Appendix A: How to distribute DMX and DMX+ADN ADN is a bi-directional protocol, and classic DMX amplifiers or splitters are not designed for bi-directional operation. Furthermore, ADN uses the second data pair, which is discarded by conventional DMX splitters. This example shows a simple and economical method to distribute DMX and DMX+ADN throughout a venue, using standard DMX boosters/splitters and one or several NETPORT XT. In our example, a DMX lighting console generates the DMX signal. NETPORT XT is used for its "ADN-to-Ethernet" function; its ArtDMX-to-DMX function is not used. The DMX patch panel The connection points are located throughout the venue or studio. Depending on the show, some will be used for DMX+ADN, with the majority used for DMX only. All these connection points are wired to a central XLR5 patch panel. The cabling can either be classic DMX cabling (2 data pairs + screen; EIA-485), or Ethernet STP/FTP cabling fitted with XLR5 connectors. The DMX splitter A DMX splitter is required to achieve a star-distribution of the DMX signal, and because you can’t connect more than 32 standard receivers to one DMX output. Outgoing lines with DMX These lines are going to locations with DMX-only equipment: colour changers, automated lights, strobes, smoke/fog generators, dimmers without ADN… Outgoing lines with DMX+ADN Such lines are far fewer in numbers. Each NETPORT XT features two independent outputs, so with two NETPORT XT you can connect four DMX+ADN outgoing lines. E.g. one to the main dimmer room, one backstage, and two for decentralised portable dimmers. DMX generated by a conventional console (without ArtDMX) In our example, the DMX signal is provided by a DMX console. "Outgoing lines with DMX" are connected to an output port of the splitter. "Outgoing lines with DMX+ADN" are plugged to a port of the NETPORT XT, which in turn is connected to a splitter output port. These DMX data are not affected by the NETPORT XT. The NETPORT XT adds ADN data to the second data pair. STUDIO or THEATRE XLR5 male 2 x NETPORT XT 8 x Amplified Output Conventional DMX Splitter DMX DMX + ADN DMX Console Lighting Technologies Instruction Manual - page 47 Issue: 004 Dimmer Manager software Appendix B: data line termination This chapter will cover the rules about termination on the DMX and ADN networks. Situation A: Independent ADN cables This is the case where a dedicated cable is installed for ADN. Termination of the DMX network is independent of the ADN system. Example No. 1: the NETPORT XT is at one end of the ADN daisy-chain, in the control room or in the dimmer room. Then you must terminate the ADN data pair at the other end of the ADN line. Term. Term. Example No. 2: the NETPORT XT is inserted in the daisy-chain e.g. on stage. You must terminate the ADN data pair at both ends. Term. Term. Term. Instruction Manual - page 48 Issue: 004 Lighting Technologies Dimmer Manager software Situation B: DMX+ADN cables – DMX generated by a console This is the case where NETPORT XT is used exclusively for ADN and Dimmer Manager. Its "DMX out" functionality is not used. The DMX data come from a console, at one end of the daisy-chain. The cabling is two-pair DMX+ADN cable. The two data pairs in the DMX+ADN cable need to be terminated. One termination resistor comes between pin 2 and pin 3; one termination resistor comes between pin 4 and pin 5. Example No. 3: the DMX console and the NETPORT XT are in the control room, at one end of the daisy-chain. Then you must terminate both data pairs at the other end of the DMX+ADN line. 2 x Term. Example No. 4: the DMX console is in the control room, at one end of the daisy-chain. NETPORT XT is inserted in the daisy-chain e.g. on stage. In the control room you must terminate the second data pair (pin 4 and 5). And at the other end of the DMX+ADN line you must terminate both data pairs. Term. (ADN) 2 x Term. Note: the active DMX output of the lighting console (or a DMX amplifier/booster/splitter) replaces the termination for the DMX pair at that end. But you still have to terminate the ADN pair at that end. A very practical tool is a XLR5M-to-XLR5F with internal resistor (120 Ohm) between pins 4 and 5. Lighting Technologies Instruction Manual - page 49 Issue: 004 Dimmer Manager software Situation C: DMX+ADN cables – DMX generated by the NETPORT XT This is when both the DMX and the ADN functions of NETPORT XT are used. Example No. 5: the NETPORT XT is at one end of the daisy-chain. Then you must terminate both data pairs at the other end of the DMX+ADN line. 2 x Term. Example No. 6: the NETPORT XT is inserted in the daisy-chain e.g. on stage. You must terminate both data pairs at both ends. 2 x Term. Instruction Manual - page 50 Issue: 004 2 x Term. Lighting Technologies Dimmer Manager software Appendix C: Preparing and testing an ADN network This chapter will cover a few rules and tips for the lay-out of the ADN network. For detailed information, please refer to the manuals for the NETPORT XT and for the dimmers. Why does NETPORT XT also have XLR5-M connectors ? The classic set-up of a DMX network has the DMX console at the start of the daisy-chain. However, the electrical standard on which DMX and ADN are based (EIA-485) does not assume it. (In most networks each device talks in turn, and talking is not a prerogative of the device at the end of the line). Conclusion: You can position a NETPORT XT at the start of a DMX+ADN daisy-chain, but you don’t have to. NETPORT XT can be inserted in a DMX+ADN daisy-chain at the most convenient place, e.g. at a location close to an Ethernet connection. As Ethernet cables are limited to an absolute max. of 100 m cable length between nodes, this extra flexibility provided by NETPORT XT is an important user benefit. We all know from the DMX rules of good practice that with the transmitter (console, data booster) at one end, you must terminate the line at the other end. If the "transmitter" is not at the end of the daisy-chain, then you have two ends, which both must be terminated. See "Appendix B: data line termination". Setting the Network Address of the dimmer units Every dimmer unit, and every NETBUS remote control unit, must have a proper "Network Address". This address identifies the unit on the ADN network. This address must be set on the dimmer unit itself; this is done in Menu Level 3. The default setting is Netw.Addr. - - - (zero). For full details, see The Programming Digital dimmers and NETBUS. The dimmer unit’s display shows the current Network Address Netw.Addr. xx, alternating with the current DMX setting DMX start xxx or House Patch On or DMX Patch On. (If it does not show then Netw.Addr. is set to - - - i.e. 0). The valid range for the Network Address is: 1 to 99. Please check carefully that no two units connected to the same NETPORT XT have the same Network Address. If you are uncertain about the Network Address to use for a dimmer unit, then set it to 0 (zero). It will thus not conflict with other units. It will be invisible for, and will not respond to, the ADN network. Symptoms when two identical addresses are used: see Appendix D: Troubleshooting an ADN network. How many dimmer units can I connect to one NETPORT XT The limit is set by the EIA-485 standard. The following rules apply • max. 32 dimmer units connected to port A • max. 32 dimmer units connected to port B Note: a Network Address used on port A cannot also be used on port B. Note: a EURODIM 3 cabinet with dual (instant back-up) electronics counts as two units. Note: above 32 + 32 units: by far the simplest solution is to add a NETPORT XT, which provides a connection for again 32 + 32 dimmer units. See Appendix A: How to distribute DMX and DMX + ADN. Lighting Technologies Instruction Manual - page 51 Issue: 004 Dimmer Manager software With two NETPORT XT you can use the same Network Address twice In some special circumstances it may be interesting or required to use the same Network Address twice. Two dimmer units can have the same Network Address, provided they are connected to a different NETPORT XT. Check that the cable type is correct As with DMX, some contractors may be tempted to use screened cable, which does not have twisted pairs. This will result in crosstalk between ADN, DMX, ... etc. This will not be noticed with simple "dc buzzer" tools. Use a proper DMX test tool which uses a data signal to test the line. Check that data pairs stay together As with DMX, there are cases where "twisted pair" cable was used, but pairs were "not kept together": Data + of pair 1 is - unfortunately - combined with data – of pair 2. And data - of pair 1 is combined with data + of pair 2. WARNING! This will not be noticed with simple "dc buzzer" tools! Use a proper DMX test tool. Check all the extension cables Check all the extension cables, one by one. Use a proper DMX tester. Perform a "double ended test" on both data pairs (pins 1, 2, 3, 4 and 5). Non-ADB equipment: check the continuity of the second data pair The next issue of the DMX512 standard is planned to include a section on the marking of DMX equipment, to indicate whether the second data pair is linked through inside the unit. Meanwhile: check! Use of NETBUS and Dimmer Manager The Advanced Dimmer Network accepts only one Master. This is either the Master NETBUS, or the NETPORT XT. If both are simultaneously present on the ADN Network, you’ll get error messages. The following set-up has been used successfully - NETBUS and NETPORT XT are both present in the ADN daisy-chain. - An inverting switch in the control room applies 230 V to either NETBUS or NetPort XT, so that only one of them is active at any time. Instruction Manual - page 52 Issue: 004 Lighting Technologies Dimmer Manager software Appendix D: Troubleshooting an ADN network This chapter will give you a few tips for the troubleshooting of the ADN network, in preparation of its connection to a NETPORT XT and the Dimmer Manager PC. Your first check Verify that the rules laid out in "Appendix C: Preparing and testing an ADN network" have been respected. Check for non-ADN signals Any manufacturer can use the second data pair (pins 4 and 5 on the XLR5) within the electrical limits set by the DMX standard. Equipment then won’t be damaged by the signals applied by others; but the presence of non-ADN signals on the ADN network will of course stop communication. DMX512-A, the next issue of the DMX512 standard, will probably include a section on the marking of DMX equipment, to indicate its usage of the second data pair. Some tips: • Check for the presence of a dc voltage between pins 4 and 5. There is a possibility that some equipment (lighting consoles, colour scroller power supply units,...) applies dc voltage to the second data pair. This will make any communication over the ADN network impossible. • Check the data sheets. Check for any use of the second data pair by other equipment. • Some console manufacturers and/or rental companies use the second data pair for a second DMX universe. • Some dimmer manufacturers may use it for basic feedback, e.g. a low dc voltage to indicate temperature problems. In that case, your ADN will work fine until such an alarm pops up. • Others may have a different protocol. Use the "Master of…" function in the dimmers We recommend that you fully test the ADN network before you insert the NETPORT XT. Such testing is straightforward with the standard software functions in the dimmers; a NETPORT XT or a PC is not required – in fact the NETPORT XT must be disconnected from the ADN network. For installed cables, check ADN cabling by means of the local function "Master of..." in the dimmers. Principle: use one dimmer unit and make it "Master of..." one of the dimmer units in the ADN network. First repeat this for all the dimmer units in a dimmer room or touring rack. Then extend to more units, until you are satisfied that one unit can communicate with all other dimmer units. More about "Master of" in the User Manual "Programming Digital Dimmers and NETBUS". What can I learn from the error messages ? When in "Master of…" mode WaitingSlave means that no response is received from the potential slave ADN error could mean no response is received from the potential slave ADN error Lighting Technologies could mean that two units want to become master of the same ADN network ADN error could mean that non-ADN data (DMX?) is present on the ADN network. See check for non-ADN signals ADN error could mean that you mix old and new firmwares, see Older firmware and "MODBUS error" or "ADN error" messages DMX errors could mean that there is cross-talk between ADN and DMX; wrong cable type ? crossed data pairs ? Find more in Appendix C: Preparing and testing an ADN network Instruction Manual - page 53 Issue: 004 Dimmer Manager software Dimmer firmware requirements The dimmers need to be fitted with firmware 3.00 or later. The EPROM file can be downloaded from the ADB website. The firmware version is displayed during the power-up of the dimmer unit. Older dimmer firmware and "MODBUS error" or "ADN error" messages Please first check the firmware version of your dimmer unit. It is displayed during the power-up sequence of the dimmer. The ADN part of the current firmware (version 3.00 and later) is not compatible with the ADN part of earlier firmware versions. Mixing old and new units on the same ADN network causes a "MODBUS error" or "ADN error" message. Solution: we recommend that you upgrade the firmware in the dimmers. You will thus benefit of all the improvements in the general functions. The EPROM file is downloadable from the ADB website. A workaround is to temporarily only include recent dimmers in the ADN link. For "ADN error" message on a recent unit (firmware 3.00 and later): please refer to the dimmer’s manual "Programming Digital Dimmers and NETBUS". Hardware requirements for the PC The minimum requirements for the PC and for an OnLine installation are: • a PC, Pentium II or higher, 10/100 Mbit/s Ethernet card, CD reader,Win95/98/ME/NT/XP operating system; 1024 x 768 monitor; a mouse and keyboard • one NETPORT XT • a hub/switch 10/100 Mbit/s • standard Ethernet cables Note: you can probably work without a hub/switch, and use a cross-link Ethernet cable between the PC and the NETPORT XT. It is our experience that this usually works - but we cannot guarantee it. Our tests have shown that success depends on the operation of the Ethernet hardware in your PC, as well as on the Operating System in your PC. Ethernet cable - maximum 100 m Reminder ! The maximum cable length (except for fiber optic cable) is 100 m between nodes: • max. 100 m between PC and hub/switch • max. 100 m between NETPORT XT and hub/switch • max. 100 m between PC and NETPORT XT (cross-link) The cable length includes the drop cable (from the PC or the NETPORT XT to the wall), the in-thewall cable (max. 90 m), and the patch cable between the wall socket and the hub. WARNING! stick to the rules! This limit is a timing issue. The longer the cable, the longer the signal needs to travel from end to end, and back; respecting the maximum cable length is necessary for proper operation of the Collision Prevention scheme. For more information, and rules about the lay-out of an Ethernet network, please refer to dedicated books or articles. Display settings for the PC Dimmer Manager is optimised for a display setting of 1024 x 768. When set to a lower setting, the lower part of the window (including some buttons) may not be visible. Instruction Manual - page 54 Issue: 004 Lighting Technologies Dimmer Manager software Powering-up sequence After all cables have been connected, we recommend the following power-up sequence: start at the dimmers and work up towards the Dimmer Manager PC. 1. Dimmers 2. NETPORT XT 3. Hub/switch 4. Dimmer Manager PC How can I find the IP address of a NETPORT XT Each NETPORT XT leaves the factory with a factory-set fixed IP address. The standard factory setting is 2.a.b.c where a.b.c are the three least significant bytes of the MAC address of the NETPORT XT hardware. The factory-set IP address is printed on the rear panel. Alternatively, you can get a list of all the NETPORT XT present on the network by means of the Scan Dimmers feature of Dimmer Manager. See Automatic discovery. Note: NETPORT XT can be set to fixed IP addresses 2.1.2.21 or 192.168.0.21 by means of specific internal settings (jumpers). For factory testing use only. Note: the same applies to NETPORT. Appendix E: touring racks with separate XLR5 “DMX only” and “ADN only” Many ADB Touring Dimmer Racks are fitted with two independent pairs of XLR5: • one pair for “DMX only” (but with continuity of pin 4 and 5) • one pair for “ADN only” (but with continuity of pin 2 and 3). Subtlety: to obtain “DMX and ADN in the same DMX cable”, all you have to do is link DMX-onlyOut to ADN-only-In with a two-pair DMX cable. Both remaining XLR5, DMX-only-In to ADN-only-Out now have DMX and ADN. Example No. 1: - NETPORT XT not used for DMX - Tour rack 1 on universe A - Tour rack 2 on universe B - Both tour racks on ADN Data cabling: daisy-chain from NETPORT XT to Rack 1 – ADN then to Rack 2 – ADN. The sequence doesn’t matter. DMX cabling: as usual. Example No. 2: - NETPORT XT not used for DMX - Tour rack 1 on universe A and ADN - MEMOPACK on universe A and ADN Data cabling: daisy-chain from DMX console or splitter – NETPORT XT – Tour Rack1 DMX only – Tour Rack 1 ADN only – MEMOPACK. The sequence doesn’t matter. Lighting Technologies Instruction Manual - page 55 Issue: 004 Dimmer Manager software Appendix F: testing Ethernet communication (ping) Once a suitable IP address has been set for the Dimmer Manager PC, you can connect the Ethernet cabling to the NETPORT XT and check whether they communicate. The ping function provides a simple check; it is independent of the Dimmer Manager software. Ethernet cabling (see the NETPORT XT manual for more information) • or a cross-link Ethernet cable connecting the PC with one NETPORT XT • or a hub or switch, connected to the PC and one or several NETPORT XT by means of standard Ethernet cables The ping function The ping function tests the Ethernet communication between the PC and a node with known IP address. The factory-set IP address of a NETPORT or NETPORT XT is printed on its back. If 2.a.b.c is the IP address of the target NETPORT XT. • or: WindowsStart > Run • or: WindowsStart > Programs > Command Prompt • or: WindowsStart > Programs > Accessories > Command Prompt • type ping 2.a.b.c • click OK Correct communication will give return messages: Reply from 2.a.b.c plus additional information about transmission duration times. A communication failure will give a return message: Request timed out. What if the PC has a firewall ? The firewall may block the outgoing ping. Or the ping function may work but actual data exchange will not work. Instruction Manual - page 56 Issue: 004 Lighting Technologies Dimmer Manager software Appendix G: about changing IP settings This paragraph is irrelevant if your PC is only used for off-line editing, or for viewing of the *.dim files such as the sample (demo) file. WARNING Always consult your local IT staff. Please give them the information Required IP settings for the PC. Any changes to network settings in the PC are at your own risk. The following procedure uses an IP address (2.1.1.1) which is suitable when one Dimmer Manager PC is networked with one or several NETPORT XT, without any other Ethernet node. A network with other "lighting" nodes such as lighting consoles, Art-Net devices… requires planning of all the IP addresses. Use of ’alternative configuration’ You may have a Dimmer Manager PC which is dedicated to that function. Or the PC may also be used for other tasks, such as office work, or a connection with the internet. This usually involves connection to a non-lighting network with a DHCP server. In that case you can set the PC to automatically works for both uses: • when connected to the non-lighting network, the PC will automatically receive an IP address from the network (DHCP). • when connected to the Ethernet-for-lighting network, the PC will automatically use its ‘alternative connection’. You have to set that alternative connection to a fixed IP address 2.x.x.x as required to communicate with NEPTPORT/XT and NETPORT. Start menu Click on My Network Places Click on View Network Connections This opens the dialogue window: Network connections In the category “LAN or High-speed connections”: double click on Local Area Connection This opens the dialogue window: Local Area Connection status Click Properties This opens the dialogue window: Local Area Connection Properties Tab: General Select: TCP/IP Then click: Properties This opens the dialogue window: Internet Protocol (TCP/IP) Properties Tab: Alternate Configuration Select: User-configured Lighting Technologies Instruction Manual - page 57 Issue: 004 Dimmer Manager software Changing IP settings in Windows XP Step 1: you’ll check the current setting on your PC, and write it down. WindowsStart > Settings > Control Panel > Icon: Network and Internet connections Icon: Internet connections > Local area connection status Instruction Manual - page 58 Issue: 004 Lighting Technologies Dimmer Manager software Click Properties. This opens a new window "Local Area Connection Properties" Select Internet Protocol (TCP/IP) and click Properties This opens a dialogue window "Internet Protocol (TCP/IP) Properties". Very Important: now make careful notes of the settings as they are. You may need these later to restore the original configuration. Step 2: setting required for communication with a NETPORT XT If the current setting is "Use the following IP address" then go to step 4. If the current setting is "Obtain an address automatically" then proceed with step 3. Step 3: select the bullet: "Use the following IP address" Step 4:IP address: enter an IP address, for example 2.1.1.1 Subnet Mask: 255.0.0.0 Click OK to close the window "Internet Protocol (TCP/IP) Properties". Click OK to close the window "Local Area Connection Properties". Close the window "Network Connections". Lighting Technologies Instruction Manual - page 59 Issue: 004 Dimmer Manager software Changing IP settings in Windows 98 Step 1: check the current setting on your PC WindowsStart > Settings > Control Panel and double-click on the Icon: Network This opens a window "Network". • double-click on the icon: TCP/IP->Network. This opens a dialogue window "TCP/IP Properties". • select the tab IP Address Very Important: now make careful notes of the settings as they are. You may need these later to restore the original configuration. Step 2: we’ll now select the settings for communication with NETPORT XT If the current setting is "Specify an IP address" then then go to step 4. If the current setting is "Obtain an address automatically" then proceed with step 3. Instruction Manual - page 60 Issue: 004 Lighting Technologies Dimmer Manager software Step 3: select the bullet: "Specify an IP address". Step 4: IP address: enter the IP address for the PC (in our example: 2.1.1.1) Subnet Mask: 255.0.0.0 Click OK to close the window "Internet Protocol (TCP/IP) Properties". Click OK to close the window "Network". Close the window "Control Panel". Lighting Technologies Instruction Manual - page 61 Issue: 004 Dimmer Manager software Changing IP settings in Windows NT Administrator privileges are required. Step 1: write down the current settings WindowsStart > Settings > Control Panel > Icon: Network > Tab: Protocols • double-click on TCP/IP protocol. This opens the window "Microsoft TCP/IP Properties". • select the tab "IP address" Very Important: now make careful notes of the settings as they are. You may need these later to restore the original situation. Step 2 : we’ll now select the settings for communication with NETPORT XT If the current setting is "Specify an IP address" then go to step 4. If the current setting is "Obtain an address automatically" then proceed with step 3. Step 3 : select the bullet: "Specify an IP address". Step 4 : IP address: enter the IP address for the PC (in our example: 2.1.1.1) Instruction Manual - page 62 Issue: 004 Lighting Technologies Dimmer Manager software Subnet Mask: 255.0.0.0 Click OK to close the window "Microsoft TCP/IP Properties". Click OK to close the window "Network". Close the window "Control Panel". Changing IP settings in Windows ME Step 1: check the current setting on your PC WindowsStart > Settings > Control Panel • double-click on the Icon: Network • double-click on the icon: TCP/IP->Network This opens a dialogue window "TCP/IP Properties". • select the tab IP Address Very Important: now make careful notes of the settings as they are. You may need these later to restore the original configuration. Step 2: we’ll now select the settings for communication with NETPORT XT If the current setting is "Specify an IP address" then then go to step 4. If the current setting is "Obtain an address automatically" then proceed with step 3. Step 3: select the bullet: "Specify an IP address". Step 4: IP address: enter the IP address for the PC (in our example: 2.1.1.1) Subnet Mask: 255.0.0.0 Click OK to close the window "Internet Protocol (TCP/IP) Properties". Click OK to close the window "Network". Close the window "Control Panel". Lighting Technologies Instruction Manual - page 63 Issue: 004 Dimmer Manager software Appendix H: updating the firmware in NETPORT (XT) New firmware versions for NETPORT and NETPORT XT are available through ADB Distributors and from the Internet. To check whether an upgrade is required, please compare the installed firmware version with the latest version on the Internet. Preparation for an update 1. You need the latest version of the firmware. The current URL of the download site is http://www.adbttv.dyndns.org The filename format is: ADN_20030515_V130.BIN You can store the file in the Dimmer Manager folder. 2. You need an upload programme (rfu.exe) running on a PC. The programme RFU.exe is included in the Installation package of Dimmer Manager. Note: rfu.exe has succesfully been tested on Win XP and Win 98. We found that it does not run succesfully on Win ME. 3. You need a cable to link the serial port of the PC to the NETPORT(XT). at the PC end: DB9 receptacle (female) at the NETPORT end: DB9 plug (male) The wiring is one-to-one: pin 1 to pin 1, pin 2 to pin 2, ..., pin 9 to pin 9. 4. You need access to internal jumpers. The internal jumper settings are: - for standard use: W1 (label: Mode0) = OFF W2 (label: Mode1) = OFF - while uploading firmware: W1 (label: Mode0) = ON W2 (label: Mode1) = ON Practical steps to perform an update Step 1: disconnect the dc power connector from NETPORT(XT). Remove the four screws of the back panel. Step 2: set jumpers W1 (label: Mode0) = ON and W2 (label: Mode1) = ON Step 3: connect the DB9 cable to PC (COM x) and NETPORT(XT) Step 4: connect the dc power connector Step 5: on the PC: start the download programme "RFU.exe" You’ll find it in the folder Dimmer Manager, or via the Start Menu: WindowsStart > Programs > Dimmer Manager > RFU.exe Instruction Manual - page 64 Issue: 004 Lighting Technologies Dimmer Manager software Step 6 : in the menu, click on Setup - Communication This opens a dialogue window "Communications Options" • tick "Use Serial Communication" • Baud Rate: MUST be 57600 • Comm Port: select the available COM port on the PC (COM1, COM2) Step 7: this opens a dialogue window "Choose Loaders" • Cold Loader: select "coldload.bin" • Pilot BIOS: select "pilot.bin" Lighting Technologies Instruction Manual - page 65 Issue: 004 Dimmer Manager software Step 8: in the menu, click on File - Load Flash Image This opens a dialogue window "Choose Flash Image" • find and select the new firmware file (this example ADN_20030509_v103.bin) • click OK This starts the download, which takes approx. 10 seconds. Note: there is no message to confirm a successful download. Step 9 : set the internal jumpers back to the Standard position W1 (label Mode0) = OFF W2 (label Mode1) = OFF Step 10: disconnect the DB9 cable; mount the rear panel. Step 11: check that the firmware upload was successful. To verify the firmware version of a NETPORT XT: in OnLine mode, Menu Bar > NETPORT XT Manager > column / parameter Release. Instruction Manual - page 66 Issue: 004 Lighting Technologies Dimmer Manager software Additional sources of information The User Manual for the dimmers The comprehensive user manual for the dimmers, "Programming Digital Dimmers and NETBUS" can be downloaded from the ADB website. http://www.adblighting.com > ADB Products > Dimmers > "Programming Digital Dimmers and NETBUS" > and select the language. The ADB Ethernet Network Guide The "ADB Ethernet Network Guide" can be downloaded from the ADB website. http://www.adblighting.com > ADB Products > Interfaces > Ethernet > select the User Manual. The User Manual for NETPORT (XT) The User Manual for NETPORT and NETPORT XT is available from the ADB website. http://www.adblighting.com > ADB Products > Interfaces > NETPORT(XT) > select the User Manual. The DMX512/1990 standard The text of the DMX512/1990 standard is available from the United States Institute for Theatre Technologies (USITT) http://www.usitt.org and from the Professional Light and Sound Association (PLASA) http://www.plasa.org. Ongoing projects about DMX http://www.usitt.org and http://www.esta.org/tsp/ ESTA and its Technical Standards Programme Learn more about - or participate in - the ongoing standards development efforts: http://www.esta.org/tsp/ Example: the ESTA Control Protocols Working Group covers subjects such as DMX512-A the future successor to DMX512/1990 RDM Remote Device Management (EIA-485 serial transmission) ACN Advanced Control Network (over Ethernet). The process of creating a new standard includes one or several Public Reviews. Participate! Lighting Technologies Instruction Manual - page 67 Issue: 004 Dimmer Manager software Table of contents Chapter 1: installing the Dimmer Manager software 2 2 Chapter 2: getting started – the demo version 3 3 4 4 Chapter 3: the Edit Parameters functions 7 8 8 8 8 8 8 To Install the software To Uninstall the software Starting the Dimmer Manager software Off-line User Levels Menu bar description Name of the dimmer unit NETPORT XT If DMX fails Priority Configuring DMX A - Patch List of dimmers in the unit Chapter 4: the Edit Patch functions 10 10 10 10 11 11 11 11 12 12 13 13 13 13 14 Chapter 5: Getting started – the on-line version 15 15 15 16 16 17 17 17 17 18 18 19 Chapter 6: the Test and Flash functions 20 20 20 21 21 21 21 21 22 22 Getting to the Edit Patch functions The Get and Send buttons Patch A House Patch A Patch B and House Patch B Dimmer Law You can copy settings from one dimmer unit to another Factor Smoothing Dimmer Name - adding text to a dimmer channel Example of a Dimmer Name: the channel number Example of a Dimmer Name: the DMX address and the DMX universe Example of a Dimmer Name: its position or function The Edit Patch Window for EURODIM Twin Tech IP settings Required IP settings for the PC Changing the User Level when OnLine Automatic discovery Get FROM dimmers and Send TO dimmers Local changes on the dimmers Updating after you changed NETPORTs, dimmers… Removing a NETPORT XT Adding a NETPORT XT Adding a dimmer unit Deleting a dimmer unit - automatically Getting to the Test and Flash functions Dimmer Test Test and automatic Test Chaser Shortcut to Change Patch Dimmer Flash Flash and automatic Flash Chaser Shortcut to Change Patch Test a Channel (use of Dimmer Name) Dimmers having similar names Instruction Manual - page 68 Issue: 004 Lighting Technologies Dimmer Manager software Alternative automatic Test Chaser 23 Chapter 7: Learn Show, Learn – Scan – View Loads 24 24 24 24 25 26 26 27 28 28 28 29 Chapter 8: status and error reporting 30 30 30 30 30 31 31 32 32 33 34 Chapter 9: Customized Global Overview Lists 35 35 35 35 35 35 35 36 37 Chapter 10 : Creating a virtual dimmer system (off-line) Preliminary notes Creating a virtual NETPORT XT Creating a virtual group Creating a virtual dimmer unit Creating a virtual dimmer system Making virtual clones 38 38 38 39 40 41 42 Chapter 11: FAQ – frequently asked questions How do I change the configuration which appears at start-up Using CTRL and SHIFT to select multiple dimmer units Using CTRL to unselect dimmer units What does the shaded grey cross mean ? What does the red cross mean ? System-Wide play Memory Control Panel - How can I put Names in the Buttons 44 44 44 44 44 44 44 Glossary 45 Appendix A: How to distribute DMX and DMX+ADN 47 47 47 47 47 Learn Show Learn Show – manual mode Learn show - shortcuts for manual selection Learn Show – automatic mode using DMX (grab) Adjusting the threshold level Learn Loads Scan Loads Learn Loads or Scan Loads of one dimmer View Loads Clear Loads How to manually set learn values The four coloured flags in the icons Overview of all the error messages - direct access The three colours The coloured flags The four families of events The Global (Default) Error Filter How to edit the Global (Default) Error Filter Ignore local changes on the dimmer units How to edit the Error Filter for a dimmer unit A coloured flag in a group icon – what does it mean How can I get an overview of patch, factors and dimmer laws ? How can I get an overview of patch and House patch ? How can I get an overview of the contents of the local memories ? How can I get an overview of "What happens when DMX fails ?" How can I see whether multiple dimmers are set to the same DMX address ? How do I perform a query ? Sorting of the results How do I create a new custome query ? The DMX patch panel The DMX splitter Outgoing lines with DMX Outgoing lines with DMX+ADN Lighting Technologies Instruction Manual - page 69 Issue: 004 Dimmer Manager software DMX generated by a conventional console (without ArtDMX) 47 Appendix B: Data line termination 48 48 49 50 Appendix C: Preparing and testing an ADN network Why does NETPORT XT also have XLR5-M connectors ? Setting the Network Address of the dimmer units How many dimmer units can I connect to one NETPORT XT With two NETPORT XT you can use the same Network Address twice Check that the cable type is correct Check that data pairs stay together Check all the extension cables Non-ADB equipment: check the continuity of the second data pair Use of NETBUS and Dimmer Manager 51 51 51 51 52 52 52 52 52 52 Appendix D: Troubleshooting an ADN network Your first check Check for non-ADN signals Use the "Master of…" function in the dimmers What can I learn from the error messages ? Dimmer firmware requirements Older dimmer firmware and "MODBUS error" or "ADN error" messages Hardware requirements for the PC Ethernet cable - maximum 100 m Display settings for the PC Powering-up sequence How can I find the IP address of a NETPORT XT 53 53 53 53 53 54 54 54 54 54 55 55 Situation A: Independent ADN cables Situation B: DMX+ADN cables - DMX generated by a console Situation C: DMX+ADN cables - DMX generated by the NETPORT XT Appendix E: Touring Racks with separate XLR5 "DMX only" & "ADN only" 55 Appendix F: testing Ethernet communication (ping) 56 56 56 Appendix G: about changing IP settings 57 58 60 62 63 Appendix H: updating the firmware in NETPORT (XT) Preparation for an update Practical steps to perform an update 64 64 64 Additional sources of informations The User Manual for the dimmers The ADB Ethernet Network Guide The User Manual for NETPORT (XT) The DMX512/1990 standard Ongoing projects about DMX ESTA and its Technical Standards Programme 67 67 67 67 67 67 67 The ping function What if the PC has a firewall ? Changing IP settings in Windows XP Changing IP settings in Windows 98 Changing IP settings in Windows NT Changing IP settings in Windows ME Instruction Manual - page 70 Issue: 004 Lighting Technologies Belgium N.V. ADB-TTV Technologies S.A. (Group Headquarters) Leuvensesteenweg 585, B-1930 Zaventem Tel : +32.2.709.32.11, Fax : +32.2.709.32.80, E-Mail : [email protected] France ADB S.A.S. Sales Office: 92, Avenue Jean Jaurès F-92120 Montrouge Tel : +33.1.41.17.48.50, Fax : +33.1.42.53.54.76, E-Mail : [email protected] Factory & Group Logistics Centre: Zone industrielle Rouvroy F-02100 Saint-Quentin Tel : +33.3.23.06.35.70, Fax : +33.3.23.67.66.56, E-Mail : [email protected] www.adblighting.com Lighting Technologies M-3003-E-01r Subject to modifications ADB - Your Partner for Light