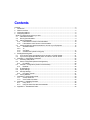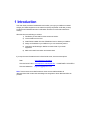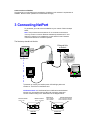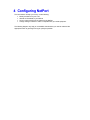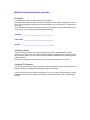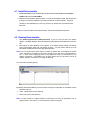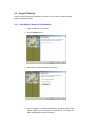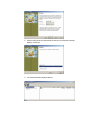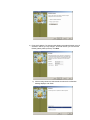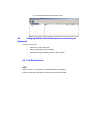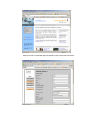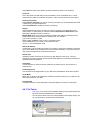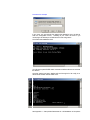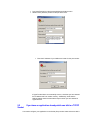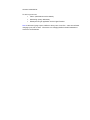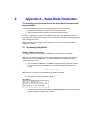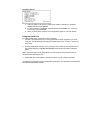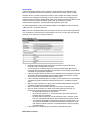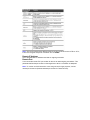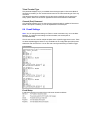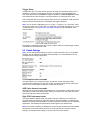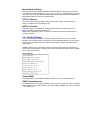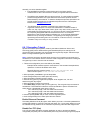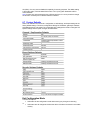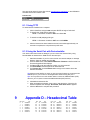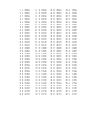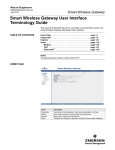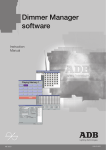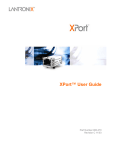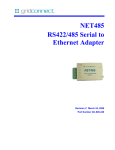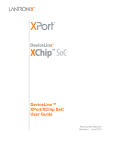Download Alpha Microsystems AM-649 User guide
Transcript
NetPort User Guide Version: v1.0 April 2006 Contents Contents..............................................................................................................................................2 1 Introduction ..................................................................................................................................3 2 What's in the Box .........................................................................................................................4 3 Connecting NetPort......................................................................................................................5 4 Configuring NetPort......................................................................................................................6 What you need to know before you start......................................................................................... 8 4.1 Install DeviceInstaller ........................................................................................................... 9 4.2 Running DeviceInstaller ....................................................................................................... 9 4.3 Assign IP Manually............................................................................................................. 10 4.3.1 If the NetPort is shown in DeviceInstaller: ....................................................................10 4.3.2 If the NetPort is NOT shown in DeviceInstaller: ...........................................................12 4.4 Changing NetPort’s Serial Parameters to connect to your Equipment ............................... 14 4.4.1 Via Web Interface ........................................................................................................14 4.4.2 14 4.4.3 Via Telnet.....................................................................................................................17 4.4.4 Via Serial Port (master config port) ..............................................................................19 5 Sending/Receiving data .............................................................................................................21 5.1 If you do NOT have an application which can talk to a TCP/IP Socket............................... 21 5.2 If you have an application already which can talk to a TCP/IP Socket ............................... 22 6 Appendix A – Setup Mode Parameters ......................................................................................24 6.1 Accessing Setup Mode ...................................................................................................... 24 6.2 Server Configuration (Network Configuration).................................................................... 26 6.2.1 IP Address ...................................................................................................................26 6.3 Channel 1 Configuration (Serial Port Parameters) ............................................................. 27 6.3.1 Baudrate ......................................................................................................................28 6.4 E-mail Settings................................................................................................................... 37 6.5 Expert Settings................................................................................................................... 38 6.6 Security Settings ................................................................................................................ 39 6.6.1 Encryption Tutorial .......................................................................................................41 6.7 Factory Defaults................................................................................................................. 42 7 Appendix B - Using Monitor Mode..............................................................................................43 7.1.1 Via the Serial Port ........................................................................................................43 7.1.2 Via a Telnet Connection...............................................................................................43 8 Appendix C - Reloading Firmware..............................................................................................44 8.1.1 Using TFTP..................................................................................................................45 8.1.2 Using the Serial Port with DeviceInstaller.....................................................................45 9 Appendix D – Hexadecimal Table ..............................................................................................45 1 Introduction This User Guide provides a familiarisation tool to allow you to get your NetPort connected and get your RS232 equipment on the network as quickly as possible. It will take you step by step through hardware setup and configuration and help you verify that everything is working. What this document will help you achieve: 1) Familiarise you with NetPort & the contents of the kits. 2) Connect NetPort to the LAN. 3) Install Device Installer from the CDROM and use it to detect your NetPort. 4) Assign an IP address to your NetPort so you can consistently reach it. 5) Change the serial settings in NetPort to match those of your serial equipment. 6) Make a successful connection and transfer data! If you require more information than this User Guide covers, here are some options: Data: www.alphamicro.net/netport Technical info & FAQ’s: www.alphamicro.net/netport/FAQ ** CONSTANTLY UPDATED ** Technical assistance: [email protected] Note: This document covers NetPort device server versions AMC232LAN01 & AMC232LAN01-DVK but the same knowledge can be applied to all the AMC232LAN01-06 products. 2 What's in the Box AMC Part Number AMC-232LAN01 AMC-232LAN01-DVK AMC-232LAN01-DVK/E AMC-232LAN01-DVK/U Comments NetPort bulk version Complete DTE kit Complete DTE kit Complete DTE kit Type DTE AMC-232LAN02 AMC-232LAN02-DVK AMC-232LAN02-DVK/E AMC-232LAN02-DVK/U NetPort bulk version Complete DCE kit Complete DCE kit Complete DCE kit DCE AMC-232LAN03 AMC-232LAN03-DVK AMC-232LAN03-DVK/E AMC-232LAN03-DVK/U NetPort encrypted bulk version Complete DTE encrypted kit Complete DTE encrypted kit Complete DTE encrypted kit DTE AMC-232LAN04 AMC-232LAN04-DVK AMC-232LAN04-DVK/E AMC-232LAN04-DVK/U NetPort encrypted bulk version Complete DCE encrypted kit Complete DCE encrypted kit Complete DCE encrypted kit DCE AMC-232LAN06 AMC-232LAN06-DVK AMC-232LAN06-DVK/E AMC-232LAN06-DVK/U NetPort bulk + DBP power feed Complete kit + DB9 power feed Complete kit + DB9 power feed Complete kit + DB9 power feed DTE DTE DCE DTE DCE DTE PSU UK Euro USA CD Packaging Bubble wrapped Cardboard carton Bubble wrapped UK Euro USA Cardboard carton Bubble wrapped UK Euro USA Cardboard carton Bubble wrapped UK Euro USA Cardboard carton Bubble wrapped UK Euro USA Cardboard carton Type DTE (Data Terminal Equipment) versions behave similarly to a PC Com Port and are regarded as the Masters in an RS232 connection. They are equipped with 200mm DB9 cables terminated with plugs (pins). DCE (Data Communications Equipment) versions behave similarly to a modem and are regarded as the Slaves in an RS232 connection. They are equipped with 200mm DB9 cables terminated with sockets. PSU The PSU provided with the DVK’s are: UK versions European versions USA versions AMCPS046A AMCPS080 AMCPS081 220v to 9v DC @ 600mA unregulated 220v to 9v DC @ 600mA unregulated 110v to 9v DC @ 600mA unregulated ….and can be ordered separately should you application require. This unit supplies 9v DC (unregulated) at up to 600mA thus allowing more than one NetPort or piece of equipment to be powered at once. With LAN06, this PSU can be used to power NetPort and the RS232 equipment but please check compatibility of your RS232 equipment before applying power to LAN06 versions. NetPort can accept input voltages from 5v to 30v DC. CDROM The CDROM contains 2 software utilities that you will need for a successful installation as well as this user guide and various Applications Notes. It is free from licenses and therefore can be readily distributed to installers and end users if needed. Alternatively, all the content of the CD is available at www.alphamicro.net/netport. Custom versions of NetPort The above list is not exhaustive and customisation of NetPort to suit customer’s requirements is available. Minimum order quantities for customisation will apply. 3 Connecting NetPort To get started, you must connect the NetPort to your network. Follow the steps below: Note: This procedure assumes that the PC is connected to the network. You may connect a crossover Ethernet cable directly between the PC and NetPort if a network is not available but you will need to fix the IP address of both PC & NetPort for consistent operation. The final setup should look like this: Ethernet Hub or Switch V e Your rRS232 Equipment i f i c a t i o PSU n NETWORK C h e c k : If powered up correctly, the NetPort power LED will light yellow and remains on. This LED is on the RS232 end. Verification Check 2: If the Ethernet Port on NetPort has authenticated with the LAN successfully then the LED’s will confirm the speed and connect mode according to the RHS section of the diagram below: Internal 3v3 Power Yellow = ON RS232 connection Green = connected RS232 End Ethernet Link Green=100Mb/s Yellow=10Mb/s Ethernet Activity (flash) Green=Full Duplex data flow Yellow=Half Duplex data flow Network End PC 4 Configuring NetPort The next sections will help you to carry out the following: • Identify the NetPort on your LAN • Allocate an IP address to your NetPort • Set up a ‘serial tunnel’ from the network to the NetPort • Change settings in NetPort to make it compatible with your serial equipment. The following diagram may help you to establish what decisions you need to make and the appropriate action to get things running as quickly as possible: Deciding the best routes to getting connected Power up NetPort on your LAN Do you want to run NetPort with a FIXED IP addresss? No Yes (this means the IP could change over time) Do you know the temporary IP address that NetPort is currently on? No No Can you run Device Installer on a PC on the LAN to detect NetPort? Use Monitor Mode to establish NetPort's IP Address Can you access the RS232 Port and connect to a PC or Terminal? Yes Yes Yes Access to a web browser? No No Yes RS232 DEVICE WEB TELNET SESSION INSTALLER MANAGER RS232 DEVICE WEB TELNET SESSION INSTALLER MANAGER Detect NetPort's IP Address Fix NetPort's IP address Load Redirector on your Windows PC/Server No No Are you running Redirector V3 or later? Yes Configure Redirector to use Port 3001 Access to a web browser? Can you access No NetPort's RS232 Port and connect it to a PC or Terminal? No Yes Yes Can you access NetPort's RS232 Port and connect it to a PC or Terminal? Access to a web browser? Yes No No RS232 DEVICE WEB TELNET SESSION INSTALLER MANAGER RS232 DEVICE WEB TELNET SESSION INSTALLER MANAGER Check NetPort Local Port = 14001 Check NetPort Local Port = 10001 Do you need to change the Serial Port settings in NetPort to match your equipment? Yes RS232 DEVICE WEB TELNET SESSION INSTALLER MANAGER Change NetPort Serial port settings Make your connection Changing NetPort to suit your equipment No Changing NetPort to suit the connection No Use WINSOCK or Direct Socket method Configure Redirector to use Port 10001 and enable Raw Mode Establishing the connection mode Using Redirector to provide a Virtual Com Port that magically connects to NetPort? Yes Yes Establishing the IP Address Dynamic IP address allocated by a DHCP Server What you need to know before you start IP Address Your NetPort must have a unique IP address on your network. The system administrator generally provides the IP address, subnet mask, and gateway or they will opt for it to be allocated by the DHCP Server dynamically each time it is powered up – consequently it can change. The IP address must be within a valid range, unique to your network, and in the same subnet as your PC, check with your IT administrator for appropriate addresses. IP Address: _______________________________________ Subnet Mask: _______________________________________ Gateway _______________________________________ Hardware Address You may need to know the unit's hardware address (also known as a MAC address). On later NetPorts this is printed on the white label which is fixed to the underside of the unit. Earlier NetPorts did not have this label so you may need to use Device Installer to detect this MAC address and write it down if required. The format is: 00-20-4a-XX-XX-XX, where XXs are unique numbers assigned to the product. Assigning IP Addresses The unit's IP address is set to 0.0.0.0 at the factory which established it in DHCP Client mode and will attempt to obtain an IP address, Subnet & Gateway from a DHCP Sever. You have several options for manually assigning an IP to your unit. We recommend that you connect the NetPort to the network and assign the IP address using DeviceInstaller, which is on the NetPort CDROM. 4.1 Install DeviceInstaller 1. Install DeviceInstaller from the CD-ROM. If the CD does not launch automatically browse the ‘Device Installer’ folder and run the setup.EXE file 2. Respond to the installation wizard prompts. You may be prompted to install .NET frameworks to bring your Windows installation up to date to be able to run DeviceInstaller. These are provided on the CDROM but your PC may choose to (or already done so) download from Microsoft. Note: For more information about DeviceInstaller, see the DeviceInstaller help menus. 4.2 Running DeviceInstaller 1. Click Start\Programs\Lantronix\Devicelnstaller. If your PC has more than one network adaptor, a message displays. Select the adaptor that the NetPort will be attached to and click OK. 2. Press Search to detect NetPorts on the network. If the Search window reveals ‘No Devices Found’, press Search again until your NetPort is shown. You may need to wait for up to 30 seconds for all NetPorts to be shown, keep pressing Search. Note: If the unit cannot find a DHCP Server to obtain an address then it will default into AutoIP mode, assuming an IP address in the region 169.254.xxx.xxx and show in DeviceInstaller in red. In some cases re-applying power to the Netport will allow it to enumerate on your network successfully. If the Network has no DHCP Server then you will have to set the IP address manually. See section: 4.3 Assign IP Manually You should see something like this: By selecting the relevant NetPort you are then able to change the configuration via 2 methods, choose whichever suits you: • Telnet (ASCII menus over the network) • Web Config (via any web browser) Note: It is also possible to configure NetPort via the RS232 port using an application such as HyperTerminal. See section: 4.4.4 Via Serial Port (master config port) 4.3 Assign IP Manually There are 2 ways to achieve this depending on whether or not you have successfully detected NetPort using Device Installer. 4.3.1 If the NetPort is shown in DeviceInstaller: 1. Select the NetPort to be modified 2. Click the Assign IP icon. 3. Select Assign a specific IP address and click Next. 4. Enter the IP address. The Subnet mask displays automatically based on the IP address; if desired, you may change it. On a local network, you can leave the Default Gateway blank (all zeros). Click Next. 5. Click the Assign button and wait several seconds until a confirmation message displays. Click Finish. 6. You should see NetPort displayed like this: 4.3.2 If the NetPort is NOT shown in DeviceInstaller: 1) Click on Assign IP 2) When prompted, enter the hardware address in the format 00-204a-XX-XX-XX, where the XXs are unique numbers assigned to each individual product. Click Next. 3) Select Assign a specific IP Address 4) Enter the IP address. The Subnet mask displays automatically based on the IP address; if desired, you may change it. On a local network, you can leave the Default gateway blank (all zeros). Click Next. 5) Click the Assign button and wait several seconds until a confirmation message displays. Click Finish. 6) You should see NetPort shown similar to this: 4.4 Changing NetPort’s Serial Parameters to connect to your Equipment To do this you can use: • Web Config (via any webrowser) • Telnet (ASCII menus over the network) • RS232 port using an application such as HyperTerminal. 4.4.1 Via Web Interface 4.4.2 Open a browser on a computer on a compatible Subnet as the NetPort. Enter the IP Address of the NetPort into the browser and press ENTER. Within 5 seconds a Java-based applet will upload into the browser and look like this: Change the relevant settings for your needs. Here are some of the most commonly used parameters: In the Server Properties page: IP Address: The unique address that the NetPort resides at. Over type this field to fix the IP Address – this may mean that it is incompatible with other LAN’s that it is subsequently connected to. Leave as 0.0.0.0 for DHCP (dynamically allocated by the DHCP Server on your LAN) but be aware that the IP Address could change over time as the DHCP Server refreshes this. Subnet mask: Defines the range of IP Addresses that this device has access to and vice versa. In a typical Class C Private Network using the range 192.168.0.x the subnet will be 255.255.255.0 (or 8 bit). Leave as 0.0.0.0 for DHCP allocated. Gateway: If the NetPort is expected to establish connection outside of the Firewall/Gateway that belongs to the LAN you will need to tell it which Gateway to use. Leave as 0.0.0.0 for DHCP allocated. High Performance ONLY enable if you need the NetPort to run at RS232 speeds of 460kbps & 920kbps. Telnet Password Only update this field if you wish to apply a password to Telnet sessions to the device (all ports) In the Port Properties page Speed NetPort port speed which needs to match the speed of your RS232 device Flow Control Select CTS/RTS for automatic hardware flow control of buffered data (factory default) Note: CTS/RTS are not manually controllable over the LAN. Select Xon/Xoff for software flow control of buffered data Select None for simple 3 wire UART connection where flow control is not necessary Local Port This is the TCP/IP Port that NetPort uses for the data in & out of the RS232 port. In most cases set this to 10001 for a standard connection. (older units may be factory set to 10001) Incoming Connection Select Connect with DTR if you want an incoming connection only to be permitted when DTR is asserted by your RS232 equipment. Select Unconditional to accept all incoming connections Startup Select the appropriate option if you want an outgoing connection to be established under certain criteria. In most cases you will need to enter a Remote Host & Remote Port in the field below to tell NetPort what to connect to. Modem Mode allows you to dial an IP address manually from NetPort’s RS232 port via an interface that mimics a basic modem AT command line. For example: Type: ATDT 192.168.0.1, 10001 Reply is either: CONNECT (and you are in transparent mode) Or NO CARRIER (and you remain in command line mode) ATH or +++ to exit transparent mode. Remote IP Address In cases when you want NetPort to initiate the connection, specify the IP Address of the target device here. Note: if you are attaching to a device behind a firewall, you may need to add an entry into the routing table to reach the remote device. Remote Port Specify the remote TCP/IP port of the device you wish NetPort to connect to. This port number does not have to be the same as that set inside NetPort, thus allowing connections to equipment other than NetPort’s. Flush Mode Controls whether you want to flush the contents of any buffers upon a new connection or preserve them. Packing Algorithm Can be used to avoid fragmentation of your data should packetisation cause data corruption. Telnet Mode Allows you to Telnet into the RS232 port of NetPort if enabled. Switch off if not used as it will filter certain bytes from your data. Port Password If enabled requires the Telnet Password to be entered before a connection is authorised. 4.4.3 Via Telnet Note. If you or any other user has disabled Telnet previously inside NetPort then this option will not be available until it is re-enabled. You can use the Quick Link Icon in Device Installer to enter Telnet config or you can run Telnet form a command line or windows shell. Quick Link example Command Line example In any event, you must specify Port 9999 as the destination port to be able to enter the configuration menus. Telnetting to port 10001 will result in you connecting to the RS232 port of NetPort and not the config menus. Once Telnet has established a link: You will need to press ENTER within 3 seconds or NetPort will time out and close the session. Once the session has begun NetPort will scroll through all of its config in an ASCII format and then offer an ASCII menu. See Appendix A – Setup Mode Parameters for a full breakdown of the options and hexadecimal masks. In Summary: To change IP address, Gateway, Subnet and DHCP name (where applicable) use Menu 0 To change the serial settings (baud rate handshaking etc) use Menu 1 To change the Local Port, Remote IP address & Remote Port use Menu 1 To enable or disable telnet, HTTP, SNMP, TFTP & passwords use Menu 6 To restore factory default settings (except IP address/subnet/Gateway) use Menu 7 Tip: Press ENTER to move through the menu fields without changing them. Top-tip: Ensure you save any changes made in the above by selecting Menu 9 ☺ 4.4.4 Via Serial Port (master config port) The RS232 port is always enabled and is therefore the master config port. To access the config menus you will need to establish a serial session using a PC or Terminal. 1. For a PC, connect as follows: Connect NetPort to the COM Port of the PC. PC PSU LAN01 & LAN06 variants will require a null modem cable to transpose the TX/Rx wires as both the PC & LAN01 are DTE devices. A null modem cable in its simplest form connects the GND (pin 5) and crosses the Tx (pin 3) and Rx (pin 2) wires over. LAN02 variants will connect directly to the COM Port. DO NOT POWER THE NETPORT YET 2. On the PC, run a Terminal Application such as HyperTerminal, MTTY or similar. Set the Application to connect with the following settings: 9600bps, No parity, 8 bit data, 1 stop bit, no handshaking 3. Once the Application is running, power up the NetPort and hold down the ‘x’ key on the PC until you receive the following prompt: Note: If the CAPS lock is enabled on your keyboard NetPort will not respond. Turn off CAPS Lock, turn off power to NetPort and repeat the above. 4. You will need to press ENTER within 3 seconds or NetPort will time out and close the session. 5. Once the session has begun NetPort will scroll through all of its config in an ASCII format and then offer an ASCII menu. See Appendix A – Setup Mode Parameters for a full breakdown of the options and hexadecimal masks. In Summary: To change IP address, Gateway, Subnet and DHCP name (where applicable) use Menu 0 To change the serial settings (baud rate handshaking etc) use Menu 1 To change the Local Port, Remote IP address & Remote Port use Menu 1 To enable or disable telnet, HTTP, SNMP, TFTP & passwords use Menu 6 To restore factory default settings (except IP address/subnet/Gateway) use Menu 7 Tip: Press ENTER to move through the menu fields without changing them. Top-tip: Ensure you save changes made in the above by selecting Menu 9 ☺ 5 Sending/Receiving data The NetPort should now be enumerated on your LAN and can receive/send data according to its standard serial settings: • • 9600b/sec, No parity, 8 bit data, 1 stop bit Handshaking set to CTS/RTS If your RS232 equipment can communicate in this data format then all you need to do now is open an application on a networked PC to send/receive. 5.1 If you do NOT have an application which can talk to a TCP/IP Socket. You have 2 options without creating a specific software application: 1. Use Com Port Redirector to assign a Virtual Com Port to the NetPort, you can then use your existing application software to communicate via COMx over the Ethernet without any TCP/IP knowledge. (where x is the Com Port number you have configured in Redirector) a) Install Com Port Redirector on the PC that the Virtual Com Port is required using the NetPort CDROM. b) Run Redirector by clicking Start\Programs\Lantronix\Redirector\Configuration. See the AMC-AN-LAN07 Com Port Redirector Apps Note Iss01.pdf on the CDROM for more help. Redirector config Notes: When configuring the TCPPort, enter a value of 10001, ensure Raw Mode is enabled in Port Settings. Note: At the time of going to press, NetPort is factory set to Local Port = 14001 and will need changing by the user to 10001. See section: 4.4 Changing NetPort’s Serial Parameters to connect to your Equipment 2. Use HyperTerminal-32bit (included in Windows Xp & Windows 2000) in Winsock mode to connect over the Ethernet to the NetPort. Note: At the time of going to press, NetPort is factory set to Local Port = 14001 and will need changing by the user to 10001. See section: 4.4 Changing NetPort’s Serial Parameters to connect to your Equipment • • Run HyperTerminal from the Accessories\Communications menu. Select TCP/IP (Winsock) mode from the pull-down menu. • Enter the IP Address of your NetPort and 10001 for the port number: If HyperTerminal does not successfully connect, check that you have entered the IP address and Port number correctly. Additionally, check that the NetPort settings match the baud rate and port number you have entered in HyperTerminal. 5.2 Socket If you have an application already which can talk to a TCP/IP You need to configure your Application to use Socket (Port) number 10001 and ensure this is the same inside NetPort. To do this you can use: • Telnet (ASCII menus over the network) • Web Config (via any webrowser) • RS232 port using an application such as HyperTerminal. Note: At the time of going to press, NetPort is factory set to Local Port = 14001 and will need changing by the user to 10001. See section: 4.4 Changing NetPort’s Serial Parameters to connect to your Equipment 6 Appendix A – Setup Mode Parameters The following is the raw breakdown of the Setup Mode Parameters that apply to NetPort. You can enter Setup Mode using the following procedures locally or remotely: • Use a Telnet connection to configure the unit over the network. • Use a terminal/emulation program to access the serial port locally. • The unit’s configuration is stored in nonvolatile memory and is retained without power. You can change the configuration at any time. The unit performs a reset after the configuration has been changed and stored. Note: The menus in this section show a typical device. Your device may have different configuration options. 6.1 Accessing Setup Mode Using a Telnet Connection To configure the unit over the network, establish a Telnet connection to port 9999. Note: You can also use DeviceInstaller to access Telnet. Select the device from the main window list, and click the Telnet icon. If you use the Telnet icon on the DeviceInstaller toolbar, skip steps 1 and 2. 1. From the Windows Start menu, click Run and type the following command, where x.x.x.x is the IP address, and 9999 is the unit’s fixed network configuration port number: telnet x.x.x.x 9999 Note: Be sure to include a space between the IP address and 9999. 2. Click OK. The following information displays. MAC Address 3. To enter the Setup Mode, press Enter within 5 seconds. The configuration settings display, followed by the setup menu options. Setup Menu Options 4. Select an option on the menu by entering the number of the option in the Your choice? field and pressing Enter. 5. To enter a value for a parameter, type the value and press Enter, or to confirm a current value, just press Enter. 6. When you are finished, save the new configurations (option 9). The unit reboots. Using the Serial Port To initially configure the unit through a serial connection: 1. Connect a console terminal or PC running a terminal emulation program to your unit's serial port. The default serial port settings are 9600 baud, 8 bits, no parity, 1-stop bit, noflow control. 2. To enter Setup Mode, reset the unit by cycling the unit's power (power off and back on). The self-test will begin. You have one second to enter three lowercase x characters (xxx). Note: The easiest way to enter Setup Mode is to hold down the x key at the terminal (or emulation) while resetting the unit. 3. At this point, the screen display is the same as when you use a Telnet connection The following figure shows all of the configuration parameters. The remainder of this Appendix describes each parameter in detail. 6.2 Server Configuration (Network Configuration) The unit’s basic network parameters display when you select Server configuration (option 0). The IP Address, Set Gateway IP Address, and Netmask fields display the current values. Server Configuration Parameters 6.2.1 IP Address The IP address must be set to a unique value in your network. Set Gateway IP Address The gateway address, or router, allows communication to other LAN segments. The gateway address should be the IP address of the router connected to the same LAN segment as the unit. The gateway address must be within the local network. The default is N (No), meaning the gateway address has not been set. To set the gateway address, type Y and enter the address. Netmask: Number of Bits for Host Part A Netmask defines the number of bits taken from the IP address that are assigned for the host section. Note: Class A: 24 bits; Class B: 16 bits; Class C: 8 bits The unit prompts for the number of host bits to be entered, then calculates the Netmask, which displays in standard decimal-dot notation when the saved parameters are displayed (for example, 255.255.255.0). Change Telnet Configuration Password Setting the Telnet configuration password prevents unauthorized access to the setup menu via a Telnet connection to port 9999 or via web pages. The password must have 4 characters. An enhanced password setting (for Telnet access only) of 16 characters is available under Security Settings. Note: You don’t need a password to access the Setup Mode window via a serial connection. DHCP Name If a DHCP server has automatically assigned the IP address and network settings, you can discover the unit by using the DeviceInstaller network search feature. There are three methods for assigning DHCP names to the unit. • Default DHCP Name: If you do not change the DHCP name, and you are using an IP of 0.0.0.0, then the DHCP name defaults to CXXXXXX (XXXXXX is the last 6 digits of the MAC address shown on the label on the bottom/side of the unit). For example, if the MAC address is 00-20-4A-12-34-56, then the default DHCP name is C123456. • Custom DHCP Name: You can create your own DHCP name. If you are using an IP address of 0.0.0.0, then the last option in Server configuration is: • • Change DHCP device name. This option allows you to change the DHCP name to an alphanumeric name (LTX in our example). Numeric DHCP Name: You can change the DHCP name by specifying the last octet of the IP address. When you use this method, the DHCP name is LTXYY where YY is what you chose for the last octet of the IP address. If the IP address you specify is 0.0.0.12, then the DHCP name is LTX12. This method only works with 2 digit numbers (0-99). 6.3 Channel 1 Configuration (Serial Port Parameters) Using this option, define how the serial port will respond to network and serial communications. Note: You must enter some values in hexadecimal notation. Default Serial Port Settings are: 6.3.1 Baudrate The unit and attached serial device, such as a modem, must agree on a speed or baud rate to use for the serial connection. Valid baud rates are 300, 600, 1200, 2400, 4800, 9600 (default), 19200, 38400, 57600, 115200, and 230400 bits per second. In standard Clock Mode. The unit also supports high-performance baud rates of 460800, and 921600 bits per second (see Expert Settings to configure High Performance Mode to attain these speeds). I/F (Interface) Mode The Interface (I/F) Mode is a bit-coded byte entered in hexadecimal notation. Interface Mode Options (1) 2 stop bits are implemented by the software. This might influence performance. The following table demonstrates how to build some common Interface Mode settings: Common Interface Mode Settings Flow Flow control sets the local handshaking method for stopping serial input/output. Use the following table to select flow control options: Flow Control Options Port Number The setting represents the source port number in TCP connections. It is the number that identifies the channel for remote initiating connections. The default setting for Port 1 is 10001. The range is 1-65535, except for the following reserved port numbers: Reserved Port Numbers Warning: We recommend that you not use the reserved port numbers for this setting as incorrect operation may result. The port number functions as the TCP/UDP source port number for outgoing packets. Packets sent to the unit with this port number are received to this channel. The port number selected is the Incoming TCP/UDP port and Outgoing TCP/UDP source port. Use Port 0 when you want the outgoing source port to change with each connection. If the port number is 0, a random value of at least 50000 is used to actively establish a connection. Each subsequent connection increments the number by 1. When the port number reaches 59999, it wraps around to 50000. Only use the automatic port increment feature to initiate a connection using TCP. Set the port to a non-zero value when the unit is in a passive mode or when you are using UDP instead of TCP. Connect Mode Connect Mode defines how the unit makes a connection, and how it reacts to incoming connections over the network. Enter Connect Mode options in hexadecimal notation. Connect Mode Options Incoming Connection Response Manual Connection Address Example Autostart (Automatic Connection) To enable the hostlist: 1) 2) 3) 4) 5) 6) Enter a Connect Mode of 0x20 (2X), where X is any digit. The menu shows you A list of current entries already defined in the product. To delete, modify, or add an entry, select Yes. If you enter an IP address of 0.0.0.0, that entry and all others after it are deleted. After completing the hostlist, repeat the previous step if necessary to edit the hostlist again. For Retrycounter, enter the number of times the Lantronix unit should try to make a good network connection to a hostlist entry that it has successfully ARPed. The range is 1-15, with the default set to 3. For Retrytimeout, enter the number of seconds the unit should wait before failing an attempted connection. The time is stored as units of milliseconds in the range of 1-65535. The default is 250. Datagram Type Modem Mode In Modem (Emulation) Mode, the unit presents a modem interface to the attached serial device. It accepts AT-style modem commands, and handles the modem signals correctly. Normally, there is a modem connected to a local PC and a modem connected to a remote machine. A user must dial from the local PC to the remote machine, accumulating phone charges for each connection. Modem Mode allows you to replace modems with NetPorts, and to use an Ethernet connection instead of a phone call. By not having to change communications applications, you avoid potentially expensive phone calls. To select Modem Mode, set the Connect Mode to C6 (no echo), D6 (echo with full verbose), or D7 (echo with 1-character response). Note: If the unit is in Modem Mode, and the serial port is idle, the unit can still accept network TCP connections to the serial port if Connect Mode is set to C6 (no echo), D6 (echo with full verbose), or D7 (echo with 1-character response). Modem Mode Messages • • • • • • • • Received commands must begin with the two-character sequence AT and be terminated with a carriage return character. The unit ignores any character sequence received not starting with AT, and only recognizes and processes single AT-style commands. The unit treats compound AT commands as unrecognized commands. If the Full Verbose option is in effect, the unit responds to an unrecognized command string that is otherwise formatted correctly (begins with AT and ends with carriage return) with the OK message and takes no further action. If the 1-Character Response option is in effect, the unit responds to an unrecognized command string that is otherwise formatted correctly with ‘1’ and takes no further action. When an active connection is in effect, the unit transfers data and does not process commands received from the serial interface. When a connection is terminated or lost, the unit reverts to command mode. When an active connection is in effect, the unit terminates the connection if it receives the following sequence from the attached serial device: o No serial data is received for one second. o The character sequence +++ is received, with no more than one second between each two characters. o No serial data is received for one second after the last + character. At this time, the unit responds affirmatively per the selected echo/response mode. o The character string ATH is received terminated with a carriage return. The unit responds affirmatively according to the selected echo/response mode and drops the network connection. The serial interface reverts to accepting command strings. If this sequence is not followed, the unit remains in data transfer mode. Modem Mode Commands Note: The unit recognizes these AT commands as single commands such as ATE0 or ATV1; it does not recognize compound commands such as ATE0V. Remote IP Address This is the destination IP address used with an outgoing connection. Remote Port You must set the remote TCP port number for the unit to make outgoing connections. This parameter defines the port number on the target host to which a connection is attempted. Note: To connect an ASCII terminal to a host using the unit for login purposes, use the remote port number 23 (Internet standard port number for Telnet services). DisConnMode This setting determines the conditions under which the unit will cause a network connection to terminate. Note: In DisConnMode (Disconnect Mode), DTR drop either drops the connection or is ignored. Disconnect Mode Options Flush Mode (Buffer Flushing) Using this parameter, you can control line handling and network buffers with connection startup and disconnect. You can also select between two different packing algorithms. Flush Mode Options Function 7 6 5 4 3 2 1 0 Pack Control Two firmware-selectable packing algorithms define how and when packets are sent to the network. The standard algorithm is optimized for applications in which the unit is used in a local environment, allowing for very small delays for single characters, while keeping the packet count low. The alternate packing algorithm minimizes the packet count on the network and is especially useful in applications in a routed Wide Area Network (WAN). Adjusting parameters in this mode can economize the network data stream. Pack control settings are enabled in Flush Mode. Set this value to 00 if you do not need specific functions. Pack Control Options Packing Interval: Packing Interval defines how long the unit should wait before sending accumulated characters. This wait period is between successive network segments containing data. For alternate packing, the default interval is 12 ms. Trailing Characters: In some applications, CRC, Checksum, or other trailing characters follow the end-of-sequence character; this option helps to adapt frame transmission to the frame boundary. Send Characters: If 2-Byte Send Character Sequence is enabled, the unit interprets the sendchars as a 2-byte sequence; if this option is not enabled, the unit interprets them independently. If Send Immediately After Characters is not set, any characters already in the serial buffer are included in the transmission after a "transmit" condition is found. If this option is set, the unit sends immediately after recognizing the transmit condition (sendchar or timeout). Note: A transmission might occur if status information needs to be exchanged or an acknowledgment needs to be sent. DisConnTime (Inactivity Timeout) Use this parameter to set an inactivity timeout. The unit drops the connection if there is no activity on the serial line before the set time expires. Enter time in the format mm:ss, where m is the number of minutes and s is the number of seconds. To disable the inactivity timeout, enter 00:00. Range is 0 (disabled) to 5999 seconds (99 minutes, 59 seconds). Default is 0. Send Characters You can enter up to two characters in hexadecimal representation in sendchar. If the unit receives a character on the serial line that matches one of these characters, it sends the character immediately, along with any awaiting characters, to the TCP connection. This action minimizes the response time for specific protocol characters on the serial line (for example, ETX, EOT). Setting the first sendchar to 00 disables the recognition of the characters. Alternatively, the unit can interpret two characters as a sequence (see Pack Control above). Telnet Terminal Type This parameter displays only if you enabled the terminal type option in Disconnect Mode. If this option is enabled, you can use the terminal name for the Telnet terminal type. Enter only one name. If the terminal type option is enabled, the unit also reacts to the EOR (end of record) and binary options, which can be used for applications like terminal emulation to IBM hosts. Channel (Port) Password This parameter appears only if the channel (port) password option is enabled in Disconnect Mode. If the option is enabled, you can set a password on the serial port. 6.4 E-mail Settings Note: You can change these settings via Telnet or serial connections only, not on the WebManager. To configure e-mail settings via DeviceInstaller, see the help files in DeviceInstaller\Help. The unit can send an e-mail to multiple recipients when a specific trigger event occurs. There are three separate triggers, based on any combination of the configurable pins (GPIO) when selected as user I/O functions. You can also use a two byte serial string to initiate a trigger. E-mail Settings E-mail Setup E-mail setup requires you to set up the e-mail server location as follows: Trigger Setup A trigger event can occur when the unit receives two bytes of a specified sequence on the serial port, or because of a specified combination of conditions on the configurable pins. If the serial sequence is set to 00,00, the trigger is disabled. At the Serial Sequence prompt, enter the ASCII Hex value. Example: A two byte sequence of 12 would be 0x31, 0x32. If the configurable pins are all set to X (Don’t Care), then they are disabled. If both the serial sequence and the configurable pins are disabled, the trigger is disabled. Note: You can set the configurable pins to A = Active, I = Inactive, or X = Don’t Care. Active can be set to Active Low or Active High. To change the configurable pins’ settings, you must use DeviceInstaller or see Applications Note AMC-ANLAN012 on the CDROM for a web browser method. Each trigger is independent of the others. Each condition within an individual trigger must be met before the unit will send the e-mail. 6.5 Expert Settings Note: You can change these settings via Telnet or serial connections only, not on the WebManager. Only an expert should change these parameters. You must definitely know the consequences the changes might have. TCP Keepalive time in seconds This option allows you to change how many seconds the unit will wait during a silent connection before attempting to see if the currently connected network device is still on the network. If the unit then gets no response, it drops that connection. ARP Cache timeout in seconds Whenever the unit communicates with another device on the network, it adds an entry into its ARP table. The ARP Cache timeout option allows you to define how many seconds (1-600) the unit will wait before timing out this table. High CPU Performance mode This option applies to NetPort Iss01 and greater units only. It allows you to increase the CPU performance and utilize the higher baud rates on the serial interface (i.e. 460Kbps and 920Kbps). Increasing CPU performance requires more power and lowers the unit’s operating temperature. The standard CPU performance mode supports up to 230400 baud. Note: If baud rates of 460Kbps or 920Kbps are set and the high performance mode disabled, the operation of the serial channel would be out of the specified error tolerance thereby leading to inconsistent speed settings on the two ends of the serial channel. Monitor Mode at Bootup This option allows you to disable all entries into Monitor Mode during startup, except for the ‘xxx’ sequence. This prevents entry via ‘yyy’, ‘zzz’, ‘xx1’, and ‘yy1’ key sequences (only during the bootup sequence). The default for Monitor Mode at Bootup is enabled. See Appendix B Using Monitor Mode for more info on Monitor Mode HTTP Port Number This option allows the configuration of the web server port number. The valid range is 165535. The default HTTP port number is 80. SMTP Port Number This option allows the configuration of the email port number. The valid range is from 165535. The default SMTP port number is 25. Note: When configuring the HTTP or SMTP port number; take note of the ‘reserved’port numbers on above. 6.6 Security Settings You can change security settings via Telnet or serial connections only, not on the WebManager. We recommend that you set security over the dedicated network or over the serial setup. If you set parameters over the network (Telnet 9999), someone else could capture these settings. Caution: Disabling both Telnet Setup and Port 77FE will prevent users from accessing all setup menus from the network. Disabling Port 77FE also disables the Web & Device Installer from configuring the device. Security Settings Disable SNMP This setting allows you to disable the SNMP protocol on the unit for security reasons. SNMP Community Name This setting allows you to change the SNMP community name. Community name is a required field for NMS to read or write to a device. The default setting is public. The name is a string of 1 to 13 characters. Disable Telnet Setup Note: If you choose to disable this option, keep in mind that disabling both Telnet Setup and Port 77FE will prevent users from accessing any setup menu from the network. This setting defaults to the N (No) option. The Y (Yes) option disables access to Setup Mode by Telnet (port 9999). It only allows access locally via the web pages and the serial port of the unit. Disable TFTP Firmware Upgrade This setting defaults to the N (No) option. The Y (Yes) option disables the use of TFTP to perform network firmware upgrades. With this option, you can download firmware upgrades over the serial port using Device Installer’s Recover Firmware procedure. (See Appendix C Reloading Firmware.) Disable Port 77FE (Hex) Note: If you choose to disable this option, keep in mind that disabling both Telnet Setup and Port 77FE will prevent users from accessing any setup menu from the network. Port 77FE is a setting that allows DeviceInstaller, Web-Manager, and custom programs to configure the unit remotely. You may wish to disable this capability for security purposes. The default setting is the N (No) option, which enables remote configuration. You can configure the unit by using DeviceInstaller, web pages, Telnet, or serial configuration. The Y (Yes) option disables remote configuration and web sites. Note: The Y (Yes) option disables many of the GUI tools for configuring the unit, including the embedded Web-Manager tool. Disable Web Server This setting defaults to the N (option). The Y (Yes) option disables the web server. Disable ECHO Ports This setting controls whether the serial port echoes characters it receives. Enable Encryption This option displays only if you purchased the encrypted versions of NetPort (LAN03 or LAN04)). You can enable or disable (default) Rijndael encryption. Rijndael is the block cipher algorithm recently chosen by the National Institute of Science and Technology (NIST) as the Advanced Encryption Standard (AES) to be used by the US government. To enable encryption, select the key length (128, 192 or 256 bits) and enter the encryption key in hexadecimals (32, 48, or 64, respectively). The hexadecimals are echoed as asterisks to prevent onlookers from seeing the key. Figure 4-10. Encryption Keys Encryption only applies to the port selected for tunneling (default 10001), regardless of whether you are using TCP or UDP. Generally, one of two situations applies. • Encrypted NetPort-to-NetPort communication (and in the future, NetPort communication to other Lantronix device servers) is supported without extra effort. • The NetPort uses standard AES encryption protocols. To communicate successfully, products and applications on the peer side must use the same protocols and the same shared key as the NetPort. To ease the development process, Alpha Micro can provide an AES encryption DLL for Windows and protocol source code samples. Please contact [email protected] • The following export agreement is required for the optional encryption: I agree that I will not export or re-export this software file to a national resident of Cuba, Iran, Iraq, Libya, North Korea, Sudan, Syria or any other country to which the United States has embargoed goods; or to anyone on the US Treasury Department's list of Specially Designated Nationals and Blocked Persons, US Commerce Department's Table of Denial Orders and Entitles List, or the US State Department's Debarred List. By receiving this software, I am agreeing to the foregoing and I am representing and warranting that I am not located in, under the control of, or a national or resident of any such country or on any such list. 6.6.1 Encryption Tutorial Rijndael is the block cipher algorithm chosen by the National Institute of Science and Technology (NIST) as the Advanced Encryption Standard (AES) to be used by the US government. NetPort supports 128, 192 and 256 bit encryption key lengths. Follow the steps below to configure AES encryption on the XPort. Note: Configuring encryption should be done through a local connection to the serial port of the NetPort, or via a secured network connection. Initial configuration information including the encryption key is sent in clear text over the network. 1. Telnet to the configuration port on the NetPort (Port 9999). Example Telnet command syntax is shown below. In the command examples below, replace the x's with the IP address of the XPort. Microsoft Windows command syntax: telnet xxx.xxx.xxx.xxx 9999 UNIX command syntax: telnet xxx.xxx.xxx.xxx:9999 2. When prompted, press Enter to go into Setup Mode. 3. At the Change Setup menu, select option 6 for security. 4. When prompted to enable encryption, press Y. 5. Enter the encryption key length when prompted. XPort supports 128-, 192- and 256-bit encryption key lengths. 6. When prompted to change keys, press Y. 7. At the Enter Keys prompts, enter your encryption key. The encryption keys are entered in hexadecimal. The hexadecimal values are echoed as asterisks to prevent onlookers from seeing the key. Hexadecimal values are 0-9 and A-F. For a 128-bit key length, enter 32 hexadecimal characters. For a 192-bit key length, enter 48 hexadecimal characters. For a 256-bit key length, enter 64 hexadecimal characters. 8. Continue pressing Enter until you return to the Change Setup menu. 9. At the Change Setup menu, select option 9 to save and exit. Enable Enhanced Password This setting defaults to the N (No) option, which allows you to set a 4-character password that protects Setup Mode by means of Telnet and web pages. The Y (Yes) option allows you to set an extended security password of 16-characters for protecting Telnet and Web Page access. Disable Port 77F0 (Hex) Port 77F0 is a setting that allows a custom application to query or set the three NetPort configurable pins (factory set to CTS/RTS/DTR) when they are functioning as general purpose I/O (GPIO). You may want to disable this capability for security purposes. The default setting is the N (No) option, which enables GPIO control. The Y (Yes) option disables the GPIO control interface. Note: As these pins are presented through n RS232 line driver IC it is not possible to change the ‘direction’ of these pins on standard variants of NetPort. 6.7 Factory Defaults Select 7 to reset the unit’s Channel 1 configuration, e-mail settings, and expert settings to the factory default settings. The server configuration settings for IP address, gateway IP address, and Netmask remain unchanged. The configurable pins’ settings also remain unchanged. The specific settings that this option changes are listed below. Channel 1 Configuration Defaults Expert Settings Defaults Security Settings Defaults Exit Configuration Mode You have two options: • Select 8 to exit the configuration mode without saving any changes or rebooting, or • Select 9 to save all changes and reboot the device. All values are stored in nonvolatile memory. 7 Appendix B - Using Monitor Mode Monitor Mode is a command-line interface used for diagnostic purposes that allows the user to interrogate the NetPort and perform some low-level network tests, in some cases adding intelligence to the serial equipment to verify network & DHCP status. There are two ways to enter Monitor Mode: locally via the serial port or remotely via the network. 7.1.1 Via the Serial Port To initially configure the unit through a serial connection: 1. Connect a console terminal or PC running a terminal emulation program to your unit's serial port. The default serial port settings are 9600 baud, 8 bits, no parity, 1-stop bit, no-flow control. 2. To enter Monitor Mode, reset the unit by cycling the unit's power (power off and back on). The self-test will begin. You have one second to enter: or • three lowercase z characters (zzz) for Monitor Mode with network connections • three lowercase y characters (yyy) for Monitor Mode without network connections Note: The easiest way to enter Setup Mode is to hold down the appropriate key at the terminal (or emulation) while resetting the unit. A 0> prompt indicates that you have successfully entered Monitor Mode. 7.1.2 Via a Telnet Connection To configure the unit over the network, establish a Telnet connection to port 9999. Note: You can also use DeviceInstaller to access Telnet. Select the device from the main window list, and click the Telnet icon. If you use the Telnet icon on the DeviceInstaller toolbar, skip steps 1 and 2. 1. From the Windows Start menu, click Run and type the following command, where x.x.x.x is the IP address, and 9999 is the unit’s fixed network configuration port number: telnet x.x.x.x 9999 Note: Be sure to include a space between the IP address and 9999. 2. Click OK. The following information displays. MAC Address 3. To enter the Monitor Mode, press Upper-case M within 5 seconds. The command prompt will be displayed. A 0> prompt indicates that you have successfully entered Monitor Mode and looks like this: Monitor Mode (Telnet) You can perform the following actions, observe upper-case where shown. VS x.x.x.x Version Queries software header record (16 bytes) of unit with IP address x.x.x.x. PI x.x.x.x Ping Pings unit with IP address x.x.x.x to check device status. AT ARP Table Shows the unit’s ARP table entries. TT TCP Connection Table Shows all incoming and outgoing TCP connections. NC Network Connection Shows the unit’s IP configuration - IP address, Subnet Mask & Gateway where applicable. Note: if the user has fixed these parameters then they may not be an accurate reflection of the real-time status on the LAN RS Reset Resets the unit’s power. QU Quit Exits diagnostics mode. Note: Entering any of the commands listed above generates one of the following command response codes: Command Response Codes 8 Appendix C - Reloading Firmware There are two ways to update the unit's internal operational code (*.ROM): via DeviceInstaller (the preferred way) or via TFTP. You can also update the unit's internal Web interface (*.COB) via TFTP or DeviceInstaller. Here are typical names for those files. Check www.alphamicro.net/netport or the CDROM for the latest versions and release notes. Firmware Files 8.1.1 Using TFTP To download new firmware from a computer: 1. Click on Start\Run and type cmd and press ENTER to begin a DOS shell 2. To transfer the *.ROM runtime code type: TFTP –i <IP address of NetPort> PUT xxxxx.ROM X2 3. To transfer a COB (webpage) file type: TFTP –i <IP address of NetPort> PUT xxxxx.COB WEB6 4. After the firmware has been loaded and stored, which takes approximately 4-8 seconds to complete, the unit performs a power reset. 8.1.2 Using the Serial Port with DeviceInstaller If for some reason the firmware is damaged, you can recover the firmware file by using DeviceInstaller to download the *.ROM file over the serial port. 1. Start DeviceInstaller. If your PC has more than one network adapter, a message displays. Select an adapter and click OK. 2. From the Tools menu, select Advanced/Recover Firmware or f8 The Serial Port Firmware Upgrade window displays. 3. For Port on PC, enter the COM port to which you are connected. 4. For Device Model, Choose Xport-03 for Iss01 NetPorts 5. For Firmware File, click the Browse button and go to the location where the firmware file resides. Tip: Make sure the NetPort on which you are recovering firmware is connected to this selected port on your PC and no other applications are accessing this port ☺ Tip: You may need to use a null-modem cable to connect an AMC232LAN01 (DTE) device to your PC (direct connect with AMC232LAN02 (DCE) devices) 6. Click OK to download the file. 7. When prompted at the bottom of the screen, reset the device. When the file transfer completes, the message “Successful, Click OK to Close” appears. 8. Click the OK button to complete this procedure. 9 Appendix D – Hexadecimal Table Dec Hex 0 0 1 1 2 2 3 3 4 4 5 5 6 6 Bin 00000000 00000001 00000010 00000011 00000100 00000101 00000110 Dec 64 65 66 67 68 69 70 Hex 40 41 42 43 44 45 46 Bin 01000000 01000001 01000010 01000011 01000100 01000101 01000110 Dec 128 129 130 131 132 133 134 Hex 80 81 82 83 84 85 86 Bin 10000000 10000001 10000010 10000011 10000100 10000101 10000110 Dec 192 193 194 195 196 197 198 Hex c0 c1 c2 c3 c4 c5 c6 Bin 11000000 11000001 11000010 11000011 11000100 11000101 11000110 7 8 9 10 11 12 13 14 15 16 17 18 19 20 21 22 23 24 25 26 27 28 29 30 31 32 33 34 35 36 37 38 39 40 41 42 43 44 45 46 47 48 49 50 51 52 53 54 55 56 57 58 59 60 61 62 63 7 8 9 a b c d e f 10 11 12 13 14 15 16 17 18 19 1a 1b 1c 1d 1e 1f 20 21 22 23 24 25 26 27 28 29 2a 2b 2c 2d 2e 2f 30 31 32 33 34 35 36 37 38 39 3a 3b 3c 3d 3e 3f 00000111 00001000 00001001 00001010 00001011 00001100 00001101 00001110 00001111 00010000 00010001 00010010 00010011 00010100 00010101 00010110 00010111 00011000 00011001 00011010 00011011 00011100 00011101 00011110 00011111 00100000 00100001 00100010 00100011 00100100 00100101 00100110 00100111 00101000 00101001 00101010 00101011 00101100 00101101 00101110 00101111 00110000 00110001 00110010 00110011 00110100 00110101 00110110 00110111 00111000 00111001 00111010 00111011 00111100 00111101 00111110 00111111 71 72 73 74 75 76 77 78 79 80 81 82 83 84 85 86 87 88 89 90 91 92 93 94 95 96 97 98 99 100 101 102 103 104 105 106 107 108 109 110 111 112 113 114 115 116 117 118 119 120 121 122 123 124 125 126 127 47 48 49 4a 4b 4c 4d 4e 4f 50 51 52 53 54 55 56 57 58 59 5a 5b 5c 5d 5e 5f 60 61 62 63 64 65 66 67 68 69 6a 6b 6c 6d 6e 6f 70 71 72 73 74 75 76 77 78 79 7a 7b 7c 7d 7e 7f 01000111 01001000 01001001 01001010 01001011 01001100 01001101 01001110 01001111 01010000 01010001 01010010 01010011 01010100 01010101 01010110 01010111 01011000 01011001 01011010 01011011 01011100 01011101 01011110 01011111 01100000 01100001 01100010 01100011 01100100 01100101 01100110 01100111 01101000 01101001 01101010 01101011 01101100 01101101 01101110 01101111 01110000 01110001 01110010 01110011 01110100 01110101 01110110 01110111 01111000 01111001 01111010 01111011 01111100 01111101 01111110 01111111 135 136 137 138 139 140 141 142 143 144 145 146 147 148 149 150 151 152 153 154 155 156 157 158 159 160 161 162 163 164 165 166 167 168 169 170 171 172 173 174 175 176 177 178 179 180 181 182 183 184 185 186 187 188 189 190 191 87 88 89 8a 8b 8c 8d 8e 8f 90 91 92 93 94 95 96 97 98 99 9a 9b 9c 9d 9e 9f a0 a1 a2 a3 a4 a5 a6 a7 a8 a9 aa ab ac ad ae af b0 b1 b2 b3 b4 b5 b6 b7 b8 b9 ba bb bc bd be bf 10000111 10001000 10001001 10001010 10001011 10001100 10001101 10001110 10001111 10010000 10010001 10010010 10010011 10010100 10010101 10010110 10010111 10011000 10011001 10011010 10011011 10011100 10011101 10011110 10011111 10100000 10100001 10100010 10100011 10100100 10100101 10100110 10100111 10101000 10101001 10101010 10101011 10101100 10101101 10101110 10101111 10110000 10110001 10110010 10110011 10110100 10110101 10110110 10110111 10111000 10111001 10111010 10111011 10111100 10111101 10111110 10111111 199 200 201 202 203 204 205 206 207 208 209 210 211 212 213 214 215 216 217 218 219 220 221 222 223 224 225 226 227 228 229 230 231 232 233 234 235 236 237 238 239 240 241 242 243 244 245 246 247 248 249 250 251 252 253 254 255 c7 c8 c9 ca cb cc cd ce cf d0 d1 d2 d3 d4 d5 d6 d7 d8 d9 da db dc dd de df e0 e1 e2 e3 e4 e5 e6 e7 e8 e9 ea eb ec ed ee ef f0 f1 f2 f3 f4 f5 f6 f7 f8 f9 fa fb fc fd fe ff 11000111 11001000 11001001 11001010 11001011 11001100 11001101 11001110 11001111 11010000 11010001 11010010 11010011 11010100 11010101 11010110 11010111 11011000 11011001 11011010 11011011 11011100 11011101 11011110 11011111 11100000 11100001 11100010 11100011 11100100 11100101 11100110 11100111 11101000 11101001 11101010 11101011 11101100 11101101 11101110 11101111 11110000 11110001 11110010 11110011 11110100 11110101 11110110 11110111 11111000 11111001 11111010 11111011 11111100 11111101 11111110 11111111