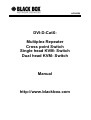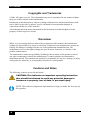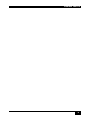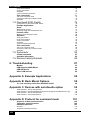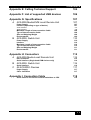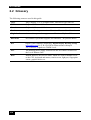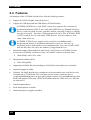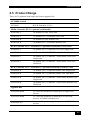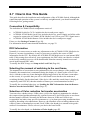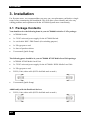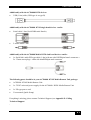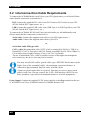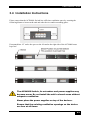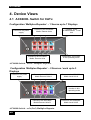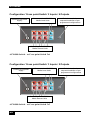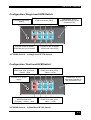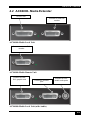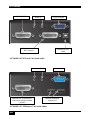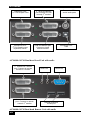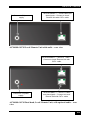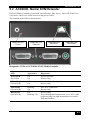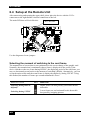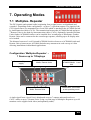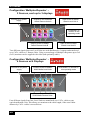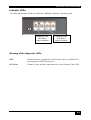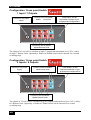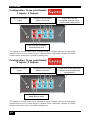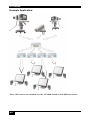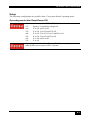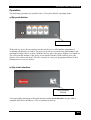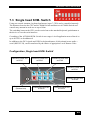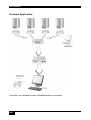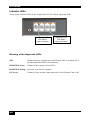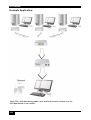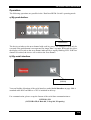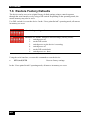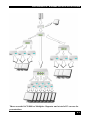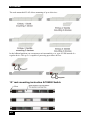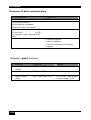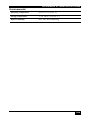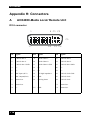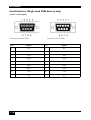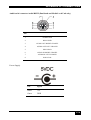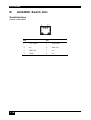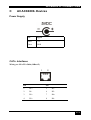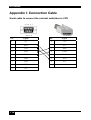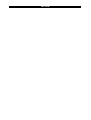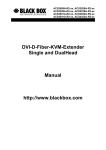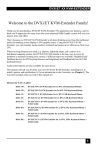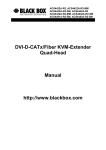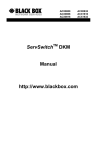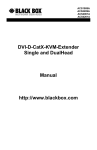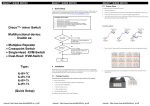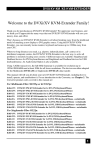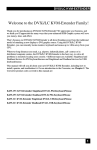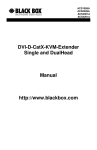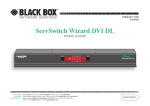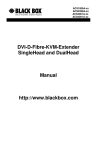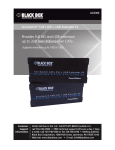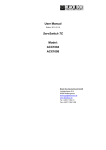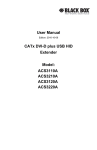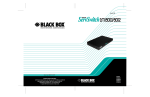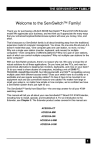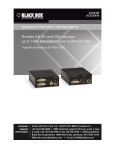Download Configuration `Cross point-Switch`
Transcript
ACX4000 DVI-D-CatXMultiplex Repeater Cross point Switch Single head KVM- Switch Dual head KVM- Switch Manual http://www.blackbox.com ACX4000 Welcome to the ACX4000 Family! Thank you for purchasing a ACX4000 Switch! We appreciate your business, and we think you’ll appreciate the many ways that your ACX4000 system will save you money, time, and effort. The ACX4000 Switch offers three fundamental uses: • As a Multiplex Repeater: the DVI signals (+optional audio) coming from a signal source are equalized and distributed on up to 7 equivalent outputs. A control is not necessary. Distributed display systems can be realized (Digital Signage). • As an 8-port Cross point Switch: each port can be switched optionally as an input or output. You can, for example, switch and distribute the signals from 3 signal sources on up to 5 displays (allowing simultaneous presentations on several displays). Alternatively, signals coming from 7 signal sources can be switched in turn to a single display. The changeover can be triggered remotely using the serial interface (RS232) and/or by a push-button at the device. • As a 7-port KVM Switch: up to 7 Single head ports (a “Single head” extender system supports 1x monitor, 1x keyboard, 1x mouse) or up to 3 Dual head ports (a Dual head extender system supports 2x monitor, 1x keyboard, 1x mouse). The changeover can be triggered remotely using the serial interface (RS232) and/or by a push-button at the device. Cascade multiple devices in two stages for all applications to give up to 49/1 connections. The ACX4000 Switch has the advantage that it can be positioned up to 140m away from both your signal source and display device. This becomes possible by using the proven ACX4000Extender technology for the transmission of DVI- Monitor and USB-Keyboard and Mouse signals over CATx- cable. The operation of a ACX4000 Switch always requires at least one Local Unit and up to seven Remote Units from the ACX4000-Extenders range. 2 ACX4000 Wherever long distances cause problems for remotely locating and switching a monitor (keyboard/mouse) signal, e.g. airports, industrial plants, call centres or in distributed computer centres, the ACX4000 Switch is the best solution. Its flexibility allows it to tackle many tasks. In addition, there are 4 Media Extenders (DVI + optional audio) and 8 KVM- Extenders (DVI+USB keyboard mouse + optional audio) available. The transmission of the signals requires connecting CATx cable. This manual will tell you all about your new ACX4000 Switch, including how to install, operate and troubleshoot it. For an introduction to the Converter, see Chapter 2. The Converter product codes covered in this manual are: ACX4000: 7-port Switch ACS4100A-T: ACX4000 DVI only Local Unit ACS4122A-T: ACX4000 DVI + serial/audio Local Unit ACS4001A-T: ACX4000- DVI + USB-HID Local Unit, Single head ACS4201A-T: ACX4000- DVI + USB-HID Local Unit, Dual head ACS4022A-T: ACX4000- DVI + USB-HID + serial/Audio Local Unit, , Single head ACS4222A-T: ACX4000- DVI + USB-HID + serial/Audio Local Unit, , Dual head ACS4100A-R: ACX4000 DVI only Remote Unit ACS4122A-R: ACX4000 DVI + serial/audio Remote Unit ACS4001A-R: ACX4000- DVI + USB-HID Remote Unit, Single head ACS4201A-R: ACX4000- DVI + USB-HID Remote Unit, Dual head ACS4022A-R: ACX4000- DVI + USB-HID + serial/Audio Remote Unit, , Single head ACS4222A-R: ACX4000- DVI + USB-HID + serial/Audio Remote Unit, , Dual head 3 ACX4000 Copyrights and Trademarks ©2008. All rights reserved. This information may not be reproduced in any manner without the prior written consent of the manufacturer. Information in this document is subject to change without notice and the manufacturer shall not be liable for any direct, indirect, special, incidental or consequential damages in connection with the use of this material. All trademark and trade names mentioned in this document are acknowledged to be the property of their respective owners. Disclaimer While every precaution has been taken in the preparation of this manual, the manufacturer assumes no responsibility for errors or omissions. Neither does the manufacturer assume any liability for damages resulting from the use of the information contained herein. The manufacturer reserves the right to change the specifications, functions, or circuitry of the product without notice. The manufacturer cannot accept liability for damage due to misuse of the product or due to any other circumstances outside the manufacturer’s control (whether environmental or installation related). The manufacturer shall not be responsible for any loss, damage, or injury arising directly, indirectly, or consequently from the use of this product. Cautions and Notes The following symbols are used in this guide: CAUTION: This indicates an important operating instruction that should be followed to avoid any potential damage to hardware or property, loss of data, or personal injury. NOTE. This indicates important information to help you make the best use of this product. 4 LEERE SEITE 5 ACX4000 EUROPEAN UNION DECLARATION OF CONFORMITY This is to certify that, when installed and used according to the instructions in this manual, together with the specified cables and the maximum CPU- cable length <3m, the Units: ACX4000 ACS4100A-T, ACS4122A-T, ACS4001A-T, ACS4201A-T, ACS4022A-T, ACS4222A-T, ACS4100A-R, ACS4122A-R, ACS4001A-R, ACS4201A-R, ACS4022A-R, ACS4222A-R, are shielded against the generation of radio interferences in accordance with the application of Council Directive 89/336/EEC as well as these standards: EN 55022: EN 55024: IEC 61000-4-2: IEC 61000-4-3: IEC 61000-4-4: EN 61000-3-2 EN 61000-3-3 1999 1999 2001 2001 2001 2001 2002 Class A The device was tested in a typical configuration with CPU. This equipment has been found to comply with the limits for a Class A digital device, pursuant to Part 15 of the FCC Rules. These limits are designed to provide reasonable protection against harmful interference when the equipment is operated in a commercial environment. This equipment generates, uses, and can radiate radio frequency energy and, if not installed and used in accordance with the instruction manual, may cause harmful interference to radio communications. Operation of this equipment in a residential area is likely to cause harmful interference in which case the user will be required to correct the interference at his own expense. 6 SAFETY-PRECAUTIONS AND INSTALLATION GUIDLINES Safety Precautions and Installation Guidelines To ensure reliable and safe long-term operation, please note the following installation guidelines: • Do not use CATx- devices to link between buildings – please use fibre devices. • Only use in dry, indoor environments. • If the building has 3-phase AC power, try to ensure that equipment connected to the Local and Remote Units is on the same phase. • Try not to route a CATx- link cable alongside power cables. • The Switch Unit, Remote Unit, Local Unit and any power supplies can get warm. Do not locate them in an enclosed space without any airflow. • Do not place a power supply directly on top of a unit. • Do not obscure a unit’s ventilation holes. To safeguard against personal injury and avoid possible damage to equipment or property, please observe the following: • Only use power supplies originally supplied with the product or manufacturer-approved replacements. Do not attempt to dismantle or repair any power supply. Do not use a power supply if it appears to be defective or has a damaged case. • Connect all power supplies to grounded outlets. In each case, ensure that the ground connection is maintained from the outlet socket through to the power supply’s AC power input. • Do not attempt to modify or repair this product, or make a connection from the CATx- link interface (RJ45) to any other products, especially telecommunications or network equipment. 7 ACX4000 Contents 1. Quick Setup 12 2. Overview 13 2.1 2.2 2.3 2.4 2.5 2.6 Introduction Glossary 14 Example of a ACX4000- Switch System Features 16 Product Range Compatibility Interface Compatibility 2.7 How to Use This Guide Connection & Compatibility DDC Information Selecting the moment of switching to the next frame Selection of Color reduction for transfer acceleration 3. Installation 3.1 3.2 3.3 3.4 Package Contents Interconnection Cable Requirements System Setup Installation Instructions 4. Device Views 4.1 ACX4000- Switch for CATx Configuration ‘Multiplex-Repeater’ – 1 Source up to 7 Displays Configuration ‘Multiplex-Repeater’ – 2 Sources / each up to 3 Displays Configuration ‘Multiplex-Repeater’ – 4 Sources on 4 Displays Configuration ‘Cross point-Switch’ 1 Input / 7 Outputs Configuration ‘Cross point-Switch’ 2 Inputs / 6 Outputs Configuration ‘Cross point-Switch’ 3 Inputs / 5 Outputs Configuration ‘Cross point-Switch’ 4 Inputs / 4 Outputs Configuration ‘Cross point-Switch’ 5 Inputs / 3 Outputs Configuration ‘Cross point-Switch’ 6 Inputs / 2 Outputs Configuration ‘Cross point-Switch’ 7 Inputs / 1 Output Configuration ‘Single head KVM-Switch’ Configuration ‘Dual head KVM-Switch’ 4.2 ACX4000- Media Extender 4.3 ACX4000- KVM Extender 5. Diagnostic 5.1 ACX4000- Switch for CATx 8 13 15 17 18 18 19 19 19 19 19 20 20 22 23 25 26 26 26 26 27 27 28 28 29 29 30 30 31 31 33 35 40 40 CONTENTS 5.2 ACX4000- Media/ KVM Extender 6. Service Setup 41 42 6.1 ACX4000- Switch for CATx 42 Operating Mode Selection 43 6.2 ACX4000- Switch Media/ KVM Extender 6.3 Setup at the Local Unit 45 46 DDC / colour depth 46 Loading the DDC Information from the Remote Monitor into the internal DDC Table 47 Selection of Color depth 47 6.4 Setup at the Remote Unit 48 Selecting the moment of switching to the next frame 7. Operating Modes 48 49 7.1 Multiplex- Repeater 49 Configuration ‘Multiplex-Repeater’ – Configuration ‘Multiplex-Repeater’ – Configuration ‘Multiplex-Repeater’ – Example Applications: Indicator LEDs 1 Source up to 7 Displays 49 2 Sources, each up to 3 displays 50 4 Sources on 4 Displays 50 51 53 Meaning of the diagnostic LEDs: 53 Setup Operation 54 54 By serial interface 54 Control commands 54 7.2 Cross point- Switch 55 Configuration ‘Cross point-Switch’ Configuration ‘Cross point-Switch’ Configuration ‘Cross point-Switch’ Configuration ‘Cross point-Switch’ Configuration ‘Cross point-Switch’ Configuration ‘Cross point-Switch’ Configuration ‘Cross point-Switch’ Example Application: Setup Indicator LEDs 1 Input / 7 Outputs 2 Inputs / 6 Outputs 3 Inputs / 5 Outputs 4 Inputs / 4 Outputs 5 Inputs / 3 Outputs 6 Inputs / 2 Outputs 7 Inputs /1 Output 56 56 57 57 58 58 59 60 61 62 Meaning of the diagnostic LEDs: 62 Operation 63 a) By push button: b) By serial interface 63 63 Control commands 64 Examples: 64 7.3 Single head KVM- Switch 65 Configuration ‚Single head KVM- Switch’ Example Application: Setup 65 66 67 Master/Slave function Operating mode after Reset/Power ON 67 67 Indicator LEDs 68 Meaning of the diagnostic LEDs: 68 Operation 69 a) By push-button: 69 9 ACX4000 b) By serial interface Control commands Examples: c) By the attached keyboard 69 70 70 71 User commands 71 Call of the command mode Instructions within the command mode Examples: 72 73 74 7.4 Dual head KVM- Switch 75 Configuration of ‘Dual head KVM- Switch’ 75 Example Application: Setup 76 77 Master/Slave function Operating mode after Reset/Power ON 77 77 Indicator LEDs 78 Meaning of the diagnostic LEDs: 78 Operation 79 a) By push-button: b) By serial interface Control commands Examples: c) By the attached keyboard 79 79 80 80 81 User commands 81 Call of the command mode Instructions within the command mode Examples: 82 83 84 7.5 Systeminfo Control command Available Information 7.6 Restore Factory Defaults 8. Troubleshooting Monitor USB-Keyboard/USB-Mouse USB-HID device Other USB-devices 85 85 85 86 87 87 88 89 89 Appendix A: Example Applications 90 Appendix B: Rack Mount Options 95 19“ rack mounting instruction ACX4000 Switch Appendix C: Devices with serial/audio option Serial Interface - Set Up and Operation Serial Interface - Handling Multiple Serial Devices (Single head KVM devices only!) Audio Interface - Set Up and Operation Audio Interface - Using a Microphone Appendix D: Protocol for command mode 10 98 99 99 99 100 100 101 Sequence of data communication Telegrams, global functions Switching functions 102 102 103 Glossary: Telegrams, switching functions 103 103 Appendix E: Calling Technical Support CONTENTS 104 Appendix F: List of supported USB devices 106 Appendix G: Specifications 107 A B ACX4000-Media/KVM Local/ Remote Unit Power Supply Interface (depending on type of device) 107 107 Audio Interface Serial Interface 107 108 Maximum Length of Interconnection Cable Type of Interconnection Cable Size and Shipping Weight Environmental 108 108 108 109 ACX4000- Switch Unit Power Supply Interface Maximum Length of Interconnection Cable Type of Interconnection Cable Size and Shipping Weight Environmental Appendix H: Connectors A ACX4000-Media Local/ Remote Unit DVI-I connector Serial Interface (Single head KVM devices only) B ACX4000- Switch Unit Serial Interface C 107 All ACX4000- Devices Power Supply CATx- Interfaces Appendix I: Connection Cable Serial cable to connect the external switchbox to CPU 110 110 110 110 110 111 111 112 112 112 114 116 116 117 117 117 118 118 11 ACX4000 1. Quick Setup This section briefly describes how to install your ACX4000 Switch system. Unless you are an experienced user, we recommend that you follow the full procedures described in the rest of this manual. Installation of the system 1. 2. 3. 4. 5. 6. Mark the ACX4000 SWITCH with the help of the provided stickers according to your application Set the DIP-switch according to your application Connect ACX4000 Switch to Local unit with CATx- cable(s). Connect ACX4000 Switch to Remote unit with CATx- cable(s). Connect the devices to the power supplies. Power up the system. NO Power LED illuminated? YES Check p.s.u.’s and connection to power outlet NO Link LED illuminated? Check the CATx- cable, and CATx- connectors YES Done 12 OVERVIEW 2. Overview 2.1 Introduction The ACX4000 Switch can be set up in three configurations: • As a Multiplex Repeater: - the DVI signals (+optional audio) coming from a signal source are equalized and distributed on up to 7 equivalent outputs. A control is not necessary. Distributed display systems can be realized (digital signage). There are three operating modes: 1 link (1 source to 7 screens), 2 links (1 source to 3 screens each) and 4 links (1 source to 1 screen each): a pure length booster. • As an 8-port Cross point Switch: each port can be switched optionally as an input or output so you can, for example, switch and distribute the signals from 3 signal sources on up to 5 displays (allowing simultaneous presentations on several displays). Alternatively, signals coming from 7 signal sources can be switched in turn to a display. The changeover can be triggered remotely using the serial interface (RS232) and/or by a push-button at the device. • As a 7-port KVM Switch: up to 7 Single head Ports (a “Single head” extender system supports 1x monitor, 1x keyboard, 1x mouse) or up to 3 Dual head Ports (a Dual head extender system supports 2x monitor, 1x keyboard, 1x mouse). The changeover can be triggered remotely using the serial interface (RS232) and/or by a push-button at the device. A Multiplex Repeater system comprises a ACX4000 Switch and one or more Local/Remote Units. Optionally, several ACX4000 Switches can be cascaded in maximally two stages (master/slave). The ACX4000 Switch and the Local/ Remote Units are attached by CATx interconnection cables. The operation of a ACX4000 Switch always requires (at least) one Local Unit of a ACX4000Extender and up to seven Remote Units of ACX4000-Extenders. 13 ACX4000 2.2 Glossary The following terms are used in this guide: CATx Any Category 5, 5e, 6 or higher cable, solid wires type AWG24. KVM Keyboard, Video and Mouse. Console Keyboard, Mouse and Monitor Dual Access A system allowing connection of Local and Remote User Consoles. Single head An extender system that supports one Monitor + Keyboard/ Mouse Dual head An extender system that supports two Monitors + Keyboard/ Mouse DVI Digital Video standard, installed by Digital Display Working Group (www.ddwg.org) R, G, B, CLOCK in a data stream with up to 3x1,6 Gbit/sec. Signals are TMDS Level. PSU The desktop power supply connected to the ACX4000- Switch or to the Local/ Remote Unit. HID Human Interface Devices are units, which are used for human access to the CPU: keyboard and mouse, touch-screen, light pen, fingerprint sensor, graphic tablets etc. 14 OVERVIEW 2.3 Example of a ACX4000- Switch System CPU with DVI graphic card and audio output Local monitor ACX4000 Extender (Local Unit) ACX4000 Switch ACX4000 Extender- (Remote Units) Up to 7 remote monitors and audio outputs Example application for a ACX4000 Switch System (Multiplex-Repeater or Cross point-Switch) 15 ACX4000 2.4 Features All members of the ACX4000 Switch Series offer the following features: • Support for DVI-D Graphic cards (all devices) • Support for USB-Keyboard and USB-Mouse (KVM-Extender) ACX4000- KVM devices with USB- connectors support the extension of keyboard and mouse ONLY; use with other HID devices (Human Interface Device) such as touch screens, graphics tablets, barcode readers or similar may be successful – but there is no guarantee for this! The ACX4000- KVM is NOT suitable for use with other USB- devices such as scanners, webcams, data sticks etc. ACX4000- KVM devices support only two devices simultaneously – keyboard and mouse or keyboard and touch-screen, etc. but not e.g. keyboard, mouse and touch-screen simultaneously. You can extend a USB hub but this does not raise the number of supported devices. • Maximum length of interconnection cable from a Local Unit to a ACX4000- Switch, between two ACX4000- Switches or from a ACX4000- Switch to a Remote Unit). • • 140m (400ft) with CATx- cable Maximum Resolution (DVI): • 1920x1200@60Hz • Supporting 16 Bit/24 Bit auto switching or fixed 24 Bit color depth (user selectable) • Optional support for audio. • Optional: On Single head devices, transparent serial port enables any serial device to be extended (up to 19.2K Baud). The serial port may be used to extend one device (requiring handshaking lines) or up to three simple serial devices (no handshaking). Dual head Units support Tx/Rx only (XON/XOFF)Status indicator LEDs for Power and Link on each device. • Small footprint chassis. • Rack mount options available. • International power supplies included. 16 OVERVIEW 2.5 Product Range There are 13 products in the range and various upgrade kits: ACX4000- Switch ACX4000 DVI-D Switch for CATx Media- Extender DVI (+ optional serial/audio) ACS4100A-T ACX4000 DVI only Local Unit ACS4122A-T ACX4000 DVI + serial/audio Local Unit ACS4100A-R ACX4000 DVI only Remote Unit ACS4122A-R ACX4000 DVI + serial/audio Remote Unit KVM- Extender DVI + USB-HID (+ optional serial/audio) Local Units ACS4001A-T ACX4000- DVI + USB-HID Local Unit, Single head ACS4201A-T ACX4000- DVI + USB-HID Local Unit, Dual head ACS4022A-T ACX4000- DVI + USB-HID + serial/Audio, Local Unit, Single head ACS4222A-T ACX4000- DVI + USB-HID + serial/Audio, Local Unit, Dual head KVM- Extender DVI + USB-HID (+ optional serial/audio) Remote Units ACS4001A-R ACX4000- DVI + USB-HID Remote Unit, Single head ACS4201A-R ACX4000- DVI + USB-HID Remote Unit, Dual head ACS4022A-R ACX4000- DVI + USB-HID + serial/Audio, Remote Unit, Single head ACS4222A-R ACX4000- DVI + USB-HID + serial/Audio, Remote Unit, Dual head Upgrade Kits ACS1009A-RMK 19”/1HE rack mount kit to mount up to 4 Single head devices ACS2209A-RMK 19”/1HE rack mount kit to mount up to 4 Dual head devices/ ACX4000 switch devices ACS2209A-PS 19“mountable power supply for up to three ACX4000devices. 17 ACX4000 2.6 Compatibility Interface Compatibility • Digital Video (DVI-D): Digital Video standard, installed by Digital Display Working Group (www.ddwg.org) R, G, B, CLOCK in a data stream with up to 3x 1,6 Gbit/sec. Signals are TMDS Level. • USB Keyboard: Compatible with all standard keyboards. Certain keyboards with enhanced features may also be supported with custom firmware. Keyboards with built-in hub are also supported – but there are never more than two HID devices supported. • USB Mouse: Compatible with all standard 2-button, 3-button and wheel mice. The ACX4000- KVM devices with USB-connectors support the extension of keyboard and mouse ONLY; use with other HID devices (Human Interface Device) such as touch screens, graphics tablets, barcode readers or similar may be successful – but there is no guarantee for this! The ACX4000- KVM is NOT suitable for use with other USB- devices such as scanners, webcams, data sticks etc. The ACX4000- KVM support only two devices simultaneously – keyboard and mouse or keyboard and touch-screen, etc. but not e.g. keyboard, mouse and touch-screen simultaneously. You can extend a USB hub but this does not raise the number of supported devices. 18 OVERVIEW 2.7 How to Use This Guide This guide describes the installation and configuration of the ACX4000 Switch. Although the connection and operation of the system is relatively straightforward, you should consider the following before getting started: Connection & Compatibility The individual ACX4000 Switch components consist of: • • • ACX4000 Switch for CATx: includes the device and power supply. ACX4000- KVM/ Media Local Unit: includes the device, power supply and all the cable required to connect the ACX4000- KVM/ Media Local Unit to your CPU/ Signal source. ACX4000- KVM/ Media Remote Unit: includes the device and power supply Please see also Package Contents (Page 20). For information about connection and installation, see page 22. DDC Information Normally it is not necessary to make any adjustments to the ACX4000- KVM/ Media device. However, in some circumstances, it may be necessary to redefine the source of DDC information for the CPU. By default, the ACX4000- KVM/ Media uses its own internal DDC table. If this setting does not satisfy your requirements, the DDC table can either be switched to the locally attached screen or can be downloaded from the remotely located screen and stored in the internal DDC table. To modify the DDC-Setup, see Setup at the Local Unit (Page 46). Selecting the moment of switching to the next frame The transmission of screen data is not synchronous to the screen changes of the graphic card. Normally, the transmission is terminated during the display of a frame on the screen. If the device switches to the new frame during the displaying period of the old frame (somewhere on the screen), it is possible that you will see horizontal screen breaks at the moment of switching (default). On the other hand, if the device idles until the actual frame is displayed completely (until VSYNC) then the number of frames per second transmitted reduces. To modify the switching behaviour, see Loading the DDC Information from the Remote Monitor into the internal DDC Table (Page 47). Selection of Color reduction for transfer acceleration You can select, whether always 24 Bit colors (=full color depth) are transmitted or whether the compression algorithm automatically switches between 16 and 24 Bit colors to accelerate the data transfer (default). Normally the difference between 24 Bit and 16 Bit is not recognizable but under some special circumstances e.g. in photo processing installations there might be disturbing color abberations. However, the automatic color switching enhances the count of frames, transmitted per second, fixed 24 Bit color depth gives smooth color grades under all circumstances. Please select to you choice the better mode. To modify the color depth, see Selection of Color depth (page 47). 19 ACX4000 3. Installation For first-time users, we recommend that you carry out a test placement, confined to a single room, before commencing full installation. This will allow you to identify and solve any cabling problems and experiment with the ACX4000 System more conveniently. 3.1 Package Contents You should receive the following items in your ACX4000 Switch for CATx package: • ACX4000 Switch • 1x 5V DC universal power supply for the ACX4000 Switch • 1x serial cable RJ45 / DB9 Female (for switching purpose) • 1x US type power cord • 1x sheet of product stickers • User manual (Quick Setup) The following parts should be in your ACX4000- KVM/ Media Local Unit package: • ACX4000- KVM/ Media Local Unit • 1x 5V DC universal power supply for the ACX4000- KVM/ Media Local Unit • 1x US type power cord • DVI-I (1.8m) video cable (DVI-I dual link male-to-male) • User manual (Quick Setup) Additionally with the Dual head devices: • 20 DVI-I (1.8m) video cable (DVI-I dual link male-to-male) INSTALLATION Additionally with the ACX4000-KVM devices: • USB (1.8m) cable (USB type A to type B) Additionally with the ACX4000- KVM single head devices +audio: • Serial cable 1.8m (Serial DB9-male/female) • 2 audio cables 1.8m Additionally with the ACX4000-Media/ KVM dual head devices +audio: • 1x Serial link/ audio ZIP-type cable (1.8m) with one side DSUB9pin female connector + 2x 3.5mm stereo plugs – other side miniDIN8pin male connector The following parts should be in your ACX4000- KVM/ Media Remote Unit package: • ACX4000- KVM/ Media Remote Unit • 1x 5V DC universal power supply for the ACX4000- KVM/ Media Remote Unit • 1x US type power cord • User manual (Quick Setup) If anything is missing, please contact Technical Support (see Appendix E: Calling Technical Support . 21 ACX4000 3.2 Interconnection Cable Requirements To connect the ACX4000-Media Local Unit to your CPU/signal source you will need (Please ensure that the connection is tension-free!): DVI: Connect the supplied DVI- cable 1.8m (DVI-I male to DVI-I male) to your CPU (KVM- Switch, DVI- signal source, etc.). USB: Connect the supplied USB- cable 1.8m (USB Type A to USB Type B) to your CPU (KVM- Switch, DVI- signal source, etc.). To connect the ACX4000- KVM Local Unit with serial/audio you will additionally need (Please ensure that the connection is tension-free!): Serial cable: Connect the supplied serial cable to your CPU/signal source. + Audio cable: Connect the supplied audio cable to your CPU. or Serial link/ audio ZIP-type cable CATx- cable: Recommended cable: S/UTP (Cat5) according EIA/TIA 56A, TSB 36 or Digital STP 17-03170. Four pairs AWG 24. Wiring according EIA/TIA 568A (10BaseT). Use of cables from a higher category (Cat5e, Cat6, Cat7) is possible. The use of unshielded CATx- cable is possible; because of the higher electromagnetic noise/sensitivity, the device class may not be reached. You may use flexible cables (patch cable) type AWG26/8 but because of the higher loss of the stranded cables, the maximum extension distance is reduced to approximately half the value of solid cables. A point-to-point connection is required. You may use one or more patch panels in the line. Do not connect the CATx- link interface (RJ45) to any other products, especially telecommunications or network equipment. Power Supply: Connect the supplied 5V/DC power supplies to the Plug terminal on the rear of ACX4000- Local Unit, ACX4000 Switch or ACX4000- Remote Unit. 22 INSTALLATION 3.3 System Setup To install your ACX4000 Switch system: 1. Switch off all devices. 2. Connect your keyboard, monitor(s) and mouse to the Remote Unit (depending on device type). 3. Connect the CPU/signal source to the Local Unit using the supplied cable(s). 4. Attach the connection cables (CATx- cable) between the ACX4000 switch and Local Unit and between the ACX4000 switch and Remote Unit. Use for this either the provided crossed CATx- cable or insert the provided crossed cable with the help of the provided CATx- coupler before/after your CATx- wiring. 5. Take the ACX4000 switch from the packing and also the sheet with the product stickers. 6. According to your application, peel the corresponding sticker from the sheet and stick it on the top panel: 7. Use the associated stickers to label the interface ports: 23 ACX4000 8. Set the DIP-switches to the positions which correspond to your desired application. Information for the DIP switch set-up can be found under Operating Mode Selection 9. on page 43. 10. Depending upon your application, it may be necessary to make a connection to a controller over the serial interface. Attach the provided RJ45 to DSUB 9-pin cable at the socket of the serial interface and connect it with your controller. More information for control through the serial interface can be found on pages 55, 65 or 75. 11. Connect the 5V power supplies to the units. Only use the power supply originally supplied with this equipment or a manufacturer-approved replacement. 12. For a dual access system, connect the monitor for the local console to the appropriate port on the Local Unit. The port may also be used to feed into a KVM switch. To attach a local (USB-) keyboard/mouse, please use additional USB port(s) at your CPU or use a USB hub between the CPU and Local Unit’s USB- connector. 13. Power up the system. 24 INSTALLATION 3.4 Installation Instructions Please ensure that the ACX4000- Switch has sufficient ventilation space by ensuring the following distances between the unit and other devices and/or mounting parts: If mounted into 19” racks: the space to the left and to the right side of the ACX4000 must kept free! The ACX4000 Switch, its extenders and power supplies may become warm. Do not install the unit in closed areas without adequate ventilation. Never place the power supplies on top of the devices. Ensure that the existing ventilation openings on the device are free at all times. 25 ACX4000 4. Device Views 4.1 ACX4000- Switch for CATx Configuration ‘Multiplex-Repeater’ – 1 Source up to 7 Displays Connect to 5V power supply Connect to the ACX4000Media Remote Units R R R L R R R R Connect to the ACX4000Media Remote Units Connect to the ACX4000-Media Local Unit Push-button, no function in this operating mode ACX4000 Switch – as 1to7 Multiplex-Repeater Configuration ‘Multiplex-Repeater’ – 2 Sources / each up to 3 Displays Connect to 5V power supply Connect to the ACX4000Media Remote Units A Connect to the ACX4000Media Local Unit A RA RA RA LA Push-button, no function in this operating mode RB RB RB LB Connect to the ACX4000Media Remote Units B ACX4000 Switch – as 2x(2to3) Multiplex-Repeater 26 Connect to the ACX4000Media Local Unit B DEVICE VIEWS Configuration ‘Multiplex-Repeater’ – 4 Sources on 4 Displays Connect to 5V power supply Connect to the ACX4000KVM/ Media Local Units LD LC LB Push-button, no function in this operating mode LA R D RC R B R A Connect to the ACX4000KVM/ Media Remote Units ACX4000 Switch – as 4x 1to4 Multiplex- Repeater Configuration ‘Cross point-Switch’ 1 Input / 7 Outputs Connect to 5V power supply Connect to the ACX4000Media Local Unit R 2 R 4 R6 Push-button; for the sequential selection of preprogrammed configurations L R1 R3 R 5 R 7 Connect to the ACX4000Media Remote Units ACX4000 Switch – as Cross point-Switch 1x7 27 ACX4000 Configuration ‘Cross point-Switch’ 2 Inputs / 6 Outputs Connect to 5V power supply Connect to the ACX4000Media Local Units R2 R4 R 6 Push-button; for the sequential selection of preprogrammed configurations L1 R 1 R 3 R 5 L2 Connect to the ACX4000Media Remote Units ACX4000 Switch – as Cross point-Switch 2x6 Configuration ‘Cross point-Switch’ 3 Inputs / 5 Outputs Connect to 5V power supply Connect to the ACX4000Media Local Units R 2 R 4 L3 L1 R 1 R3 R 5 L2 Connect to the ACX4000Media Remote Units ACX4000 Switch – as Cross point-Switch 3x5 28 Push-button; for the sequential selection of preprogrammed configurations DEVICE VIEWS Configuration ‘Cross point-Switch’ 4 Inputs / 4 Outputs Connect to 5V power supply Connect to the ACX4000Media Local Units R2 R4 L3 Pushbutton; for the sequential selection of pre-programmed configurations L1 R1 R3 L4 L2 Connect to the ACX4000Media Remote Units ACX4000 Switch – as Cross point-Switch 4x4 Configuration ‘Cross point-Switch’ 5 Inputs / 3 Outputs Connect to 5V power supply Connect to the ACX4000Media Local Units R2 L5 L3 L1 R 1 R 3 L4 L2 Pushbutton; for the sequential selection of pre-programmed configurations Connect to the ACX4000Media Remote Units ACX4000 Switch – as Cross point-Switch 5x3 29 ACX4000 Configuration ‘Cross point-Switch’ 6 Inputs / 2 Outputs Connect to 5V power supply Connect to the ACX4000Media Local Units R2 L5 L3 L1 R1 L6 L4 L2 Pushbutton; for the sequential selection of pre-programmed configurations Connect to the ACX4000Media Remote Units ACX4000 Switch – as Cross point-Switch 6x2 Configuration ‘Cross point-Switch’ 7 Inputs / 1 Output Connect to 5V power supply Connect to the ACX4000Media Local Units L7 L5 R1 L6 L3 L1 L4 L2 Connect to the ACX4000Media Remote Unit ACX4000 Switch – as Cross point-Switch 1x7 30 Push-button; for the sequential selection of preprogrammed configurations DEVICE VIEWS Configuration ‘Single head KVM-Switch’ Connect to the ACX4000KVM Local Units (CPU) Connect to 5V power supply L7 L5 L3 L1 R L6 L4 L2 Connect to the ACX4000KVM Remote Unit (Console) Push-button; for the sequential selection of the connected PCs Connect to the ACX4000KVM Local Units (CPU) ACX4000 Switch – as Single head KVM-Switch Configuration ‘Dual head KVM-Switch’ Connect to the ACX4000KVM Local Units (Console) – Video 2 + K/M Connect to the ACX4000KVM Local Units (CPU) – Video 2 + K/M Push-button; for the sequential selection of the connected CPUs Connect to 5V power supply RB LB3 LB2 LB1 RA LA3 LA2 LA1 Connect to the ACX4000KVM Remote Units (Console) – Video 1 + K/M Connect to the ACX4000KVM Local Units (CPU) – Video 1 + K/M ACX4000 Switch – as Dual head KVM-Switch 31 ACX4000 Operating Mode (DIP switch) ACX4000 Switch rear view 32 Serial Interface (RS232) DEVICE VIEWS 4.2 ACX4000- Media Extender To CPU: DVI Connect to local DVImonitor ACX4000-Media Local Unit Connect to remote DVImonitor ACX4000-Media Remote Unit Connect to CPU: DVI- graphic card Local DVI- monitor port Connect to CPU: serial/ audio ports ACX4000-Media Local Unit (with Audio) 33 ACX4000 Remote DVI- monitor port– connect to remote console monitor Audio Out Serial Out ACX4000-Media Remote Unit (with Audio) Connect to 5V power supply INTERCONNECT – carries video and data signals – connect to Local/ Remote Unit with CATx- cable ACX4000-Media Local/ Remote Unit – rear view 34 DEVICE VIEWS 4.3 ACX4000- KVM Extender To CPU: DVI- graphic card Connect to local DVI- monitor Connect to CPU: USB ACX4000- KVM Local Unit Remote DVI- monitor port– Connect to remote console monitor Remote keyboard/ mouse port ACX4000- KVM Remote Unit Connect to 5V power supply INTERCONNECT – carries video and data signals – connect to Local/ Remote Unit with CATx- cable ACX4000- KVM Local/ Remote Unit – rear view 35 ACX4000 To CPU: DVI Audio In To CPU: Serial Connect to local DVI- monitor Connect to CPU: USB ACX4000- KVM Local Unit with audio Audio Out Remote DVI- monitor port– Connect to remote console monitor Serial Out Remote keyboard/ mouse port ACX4000- KVM Remote Unit with Audio 36 DEVICE VIEWS Connect to CPU: 2 DVI- graphic card nd Connect to CPU: st 1 DVI- graphic card nd 2 local DVI- monitor port- Connect to nd local console 2 monitor Local DVI- monitor port- Connect to local console monitor Connect to CPU: USB ACX4000- KVM Dual head Local Unit nd 2 remote DVI- monitor port- Connect to remote nd console 2 monitor st 1 remote DVImonitor port– connect st to remote console 1 monitor Remote keyboard/ mouse port ACX4000- KVM Dual head Remote Unit 37 ACX4000 Connect to CPU: nd 2 DVI-Graphic card Connect to CPU: st 1 DVI-Graphic card, keyboard, mouse nd Connect to CPU: serial/ audio ports 2 local DVI-Monitor port Connect to Local nd console 2 monitor Connect to CPU: USB local DVI-Monitor port Connect to Local console monitor ACX4000- KVM-Dual head Local Unit with audio nd 2 remote DVI- monitor port- Connect to remote nd console 2 monitor Audio Out Serial Out st 1 remote DVI- monitor port– Connect to remote st console 1 monitor Remote keyboard/ mouse port ACX4000- KVM Dual head Remote Unit with audio 38 DEVICE VIEWS Connect to 5V power supply INTERCONNECT – carries video and data signals – Connect to Local/ Remote Unit with CATx- cable ACX4000- KVM Local/ Remote Unit with audio – rear view nd INTERCONNECT – carries 2 video – Connect to Local/ Remote Unit with CATx- cable st Connect to 5V power supply INTERCONNECT – carries 1 video and data signals – Connect to Local/ Remote Unit with CATx- cable ACX4000- KVM Dual head, Local/ Remote Unit, with optional audio – rear view 39 ACX4000 5. Diagnostic 5.1 ACX4000- Switch for CATx Each ACX4000 SWITCH is fitted with two indicator LEDs: Power and Link Status: The Power LED is next to the Power socket. The Link Status LEDs are at the upper CATxconnectors in the left and right upper corner. The LEDs in the left corners show the status for the lower CATx- connectors, the right LEDs for the upper CATx- connectors. The location of the LEDs is shown below: Diagnostic LED Power Diagnostic LED Link Status Lower connector Diagnostic LED Link Status Upper connector Diagnostic- LEDs at ACX4000- Switch for CATx LED Appearance Diagnostics Power LED (Red LED) Off On Device not ready Device ready Link Status (Green / Orange LED) Off No transmission over the CATx- cable, the corresponding local/ remote unit is switched off or broken interconnect cable active connection, CATx cable is OK Displaying the CPU port, pre-selected by the pushbutton The CPU, actually displayed on the Console is online (CATx connection established) The CPU, actually displayed on the Console is offline (CATx connection is broken) Orange ON Orange blinking Green ON Green blinking 40 DIAGNOSTIC 5.2 ACX4000- Media/ KVM Extender Each ACX4000- Extender is fitted with four indicator LEDs: Power, Video OK, Data Error, Link Status: The Power LEDs are next to the power socket. The location of the LEDs is shown below: Diagnostic LED Power Diagnostic LED Video OK Diagnostic LED Data Error Diagnostic LED Link Status Diagnostic- LEDs at ACX4000- KVM/ Media Extender LED Appearance Diagnostics Power LED (Red LED) Off On Device not ready Device ready Video Okay (Green LED) Off On No or invalid video signal detected Device ready Link Status (Green LED) blinking On No CATx- connection Device ready Data Error (Green LED) Off blinking / On Device ready Errors through data transmission over CATx- cable (cable too long, too high attenuation or too much EMI interferences) 41 ACX4000 6. Service Setup 6.1 ACX4000- Switch for CATx Normally, it is only necessary to make adjustments during installation. In order to make these adjustments, you do not have to open the ACX4000 Switch. All settings can be made from the outside using the Operating Mode Selector (DIP switch). By selecting a new operating mode, the allocation of inputs and outputs may be changed. In doing so, it is possible to interconnect two transmitters: this may damage the connected equipment. The location of the operating mode selector (DIP switch) is shown below: Operating Mode Selector For the selection of a new operating mode: 1. Switch off the ACX4000- Switch. 2. Select a new operating mode according to following table. By selecting a new operating mode, the allocation of inputs and outputs may be changed. In doing so, it is possible to interconnect two transmitters: this may damage the connected equipment. 3. 42 Power up the device. SERVICE SETUP Operating Mode Selection Operating Mode Selector Switch setting Down Operating Mode Selector Switch setting Up Switch setting Extraneous Operating Mode Multiplex- Repeater: The signal(s) coming from the Local Unit is (are) equalized (and distributed) and extended over further 140m. An incoming DVI (+audio) signal is distributed and extended on up to 7 outputs. Two incoming DVI (+audio) signals are distributed and extended each up to 3 outputs. 4 incoming DVI (+audio) signals are extended. Cross point Switch: Every port can either be an input (to a Local Unit) or an output (to a Remote Unit). Each connection input/output is possible. 1x IN / 7x OUT The signals of one source can be switched to up to 7 displays. 2x IN / 6x OUT The signals of 2 sources can be switched to up to 6 displays. 3x IN / 5x OUT The signals of 3 sources can be switched to up to 5 displays. 4x IN / 4x OUT The signals of 4 sources can be switched to up to 4 displays. 5x IN / 3x OUT The signals of 5 sources can be switched to up to 3 displays. 6x IN / 2x OUT The signals of 6 sources can be switched to up to 2 displays. 43 ACX4000 7x IN / 1x OUT The signals of 7 sources can be switched to one display. KVM- Switch 1/7 Single head: Up to 7 CPUs (up to 49 with cascaded application) can be operated from one console. KVM- Switch 1/3 Dual head: Up to 3 CPUs with Dual head graphic card (up to 9 with cascaded application) can be operated from one console. Standard operating mode Reset the ACX4000- Switch to default settings (Factory Reset): 1. switch power off 2. set the DIP- switch 3. switch power on, the device is resetting 4. switch power off 5. set the DIP- switch back 6. switch power on - done Operating Mode after Reset/ Power ON: After reset, the respective DEFAULT-mode is selected. Operating Mode after Reset/ Power ON: After reset, the previous mode before reset or power off is selected. Master: In a cascaded application in KVM- switch mode, the device is ‘Master’– i.e. it is on highest level within the tree structure, seen from the Remote Unit. Slave: In a cascaded application in KVM- switch mode, the device is ‘Slave’– i.e. it is on second level within the tree structure, seen from the Remote Unit. 44 SERVICE SETUP 6.2 ACX4000- Switch Media/ KVM Extender For standard applications, you shouldn't need to make any adjustments to your ACX4000 Switch Media/KVM Extender. However, in certain circumstances, you may need to open the Local Unit and/or the Remote Unit. To open one of the units, unscrew the Philips-type screws at both sides at the bottom of the device. Unscrew the UNC type screws on each side of the monitor connectors. Carefully displace the lower and upper shells of the case. Fastening screws on the base Fastening screws on the base The following diagnostic LEDs are used to indicate configuration changes: The diagnostic LED ‘Video OK’ is located at the Local Unit between the both DVIconnectors Diagnostic LED Video OK The diagnostic LED ‘Video OK’ is located near to the CATx- connectors Diagnostic LED Link Status (CATx) 45 ACX4000 6.3 Setup at the Local Unit After unscrewing and opening the upper shell, please place the device with the CATxconnectors to the right and the electrical connectors to the left. The main PCB then will look like this: JP1, JP2, JP3 Use the diagram to locate jumpers. DDC / colour depth You can select, whether the DDC information is taken from internal DDC table, from the local monitor or downloaded from the remote monitor and stored in internal table. DDC From internal Table From local Monitor Loading the DDC Information from the Remote Monitor into the internal DDC Table (see also below: Loading the DDC Information from the Remote Monitor into the internal DDC Table) (default) 46 JP1 JP2 SERVICE SETUP Loading the DDC Information from the Remote Monitor into the internal DDC Table To load the DDC Information from the Remote Monitor into the internal DDC Table, please proceed the following steps: • Power up the CPU, the Local Unit, the Remote (cables to the CPU connected) and the Monitor • Pull the Monitor Cable(s) from the Remote Unit (Dual head devices: BOTH Monitors!) • Switch ON the Monitor(s) (if switched OFF, Dual head devices: BOTH Monitors!) • Plug the Video-Cable of the Remote Monitor(s) into the remote unit (Remote and Local Unit powered! - Dual head devices: BOTH Monitors!) • The DDC Information of the Remote Monitor(s) is read automatically, transferred to the Local Unit and stored into the DDC-EPROM • After a successful programming of the DDC EPROM, the ‚Video-OK’ LED at the Local Unit is blinking rapidly for approx. 1 second • Done Selection of Color depth You can select, whether 16/24Bit AUTOSELECT colors (=64K/16M colors) are transmitted (default) or 24Bit colors (=16M colors). AUTOSELECT means, that as far as the screen content allows high data compression, 24Bits are transmitted. When the video data do not allow to reduce data enough, the colors are automatically reduced to 16Bit. This is autoselected in each line of the screen picture at any time. This mode makes the best compromise between speed and color depth. Please select 24Bit, if you want to have under all circumstances highest colours (but perhaps with reduced frame rates). Color depth JP3 16Bit/24Bit AUTOSELECT, color depth depending on actual screen content (default) 24Bit 47 ACX4000 6.4 Setup at the Remote Unit After unscrewing and opening the upper shell, please place the device with the CATxconnectors to the right and the electrical connectors to the left. The main PCB then will look like this: JP1, JP2, JP3 Use the diagram to locate jumpers. Selecting the moment of switching to the next frame The transmission of screen data is not synchronous to the screen change of the graphic card. Normally, the transmission is terminated when a frame is displayed on the screen. If the device switches to the new frame during HSYNC, the displaying period of the old frame, you may see horizontal screen breaks at the moment of switching (default). Alternatively, you can set up the units to idle until the actual frame is displayed completely, during VSYNC. Using this method, the number of frames per second transmitted is lower. Moment to switch JP3 Behaviour Switching during HSYNC (default) Higher frame rate but (possibly) horizontal breaks detectable Switching during VSYNC Lower frame rate, no horizontal breaks detectable but (possibly) stepping pictures 48 OPERATING MODES 7. Operating Modes 7.1 Multiplex- Repeater The DVI signals (and optional audio) originating from a signal source are distributed and extended – depending on the configuration – on up to 7 equivalent outputs. The signals of the CPU (signal source) are transmitted to a Local Unit which is attached to the ACX4000 Switch by interconnection cables (CATx). The transmission between the ACX4000 Switch and up to 7 Remote Units is also done by interconnection cables (CATx). Optionally, instead of Remote Units, further ACX4000 Switches can be installed for a second stage of distributors. Further Remote Units can be connected to the second stage repeaters, allowing up to 49 display units to be headed. The distance between a Local Unit and ACX4000 Switch or between a ACX4000 Switch and Remote Unit or between two ACX4000 Switches may amount to in each case up to 140m allowing installations in distributed applications. Configuration ‘Multiplex-Repeater’ – 1 Source up to 7 Displays Connect to 5V power supply Connect to the ACX4000Media Remote Units R R R L R R R R Connect to the ACX4000Media Remote Units Connect to the ACX4000-Media Local Unit Push-button, no function in this operating mode A single signal from a Local Unit is distributed on up to 7 outputs and transferred over CATx- cables on up to 7 Remote Units. Using a second stage of Multiplex Repeaters up to 49 monitors can be supplied with video (and optionally audio). 49 ACX4000 Configuration ‘Multiplex-Repeater’ – 2 Sources, each up to 3 displays Connect to 5V power supply Outputs to the ACX4000 Switch Remote Units A R A R A R A LA R B R B R B LB Outputs to the ACX4000 Switch Remote Units B Input to the ACX4000 Switch Local Unit A Pushbutton, no function in this operating mode Input of the ACX4000 Switch Local Unit B Two different signals from two Local Units are each distributed to 3 outputs and transferred over CATx- cables to 3 Remote Units. Using a second stage of Multiplex Repeaters up to 2x9 (2x21) monitors can be supplied with video (and optionally audio). Configuration ‘Multiplex-Repeater’ – 4 Sources on 4 Displays Connect to 5V power supply Connect to the ACX4000KVM/ Media Local Units LD LC LB Push-button, no function in this operating mode LA R D RC R B R A Connect to the ACX4000KVM/ Media Remote Units Four different signals from four Local Units are transferred over CATx- cables to one equivalent Remote Unit. This allows an extension to the cable length, if the usual 140m distance by CATx- cables is not sufficient. 50 OPERATING MODES Example Applications: A video/audio source is switched over the ACX4000 Switch to 4 different screens/loudspeakers. Additionally a control monitor can be attached at the Local Unit. 51 ACX4000 Three cascaded ACX4000 Switches each with a local second screen and 13 screens for presentations. 52 OPERATING MODES Indicator LEDs The following indicator LEDs are used in the ‘Multiplex-Repeater’ operating mode: Diagnostic LED Link Status Lower connector Diagnostic LED Link Status Upper connector Meaning of the diagnostic LEDs: OFF Channel not busy, appropriate Local/ Remote Unit is switched off or interconnection cable disconnected. ON Green Channel is busy and the connection to the Local/ Remote Unit is OK. 53 ACX4000 Setup There are no other setups available in ‘Multiplex-Repeater’ operating mode. Operation In operating mode ‘Multiplex-Repeater’ the following operations are possible: By serial interface Serial Interface (RS232) You can find the allocation of the serial interface under “Serial Interface (external switchbox) DCE” on page 103. A standard cable RJ45 / DB9 to the CPU is included in delivery. For the complete communication protocol and an explanation of the control characters please see Appendix D: Protocol for command mode For communication, please set up the format of the serial data communication to: 115,2K,8,1,NO (115,2 KBAUD, 8 Data bit, 1 Stop bit, NO parity) Control commands In the ‘Multiplex-Repeater’ operating mode, the following commands are allowed: • STX, 0x40, 0x80, ETX Acknowledgment of the system information • STX, 0x54, ETX Reset of the Multiplex- Repeater 54 OPERATING MODES 7.2 Cross point- Switch In “Cross point- Switch“ operating mode, each port of the ACX4000 Switch can be used either as an input (to a Local Unit) or as an output (to a Remote Unit). Thus any combinations between 1x input/7x output and 7x input/1x output are possible. The device offers no channel monitoring in this mode so you must ensure the correct connection of the CATx- cables. Incorrect cabling may switch two inputs or two outputs to each other and this could damage your equipment! An incoming DVI (+audio) signal can be switched and extended to one or more outputs allowing you to output the signal to several displays at the same time (broadcast function). The signal from the CPU (signal source) is transmitted over a Local Unit and CATx- cables to the ACX4000 Switch. From the ACX4000 Switch, the transmission continues over CATxcables to up to 7 Remote Units. Alternatively, a further ACX4000 Switch (slave) can be used between the first stage switch and further Remote Units. Therefore complex switching modes can be achieved. During operation, the allocation of ports as input or output is fixed. Devices must be attached according to the following diagrams. The distance between a Local Unit and ACX4000 Switch or between a ACX4000 Switch and Remote Unit or between two ACX4000 Switches may amount to in each case up to 140m allowing installations in distributed applications. The control of the switching status is made by the integrated, serial interface. Switching commands can be converted directly here. Switching combinations can be additionally stored as macros. These can be called up with a short command or by using the push-button on the device. Using the serial interface, macros can be selected directly; with the push-button, the macros are successively activated. 55 ACX4000 Configuration ‘Cross point-Switch’ 1 Input / 7 Outputs Connect to 5V power supply Connect to the ACX4000Media Local Unit R 2 R 4 R6 Push button; for the sequential selection of preprogrammed configurations L R1 R3 R 5 R 7 Connect to the ACX4000Media Remote Units The signal of a Local Unit is switched on up to 7 outputs and transmitted over CATx- cables on up to 7 Remote Units. Optionally a further ACX4000 Switch can be inserted for a second switching stage. Configuration ‘Cross point-Switch’ 2 Inputs / 6 Outputs Connect to 5V power supply Connect to the ACX4000Media Local Units R2 R4 R 6 Push button; for the sequential selection of preprogrammed configurations L1 R 1 R 3 R 5 L2 Connect to the ACX4000Media Remote Units The signals of 2 Local Units is switched on up to 6 outputs and transferred over CATx- cables to 6 Remote Units. Optionally, a further ACX4000 Switch can be inserted for a second switching stage. 56 OPERATING MODES Configuration ‘Cross point-Switch’ 3 Inputs / 5 Outputs Connect to 5V power supply Connect to the ACX4000Media Local Units R 2 R 4 L3 L1 R 1 R3 R 5 L2 Push button; for the sequential selection of preprogrammed configurations Connect to the ACX4000Media Remote Units The signals of 3 Local Units is switched on up to 5 outputs and transferred over CATx- cables to 5 Remote Units. Optionally a further ACX4000 Switch can be inserted for a second switching stage. Configuration ‘Cross point-Switch’ 4 Inputs / 4 Outputs Connect to 5V power supply Connect to the ACX4000Media Local Units R2 R4 L3 Push button; for the sequential selection of preprogrammed configurations L1 R1 R3 L4 L2 Connect to the ACX4000Media Remote Units The signals of 4 Local Units is switched on up to 4 outputs and transferred over CATx- cables to 4 Remote Units. Optionally a further ACX4000 Switch can be inserted for a second switching stage. 57 ACX4000 Configuration ‘Cross point-Switch’ 5 Inputs / 3 Outputs Connect to 5V power supply Connect to the ACX4000Media Local Units R2 L5 L3 L1 R 1 R 3 L4 L2 Push button; for the sequential selection of preprogrammed configurations Connect to the ACX4000Media Remote Units The signals of 5 Local Units can be switched on up to 3 outputs (also on several) and be transferred over CATx- cables on up to 3 Remote Units. Optionally a further ACX4000 Switch can be inserted for a second switching stage. Configuration ‘Cross point-Switch’ 6 Inputs / 2 Outputs Connect to 5V power supply Connect to the ACX4000Media Local Units R2 L5 L3 L1 R1 L6 L4 L2 Pushbutton; for the sequential selection of pre-programmed configurations Connect to the ACX4000Media Remote Units The signals of 6 Local Units can be switched on up to 2 outputs (also on several) and be transferred over CATx- cables on up to 2 Remote Units. Optionally a further ACX4000 Switch can be inserted for a second switching stage. 58 OPERATING MODES Configuration ‘Cross point-Switch’ 7 Inputs /1 Output Connect to 5V power supply Connect to the ACX4000Media Local Units L7 L5 R1 L6 L3 Push-button; for the sequential selection of preprogrammed configurations L1 L4 L2 Connect to the ACX4000Media Remote Unit The signals of 7 Local Units can be switched to one output and be transferred over CATxcables to one Remote Unit. Optionally a further ACX4000 Switch can be inserted for a second switching stage. 59 ACX4000 Example Application: Three video sources are switched over the ACX4000 Switch on four different screens. 60 OPERATING MODES Setup The following configurations are possible in the ‘Cross point-Switch’ operating mode: Operating mode after Reset/Power ON After a reset the respective DEFAULT- Mode is selected: 1x7: Input I1 is switched to Output O1 2x6: I1 to O1 and I2 to O2 3x5: I1 to O1, I2 to O2 and I3 to O3 4x4: I1 to O1, I2 to O2, I3 to O3 and I4 to O4 5x3: I1 to O1, I2 to O2 and I3 to O3 6x2: I1 to O1 and I2 to O2 7x1: I1 to O1 Operating mode after Reset/Power ON: After reset, the previous mode before reset or power OFF is selected. 61 ACX4000 Indicator LEDs The following indicator LEDs are used in the ‘Cross point-Switch’ operating mode: Diagnostic LED Link Status Lower connector Diagnostic LED Link Status Upper connector Meaning of the diagnostic LEDs: OFF Channel not busy, appropriate Local/ Remote Unit is switched off or interconnection cable disconnected. BLINKING Green Channel of the current selected CPUs. BLINKING Orange Selection of an inactive channel. ON Green 62 Channel is busy and the connection to the Local/ Remote Unit is OK. OPERATING MODES Operation The following operations are possible in the ‘Cross point-Switch’ operating mode: a) By push button: Push-Button With each key press, the next macro stored in the device is called and the programmed switching configuration is loaded. The macro will only be executed if the push button is not operated for longer than 2 seconds. With the first key press, the macro display is switched on. The LED with the number of the active selected macro flashes. With each key press, the display will switch to the next LED. The selection of a not (yet) programmed macro will be interpreted as a reset (see below). b) By serial interface Serial Interface (RS232) You can find the allocation of the serial interface under Serial Interface on page 116. A standard cable RJ45 on DB9 to a CPU is included in delivery. 63 ACX4000 For communication please set up the format of the serial data communication to: 115,2K,8,1,NO (115,2 KBAUD, 8 Data bit, 1 Stop bit, NO parity) Control commands In the ‘Cross point- Switch’ operating mode the following control commands are allowed: • • • • STX, 0x40, 0x80, ETX STX, 0x45, ETX STX, 0x54, ETX STX, 0x47, <Loc-Nr>, <Rem-No>, ETX • • • • STX, 0x48, <Rem-No>, ETX STX, 0x52, ETX STX, 0x66, 0x80, <Macro-No>, ETX STX, 0x67, 0x80, <Macro-No>, ETX where: <Rem-No> <Loc-No> <Macro-No> Acknowledgement of the system info Reset on factory settings Reset the Cross point- Switch Switch a single (local-)input to (remote-)output Switch off a single (remote-)output Switch off all local-/ remote-connections Save switching status to macro Load switching status from macro 7Bit date 1 to 7 7Bit date 1 to 7 7Bit date 1 to 8 Examples: STX, 0x54, ETX Reset the switch and set the connections as a function of SW7 (see above) STX, 0x40, 0x80, ETX Read the system info (version number) from the switch STX, 0x52, ETX Switch off all local-/ remote- connections STX, 0x47, 0x81, 0x84, ETX Switch (local-)input 01 to (remote-)output 04 STX, 0x47, 0x81, 0x85, ETX Switch (local-)input 01 to (remote-)output 05 ((remote-) output 04 and 05 show the same picture now!) STX, 0x47, 0x81, 0x86, ETX Switch (local-)input 01 to (remote-)output 06 ((remote-) output 04 - 06 show the same picture now!) STX, 0x47, 0x81, 0x87, ETX Switch (local-)input 01 to (remote-)output 07 ((remote-) output 04 - 07 show the same picture now!) STX, 0x66, 0x80, 0x81, ETX Saves active switching status as macro 1 STX, 0x52, ETX Opens all connections (all monitors are without picture) STX, 0x67, 0x80, 0x81, ETX Call macro 1: (remote-)output 04 - 07 show the same picture of (local-)input 01 now STX, 0x47, 0x84, ETX Open the connection between (remote-)output 04 and the equivalent (local-)input (only monitor 05 – 07 show the picture) 64 OPERATING MODES 7.3 Single head KVM- Switch Using one console (monitor, keyboard and mouse) up to 7 CPUs can be controlled remotely. The distances between the CPU and ACX4000 Switch and between ACX4000 Switch and console may amount in each case to up to 140m. The switching between the CPUs can be carried out at the attached keyboard, push-button at the device or over the serial interface. Cascading of the ACX4000 KVM- Switch in two stages is in all application areas allowed so up to 49 CPUs to be addressed. In addition to the DVI- signals and USB for keyboard/mouse, bi-directional stereo-audio + serial (RS232/V24), can be transferred by the choice of appropriate Local/ Remote Units. Configuration ‚Single head KVM- Switch’ Connect to Local Unit at CPU7 Connect to Local Unit at CPU3 Connect to Local Unit at CPU5 Connect to Local Unit at CPU1 Connect to console (Remote Unit) L7 L5 L3 L1 R L4 L2 L6 Connect to Local Unit at CPU6 Connect to Local Unit at CPU2 Connect to Local Unit at CPU4 65 ACX4000 Example Application: Four CPUs are switched over the ACX4000 Switch to one console. 66 OPERATING MODES Setup In ‘Single head- KVM- Switch’ operating mode the following setups are possible: Master/Slave function The device is Master (default status: it is either the exclusive device in the system, or if ACX4000 KVM Switches are cascaded, it is on the highest level (directly after the console). The device is Slave: if ACX4000 KVM Switches are cascaded, it is on second level (directly after the Local Units). Operating mode after Reset/Power ON After a reset, the DEFAULT- Mode is selected: The console (Remote Unit) is switched to input 1 (Local Unit at CPU1). After reset, the previous mode before reset or power OFF is selected. 67 ACX4000 Indicator LEDs These are the indicator LEDs in the ‘Single head- KVM- Switch’ operating mode: Diagnostic LED Link Status Lower connector Diagnostic LED Link Status Upper connector Meaning of the diagnostic LEDs: OFF Channel not busy, appropriate Local/ Remote Unit is switched off or the interconnection cable is disconnected. BLINKING Green Channel of the current selected CPUs. BLINKING Orange Selection of an inactive channel. ON Green 68 Channel is busy and the connection to the Local/ Remote Unit is OK. OPERATING MODES Operation The following operations are possible in the operating mode ‘Single head KVM- Switch’: a) By push-button: Push-button The device switches to the next channel with each key press. The changeover will only be executed if the push-button is not operated for longer than 2 seconds. With each key press, the display will switch to the next channel as indicated by a rapidly blinking LED. If the last channel is reached, the device will cycle to the first channel. b) By serial interface Serial Interface (RS232) You can find the allocation of the serial interface under Serial Interface on page 116. A standard cable RJ45 on DB9 to a CPU is included in delivery. For communication please set up the format of the serial data communication to: 115,2K,8,1,NO (115,2 KBAUD, 8 Data bit, 1 Stop bit, NO parity) 69 ACX4000 Control commands In Single head KVM- Switch operating mode, the following control commands are allowed: • • • • STX, 0x40, 0x80, ETX STX, 0x45, ETX STX, 0x54, ETX STX, 0x4F, 0x81, < Loc-No>, ETX • • STX, 0x66, 0x80, <Macro-No>, ETX STX, 0x67, 0x80, <Macro-No>, ETX where: < Loc-No> <Macro-No> Acknowledgement of the system info Reset on factory settings Reset the Cross point- Switch Switch (local-)input to (remote-)output, the existing connection is disconnected at the same time Save switching status to macro Load switching status from macro 7Bit date 1 to 7 7Bit date 1 to 8 Examples: STX, 0x54, ETX Reset the switch and set the connections as a function of SW7 (see above) STX, 0x40, 0x80, ETX Read the system info (version number) from the switch STX, 0x47, 0x81, 0x84, ETX Switch console (Remote Unit) to (Local Unit) CPU 4 STX, 0x47, 0x81, 0x85, ETX Switch console (Remote Unit) to (Local Unit) CPU 5 (existing connection to CPU 4 is disconnected) STX, 0x66, 0x80, 0x81, ETX Save active switching status as macro 1 STX, 0x54, ETX Reset the switch and set the connections as a function of SW7 (see above) STX, 0x67, 0x80, 0x81, ETX Call macro 1: the console (Remote Unit) is re-connected to (Local Unit) CPU 5 70 OPERATING MODES c) By the attached keyboard By executing a ‘hot-key-sequence', the system is shifted into a command mode. Now CPUs can be selected from the attached keyboard. Access to a switch in the second level (slave) is also possible. To show that the command mode is active, all three status LED on the keyboard flash rapidly. Press <ESC> to exit the command mode. User commands The input of letters does not differentiate between large and lower case. <SHIFT> shifts between upper and lower case. <Key1>+<Key2>+ … means that all keys must be pressed at the same time <Key1>, <Key2>, … means that the keys must be pressed successively The device is designed to work at up to two levels. In command mode, all commands are sent to the master and/ or the only device. For further extensions, input the port number prefixed with a “0”. For fast switching within one level (master level / slave level) the direct selection of a port is possible by simultaneously pressing <SHIFT>+<Port-No> without <RETURN>. 71 ACX4000 Call of the command mode • <CTRL> + <SHIFT> + <I> Enter the command mode(default-setting) • <CTRL> + <SHIFT> + <C>, <x>, <RETURN> Change of the initialization-string for the command mode (with x = number of the initialization-string; delivery status = 1) 1: 2: 3: 4: 5: 6: 7: 8: 9: • <CTRL> + <SHIFT> + <I> simultaneous <Scroll lock>, <Scroll lock> press twice rapidly left <SHIFT>, left <SHIFT> press twice rapidly left <CTRL>, left <CTRL> press twice rapidly left <ALT>, left <ALT> press twice rapidly right <ALT>, right <ALT> press twice rapidly left <CTRL> + right <CTRL> simultaneous left <CTRL> + <SHIFT> + right <CTRL> + <SHIFT> simultaneous left <CTRL> + <ALT> + right <CTRL> simultaneous <ESC> Exit the command mode 72 OPERATING MODES Instructions within the command mode Selection of the control level • <M> or <m> The following commands are executed by the ‘Master’ (default after call of the command mode) • <S> or <s> The following commands are executed by the actively connected ‘Slave’ Direct selection of ports • <SHIFT> + <x> Switch the selected device (through <M> or <S>) on port x (with x = number of the port) – Caution! Applies only to the selected level! • <x>, <RETURN> or • <0>, <x>, <RETURN> Switch the Remote Unit (console) to the Local Unit 0x (the port 0x) (with x = number of the port) – Caution! Applies only to the selected level! • <M>, <x>, <S>, <y>, <RETURN> or • <M>, <0>, <x>, <S>, <0>, <y>, <RETURN> (Only in cascaded applications!) Switch the master to port 0x and the attached slave on port 0y (with x and y = number of the ports) - Caution! Afterwards the slave is the selected level! Sequential selection of ports (depending on the selected control level) • <Î> (arrow key right) Switch the console to the next port. After reaching the last port, the first port will be selected. • <Í> (arrow key left) Switch the console to the previous port. After reaching the first port, the last port will be selected. • <Ï> (arrow key up) Switch the console (bypassing unoccupied ports) to the next port. After reaching the last port, the first port will be selected. 73 ACX4000 • <Ð> • <BACKSPACE> Switches back to the last viewed channel. Allows you to switch rapidly between two channels. (arrow key down) Switch the console (bypassing unoccupied ports) to the previous port. After reaching the first port, the last port will be selected where: x y ASCII digits ‚1’ to ‚7’ ASCII digits ‚1’ to ‚7’ Examples: <CTRL> + <SHIFT> + <I> Call the command mode <SHIFT> + <3> Switch immediately to port 3 (after call the master is selected) <M2S5>, <RETURN> Switch the master to port 2 and the slave to 5 <3>,<RETURN> Switch the slave to port 3 (because the slave was selected in the command before) <BACKSPACE> Switch the slave back to port 5 <M> Selection of the master level <SHIFT> + <5> Switch (the master) immediately to port 5 <BACKSPACE> Switch the master back to port 2 <ESC> Exit command mode 74 OPERATING MODES 7.4 Dual head KVM- Switch From one console (2x monitor, keyboard and mouse), you can remotely control up to 3 CPUs. The distances between the CPU and ACX4000 Switch and between ACX4000 Switch and console may amount in each case to up to 140m. The switching between the CPUs can be carried out from the attached keyboard, push-button at the device, or over the serial interface. You can cascade ACX4000 KVM- Switches in two stages for all applications allowing up to 9 dual head CPUs to be addressed. In addition to the DVI- signals and USB for keyboard/mouse, bi-directional stereo-audio + serial (RS232/V24) can be transferred by the choice of appropriate Local/ Remote Units. Configuration of ‘Dual head KVM- Switch’ Connect to the ACX4000KVM Local Units (Console) – Video 2 + k/m Connect to the ACX4000KVM Local Units (CPU) – Video 2 + k/m Push-button; for the sequential selection of the connected CPUs Connect to 5V power supply RB LB3 LB2 LB1 RA LA3 LA2 LA1 Connect to the ACX4000KVM Remote Units (Console) – Video 1 + k/m Connect to the ACX4000KVM Local Units (CPU) – Video 1 + k/m 75 ACX4000 Example Application: Three CPUs with dual head graphic cards and local consoles switched over the ACX4000 Switch to one console. 76 OPERATING MODES Setup In the ‘Dual head- KVM- Switch’ operating mode the following setups are possible: Master/Slave function The device is master (default status): it is either the exclusive device in the system, or if ACX4000 KVM Switches are cascaded, it is on highest level (directly after the console). The device is slave: if ACX4000 KVM Switches are cascaded, it is on second level (directly after the Local Units). Operating mode after Reset/Power ON After a reset the DEFAULT- Mode is selected: The console (Remote Unit) is switched to input 1 (Local Unit at CPU1). After reset the previous mode before reset or power OFF is selected. 77 ACX4000 Indicator LEDs In the ‘Dual head- KVM- Switch’ operating mode, the following indicator LEDs are used: Diagnostic LED Link Status Lower connector Diagnostic LED Link Status Upper connector Meaning of the diagnostic LEDs: OFF Channel not busy or appropriate Local/Remote Unit is switched off or the interconnection cable is disconnected. BLINKING Green Channel of the current selected CPUs. BLINKING Orange Selection of an inactive channel. ON Green 78 Channel is busy and the connection to the Local/ Remote Unit is OK. OPERATING MODES Operation The following operations are possible in the ‘Dual head KVM- Switch’ operating mode: a) By push-button: Push-Button The device switches to the next channel with each key press. The changeover will only be executed if the push-button is not operated for longer than 2 seconds. With each key press, the display will switch to the next channel indicated by a rapidly blinking LED. If the last channel is reached, the device will switch to the first channel. b) By serial interface Serial Interface (RS232) You can find the allocation of the serial interface under Serial Interface on page 116. A standard cable RJ45 on DB9 to a CPU is included in delivery. For communication, please set up the format of the serial data communication to: 115,2K,8,1,NO (115,2 KBAUD, 8 Data bit, 1 Stop bit, NO parity) 79 ACX4000 Control commands In the Dual head KVM- Switch operating mode, the following control commands are allowed: • • • • STX, 0x40, 0x80, ETX STX, 0x45, ETX STX, 0x54, ETX STX, 0x4F, 0x81, <Loc-No>, ETX • • STX, 0x66, 0x80, <Macro-No>, ETX STX, 0x67, 0x80, <Macro-No>, ETX There are: < Loc-No> <Macro-No> Acknowledgement of the system info Reset on factory settings Reset the KVM- Switch Switch (Local-)input to (Remote-)output, existing connection is disconnected at the same time Save switching status to macro Load switching status from macro 7Bit date 1 to 7 7Bit date 1 to 8 Examples: STX, 0x54, ETX Reset the switch and set the connections as a function of SW7 (see above). STX, 0x40, 0x80, ETX Read the system info (version number) from the switch. STX, 0x47, 0x81, 0x81, ETX Switch console (Remote Unit) to (Local Unit) at CPU 1. (At the same time the port for the second monitor is also switched). STX, 0x47, 0x81, 0x83, ETX Switch console (Remote Unit) to (Local Unit) at CPU 3 (Existing connection of CPU 1 is disconnected. At the same time the port for the second monitor is also switched). STX, 0x66, 0x80, 0x81, ETX Save active switching status as macro 1. STX, 0x54, ETX Reset the switch and set the connections as a function of SW7 (see above). STX, 0x67, 0x80, 0x81, ETX Call macro 1: the console (Remote Unit) is re-connected to (Local Unit) CPU 3. 80 OPERATING MODES c) By the attached keyboard By executing a ‘hot-key-sequence' the system is shifted into a command mode from where CPUs can be selected using the attached keyboard. Access to a switch in a second level (slave) is also possible. To show that the command mode is active, all three status LED on the keyboard flash rapidly. Press <ESC> to exit the command mode. User commands The input of letters does not differentiate between large and lower case. <SHIFT> shifts between upper and lower case. <Key1>+<Key2>+ … means that all keys must be pressed at the same time <Key1>, <Key2>, … means that the keys must be pressed successively The device is designed to work in up to two levels. With the call of the command mode, all following commands are sent to the master and/ or the only device. For further extensions, input the port number prefixed with “0”. For fast switching within one level (master level / slave level) the direct selection of a port is possible by simultaneously pressing <SHIFT>+<Port-No> without <RETURN>. 81 ACX4000 Call of the command mode • <CTRL> + <SHIFT> + <I> Enter the command mode(default-setting) • <CTRL> + <SHIFT> + <C>, <x>, <RETURN> Change of the initialization-string for the command mode (with x = number of the initialization-string; delivery status = 1) 1: 2: 3: 4: 5: 6: 7: 8: 9: • <CTRL> + <SHIFT> + <I> simultaneous <Scroll lock>, <Scroll lock> press twice rapidly left <SHIFT>, left <SHIFT> press twice rapidly left <CTRL>, left <CTRL> press twice rapidly left <ALT>, left <ALT> press twice rapidly right <ALT>, right <ALT> press twice rapidly left <CTRL> + right <CTRL> simultaneous left <CTRL> + <SHIFT> + right <CTRL> + <SHIFT> simultaneous left <CTRL> + <ALT> + right <CTRL> simultaneous <ESC> Exit the command mode 82 OPERATING MODES Instructions within the command mode Selection of the control level • <M> or <m> The following commands are executed by the ‘master’ (default after call of the command mode) • <S> or <s> The following commands are executed by the actively connected ‘slave’ Direct selection of ports • <SHIFT> + <x> Switch the selected device (through <M> or <S>) on port x (with x = number of the port) – Caution! Applies only to the selected level! • <x>, <RETURN> or • <0>, <x>, <RETURN> Switch the Remote Unit (console) to the Local Unit 0x (the port 0x) (with x = number of the port) – Caution! Applies only to the selected level! • <M>, <x>, <S>, <y>, <RETURN> or • <M>, <0>, <x>, <S>, <0>, <y>, <RETURN> (Only in cascaded applications!) Switch the master to port 0x and the attached slave on Port 0y (with x and y = number of the ports) - Caution! Afterwards the slave is the selected level! Sequential selection of ports (depending on the selected control level) • <Î> (arrow key right) Switch the console to the next port. After reaching the last port, the first port will be selected. • <Í> (arrow key left) Switch the console to the previous port. After reaching the first port, the last port will be selected. • <Ï> (arrow key up) Switch the console (bypassing unoccupied ports) to the next port. After reaching the last port, the first port will be selected. 83 ACX4000 • <Ð> • <BACKSPACE> Switch back to the last viewed channel. Use to switch rapidly between two channels. (arrow key down) Switch the console (bypassing unoccupied ports) to the previous port. After reaching the first port, the last port will be selected. where: x y ASCII digits ‚1’ to ‚3’ ASCII digits ‚1’ to ‚3’ Examples: <CTRL> + <SHIFT> + <I> Call the command mode <SHIFT> + <3> Switch immediately to port 3 (after call the master is selected) <M2S1>, <RETURN> Switch the master to port 2 and the slave to 1 <3>,<RETURN> Switch the slave to port 3 (because the slave was selected in the command before) <BACKSPACE> Switch the slave back to port 1 <M> Selection of the master level <SHIFT> + <1> Switch (the master) immediately to port 1 <BACKSPACE> Switch the <ESC> Exit command mode 84 master back to port 2 OPERATING MODES 7.5 Systeminfo System information can be read out over the serial interface in all four operating modes. The location of the serial interface is shown below: Serial Interface (RS232) You can find the allocation of the serial interface under Serial Interface on page 116. A standard cable RJ45 on DB9 to a CPU is included in delivery. For communication, please set up the format of the serial data communication to: 115,2K,8,1,NO (115,2 KBAUD, 8 Data bit, 1 Stop bit, NO parity) Control command Use the following command in any operating mode to transfer the system information: • STX, 0x40, 0x80, ETX Acknowledgement of the system info Available Information The following information is transferred: Date : Fri July 27 14:04:00 2007 File : acx4000.hex 85 ACX4000 7.6 Restore Factory Defaults The device can be reset to its original factory default settings using a control sequence through the serial interface or by using a DIP-switch. Depending on the operating mode, the macro memory may also be reset. Use DIP- switch 6 to reset the device. In the “Cross point Switch” operating mode, all macros in memory are reset. Standard operating mode Reset the ACX4000- Switch to default settings (Factory Reset): 1. switch power off 2. set the DIP switch 3. switch power on, the device is resetting 4. switch power off 5. set the DIP switch back 6. switch power on - done Using the serial interface, execute this command to reset the device: • STX, 0x45, ETX Reset to factory settings In the “Cross point Switch” operating mode, all macros in memory are reset. 86 TROUBLESHOOTING 8. Troubleshooting Monitor There isn’t a picture. Check the power supply connection at the local and remote unit. Is the Power (Red LED) at the Local unit illuminated (see page 32)? If not, the internal power-supply may be damaged or there may be an internal error. Check that the Interconnection cable is connected at the Local Unit and the Remote Unit. Is the Link Status LED illuminated (see page 32)? If not, there may be a problem with the Interconnection cable: Are there Errors through data transmission over CATX Cable (Cable too long, too high attenuation or too much EMI interference )? Is the Data Error LED illuminated or blinking (see page 32)? If yes, check cable length and environment. Video Okay LED is dark: CPU does not provide a video signal – Check settings of the graphic card. Try out, connecting a monitor to the local output, to see, whether there is a signal or not. ‘Stepping’ pictures on displaying movies On high resolutions, the amount of data transmitted each second expires the capability of the data link. Therefore the data have to be reduced before transmitting. This is done in a first step by a so called RLE (=Run Length Encoding) algorithm. If this (loss less) compression does not reach the required amount, frames are dropped: The frame actually transmitted is transmitted completely even if the graphic card generates a new frame. This new frame is discarded. Because of this behaviour, the count of frames per second (fps) may be reduced to a value, where ‘stepping’ pictures are seen. How to solve the problem: Please use a lower resolution, which is slightly higher than the resolution of the recorded movie. Please see, that most (actual) movies do have only a low resolution of approx. 640x480 (NTSC) or 640x512 (PAL) or even 320x256 (VHS). If the monitor provides a higher resolution, it may provide the scaling of the pictures. The picture quality is the same, if the monitor or the CPU does the scaling. How to solve the problem: Set the color depth to 16/24Bit AUTOSELECT. On moving pictures, the human eye is not able, to see differences between so many colors. A reduction to 16Bit reduces the amount of data without (visible) effects. 87 ACX4000 USB-Keyboard/USB-Mouse Your USB-keyboard/USB-mouse does not work Although we tried to design the devices as transparent as possible, we can’t ensure that all devices are running. Please ask Technical Support for a list of tested devices. Your mouse is ‘stepping’ on your screen On high resolutions, the amount of data transmitted each second expires the capability of the data link. Therefore the data have to be reduced before transmitting. This is done in a first step by a so called RLE (=Run Length Encoding) algorithm. If this (loss less) compression does not reach the required amount, frames are dropped: Because of this, ‘stepping’ mouse movements are seen. How to solve the problem: Please use a lower resolution or use a desktop background which is better suitable for compression: Avoid photos for background or horizontally graduated colors – better use monochrome backgrounds. They allow higher compression -> higher frame rates. Your mouse is moving like ‘hanging on a rubber band’ This problem derives from different single problems, which accumulate to a delay between the true mouse movement and displaying the movement of the mouse pointer on the screen. Depending to our measurements, a delay of approx. 100150msec are recognized as disturbing. The total delay comes from (time values are approx. values): • 5 to 15msec for mouse movement and data transmission to CPU • 50 to 70msec data processing time in the CPU until the changed data reach the graphic card output connector • 15 to 45mcec getting the graphic data into the local unit of the extender system and transmitting to the remote unit (60 to 20fps) • 10 to 100msec data processing time in the display until the data are displayed on the screen (where 15msec normally are only reacht by CRT tubes) In total there are delay times between 85 and up to 230msec possible, where most of this delay is NOT caused by the extender system (Extender based delay is 5 to 15msec data transfer to the CPU and 15 to 45msec frame transfer to the remote unit – in total 20 to 60mesec. Depending to our experiences, even a step from 100msec delay to 140msec (i.e. by inserting an extender system to a CPU-monitor link) may cause visible effects. Please note, that even a monitor directly connected to a CPU has a delay of 70 to 175msec. So (under special conditions) even the bare CPU/monitor link shows this ‘rubber band behaviour’. If you now insert an extender system, the problem may occur and is (in false) dedicated to the extender system, where it only gives a small part to the total problem 88 TROUBLESHOOTING How to solve the problem: Use a display with a low delay time (NOTE: This is NOT the reaction time indicated by the manufacturer. This reaction time is only the time the display needs, to switch a black pixel to get white or vice versa, but not how long it takes from receiving the data on the connector until they are displayed on the screen.) Please use a lower resolution or use a desktop background which is better suitable for compression: Avoid photos for background or horizontally graduated colors – better use monochrome backgrounds. They allow higher compression -> higher frame rates. If – and only if the link has frame dropping, a reduction from 30fps to 60fps saves 17msec and from 20fps to 60fps saves 34msec. USB-HID device Your USB-HID device does not work Although our interface supports HID devices, we can’t ensure that every connected device is running. In case of a malfunction please contact our technical support. Other USB-devices Your USB- device does not work You have connected a non-HID device. There are supported HID devices only. All other devices are dismissed 89 ACX4000 Appendix A: Example Applications This section illustrates some specific applications using the ACX4000-Minor: ACX4000 as Multiplex- Repeater with audio option 90 APPENDIX A: EXAMPLE APPLICATIONS Three cascaded ACX4000 as Multiplex- Repeater and a total of 13 screens for presentations 91 ACX4000 ACX4000 as Cross point- Switch (here: 3x Input/ 4x Output) 92 APPENDIX A: EXAMPLE APPLICATIONS ACX4000 as Single head KVM- Switch (to 7:1) optional with a local console and/ or serial/ audio option 93 ACX4000 ACX4000 as Dual head KVM- Switch (to 3:1) with a local console 94 APPENDIX B: RACK MOUNT OPTIONS Appendix B: Rack Mount Options Mounting Instruction Rack Mount Kit 455-4G Using the rack mount kit 455-4G, up to 4 devices of the device size 103x143x29mm (single head devices) can be mounted into a 19“-server rack. The rack mount kit requires 1U rack space. Blind plates (in the list of parts delivered) allow covering unused device positions. Rack mount kit 455-4G – List of parts delivered: base plate 3 pieces blind plate 8 pieces spacer – M2,5x2 8 pieces M2,5x5 Philips type countersunk screws Mounting instruction: • Align the holes on the base plate with the vacant screw holes on the base of the device. • Fasten the base of the unit to the plate of the mounting kit Only use the supplied, short screws, to prevent damages on the PCB’s • Close the remaining gaps with blanking plates. 95 ACX4000 The rack mount kit 455-4G allows mounting of up to 4 devices: In the lefthand position, you can mount a rack mountable p.s.u. type 455-PS instead of a regular device. This p.s.u. is capable of powering up to three devices. Please note: - Use the rear mounting holes to fix the p.s.u. - After mounting the p.s.u., the circuit break switch is no longer easily accessible – it is obstructed by the cover strip. 96 APPENDIX B: RACK MOUNT OPTIONS Mounting Instruction Rack Mount Kit 455-8G Using the rack mount kit 455-8G, up to 4 devices of the device size 103x143x42mm (dual head devices) can be mounted into a 19“- server rack. The rack mount kit requires 1U rack space. Blind plates (in the list of parts delivered) allow covering unused device positions. Rack mount kit 455-8G – List of parts delivered: base plate 3 pieces blind plate 8 pieces spacer – M2,5x2 8 pieces M2,5x5 Philips type countersunk screws Mounting instruction: • Align the holes on the base plate with the vacant screw holes on the base of the device. • Fasten the base of the unit to the plate of the mounting kit Only use the supplied short screws to prevent damage to the PCBs • Close the remaining gaps with blanking plates. 97 ACX4000 The rack mount kit 455-8G allows mounting of up to 4 devices: In the lefthand position you can mount a rack mountable p.s.u. type 455-PS instead of a regular device. This p.s.u. is capable of powering up to three devices. 19“ rack mounting instruction ACX4000 Switch 98 APPENDIX C: DEVICES WITH SERIAL/AUDIO OPTION Appendix C: Devices with serial/audio option Single head KVM devices: The Audio/Serial allows bi-directional stereo audio and a full-duplex serial data link to be sent across the regular interconnection cable in addition to keyboard, mouse and DVI video. Dual head KVM devices and Media devices (no USB): The Audio/Serial allows bi-directional stereo audio and a 3 wire (Tx/Rx - XON/XOFF) serial data link to be sent across the regular interconnection cable in addition to keyboard, mouse and DVI video. To set up the extender’s audio and serial link, please follow all of the instructions detailed in this appendix. If you have any questions, contact Technical Support. Serial Interface - Set Up and Operation No setting up or user adjustments are required. Please note that the serial link is always active. Please bear in mind that the Remote Unit’s serial port is wired as DTE (i.e. the same as that on a PC). To connect a serial printer (or other DTE rather than DCE device) to the Remote Unit, you will need a Null-Modem (crossover) cable between the Remote Unit and the printer. A serial touch screen may be plugged directly into the Remote Unit. Please note, that media- and Dual head KVM Extender support a 3-wire- connection only (Tx/Rx/GND). Attached devices must support software handshake (XON(XOFF). Serial Interface - Handling Multiple Serial Devices (Single head KVM devices only!) The extender’s serial interface transmits/receives six signals (3 signals in each direction). Normally four of these signals are used for hardware handshaking (in addition to TX & RX). However, because each handshaking line can support signals up to 19,200 Baud it is possible to configure the serial interface to handle up to three simple 2-wire (Tx/Rx only) serial links. Select XON/XOFF software flow control on the remote device and PC. To do this you will need to construct a custom breakout cable. Please contact technical support for further information. 99 ACX4000 Audio Interface - Set Up and Operation The audio interface is line-level and is designed to take the output from a sound card (or other line-level) source and be connected to a set of powered speakers at the other end of the link. Stereo audio may be transmitted either way across the link (simultaneously). No set up is required unless a microphone is connected to the remote unit. Connect up the extender as follows: Take the line-level output from your sound card (green connector) and connect to ‘Line In’ on the extender. A set of powered speakers may be connected directly to ‘Line Out’ at the opposite end of the link. Audio Interface - Using a Microphone A microphone may be plugged into the ‘Line In’ connector on the Remote Unit. There are two ways of setting up a microphone: • The Local Unit’s ‘Line Out’ connection should normally be wired to the microphone input (Red) on your sound card. The sound card should then be set up to provide additional amplification (+20dB). This is the preferred connection method. • Alternatively, the Remote Unit itself can provide microphone amplification. To set this, open up the Remote Unit and locate the jumper labeled ‘MIC’ on the daughter board. Connect this jumper across the pins. The Local Unit’s ‘Line Out’ connection should then be wired to ‘Line In’ (Blue) on your sound card. If your microphone is already amplified, follow the second method but DO NOT install the amplification jumper in the Remote Unit. 100 APPENDIX D: PROTOCOL FOR COMMAND MODE Appendix D: Protocol for command mode For the control of the ACX4000 Switch device following parameters are used: For communication please set up the format of the serial data communication to: 115,2K,8,1,NO (115,2 KBAUD, 8 Data bit, 1 Stop bit, NO parity) Structure of telegram <STX>, <command byte (CMD)>, [data bytes (D0..DN)], <ETX> [ ] = optional elements Parameter description Command byte Data Bytes in the range of 0x40...0x6F (see the list of allowed commands below) a) Binary data: in order to prevent that, during the transmission of binary data, control statements or control commands are transferred, the data are divided into low-nibble and high-nibble. The data are distributed to the low-nibbles of two bytes and provided with an offset by 0x60 e.g. 0x1F => 0x61 + 0x6F b) 7bit-data (0x0...0x7F) are provided with an offset by 0x80, e.g. 0000011 => 0x83 c) ASCII-data => 0x20… 0x7E are unencrypted transmitted (Special-)Character ACK NAK STX ETX CR ESC 0x06 0x15 0x02 0x03 0x0D 0x1B 101 ACX4000 Sequence of data communication Control-CPU Sending a command ACX4000 Switch Acquiring command Processing the command, Blocking further commands a) Errors occurred <NAK> b) No errors <ACK> c) Optional : reply-telegram with data a) repeat telegram b) next command c) receive and process the replaytelegram Telegrams, global functions Function Telegram STX, 0x45, ETX Answer ACK 2 Software reset STX, 0x54, ETX ACK 3 Show versionstring STX, 0x40, 0x80, ETX STX, 0x40, <ASCII-data version-string>, ETX 1 Reset to factory settings 102 APPENDIX D: PROTOCOL FOR COMMAND MODE Switching functions Glossary: INPUT OUTPUT = Input = Output (= Workstation = to a Local Unit =CPU = to a Remote Unit =WS = KVM = Console) The INPUT- numbers are valid (depends on operating mode) in the range of 1..7 The OUTPUT- numbers are valid (depends on operating mode) in the range of 1..7 The INPUT- and OUTPUT- numbers are to encrypt in 7bit-data Telegrams, switching functions No 1 2 3 4 5 6 7 8 9 Function switch an INPUT to OUTPUT switch off a single OUTPUT switch a single OUTPUT feedback channel to INPUT switch off a single OUTPUT feedback channel switch single bidirectional INPUT – OUTPUT-connection switch off single bidirectional INPUTOUTPUT-connection switch off all INPUTOUTPUTconnections save switching status to macro load switching status from macro Telegram STX, 0x47, < INPUT -No>, < OUTPUT -No>, ETX STX, 0x48, < OUTPUT -No>, ETX Answer ACK STX, 0x4B, < INPUT -No>, < OUTPUT -No>, ETX ACK STX, 0x4C, < INPUT -No>, ETX ACK STX, 0x4F, < OUTPUT -No>, < INPUT -No>, ETX ACK STX, 0x50, < OUTPUT -No>, ETX ACK STX, 0x52, ETX ACK STX, 0x66, 0x80, <1Byte, 7-BitMakro-No>, ETX STX, 0x67, 0x80, <1Byte, 7-BitMakro-No>, ETX ACK ACK ACK 103 ACX4000 Appendix E: Calling Technical Support If you determine that your ACX4000 Switch is malfunctioning, do not attempt to alter or repair it. It contains no user-serviceable parts. Please contact the technical support at Black Box!. Before you do, make a record of the history of the problem. We will be able to provide more efficient and accurate assistance if you have a complete description, including: • The firmware-revision level is printed on the bottom of the ACX4000 Switch (very important): Version Number Format: Board: xxLO/RE Myyy Pzzz Auuu Gvvvvvv Transceiver: C/M/S xx Pyy Mzz • The nature and duration of the problem. • When the problem occurs. • The components involved in the problem - that is, what type of computers, what type of keyboard, brand of mouse, make and model of monitor, type and make of cable, etc. • Any particular application that, when used, appears to create the problem or make it worse. • The results of any testing you’ve already done. To solve some problems, it might be necessary to upgrade the ACX4000 Switch’s firmware. If this turns out to be the case for your difficulty, our technical support technicians will arrange for you to receive the new firmware and will tell you how to install it. Shipping and Packaging If you need to transport or ship your ACX4000 Switch: • Package it carefully. We recommend that you use the original container. • If you are shipping it for repair, please include the Unit’s external power supplies. If you are returning it, please include everything you received with it. Before you ship the extender back to your dealer for repair or return, contact him to get a Return Authorization (RA) number. 104 APPENDIX E: CALLING TECHNICAL SUPPORT Black Box Technical Support Country Web Site/E-Mail Phone Fax US www.blackbox.com [email protected] 724-746-5500 724-746-0746 Austria www.black-box.at [email protected] +43 1 256 98 56 +43 1 256 98 56 Belgium +32 2 725 85 50 www.blackbox.be [email protected] [email protected] [email protected] +32 2 725 92 12 Denmark www.blackbox.dk [email protected] +45 56 63 30 10 +45 56 65 08 05 Finland www.blackbox.fi [email protected] +358 201 888 800 +358 201 888 808 France www.blackbox.fr [email protected] +33 820 07 09 11 +33 820 05 07 09 Germany www.black-box.de [email protected] +49 811 5541 110 +49 811 5541 499 Ireland www.blackbox.co.uk [email protected] +353 1 662 2466 +353 1 662 2477 Italy www.blackbox.it [email protected] +39 02 27 404 700 +39 02 27 400 219 Netherlands www.blackbox.nl [email protected] +31 30 241 7799 +31 30 241 4746 Norway www.blackboxnorge.no [email protected] +47 55 300 710 +47 55 300 701 Spain www.blackbox.es [email protected] +34 916590732 +34 916239784 Sweden www.blackboxab.se [email protected] +46 8 44 55 890 +46 08 38 04 30 Switzerland www.black-box.ch [email protected] +41 55 451 70 71 +41 55 451 70 75 UK www.blackbox.co.uk [email protected] +44 118 965 6000 +44 118 965 6001 105 ACX4000 Appendix F: List of supported USB devices Although the USB connection’s implementation allows all keyboards and mice, we can not guarantee that all available keyboards/mice are compatible with the ACX4000. The implementation is constructed for “HID” devices. HID is a device class enabling inputs to a CPU. Touch screens, graphic tablets, fingerprint sensors are also HID devices. Some devices install additional devices, e.g. to set parameters. Such devices are NOT supported by our extenders. Please note: installing more than two devices is not possible even if you use a USB hub. The following devices are tested and have been found correct: Keyboards • Mice 106 • APPENDIX G: SPECIFICATIONS Appendix G: Specifications A ACX4000-Media/KVM Local/ Remote Unit Power Supply Voltage 90-240VAC-0.5A-47-63Hz/5VDC-2000 mA Power required Local Unit: max. 5V/750mA Remote Unit: max. 5V/750mA Interface (depending on type of device) Video source/Monitor DVI up to 1920x1200@60Hz Keyboard USB (depending on model) Mouse USB (depending on model) 2-/3-button and wheel mouse RJ45 1000 Mbit High-speed transmission. Wiring acc. EIA/TIA 568B Gigabit Ethernet Audio Interface Description Bi-directional stereo audio link Transmission Method Digitized virtually CD quality audio (16-bit, 38.4KHz) Signal Levels Line-Level (5 Volts Pk-Pk maximum) Input Impedance 47K Local Unit Connectors 2 x 3.5mm stereo jack socket (Line In & Line Out) Remote Unit Connectors 2 x 3.5mm stereo jack socket (Line/Mic In & Line Out) Microphone Support A microphone may be connected to the Remote Unit. Pullup resistor provides bias for condenser microphone. Option to set microphone amplification to +17dB. 107 ACX4000 Serial Interface Serial Speed Up to a maximum of 19,200 Baud Serial Data Format Format Independent Flow Control Single head Devices Dual head Devices RTS, CTS, DTR, DSR are sent across link NO flow control (XON/XOFF) Maximum Length of Interconnection Cable CATx installation cable AWG24 (solid cable) 140m (400ft) CATx patch cable AWG26/8 (stranded cable) 70m (200ft) Type of Interconnection Cable CATx installation cable AWG24 (solid cable) S/UTP (Cat5) cable acc. EIA/TIA 56A, TSB 36 or Digital STP 17-03170. Four pairs AWG 24. Wiring acc. EIA/TIA 568A (10BaseT). CATx patch cable AWG26/8 (stranded cable) S/UTP (Cat5) cable acc. EIA/TIA 56A, TSB 36 or Digital STP 17-03170. Four pairs AWG 26/8. Wiring acc. EIA/TIA 568A (10BaseT). Size and Shipping Weight ACX4000- Media or ACX4000KVM Single head 103 x 143 x 29mm (4”x5.6”x1.1”) (2 devices) Weight Local/ Remote: 0,6kg (1.3lb) each Shipping box 210x140x165mm (8.3”x5.5”x6.5”) Weight: 1,6 kg (3.5lb) ACX4000- KVM Dual head or ACX4000- Media w/ Audio/serial 103 x 143 x 42mm (4”x5.6”x1.7”) (2 devices) Weight Local/ Remote: 0,6kg (1.3lb) each Shipping box 460x250x120mm (18.1”x9,8”x4,7”) Weight: 1,6 kg (3.5lb) 108 APPENDIX G: SPECIFICATIONS Environmental Operating Temperature 41 to 113°F (5 to 45 °C) Storage Temperature -13 to 140°F (-25 to 60 °C) Relative Humidity max. 80% non-condensing 109 ACX4000 B ACX4000- Switch Unit Power Supply Voltage 90-240VAC-0.5A-47-63Hz/5VDC-2000 mA Power required 2000mA Interface RJ45 (INTERCONNECT) 1000 Mbit High-speed transmission. Wiring acc. EIA/TIA 568B Gigabit Ethernet RJ45 – Serial (remote switching): 115,2 KBAUD, 8 data bit, 1 stop bit, NO parity restricted Handshake (DSR) Maximum Length of Interconnection Cable CATx installation cable AWG24 (solid cable) 140m (400ft) CATx patch cable AWG26/8 (stranded cable) 70m (200ft) Type of Interconnection Cable CATx installation cable AWG24 (solid cable) S/UTP (Cat5) cable acc. EIA/TIA 56A, TSB 36 or Digital STP 17-03170. Four pairs AWG 24. Wiring acc. EIA/TIA 568A (10BaseT). CATx patch cable AWG26/8 (stranded cable) S/UTP (Cat5) cable acc. EIA/TIA 56A, TSB 36 or Digital STP 17-03170. Four pairs AWG 26/8. Wiring acc. EIA/TIA 568A (10BaseT). 110 APPENDIX G: SPECIFICATIONS Size and Shipping Weight ACX4000 Switch 103 x 143 x 42mm (4”x5.6”x1.7”) Weight: 0,6kg (1.3lb) Shipping box 460x250x120mm (18.1”x9,8”x4,7”) Weight: 1,6 kg (3.5lb) Environmental Operating Temperature 41 to 113°F (5 to 45 °C) Storage Temperature -13 to 140°F (-25 to 60 °C) Relative Humidity max. 80% non-condensing 111 ACX4000 Appendix H: Connectors A ACX4000-Media Local/ Remote Unit DVI-I connector 1 8 C1 C2 C5 17 Pin Signal 24 Pin Signal C3 C4 Pin Signal 1 T.M.D.S data 2- 9 T.M.D.S data 1- 17 T.M.D.S data 0- 2 T.M.D.S data 2+ 10 T.M.D.S data 1+ 18 T.M.D.S data 0+ 3 T.M.D.S data 2 GND 11 T.M.D.S data 1 GND 19 T.M.D.S data 0 GND 4 n.c. 12 n.c. 20 n.c. 5 n.c. 13 n.c. 21 n.c. 6 DDC Input (SCL) 14 +5V high impedance 22 T.M.D.S clock GND 7 DDC Output(SDA) 15 GND 23 T.M.D.S clock + 8 Internal use. 16 Hot Plug detect 24 T.M.D.S clock - C1 Internal use. C3 Internal use. C2 n.c. C4 Internal use. 112 C5 GND APPENDIX H: CONNECTORS Keyboard/ Mouse connector, USB type B (Signal Output Local Unit) Pin Signal 1 VCC (+5V) Red 2 Data - White 3 Data + Green 4 GND Black Keyboard/ Mouse connector, USB type A (Signal Output Remote Unit) Pin Signal 1 VCC (+5V) Red 2 Data - White 3 Data + Green 4 GND Black 113 ACX4000 Serial Interface (Single head KVM devices only) (audio-/ serial option) Connector (Remote Unit) Connector (Local Unit) Pin Signal Pin Signal 1 n.c. 1 n.c. 2 RxD 2 RxD 3 TxD 3 TxD 4 DTR 4 DTR 5 GND 5 GND 6 DSR 6 DSR 7 RTS 7 RTS 8 CTS 8 CTS 9 n.c 9 n.c 114 APPENDIX H: CONNECTORS Audio/serial connector Audio/RS232 (Dual head and Media Local Unit only) Pin 1 AUDIO GND 2 RS232 GND 3 AUDIO OUT RIGHT CHANEL 4 AUDIO OUT LEFT CHANEL 5 RS232 RxD 6 AUDIO IN RIGHT CHANEL 7 AUDIO IN LEFT CHANEL 8 RS232 TxD Power Supply Pin Signal Inner +5V Outer GND 115 ACX4000 B ACX4000- Switch Unit Serial Interface (switch socket) DCE 1 Pin 116 8 Pin 1 +5V (Out) 5 TxD (Out) 2 n.c. 6 RxD (In) 3 DSR (In) 7 n.c. 4 GND 8 n.c. APPENDIX H: CONNECTORS C All ACX4000- Devices Power Supply Pin Signal Inner +5V Outer GND CATx- Interfaces Wiring acc. EIA/TIA 568A (10BaseT) 1 Pin 8 Pin 1 D1+ 5 D3- 2 D1- 6 D2- 3 D2+ 7 D4+ 4 D3+ 8 D4- 117 ACX4000 Appendix I: Connection Cable Serial cable to connect the external switchbox to CPU Pin Signal Pin Signal 1 n.c. 1 +5V 2 RxD 2 n.c. 3 TxD 3 DSR 4 DTR 4 GND 5 GND 5 TxD 6 DSR 6 RxD 7 RTS 7 n.c. 8 CTS 8 n.c. 9 n.c. 118 NOTES