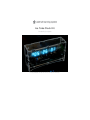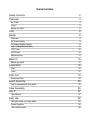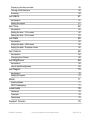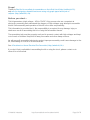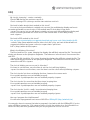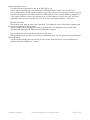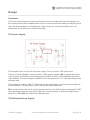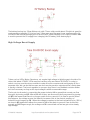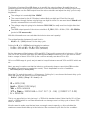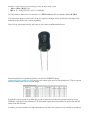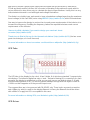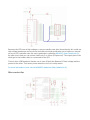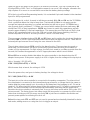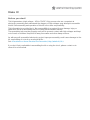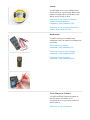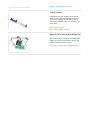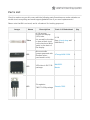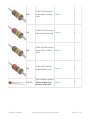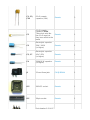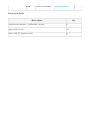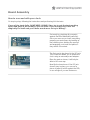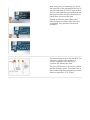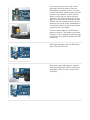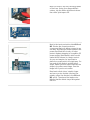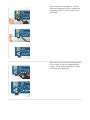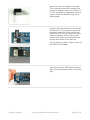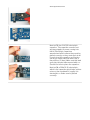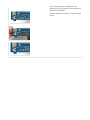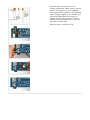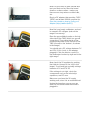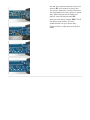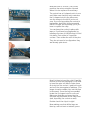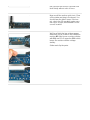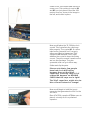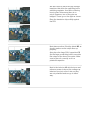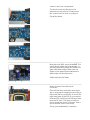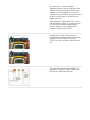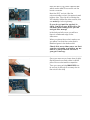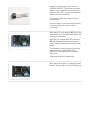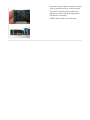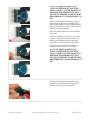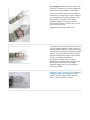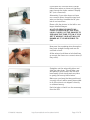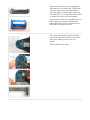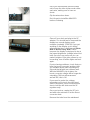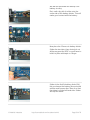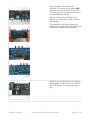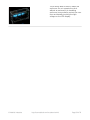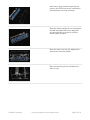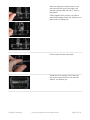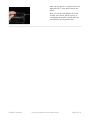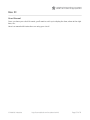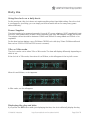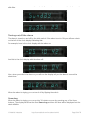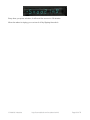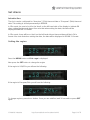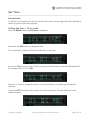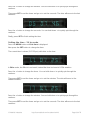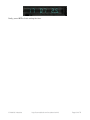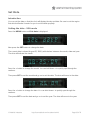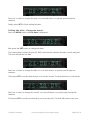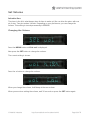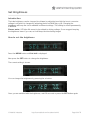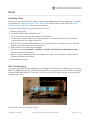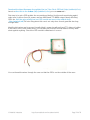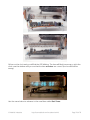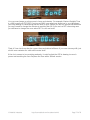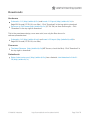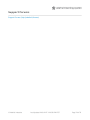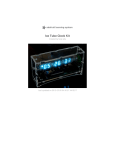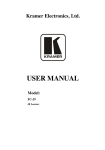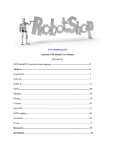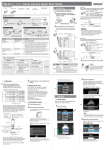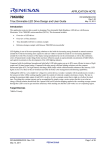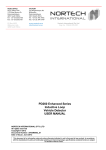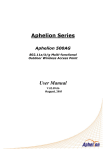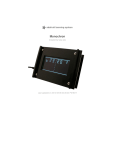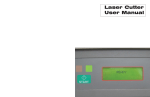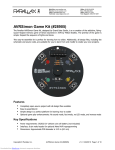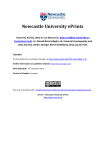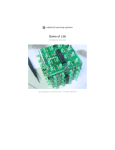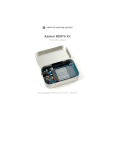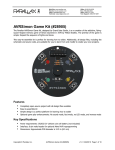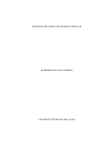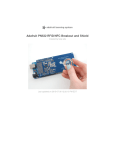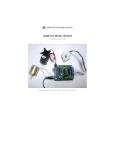Download Ice Tube Clock Kit
Transcript
Ice Tube Clock Kit Created by Ladyada Last updated on 2013-12-27 12:45:31 PM EST Guide Contents Guide Contents 2 Overview 4 Ice Tube! 4 Props! 5 Before you start... 5 FAQ 6 Design 8 Overview 8 5V Power Supply 8 3V Battery Backup Supply 8 High Voltage Boost Supply 9 VFD Tube 12 VFD Driver 12 Microcontroller 13 Make It! Before you start! Preparation 15 15 16 Prep 16 Tools 16 Parts List 19 Enclosure Parts 24 Board Assembly 25 How to succeed with your clock 25 Case Assembly 53 Use It! 57 User Manual Daily Use 57 58 Using the clock on a daily basis 58 Power Supplies 58 12hr vs 24hr mode 58 Displaying the day and date 58 Turning on/off the alarm 59 Snoozing 59 Set Alarm 61 Introduction 61 Setting the region 61 Set Time 62 Introduction 62 Setting the time - 12 hr mode 62 Setting the time - 24 hr mode 63 Set Date 65 Introduction 65 Setting the date - USA mode 65 Setting the date - European mode 66 Set Volume 68 Introduction 68 Changing the Volume 68 Set Brightness 69 Introduction 69 How to set the brightness 69 Set Region 70 Introduction 70 Setting the region 70 Mods 71 Installing Mods 71 GPS Timekeeping 71 Downloads 78 Hardware 78 Firmware 78 Datasheets 78 Support Forums © Adafruit Industries 79 http://learn.adafruit.com/ice-tube-clock-kit Page 3 of 79 Overview Ice Tube! This is our first clock kit design, made with a retro Russian display tube! Cool glowing blue tube with 8 digits and alarm on/off dot Adjustable brightness Alarm with volume adjust Precision watch crystal keeps time with under 20ppm (0.002%) error (< 2 seconds a day) its not an atomic clock but it will wake you up in time each morning Clear plastic enclosure protects clock from you and you from clock Battery backup will let the clock keep the time for up to 2 weeks without power Selectable 12h or 24h display Displays day and date 10 minute snooze Integrated boost converter so it can run off of standard DC wall adapters, works in any country regardless of mains power Great for desk or night table use, the clock measures 4.9" x 2.9" x 1.3" (12.5cm x 7.4cm x 3.3cm) Completely open source hardware and software, ready to be hacked and modded! There is also a design document describing the hardware (http://adafru.it/clB), which is worth checking out as there are a few cool hacks involved in this design. One is an onboard openloop boost converter that uses a microcontroller PWM pin to generate 60VDC to light the tube. Another is code for a microcontroller-only low-power RTC that runs at only 50uA without the need of an external RTC chip. © Adafruit Industries http://learn.adafruit.com/ice-tube-clock-kit Page 4 of 79 Props! Thanks to Riad for his excellent documentation on the inGrid clock (http://adafru.it/c19), and w0z for designing a beautiful enclosure using only graph paper and a pair of calipers (http://adafru.it/c1a). Before you start... This kit generates a high voltage - 40V to 70VDC. Only persons who are competent at electronics assembly and understand the dangers of high voltages may attempt to assemble this kit! Safe assembly and operation of this kit is the users responsibility. This information is provided 'as is'. No responsibility is accepted for any damage, injury or death as a result of assembling this kit or using the information therein. The assembled unit must be properly enclosed to prevent contact with high voltages and kept out of reach of children. Keep this kit away from water and other damp environs. As with any self-assembled electronics project improper assembly could cause damage to the kit, overloading of a circuit or an electrical fire: See A Factsheet on Home Electrical Fire Prevention (http://adafru.it/c1b). If you don't feel comfortable in assembling the kit or using the clock, please contact us to return it for a full refund. © Adafruit Industries http://learn.adafruit.com/ice-tube-clock-kit Page 5 of 79 FAQ My clock is 'spazzing' - resets constantly Check C10 and the two resistors next to it. Check <strong>C10</strong> and the two resistors next to it. Can I add a 'radio atomic time' module to this clock? You can try but you will almost certainly not succeed, the multiplexing display and boost converter generate too much noise. If the module was 10 feet away it may work. <span>You can try but you will almost certainly not succeed, the multiplexing display and boost converter generate too much noise. If the module was 10 feet away it may work.</span> Can I add a GPS module to this clock? Yes, we have a tutorial with our suggested method and some code (http://adafru.it/clB). <a href="http://learn.adafruit.com/ice-tube-clock-kit/">Yes, we have a tutorial with our suggested method and some code</a><span class="pdf-shortlink"> (http://adafru.it/clB)</span>. What is the lifetime of the tube? The life should be 10+ years. Keeping the display dim will likely extend the life. The tube will slowly get dimmer as the phosphor degrades. The tubes are 'new old stock' from around the mid 90's. <span>The life should be 10+ years. Keeping the display dim will likely extend the life. The tube will slowly get dimmer as the phosphor degrades. The tubes are 'new old stock' from around the mid 90's.</span> The clock is blinking once a second, is it broken? You have to set the time, once the time is set the clock will stop blinking. <span>You have to set the time, once the time is set the clock will stop blinking.</span> The clock 'works' but does not display the time, however the menus work. Your crystal/capacitors are not installed properly. <span>Your crystal/capacitors are not installed properly.</span> The clock 'works' for some time but then stops keeping time. Your crystal/capacitors are not installed properly. <span>Your crystal/capacitors are not installed properly.</span> The clock 'works', but it's -really- inconsistant at keeping time. Your crystal/capacitors are not installed properly <span>Your crystal/capacitors are not installed properly</span> How can I program the chip/firmware? You will need a programmer such as an AVR-ISP or USBtinyISP (http://adafru.it/cla). You may also have to remove the tube to program it (we had to with the USBtinyISP). If you're using a USBtiny, jumper the 1.5k output resistors (check the usbtiny docs for information on how to do this). We dont guarantee that you can program the clock in-circuit so experimentation is key! You will need a programmer such as an AVR-ISP or <a href="http://learn.adafruit.com/usbtinyisp">USBtinyISP</a><span class="pdf-shortlink"> (http://adafru.it/cla)</span><span>.<br><br></span>You may also have to remove the tube to program it (we had to with the USBtinyISP). If you're using a USBtiny, jumper the 1.5k output resistors (check the usbtiny docs for information on how to do this). We dont guarantee that you can program the clock in-circuit so experimentation is key!<br> My tube isn't blue! Some tubes may appear more cyan than blue. The apparent color of the tube changes with background, lighting, and brightness. <span>Some tubes may appear more cyan than blue. The apparent color of the tube changes with background, lighting, and brightness.</span> At low brightness, the seconds are dimmer than hours. Unfortunately this is an effect of the way we drive the tube. It is not apparent at medium and high brightness. <span>Unfortunately this is an effect of the way we drive the tube. It is not apparent at medium and high brightness.</span> © Adafruit Industries http://learn.adafruit.com/ice-tube-clock-kit Page 7 of 79 Design Overview This clock took a long time to get right! However, there's enough interesting stuff going on in the circuitry that its worth explaining how some of the decisions were made and why they work. This tutorial was written for a slightly older version, there are some minor differences, the differences do not affect the overall functionality. 5V Power Supply The first part of the circuit is the 5V power supply. This is a generic 7805 style circuit. There is a 2.1mm jack J1for center-positive ~9VDC power supplies. D1 is a protection diode, in the kit this is a schottky to avoid mixups but a 1N4001 is fine too. C1 and C2 provide input noise filtration. The input voltage is called 9V but it can range from 7V to 16V depending on the wall wart used. The regulator is a classic 7805, TO-220 style. On the board layout, we use the ground plane as a basic heatsink. This part passes about 150mA and it gets a little hot. D2 is another diode, this one is used to prevent the tiny coin cell from back-powering the 7805 which has huge quiescent current (like 2mA). We use a schottkey so that the voltage drop is about 0.2V. C3 andC4 are output noise filtration caps. 3V Battery Backup Supply © Adafruit Industries http://learn.adafruit.com/ice-tube-clock-kit Page 8 of 79 The battery backup is a 12mm lithium coin cells. These cells provide about 3V which is great for running a microcontroller (1.5v is too low). 12mm was used because it was small enough to fit on the PCB but still had enough juice to run the clock (minus display) for a couple of weeks. D4 is used to prevent the 5V supply from 'charging' the 3V battery, thus destroying it. High Voltage Boost Supply Tubes such as VFDs, Nixies, Decatrons, etc require high voltage to light the gas in the tube. For nixies, this iabout 170VDC. VFDs aren't as bad they only need about 30-50VDC. In order to reduce cost, we use the microconrtoller to make a boost converter and avoid paying $5 for a seperate chip. We can do this because we don't need a precision output and the current draw is mostly constant. The boost regulator is run open-loop there is no feedback resistor divider as it isn't necessary as long as the input voltage is within a reasonable range. The boost circuit works by connecting the power inductor L1 to ground that current can flow through it by turning on Q2. After a little bit of time, we disconnect the from ground (by turning off Q2) this means that there is no longer a path for the current in L1 to flow to ground. When this happens, the voltage across the inductor increases (this is the electric property of inductors) and charges up C6 . When the voltage increases to the level we want it to be (30V+) we turn on Q2 again which allows the current in L1 to flow back to ground. If we do this fast enough, and C6 large enough, the voltage on C6 is smoothed out and we get a nice steady high voltage. © Adafruit Industries http://learn.adafruit.com/ice-tube-clock-kit Page 9 of 79 The timing of turning off/on Q2 allows us to modify the output voltage. Normally there is a feedback resistor to the microcontroller but it is not here because we are running it open-loop. To drive Q2 we use the PWM output from the microcontroller and adjust the duty cycle to vary brightness. The voltage in is nominally 9 to 12VDC The current draw for the IV-18 tubes is about 8mA per digit and 11mA for the grid. Remember, though, that we only light up one digit at a time! So we need about 20mA total (we also meaured this in-circuit to verify) The voltage output is going to be between 30V-50V (its really much too bright after that point) The PWM output speed of the microcontroller is F_CPU / 256 = 8 MHz / 256 = 31.25KHz (period of 32 useco nds) With this information we can calculate the inductor size and capacity! The optimal transfer between Vin and Vout is: Vo /Vi = 1 / (1-D) where D is the duty cycle. Solving for D = 1 - (Vi/Vo ) and plugging in numbers: For Vo = 50V and Vi = 9V, D = 82% (maximum) For Vo = 30V and Vi = 12V D = 60% (minimum) So the duty range will be between 60% and 82%. That would correspond to between ~150 and 220 out of 256, but note that when the PWM signal is lo w the switch is on so we need to invert that to a range of about 36 to 106 (in the code we actually use about 20 to 90). OK so our PWM range is good, we just want to keep it between around 10% and 90% which we do. Next, we need to make sure that the inductor continuously dumps current into C6 the entire time Q2 is off (continuous conduction mode). This is dependant on a lot of variables: D*T*Vin/(2*L) < io ut/(1-D) Note that T is period time and is = 1/frequency. Solving for L, we choose the lowest duty cycle which will give us the upper bound for the inductor: D*Vin * (1-D) / (freq * 2 * Io ut ) < L D = 60% (0.6) iout = 20mA (0.02 Amp) Vin = 12V nominal 1/T = freq = 31250 HzL > 0.6 * 12 * (1 - 0.6) / (31250* 2 * 0.02) L > 2304 uH This is our upper limit, so lets just say L = 2200uH (a standard value). Note that for 9V->60 we need L > 918uH which is our lower bound and our average case is a duty cycle of about 70% which is 1500uH. We also want to make sure that we have a enough current capacity, so lets calculate the maximum current that builds up in the inductor. We now have to pick this for the -smallest- inductor, in the case of 9V boosting to 50V, an 82% duty cycle. Ipk = (Vin * D)/(f * L) Ipk = (9 * 0.82)/(31250 * .001) = 0.24 Amp So! We want to make sure our inductor is > 2200 uH and will not saturate below 0.24 A. The important thing to note here is that, for a given package (size) of inductor, the higher the inductance the lower the current capability. Since this is a through-hole kit, we have to stick with a radial/axial inductor. Searching Mouser for power inductors, we find the RLB9012 family (datasheet (http://adafru.it/c1d)) which is the same type used in the mintyboost. This is a good inductor family, lets check out the range. It looks like we're good to go with this group of inductors as the max current capacity of the 2200uH is well above our minimum 0.25 Any value higher than that will be OK as the Ipk will fall faster than the IDCmax In reality, you don't need such high inductances because our system is not running on a battery and doesn't require a great power supply with low ripple and good efficiency. Inducances 270uH and lower worked just fine, the converter is operating in discontinuous mode which is not as efficient. Its also not as easy to calculate the precise specifications. Luckily this is a very indiscriminate tube and is cool with ripple and voltage fluctuations. The diode is a schottky type, and needs to have a breakdown voltage larger than the maximum boost voltage (in this case 60V) we're using MBR160 (http://adafru.it/c1e) with 60V breakdown. One way to improve the design to reduce the size and power requirements of the inductor is to increase the frequency. Doubling the frequency halves the required inductance and current requirements of the inductor! I have a nice little calculator if you want to design your own basic boost converter (http://adafru.it/clD) Thanks tons to Riad at jfet.org for the idea and calculations! (http://adafru.it/c19) (He has some great clock designs, so check them out) For more information on boost converters see this article on wikipedia. (http://adafru.it/c1g) VFD Tube The VFD tube is the display for the clock. It has 9 digits, 8 of which are standard 7 segment plus dot displays. The leftmost digital has only a * and -. Instead of having 60+ connections for each segment, the display is gridded out so that you can only turn on one digit at a time (1-9) with the selected segments (A-H). The microcontroller sweeps through all of the digits in order at >100Hz so that it appears as if they are all lit up at once. The segment lines are to be powered with 30-60VDC only. There is also a ground connection and a VBias pin, which is used for the display filament. In theory the filament should be driven with a 60Hz AC supply but DC is acceptable in this case. For more information on driving VFDs, see Noritake's guide (http://adafru.it/c1h) VFD Driver Because the VFD runs at high voltages, a microcontroller cant drive them directly. We could use high voltage transistors and use those as buffers but that would take a lot of space so instead we use a VFD controller chip, this one in particular is called the MAX6921 (http://adafru.it/c1i). Its quite nice in that you can control it with only 3 or 4 lines (SPI protocol). The output pins of the driver go to the header which is connected to the VFD. There is also a PNP transistor that we use to turn off both the filament DC bias voltage and the power to the driver. This saves power when the clock is in sleep mode. For more information check out the MAX6921 datasheet (http://adafru.it/c1i) Microcontroller Finally we get to the brains of the project, an AVR microcontroller. This one in particular is the ATmega168V or 168P. The V or P designation means it can run at 1.8V voltages, otherwise the chip requires 4V or more to run and that is more than the battery backup voltage ISP is the In-circuit Serial Programming header, it is a standard 6-pin male header in the standard layout for AVR programmers Since this project is a clock, it needs to tell time accurately. Q1, C8 and C9 are the 32.768KHz clock crystal that allows the chip to keep time. The internal oscillator is not nearly precise enough and external resonators or crystals are better but still not as good. 32.768KHz has a nice property that it oscillates 2^15 times per second which makes the timer math easy. Q1 should have 12.5 pF load capacitance. C8/C9 are chosen to match this capacitance and are equal to approximately 2* the load capacitance. The reason they are 22pF and not 25pF is that there is 3pF capacitance just for the chip, PCB and socket. With proper matching, the clock should keep time to 0.002 % accuracy or better - about 2 seconds a day. There are some interface buttons S1, S2 and S3 these are for setting the clock and displaying the date. SW1 is a SPDT right-angle slide switch which turns the alarm on and off. There are no external pull-ups because we are using the ones internal to the AVR. There is also a piezo buzzer SPK, used for the alarm function. There are two pins used on either side. For low volume, one pin is connected to ground and the other pin oscillates to create a 5 Vpp squarewave. For high volume, the first pin is made to oscillate opposite from the second, this creates the appearance of a 10 Vpp square wave which is much louder! R1 and R2 are a resistor divider that allows the microcontroller to be alerted when the DC adapter loses power. If the power supply is at 4.5V or higher, then the voltage at the input pin is Vpin = Vsupply * R2 / (R1+R2) 4.5V * 100/(100+270) = 1.22V Which means that, at worst, the voltage is 1.22V When the power dies, and goes to battery backup, the voltage is about: 3V * 100/(100+270) = 0.8V The input pin on the microcontroller is connected to the analog comparator. The other side of the comparator is connected to the internal band-gap reference, a voltage that is the same no matter what the power supply is at. According to the datasheet, the bandgap is at 1.1V and at most is 1.2V. When the input voltage drops below this reference of 1.1V (which corresponds to 4VDC), the microcontroller receives an interrupt immediately indicating that the power died. Because the microcontroller is extremely fast, it can go into sleep mode within 100 cycles (12.5 microseconds). The faster it goes into sleep mode the less power is consumed so this is much faster than checking an ADC pin every second. C10 is just there to stabilize the divider and prevent power spikes from turning the clock off. R4 and the two pads CT1 and CT2 are not used in general and are basically intended for hacks and mods, adding sensors or using the clock to trigger an output. Make It! Before you start! This kit generates a high voltage - 40V to 70VDC. Only persons who are competent at electronics assembly and understand the dangers of high voltages may attempt to assemble this kit! Safe assembly and operation of this kit is the users responsibility. This information is provided 'as is'. No responsibility is accepted for any damage, injury or death as a result of assembling this kit or using the information therein.. The assembled unit must be properly enclosed to prevent contact with high voltages and kept out of reach of children. Keep this kit away from water and other damp environs. As with any self-assembled electronics project improper assembly could cause damage to the kit, overloading of a circuit or an electrical fire. : See A Factsheet on Home Electrical Fire Prevention (http://adafru.it/c1b). If you don't feel comfortable in assembling the kit or using the clock, please contact us to return it for a full refund. Preparation Prep Learn how to solder with tons of tutorials (http://adafru.it/aTk)! Don't forget to learn how to use your multimeter too (http://adafru.it/aOy)! Tools There are a few tools that are required for assembly. None of these tools are included. If you don't have them, now would be a good time to borrow or purchase them. They are very very handy whenever assembling/fixing/modifying electronic devices! I provide links to buy them, but of course, you should get them where ever is most convenient/inexpensive. Many of these parts are available in a place like Radio Shack or other (higher quality) DIY electronics stores. So ldering iro n Any entry level 'all-in-one' soldering iron that you might find at your local hardware store should work. As with most things in life, you get what you pay for. Upgrading to a higher end soldering iron setup, like theHakko FX-888 that we stock in our store (http://adafru.it/180), will make soldering fun and easy. Do not use a "ColdHeat" soldering iron! They are not suitable for delicate electronics work and can damage the kit (see here (http://adafru.it/aOo)). Click here to buy our entry level adjustable 30W 110V soldering iron. (http://adafru.it/180) Click here to upgrade to a Genuine Hakko FX-888 adjustable temperature soldering iron. (http://adafru.it/303) So lder You will want rosin core, 60/40 solder. Good solder is a good thing. Bad solder leads to bridging and cold solder joints which can be tough to find. Click here to buy a spool of leaded solder (recommended for beginners). (http://adafru.it/145) Click here to buy a spool of lead-free solder. (http://adafru.it/734) Multimeter You will need a good quality basic multimeter that can measure voltage and continuity. Click here to buy a basic multimeter. (http://adafru.it/71) Click here to buy a top of the line multimeter. (http://adafru.it/308) Click here to buy a pocket multimeter. (http://adafru.it/850) Flush Diago nal Cutters You will need flush diagonal cutters to trim the wires and leads off of components once you have soldered them in place. Click here to buy our favorite cutters. (http://adafru.it/152) So lder Sucker Strangely enough, that's the technical term for this desoldering vacuum tool. Useful in cleaning up mistakes, every electrical engineer has one of these on their desk. Click here to buy a one. (http://adafru.it/148) Helping Third Hand With Magnifier Not absolutely necessary but will make things go much much faster, and it will make soldering much easier. Pick one up here. (http://adafru.it/291) Parts List Check to make sure your kit comes with the following parts.Sometimes we make mistakes so double check everything and email [email protected] if you need replacements! Please note that R4 is not used, and is a 'breakout' for hacking purposes! Image Name Descriptio n IV-18 vacuum fluorescent display (VFD) tube. Tube Part # & Datasheet IV-18 It is normal for the tube Rare (check ebay and to have a black 'spot' HAM fests!) on the back and white 'paint' on the back of the display. IC1 Microcontroller (preprogrammed with firmware when purchased in a kit). IC2 VFD driver in PLCC-28 package. Qty ATmega168V-10PU 1 1 MAX6921 Maxim 1 5V regulator IC3 7805 TO-220 package Generic 7805 1 Q1 32.768 KHz, 12.5 pF watch crystal Generic 32.768KHz crystal 1 Q2 N-Channel HEXFET Vishay IRFD110PBF 1 Q3 P-channel MOSFET ZVP 3306 1 D1, D2, D3, D4 60V breakdown Schottky Diode MBR160 4 D5 60V zener diode 1N5264B 1 F1 200mA fuse These look a lot like RXEF020 capacitors but the leg spacing is 0.2" not 0.1" 1 L1 2200uH power inductor, >0.2A current RLB9012-2200 capability 1 1/4W 5% 10K resistor R5 Brown, Black, Orange, Gold Generic 1 Generic 1 Generic 1 Generic 1 Generic 2 1/4W 5% 270K resistor R1 Red Violet Yellow Gold 1/4W 5% 100K resistor R2 Brown, Black, Yellow, Gold 1/4W 5% 22 resistor R3 Red Red Black Gold 20pF ceramic capacitor C8, C9 © Adafruit Industries These might also be blue co lo red! http://learn.adafruit.com/ice-tube-clock-kit Page 21 of 79 C1, C3, C10 0.1uF ceramic capacitor (104) Generic 3 C5 0.1uF ceramic capacitor 100V These look a lot like the 0.1uF caps but they have a kink in the leads Generic 1 Generic 1 Generic 2 Electrolytic capacitor C6 22uF / 100V (or higher) Electrolytic capacitor C2, C7 47uF / 25V (or higher) C4 220uF/6.3V capacitor (or higher) Generic 1 J1 2.1mm Power Jack CUI PJ-202AH 1 IC2' 28-PLCC socket Generic 1 IC1' 28-pin socket Generic 1 6 pin header, 0.1"x0.1" ICSP 6 pin header, 0.1"x0.1" Generic spacing SW1 Right angle SPDT switch C&KOS102011MA1QN1 1 S1, S2, S3 Right angle tactile switch EVQ-PF008K 3 JP1 2x10 position 0.1" x 0.1" female header Generic 1 JP2 2x10 position 0.1" x Generic 0.1" right angle header 1 SPK Piezo Speaker PS1240P02AT 1 BATT 12mm 3V lithium coin cell CR1220 1 BATT' 12mm coin cell holder Keystone 3001 1 1 PCB Paired circuit boards Adafruit Industries 1 Enclosure Parts Descriptio n Qty Acrylic enclosure parts - 6 differently cut parts 6 Nylon 4-40 Hex nut 10 Nylon 4-40 1/2" machine screw 8 Board Assembly How to succeed with your clock Go step by step, following the instructions and performing ALL the tests. If o ne o f the tests fails, DONT KEEP GOING! Sto p, try to get the test wo rking again and po st in the fo rums if yo u're stuck. If yo u keep go ing it will no t magically fix itself and yo u'll have much mo re to try to debug... Get ready by checking all your parts against the Bill of Materials (parts list). Once you are sure you have everything, prepare your workspace by heating up the soldering iron, wetting the sponge and arranging your tools and parts so they will be convenient. The first part to be placed is the DC jack. This connector allows you to power the clock using an external power adapter. Place the part as shown, it will only be able to fit in one way. Now flip the board over. If the DC jack doesn't stay in place, you can use a piece of tape to hold it against the PCB, or use a finger if you are dexterous. Now using your hot soldering iron, press the long side of the tip against the one of the pins and pads for the DC jack. Wait a few seconds until they are heated up and then press solder into the connection so that it flows into the entire pad. Repeat for all three pads. Make sure there is plenty of solder filling the holes completely, they provide mechanical strength! The second part to go in the fuseF1. The fuse looks suspiciously similar to a ceramic capacitor. So before you continue lets identify the fuse. The fuse, all the way on the left, is yellow and has a larger 'head'. The leads have a kink in them and the lead spacing is wider than the capacitors, 0.2" (5mm) Once you have picked on the correct part, place the fuse next to the jack. Remember it should just fit, if you have to bend the leads a bunch you may have picked out a capacitor. Fuses are just 'wires' so they can go either way and work fine. The fuse protects the circuit, when the circuit tries to draw more than 200mA, the fuse heats up and cuts the power to the circuit. After a whilewhen it cools down, the fuse resets and passes current to the clock again. The fuse will sit 'above' the PCB when placed correctly. This makes sure there is plenty of air circulating around the part so dont try and squish it against the PCB all the way With the leads bent, the part will stay in place. Flip the PCB over. Now using your soldering iron, heat up both the pad and pin of the component and apply solder. Do the same for the other leg. Next it is time to clip the extra long leads of the fuse. Using your diagonal/flush cutters, clip the wires right above where the solder joint tapers off. Next is the input protection diodeD1 and D2. Diodes are a semiconductor component that only allows current to go one way. By placing a diode between the power input and the circuitry, it helps protect against plugging in a negative DC power supply (backwards) which would make the kit release its 'magic smoke'. As you can imagine, its important to place the component in the right way. On one end of the diode is a white/silver stripe. Make sure this stripe matches the stripe in the silkscreen image. See the image left if you're not certain. Bend each diode into a 'staple' shape and once you've double-checked the polarity, place the diodes in the D1 and D2 spots. Then bend the leads out a little so that the diode stays flat against the PCB. Now using your soldering iron, heat up both the pad and pin of the component and apply solder. Do the same for the other legs. Next it is time to clip the extra long leads of the diode. Using your diagonal/flush cutters, clip the wires right above where the solder joint tapers off. Next is the 7805 5V regulator chip IC3. This component takes the voltage from the power adapter, which can be from 7V to 16V, and reduces (regulates) it dow to a nice smooth 5V. Bend the legs into a 90deg angle... And then lay the part down so it matches the silkscreen. Try to get the hole in the regulator's metal tab to line up with the hole in the PCB. you can make this a little easier by taking a 4-40 screw (such as those in the enclosure kit) and placing it through both holes to line them up. Then to keep it in place, solder one pin of the 7805 from the to p. Once you have the 7805 tacked in place, flip over the board and solder in the three pins. © Adafruit Industries http://learn.adafruit.com/ice-tube-clock-kit Page 30 of 79 And clip them short. Next is C2, the 47uF/25V electrolytic capacitor. This capacitor smooths out any large ripples in power coming into the kit. Electrolytic capacitors arepolarized which means they must be placed correctly or they wont work at all. If you look at the capacitor you'll notice one leg is longer than the other, this is the positive (+) lead. Make sure this lead goes into the pad silkscreened with a +. See left for how to place the capacitor. Next is C4, a 220uF/6.3V electrolytic, which is the capacitor which helps reduce noise on the regulated 5V supply. It is electrolytic so make sure its placed correctly. Once the electrolytic capacitors are placed correctly, bend out the leads and solder them in place. Use the diagonal cutters to clip the leads short. Now place C1 and C3, both 0.1uF ceramic capacitors. Make sure to use the 'plain' 0.1uF capacitors. These do n't have kinked leads (middle in the lefthand photo).These capacitors are smaller and work with C2and C4, smoothing out smaller high frequency noise. Ceramic capacitors are not polarized so you can put them in either way! Bend the leads, solder and clip. Now is a good time to take a break and test your work so far. Place the board down on a clean surface - make sure there are no stray wires or solder balls, etc. Plug in a DC adapter that provides 7VDC12VDC and at least 200mA, positive tip. (See this tutorial on how to verify your adapter (http://adafru.it/aZZ)) Now find your handy multimeter, and set to measure DC voltages (and set the range if necessary). Place the ground/black probe on the big silver tab of the 7805 (which is a ground connection). Then place the tip of the positive/red probe on the first pin of the 7805 (closest to the 'bottom', as shown in the image). You should get a DC voltage between 7V and 13V. If not, check: is the adapter plugged in? Are the diodes correct? Is the multimeter hooked up right and in the right range? Now check the 5V regulator by probing the third pin (closest to the 'top' in this image). You should get a steady voltage between 4.7V and 5.2V DC If the voltage is not right, check the components such as the electrolyic capacitors, and IC3 now. Make sure you have the 5V supply working now, since it is an essential test! Unplug the board as soon as you are done, do not solder while the board is plugged in. We will now continue and place the 270K resistor R1, this resistor is part of the 'lost power' detection circuitry. Resistors are nonpolarized so they can go in 'either way'. Bend the part into a staple and place it over the silkscreened R1. Also place the piezo beeper SPK. This is the alarm noise-maker! It is nonpolarized and can go in either way. Solder in both components and clip the leads. Now place the IC socket. The socket protects the microcontroller chip and allows it to be replaced if necessary. The socket has a U-shaped notch in one end. Make sure that this notch matches the U-shaped notch in the silkscreen, see the image to the left if you're not sure. If you end up putting the socket in backwards, don't fret. Its not essential that it is in right, but it will help you if you have to replace the chip. You can keep the socket in place with tape or if you have long fingernails, by bending over two of the little legs to hold it in place. First solder in 2 opposite corners. Then solder the rest of the pins. They do not need to be clipped as they are already quite short. Now it is time to insert the chip! Carefully remove it from the packaging. You'll have to bend the pins in a little to make them fit nicely into the socket. I grab both ends and rock the pins against a tabletop. (The image shows a smaller chip, but the idea is the same). Once the legs are parallel, locate the U-shaped notch in one end. Make sure that this end goes into the notched-end indicated on the silkscreen (and, hopefully, the socket as well) Double check the chip is in right! Now making sure that all the legs are lined up, and not bent or twisted, press the chip into the socket. It should seat itself easily without a lot of force. Now we will do another quick test. Clear off the table and plug in the board. You should hear the piezo beep. If it does not, check the 5V regulator, make sure the chip is in right, and that R1 is in the correct location. We'll now finish the low voltage power detection circuit. Solder in the 100kohm resistor R2 (this forms a resistor divider with R1) and 0.1uF capacitor C10 which keeps the resistor divider voltage steady. Solder and clip the parts. Solder in the 10K resistor R5. Photos to come soon. This resistor is next to R1 and R2 you just placed. Bend the 10K resistor over, as shown in the image to the left, and solder in place. Now we will place the 32.768 khz clock crystal. This crystal lets the chip keep time properly. The crystal Q1 is a silver tube and is symmetric so it can go in either way. Next to it goes two 20pF capacitors C8 and C9. These caps stabilize the crystal to keep the timing correct. They are ceramic capacitors but are in a disc package. They are symmetric and can go in either way. Solder and clip the parts. Please no te that a few peo ple have had clo ck difficulties because they put the 20pF capacito rs in wro ng. They'll fit if ro tated 90 degrees so DOUBLE CHECK that the caps are in right! The 20pF capacito rs might also be blue co lo red instead o f o range! Now we will begin to build the boost converter that generates the 60V for the VFD tube. Place 47uF/25V capacitor C7Make sure to place it correctly as it is a polarized capacitor. We also need to place the high voltage transistor that does the switching in the switching regulator. Its a little confusing how to place it because there is no notch. However, two of the pins are bridged. These go on the right as shown. Place the transistor chip solidly against the PCB. Next place another Schottky diode D3 as shown, make sure the stripe lines up properly. Also place the large 100V capacitor C6 (its the large round thing) which smooths the output of the boost converter. Make sure to place it correctly as it is a polarized capacitor. Next is the inductor L1 which stores and releases power to boost the voltage up. Inductors are just coils of wire so they are not polarized and can go in either way. Solder in all of the components. The diode connects directly to the transistor at one point so it may seem like a short but it is done on purpose. Clip all the leads. Now place the 60V zener diode D5. The zener diode, unlike the other diodes, is not black with white stripe but rather red glass with black stripe. Make sure the stripe on the glass diode matches the white stripe on the silkscreen. Solder and trim the leads Now it is time to test the boost converter. Clear off the desk and make sure there are no stray wires hanging around. Plug in the board and be careful not to touch the right hand side of the PCB. If you need to hold the PCB, hold it by the left hand side near the DC jack. This way you will not risk touching the boost converter. Use a nonconducive vise if necessary. Set up your multimeter to measure around 60VDC. Touch the black (negative) lead to the ground tab of the 7805 and the red (positive) lead to the striped end of the diode. You should measure around 60VDC. It may be as low as 40V but not lower. It should not be higher than 70V. If the voltage is higher than 75V, check the wall-power supply. You may need to use one that is lower voltage and/or current rating. Do not continue if the voltage is higher than 75VDC. Unplug the DC jack and continue to measure the voltage on the diode. It will slowly drift down. When it is around 15VDC you can continue to work on the kit. The next step requires placingC5. This capacitor is 100V so make sure to use the the one with kinked leads! Place the last 0.1uF/100V capacitor C5 which works withC7 to smooth out the boost converter Next the PLCC socket. Like the microcontroller socket, this protects and holds a chip. This chip is for driving the VFD display. Unlike the other socket, this one must go in the right way. If yo u do no t put the so cket in right, it will be very difficult to fix so make abso lutely sure yo u do no t get this wro ng! In the bottom left corner you will see there is a flattened edge in the silkscreen. When you place the socket, make sure you place it so that the corner that is flattened goes in the bottom left. Check this mo re than o nce so that yo u do no t make a mistake, as we said it is very hard to fix this if yo u get it wro ng. Once you are sure you have done it right, flip the board over and solder in all the pins of the socket and the capacitor. Then you can push the MAX6921 into its socket, it will only fit one way due to the notch in the chip Before the next step, check out your ZVP3306 MOSFET. There's two possible shapes. One shape has the text on the flat side of the FET. The other shape has the text on the round side. The photo on the left shows it on the curved side. If you're used to transistors with the text on the flat side, this can be a little confusing! Next place 22 ohm resistor R3, this is the bias resistor for the VFD tube heater. The resistor is symmetric. Also place P-channel MOSFET transistor Q3 which allows the microcontroller to switch off the display when in low power mode. The transistor must be placed correctly: make sure the rounded half of the transistor case matches the rounded silkscreen. Solder and clip the components. Next place the 2x10 0.1" spacing female header. it goes with the socket facing up. Hold the socket in place, while you solder in two opposite corners, to tack it place. Then hold it up and look to make sure that the socket is sitting flat against the PCB before continuing. Finally solder in the rest of the pins. A LOT OF PEOPLE DON'T PAY CLOSE ATTENTION AT THIS STEP. LOOK CLOSELY AT THE IMAGES TO SEE HOW THE HEADER FITS IN. IF YOU GET IT WRONG YOUR KIT WILL BE RUINED AS IT IS IMPOSSIBLE TO FIX! Now we will solder the headers on the matching part. Place the smaller PCB in the vise and make sure the silkscreened part is facing up as shown. The kit will not work if this part is flipped. Place the right angle 2x10 male header as shown Tack the header from the top to keep it in place. Then do the same test as you did with the female header and make sure that it is sitting as flat as possible. Once you have verified the header is straight, solder the rest of the pins. A LOT OF PEOPLE DON'T PAY CLOSE ATTENTION AT THIS STEP. LOOK CLOSELY AT THE IMAGES TO SEE HOW THE HEADER FITS IN. IF YOU GET IT WRONG YOUR KIT WILL BE RUINED AS IT IS IMPOSSIBLE TO FIX! Clip the pins. Be careful and wear eye protection. The little pieces can fly off and hit you if you are not careful! © Adafruit Industries http://learn.adafruit.com/ice-tube-clock-kit Page 45 of 79 Now gently unwrap the tube, and clean the wires if they are covered in wax with warm water and a paper towel/napkin. Look at the wires near the front. Right in frontmost you might see 3 wires that are not connected to anything. Please click the photos to the left to see larger detailed images. If you do not see 3 disconnected wires (19 pin tube, not 22, go to the next step). Separate these three wires out. You may have a tube that does not have 3 not-connected wires. in this case, the spacing will be different in front and you'll see two wires that seem 'farther' than the others. They are right in the front of the tube and are the two pins in the 'middle' of the front plate (which has 4 connections). Make sure you have identified the correct wires, please click the photos to the left to see larger detailed images as its much easier to see than explain. Madworm (http://adafru.it/c1k) suggests cutting the wires in an angle so as to make it easier to place them into the PCB, so you may want to try it! If you have non-connect wires, thread these three wires as shown so that they pass through the holes marked "Display NC" (not connected). Alternately, if your tube does not have non-connect wires, thread the two front wires so that they straddle the NC pins but do not use them. Please click the photos to the left to see larger detailed images. A LOT OF PEOPLE DON'T PAY CLOSE ATTENTION AT THIS STEP. LOOK CLOSELY AT THE IMAGES TO SEE HOW THE TUBE FITS IN. IF YOU GET IT WRONG YOUR KIT WILL BE RUINED AS IT IS IMPOSSIBLE TO FIX! Now pass the remaining wires through so they pass straight through and are not crossed or bent. All the wires should have a hole that lines up except the three non-connect wires (if they exist). Straighten out the wires with pliers and slide the tube down. This will take care and patience as the wires are thin and bend easily. Work slowly and use pliers to gently pull on any kinked wires. Make sure you have the tube positioned correctly since it will be nearly impossible to fix if the tube is not aligned correctly or soldered wrong. Push the tube so that it is a few mm away from the PCB. © Adafruit Industries http://learn.adafruit.com/ice-tube-clock-kit Page 47 of 79 Before soldering, do a test by plugging the tube into the mainboard. Tubes vary a lot and some are bent a little. Make sure that tube is straight with respect to the main PCB. You can pull the tube a little to angle it so that it ends up straight. If you want a perfect fit, assemble part of the enclosure now and verify that the tube will fit nicely in the box with the tip flush with the enclosure side. Once you are satisfied, bend the wires out to keep the tube in place and solder each wire, making sure to have no shorts. Clip the wires when done. Once you are satisfied, bend the wires out to keep the tube in place and solder each wire, making sure to have no shorts. Clip the wires when done. Don't forget to install the MAX6921 before continuing Clear off your desk and plug in the DC adapter. You should hear a beep and the display turn on and display some numbers (probably 12 00 00) If you get anything on the display you're doing great and the tube is working well. No te that it will be very dim! That is because the display is designed to be at the lowest brightness (voltage) when first built. Once its in an enclosure you can make it brighter! If the tube seems to not be working, turn off all the lights and look again. If you're having problems, check that you have the boost converter working, that you installed all the parts including the chip and that all pins are soldered well. With the MAX6921 chip in place, the boost converter voltage will no longer be outputting 70V but will measure at around 20V, this is OK. If you need to probe the voltage, remember not to touch the right hand side of the board. Use a nonconductive vise to hold the left side near the 5V regulator only! Once you're done, unplug the DC jack and wait a few minutes to let the boost converter drain. Remove the tube from the mainboard. We will now assemble the backup coin battery circuitry. First, melt a tiny bit of solder onto the center tab of the battery holder. This will make good contact with the battery. Now place the 12mm coin battery holder. Solder the two tabs, they dont stick out all the way past the PCB, so you'll have to hold it in place with tape or a finger. Solder in the final Schottkey diode (D4), this one keeps the battery disconnected until the main power dies. Place it so that the stripe is on the left hand side. Solder and clip the diode. © Adafruit Industries http://learn.adafruit.com/ice-tube-clock-kit Page 50 of 79 Now we'll place the buttons and switches. The alarm on/off switch SW1 goes on the left near the PLCC socket. The three buttons are identical and go in locations S1, S2 and S3. Flip the board over and solder in the switch, you may need to hold it in place with a finger. The buttons should snap in place but make sure they are sitting flat against the PCB before soldering them in place Finally, if you're planning to ever ugrade the firmware or hack the clock, solder in the ICSP header. The longer pins go on top. © Adafruit Industries http://learn.adafruit.com/ice-tube-clock-kit Page 51 of 79 You're done! Now its time to make the enclosure. Do not operate the clock without an enclosure! An insulating enclosure is essential to protect the user from accidentally touching the high voltage on the VFD display. © Adafruit Industries http://learn.adafruit.com/ice-tube-clock-kit Page 52 of 79 Case Assembly The enclosure is made of laser-cut acrylic. Acrylic is strong, but is brittle. When working with the enclosure especially when adjusting the screws, do not try to overtighten as acrylic can crack easily! Use a gentle hand. First, find all 6 x acrylic plates and 8 x 4-40 machine screws and 10 x 4-40 hexnuts. Peel off the acrylic backing and pop out any bits left from lasercutting. Gently insert 2 4-40 screws into the two small holes on the front plate. The front plate is symmetric. You may need to use a screwdriver to (again, gently) feed the screws in. Then screw the hexnuts on the end so that they are just below the end of the screw. Do the same with the back plate. The backplate is not symmetric so make sure it is done as shown. © Adafruit Industries http://learn.adafruit.com/ice-tube-clock-kit Page 53 of 79 Place two 4-40 screws through the two holes in the PCB from up top, and fasten them with two hex nuts securely. Place the bottom plate (its not symmetric and will only align well in one way) and use another two hex nuts to hold the bottom plate in place. Place the back onto the kit, aligning the holes and enclosure guides. Flip over the two pieces and place the front on top. © Adafruit Industries http://learn.adafruit.com/ice-tube-clock-kit Page 54 of 79 Place the side piece with a hole in it on the side with the end of the tube. the hexnuts should slide into the T-slots in the plastic. Gently tighten both screws, not all the way but enough to keep the side piece in place and not sliding out. Do the same for the other side. Stand the clock upright. Insert the last two 4-40 screws and hex nuts into the sides if you havent yet. © Adafruit Industries http://learn.adafruit.com/ice-tube-clock-kit Page 55 of 79 Slide the top piece so that the hex nuts align with the T-slots and screw it into place. Now you can go and tighten all of the screws once more, but do not try to overtighten as acrylic is brittle and can crack easily! Use a gentle hand. © Adafruit Industries http://learn.adafruit.com/ice-tube-clock-kit Page 56 of 79 Use It! User Manual Once you have your clock kit made, you'll want to set it up to display the time, alarm at the right time, etc. Here is a manual with instructions on using your clock! © Adafruit Industries http://learn.adafruit.com/ice-tube-clock-kit Page 57 of 79 Daily Use Using the clock on a daily basis For the most part, this clock does not require anything other than initial setting. Once the clock is configured to your liking, you can simply set it down and it will run for many many years without difficulty. Power Supplies The clock needs to be powered properly. Use only DC power adapters, 9VDC regulated is best but 9VDC unregulated work as well. Clock brightness may vary with adapter voltage and model. The adapter current should be between 150mA and 500mA for unregulated and 150mA + for regulated. For the time backup battery, use a 3V lithium CR1220 coin cells (any 12mm 3V lithium will work fine such as 1216 or 1225 but 1220 is most common). 12hr vs 24hr mode The clock can be set to either 12hr or 24hr mode. The time will display differently depending on which is set. If the clock is in 12hr mode, then when it is a PM time, a dot will appear in the top left corner. When it is an AM time, no dot appears. In 24hr mode, no dot will appear. Displaying the day and date If you press the SET button while just displaying the time, the clock will briefly display the day © Adafruit Industries http://learn.adafruit.com/ice-tube-clock-kit Page 58 of 79 If you press the SET button while just displaying the time, the clock will briefly display the day and date. Turning on/off the alarm The alarm is turned on and off by the slide switch. If the alarm is set to ON you will see a dash on the left of the clock display indicating that. For example, here is the clock display with the alarm on: And this is the clock display with the alarm off: Also, when you switch the alarm on you will see the display tell you the alarm is on and the alarm time: When the alarm is ringing, you can turn it off by flipping the switch. Snoozing When the alarm is ringing, you can go into 10-minute snooze by pressing any of the three buttons. The display will show the word Sno o zing and then the time will be displayed but the dash will blink. © Adafruit Industries http://learn.adafruit.com/ice-tube-clock-kit Page 59 of 79 Every time you press a button, it will reset the snooze to 10 minutes. When the alarm is ringing, you can turn it off by flipping the switch. © Adafruit Industries http://learn.adafruit.com/ice-tube-clock-kit Page 60 of 79 Set Alarm Introduction The clock can be configured for "American" (12 hr) time and date or "European" (24hr) time and date. This setting is stored permanently in EEPROM. In 12hr mode, be sure to look for the 'dash' on the left hand side of the display to indicate PM when setting the time and alarm. Also note that when setting the date, the date will be displayed in MM-DD-YY format In 12hr mode, there will be no 'dash' on the left hand side as time and alarm will be in 24 hr format. Also note that when setting the date, the date will be displayed in DD-MM-YY format Setting the region Press the MENU button until Set regn is displayed. Now press the SET button to change the region If the region is USA/12hr you will see the following: If the region is European/24hr you will see the following: To change regions, press the + button. Once you are satisfied, wait 10 seconds or press SET again. © Adafruit Industries http://learn.adafruit.com/ice-tube-clock-kit Page 61 of 79 Set Time Introduction To tell time, you'll need to set up the clock first! Be sure to set the region first which will make it easier for you to set the time properly Setting the time - 12 hr mode Press the MENU button until Set time is displayed. Now press the SET button to change the time. The current time is shown (5:07:46 am), with dots on the hour. If you're in 12hr mode, be sure to look for the dot on the left hand corner that will indicate PM for example, this is 5:07:41 PM. Press the + button to change the hours. You can hold down + to quickly spin through the numbers. Then press SET to set the hours and go on to set the minutes. The dots will move to the middle numbers: © Adafruit Industries http://learn.adafruit.com/ice-tube-clock-kit Page 62 of 79 Press the + button to change the minutes. You can hold down + to quickly spin through the numbers. Then press SET to set the hours and go on to set the seconds. The dots will move to the last numbers: Press the + button to change the seconds. You can hold down + to quickly spin through the numbers. Finally, press SET to finish setting the time Setting the time - 24 hr mode Press the MENU button until Set time is displayed. Now press the SET button to change the time. The current time is shown (5:07:25 pm), with dots on the hour. In 24hr mode, the PM dot is not used, instead the time is shown in 0-23hr notation. Press the + button to change the hours. You can hold down + to quickly spin through the numbers. Then press SET to set the hours and go on to set the minutes. The dots will move to the middle numbers: Press the + button to change the minutes. You can hold down + to quickly spin through the numbers. Then press SET to set the hours and go on to set the seconds. The dots will move to the last numbers: © Adafruit Industries http://learn.adafruit.com/ice-tube-clock-kit Page 63 of 79 Finally, press SET to finish setting the time. © Adafruit Industries http://learn.adafruit.com/ice-tube-clock-kit Page 64 of 79 Set Date Introduction You can set the date so that the clock will display the day and date. Be sure to set the region first which will make it easier for you to set the date properly. Setting the date - USA mode Press the MENU button until Set date is displayed. Now press the SET button to change the date. The current date is shown (August 25, 2009), with dashes between the month, date and year. The dots will indicate the month. Press the + button to change the month. You can hold down + to quickly spin through the numbers. Then press SET to set the month and go on to set the date. The dots will move to the date: Press the + button to change the date. You can hold down + to quickly spin through the numbers. Then press SET to set the date and go on to set the year. The dots will move to the year: © Adafruit Industries http://learn.adafruit.com/ice-tube-clock-kit Page 65 of 79 Press the + button to change the year. You can hold down + to quickly spin through the numbers. Finally, press SET to finish setting the date. Setting the date - European mode Press the MENU button until Set date is displayed. Now press the SET button to change the date. The current date is shown (August 23, 2009), with dashes between the date, month, and year. The dots will indicate the date. Press the + button to change the date. You can hold down + to quickly spin through the numbers. Then press SET to set the date and go on to set the month. The dots will move to the month: Press the + button to change the month. You can hold down + to quickly spin through the numbers. Then press SET to set the month and go on to set the year. The dots will move to the year: © Adafruit Industries http://learn.adafruit.com/ice-tube-clock-kit Page 66 of 79 Press the + button to change the year. You can hold down + to quickly spin through the numbers. Finally, press SET to finish setting the date. © Adafruit Industries http://learn.adafruit.com/ice-tube-clock-kit Page 67 of 79 Set Volume Introduction The piezo in the kit is what beeps when its time to wake up! We can drive the piezo with one pin or two. Two pins makes it louder. Depending on your preference you can change the volume. This setting is stored permanently in EEPROM. Changing the Volume Press the MENU button until Set vo L is displayed. Now press the SET button to change the volume. The current setting is shown. Press the + button to change the volume. When you change the volume, it will beep at the new volume. When you are done setting the volume, wait 10 seconds or press the SET button again. © Adafruit Industries http://learn.adafruit.com/ice-tube-clock-kit Page 68 of 79 Set Brightness Introduction The tube brightness can be changed in software by adjusting how high the boost converter voltage is set which is changed by adjusting the boost PWM duty cycle. Changing the brightness will keep the clock readable in different settings. This setting is stored permanently in EEPROM. Please no te: VFD tube life seemt to be related to driving voltage. So we suggest keeping the brightness lower if you can, as it will keep the tube lasting longer! How to set the brightness Press the MENU button until Set brit is displayed. Now press the SET button to change the brightness. The current setting is shown. You can change the brightness by pressing the + button. Once you are satisfied with the brightness, wait 10 seconds or press the SET button again. © Adafruit Industries http://learn.adafruit.com/ice-tube-clock-kit Page 69 of 79 Set Region Introduction The clock can be configured for "American" (12 hr) time and date or "European" (24hr) time and date. This setting is stored permanently in EEPROM. In 12hr mode, be sure to look for the 'dash' on the left hand side of the display to indicate PM when setting the time and alarm. Also note that when setting the date, the date will be displayed in MM-DD-YY format. In 12hr mode, there will be no 'dash' on the left hand side as time and alarm will be in 24 hr format. Also note that when setting the date, the date will be displayed in DD-MM-YY format. Setting the region Press the MENU button until Set regn is displayed. Now press the SET button to change the region. If the region is USA/12hr you will see the following: If the region is European/24hr you will see the following: To change regions, press the + button. Once you are satisfied, wait 10 seconds or press SET again. © Adafruit Industries http://learn.adafruit.com/ice-tube-clock-kit Page 70 of 79 Mods Installing Mods Most of the mods you'll find are going to require reprogramming the clock firmware. To do that you will need an AVR programmer (http://adafru.it/aI4) with a 6pin ISP cable ($20-$50), AVR software (http://adafru.it/c1l) (free) and a computer. The generic instructions for reprogramming the clock: 1. 2. 3. 4. 5. 6. 7. 8. 9. Remove the power Carefully disassemble the plastic case Then remove the tube and put it away in a safe place Connect the 6 pin ISP cable from the programmer so that the red wire lines up with the corner that has a circle silkscreened on Hint! If you are using a USBtinyISP, remove the power jumper and make sure you have R4 and R7 jumpered as well (not 1.5K resistors) Power up the clock with the plug adapter Use the command avrdude -c usbtiny -p m168 -U flash: w: newfirmware.hex or similar to update the firmware Remove the programming cable, and reattach the tube. You may want to check that the firmware did what you wanted Reassemble the case GPS Timekeeping Of course, who doesn't want satellite-precise timing? This firmware mod allows you to add any 4800 TTL NMEA GPS module. Check that the module can run from 5V power, and has a wire that outputs NMEA 4800 baud at TTL levels. Do NOT use any RS-232 level outputs, they can easily damage your clock! These code mods are by Devlin Thyne! © Adafruit Industries http://learn.adafruit.com/ice-tube-clock-kit Page 71 of 79 These code mods are by Devlin Thyne! Download the latest firmeware from github (the Ice Tube Clock GPS fork) (http://adafru.it/c1m), here is a direct link to the iv.hex (http://adafru.it/c1m) you can save as... First step is to get a GPS module. As we mentioned before (but its worth mentioning again) make sure it can run from 5V power, and has 4800 baud TTL NMEA output. Nearly all hobby GPS's do. We'll be using a fairly low cost GPS module we have in the adafruit shop. (http://adafru.it/aIH)The nice thing about this one is not only does it work great but has long enough wires. Identify which wires are for ground (usually black), power (usually red) and TTL data out (yellow in this case). We cut the other wires, you can also just tie them off and make sure they dont short against anything. Check the GPS module's datasheet of course! You can thread the wires through the case so that the GPS is on the outside of the case. © Adafruit Industries http://learn.adafruit.com/ice-tube-clock-kit Page 72 of 79 Solder the power and ground wires directly to the outputs of the 7805 regulator. Connect the TX wire of the GPS to the RX pin of the microcontroller (pin 2). © Adafruit Industries http://learn.adafruit.com/ice-tube-clock-kit Page 73 of 79 Reprogram the clock with the new firmware. Reassemble the case. © Adafruit Industries http://learn.adafruit.com/ice-tube-clock-kit Page 74 of 79 You can use some glue or strong tape to attach the GPS on. I chose this location but any is fine. © Adafruit Industries http://learn.adafruit.com/ice-tube-clock-kit Page 75 of 79 OK turn on the clock and you will find the GPS blinking. The time will likely be wrong so stick the clock near the window until you see that the time minutes are correct (the hour will still be wrong). Use the menu button to advance to the new Menu called Set Zo ne. © Adafruit Industries http://learn.adafruit.com/ice-tube-clock-kit Page 76 of 79 You can now change your time zone in hours and minutes. For example, Eastern Daylight Time is -4:00 hours from UTC/GMT. If you're not 100% sure what your timezone is, you can always just keep adding or substracting until the time is right. Unless you are in a special half timezone you won't need to change the minutes to anything but 00. If you are in a DST-observing area you will have to change the zone when DST occurs and ends. Thats it! Your clock now has the correct time and date at all times. If you ever see any drift, just stick it near a window for a bit until it resets itself. If the clock seems to be resetting randomly, it could be that the GPS is drawing too much power and resetting the fuse. Replace the fuse with a 300mA version. © Adafruit Industries http://learn.adafruit.com/ice-tube-clock-kit Page 77 of 79 Downloads Hardware Schematic v1.1 (http://adafru.it/c1n) and board v1.1 layout (http://adafru.it/c1n) in EagleCAD format (CC BY-SA, see files) - Click "Download" in the top right to download Enclosure in SVG format (http://adafru.it/c1n) (CC BY-SA) cut from 3mm acrylic - Click "Download" in the top right to download This is the prerelease design, none were sold, use only the files above for reference/manufacture! Schematic v1.0 (http://adafru.it/cmL) and board v1.0 layout (http://adafru.it/cmM) in EagleCAD format (CC BY-SA, see files) Firmware The latest Firmware (http://adafru.it/c1n)(MIT license, check the files)- Click "Download" in the top right to download Datasheets Dieter (tube-tester.com) (http://adafru.it/c1q) has a fantastic 'mini datasheet' of the IV18 (http://adafru.it/c1r) © Adafruit Industries http://learn.adafruit.com/ice-tube-clock-kit Page 78 of 79 Support Forums Support Forums (http://adafru.it/forums) © Adafruit Industries Last Updated: 2013-12-27 12:45:50 PM EST Page 79 of 79