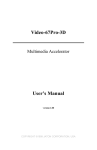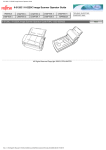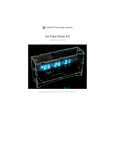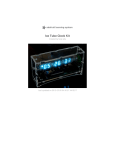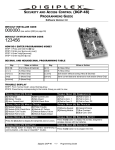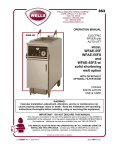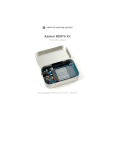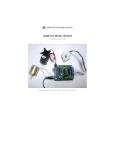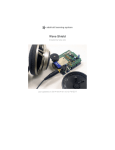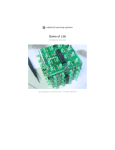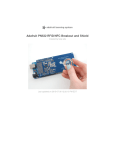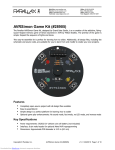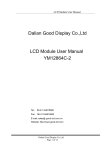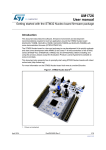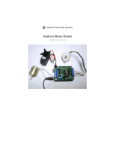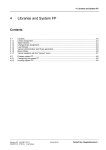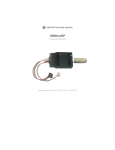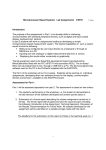Download PDF - Adafruit Learning System
Transcript
Monochron Created by lady ada Last updated on 2014-08-06 04:30:24 PM EDT Guide Contents Guide Contents 2 Overview 6 Mono-chromatic clock 6 Overview 6 Videos! 7 FAQ 8 Frequently Asked Questions 8 My clock is acting odd. It works then it freaks out 8 How long will the battery run the clock for? 8 What is the current draw of the clock? How much energy does this clock require to run? How can I reprogram the kit? 88 What kind of display does it use? 8 Can I use a different display? 8 Design 9 Design documetns 9 Overview 9 Power supply 9 Real Time Clock 9 Switches 10 Display 11 Microcontroller 13 Firmware 13 Make it! 15 Make it! 15 Make your kit! 15 Preparation 16 Prepare to qualify! 16 Prep 16 Tools 16 Parts list 21 © Adafruit Industries https://learn.adafruit.com/monochron Page 2 of 137 Parts list 21 Parts list 21 Bill of Materials 21 Solder it! 25 Assembly instructions 25 Case it! 58 Enclosure assembly 58 Case it! 58 Prep 58 Sides and front 59 Bottom 67 Top 70 Back 73 Use it! 77 User manual 77 Time display 77 Date display 77 Power 78 Buttons 78 Alarm 79 Contrast adjust 80 Configuring the clock 81 Alarm 82 Alarm set 82 Turning the Alarm on/off 82 Alarm & snoozing 82 Setting the alarm time 82 Time 86 Setting the time 86 Set time 86 Date 88 Setting the date 88 Save the date! 88 © Adafruit Industries https://learn.adafruit.com/monochron Page 3 of 137 Region 91 Set region 91 Regioning 91 Backlight 95 Set backlight brightness 95 Adjust! 95 Mods 97 Modificating your kit for fun! 97 What are the mods? 97 Power cable 98 Neater power cord 98 The mod! 98 Lets go! 98 Clocks! 112 Other firmwares 112 EmuChron 112 MultiChron 112 RATTChron 113 XDaliChron 113 SevenChron 113 IntruderChron 114 Updating 116 Updating your clock! 116 AVR Programmer or FTDI cable? 116 Installing programming software 116 Installing the FTDI driver 117 FTDI name and Set RTS on Close 124 Test! 128 Uploading your favorite clock 133 Download 135 Download 135 Firmware & PCB © Adafruit Industries 135 https://learn.adafruit.com/monochron Page 4 of 137 Other firmwares! 135 Forums 136 Buy Kit 137 © Adafruit Industries https://learn.adafruit.com/monochron Page 5 of 137 Overview Mono-chromatic clock Overview The second clock kit from ladyada & Adafruit Industries, we present MONOCHRON! We wanted to make a clock that was ultra-hackable, from adding a separate battery-backed RTC to designing the enclosure so you could program the clock once its assembled. 128x64 (http://adafru.it/cxx) LCD (KS0108) - we special-ordered the black and white display ATmega328 processor (we even stuck an 'arduino' stk500 bootloader on there too) Laser cut enclosure in black acrylic (http://adafru.it/c4o) Beeping/blinking alarm with 10 minute snooze (http://adafru.it/c4p) Battery backed-up real time clock (DS1307 (http://adafru.it/con)) keeps time even when power is lost for years European/US 12 or 24 hour time display as well as date (http://adafru.it/c4q) Completely open source hardware, all firmware, layout and CAD files are yours to mess with (http://adafru.it/c4r) Plenty of space for mods, a prototyping area for soldering stuff in © Adafruit Industries https://learn.adafruit.com/monochron Page 6 of 137 Videos! Amanda 'w0z' Wozniak (http://adafru.it/c4s) - designed the beautiful enclosure Caitsith2 (http://adafru.it/dNU) - beta-tested, and submitted some great firmware mods Buro Vormkijgers (http://adafru.it/c4u) - inspired people to relive the joy of their retroyouth (we are in no way associated with Buro Vormkijgers, at the request of Sander Mulder on 4/10/2010 we've included a link to his site here (http://adafru.it/c4v)) MONOCHRON® is a registered trademark of Adafruit Industries © Adafruit Industries https://learn.adafruit.com/monochron Page 7 of 137 FAQ Frequently Asked Questions My clock is acting odd. It works then it freaks out Make sure you install the CR1220 coin cell battery, the RTC chip needs it even if you don't use the battery backup. How long will the battery run the clock for? As long as the clock is plugged in, the backup battery isn't used. When unplugged, the clock should keep time for many years - 20mAh / 500nA = 4.5 years What is the current draw of the clock? How much energy does this clock require to run? We use a high-efficiency white LED backlight display so the whole clock only uses about 50mA at 5V! Likewise, the power supply we provide is a nice switching supply, which means it runs at 80% efficiency or higher! So total power usage for the clock is under a half Watt. How can I reprogram the kit? Check out this detailed tutorial (http://adafru.it/c4w) What kind of display does it use? The MONOCHRON is designed to use a KS0108 LCD, these are monochrome displays that are very very well documented and understood. They're very popular for hobbyist use. Can I use a different display? The clock is designed to control a monochrom KS0108 display. Note that these displays come in two 'flavors' of pinouts, you'll want one that is equivalent to our stock KS0108 LCD (http://adafru.it/188). So you can plug in any KS0108 display with the same pinout and it will Just Work. It's possible to use a different kind of display like a SED1330 but note that it won't just work, you'll need to write some code and possibly rewire it! MONOCHRON® is a registered trademark of Adafruit Industries © Adafruit Industries https://learn.adafruit.com/monochron Page 8 of 137 Design Design documetns Overview Here is a rough overview of how the kit is designed to work. Click here for the full schematic (http://adafru.it/cxy) (http://adafru.it/cxy) Power supply The power supply is very simple. We have a DC power jack, positive tip J1 which feeds into our polarity protection diode D1. After that is two capacitors C1 and C2 to smooth out the input voltage. Next are the 7805 (http://adafru.it/1794)'s. We wanted to have the option of TO-220 (1 amp or more, if you have an EL backlit display or wanted to run something hefty) or TO-92 (100mA). The kit comes with TO-92 as it only requires ~50mA of current, well within the limits of the smaller package. C3 and C4 are stabilization and smoothing caps for the output of the regulator. Real Time Clock © Adafruit Industries https://learn.adafruit.com/monochron Page 9 of 137 Next we'll discuss the RTC (real time clock) chip. We are using the DS1307 (http://adafru.it/cwB) which is a 8-DIP clock with battery backup. Normally the clock runs off of the 5v supply. If the supply dies (say because of power loss) the chip switches to the CR1220 battery, which can run it for many years. The RTC requires a 32.768KHz 12.5pF crystal Q1 to keep time. To communicate with the main chip, i2c is used. I2c is a 2-wire protocol that uses open-drain transistors to communicate, thus we have R8 and R9 which are the two pull-up resistors for the open-drain inputs. SQW is a square wvae output that we do not use. Note that the RTC will act erratically if the battery is not placed. If you are absolutely sure you don't want battery backup, stick some tinfoil in the battery holder. Otherwise i2c will hang and it will be a real pain to figure out whats going on! Switches © Adafruit Industries https://learn.adafruit.com/monochron Page 10 of 137 There are 2 sets of switches, the configuration tactile buttons and the alarm switch. The alarm switch is simply to indicate whether the alarm is on or off. To save a pin, the indicator LED (LED1) is connected directly to the switch paddle through a current limiting resistor R7. Since we don't have a lot of spare pins on the microcontroller, we save 2 by having the pushbuttons connected 'totem-pole' style to the analog-digital converter. as each button is pressed, the resistor divider made of R3-R6 changes and thus we can tell which switch has been pushed. Note that we can't tell if more than one button is pressed - in this application we dont need to so thats OK. Display © Adafruit Industries https://learn.adafruit.com/monochron Page 11 of 137 The main display is a monochrome KS0108 based LCD with 128x64 pixels (two 64x64 pixel controllers) It is a well known and documented display. They are common in electronics shops, and run at 5V. The unfortunate thing about them is they're quite sluggish and so they need software optimization for any sort of animation. This display has a parallel 8-bit interface and so it needs 8 bits for the port (DB0-7), and then 2 chip-select lines (CS0 and CS1) as well as an enable pin E, read/write select pin RW and command/data pin RS. V0 is the contrast pin, and must be connected to a 10K pot tied between ground and VEE which is a negative voltage generated by the LCD. The backlight of the display is an LED (anode is A cathode is K and is connected to ground). We use a 100 ohm (5V - 3.4Vf / 20mA = 80 ohms or so) resistor R2 to se the brightness. If the resistor is placed in slot R2 we save a pin but cannot adjust the brightness. if R2' is used, the backlight is connected to a PWM output of the micro which allows us to control the brightness in the configuration. © Adafruit Industries https://learn.adafruit.com/monochron Page 12 of 137 Microcontroller Finally we get to the microcontroller. The microcontroller does not have a crystal, we'll be running it using the internal 8MHz oscillator which is good enough, this frees up two pins. R1 is used because otherwise the LCD output on that pin conflicts with programming (MISO and SCK go into an input pin on the LCD). Because of the massive # of pins, the display requires, the only free pins are RX, TX, and PC1. PD3 is free if you solder R2 into the hardwired slot (see above). If you'd like to connect something to the i2c bus, there are already pull ups on there.. If you really need an extra pin, LCD_CS1 is always the invertion of LCD_CS0 so you can use a transistor and a pullup to create a 'not gate' and the use either PC0 or PD2. Firmware The firmware uses Pascal Stang's great AVR libraries. The i2c.c and i2c.h files (which are © Adafruit Industries https://learn.adafruit.com/monochron Page 13 of 137 used to access the RTC) and ks0108 files are from that project. There were a few bugs and sluggish things about the KS0108 library so we made a few modifications to allow inverted drawing, fast rectangle (blitting instead of setting one pixel at a time), etc. The KS0108 library can draw basic shapes and best of all, has a 5x7 font so you can easily print text on the screen. The clock core code is in ratt.c, that's where the stuff that deals with setting and updating the time, snooze, talking to the RTC, beeping the piezo and running the main loop that animates the display. Button debouncing and interface code is in buttons.c. The ADC runs constantly to look for changes in the resistor divider. The configure menu system is all in config.c - it's basically a state machine, you shouldn't have to modify anything there. The real drawing and any display logic code happens in anim.c. step() is called every TICK milliseconds, and the microcontroller does the work of figuring out where the 'ball' is heading and then whether each 'stick' should attempt to hit it or miss it (depending on whether the time changed). If you want to design a clock display, you would pretty much just want to edit anim.c and have the init() and step() code change. MONOCHRON® is a registered trademark of Adafruit Industries © Adafruit Industries https://learn.adafruit.com/monochron Page 14 of 137 Make it! Make it! Make your kit! This is a very easy kit to make, just go through each of these steps to build the kit: 1. 2. 3. 4. Tools and preparation (http://adafru.it/c4A) Check the parts list (http://adafru.it/c4B) Solder it (http://adafru.it/c4C) Case it (http://adafru.it/c4o) MONOCHRON® is a registered trademark of Adafruit Industries © Adafruit Industries https://learn.adafruit.com/monochron Page 15 of 137 Preparation Prepare to qualify! Prep Learn how to solder with tons of tutorials! (http://adafru.it/aTk) Don't forget to learn how to use your multimeter too! (http://adafru.it/aZZ) Tools There are a few tools that are required for assembly. None of these tools are included. If you don't have them, now would be a good time to borrow or purchase them. They are very very handy whenever assembling/fixing/modifying electronic devices! I provide links to buy them, but of course, you should get them whereever is most convenient/inexpensive. Many of these parts are available in a place like Radio Shack or other (higher quality) DIY electronics stores. So ldering iro n Any entry level 'all-in-one' soldering iron that you might find at your local hardware store should work. As with most things in life, you get what you pay for. Upgrading to a higher end soldering iron setup, like the Hakko FX-888 that we stock in our store (http://adafru.it/dyY), will make soldering fun and easy. Do not use a "ColdHeat" soldering iron! They are not suitable for delicate electronics work and can damage the kit (see here (http://adafru.it/aOo)). Click here to buy our entry level adjustable 30W 110V soldering iron (http://adafru.it/180). Click here to upgrade to a Genuine Hakko FX888 adjustable temperature soldering iron. (http://adafru.it/dyY) © Adafruit Industries https://learn.adafruit.com/monochron Page 16 of 137 So lder You will want rosin core, 60/40 solder. Good solder is a good thing. Bad solder leads to bridging and cold solder joints which can be tough to find. Click here to buy a spool of leaded solder (recommended for beginners) (http://adafru.it/145). Click here to buy a spool of lead-free solder (http://adafru.it/734). © Adafruit Industries https://learn.adafruit.com/monochron Page 17 of 137 Multimeter You will need a good quality basic multimeter that can measure voltage and continuity. Click here to buy a basic multimeter. (http://adafru.it/71) Click here to buy a top of the line multimeter. (http://adafru.it/308) Click here to buy a pocket multimeter. (http://adafru.it/850) © Adafruit Industries https://learn.adafruit.com/monochron Page 18 of 137 Flush Diago nal Cutters You will need flush diagonal cutters to trim the wires and leads off of components once you have soldered them in place. Click here to buy our favorite cutters (http://adafru.it/152). So lder Sucker Strangely enough, that's the technical term for this desoldering vacuum tool. Useful in cleaning up mistakes, every electrical engineer has one of these on their desk. Click here to buy a one (http://adafru.it/148). Helping Third Hand With Magnifier Not absolutely necessary but will make things go much much faster, and it will make soldering much easier. Pick one up here (http://adafru.it/291). © Adafruit Industries https://learn.adafruit.com/monochron Page 19 of 137 MONOCHRON® is a registered trademark of Adafruit Industries © Adafruit Industries https://learn.adafruit.com/monochron Page 20 of 137 Parts list Parts list Bill of Materials Check to make sure your kit comes with the following parts. Sometimes we make mistakes so double check everything and email [email protected] if you need replacements! Image Part # & Info rmatio n Name Descriptio n IC1 Microcontroller (preprogrammed with ATmega328P-20PU 1 firmware when purchased in a kit) IC2 7805 (TO-220 package) or 78L05 (TO-92) Qty 78L05 1 1 5V regulator © Adafruit Industries IC3 Real time clock DS1307 Q1 32.768 KHz, 12.5 pF watch crystal Generic 32.768KHz 1 crystal LED1 Green or red 3mm LED 3mm indicator LED 1 D1 Power diode 1N4001 1 https://learn.adafruit.com/monochron Page 21 of 137 Electrolytic capacitor C2 47uF / 25V (or higher) Generic 1 C4 100uF / 6.3V capacitor (or higher) Generic 1 C1, C3, C5 Bypass capacitor (0.1uF) Generic 3 Generic 1 Generic 6 Generic 2 100 ohm resistor R2' Brown Black Brown Gold R1, R3, R4, R5, R6, R7 1/4W 5% 1.0K resistor Brown Black Red Gold 1/4W 5% 2.2K resistor R8, R9 © Adafruit Industries Red Red Red Gold TM1 10K trim potentiometer 6mm side adjust J1 2.1mm Power Jack CUI PJ-202AH 1 IC1' 28-pin socket 28 pin socket 1 https://learn.adafruit.com/monochron 1 Page 22 of 137 IC1' 8-pin socket 8 pin socket 1 2x3 pin header 1 Generic 1 DO NOT SOLDER THIS INTO THE FTDI PORT 0.1" male header strip 1 Right angle SPDT switch C&K 1 OS102011MA1QN1 6 pin header, 0.1"x0.1" spacing ICSP DO NOT SOLDER THIS IN LCD 20 pin female header Straight male header LCD & FTDI SW1 S1, S2, S3 Right angle tactile switch EVQ-PF008K 3 8.35mm long actuator © Adafruit Industries SPK Piezo Speaker PS1240P02AT 1 BATT 12mm 3V lithium coin cell CR1220 1 https://learn.adafruit.com/monochron Page 23 of 137 BATT' 12mm coin cell holder Keystone 3001 1 LCD KS0108 LCD Black with white backlight preferred & is included in the kit 1 PCB Circuit board 1 STANDOFF 1/2" 4-40 round F-F threaded aluminum standoff 4 SPACER 3/8" plastic spacer 4 SCREW 5/8" 4-40 stainless steel machine screw 8 ENCLOSURE 6-piece laser cut enclosure MONOCHRON® is a registered trademark of Adafruit Industries © Adafruit Industries https://learn.adafruit.com/monochron Page 24 of 137 Solder it! Assembly instructions Here are the step by step instructions...just want to remind you not to solder in the 6-pin FTDI header or ISP header! Get ready by checking all your parts against the Bill of Materials (parts list) (http://adafru.it/c4B). Once you are sure you have everything, prepare your workspace by heating up the soldering iron, wetting the sponge and arranging your tools and parts so they will be convenient. © Adafruit Industries https://learn.adafruit.com/monochron Page 25 of 137 OK! Lets start! First thing we will solder in is the resistor R1, which has a 1Kohm value. You can tell which one this is because it has Brown Black Red Gold stripes on it. Bend this resistor into a staple as shown. Then slip it into the spot in the lower middle, right over the matching silkscreen that is labeled R1. Resistors are not 'polarized' so you can place them either way and they work the same. The resistor should sit right up against the PCB. This resistor is used to allow the microcontroller to be programed with an InSystem Programmer while the LCD is connected (they share a pin). © Adafruit Industries https://learn.adafruit.com/monochron Page 26 of 137 Bend the leads out of the staple so it holds the part in place and flip over the PCB. Using your soldering iron tip, press and heat both the pad (the silver ring around the hole) and lead (wire) at the same time for 2 or 3 seconds. Then poke the end of the solder in to create a nice solder joint. Do this for both leads. © Adafruit Industries https://learn.adafruit.com/monochron Page 27 of 137 Using your diagonal cutters, cut off the long leads just above the solder joint. You should have nice shiny solder points that are rounded and fill the entire pad. © Adafruit Industries https://learn.adafruit.com/monochron Page 28 of 137 Now we will continue by placing the remaining 5 1K resistors. Place R3, R4, R5, and R6. These resistors make up a multiplexed button-reading circuit that allows the chip to listen to 3 buttons using only one analog pin. Place R7 this is the current limiting resistor for LED1 (the alarm indicator). © Adafruit Industries https://learn.adafruit.com/monochron Page 29 of 137 Flip over and solder the resistors just like before, making sure to heat each joint and fill it with solder completely. © Adafruit Industries https://learn.adafruit.com/monochron Page 30 of 137 Then clip all of the leads. © Adafruit Industries https://learn.adafruit.com/monochron Page 31 of 137 Next we will solder in last 3 resistors. R8 and R9 are 2.2K (red red red gold) resistors that are used as i2c pull-ups for the real time clock (the datalines require pull-up resistors). R2' is a 100 ohm resistor (brown black brown gold) that sets the brightness for the LCD. Please no te: This resistor can be soldered into R2 (fixed brightness) or R2' (software controllable). In these photos we soldered them into R2 but we suggest you use R2'which will allow you to control the brightness easily (it turned out the LCD backlights vary quite a bit from one to the other). So please igno re the inco rrect resisto r lo catio n here and the use R2' slo t! © Adafruit Industries https://learn.adafruit.com/monochron Page 32 of 137 Flip over the PCB and solder in the resistors. (Don't forget to use R2' not R2!) Then clip them short © Adafruit Industries https://learn.adafruit.com/monochron Page 33 of 137 Now that we are done with the resistors it's time to solder in the ceramic capacitors. Capacitors are used to smooth out power supply ripples and also to block DC voltages. C1 is the input (9V) filter capacitor, C3 is the output (5V) filter capacitor. C5 is used to program the chip using an FTDI chip, it blocks the DC 'reset' pin and turns it into a pulse. Ceramic capacitors, like resistors, are not polarized so they can go in 'either way' Flip over the board and solder in the 3 ceramic capacitors. Then clip the leads (not shown). © Adafruit Industries https://learn.adafruit.com/monochron Page 34 of 137 Now we are ready to build the power supply. The power supply is what takes 9V from the outside world (from power plug) and regulates it down to 5V that is safe for the microcontroller to run at. The first part is the 2.1mm DC jack. This is the mechanical connection. It fits in the lower left hand side of the PCB and you can snap it into place (may need a bit of a squeeze) - make sure it sits flat against the circuit board! © Adafruit Industries https://learn.adafruit.com/monochron Page 35 of 137 If it doesn't snap in place, you can keep it from falling out by 'tack' soldering it a little from the top on one of the pins. Now flip over the PCB and solder the three big pins. Make sure to heat up the pads and pins for a few seconds before shoving tons of solder in there. This is a mechanical solder connection so you really want to get the big round pads filled up. © Adafruit Industries https://learn.adafruit.com/monochron Page 36 of 137 Next is D1 the 1N4001 protection diode. Diodes are semiconductors, in particular a diode will only pass current in one direction. This protects the power supply and micro from if someone plugs in a power supply that is AC or negative polarity. Instead of going poof, the diode will block the negative voltage. Because diodes only conduct in one direction, it's important to put it in right. Look for a white stripe at one end, this is the catho de, now look on the PCB, there is a silkscreened diode and one side also has a white stripe, make sure to match those up! After the diode is the 7805 voltage regulator IC2. The 7805 regulators up to 17VDC down to a nice steady 5V. Because we are using a good quality LCD with an LED backlight, we don't need a big honking power supply chip. The TO92 package 7805 can supply about 100mA. However, if you end up doing mods or want to use an LCD with an EL backlight, you may end up using IC2' which is the TO-220 package version and can provide 1.0 Amp of current! OK, so the regulator has a flat side and a round side, the three pins go in the pads, and the outline on the silkscreen should match the shape of the regulator. © Adafruit Industries https://learn.adafruit.com/monochron Page 37 of 137 Now flip over the PCB and solder in the diode and regulator. Clip the leads (not shown). © Adafruit Industries https://learn.adafruit.com/monochron Page 38 of 137 Now we are ready to do our first test. Clear off your table and make sure there are no wires or bits that could short out the PCB. Place the PCB down and insert the power supply plug into the jack all the way. The jack should not move at all, if you soldered it enough. Now using your multimeter in voltage mode, measure between the two points shown (you can zoom by clicking on the picture). You should get 4.9 to 5.1VDC If you do n't then stop, check your work. Make sure your multimeter has a fresh battery in it, and post in the forum if you can't get it to display 5V. If the voltage is too high or low, it could damage your kit, you should not continue. Once you are done, unplug the power supply and put away the meter. Now we will solder in the two electrolytic capacitors C2and C4. C2 is the 47uF/25V electrolytic capacitor. This capacitor smooths out any large ripples in power coming into the kit. Electrolytic capacitors are polarized which means they must be placed correctly or they won't work at all. If you look at the capacitor you'll notice one leg is longer than the other, this is the positive (+) lead. Make sure this lead goes into the pad silkscreened with a +. See left for how to place the capacitor. © Adafruit Industries https://learn.adafruit.com/monochron Page 39 of 137 Bend C2 down so that it doesn't stick up so much. Next is C4, a 100uF/6.3V electrolytic, which is the capacitor which helps reduce noise on the regulated 5V supply. It is electrolytic so make sure it's placed correctly. © Adafruit Industries https://learn.adafruit.com/monochron Page 40 of 137 Once the electrolytic capacitors are placed correctly, bend out the leads and solder them in place. Use the diagonal cutters to clip the leads short. Now place the IC socket. The socket protects the microcontroller chip and allows it to be replaced if necessary. The socket has a U-shaped notch in one end. Make sure that this notch matches the Ushaped notch in the silkscreen, see the image to the left if you're not sure. If you end up putting the socket in backwards, don't fret. It's not essential that it is in right, but it will help you if you have to replace the chip. © Adafruit Industries https://learn.adafruit.com/monochron Page 41 of 137 You can keep the socket in place with tape or if you have long fingernails, by bending over two of the little legs to hold it in place. First solder in 2 opposite corners. Then solder the rest of the pins. They do not need to be clipped as they are already quite short. © Adafruit Industries https://learn.adafruit.com/monochron Page 42 of 137 Place the piezo beeper SPK. This is the alarm noise-maker! It is non-polarized and can go in either way. © Adafruit Industries https://learn.adafruit.com/monochron Page 43 of 137 Now it is time to insert the processor chip! Carefully remove it from the packaging. You'll have to bend the pins in a little to make them fit nicely into the socket. I grab both ends and rock the pins against a tabletop. (The image shows a smaller chip, but the idea is the same). Once the legs are parallel, locate the U-shaped notch in one end. Make sure that this end goes into the notched-end indicated on the silkscreen (and, hopefully, the socket as well). Double check the chip is in right! Now making sure that all the legs are lined up, and not bent or twisted, press the chip into the socket. It should seat itself easily without a lot of force. Now it's time for another test. Clear off your table and plug in the power supply. You should hear repeating double beeps. If you aren't getting beeps, check the power supply, are you getting 5V still? Is the chip in right? If you are struggling, post in the forums for help. Once you are satisfied, unplug the kit and continue. © Adafruit Industries https://learn.adafruit.com/monochron Page 44 of 137 Now it's time to place the small indicator LED LED1. LED's are not symmetric and must be placed correctly in order to work. You'll notice one leg of the LED is longer than the other. This is the positive leg. The positive leg goes into the hole with a + next to it. In the picture shown, it's the left hole. Insert the LED into the correct location, and bend the body out so it will stick out of the enclosure a bit. Bend the leads out to keep it from falling out when you turn the PCB over. Now you can also place SW1 which is the alarm switch. Make sure the switchy part faces out, it should snap in place. You may want to tack solder the switch from above to keep it in place. Make sure the switch is sitting flat against the PCB. © Adafruit Industries https://learn.adafruit.com/monochron Page 45 of 137 Solder in the LED and switch, watch out because the switch has some smaller pins in the middle. Don't use tons of solder. Clip the leads of the LED. The switch doesn't need to be clipped © Adafruit Industries https://learn.adafruit.com/monochron Page 46 of 137 Now you can do a test of the LED and switch if you'd like. Clear off your desk and power up the clock. It will still beep, but now you can flip the switch back and forth and see the LED turn on and off! Once you are satisfied, let's continue. © Adafruit Industries https://learn.adafruit.com/monochron Page 47 of 137 Now we will solder up the real time clock (RTC) circuit. The RTC is what keeps time when the power is out, it's a very very very low power microcontroller and crystal that will keep time for years on a tiny coin cell. This way you can mod your clock with ease and not have to reset it after power loss. First, melt a tiny bit of solder onto the center tab of the battery holder BAT. This will make good contact with the battery. Now place the 12mm coin battery holder. Tack solder one side so it doesn't fall out when you flip over. Now place the 8-pin socket (watch the U-tab) and 32.768 KHz watch crystal Q1. The socket is to protect the chip and the crystal is the same as whats in your watch or clocks. The crystal sits on top of a pad but don't solder it to the pad! Just let it chill out there, sitting flat against the PCB. © Adafruit Industries https://learn.adafruit.com/monochron Page 48 of 137 Solder the socket and crystal, then clip the crystal leads. © Adafruit Industries https://learn.adafruit.com/monochron Page 49 of 137 Now that the RTC is done, we will solder in the 3 interface switches S1, S2, and S3. These are what allow you to set the time and alarm and date and all that great stuff. They will snap into place, try to get them as flat to the PCB as possible. All the way to the right we will also solder in the 10K 'trimmer' potentiometer TM1 which is used to set the contrast of the LCD. It also sits flat against the PCB. Solder in the three switches, checking they are sitting flat. Then also solder and clip the trimmer pot. © Adafruit Industries https://learn.adafruit.com/monochron Page 50 of 137 Insert the DS1307 RTC chip into the socket, making sure to align the U notches. © Adafruit Industries https://learn.adafruit.com/monochron Page 51 of 137 Now we're onto the LCD part. Find the 36 pin male header and 20 pin female header. Use the 20 pin header to help you cut down the 36-pin down to 20. You can use diagonal cutters, or pliers to break apart the header. © Adafruit Industries https://learn.adafruit.com/monochron Page 52 of 137 Place the female header strip with the sockets up in the PCB. You may need to tape it so you can turn over the kit and solder it in place. Solder a few pins and then see if you need to bend the header so it's perpendicular! © Adafruit Industries https://learn.adafruit.com/monochron Page 53 of 137 Once the female header is solidly in place, slip the male header into the sockets so that the short pins stick up. Then place the graphical LCD on top and solder the pins. You may want to stuff something underneath the LCD so it is parallel to the PCB. © Adafruit Industries https://learn.adafruit.com/monochron Page 54 of 137 Now insert the coin cell, + side goes up. You must place the coin cell because otherwise the RTC will be erratic and the clock will act oddly. © Adafruit Industries https://learn.adafruit.com/monochron Page 55 of 137 The trim pot on the side is used to adjust the contrast. Plug in the kit and turn the pot with a small screwdriver until you see the animated display show up! © Adafruit Industries https://learn.adafruit.com/monochron Page 56 of 137 Great! Now that you have your kit up and running it's time to build the enclosure, please go to the next step of the instructions (http://adafru.it/c4o). MONOCHRON® is a registered trademark of Adafruit Industries © Adafruit Industries https://learn.adafruit.com/monochron Page 57 of 137 Case it! Enclosure assembly Case it! In this step we'll take the assembled kit and case it up for display! Prep You should have 6 pieces, poke out any pieces of plastic so that they're clean. For the speaker 'grille' you can use a pen/pencil/tack/paperclip. Peel off the backings. © Adafruit Industries https://learn.adafruit.com/monochron Page 58 of 137 Sides and front The first part is a bit tricky, but here is a good way to go about it. Screw 4 screws from the back into the standoffs. Dont go all the way, this is just to keep the standoffs in place. © Adafruit Industries https://learn.adafruit.com/monochron Page 59 of 137 Put the sides on. Make sure youve got them so the printing is on the outside. © Adafruit Industries https://learn.adafruit.com/monochron Page 60 of 137 Now (perhaps with help from a friend if this is difficult) slide the front down onto the sides. © Adafruit Industries https://learn.adafruit.com/monochron Page 61 of 137 Once the front is in place, grab a spacer with pliers, and hold it between the case front and PCB while you feed in a machine screw to keep it in place. © Adafruit Industries https://learn.adafruit.com/monochron Page 62 of 137 Thread it in a little so it grabs the display PCB. © Adafruit Industries https://learn.adafruit.com/monochron Page 63 of 137 Annoyingly, the display has holes that are just a tiny bit too small for 4-40s, so you may find theres some resistance to screwing the front on. Just don't keep pushing hard after the screw gets to be flush with the front. If the back screws are in the way, undo them a little at a time. If the standoff starts to come away, hold it with your thumb and rotate it so it sits flush. © Adafruit Industries https://learn.adafruit.com/monochron Page 64 of 137 Once the screw is sitting flush, stop. Don't force it or the acrylic could crack. © Adafruit Industries https://learn.adafruit.com/monochron Page 65 of 137 Repeat x 4. Undo the back screws after you're done. © Adafruit Industries https://learn.adafruit.com/monochron Page 66 of 137 Bottom Now carefully turn the kit so that the battery is facing up. If you haven't inserted the battery do so now, the clock requires the battery to function! Gently pull the two sides out so that you can slide in the bottom piece and have it held 'in place' by the notches on the side. The bottom piece is symmetric but we would appreciate it if you put the side with the name of the kit on the outside! © Adafruit Industries https://learn.adafruit.com/monochron Page 67 of 137 © Adafruit Industries https://learn.adafruit.com/monochron Page 68 of 137 © Adafruit Industries https://learn.adafruit.com/monochron Page 69 of 137 Top Now carefully turn the kit over to the 'top' Gently pull the two sides out so that you can slide in the bottom piece and have it held 'in place' by the notches on the side. The piece is symmetric but make sure the third tab is sticking out. © Adafruit Industries https://learn.adafruit.com/monochron Page 70 of 137 © Adafruit Industries https://learn.adafruit.com/monochron Page 71 of 137 © Adafruit Industries https://learn.adafruit.com/monochron Page 72 of 137 Back Finally, slide the back piece on. You can flip it so that the FTDI and ISP hints are showing or not. © Adafruit Industries https://learn.adafruit.com/monochron Page 73 of 137 Finally, with a flathead screwdriver or similar, gently gently pry the back piece up while pushing it so that it snaps into place. Don't pry too hard, just enough to get the piece on. © Adafruit Industries https://learn.adafruit.com/monochron Page 74 of 137 Screw on the 4 remaining bolts to keep the kit together! Don't overtighten, just tighen until the screws wont come loose. © Adafruit Industries https://learn.adafruit.com/monochron Page 75 of 137 MONOCHRON® is a registered trademark of Adafruit Industries © Adafruit Industries https://learn.adafruit.com/monochron Page 76 of 137 Use it! User manual Time display This video is short but sweet, showing the display animation and how the time changes. Date display Pressing SET or + will temporarily display the date. Feb 19 looks like this in US mode: And like this in EU mode: © Adafruit Industries https://learn.adafruit.com/monochron Page 77 of 137 Next the clock will display the full year: Power The clock has a 2.1mm DC positive tip jack for power. Inside is a 7805 regulator so you can input 7-18VDC (we suggest 9VDC). There is a DC blocking diode so you shouldn't be able to damage the kit with a bad power supply unless its 20VDC or something! Buttons © Adafruit Industries https://learn.adafruit.com/monochron Page 78 of 137 There are three buttons, MENU, SET, and + for configuring the clock, snoozing and displaying the date. If the alarm is going off, pressing a button will enter snooze mode. Otherwise, pressing SET or + will display the date and then year instead of the time. Pressing MENU will enter the configuration menu (see below for full tutorial on each configuration). Alarm The MONOCHRON can act as an alarm clock! To turn on the alarm, flip the switch on the right side of the clock. When the LED is on the alarm is active, when the LED is off the alarm is off (easy to remember!) © Adafruit Industries https://learn.adafruit.com/monochron Page 79 of 137 If the alarm is going off, the piezo will beep loudly and the display will flash. You can turn off the alarm by flipping the alarm switch on the side. If you press a button, that will put the clock into Sno o ze mo de which will stop the beeping but keep flashing. After 10 minutes, the snooze will end and the alarm will continue to beep! Contrast adjust There is a slot on the side of the clock to allow adjusting of the display, use any screw driver to change the constrast to your liking. You can also change the backlight brighness (http://adafru.it/c4D). © Adafruit Industries https://learn.adafruit.com/monochron Page 80 of 137 Configuring the clock Alarm set (http://adafru.it/c4p) Time set (http://adafru.it/c4E) Date set (http://adafru.it/c4q) Region set (http://adafru.it/c4F) Backlight adjust (http://adafru.it/c4D) MONOCHRON® is a registered trademark of Adafruit Industries © Adafruit Industries https://learn.adafruit.com/monochron Page 81 of 137 Alarm Alarm set Turning the Alarm on/off Flip the switch on the right side of the clock. When the LED is on the alarm is active, when the LED is off the alarm is off (easy to remember!) Alarm & snoozing If the alarm is going off, the piezo will beep loudly and the display will flash. You can turn off the alarm by flipping the alarm switch on the side. If you press a button, that will put the clock into sno o ze mo de which will stop the beeping but keep flashing. After 10 minutes, the snooze will end and the alarm will continue to beep! Setting the alarm time Press MENU to get into the config menu. © Adafruit Industries https://learn.adafruit.com/monochron Page 82 of 137 Press SET to begin setting the time. Press + to increment the alarm hour, if you have it set to 12hr mode, you will be able to see AM/PM. © Adafruit Industries https://learn.adafruit.com/monochron Page 83 of 137 Press SET to continue to set the minutes. Press + to increment the minutes. © Adafruit Industries https://learn.adafruit.com/monochron Page 84 of 137 When you're done, press SET to save your changes. MONOCHRON® is a registered trademark of Adafruit Industries © Adafruit Industries https://learn.adafruit.com/monochron Page 85 of 137 Time Setting the time Set time We'll now set the time, you can change the 12/24 hour mode now. In this example, we'll have 12hr mode but of course 24 hour is the same except that theres no A/P notation. Press MENU to enter the configuration menu. Press MENU again to advance to Set Time. Press SET to start setting the time. Press + to increment the hours. When you're done, press SET to advance. © Adafruit Industries https://learn.adafruit.com/monochron Page 86 of 137 Press + to increment the minutes. When you're done, press SET to advance. Press + to increment the seconds. When you're done, press SET to save the time. MONOCHRON® is a registered trademark of Adafruit Industries © Adafruit Industries https://learn.adafruit.com/monochron Page 87 of 137 Date Setting the date Save the date! We'll now set the date, you can change the US/EU mode now. In this example, we'll have US mode but of course EU is the same except that the day and month are swapped. Press MENU to enter the configuration menu. Press MENU again twice to advance to Set Date. Press SET to begin setting the time. Press + to increment the month (in US mode) or day (in EU mode). Press SET to advance. © Adafruit Industries https://learn.adafruit.com/monochron Page 88 of 137 Press + to increment the day (in US mode) or month (in EU mode). Press SET to advance. Press + to increment the year. Press SET to save the date. © Adafruit Industries https://learn.adafruit.com/monochron Page 89 of 137 MONOCHRON® is a registered trademark of Adafruit Industries © Adafruit Industries https://learn.adafruit.com/monochron Page 90 of 137 Region Set region Regioning You can easily change the kit display so no matter where you live, the numbers look the way you want! To set the region, press the MENU button to enter the configuration menu. Then press MENU three times to get to Set regio n. Press SET to change the region. You can select US 12hr - mm/dd/yy date and 12 AM/PM time. Press + to change it. © Adafruit Industries https://learn.adafruit.com/monochron Page 91 of 137 You can select US 24hr - mm/dd/yy date and 24 hour time. Press + to change it. You can select EU 12hr - dd/mm/yy date and 12 AM/PM time. Press + to change it. © Adafruit Industries https://learn.adafruit.com/monochron Page 92 of 137 Or, you can select EU 24hr - dd/mm/yy date and 24 hour time. Press + to change it. When you're happy, press SET to save the changes. © Adafruit Industries https://learn.adafruit.com/monochron Page 93 of 137 MONOCHRON® is a registered trademark of Adafruit Industries © Adafruit Industries https://learn.adafruit.com/monochron Page 94 of 137 Backlight Set backlight brightness Adjust! For the kit, we use an LED-backlit display which means we can easily adjust the backlight brightness with PWM. You must have the R2 resistor soldered into R2' slot for this to work so make sure you have that and if you can't seem to dim it, double check! To set the backlight brigness, press the MENU button to enter the configuration menu. Then press MENU four times to get to Set Backlight. Press + to cycle through the brightness, from 00 to 16. You may have to adjust the contrast at the same time to get the ideal display! © Adafruit Industries https://learn.adafruit.com/monochron Page 95 of 137 MONOCHRON® is a registered trademark of Adafruit Industries © Adafruit Industries https://learn.adafruit.com/monochron Page 96 of 137 Mods Modificating your kit for fun! What are the mods? Mods are tweaks you can do the the clock after it's built to give you a cooler look, new display, etc! Neater power cable (http://adafru.it/c4G) - make the cable come out the back of the kit instead of the side Some other nifty clocks (http://adafru.it/c4H) you may want to use How to update the clock (http://adafru.it/c4w) with other firmware to make a new display! MONOCHRON® is a registered trademark of Adafruit Industries © Adafruit Industries https://learn.adafruit.com/monochron Page 97 of 137 Power cable Neater power cord The mod! This will make your clock look a little nicer. You'll need to cut and solder the cable direct but it's an easy mod. Lets go! First, take off the back of the clock by gently prying the top and pulling it off. Get your power supply too. Make sure it's not plugged in. © Adafruit Industries https://learn.adafruit.com/monochron Page 98 of 137 Cut off the end of the power supply. Of course, it shouldn't be plugged in at this time! © Adafruit Industries https://learn.adafruit.com/monochron Page 99 of 137 Pull the two wires apart, sometimes cutting with nippers helps you get started © Adafruit Industries https://learn.adafruit.com/monochron Page 100 of 137 Strip off the ends, maybe a 1/2 inch or so. © Adafruit Industries https://learn.adafruit.com/monochron Page 101 of 137 Tin the wires with solder, then trim them to 1/4" © Adafruit Industries https://learn.adafruit.com/monochron Page 102 of 137 Use a multimeter to verify which wire is ground and which is +9V © Adafruit Industries https://learn.adafruit.com/monochron Page 103 of 137 Thread the wire through the back of the case © Adafruit Industries https://learn.adafruit.com/monochron Page 104 of 137 Solder the wires directly to the DC jack. © Adafruit Industries https://learn.adafruit.com/monochron Page 105 of 137 Now remove the bottom of the case (with the printing) and start sliding the back on, adjusting the cable as necessary. © Adafruit Industries https://learn.adafruit.com/monochron Page 106 of 137 © Adafruit Industries https://learn.adafruit.com/monochron Page 107 of 137 Once you're done you can slip the bottom in by pulling gently on the acrylic sides to pop it in. © Adafruit Industries https://learn.adafruit.com/monochron Page 108 of 137 © Adafruit Industries https://learn.adafruit.com/monochron Page 109 of 137 Attach the back screws and you're done! © Adafruit Industries https://learn.adafruit.com/monochron Page 110 of 137 MONOCHRON® is a registered trademark of Adafruit Industries © Adafruit Industries https://learn.adafruit.com/monochron Page 111 of 137 Clocks! Other firmwares The MONOCHRON was explicitly designed to allow users to create their own firmware for the clock using our code design. Here are some firmware clocks you can check out right now! To update the firmware on your clock you'll need either an AVR programmer (such as a USBtinyISP (http://adafru.it/dNM) or STK500 or AVRISP, etc) or an FTDI cable (http://adafru.it/dNN) (which allows you to upload via the onboard bootloader. To do so, first download the firmware (click on Do wnlo ad So urce in GitHub). Then install an AVR toolchain (http://adafru.it/c1l). Then go to the firmware directory using a terminal (such as the DOS command line, Terminal for MacOS X or xterm) and type in make to build the .hex. Attach the programmer to tbe back of the kit via the 6 pin cable so that the red wire is at the top. You can use the left-over 6-pin connector and just 'press fit' it, tilting a little to make good contact. If you have a USBtinyISP you can then just type in make pro gram and hit return. If you have another AVR programmer, edit the makefile to change the programmer and port to whatever you've got. EmuChron If you're interested in developing clocks for monochron, here's an emulator that you can use on Debian/Linux for fast development! https://github.com/tceulema/Emuchron (http://adafru.it/dO1) There's also a fresh version of the firmware, much cleaned up and easier to develop with than my code ;) MultiChron Like all of the clocks shown? Try the MULTICHRON! Comes with 6 clocks and 3 modes! by Dataman (http://adafru.it/dNV) Version 1.1 Is our current release: RATTChron - Retro Acrade Tabel Tennis IntruderChron - Retro Space Intruder Game SevenChron - Seven Segment LCD Display XDaliChron - XWindows DaliClock TSChron - Times Square Chron, Like the Big Clock in Times Square About Screen - Retro Star Wars looking credits GPS Setup - MODERN! GPS Configuration and Debug dialog. Setup Info Here (http://adafru.it/c4J). Random Mode - Choosed a different clock randomly each time the display is started Rotate Mode - Rotates through a new clock every 15 minutes. © Adafruit Industries https://learn.adafruit.com/monochron Page 112 of 137 Download the source from Github (http://adafru.it/c4K) RATTChron Retro arcade style table tennis for two...the clock! These was a mixup in GitHub, for now please download the latest firmware HEX via this forum link (http://adafru.it/c4L). XDaliChron “Dali Clock is a digital clock. When a digit changes, it “melts” into its new shape. The date is displayed when the + button is pressed." Code at GitHub (http://adafru.it/c4M) Click Download Source to get it all. SevenChron A simple 7-segment display clock © Adafruit Industries https://learn.adafruit.com/monochron Page 113 of 137 Code at GitHub (http://adafru.it/c4N) Click Download Source to get it all. IntruderChron © Adafruit Industries https://learn.adafruit.com/monochron Page 114 of 137 Enemy Alien Intruders attack! by Dataman (http://adafru.it/dNV) Code available at GitHub (http://adafru.it/c4O) Click Download Source to get it all. MONOCHRON® is a registered trademark of Adafruit Industries © Adafruit Industries https://learn.adafruit.com/monochron Page 115 of 137 Updating Updating your clock! The MONOCHRON was explicitly designed to allow users to create their own firmware for the clock using our code base. Once you have built and tested your clock, you can choose one of our existing designs or, of course, write your own! AVR Programmer or FTDI cable? There are two ways to update the clock. One is to reprogram the entire chip using an AVR programmer. The other is to use a bootloader that is pre-programmed onto the chip that allows the chip to re-program itself. An AVR programmer is more powerful: you can really mess with anything on the chip and the entire 32K of memory is available. Using the bootloader is safer: there's no way to mess with the fuse settings (which could brick the chip) but you only get 30K of memory since 2K is used by the bootloader. Not a big deal, but if you are making some massive clock which requires tons of flash space, you may need it. For a lot more information about AVR programmers and bootloaders, I strongly recommend reading this short article. (http://adafru.it/aI4) Note that to program an AVR you need an AVR programmer, but to upload using the bootloader you need a computer-serial connection (such as an FTDI cable). Unfortunately, they are not the same device so unless you have both, you should pick one to start with. If you're not a microcontroller wiz, I suggest going with the bootloader (FTDI) method. It's as fast (or faster), allows you to debug as well, and there's virtually no way to damage/brick the chip by messing with the fuses. If you're familiar with microcontroller programming, and you have a programmer, then feel free to go that direction. Installing programming software The first thing you must do, no matter which way you go, is to install the software for communicating with the monochron! Unless you've already done some microcontroller hacking, you should install the AVR development system on your computer. For windows, I suggest WinAVR (see here for my tutorial (http://adafru.it/aI2)). For Mac, AVRMacPack (http://adafru.it/c4P) seems to be the best choice (see here for my tutorial (http://adafru.it/aI2)). For linux, you'll have to do some package installing, which depends a bit on your distro: I suggest googling for the best way for your distro, or if you are willing to do it 'from scratch', my tutorial will take you through step-by-step (http://adafru.it/c4Q). Either way, make sure that when you are done, you can open up a command window or terminal, and type in avrdude to get the following. If you get a respose that avrdude "isn't fo und" or "isn't reco gnized" go back and make sure you installed the software properly according to the tutorials! © Adafruit Industries https://learn.adafruit.com/monochron Page 116 of 137 Now you can continue! Installing the FTDI driver Since it's going to be more common, we'll be covering how to use the FTDI adapter first. Nearly all of this tutorial is just getting everything set up and installed, it only has to happen once! Step #1 is to plug in your FTDI adatper. If you have an FTDI cable proper, there is already a USB A connector on the end. © Adafruit Industries https://learn.adafruit.com/monochron Page 117 of 137 If you have an FTDI adapter, you'll need a standard mini-B cable, pretty much everything uses these so steal your camera's or cell phone's data cable. © Adafruit Industries https://learn.adafruit.com/monochron Page 118 of 137 If you are using windows, you may need to download the FTDI driver (http://adafru.it/aJv) if you haven't already installed it for another project. If you are using Mac or Linux, the driver is already built in to the operating system (handy!) Next up, plug it into your computer! If you are using Windows you may hear a sound from the computer and a little popup bubble in the bottom right corner of the screen that says Fo und New Hardware FT232R USB UART After a few seconds, the new hardware wizard will start. Select "No no t this time" and click Next> © Adafruit Industries https://learn.adafruit.com/monochron Page 119 of 137 At the next screen, select Install fro m a list o r specific lo catio n At the next screen make sure Include this lo catio n is selected and browse to the folder © Adafruit Industries https://learn.adafruit.com/monochron Page 120 of 137 that contains the driver you downloaded. Select the folder and click OK It should copy some files and then come up with this window. Click Finish © Adafruit Industries https://learn.adafruit.com/monochron Page 121 of 137 Almost immediately, another window will pop up, this time it will say USB Serial Po rt. As before, click Install fro m a list o r specific lo catio n © Adafruit Industries https://learn.adafruit.com/monochron Page 122 of 137 Browse to the same folder again... And it should complete successfully! © Adafruit Industries https://learn.adafruit.com/monochron Page 123 of 137 You may need to reboot the computer. FTDI name and Set RTS on Close OK now we will verify that the driver installed properly. Under Mac, in the Terminal window, type in ls /dev/cu.* which should give the following responses or so: © Adafruit Industries https://learn.adafruit.com/monochron Page 124 of 137 The name we are looking for is /dev/cu.usbserial-XXXX where the X's are going to be unique for each cable. Copy and paste the name into a text file so you'll remember it for later. For Linux/Unix type ls /dev/ttyUSB* into a terminal window, you should see a device file called something like ttyUSB0 If you are using Windows, go to the Device Manager (From the Start Menu, select Settings->Control Panel. Double click on System and select the Hardware tab. Then click on the Device Manager button) © Adafruit Industries https://learn.adafruit.com/monochron Page 125 of 137 Look for an entry under Po rts (COM & LPT) that says USB Serial Po rt (COM) the COM number may vary but it should be something like COM3 or COM4 the COM number may be as high as COM99 so just look for the USB serial port. The COM stands for "communication", and each one has a unique number, known as the COM Po rt number. In this case the COM Port number is COM3. If you don't see the COM port verify the cable is plugged in, and check that you installed the VCP FTDI driver. Then right click and select Pro perties © Adafruit Industries https://learn.adafruit.com/monochron Page 126 of 137 Click on the Po rt Settings tab, and click on Advanced... © Adafruit Industries https://learn.adafruit.com/monochron Page 127 of 137 Make sure Set RTS On Clo se is no t selected. Then click OK Whew! OK now you are good to go for the next step Test! Plug in your clock, and verify it's working. Next plug in the FTDI adapter (if it's not plugged in yet). Open up a command window (Windows), or terminal (Mac/Linux/Unix) and type in the following command (dont hit return yet!) avrdude -c arduino -p m328p -P -b 57600 Where is something like COM3 or /dev/ttyUSB0 Remember don't hit return yet! Now look again at your FTDI cable or adapter. If you have a cable you'll notice that one wire is Black. © Adafruit Industries https://learn.adafruit.com/monochron Page 128 of 137 Likewise on the adapters, there will be text that says BLK (or GND) on one end. © Adafruit Industries https://learn.adafruit.com/monochron Page 129 of 137 Stick a piece of 6 pin header left over from the kit making into the socket so that the shorter pins stick out. The latest kits come with an extra lo ng header piece..use that! © Adafruit Industries https://learn.adafruit.com/monochron Page 130 of 137 Now, plug in the header so that it fits into the back of the clock, so that the BLACK wire lines up with the text that says blk You will have to hold the cable so that you end up pressing the header at an angle against the socket, this way you will make contact without having to do any soldering. © Adafruit Industries https://learn.adafruit.com/monochron Page 131 of 137 OK with your other hand, hit the return key. Nothing will happen for a bit, and then you should see something like the following: if you get something like © Adafruit Industries https://learn.adafruit.com/monochron Page 132 of 137 Check that you have the cable in properly and you're holding it right. Then press the up arrow and return to try again. The most important part is that you will see AVR device initialized a bar of #'s and then text that says Device signature and Fuses OK This means you've successfully talked to the bootloader! Yay! Go have a cup of your favorite drink. If you're having problems, go back to the previous step and try to get the clock to reset. If you're having problems still, post up in the forums! Uploading your favorite clock Now that you have all that set-up stuff ready, you can get to the fun part. Let's install SevenChron, for example, on our clock. Go to the clock listing page (http://adafru.it/c4H), and click on the link that says "Code at Github" then click Download Source and save the zip or tar file onto your computer. Then uncompress it and find the file called mo no chro n.hex in the firmware subfolder and copy it to your home directory (or to C:\ if you're using Windows). Back to your command window: Go to the directory where the file is at. If you're using windows, type in and press return cd C: \ For mac or linux cd ~ Now, we will issue the reprogramming command. Type in the following, don't press return! For windows: avrdude -c arduino -p m328p -P -b 57600 -U flash: w: C: \mo no chro n.hex © Adafruit Industries https://learn.adafruit.com/monochron Page 133 of 137 For Mac/Linux: avrdude -c arduino -p m328p -P -b 57600 -U flash: w: ~/mo no chro n.hex Basically, you can hit the up arrow twice and then type in "-U flash: w: mo no chro n.hex" at the end. This will write the flash with the new firmware file. Press the FTDI adapter against the clock as before and hit return, keep pressing against the cable for about 30 seconds until the entire process is complete. Thats it! Now every time you want to reprogram the clock, you only have to follow this step. MONOCHRON® is a registered trademark of Adafruit Industries © Adafruit Industries https://learn.adafruit.com/monochron Page 134 of 137 Download Download Firmware & PCB You can grab everything over at GitHub (http://adafru.it/c4R) including CAD files, firmware (http://adafru.it/c4S), PCB (http://adafru.it/c4T) files, etc! The firmware is GPL, and the CAD & PCB files are CC Attrib. & Share-Alike. Other firmwares! More clock firmwares are available at the Mods page (http://adafru.it/c4H). MONOCHRON® is a registered trademark of Adafruit Industries © Adafruit Industries https://learn.adafruit.com/monochron Page 135 of 137 Forums Forums (http://adafru.it/forums) © Adafruit Industries https://learn.adafruit.com/monochron Page 136 of 137 Buy Kit Buy Kit (http://adafru.it/204) © Adafruit Industries Last Updated: 2014-08-06 04:30:28 PM EDT Page 137 of 137