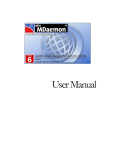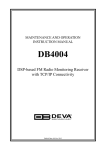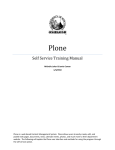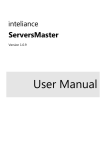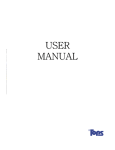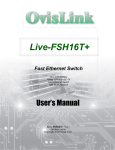Download Prepared by: Olga Vasylenko Date: 7/31/2015
Transcript
Prepared by: Olga Vasylenko Date: 7/31/2015
Copyright © . All Rights Reserved.
Table of Contents
1
Chapter 1: Welcome
Chapter 2: Outreach Installation
Chapter 3: Email Marketing with Outreach|IT
2
Email License
Evaluation
License
Update license
Remove computer from license
Send Request
Order license
Order an Upgrade
Order an Update
Send Reset Request
Send Request
License Info
7
9
11
15
19
21
28
28
29
31
33
35
36
Chapter 5: RDP License
40
Chapter 6: System Requirements
42
Chapter 7: About Outreach|IT
43
Chapter 8: Quick Start
45
45
46
47
49
Chapter 4: Licensing
How to Sign in
How to create Outreach User
How to configure email accounts
How to create newsletter
Chapter 9: How to Use OUTREACH|IT
Chapter 10: Outreach Settings
How to define Outreach settings
Outreach Options
51
51
56
Simple Report
60
62
Chapter 12: How to create email template
65
Chapter 11: Creating Reports
Schema Send Email Wizard
How to add a clickable link in HTML report
How to add a clickable image in HTML report
Schema Print Report Wizard
Schema Notify by Email
Send Fax Schema
Bounced Emails Schema
Bounced Emails Wizard
Jobs Schema
68
68
75
78
81
87
91
98
99
101
Chapter 14: Report Designer
105
Chapter 15: Report Editing Basics
107
108
108
110
112
113
115
116
119
122
124
125
127
129
130
133
136
Chapter 13: How to create Outreach Schemas
Report Bakup
Change Elements in your Report
Change Fonts and Colors of Report Elements
Delete Reports
Add or Modify Static Information in Your Report
Use Mail Merge in Report Elements
Add Calculated Fields to a Report
Add Parameters to a Report
Change Value Formatting of Report Elements
Change or Apply Data Sorting to a Report
Change or Apply Data Filtering to a Report
Change or Apply Data Grouping to a Report
Add URLs to a report
Add Totals to a Report
Add Page Numbers and System Information to a Report
Create or Modify Watermarks of a Report
Chapter 16: Create Reports
Basic Operations
Create a New Report
Controls Positioning
Change Measurement Units for a Report
Change Page Settings for a Report
Chapter 17: Report Designer Reference
Report Designer UI
Context Menu
Control Toolbox
Design Panel
Designer Tab
Field List
Formatting Toolbar
Group and Sort Panel
HTML View Tab
Layout Toolbar
141
141
142
143
145
146
150
150
151
153
154
155
156
158
158
159
160
Main Menu
Main Toolbar
Preview Tab
Property Grid
Report Explorer
Scripts Errors Panel
Scripts Tab
Smart Tag
Status Bar
Zoom Toolbar
Report Controls
Label
Check Box
161
162
163
164
165
166
167
168
170
170
171
171
175
Chapter 18: Preview and Print Reports
179
Chapter 19: Support
Free Support
Paid Support
Request support
How to submit a ticket directly from your addon
180
180
182
182
183
Chapter 20: Index
188
1 . Welcome
CRMADDON's Online Help Outreach|IT addon allows sending newsletters, advertisements, announcements,
products and service information to your customers automatically. With this tool you
can target a specific group of customers and select a time range for your emails.
Make your workflow more efficient and save your time for manual processing. Built in
Service will make emails sending automated and will run the tasks in specific period of
time. Your scheduled emails will reach the needed group and responsible record
manager will be set as a sender.
Most popular pages
Welcome
Outreach Options
How to define Outreach settings
How to create email template
How to create Outreach Schemas
Creating Reports
How to add a clickable link in HTML report
Jobs Schema
About Outreach|IT
Schema Send Email Wizard
Outreach Installation . 2
Home > Outreach Installation
Outreach Installation
IMPORTANT: Before installation, please ensure that you have administrator
permission on the computer where you would like to install our software.
Installation has been tested and it runs without any issues if you have admin
rights on your machine. Please consult with your IT experts regarding your
machine permissions. After you get the admin permission we can help you to
install the software. After you have downloaded OUTREACH|IT.exe file, click on it to start installation process.
Then, please accept our terms and conditions and proceed with installer prompts. In case
you experience any issues regarding our product installation, please provide us with detailed
steps how we can reproduce it and create a ticket via our support suite with detailed
description. After the installation, please start Outreach and proceed with your license registration.
3 . Outreach Installation
With help of Outreach application you can create schemas for automated emails newsletters
sending, emails printing, create email templates and put bounced emails to separate
groups.
See also
Welcome
Email Marketing with Outreach|IT
Licensing
Outreach Installation . 4
RDP License
System Requirements
About Outreach|IT
Quick Start
How to Use OUTREACH|IT
Outreach Settings
Creating Reports
How to create email template
How to create Outreach Schemas
Report Designer
Report Editing Basics
Create Reports
Report Designer Reference
Preview and Print Reports
Support
5 . Outreach Installation
Home > Email Marketing with Outreach|IT
Email Marketing with Outreach|IT
Outreach Installation . 6
See also
Welcome
Outreach Installation
Licensing
RDP License
System Requirements
About Outreach|IT
Quick Start
How to Use OUTREACH|IT
Outreach Settings
Creating Reports
How to create email template
How to create Outreach Schemas
Report Designer
Report Editing Basics
Create Reports
Report Designer Reference
Preview and Print Reports
Support
7 . Licensing
Home > Licensing
Licensing
When you install a new addon, it is required to be licensed. For testing purposes a trial
period is offered, so you are welcome to start with evaluation and then purchase a license if
you decide to continue using the product.
Almost all addons offered by CRMAddon Factory have 14 days fully functional trial period.
The following addons have some limitations:
1. 2. DialIT 'Repair Phone Numbers' feature is not available
ImportIT Scrambles importing lists, i.e. does not allow to import information exactly
as it appears in the source file, allows only 10 records importing. SQL connect is not
possible as well
3. 4. ScanIT allows scanning only 5 business cards per run
ExportIT allows exporting only 10 records per run.
For licensing a convenient license wizard will open. You will need to follow its steps to evaluate or register the product with your license. It has
the following look:
Licensing . 8
With this wizard you can start evaluation, register your license, remove computer from
license, send request to our support team or get information about your license.
Email License
Evaluation
License
See also
Welcome
Outreach Installation
Email Marketing with Outreach|IT
RDP License
System Requirements
About Outreach|IT
Quick Start
How to Use OUTREACH|IT
Outreach Settings
Creating Reports
Remove computer
from license
Send Request
License Info
9 . Licensing
How to create email template
How to create Outreach Schemas
Report Designer
Report Editing Basics
Create Reports
Report Designer Reference
Preview and Print Reports
Support
Home > Licensing > Email License
Email Activation
In case you need to perform an activation via email, this can be done by using Email
Activation option. In this case you should have your license file and license key, which were
sent you by email. To start Email Activation Wizard click button:
Then you would need to insert your registration license key, specify a link to the folder
where your license .lic file is stored and provide your email:
Licensing . 10
On the following dialog you should request an unlock code sending. It will be sent to your
email specified on the previous step, you will get the following notification if the email has
been sent successfully:
Then you'd need to insert this key and press "Apply Key" button:
11 . Licensing
If the code was correct, you'll get the following notification:
This means the addon has been successfully activated. Press 'Next' to complete and exit
the Email Registration Wizard.
See also
Evaluation
License
Remove computer from license
Send Request
License Info
Home > Licensing > Evaluation
Evaluation
Licensing . 12
To start free trial period you need to select 'Evaluation' option on the Start Wizard page:
On the next form you will need to register your details and validate your email by sending a
code to it. To send a code, please do the following:
1. 2. 3. 4. click 'Request code' button. Once you receive a code to your email, please copy it Then paste to the 'Requested code' field
Click 'Next' button to proceed further
13 . Licensing
On the next step you will need to specify you connection settings. If you use proxy for
connecting to the Internet, then, please add server and port to the corresponding fields. 'No
proxy' should be selected if you use direct connection to the Internet.
Licensing . 14
Then you will need to click 'Finish' button to exit the Wizard and complete evaluation
registration.
Each time you start the addon the program will offer you to purchase a license or to
continue using the evaluation:
15 . Licensing
To proceed with trial just click 'Ok' button. On this window you will see the name of the
addon you are using and how many days of trial are left.
If you would like to purchase a license you will need to click 'Buy now' button.
If you experience any issues and need our assistance, please click the following button at
the bottom of the Wizard to create a support ticket To open our User Manual, please click button at the bottom of the Wizard. See also:
Email License
License
Remove computer from license
Send Request
License Info
Home > Licensing > License
License
By selecting this option you can license the product you are using. To do this you need to
specify the registration key you received from our team. The license is provided per user
computer, i.e. single licence is for 1 machine where the software is installed. If you
purchase 3 licenses you will receive one license key which should be used for all machines. The system automatically connects to the server and checks your license, e.g. if there are
Licensing . 16
available licenses for your computers or not.
On the next window you will need to fill out the following form and validate your email by
requesting a code. For this purpose, please fill out all fields, except 'Requested Code' and click 'Request Code'
button, the validation code will be sent to the email you have specified. Then you will be
able to proceed with license registration by entering the code and clicking 'Next' button
17 . Licensing
On the next step the system will check if your license key is valid or not, this might take
some time, click analyse button to start analyse:
Licensing . 18
The application will connect to the server and check the entered license key. If the analysis
result returns Ok, you will be able to proceed further and run registration by clicking button.
After registration completing you need to click 'Next' to proceed further:
19 . Licensing
Click 'Close' button to finish licensing and exit the Wizard.
See also:
Email License
Evaluation
Remove computer from license
Send Request
License Info
Home > Licensing > License > Update license
Update license
Licensing . 20
To update your license you need to open 'License and support' window in your addon and
follow License tab there. On this tab you need to click 'Wizard for Registration' button . This will start licensing Wizard, where you can
select 'License' option to proceed with updating:
On the next window you will need to select whether you would like to analyse your current
license or update the license with online backup. 21 . Licensing
If you select 'Analyse of local license' you will need to click 'Analyse button' on the
opened window to get details about your current license. To proceed with updating you will
need to select 'Update license with online backup'. The further steps will be the same as
when you register for the first time. Please find detailed instructions on the 'License' page.
If you experience any issues and need our assistance, please click the following button at
the bottom of the Wizard to create a support ticket To open our User Manual, please click button at the bottom of the Wizard. See also: Home > Licensing > Remove computer from license
Remove computer from license
This option allows moving the license to another machine. It is possible to change
computers only twice then it will not be possible to reset a license. For example if you have
a single machine license you can change the computer twice. In case you need to do this
more times you will need to create a ticket for our support team.
In case you have already uninstalled the program on your old machine and would like to
install it to a new one. Please install it and then via licensing wizard remove it from your old
PC. The license keeps computer name so it will be displayed under registered computers.
Licensing . 22
To remove the computer you need to click 'License and support' button then select Wizard for Registration on the License tab:
and
On the opened window you will need to select 'Remove computer from license' option.
Then you will need to provide your license and user information. To request the code, please
click 'Request Code' button and then copy the code sent to your registered email to the
'Requested Code' field and proceed by clicking 'Next'.
23 . Licensing
On this window you need to select connection options you have. If you have a direct
connection to the Internet, then select 'No proxy' option:
Licensing . 24
On the next window, please select an option you would like to proceed with: whether you
would like to deactivate a local computer or select another machine from the list:
25 . Licensing
If you need to deactivate some other machine, please select 'Other computer' option, the
following window will open:
Licensing . 26
Here you can select the computer you would like to deactivate, click 'Run deregistration'
button to proceed further.
If you select 'Local Computer' option, the system will ask you to confirm deactivation:
Click 'Yes' to proceed with deactivation:
27 . Licensing
Once the system finishes license key checking, the following text will appear notifying that
the deactivation has been completed:
Click 'Next' button to proceed and then 'Finish' to close the Wizard.
If you experience any issues and need our assistance, please click the following button at
the bottom of the Wizard to create a support ticket To open our User Manual, please click See also:
Email License
Evaluation
License
Send Request
License Info
button at the bottom of the Wizard. Licensing . 28
Home > Licensing > Send Request
Send Request
Use this option if you would like to send us a request concerning upgrading your ACT!
version, ordering license, adding more computers to the license or resetting a computer from
license:
See also:
Email License
Evaluation
License
Remove computer from license
License Info
Home > Licensing > Send Request > Order license
Order License
29 . Licensing
Select this option if you would like to send us a request for license ordering. The following
window will open:
On this window you will need to specify the amount of licenses you would like to order, type
your request and provide your contact email.
See also:
Order an Upgrade
Order an Update
Send Reset Request
Send Request
Home > Licensing > Send Request > Order an Upgrade
Order an Upgrade
Here you can order an upgrade of your ACT! version. If you do not change your ACT! version and would like to get a software upgrade within the
same version release, for example upgrade 2.3 version to 2.6. version, this will be done for
free. However, if you would like to upgrade from 2.x.x version to 3.x.x version then you will
need to purchase an upgrade. You will get the upgrade already starting at as low as 10% of
the addon license cost. The support for the latest version is provided for free. In case you
have an old version, you will need to purchase support units or upgrade to the latest
version.
Licensing . 30
The following window will open after you select 'Order Upgrade' option:
Here you will need to provide your license key and email you are registered with in our
system. To proceed further just click 'Next' button.
31 . Licensing
Here you will need to specify the amount of licenses, type your request and provide contact
email, where you would like our support team to send you a reply. Then click 'Send
request' button to submit your request. To exit the Wizard just click 'Finish' button on the
next window.
See also
Order license
Order an Update
Send Reset Request
Send Request
Home > Licensing > Send Request > Order an Update
Order an Update
Select this option if you would like to purchase more licenses of the addon. On the following window specify your licence key and registered in our system email:
Licensing . 32
Specify here the number of licenses you would like to upgrade to, type your request and
provide an email you would like to get a reply to.
33 . Licensing
To proceed click 'Send Request' button and on the next window click 'Finish' to exit the
Wizard.
See also
Order license
Order an Upgrade
Send Reset Request
Send Request
Home > Licensing > Send Request > Send Reset Request
Send Reset Request
If you have already removed computers from licensing 2 times, then you will need to send
us a reset request to reset your machine from licensing. You can do this by selecting 'Send
reset request ' option.
On the following window you will need to specify your license key and registered in our
system email:
Licensing . 34
On the next window you will need to select a computer you would like to release from the
license from the drop down list. type in your request and add contact email.
35 . Licensing
Press 'Send Request' button to submit your request.
See also
Order license
Order an Upgrade
Order an Update
Send Request
Home > Licensing > Send Request > Send Request
Send Request
You can use this simple form to send us a request. Just type in your question and provide
the email you would like us to reply to:
Licensing . 36
See also
Order license
Order an Upgrade
Order an Update
Send Reset Request
Home > Licensing > License Info
License Info
Here you can check the license code for your computer and for other machines where the
license is installed. If the machine is in evaluation mode then 'Evaluation' option will be
active, if there is a license specified for this machine, then 'Evaluation' will be inactive as
shown on the screenshot below.
You need to select the following option on the License Wizard to check your license
information:
37 . Licensing
On the next step you can select whether you would like to analyse the local license or
update it. You need to select the first option 'Analyse the local license' to get details about
the license:
Licensing . 38
The following window will open:
39 . Licensing
On this window you will find information about the license owner, number of used and
available licenses, what addon is the license for. To proceed further you will need to click 'Next' button and then 'Finish' to close the License
Wizard.
If you experience any issues and need our assistance, please click the following button at
the bottom of the Wizard to create a support ticket To open our User Manual, please click See also
Email License
Evaluation
License
Remove computer from license
Send Request
button at the bottom of the Wizard. RDP License . 40
Home > RDP License
RDP License
The license for all our addons is tied to a PC. This error appears if you try to use addon from
another PC. So in case you'd like to use the addons via RDP, you need a client access
license for each machine that accesses the tool via RDP. We did see that lately different companies have installed our import/export on the server,
and then everybody of the company logged in, and did imports via Remote (so it happened
that we sold a single license, and did see support requests from 10 different persons for a
single license). This is not the idea of a single user license, so we decided to allow only
local access. If you/your customer wants to login via RDP from different PC´s he needs to
purchase a RDP license for each PC that will access the server. See also
Welcome
Outreach Installation
Email Marketing with Outreach|IT
Licensing
System Requirements
About Outreach|IT
41 . RDP License
Quick Start
How to Use OUTREACH|IT
Outreach Settings
Creating Reports
How to create email template
How to create Outreach Schemas
Report Designer
Report Editing Basics
Create Reports
Report Designer Reference
Preview and Print Reports
Support
System Requirements . 42
Home > System Requirements
System Requirements
Before installation, please ensure that you have administrator permission on
the computer where you would like to install our software. Installation has
been tested and it runs without any issues if you have admin rights on your
machine. Please consult with your IT experts regarding your machine
permissions. After you get the admin permission we can help you to install
the software. Windows XP (32 bit)
Operating system Windows Vista (32/64 bit)
Windows 7 (32/64 bit) Windows 8 (32/64 bit)
Software
Act! 2008 or higher
Intel Pentium 4 or higher
At least 1 GB RAM
Hardware
100 MB free hard disk space
Network interface See also
Welcome
Outreach Installation
Email Marketing with Outreach|IT
Licensing
RDP License
About Outreach|IT
Quick Start
How to Use OUTREACH|IT
Outreach Settings
Creating Reports
How to create email template
How to create Outreach Schemas
Report Designer
Report Editing Basics
Create Reports
Report Designer Reference
Preview and Print Reports
Support
43 . About Outreach|IT
Home > About Outreach|IT
OutreachIT
Outreach|IT is a standalone program that is installed on your machine an can be started by
clicking a desktop shortcut or opened from the windows start menu. With this tool you
can create a schema for emails sending, parse bounced emails (Bounced Schema),
create emails templates (reports) and set service tasks which will help to make emails
sending automated (Jobs):
1. 2. 3. 4. 5. Schemas tab the list of created schemas
Bounced emails tab the tab where bounced emails schemas are displayed
Jobs tab contains the list of jobs
Options tab the tab where Outreach settings can be configured
Reports tab the tab where email templates (reports) can be created
The following window shows tasks execution in Outreach.
About Outreach|IT . 44
See also
Welcome
Outreach Installation
Email Marketing with Outreach|IT
Licensing
RDP License
System Requirements
Quick Start
How to Use OUTREACH|IT
Outreach Settings
Creating Reports
How to create email template
How to create Outreach Schemas
Report Designer
Report Editing Basics
Create Reports
Report Designer Reference
Preview and Print Reports
Support
45 . Quick Start
Home > Quick Start
Quick Start
In this section of our user manual we will provide the step by step instructions for beginners
and explain how to set up your email marketing process up and running.
How to Sign in
How to create
Outreach User
How to configure
email accounts
How to create
newsletter
See also
Welcome
Outreach Installation
Email Marketing with Outreach|IT
Licensing
RDP License
System Requirements
About Outreach|IT
How to Use OUTREACH|IT
Outreach Settings
Creating Reports
How to create email template
How to create Outreach Schemas
Report Designer
Report Editing Basics
Create Reports
Report Designer Reference
Preview and Print Reports
Support
Home > Quick Start > How to Sign in
How to Sign in
When the OUTREACH is started the 'Connection' window opens. In the dialog window you
can choose the language for the interface of the OUTREACH|IT addon. To proceed further,
please click 'Local Settings'. When you click 'Local Settings' for the first time, you will be
offered to define your Act! database connection:
Quick Start . 46
If you would like to test with Act! Demo database, please define a path to it and
use the following login information: User Name 'Chris Huffman' and leave the
field 'Password' blank as demo database requires no password.
See also
How to create Outreach User
How to configure email accounts
How to create newsletter
Home > Quick Start > How to create Outreach User
How to create Outreach User
To access Outreach|IT application you'd need to define your user name which you will use to
log into the Outreach|IT. After you have clicked 'Local Settings' and defined your Act!
database connection, please open 'Outreach Users' tab, click '+' button there and define
your user name.
47 . Quick Start
See also
How to Sign in
How to configure email accounts
How to create newsletter
Home > Quick Start > How to configure email accounts
How to configure email accounts
After you have created a user, please log into the Outreach application with your user name.
Before doing this you'd need to choose interface language (English or German) and check
'Local' option under 'Choose your connection type'. You can find more information about
these settings here .
Quick Start . 48
Now after you have logged into the application with your user name, it's time to define
email sending options.Under Options tab click button and define your email account
options. This email account will be used for sending outgoing emails to your customers:
To ensure that your email settings are correct, please contact your mail server administrator
49 . Quick Start
See also
How to Sign in
How to create Outreach User
How to create newsletter
Home > Quick Start > How to create newsletter
How to create newsletter
For designing emails Outreach|IT application has a built in tool called Report Designer. This
tools allows creating HTML newsletters and add there information from your Act! database
fields. To start designing your email template, open Reports tab and click there create a new report.
button to
In the tutorial folder you will find useful recommendations and examples of templates which
will help you to design your email newsletters.
You will be asked to sign into your Act! database. Please enter your Act! login details to
proceed further. Detailed instructions for designing Email template are available here .
See also
How to Sign in
How to create Outreach User
How to configure email accounts
Quick Start . 50
Home > How to Use OUTREACH|IT
How to Use OUTREACH|IT
Before you start working with the addon you'd nee to configure its settings which will allow
you to send emails and create newsletters: How to define OUTREACH|IT settings: in this section you will find information on how to
launch the OUTREACH application first time, how to create your OUTREACH user, define Act!
connection and insert details for connecting to the remote machine (if you work in such an
environment).
How to define details for emails sending and other options : in this section you will find
detailed description on how to define settings for outgoing emails, save attachments and
add fax server data.
Before sending your emails you need to create templates for your newsletters. This can be
done with help of our report designers. We offer two types of report designers simple one
for beginners and professional for advanced users. For using both designers basic
understanding of HTML, FTP is required as you'd need to add links and images to your
newsletters.
See also
Welcome
Outreach Installation
Email Marketing with Outreach|IT
Licensing
RDP License
System Requirements
About Outreach|IT
Quick Start
Outreach Settings
Creating Reports
How to create email template
How to create Outreach Schemas
Report Designer
Report Editing Basics
Create Reports
Report Designer Reference
Preview and Print Reports
Support
51 . Outreach Settings
Home > Outreach Settings
Outreach Settings
How to define
Outreach settings
Outreach Options
See also
Welcome
Outreach Installation
Email Marketing with Outreach|IT
Licensing
RDP License
System Requirements
About Outreach|IT
Quick Start
How to Use OUTREACH|IT
Creating Reports
How to create email template
How to create Outreach Schemas
Report Designer
Report Editing Basics
Create Reports
Report Designer Reference
Preview and Print Reports
Support
Home > Outreach Settings > How to define Outreach settings
How to define Outreach settings
When you start the Outreach application, the following dialog appears:
Outreach Settings . 52
If you do not have a user name, please follow 'Local Settings' and create your user profile
there. If you already have a user name, then enter it under 'Enter your OUTREACH login'
and press 'Run' to proceed. Outreach is designed to be used on a server and therefore has
an option to create several user profiles to manage different Act! data bases. You'd also
need to select an option if it is used locally or on a server.
When you click 'Local Settings' for the first time, you will be offered to define your Act!
database connection:
Tip: In case you do not wish to test Outreach with your live database, you can
take advantage of available Act! Demo Database. It has standard login as Chris
Huffman without password.
Then you'll be able to proceed further and create your user profile.
Local Settings window has the following look:
53 . Outreach Settings
If you have already defined all your schema settings and need to make a backup or make
other changes, you can access 'Local Settings' dialog directly from your OUTREACH|IT main
mask by clicking special icon To create a user, click in the bottom left corner:
button and specify the user name you prefer:
Outreach Settings . 54
Please be advised that the user name is case sensitive.
In case you would like to update the path to your database, remove it or add another
database, please follow Act! databases tab
More settings can be configured on the 'Additional Options' dialog.
1. Under Service management, you can start or stop the Outreach service or just check its
status. Outreach service is responsible for performing your Outreach jobs. For example if you
set emails sending, this process will not start if service is stopped.
2. Service network settings. These fields should be filled out in case you use Outreach in
the environment where Act! database is installed on a remote machine. If you have it
installed on the same machine where your Act! database is installed then you do not need
to fill those fields out.
3. Package sending emails. In order not to overload your mail server, you can set the
application to send your emails in packets and limit those packets. In addition to this you
can define a delay between packets sending.
4. Under Status list you can specify the time period after the list of performed jobs will be
cleared.
55 . Outreach Settings
5. Backup Settings. Here you can save and restore your Outreach settings. This option is
useful if you need to transfer your Outreach addon to another computer and save all its
settings intact.
To backup your OUTREACH|IT settings you need to click 'Backup settings' button and define
the path to the folder where those settings will be stored:
The backup contains the following elemets:
OUTREACH|IT SQL DB backup file OutreachDB.bak
OUTREACH|IT schemas, bounced schemas, jobs, options (email accounts, fax accounts,
attachments), reports, OUTREACH|IT users (from the Local settings window), path to Act!
databases (from the Local settings window), and the file Outreach_bakup.arc.
While restoring all those files are restored (unzipped) to corresponding locations and DB is
restored from the OutreachDB.bak file into a DB Server that is currently configured in the
OUTREACH|IT by an administrator/user.
To restore your OUTREACH|IT settings you need to click 'Restore settings' button and
define the path to the folder where your Outreach settings are stored:
Outreach Settings . 56
In case you already have the same settings in your OUTREACH|IT application you will be
offered to overwrite existing settings or leave them unchanged. If you click 'No' then only
database will be restored.
Please note! To apply new settings you'd need to restart your Outreach
application
See also
Outreach Options
Home > Outreach Settings > Outreach Options
Outreach Options
57 . Outreach Settings
If you have logged in with your user name for the first time, then before starting with
schemas you'd need to click button and define your Outreach Options:
1. Email Accounts in this section of options you can define your email connection
configuration. Using this information Outreach application will initiate emails sending.
2. Fax Accounts in this section of options you can define your Relay Fax account in case
you'd need to use the schema for faxes sending .
3. Attachments if you wish to send attachments along with your newsletters you can add
them in this options section.
Email Accounts
First of all you'd need to set your outgoing email connection and email account. Click button to proceed:
Outreach Settings . 58
Fill out the fields on the above form and click 'Test SMTP', you will be notified if the check
has been preformed successfully and will also get a test email. To save settings press 'OK'.
Fax Accounts
In this section you can define the settings of your RelayFax. Please fill out the following
form with your fax information and store your settings:
1. The email account monitored by your RelayFax
2. The ID which is used when sending a fax. This information is transmitted to the
receiving fax machine
3. Fill this field out if your RelayFax is configured to use a password
59 . Outreach Settings
4. Fax sender email account
5. Checking this option is you would like to prevent RelayFax from generating a dynamic
cover page when sending faxes.
6. Specify the number of fax recipient for RelayFax testing purpose. This number will be
used only for testing
7. Click this button to send a test fax
Attachments
By clicking on the button you can add attachments here. These attachments will be
attached to your email newsletters.
See also
How to define Outreach settings
Creating Reports . 60
Home > Creating Reports
Creating Reports
Creating Reports
Reports are email templates which you can create for your newsletters with help of the
Report Designer. You can display in those reports information from your Act! database, add
media, rich text formatting, etc. Outreach|IT has two types of report designers available.
They are simple and professional report designers. More information about using simple
report you will find here . Details about using professional reports you will find here . If you would like to create an email template, click (simple or professional) and specify the name for it:
button, choose the type of report
You will be offered to use your Act! database fields for the report:
61 . Creating Reports
Then you will be able to create a report using our built in Report Designer tool.
Created emails templates you can choose in the Reports window. You can put them to
groups if necessary
1. 2. 3. 4. 5. 6. 7. 8. 9. 10. 11. 12. Expand all nodes with files and folders
Collapse all nodes with files and folders
Auto expand all nodes
Refresh the list
Add a folder
Remove a folder
Create a report
Edit the report
Remove the report
Copy the report
Test the report
List of reports and folders with reports
Attachments
See also
Welcome
Outreach Installation
Creating Reports . 62
Email Marketing with Outreach|IT
Licensing
RDP License
System Requirements
About Outreach|IT
Quick Start
How to Use OUTREACH|IT
Outreach Settings
How to create email template
How to create Outreach Schemas
Report Designer
Report Editing Basics
Create Reports
Report Designer Reference
Preview and Print Reports
Support
Home > Creating Reports > Simple Report
Simple Report
Simple Report Designer allows you to create HTML email newsletter by using basic editing
tools. This type of report designer is for users who would like to create simple HTML
newsletter fast and without additional technical details. After clicking choose Simple as a type of the report on the following dialog window:
Then, please define connection details for your Act! database:
button please
63 . Creating Reports
Simple report can be either created from scratch or loaded from an existing HTML file.
Choose 'Empty' if you would like to create a newsletter from scratch. After this a report
designer window will come up:
However, if you already have some ready made template, you can upload it by selecting
'From file' option:
Creating Reports . 64
After choose a source file for your email newsletter template it will be loaded to the simple
report designer:
It can be edited there if necessary and then you should save changes in it.
See also
65 . How to create email template
Home > How to create email template
How to create email template
After configuring the basic settings, you can start with creating your email template which
will be sent to your customers via OUTREACH|IT addon.
How to use Report Designer
With help of report designer you will be able to create HTML newsletter. Then you will be
able to configure OUTREACH|IT addon to send bulk mails or print your letters out.
We strongly recommend taking advantage of our tutorials. To open them follow Tutorials
folder and open a template by clicking on this button or just double click on Tutorials.
TIP:
Before creating an original newsletter, test everything with tutorial.
You can log into your Act! demo database to see how Act! fields are added to the
report template. To log into Act! demo database, please use Chris Huffman as
user name, without any password. In case you got errors, please ensure you
provided the correct login data.
After successful login, please follow recommendations in the tutorials.
• In the designer you can update the data.
• User 'Preview' option to see how your newsletter looks like
• User HTML view to check if the template looks properly in HTML format and
How to create email template . 66
does not generate any errors.
IMPORTANT: send yourself a test email after creating your first template. Each email
client (gmx, web, yahoo, etc. ) processes emails in a different manner. Check your test
email in different email clients to ensure everything is ok with it.
If you need to use calculation fields in your email template, you can add them by
following detailed instruction available here.
If you need to add some fields to your email template from your Act! database, click on the
right panel and move them from the "Fields list" section with help of draganddrop.
See also
Welcome
Outreach Installation
Email Marketing with Outreach|IT
Licensing
67 . How to create email template
RDP License
System Requirements
About Outreach|IT
Quick Start
How to Use OUTREACH|IT
Outreach Settings
Creating Reports
How to create Outreach Schemas
Report Designer
Report Editing Basics
Create Reports
Report Designer Reference
Preview and Print Reports
Support
See also
Welcome
Outreach Installation
Email Marketing with Outreach|IT
Licensing
RDP License
System Requirements
About Outreach|IT
Quick Start
How to Use OUTREACH|IT
Outreach Settings
Creating Reports
How to create Outreach Schemas
Report Designer
Report Editing Basics
Create Reports
Report Designer Reference
Preview and Print Reports
Support
How to create Outreach Schemas . 68
Home > How to create Outreach Schemas
Schemas
Within Schema section you can create a schema for outgoing emails. A convenient built in
Wizard will help you to configure all needed settings. To create a Schema, please click button:
adds a new schema
opens an existing schema for editing
removes selected schema
copies selected schema
See also
Welcome
Outreach Installation
Email Marketing with Outreach|IT
Licensing
RDP License
System Requirements
About Outreach|IT
Quick Start
How to Use OUTREACH|IT
Outreach Settings
Creating Reports
How to create email template
Report Designer
Report Editing Basics
Create Reports
Report Designer Reference
Preview and Print Reports
Support
Home > How to create Outreach Schemas > Schema Send Email Wizard
Schema Send Email Wizard
69 . How to create Outreach Schemas
With Schema Wizard you can configure your Outreach Schema by filling out Wizard fields.
This example is for 'Send Email' schema type. Specify on the following Window a path to your Act! database and your database details and
click "Next" button to log into the database you would like to work with and to proceed
further:
Here you can define a group of contacts you would like to send emails to:
How to create Outreach Schemas . 70
'Choose contacts' here you can define whether to send emails to all contacts or only to
contacts containing in specific group or groups. In case you would like to send emails to the
contacts within specific groups, you need to choose those groups from the dropdown list.
'If is ticked then don't send an email' you can define which contacts not to send emails 'Don't send emails to contacts which are in the group/s' A contact can be included to
several groups. Use this option in case you need to send emails to specific groups but would
like to exclude those contacts which belong to other groups, defined in this list.
Then you can define the options for your emails sending. 'Select Email Account' You will be offered to select an email account for emails sending
which is defined in your settings 'Reply Email' Add here the email which will be displayed in 'From' field and which you can
get the replies to.
'Reply Name' Specify here the reply name
'Choose contact email fields' choose here the fields with emails you'd like to send to. In
the left column all email type fields are displayed where your contacts have emails, in the
right column are shown the fields with email addresses where the emails will be sent to.
Please use arrows to transfer the needed fields.
'Send CC to Record Manager' Check this box if you'd like the Record Manager to receive a
copy
'Choose Email for Record Manager' Choose which email will be used for sending a copy
to the Record Manager
71 . How to create Outreach Schemas
On the following window you will need to specify settings for your outgoing emails:
'Subject' Your outgoing email subject
'Choose Email Template' Select here a template for your outgoing email or create a
new one with Report Designer tool.
'Attachment' Choose an attachment defined under attachments settings on the
Options window
'Send as' Select a format the email will be sent in
'Time since last mail' Select the time since the last email
'Send test email to yourself' use this option to send a test email to yourself to see
how it looks before sending mass mails.
How to create Outreach Schemas . 72
On the following dialog you can specify the group your contacts will be moved to after
emails sending. It is also possible to create a History after sending emails by checking
'Create History after workflow finished' .
73 . How to create Outreach Schemas
Here you can set to create an Activity and specify Activity settings like Record manager,
subject, date/time, duration and opening time frame for Activity planning:
How to create Outreach Schemas . 74
By specifying all above settings you will configure the Send Email Schema.
At the final step of the wizard you will see a summary of defined settings:
75 . How to create Outreach Schemas
See also
Schema Print Report Wizard
Schema Notify by Email
Send Fax Schema
Bounced Emails Schema
Jobs Schema
Home > How to create Outreach Schemas > Schema Send Email Wizard > How to add a clickable link in HTML report
How to add a clickable link in HTML report
It is very important to add clickable links with HTML reports. The following tutorial will show
how to insert a clickable text link to a report.
First of all, please launch your report designer and choose the report template where you
would like to add a clickable link. After you have done this choose the script language for
your script, for this purpose Visual Basic should be selected in the Property Grid:
How to create Outreach Schemas . 76
On this step we will add a link and a text assigned to it as long as special script which will
help to open the link in the HTML report. For this purpose, please choose the label you
would like to add a link to and define the link in 'Tag' field and text in 'Text' field:
77 . How to create Outreach Schemas
Then we need to open Label Scripts, choose 'HTML Item Created' and insert the following
script for it:
Private Sub Link_HtmlItemCreated(ByVal sender As Object, ByVal e As
DevExpress.XtraReports.UI.HtmlEventArgs)
e.ContentCell.Controls.Clear()
Dim s As String = "<a href='" & (CType(sender, XRControl)).Tag.ToString() & "'>" &
(CType(sender, XRControl)).Text & "</a>"
e.ContentCell.InnerHtml = s
End Sub
How to create Outreach Schemas . 78
For validating the script we can use 'Validate' option (highlighted with green on the above
image).
That's it!
See also
How to add a clickable image in HTML report
Home > How to create Outreach Schemas > Schema Send Email Wizard > How to add a clickable image in HTML report
How to add a clickable image in HTML report
For adding a clickable image the process is the same as with a text link with the only
difference that previously we have edited the label and now we will work with a Picture
Box.
To add a clickable image first of all you'd need to launch your report designer and choose
the report template where you would like to add a clickable image. After you have done this
79 . How to create Outreach Schemas
choose the script language for your script, for this purpose Visual Basic should be selected
in the Property Grid:
After you have positioned your image in your report template please define in the Picture
box a link to your image in 'Image URL' field. Then a link which will be triggered upon
clicking on the image should be defined in 'Tag' field:
How to create Outreach Schemas . 80
Then under Scripts open 'HTML Item Created' and insert the following script:
Private Sub Header_HtmlItemCreated(ByVal sender As Object, ByVal e As DevExpress.XtraReports.UI.HtmlEventArgs)
e.ContentCell.Controls.Clear()
Dim s As String = "<a href='" & (CType(sender, XRControl)).Tag.ToString() & "'>" & "<img src='" &
(CType(sender, XRPictureBox)).ImageUrl.ToString() & "' width=794' height='120' border='0'>" & "</a>"
e.ContentCell.InnerHtml = s
End Sub
81 . How to create Outreach Schemas
In the Picture Box settings you can define not only links but also picture size, border etc. See also
How to add a clickable link in HTML report
Home > How to create Outreach Schemas > Schema Print Report Wizard
Schema Print Report Wizard
This example is for 'print Report' schema type. Specify on the following Window a path to your Act! database and your database details and
printer and click "Next" button to log into the database you would like to work with and to
proceed further:
How to create Outreach Schemas . 82
Here you can define a group of contacts you would like to print letters for:
83 . How to create Outreach Schemas
'Choose contacts' here you can define whether to print letters for all contacts or only for
contacts containing in specific group or groups. In case you would like to print letters for the
contacts within specific groups, you need to choose those groups from the dropdown list.
'If is ticked then don't send an email' you can define which contacts not to print emails
for
'Don't send emails to contacts which are in the group/s' A contact can be included to
several groups. Use this option in case you need to print letters for specific groups but
would like to exclude those contacts which belong to other groups, defined in this list.
On the following window you will need to specify settings for letters printing:
'Choose Print Template' here you can choose template for the letter which should be
printer
'Time since last print' define the time interval between prints
'Send test print' initiate a test print job to see how your letter looks
How to create Outreach Schemas . 84
On the following dialog you can specify the group your contacts will be moved to after
letters printing. It is also possible to create a History after printing a letter by checking
'Create History after workflow finished' option.
85 . How to create Outreach Schemas
Here you can set to create an Activity and specify Activity settings like Record manager,
subject, date/time, duration and opening time frame for Activity planning:
How to create Outreach Schemas . 86
By specifying all above settings you will configure the Print Report Schema. After completing
all steps you will see the summary of all configured settings:
87 . How to create Outreach Schemas
See also
Schema Send Email Wizard
Schema Notify by Email
Send Fax Schema
Bounced Emails Schema
Jobs Schema
Home > How to create Outreach Schemas > Schema Notify by Email
Schema Notify by Email
This feature allows users to configure email notifications on specific activities. This way
OUTREACH|IT will send scheduled email notifications and remind about Act! activities. To
configure this type of notifications, click 'Notify by email' schema type:
button to create a schema and then choose
How to create Outreach Schemas . 88
After this you'd need to configure email sending options:
'Select Email Account' in case you have configured email accounts for emails sending in
your OUTREACH|IT options, you will be able to choose an email here from the list. 'Reply Email' Email where the user who received a notification can send a reply
'Reply Name' The name of the person who has sent a notification
'Choose contact email field' you can choose here the Act! field which contains an email
where a notification should be sent
'Choose email for Record Manager' here you can define Act! field which contains your
Record Manager's email
89 . How to create Outreach Schemas
Here you can define options for your notifications:
1. 'Activity type to proceed' Check here the type of the activity which the notification will
be sent for
2. 'First notification time' the time for the first notification. The time before the activity is
due can be defined here
3. 'Second notification time' the time for the second notification. The time before the
activity is due can be defined here 4. 'Subject' Your notification subject
5. 'Choose Email Template' Your notification template. It can be created with help of
the report designer and uploaded to your templates list .
6. 'Attachment' choose here an attachment if it should be also sent
7. 'Send as' define here the format for your email
8. Click this button to send a test notification
How to create Outreach Schemas . 90
After you have configured all settings, click 'Next' button to proceed further. You will see a
summary for your schema:
91 . How to create Outreach Schemas
See also
Schema Send Email Wizard
Schema Print Report Wizard
Send Fax Schema
Bounced Emails Schema
Jobs Schema
Home > How to create Outreach Schemas > Send Fax Schema
Send Fax Schema
'Send Fax' Outreach Schema allows sending faxes automatically via RelayFax software. First
of all you need to specify your Act! database connection and choose 'Send Fax' as your
schema type.
How to create Outreach Schemas . 92
Now you need to define the groups for fax sending. You can also apply the following filters
here:
'Group filter' here you can define your Act! groups which should receive your faxes
'Don't send a mail to contacts who have the selected fields ticked' here you can exclude
contacts who have specific fields ticked
'Don't fax reports for contacts who are in the group/s' here you can exclude contacts
who belong to specific groups
93 . How to create Outreach Schemas
Here you can enable / disable an option which allows sending a copy of your mail to the
record manager
How to create Outreach Schemas . 94
Here you will need to create your schema workflow:
1. 'Subject' define your fax email subject
2. 'Choose fax template' here your fax template created with help of report designer
should be chosen. 3. 'Time since last fax' define here your fax sending time settings
4. 'Adding or removing workflow record' if you would like to add a defined workflow,
click button. In case you would like to remove a selected workflow then click button.
5. 'Reordering workflows' use arrows to reorder your workflow records
6. 'Workflows list' this is the list of the created workflows
7. 'Send a test fax' click this button to send a test fax message
95 . How to create Outreach Schemas
You can create a history after your workflow has finished or move contacts to specific group
How to create Outreach Schemas . 96
Optionally you can set the application to schedule activities and define settings for this.
97 . How to create Outreach Schemas
After you have configured everything, you will be able to check configuration in the schema
summary. In case anything should be updated use 'Back' button to return to the needed
step. How to create Outreach Schemas . 98
See also
Schema Send Email Wizard
Schema Print Report Wizard
Schema Notify by Email
Bounced Emails Schema
Jobs Schema
Home > How to create Outreach Schemas > Bounced Emails Schema
Bounced Emails Schema
Bounced Emails feature can be used for sorting out bounced emails into a separate group for
further checking and parsing. It might happen that the wrong email address was specified
for your contact or email is no longer available or was blocked by a spam blocker. This tool
will help you to sort out those emails and double check details for the contacts whom such
emails are assigned to. Unsubscribe requests can be also processed with bounced emails
schemas.
To create such schema you will need to follow Bounced Email Wizard steps and specify all
required settings, such as your mail server and mailbox details, settings for bounced emails
groups and unsubscribe settings. To start creating bounced email schema you need to follow
'Bounced Emails' tab in your Outreach|IT program and click button:
99 . How to create Outreach Schemas
See also
Schema Send Email Wizard
Schema Print Report Wizard
Schema Notify by Email
Send Fax Schema
Jobs Schema
Home > How to create Outreach Schemas > Bounced Emails Schema > Bounced Emails Wizard
Bounced Emails Wizard
After clicking button on the Bounced Emails Tab the Wizard will start.
On the following screen you should your database connection settings:
How to create Outreach Schemas . 100
On the following screen mailbox settings should be specified:
On the Bounced emails screen you can select a group emails are transferred to, enable
unsubscribe option and specify a group for unsubscribe emails requests. 'Use Bounced' enable this option if you would like to parse the bounced emails and
configure settings for them
'Transfer bounced emails to different groups (bounce cases)' emails will be transferred
to the groups where contacts belong to
'Transfer all bounced emails to one Group' All bounced emails will be transferred to the
selected group
'Delete Email From Server' check this option if you would like to remove emails from
server after processing them
'Use Unsubscribe' Check this option if you would like to enable unsubscribe option and
filter unsubscribe requests
'Unsubscribe Subject' Define the subject for your unsubscribe emails
'Group for unsubscribe' Define here the group for unsubscribe emails
'All unsubscribe email addresses in an email' Check this option if all email addresses
mentioned in the email should be added to the unsubscribe list
'Delete all unsubscribed from the server' Remove emails from the server after processing
them
101 . How to create Outreach Schemas
See also
Home > How to create Outreach Schemas > Jobs Schema
Jobs Schema
In this section you can set the jobs on executing your Outreach Schemas:
How to create Outreach Schemas . 102
1. Job Name This column shows the name of your job
2. Schema Name This column shows the name of your schema
3. Is Active This column shows if the job is active
4. Next Run This column shows when the job should be executed.
5. Click this button to create a new schema
6. By clicking on this button the selected schema will be removed
7. Use this button to edit the selected schema settings
8. This command copies a selected schema
9.This button refreshes the list of schemas
10. The list of executed jobs
11. This command line allows to start / stop service and launch 'Local settings' window
To create a job schema, click button, then follow the Job Schema Wizard steps.
On the following dialog, please specify the name for your Job, select the Schema you'd like
to execute, Job type Outreach or Bounced emails schema. Add a checkmark to the box 'Job
is active' if you'd like to activate this schema and add email details in case you'd like to get
notified when the job is done.
103 . How to create Outreach Schemas
On the Recurrence window recurrence settings can be defined. 1. 'Appointment time' the time when the job should start
2. 'Recurrence pattern' how often the task should be performed
3. 'Range of recurrence' the date when the task execution should start and when it
should be completed.
How to create Outreach Schemas . 104
4. 'Preview' after clicking on the 'preview' button you will see the date and time when the
task will be performed. Just in case you need to double check everything before starting the
task
After creating the schema you will get the following window where you can start / stop your
job:
See also
Schema Send Email Wizard
Schema Print Report Wizard
Schema Notify by Email
Send Fax Schema
Bounced Emails Schema
105 . Report Designer
Home > Report Designer
Report Designer
This guide contains information about the basic principles of creating reports with Report
Designer.
The Report Designer allows you to create new reports from scratch, bind them to data, and
even pass them to
another workstation and load them into another instance of the report designer. In addition
to report editing
capabilities, it allows you to display its Print Preview and send its output to a printer or
export it to a file on disk.
The following sections are available in this guide:
Report Editing Basics
Create Reports
Report Designer Reference
Preview and Print Reports
See also
Welcome
Outreach Installation
Email Marketing with Outreach|IT
Report Designer . 106
Licensing
RDP License
System Requirements
About Outreach|IT
Quick Start
How to Use OUTREACH|IT
Outreach Settings
Creating Reports
How to create email template
How to create Outreach Schemas
Report Editing Basics
Create Reports
Report Designer Reference
Preview and Print Reports
Support
107 . Report Editing Basics
Home > Report Editing Basics
Report Editing Basics
This section describes the most basic tasks you may encounter when initiating a report edit
in the Report Designer.
The following documents are available in this section:
Report Editing Basics
Back Up the Current Layout Before Modifying It
Change Element Layout in Your Report
Change Fonts and Colors of Report Elements
Delete Report Elements
Providing Data
Add or Modify Static Information in Your Report
Use Mail Merge in Report Elements
Add Calculated Fields to a Report
Add Parameters to a Report
Data Representation
Change Value Formatting of Report Elements
Change or Apply Data Sorting to a Report
Change or Apply Data Filtering to a Report
Change or Apply Data Grouping to a Report
Additional Features
Add Totals to a Report
Add Page Numbers and System Information to a Report
Create or Modify Watermarks of a Report
See also
Welcome
Outreach Installation
Email Marketing with Outreach|IT
Licensing
RDP License
System Requirements
About Outreach|IT
Quick Start
How to Use OUTREACH|IT
Outreach Settings
Creating Reports
How to create email template
How to create Outreach Schemas
Report Editing Basics . 108
Report Designer
Create Reports
Report Designer Reference
Preview and Print Reports
Support
Home > Report Editing Basics > Report Bakup
Report Backup
To guarantee that you will be able to revert your report to its original state, you need to
create a backup copy.
Then, you can apply changes without worrying that it will be hard to restore your report, in
case something
breaks. To save a copy of your report, in the Main Menu, select File / Save As.
Then, in the invoked standard Save File dialog, specify the folder and file name. To save the
current layout of your report, in the Main Menu select File / Save, or press CTRL+S. In
thiscase, the report will be saved in the application's current folder. After your report is
saved, its path is displayed in the Report Designer's title bar. To load a previously saved
report, in the Main Menu, click File | Open, or press CTRL+O. The standard Open File dialog
will allow you to locate and open report files.
See also
Change Elements in your Report
Change Fonts and Colors of Report Elements
Delete Reports
Add or Modify Static Information in Your Report
Use Mail Merge in Report Elements
Add Calculated Fields to a Report
Add Parameters to a Report
Change Value Formatting of Report Elements
Change or Apply Data Sorting to a Report
Change or Apply Data Filtering to a Report
Change or Apply Data Grouping to a Report
Add URLs to a report
Add Totals to a Report
Add Page Numbers and System Information to a Report
Create or Modify Watermarks of a Report
Home > Report Editing Basics > Change Elements in your Report
109 . Report Editing Basics
Change Elements in your Report
To select a control, simply click it. To select the next control in tab order, press TAB. To
select the previous control in tab order, click SHIFT + TAB. Individual controls can be moved,
using either mouse or keyboard.
To resize a control using the mouse, select it, and then drag a rectangle drawn on its edge
or corner.
To resize an element using the keyboard, press SHIFT+ARROW or CTRL+SHIFT+ARROW. To
select multiple elements, do one of the following:
Click elements while holding CTRL or SHIFT.
Click on a blank space and drag the mouse to create a selection frame. When the
mouse button is released, all controls within the selection frame's boundaries will be
selected. In this case, the previous selection is cleared.
Change Fonts and Colors of Report Elements
To change fonts and colors (as well as paddings, text alignment and other appearance
properties) of a report
control or band, select this element and do one of the following:
Use the Formatting Toolbar.
Use the Property Grid, where all appearancerelated properties are located under the
Appearance
category.
Report Editing Basics . 110
Note that the appearance settings of a band are applied to all controls contained within it.
See also
Report Bakup
Change Fonts and Colors of Report Elements
Delete Reports
Add or Modify Static Information in Your Report
Use Mail Merge in Report Elements
Add Calculated Fields to a Report
Add Parameters to a Report
Change Value Formatting of Report Elements
Change or Apply Data Sorting to a Report
Change or Apply Data Filtering to a Report
Change or Apply Data Grouping to a Report
Add URLs to a report
Add Totals to a Report
Add Page Numbers and System Information to a Report
Create or Modify Watermarks of a Report
Home > Report Editing Basics > Change Fonts and Colors of Report Elements
Change Fonts and Colors of Reports Elements
To change fonts and colors (as well as paddings, text alignment and other appearance
properties) of a report control or band, select this element and do one of the following.
Use the Formatting Toolbar.
111 . Report Editing Basics
Use the Property Grid, where all appearancerelated properties are located under the
Appearance category.
Note that the appearance settings of a band are applied to all controls contained within it.
When it's required to apply styles in bulk, we recommend using common style templates,
which also can be stored
in an external style sheet file, and applied to multiple reports. In addition, this allows you
specify separate odd/
even s tyles, to improve your reports' readability. Another noteworthy option, is the
capability to conditionally
change the appearance of report elements based on a certain logical expression (e.g. if a
control's value satisfies
some rule).
See also
Report Bakup
Change Elements in your Report
Delete Reports
Add or Modify Static Information in Your Report
Use Mail Merge in Report Elements
Add Calculated Fields to a Report
Add Parameters to a Report
Change Value Formatting of Report Elements
Report Editing Basics . 112
Change or Apply Data Sorting to a Report
Change or Apply Data Filtering to a Report
Change or Apply Data Grouping to a Report
Add URLs to a report
Add Totals to a Report
Add Page Numbers and System Information to a Report
Create or Modify Watermarks of a Report
Home > Report Editing Basics > Delete Reports
Delete Reports
To delete a report element (band or control), select it in the Design Panel or Report Explorer
(to select multiple
elements, hold down SHIFT while selecting), and then do one of the following.
Press DELETE.
Rightclick the report element, and in the invoked Context Menu, choose Delete.
In the Main Menu, select Edit | Delete.
See also
113 . Report Editing Basics
Report Bakup
Change Elements in your Report
Change Fonts and Colors of Report Elements
Add or Modify Static Information in Your Report
Use Mail Merge in Report Elements
Add Calculated Fields to a Report
Add Parameters to a Report
Change Value Formatting of Report Elements
Change or Apply Data Sorting to a Report
Change or Apply Data Filtering to a Report
Change or Apply Data Grouping to a Report
Add URLs to a report
Add Totals to a Report
Add Page Numbers and System Information to a Report
Create or Modify Watermarks of a Report
Home > Report Editing Basics > Add or Modify Static Information in Your Report
Add or Modify Static Information in Your Report
In a report, static and dynamic information is displayed using appropriate controls.
Dynamic information changes through a report, it can include values from a database
(which comprise the main report
data) or service information (such as current user name or page numbers). Static information is text or images that aren't obtained from a data source, and therefore
don't change through
the report, and don't depend on the current computer. Static information can be printed only
once (e.g. in a
Report Header), can repeat on each page (e.g. in a Page Header) or can repeat with every
entry in your report's
data source.
Report Editing Basics . 114
Change Static Information
Text elements (e.g. Labels and Rich Text Boxes) allow inplace editing of their content.
Simply doubleclick an
element and activate the editor.
Another way to change a control's static information, is by clicking its Smart Tag. Then, the
invoked actions list will
contain a link (or, a button) allowing you to edit this control's content.
Load Static Information to Your Report
To load static information to your report from an external file, drop an appropriate control
from the Control Toolbox
(e.g. Label, Rich Text Box or Picture Box). After it is properly positioned, edit its content
using the Smart Tag.
For instance, the following instructions describe how to display a rich text (a formatted text
with embedded
images) into your report.
Drop the Rich Text control from the Toolbox onto the Detail band.
To load content from an external RTF or TXT file, select the created control and click its
Smart Tag. In the
invoked actions list, click the Load File... link.
115 . Report Editing Basics
Then, in the invoked dialog, locate the required file, and click Open.
See also
Report Bakup
Change Elements in your Report
Change Fonts and Colors of Report Elements
Delete Reports
Use Mail Merge in Report Elements
Add Calculated Fields to a Report
Add Parameters to a Report
Change Value Formatting of Report Elements
Change or Apply Data Sorting to a Report
Change or Apply Data Filtering to a Report
Change or Apply Data Grouping to a Report
Add URLs to a report
Add Totals to a Report
Add Page Numbers and System Information to a Report
Create or Modify Watermarks of a Report
Home > Report Editing Basics > Use Mail Merge in Report Elements
Use Mail Merge in Report Elements
The mail merge feature allows you to combine both static and dynamic content within the
same control (e.g. to
append some text prefix or postfix to a value obtained from a database), or even bind a
control to multiple data
fields at one time.
Mail merge is available for the following controls.
Bar Code
Check Box
Label
Rich Text
Table Cell
Zip Code
Report Editing Basics . 116
To embed dynamic data into a control's static content, type in data field names surrounded
by [square brackets].
See also
Report Bakup
Change Elements in your Report
Change Fonts and Colors of Report Elements
Delete Reports
Add or Modify Static Information in Your Report
Add Calculated Fields to a Report
Add Parameters to a Report
Change Value Formatting of Report Elements
Change or Apply Data Sorting to a Report
Change or Apply Data Filtering to a Report
Change or Apply Data Grouping to a Report
Add URLs to a report
Add Totals to a Report
Add Page Numbers and System Information to a Report
Create or Modify Watermarks of a Report
Home > Report Editing Basics > Add Calculated Fields to a Report
Add Calculated Fields to a Report
This document demonstrates how to add a calculated field to a report. The main purpose of
calculated fields is to perform precalculations (of virtually any level of complexity) over data
fields. To learn how to easily perform simple calculations within a single data field, refer to
Add Totals to a Report.
In the Report Designer, a calculated field is similar to an ordinary data field (e.g. you can
bind controls to it, and group, sort and filter your report against it).
To add a calculated field to your report, follow the instructions below:
1.To create a calculated field, in the Field List, rightclick any data member, and on the
invoked menu,
choose Add Calculated Field.
117 . Report Editing Basics
2.In the Field List, select the created field to show its properties in the Property Grid.
Among these
options, make sure to change the Field Type property to an appropriate value.
3.Now, let's create an expression for the calculated field.
Click the ellipsis button in the Expression section, to invoke the Expression Editor. You can
also invoke
this dialog by rightclicking your calculated field within the Field List and selecting Edit
Expression...
Report Editing Basics . 118
Click Fields to see the field list. Doubleclick field names to add them to the expression
string. Use the
toolbar to add operators between field names.
Note that it's also possible to employ parameters in a calculated field's expression.
To close the dialog and save the expression, click OK.
4.Finally, drag the calculated field from the Field List onto the required band, just like an
ordinary data
field.
The report with a calculated field is now ready. Switch to the Preview Tab, and view the
result.
119 . Report Editing Basics
See also
Report Bakup
Change Elements in your Report
Change Fonts and Colors of Report Elements
Delete Reports
Add or Modify Static Information in Your Report
Use Mail Merge in Report Elements
Add Parameters to a Report
Change Value Formatting of Report Elements
Change or Apply Data Sorting to a Report
Change or Apply Data Filtering to a Report
Change or Apply Data Grouping to a Report
Add URLs to a report
Add Totals to a Report
Add Page Numbers and System Information to a Report
Create or Modify Watermarks of a Report
Home > Report Editing Basics > Add Parameters to a Report
Add Parameters to a Report
For your report, you can employ parameters, which can be requested each time the report is
being previewed.
And, based on specified values, the report will then being filtered. In this example, we'll create two datetime parameters, to filter out orders which don't fall
Report Editing Basics . 120
in the specified range,
from the report.
To add parameters and filter your report based on their values, follow the steps below.
1.In the Field List window, rightclick over the Parameters section and in the invoked
menu, click Add Parameter.
Repeat this action to create the second parameter.
2.In the Field List, select the first parameter, and in the Property Grid, set its (Name) and
Description.
And make sure to set its Type to an appropriate value.
Then, repeat this step for the second parameter.
Now, every time your report is previewed, you will be asked to specify two dates.
Note
In Print Preview, if a report's Request Parameters option is set to Yes, its document is not
generated until you have
submitted values of all visible parameters via the Parameters UI.
The following instructions explain how to use parameters to filter your report's data.
3.Click your report's Smart Tag, and in the invoked actions list, click the ellipsis button for
the Filter String
entry. Then, in the invoked Filter String Editor, construct an expression where a data field is
compared
with the created parameters. To access parameters, click the icon on the right until it turns
into a
question mark.
121 . Report Editing Basics
The complete filtering expression will then look like this.
The parameterized report is now ready. Switch to the Preview Tab, and in the Parameters
section, define the
required values and click Submit.
Report Editing Basics . 122
See also
Report Bakup
Change Elements in your Report
Change Fonts and Colors of Report Elements
Delete Reports
Add or Modify Static Information in Your Report
Use Mail Merge in Report Elements
Add Calculated Fields to a Report
Change Value Formatting of Report Elements
Change or Apply Data Sorting to a Report
Change or Apply Data Filtering to a Report
Change or Apply Data Grouping to a Report
Add URLs to a report
Add Totals to a Report
Add Page Numbers and System Information to a Report
Create or Modify Watermarks of a Report
Home > Report Editing Basics > Change Value Formatting of Report Elements
Change Value Formatting of Report Elements
To apply value formatting for a databound control's content (e.g. for it to be treated as
currency, or datetime
content), locate this control, click its Smart Tag, and in the invoked actions list, click the
ellipsis button for the
123 . Report Editing Basics
Format String entry.
Then, in the invoked format string editor, choose one of the predefined formatting styles, or
specify a custom one.
To quit the dialog and apply the changes, click OK.
Similarly, when the mailmerge is employed for a control's dynamic content, to apply a value
formatting to an
embedded data field, select it in the inplace editor, and click the control's smart tag. Then,
in the invoked actions
list, specify the required format.
See also
Report Bakup
Change Elements in your Report
Change Fonts and Colors of Report Elements
Delete Reports
Report Editing Basics . 124
Add or Modify Static Information in Your Report
Use Mail Merge in Report Elements
Add Calculated Fields to a Report
Add Parameters to a Report
Change or Apply Data Sorting to a Report
Change or Apply Data Filtering to a Report
Change or Apply Data Grouping to a Report
Add URLs to a report
Add Totals to a Report
Add Page Numbers and System Information to a Report
Create or Modify Watermarks of a Report
Home > Report Editing Basics > Change or Apply Data Sorting to a Report
Change or Apply Data Sorting to a Report
This document demonstrates how to sort a report's data. Note that as with data grouping,
sorting can be
performed only if a report is bound to a data source.
To sort records in a dataaware report, do the following:
1.Switch to the Group and Sort Panel, and click Add a Sort. In the invoked list, choose a
data member
across which the report is to be sorted.
2.To manage the sorting order (ascending or descending), use the Sort Order dropdown list.
And, if multiple sorting criteria are specified, you can define the priority for each one, by
selecting it in
the Group and Sort Panel, and using the Move Up and Move Down buttons.
The sorting is now applied. Switch to the Preview Tab, and view the result.
125 . Report Editing Basics
See also
Report Bakup
Change Elements in your Report
Change Fonts and Colors of Report Elements
Delete Reports
Add or Modify Static Information in Your Report
Use Mail Merge in Report Elements
Add Calculated Fields to a Report
Add Parameters to a Report
Change Value Formatting of Report Elements
Change or Apply Data Filtering to a Report
Change or Apply Data Grouping to a Report
Add URLs to a report
Add Totals to a Report
Add Page Numbers and System Information to a Report
Create or Modify Watermarks of a Report
Home > Report Editing Basics > Change or Apply Data Filtering to a Report
Change or Apply Data Filtering to a Report
Report Editing Basics . 126
For your report, you can specify a filtering expression (of virtually any level of complexity),
to exclude excessive or
undesired data.
To filter a report's data, click its Smart Tag, and in the invoked actions list, click the ellipsis
button for the Filter
String entry. Then, in the invoked Filter String Editor, construct an expression.
In the Filter String Editor, you can either use the Visual expression builder, or specify the
expression in Text.
Note that it is possible to embed parameters into the expression, and also request them
each time a report is previewed.
To quit the dialog and save the changes, click OK.
127 . Report Editing Basics
See also
Report Bakup
Change Elements in your Report
Change Fonts and Colors of Report Elements
Delete Reports
Add or Modify Static Information in Your Report
Use Mail Merge in Report Elements
Add Calculated Fields to a Report
Add Parameters to a Report
Change Value Formatting of Report Elements
Change or Apply Data Sorting to a Report
Change or Apply Data Grouping to a Report
Add URLs to a report
Add Totals to a Report
Add Page Numbers and System Information to a Report
Create or Modify Watermarks of a Report
Home > Report Editing Basics > Change or Apply Data Grouping to a Report
Change or Apply Data Grouping to a Report
This document demonstrates how to group a report's data. Note that data grouping can be
performed only if a
report is bound to a data source.
To group records in a report, do the following:
1.Create a new report and bind it to a data source. In this tutorial, we'll start with the
following report
2.Now, switch to the Group and Sort Panel, and click Add a Group. In the invoked list,
choose a data
member across which the report is to be grouped.
Report Editing Basics . 128
If multiple groups are created, you can specify the priority for each group, by selecting it in
the Group
and Sort Panel, and using the Move Up and Move Down buttons.
3.After this, a Group Header band is added to the report, with the specified data member
being set as its
grouping criterion.
Now, it's only left to drop the corresponding item from the Field List onto this band, so that
it's displayed
as a header for each group.
4.In addition, you can enable the corresponding Group Footer band, by checking the Show
Footer option
in the Group and Sort Panel.
To manage the sorting order of the group's items (ascending or descending), use the Sort
Order dropdown
list.
See also
Report Bakup
Change Elements in your Report
129 . Report Editing Basics
Change Fonts and Colors of Report Elements
Delete Reports
Add or Modify Static Information in Your Report
Use Mail Merge in Report Elements
Add Calculated Fields to a Report
Add Parameters to a Report
Change Value Formatting of Report Elements
Change or Apply Data Sorting to a Report
Change or Apply Data Filtering to a Report
Add URLs to a report
Add Totals to a Report
Add Page Numbers and System Information to a Report
Create or Modify Watermarks of a Report
Home > Report Editing Basics > Add URLs to a report
Add URLs to a report
To insert a hyperlink into your report, do the following.
1.Create a new report.
2.Drop a Label onto the report, and in the Property Grid, change its Text to the one required
for the link.
In addition, to make the Label look like a typical link, you can change its appearance
appropriately (e.g.
make it blue and underlined).
3.Now, set its Navigation Target to the required value (_blank, _parent, _search, _self, or
_top), and
define the required Navigation URL.
The hyperlink is now ready. Switch to the Preview Tab (or, HTML View Tab), and view the
Report Editing Basics . 130
result.
See also
Report Bakup
Change Elements in your Report
Change Fonts and Colors of Report Elements
Delete Reports
Add or Modify Static Information in Your Report
Use Mail Merge in Report Elements
Add Calculated Fields to a Report
Add Parameters to a Report
Change Value Formatting of Report Elements
Change or Apply Data Sorting to a Report
Change or Apply Data Filtering to a Report
Change or Apply Data Grouping to a Report
Add Totals to a Report
Add Page Numbers and System Information to a Report
Create or Modify Watermarks of a Report
Home > Report Editing Basics > Add Totals to a Report
Add Totals to a Report
With Report Designer, you can force a databound control to calculate one of the standard
summary functions (
Average, Summary, Count, Running Summary, Percentage, Max or Min).
To calculate summaries (totals) within a report, follow the instructions below.
1.To display the result at the bottom of a report, the Report Footer band should be present.
To add it,
rightclick anywhere over the report's area and in the invoked Context Menu, select Insert
Band |
ReportFooter.
2.Click the field for which a summary will be calculated, to select it. Then, hold down CTRL
and drag the
field onto the Report Footer area, to create an exact copy of the Label that will display the
131 . Report Editing Basics
summary.
Note
You can also create a new label for your total by simply dragging it from the Control
Toolbox.
3.Now, select the newly created Label, click its Smart Tag, and in its actions list, click the
ellipsis button for
the Summary item. And, in the invoked Summary Editor, specify the summary options.
The following image shows an example of how you can set up your total. Note that the
Summary
Running option is set to Report, to ensure that all values from the specified data field are
taken into
account.
The Ignore NULL values option won't affect the result in this example, since NULL values
are treated like zeros, by
default. So, Sum won't change whether these values are taken into account or not. This
option makes sense for
functions like Count or Average, because the number of elements counted will depend on
Report Editing Basics . 132
it.
Note also that value formatting is applied to a summary independently of the general
formatting, and
has a greater priority.
When calculating totals for groups, you can sort the groups against a summary function
result.
To save the settings and close the dialog, click OK.
Switch to the Preview Tab, and view the result.
See also
Report Bakup
Change Elements in your Report
Change Fonts and Colors of Report Elements
Delete Reports
Add or Modify Static Information in Your Report
Use Mail Merge in Report Elements
Add Calculated Fields to a Report
Add Parameters to a Report
Change Value Formatting of Report Elements
Change or Apply Data Sorting to a Report
Change or Apply Data Filtering to a Report
Change or Apply Data Grouping to a Report
133 . Report Editing Basics
Add URLs to a report
Add Page Numbers and System Information to a Report
Create or Modify Watermarks of a Report
Home > Report Editing Basics > Add Page Numbers and System Information to a Report
Add Page Numbers and System Information to a Report
This document describes how to insert page numbers or other system information (e.g.
current date and time, us er
name, etc.) into a report.
Generally, this information is displayed within the Page Header and Footer or Page Margin
bands. To add page
numbers or system information to a report, locate the Control Toolbox and drag and drop the
Page Info control.
Then, follow the instructions below for your specific task:
Add Page Numbers
Add System Date and Time
Add the User Name
Add Page Numbers
1.Select the Page Info control, click its Smart Tag, and in the invoked actions list, expand
the dropdown list for the Page Information entry.
Select whether to display only the page number (Latin or Roman uppercase or lowercase),
or the current page number with total pages.
2.To format the control's text, via its Smart Tag, invoked its actions list, and specify the
required format (e. g. Page {0} of {1}).
Report Editing Basics . 134
3.Using the control's actions list, you also can specify the s tarting page number, and the
running band (e.g.
this option is available when there are groups in a report, and it's required to apply
independent page
numbering for them). For details on this, refer to Add Page Numbers for Groups.
The result is shown below:
Add System Date and Time
1.Select the Page Info control, click its Smart Tag, and in the invoked actions list, expand
the dropdown
list for the Page Information entry, and select Current Date and Time.
135 . Report Editing Basics
2.To format the control's text, via its Smart Tag, invoked its actions list, and specify the
required format.
You can either type it in the Format field, or, click its ellipsis button and use the Format
String Editor.
The result is shown below:
Add the User Name
1.Select the Page Info control, click its Smart Tag, and in the invoked actions list, expand
the dropdown list for the Page Information entry, and select User Name.
2.To format the control's text, via its Smart Tag, invoke its actions list, and specify the
required format (e.g. Current User: {0}).
Report Editing Basics . 136
The result is shown below:
See also
Report Bakup
Change Elements in your Report
Change Fonts and Colors of Report Elements
Delete Reports
Add or Modify Static Information in Your Report
Use Mail Merge in Report Elements
Add Calculated Fields to a Report
Add Parameters to a Report
Change Value Formatting of Report Elements
Change or Apply Data Sorting to a Report
Change or Apply Data Filtering to a Report
Change or Apply Data Grouping to a Report
Add URLs to a report
Add Totals to a Report
Create or Modify Watermarks of a Report
Home > Report Editing Basics > Create or Modify Watermarks of a Report
Create or Modify Watermarks of a Report
This document describes how to add a text watermark in a report, or turn a picture into a
report's background.
Note that watermarks are visible only in Preview and HTML View modes.
To create a new watermark in a report (or to modify the existing one), do the following:
1.Click the report's Smart Tag, and in its actions list, click the ellipsis button for the
Watermark entry.
137 . Report Editing Basics
2.In the Text tab of the invoked Watermark dialog, define the required properties for the
text watermark.
3.Then, switch to the Picture Watermark tab, to load the image to be used as a
watermark, and define
its properties, such as Size mode, Alignment (vertical and horizontal), Tiling, Transparency,
Page Range,
etc.
Report Editing Basics . 138
As you can see, it is possible to use both textual and image watermarks simultaneously.
The report with watermark is now ready. Switch to the Preview Tab, and view the result:
139 . Report Editing Basics
See also
Report Bakup
Change Elements in your Report
Change Fonts and Colors of Report Elements
Delete Reports
Add or Modify Static Information in Your Report
Use Mail Merge in Report Elements
Add Calculated Fields to a Report
Add Parameters to a Report
Change Value Formatting of Report Elements
Change or Apply Data Sorting to a Report
Change or Apply Data Filtering to a Report
Change or Apply Data Grouping to a Report
Report Editing Basics . 140
Add URLs to a report
Add Totals to a Report
Add Page Numbers and System Information to a Report
141 . Create Reports
Home > Create Reports
Create Reports
With the help of the Report Designer, you can edit existing reports, as well as create your
own reports from scratch. The following sections contain tutorials providing stepbystep
instructions on both basic and advanced report customization.
Basic Operations The topics in this section cover the basics of working with reports in the Report
Designer.
Report Types
The tutorials in this section provide you detailed instructions on how to create reports
of different types with the Report Designer.
Styles and Conditional Formatting in Reports The topics of this section cover appearancerelated information about the Report
Designer.
Report Navigation The tutorials of this section cover the navigationrelated features of the Report
Designer.
Miscellaneous Report Management Capabilities The topics of this section cover the Report Designer features that don't fall into other
categories.
See also
Welcome
Outreach Installation
Email Marketing with Outreach|IT
Licensing
RDP License
System Requirements
About Outreach|IT
Quick Start
How to Use OUTREACH|IT
Outreach Settings
Creating Reports
How to create email template
How to create Outreach Schemas
Report Designer
Report Editing Basics
Report Designer Reference
Preview and Print Reports
Support
Home > Create Reports > Basic Operations
Basic Operations
The topics in this section cover the basics of working with reports in the Report Designer.
This section consists of the following topics:
Create a New Report
Create Reports . 142
Controls Positioning
Change Measurement Units for a Report
Change Page Settings for a Report
See also
Home > Create Reports > Basic Operations > Create a New Report
Create a New Report
This topic explains how to create a new blank report in the Report Designer. Before you
start, make sure to back up the current report.
To create a new report, do one of the following:
Create a New Blank Report
In the Main Menu, click File and then New (or press CTRL+N).
The Main Toolbar contains a button ( ) with the same function.
If there is another report already loaded in the designer, you may be prompted whether it
should be saved before it is replaced with a newly created report. By default, the created
report contains three bands Page Header and Footer, and the Detail band.
Create a New Report Using the Report Wizard
In the Main Menu, click File and then New with Wizard... (or press CTRL+W).
See also
Controls Positioning
143 . Create Reports
Change Measurement Units for a Report
Change Page Settings for a Report
Home > Create Reports > Basic Operations > Controls Positioning
Controls Positioning
This document describes how to easily construct professional looking reports, by precisely
aligning their elements to each other. For this, the two following facilities are introduced in
the Report Designer:
Snap Grid
Snap Lines
You can choose which mode to use for controls alignment within your report, by setting its
Snapping Mode:
Snap Grid
When a report is being designed in the Design Panel, it is lined up by the Snap Grid. This
helps to establish the distance between report elements, and to precisely align them to
each other.
To quickly align a control to the report's Snap Grid, right click the control, and in the invoked
Context Menu, click Align To Grid.
Create Reports . 144
You can choose whether the Snap Grid should be visible, by selecting your report, and
setting the Draw the Grid option in the Property Grid.
You also can adjust the Snap Grid Size, which is measured in the measurement units set for
your report.
The Snap to Grid option specifies whether controls are snapped to the Grid when they are
moved as usual (with
no additional keys being hold down). When the Snap to Grid option is enabled, the default
move behavior works
in the following way.
For controls to be aligned to the Snap Grid while being moved:
Using the keyboard: move them using the ARROW keys.
Using the mouse: move them as usual.
For controls to ignore the Snap Grid while being moved:
Using the keyboard: move them using ARROW keys while hold down CTRL.
Using the mouse: move them while hold down ALT.
Disabling the Snap to Grid option swaps the default manipulation to its opposite (you
should press CTRL or ALT,
to enable the Grid snapping).
145 . Create Reports
Snap Lines
Instead of the Snap Grid for control positioning and alignment, you can utilize the Snap
Lines. These are guide lines appearing when a control is being moved, and indicating the
distance to other report elements (bands and
controls).
For each report element, you can modify its default Snap Line spacing (paddings for bands
and Panel, and margins
for other controls) using the Property Grid.
See also
Create a New Report
Change Measurement Units for a Report
Change Page Settings for a Report
Home > Create Reports > Basic Operations > Change Measurement Units for a Report
Change Measurement Units for a Report
For your report, you can choose its global Measure Units, which can be either Hundredths
of an Inch, or Tenths
of a Millimeter.
Create Reports . 146
This can be specified either using the report's Smart Tag ...
... or via the Property Grid.
This defines the basic measurement unit for all the unitrelated options of a report and its
bands and controls
(such as location, s ize, border width, etc.). And, this determines the measurement unit of
the report's Snap Grid.
See also
Create a New Report
Controls Positioning
Change Page Settings for a Report
Home > Create Reports > Basic Operations > Change Page Settings for a Report
Change Page Settings for a Report
In the Report Designer, page settings of a report can be specified in one of two ways. The
147 . Create Reports
first approach forces
the default printer settings to be used when the report is printed, while the other one
enables you to alter page
settings independently.
Using settings of the default printer
For the orientation, margins and paper size, you can specify a requirement that applies the
corresponding printer settings instead of the report's. In this instance, the page properties
in the Property Grid are disabled and displayed as grayed out. This may be useful when the
report is printed in several places with different printers and printer settings.
Specify the report's page settings
While designing the report, you can specify the page settings via the Property Grid:
You can set the page orientation and modify the margins. The margin values are expressed
in the report's measurement units. You can select from the predefined paper sizes (Paper
Create Reports . 148
Kind property), choose Custom and create your own paper size, or select one which is
already defined for this printer (Paper Name property).
These settings affect the layout of the report's design surface. After their modification, you
may notice red
warning marks, indicating that the controls go beyond the page width. These warnings can
be switched
off by setting the Show Printing Warnings property of the report to No.
Modify the settings in Preview Tab
The report's Preview Tab toolbar has a corresponding button that enables you to modify the
page
settings. Clicking this button invokes the Page Setup dialog, which allows you to adjust the
page layout
before printing or exporting, and select the printer.
The margins can also be set visually by dragging the dashed lines in the Preview Tab as
149 . Create Reports
needed.
To change the measurement units shown in the margins tooltips, customize the report's
Measure Units property.
Measure Units = Hundredths of an Inch
Measure Units = Tenths of a Millimeter
See also
Create a New Report
Controls Positioning
Change Measurement Units for a Report
Report Designer Reference . 150
Home > Report Designer Reference
Report Designer Reference
A report is built from controls (text labels, images, zip codes, charts, etc) spread across
report sections called bands (various headers, footers and content sections). The main
interface elements helping you manage these building blocks are Control Toolbox, Field List
and Property Grid. These elements allow you add controls to your report, bind them to data
and change their appearance and behavior settings, respectively.
To learn more about these and other elements used in the Report Designer, use the
following links.
Report Designer UI
The documents in this section are dedicated to the elements of the Report Designer user
interface.
Report Controls
The documents in this section describe options of each report control available in the Report
Designer.
Report Bands
The documents in this section details the available kinds of report bands and their settings.
Report Settings
This document details settings that affect the entire report.
See also
Welcome
Outreach Installation
Email Marketing with Outreach|IT
Licensing
RDP License
System Requirements
About Outreach|IT
Quick Start
How to Use OUTREACH|IT
Outreach Settings
Creating Reports
How to create email template
How to create Outreach Schemas
Report Designer
Report Editing Basics
Create Reports
Preview and Print Reports
Support
Home > Report Designer Reference > Report Designer UI
151 . Report Designer Reference
Report Designer UI
The documents in this section are dedicated to the elements of the Report Designer user
interface.
The Report Designer interface is comprised of the following elements.
General Elements
Control Toolbox
Design Panel
Main Menu
Quick Access Tools
Context Menu
Smart Tag
Toolbars
Main Toolbar
Formatting Toolbar
Layout Toolbar
Zoom Toolbar
Dock Panels
Field List
Group and Sort Panel
Property Grid
Report Explorer
Scripts Errors Panel
Tabs
Designer Tab
Preview Tab
HTML View Tab
Scripts Tab
See also
Report Controls
Home > Report Designer Reference > Report Designer UI > Context Menu
Context Menu
The Context Menu can be invoked by the rightclicking a report...
Report Designer Reference . 152
or its elements (bands and controls). This menu provides quick access to frequently used
commands (e.g.
zooming, clipboard operations, inserting bands, etc.) The available action set varies,
depending on the element
See also
Control Toolbox
Design Panel
Designer Tab
Field List
Formatting Toolbar
Group and Sort Panel
HTML View Tab
Layout Toolbar
Main Menu
Main Toolbar
Preview Tab
153 . Report Designer Reference
Property Grid
Report Explorer
Scripts Errors Panel
Scripts Tab
Smart Tag
Status Bar
Zoom Toolbar
Home > Report Designer Reference > Report Designer UI > Control Toolbox
Control Toolbox
The Control Toolbox lists all available controls and allows you to add them to your report.
To add a control from the Toolbox, do one of the following.
Doubleclick an item in the Toolbox for the appropriate control, which will be created at
the Detail band's top left corner.
Drag and drop an item from the Toolbox onto the required location within a report. Select an item in the Toolbox, and then click the required location within a report.
Select an item in the Toolbox, and then indicate the bounding rectangle by holding the
left mouse button.
Select the Pointer item when you need to perform selection, repositioning or resizing
operations. It is automatically selected after you drop a control onto a report.
If the Toolbox is hidden, you can enable it in the Main Menu, by selecting View / Toolbars /
Toolbox.
See also
Report Designer Reference . 154
Context Menu
Design Panel
Designer Tab
Field List
Formatting Toolbar
Group and Sort Panel
HTML View Tab
Layout Toolbar
Main Menu
Main Toolbar
Preview Tab
Property Grid
Report Explorer
Scripts Errors Panel
Scripts Tab
Smart Tag
Status Bar
Zoom Toolbar
Home > Report Designer Reference > Report Designer UI > Design Panel
Design Panel
The Design Panel is the Report Designer's main area, where a report is being constructed
and previewed.
On the Designer Tab, multiple reports can be opened at once (each in its own Design Panel).
The Design Panel provides the following tabs (switched at the bottom):
155 . Report Designer Reference
Designer Tab
Allows you to modify your report.
Preview Tab
Shows a print preview, and enables you to print out your report or export it to a file on disk.
HTML View Tab
Shows the report output in HTML format.
Scripts Tab
Allows you to manage your report's scripts.
See also
Context Menu
Control Toolbox
Designer Tab
Field List
Formatting Toolbar
Group and Sort Panel
HTML View Tab
Layout Toolbar
Main Menu
Main Toolbar
Preview Tab
Property Grid
Report Explorer
Scripts Errors Panel
Scripts Tab
Smart Tag
Status Bar
Zoom Toolbar
Home > Report Designer Reference > Report Designer UI > Designer Tab
Designer Tab
The Designer Tab allows you to customize a report, manage its bands and controls and
define their properties.
Report Designer Reference . 156
See also
Context Menu
Control Toolbox
Design Panel
Field List
Formatting Toolbar
Group and Sort Panel
HTML View Tab
Layout Toolbar
Main Menu
Main Toolbar
Preview Tab
Property Grid
Report Explorer
Scripts Errors Panel
Scripts Tab
Smart Tag
Status Bar
Zoom Toolbar
Home > Report Designer Reference > Report Designer UI > Field List
Field List
The Field List window serves the following purposes.
157 . Report Designer Reference
Displays the list of all available data fields (attributes you can show in your report) and
allows you to create report elements that will show information from these fields.
Allows you to create calculated fields by building expressions based on the values of
data fields, report parameter values, etc.
Shows existing report parameters, and allows you to add parameters to your report.
If the Field List is hidden, you can enable it in the Main Menu, by selecting View | Windows
| Field List.
See also
Context Menu
Control Toolbox
Design Panel
Designer Tab
Formatting Toolbar
Group and Sort Panel
Report Designer Reference . 158
HTML View Tab
Layout Toolbar
Main Menu
Main Toolbar
Preview Tab
Property Grid
Report Explorer
Scripts Errors Panel
Scripts Tab
Smart Tag
Status Bar
Zoom Toolbar
Home > Report Designer Reference > Report Designer UI > Formatting Toolbar
Formatting Toolbar
The Formatting Toolbar allows you to easily customize an element's font, color and
alignment settings.
If the Formatting Toolbar is hidden, you can enable it in the Main Menu, by selecting View /
Toolbars / Formatting
Toolbar.
See also
Context Menu
Control Toolbox
Design Panel
Designer Tab
Field List
Group and Sort Panel
HTML View Tab
Layout Toolbar
Main Menu
Main Toolbar
Preview Tab
Property Grid
Report Explorer
Scripts Errors Panel
Scripts Tab
Smart Tag
Status Bar
Zoom Toolbar
Home > Report Designer Reference > Report Designer UI > Group and Sort Panel
159 . Report Designer Reference
Group and Sort Panel
The Group and Sort Panel allows you to quickly apply grouping and sorting to your report
data.
To create a new grouping or sorting criterion, simply click Add a Group or Add a Sort.
Then, to control whether the corresponding Group Header or Footer band should be seen,
use the Show Header and Show Footer check boxes.
An ascending or descending grouping (sorting) mode is specified via the Sort Order drop
down list.
You can change the order in which multiple grouping and sorting criteria are to be
performed, via the Move Up
and Move Down buttons.
To remove a grouping or sorting criterion, select it, and click Delete.
Note
If the Group and Sort Panel is hidden, you can enable it in the Main Menu, by selecting View
| Windows | Group and Sort.
See also
Context Menu
Control Toolbox
Design Panel
Designer Tab
Field List
Formatting Toolbar
HTML View Tab
Layout Toolbar
Main Menu
Main Toolbar
Preview Tab
Property Grid
Report Explorer
Scripts Errors Panel
Scripts Tab
Smart Tag
Status Bar
Zoom Toolbar
Home > Report Designer Reference > Report Designer UI > HTML View Tab
HTML View Tab
Report Designer Reference . 160
The HTML View Tab allows you to preview the HTML output of a report.
See also
Context Menu
Control Toolbox
Design Panel
Designer Tab
Field List
Formatting Toolbar
Group and Sort Panel
Layout Toolbar
Main Menu
Main Toolbar
Preview Tab
Property Grid
Report Explorer
Scripts Errors Panel
Scripts Tab
Smart Tag
Status Bar
Zoom Toolbar
Home > Report Designer Reference > Report Designer UI > Layout Toolbar
Layout Toolbar
161 . Report Designer Reference
The Layout Toolbar allows you to easily align report elements to one another, change their
size to match one another and customize spacing and zorder.
If the Layout Toolbar is hidden, you can enable it in the Main Menu, by selecting View |
Toolbars | Layout Toolbar
See also
Context Menu
Control Toolbox
Design Panel
Designer Tab
Field List
Formatting Toolbar
Group and Sort Panel
HTML View Tab
Main Menu
Main Toolbar
Preview Tab
Property Grid
Report Explorer
Scripts Errors Panel
Scripts Tab
Smart Tag
Status Bar
Zoom Toolbar
Home > Report Designer Reference > Report Designer UI > Main Menu
Main Menu
The Main Menu contains various commands grouped in four submenus. These menu items
duplicate various commands available in the Report Designer's Toolbars, and allow you to
switch between different Tabs, and hide or show the available Toolbars and Panels.
To switch focus on the Main Menu, press ALT.
Report Designer Reference . 162
See also
Context Menu
Control Toolbox
Design Panel
Designer Tab
Field List
Formatting Toolbar
Group and Sort Panel
HTML View Tab
Layout Toolbar
Main Toolbar
Preview Tab
Property Grid
Report Explorer
Scripts Errors Panel
Scripts Tab
Smart Tag
Status Bar
Zoom Toolbar
Home > Report Designer Reference > Report Designer UI > Main Toolbar
Main Toolbar
The Main Toolbar contains buttons which provide the capability to create new reports, save
and load report layouts, cut, copy and paste report elements, and undoredo actions in the
Report Designer.
If the Main Toolbar is hidden, you can enable it in the Main Menu, by selecting View |
Toolbars | Main Toolbar.
See also
Context Menu
Control Toolbox
Design Panel
Designer Tab
Field List
Formatting Toolbar
Group and Sort Panel
HTML View Tab
Layout Toolbar
Main Menu
Preview Tab
Property Grid
Report Explorer
Scripts Errors Panel
163 . Report Designer Reference
Scripts Tab
Smart Tag
Status Bar
Zoom Toolbar
Home > Report Designer Reference > Report Designer UI > Preview Tab
Preview Tab
The Preview Tab is intended to check the print output of a report and customize its
additional options.
See also
Context Menu
Control Toolbox
Design Panel
Designer Tab
Field List
Formatting Toolbar
Group and Sort Panel
HTML View Tab
Layout Toolbar
Main Menu
Main Toolbar
Property Grid
Report Explorer
Scripts Errors Panel
Report Designer Reference . 164
Scripts Tab
Smart Tag
Status Bar
Zoom Toolbar
Home > Report Designer Reference > Report Designer UI > Property Grid
Property Grid
The Property Grid allows you to change the settings of the currently selected report
element.
To select an element and show its properties within the Property Grid, do one of the
following:
Click the required element on the Report Designer surface.
Select an element using the Report Explorer window.
Select an element from the Property Grid's combo box.
To reset a property value, rightclick this property, and in the invoked menu, click Reset.
If the Property Grid is hidden, you can enable it in the Main Menu, by selecting View |
Windows | Property Grid.
See also
Context Menu
Control Toolbox
Design Panel
165 . Report Designer Reference
Designer Tab
Field List
Formatting Toolbar
Group and Sort Panel
HTML View Tab
Layout Toolbar
Main Menu
Main Toolbar
Preview Tab
Report Explorer
Scripts Errors Panel
Scripts Tab
Smart Tag
Status Bar
Zoom Toolbar
Home > Report Designer Reference > Report Designer UI > Report Explorer
Report Explorer
The Report Explorer shows a report's structure in a tree form, providing easy access to
report elements. Once an element has been selected in the Report Explorer, it's settings can
be changed using the Property Grid.
If the Report Explorer is hidden, you can enable it in the Main Menu, by selecting View |
Windows | Report Explorer.
See also
Context Menu
Control Toolbox
Design Panel
Designer Tab
Field List
Formatting Toolbar
Group and Sort Panel
HTML View Tab
Layout Toolbar
Report Designer Reference . 166
Main Menu
Main Toolbar
Preview Tab
Property Grid
Scripts Errors Panel
Scripts Tab
Smart Tag
Status Bar
Zoom Toolbar
Home > Report Designer Reference > Report Designer UI > Scripts Errors Panel
Scripts Errors Panel
The Scripts Errors Panel displays the result of scripts validation after it's forced in the
Scripts Tab.
Then, if errors are located, they are listed in this panel. To get to the corresponding line of
code, click the corresponding item in the panel's list.
Or, if all scripts are valid, the panel reports this.
See also
Context Menu
Control Toolbox
Design Panel
Designer Tab
Field List
Formatting Toolbar
Group and Sort Panel
HTML View Tab
Layout Toolbar
Main Menu
Main Toolbar
Preview Tab
Property Grid
167 . Report Designer Reference
Report Explorer
Scripts Tab
Smart Tag
Status Bar
Zoom Toolbar
Home > Report Designer Reference > Report Designer UI > Scripts Tab
Scripts Tab
The Scripts Tab allows you to manage your report's scripts. It provides centralized access to
all the scripts being written for a report or any of its elements (bands and controls).
The builtin scripts validation capability is provided in this tab. After clicking Validate, the
result is displayed in the Scripts Errors Panel.
See also
Context Menu
Control Toolbox
Design Panel
Designer Tab
Field List
Formatting Toolbar
Group and Sort Panel
HTML View Tab
Layout Toolbar
Main Menu
Main Toolbar
Preview Tab
Property Grid
Report Explorer
Scripts Errors Panel
Report Designer Reference . 168
Smart Tag
Status Bar
Zoom Toolbar
Home > Report Designer Reference > Report Designer UI > Smart Tag
Smart Tag
Most report elements have Smart Tags that provide easy access to the most frequently
used settings. Clicking an element's Smart Tag invokes an actions list with action links and
editors, allowing you to customize this element.
Report Smart Tag
A report's Smart Tag icon is located at the top left corner of the Design Panel.
Band Smart Tag
A band's Smart Tag icon is located on the band strip right next to its caption. For instance,
the Smart Tag for the Page Header is shown in the following image.
169 . Report Designer Reference
Control Smart Tag
A control's Smart Tag icon is located at the top right corner of the control. For instance, the
Smart Tag for the Rich Text control is shown in the following image.
And, this is the Smart Tag for the Picture Box control.
See also
Context Menu
Control Toolbox
Design Panel
Designer Tab
Field List
Formatting Toolbar
Group and Sort Panel
HTML View Tab
Layout Toolbar
Main Menu
Main Toolbar
Preview Tab
Property Grid
Report Explorer
Scripts Errors Panel
Report Designer Reference . 170
Scripts Tab
Status Bar
Zoom Toolbar
Home > Report Designer Reference > Report Designer UI > Status Bar
Status Bar
The Status Bar is located at the bottom of the Report Designer, and displays hints about
currently selected commands in the Main Menu or toolbars.
See also
Context Menu
Control Toolbox
Design Panel
Designer Tab
Field List
Formatting Toolbar
Group and Sort Panel
HTML View Tab
Layout Toolbar
Main Menu
Main Toolbar
Preview Tab
Property Grid
Report Explorer
Scripts Errors Panel
Scripts Tab
Smart Tag
Zoom Toolbar
Home > Report Designer Reference > Report Designer UI > Zoom Toolbar
Zoom Toolbar
The Zoom Toolbar allows you to zoom a report in and out, providing easier control over
report's layout.
If the Zoom Toolbar is hidden, you can enable it in the Main Menu, by selecting View |
Toolbars | Zoom Toolbar.
See also
Context Menu
Control Toolbox
Design Panel
Designer Tab
171 . Report Designer Reference
Field List
Formatting Toolbar
Group and Sort Panel
HTML View Tab
Layout Toolbar
Main Menu
Main Toolbar
Preview Tab
Property Grid
Report Explorer
Scripts Errors Panel
Scripts Tab
Smart Tag
Status Bar
Home > Report Designer Reference > Report Controls
Report Controls
Label
Check Box
See also
Report Designer UI
Home > Report Designer Reference > Report Controls > Label
Label
The most basic Label control is intended to display text in your report. It can represent
static or dynamic text, or both. In addition, it can be used to calculate standard summary
functions across a data field. The Label's text can only be formatted as a whole. So, if it's
required to differently format parts of text, use the Rich Text control.
After a Label is added to a report, you can customize its text, appearance and other
properties, which can be accessed in the Property Grid. The most important properties are
also available via a control's Smart Tag, which makes it easy to perform common operations.
And, the Formatting Toolbar allows you to easily adjust a Label's text formatting.
In the Property Grid, the Label control's properties are divided into the following groups.
Appearance
Background Color
Report Designer Reference . 172
Specifies the background color for the control. This option is also available in the Formatting
Toolbar ( ).
Borders, Border Color and Border Width
Specify border settings for the control.
Font
Specifies the font settings for the control. Some of these settings are available in the
Formatting Toolbar.
Foreground Color
Specifies the text color for the control. This option is also available in the Formatting
Toolbar.
Formatting Rules
Invokes the Formatting Rules Editor, allowing you to choose which rules should be applied
to the control during report generation, and define the precedence of the applied rules. To
learn more on this, refer to Conditionally Change a Control's Appearance.
Padding
Specifies indent values which are used to render the contents of a Label.
Style Priority
Specifies the priority of various style elements (such as background color, border color, etc.).
For more information on style inheritance, refer to Understand Styles Concepts.
Styles
Specifies odd and even styles for the control, as well as to assign an existing style to the
control (or a newly created one). For more information on style inheritance, refer to
Understand Styles Concepts.
Text Alignment
Specifies the alignment of the control's text. This option is also available in the Formatting
Toolbar.
Behavior
Anchor Vertically
Specifies the vertical anchoring style of a Label, so that after page rendering it stays
attached to the top control, bottom control, or both. The property setting is useful for data
bound Labels located between upper and lower controls, which are allowed to resize
depending on their contents.
Note that if the Anchor Vertically property is set to Bottom or Both, the Can Grow and Can
Shrink property (see below) values are ignored, and don't participate in calculating a final
height value of this control.
Angle
Specifies the rotation angle of the text. The measurement unit is a degree, and the
orientation is counterclockwise. Since standard HTML does not support text orientation, this
parameter is ignored when a report is displayed within a web page.
173 . Report Designer Reference
Auto Width
Specifies whether or not a Label's width should be automatically determined based on its
text.
Can Grow
When this property is set to Yes, a Label's height can be automatically increased, if
required, to display the text. If there are other controls below the current Label, they will be
pushed down to prevent them from overlapping. Note that if a control overlaps the growing
Label by even one pixel, it will not be pushed down by the growing Label.
Can Shrink
When this property is set to Yes, and the text does not completely fill a Label, then the
Label's height will be decreased to the height of its text. If there are other controls below
the current Label, they will be moved up to fill the gap. Note that if a control overlaps the
shrinking Label by even one pixel, it will not be pushed up by the shrinking Label.
Keep Together
Specifies whether the contents of a Label can be horizontally split across pages. In other
words, if a Label occupies more space than remains on the page, this property specifies
whether this Label should be split between the current page and the next, or whether it will
be printed entirely on the next page. This property is in effect only when a Label's content
does not fit on the current page. If it does not fit on the next page either, then the Label
will be split, irrespective of this property's value.
Multiline
When this property is set to Yes, a Label processes newline characters found in the text to
start a new line. For example, when editing a Label's text, you can insert a new line by
pressing ENTER, and in this case, the Multiline property will be automatically set to Yes.
Process Duplicates
Determines the control's behavior when its data source contains consecutive repeating
records. They can be processed as is (when the property is set to Leave), suppressed except
for the first entry(Suppress) and suppressed with the blank space printed instead of the
repeated records (Suppress and Shrink).
Process Null Values
Determines whether to process Null (blank) values if they appear in the control's data
source. They can be processed as is (when the property is set to Leave), suppressed
(Suppress) and suppressed with the blank space printed instead of the blank records
(Suppress and Shrink).
Scripts
This property contains events, which you can handle with the required scripts. For more
information on scripting, refer to Handle Events via Scripts.
Visible
Specifies whether the control should be visible in print preview.
Word Wrap
When this property is set to Yes, text entered into the multiline Label is wrapped to the
next line if it doesn't fit the line or comes across a newline character. If the this property is
set to No, text entered into the multiline Label will be displayed on the same line until a
Report Designer Reference . 174
newline character is entered.
Data
(Data Bindings)
If the current report is bound to data, this property allows you to bind some of the control's
properties (Bookmark, Navigation URL, Tag and Text) to a data field obtained from the
report's data source, and to apply a format string to it. For more information on this, refer to
Display Values from a Database (Bind Report Elements to Data).
Lines
Provides access to the Text property of a Label in the Multiline mode.
Summary
Allows you to perform calculations (summary, max, min, average, etc.) over a data field. For
more information on calculating summaries, refer to Add Totals to a Report.
Note
Summarization is possible for a single data column only. To perform calculations with
several data fields, use
calculated fields.
Tag
This property allows you to add some additional information to the control; for example its
id, by which it can then be accessible via scripts. If the current report has a data source, the
Tag property can be bound to a data field obtained from the data source. To do this, expand
the (Data Bindings) property and in the Tag.Binding dropdown selector, select the required
data field.
Text
Allows you to define a line of static text to be displayed. To type several lines of text, click
the control's Smart Tag, and in the invoked actions list, click Edit Text, or use the Lines
property. Note that when a Label is selected in the designer, you may simply start typing
the text, and it will be automatically entered into the inplace editor.
If the current report has a data source, the Text property can be bound to a data field
obtained from the data source. To do this, expand the (Data Bindings) property and in the
Text.Binding dropdown selector, select the required data field. For more information on
this, refer to Display Values from a Database (Bind Report Elements to Data).
Xlsx Format String
Specifies the native XLSX format string for the control's content, which is to be preserved
when the report is being exported to XLSX. This format string is independent from the
general value formatting.
Design
(Name)
Determines a control's name, by which it can be accessed in the Report Explorer, Property
175 . Report Designer Reference
Grid or via scripts.
Layout
Location
Specifies the control's location, in report measurement units.
Size
Specifies the control's size, in report measurement units.
Snap Line Margin
Specifies the margin (in report measurement units), which is to be preserved around the
control when it is aligned using Snap Lines, or when other controls are aligned next to it.
Navigation
Bookmark and Parent Bookmark
These properties are intended for the creation of a hierarchical structure within a report
called a document map. For an explanation and help, refer to Add Bookmarks. If the current
report has a data source, the Bookmark property can be bound to a data field, obtained from
the data source. To do this, expand the (Data Bindings) property, and in the Bookmark.
Binding dropdown selector, select the required data field.
Navigation URL and Navigation Target
Use the Navigation URL property to specify a URL for web browser navigation, when a user
clicks a Label. The web browser displays a page in a window or a frame as specified by the
Navigation Target property. Note that a URL should have an appropriate prefix (e.g.
"http://"). You can create crossreferences within the report by assigning the name of the
target control to the Navigation URL property, and setting the Navigation Target property to
"_self". For more information, refer to Create Hyperlinks. If the current report has a data
source, the Navigation URL property can be bound to a data field
obtained from the data source. To do this, expand the (Data Bindings) property, and in the
Navigation URL. Binding dropdown selector, select the required data field.
See also
Check Box
Home > Report Designer Reference > Report Controls > Check Box
Check Box
The Check Box control is intended to display True/False or
Checked/Unchecked/Indeterminate states in a report, by displaying (or not) a check mark,
which can be accompanied by a text description.
In the Property Grid, the Check Box control's properties are divided into the following
groups.
Appearance
Report Designer Reference . 176
Background Color
Specifies the background color for the control. This option is also available in the Formatting
Toolbar.
Borders, Border Color and Border Width
Specify border settings for the control.
Font
Specifies the font settings for the control. Some of these settings are available in the
Formatting Toolbar.
Foreground Color
Specifies the text color for the control. This option is also available in the Formatting
Toolbar.
Formatting Rules
Invokes the Formatting Rules Editor allowing you to choose which rules should be applied to
the control during report generation, and define the precedence of the applied rules. To
learn more on this, refer to Conditionally Change a Control's Appearance.
Padding
Specifies indent values which are used to render the contents of a Check Box.
Style Priority
Allows you to define the priority of various style elements (such as background color, border
color, etc.). For more information on style inheritance, refer to Understand Styles Concepts.
Styles
This property allows you to define odd and even styles for the control, as well as to assign
an existing style to the control (or a newly created one). For more information on style
inheritance, refer to Understand Styles Concepts.
Text Alignment
Allows you to change the alignment of the control's text. This option is also available in the
Formatting Toolbar.
Behavior
Anchor Vertically
Specifies the vertical anchoring style of the control, so that after page rendering it stays
attached to the top control, bottom control, or both. The property setting is useful for data
bound Check Boxes located between upper and lower controls, which are allowed to resize
depending on their contents.
Keep Together
Specifies whether the contents of a Check Box can be horizontally split across pages. In
other words, if a Check Box occupies more space than remains on the page, this property
specifies whether this Check Box should be split between the current page and the next, or
whether it will be printed entirely on the next page. This property is in effect only when a
Check Box's content does not fit on the current page. If it does not fit on the next page
either, then the Check Box will be split despite this property's value.
Scripts
177 . Report Designer Reference
This property contains events, which you can handle with the required scripts. For more
information on scripting, refer to Handle Events via Scripts.
Visible
Specifies whether the control should be visible in print preview.
Word Wrap
When this property is set to Yes, text entered into a Check Box is wrapped to the next line
if it doesn't fit the line.
Data
(Data Bindings)
If the current report is bound to data, this property allows you to bind some of the control's
properties (Bookmark, Check State, Navigation URL, Tag and Text) to a data field obtained
from the report's data source, and to apply a format string to it. For more information on
this, refer to Display Values from a Database (Bind Report Elements to Data).
Check State
This property allows you to quickly specify the Checked/Unchecked/Indeterminate state of a
Check Box (the Indeterminate state is displayed as a grayed out checked box.) Note that if
you only want to use Checked and Unchecked states, you may use the Checked property,
instead.
Checked
This property allows you to define whether a Check Box is checked or not.
Tag
This property allows you to add some additional information to the control; for example its
id, by which it can then be accessible via scripts.
If the current report has a data source, the Tag property can be bound to a data field
obtained from the data source. To do this, expand the (Data Bindings) property and in the
Tag.Binding dropdown selector, select the required data field.
Text
Allows you to define a line of static text to be displayed. Note that when a Check Box is
selected in the designer, you may simply start typing the text, and it will be automatically
entered into the inplace editor. If the current report has a data source, the Text property
can be bound to a data field obtained from the data source. To do this, expand the (Data
Bindings) property, and in the Text.Binding dropdown selector, select the required data
field. For more information on this, refer to Display Values from a Database (Bind Report
Elements to Data).
Xlsx Format String
Specifies the native XLSX format string for the control's content, which is to be preserved
when the report
is being exported to XLSX. This format string is independent from the general value
Report Designer Reference . 178
formatting.
Design
(Name)
Determines a control's name, by which it can be accessed in the Report Explorer, Property
Grid or via scripts.
Layout
Location
Specifies the control's location, in report measurement units.
Size
Specifies the control's size, in report measurement units.
Snap Line Margin
Specifies the margin (in report measurement units), which is to be preserved around the
control when it is aligned using Snap Lines, or when other controls are aligned next to it.
Navigation
Bookmark and Parent Bookmark
These properties are intended for the creation of a hierarchical structure within a report
called a document map. For an explanation and help, refer to Add Bookmarks. If the current
report has a data source, the Bookmark property can be bound to a data field obtained
from the data source. To do this, expand the (Data Bindings) property and in the
Bookmark.Binding dropdown selector, select the required data field.
Navigation URL and Navigation Target
Use the Navigation URL property to specify a URL for web browser navigation when a user
clicks a Check Box. The web browser displays a page in a window or a frame as specified by
the Navigation Target property. Note that a URL should have an appropriate prefix (e.g.
"http://"). You can create crossreferences within the report by assigning the name of the
target control to the Navigation URL property, and setting the Navigation Target property to
"_self". For more information, refer to Create Hyperlinks. If the current report has a data
source, the Navigation URL property can be bound to a data field
obtained from the data source. To do this, expand the (Data Bindings) property and in the
Navigation URL.Binding dropdown selector, select the required data field.
See also
Label
179 . Preview and Print Reports
Home > Preview and Print Reports
Preview and Print Reports
This opening paragraph should describe the feature that you are documenting.
Explain how it is commonly used and what the benefits are. For example: The
Widget Master email link allows you to easily send information about each
widget to various departments within your company. Often, the feature that
you are documenting can be best explained by walking the reader through step
by step. Use screenshots to illustrate the steps where possible.
1. Start the application by…
2. On the startup screen, click the…
3. See also
Welcome
Outreach Installation
Email Marketing with Outreach|IT
Licensing
RDP License
System Requirements
About Outreach|IT
Quick Start
How to Use OUTREACH|IT
Outreach Settings
Creating Reports
How to create email template
How to create Outreach Schemas
Report Designer
Report Editing Basics
Create Reports
Report Designer Reference
Support
Support . 180
Home > Support
Support
Free Support
Paid Support
How to submit a
ticket directly from
your addon
See also
Welcome
Outreach Installation
Email Marketing with Outreach|IT
Licensing
RDP License
System Requirements
About Outreach|IT
Quick Start
How to Use OUTREACH|IT
Outreach Settings
Creating Reports
How to create email template
How to create Outreach Schemas
Report Designer
Report Editing Basics
Create Reports
Report Designer Reference
Preview and Print Reports
Home > Support > Free Support
Free Support
Free support is provided for the first installation and all technical questions. The support is
provided via our Ticketing System. Before submitting a ticket to our support team, please
read our User Manual and check if the issue is already described in our Knowledge Base. In
case you cannot find a solution to your issue in our documentation, please submit a ticket
to our support team. To submit a ticket, please follow the below steps or submit a ticket right from your addon : 1. Open our Ticketing system 181 . Support
2. Select an appropriate department: 3. Describe the issue in the following form 4. In some cases it might be necessary to attach some screenshots with the errors or
Support . 182
send schemas and databases. 5. Click "Submit" button to create your ticket
See also
Paid Support
How to submit a ticket directly from your addon
Home > Support > Paid Support
Paid Support
If you require support for more than one installation or extended help, we encourage you to
purchase our reasonably priced time based or flat rate support.
You can purchase support based on actual time used which is fine if you consider the
problem to be minor, or our flat rate support which is the better choice if you don’t know
what may be causing the problem or if you consider the problem to be rather time
consuming.
Please fill in the payment form fr the support type you chose. As soon as we receive your
payment we will send you an email with a phone number to call. The actual support takes
place via a remote session.
Please note: Our time based support is being charged in advance and will be billed in 15
minute units. Our flat rate support will also be charged in advance. It is valid for one
installation only. We will download, install and configure everything for you using a remote
session .
See also
Free Support
How to submit a ticket directly from your addon
Home > Support > Paid Support > Request support
Request Support
We offer support via remote session (chat). In preparing yourself for this online meeting,
follow these steps:
1. Please make sure you are inquiring during our support business hours from 1:00am till
1:00pm CST (on business days).
2. Download and run TeamViewer (TeamViewer leaves no traces on your computer since it
is a zerofootprint software). The program will automatically provide you with a session
ID and a password.
3. Open a Chat session by clicking on the Live Support Online button located in the top
right corner on every page of our website, and return the TeamViewer session ID and
183 . Support
password to our support engineers.
4. Leave TeamViewer and the Chat tool running until our support person contacts you.
Occasionally this may take some time, depending on how busy they are.
Note: TeamViewer must be running uninterruptedly during the remote session. If for any
reason TeamViewer is being closed from your end you need to go back to step 3. Note 2: If it takes unreasonably long for a support person to process your request (longer
than 60 minutes) please make sure you sent your support request during our business hours
and your computer is being monitored while you’re waiting.
To be able to help you quickly and competently we require certain details:
1. 2. 3. 4. 5. The product‘s license number
Where and when did you purchase the product?
Which version of Act! has been used when you did the first install of the addon?
Which version of Act! is currently installed on your computer?
Please make sure you direct your support inquiry to the right department. Replying to a
"General" query takes typically longer as it has to be redirected to the concerned
support unit.
6. Finally, please describe the problem in one sentence (what is the addon supposed to
do, what’s it actually doing or not doing, what’s the difference to the state before, what
has changed?)
See also
Home > Support > How to submit a ticket directly from your addon
How to submit a ticket directly from your addon
Each addon is supplied with a separate module that allows creating support tickets directly
from the addon interface. To take advantage of this functionality, please follow Support tab
of your addon and select there 'Create a Supportticket'
Support . 184
When creating a ticket through this interface your log files are attached automatically. It is
also possible to restart your Act! to reproduce the issue without closing this tool. Right after clicking 'Create a Supportticket' link you will be offered to provide your email.
Please make sure you insert the correct email as it will be used to create an account in our
system and we will get in touch with your regarding the issue through this email:
On the following dialog you can create a ticket for our support team:
185 . Support
'Department' Please select the corresponding to your addon department
'Subject' Add a subject to your ticket. We suggest making a short issue description in your
subject
'Status' Select a status for your ticket
'Type' Select a type for your issue
'Priority' Select your ticket priority. Please be advised that free support tickets are
normally processed within 24 hours during business days. However, if you'd like to have your
ticket to be handled with highest priority, please consider purchasing our paid support .
'Details / Description' Please add a detailed description of the issue
'Attach File' Besides log files, please attach all files (screenshots, schemas or copies of
your databases) that will help us to better understand the issue.
'Create a ticket' Click this button to create a ticket. Please visit Helpful Links section, probably you will find there the answer to your question
or the solution to your issue Support . 186
User Settings menu item leads to the section where you can add your user data:
187 . Support
See also
Free Support
Paid Support
Index
outreach settings 51
P
A
package sending settings 51
Processed tasks 43
Add license 31
additional options 51
Analyse your license 36
Ask to reset your computer from license 33
R
B
backup outreach settings 51
bounced email schema 98
bounced emails processing 99
bounced emails wizard 99
C
calculation field 65
Clickable Image 78
Clickable Link 75
create a report 56
create user 51
D
Deactivate computer from license 21
Deactivate local computer from license 21
Deactivate other computers from license 21
define email connection 51
E
email account 56
email settings 68
email template 65
Evaluate 11
G
group for bounced emails 99
H
how to use report designer 65
HTML report link 75
L
License 15
License details 36
License info 15
Licensing 7
Link in HTML template 75
Link in Report 75
N
network settings 51
O
Options 43
Order license 28
recurrence settings 68
Registration key 15
Report wizard 75
restore outreach settings 51
S
send bulk emails 68
Send request 28
Send request to support 35
Send reset request 33
service management 51
T
Trial 11
U
unsubscribe options 99
Update license 31
Update license online 19
Upgrade ACT 29
Upgrade product version 29
W
Wizard options 7



































































































































































































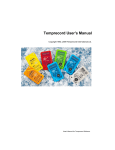

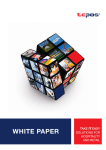

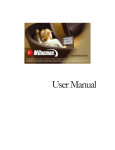
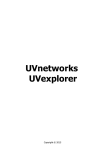
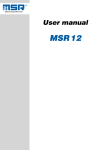
![[OUTREACH] - CRMADDON Factory](http://vs1.manualzilla.com/store/data/006790462_1-5b3f90ba3ef7d9f83133c56a18309581-150x150.png)