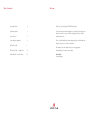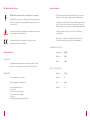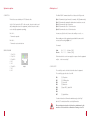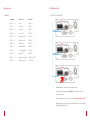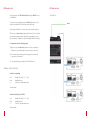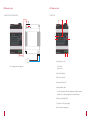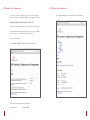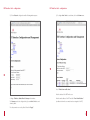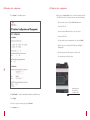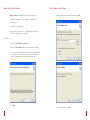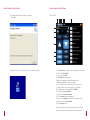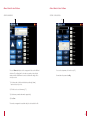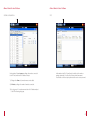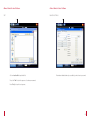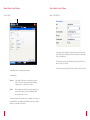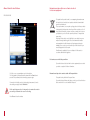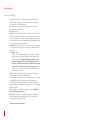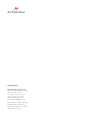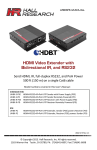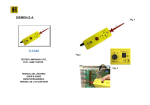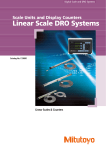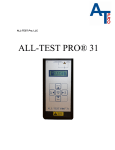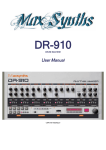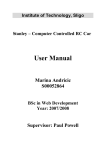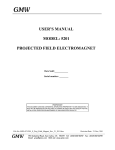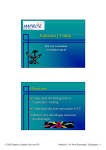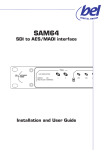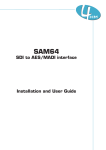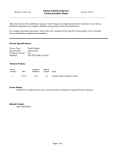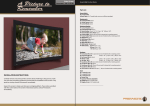Download User manual - Arthur Holm
Transcript
User manual ERT INTERFACE UNIT IP to RS422 AHnet Communications Protocol AHmcs Monitor Control Software ENG – June 2011 Table of contents Welcome Safety instructions 4 Thank you for purchasing an ARTHUR HOLM product. System description 5 AHnet Protocol 7 Our product range has been designed to create the perfect meeting room, where the screens are a part of the interior design as well as essential communication tools. Connecting the equipment 9 ERT Interface Unit 10 ERT Interface Unit – configuration 14 AHmcs Monitor Control Software 24 Please, read this installation and operating instructions carefully and keep them in a safe place for a future consultation. We remain at your entire disposal if you have any suggestions that would help us to improve our products. Henrik Holm General Manager EC Regulations and Security ATTENTION: Do not disassemble or modify the device in any way. This symbol warn of the presence of dangerous un-insulated voltages inside some of the components, of sufficient magnitude to expose people to risk of electronic shock. This symbol draws attention to important use and maintenance instructions in the manual that accompanies the unit. This symbol indicates that the equipment conforms to the norms established by the European Community. System description The ERT Interface Unit and AHnet Communication Protocol have been developed to control, configure and diagnose Arthur Holm monitors. This system converts between RS422 Protocol and IP through a twisted pair CAT-5 ethernet cable. Each unit has an input connector and LoopThrough, RJ45 type. It is connected in cascade making the wiring simple. The AHnet Communication Protocol can also be used in diferent control platforms. AHmcs software is supplied on a USB pen drive with the ERT unit. This software provides total control of the Arthur Holm monitors. COMMUNICATIONS PROTOCOL Safety instructions Communication RS422 Connection RJ45 Wiring CAT-5 POWER SUPPLY This equipment must be powered by an external power supply of 12Vdc. Always use the power supply that came with your ERT Interface Unit SPEED & CONFIGURATION Baud Rate 38400 Place the equipment on a raised area. Data Bits 8 Place the equipment in a ventilated area. Parity None Keep the equipment away from: – Rain or water – Excessive heat, cold or humidity – Area exposed to direct sunlight – Dirty areas – Equipment generating strong magnetic fields Stop Bits 1 ENVIRONMENT 4 5 System description AHnet protocol CONNECTION The AHnet RS422 Communications Protocol is based on 5 Byte words. This interface uses a twisted pair CAT-5 ethernet cable. Only 2 of the 4 pairs in the CAT-5 cable are used. One pair is used to send data (sending instructions to the equipment), and the other pair is used to receive data (the equipment responding). Pins 1 & 2 : – The monitor responds Byte 0: Determines the type of monitor, for example 0xFA (Dynamic monitor). Byte 1: Determines the equipment’s address where instructions are sent. Byte 2: Determines the type of instruction. Byte 3: Determines the value 1 of the instruction. Byte 4: Determines the value 2 of the instruction. In some cases, Bytes 3 and 4, have no value and they are set to 0x00. Pins 3 & 6 : – The monitor receives instructions When sending a word, the equipment responds with the same word it receives, but increasing the Byte 0 to 1. For example: Send: Receive: WIRING DIAGRAM 1 2 3 4 5 6 7 8 Data TX + Data TX – Data RX + NC NC Data RD – NC NC 12 3 4 5 6 7 8 RJ-45 FA 01 01 01 00 Monitor 1 (UP) FB 01 01 01 00 Monitor 1 (UP)) If the instruction to be sent is an enquiry, the response from the equipment on Byte 0 is also increased by 1. CONTROL BYTE The control byte can be checked to obtain the status of equipment. The control byte gives the state of each Bit. Bit 0 Bit 1 Bit 2 Bit 3 Bit 4 Bit 5 Bit 6 Bit 7 (1) UP position (1) DOWN position (1) Screen ON (1) Button lock (1) Input DVI (0) Input VGA (1) System failure To send an instruction to all monitors simultaneously, set the Byte1 with 0xF9. The instruction will be received by all monitors. When sending an instruction to all monitors simultaneously, the monitores do not send back confirmation of having received it. 6 7 AHnet protocol ERT Interface Unit COMMANDS CONNECTING THE EQUIPMENT Command Instruction Response FA XX 01 01 00 Go UP FB XX 01 01 00 FA XX 01 00 00 Go DOWN FB XX 01 00 00 FA XX 02 01 00 Screen ON FB XX 02 01 00 FA XX 02 00 00 Screen OFF FB XX 02 00 00 FA XX 03 01 00 Input select VGA FB XX 03 01 00 FA XX 03 00 00 Input select DVI FB XX 03 00 00 FA XX 04 01 00 Button LOCK FB XX 04 01 00 FA XX 04 00 00 Button UNLOCK FB XX 04 00 00 FA XX 05 00 00 Auto config (VGA) FB XX 05 00 00 FA XX 13 00 00 Failure OFF FB XX 13 00 00 FA XX 14 00 00 Inquiry control byte FB XX 14 CB1 CB2 FA XX 15 00 00 Firmware version FB XX 15 FW Maximum number of monitors connected per unit: 30. Set the address of the equipment (Address). The address of the first monitor should be 1. Termination must be active on the last monitor Termination Switch (ON). aximum length of an entire cable line from ERT unit to the last connected M monitor: 500 mts (1640 feet). 8 9 ERT Interface Unit ERT Interface Unit The main function of the ERT Interface Unit is linking the RS422 Protocol to an IP address. To help control and configure the monitors, AHmcs (AH monitor control software) is included in the USB pen that comes with the unit. INSTALLATION Ethernet Other systems with RS422 / IP can also be used to control the monitors. ERT units have an Auto Check working mode. When Auto Check is selected the unit sends an alarm by email if a monitor stops responding or goes into protection mode (for example if an object is blocking the monitor cover plate). It is important to note the following points: 1) When the router is in Auto Check, monitors can not be controlled via IP and have to operated manually. This way user safety is increased. 2) The alarm mail system sends a generic message when a monitor fails or goes into protection mode. 3) To use the mail system, you must have an SMTP mail server. EXAMPLES OF MAILS GENERATED A unit is not responding Date: From: To: Monday 15th of May, 2011, 10:22h [email protected] John Tech <[email protected]> Transition Alarm! A unit is blocked (Protection STOP) Date: From: To: Monday 15th of May, 2011, 10:22h [email protected] John Tech <[email protected]> Transition Alarm! 10 11 ERT Interface Unit ERT Interface Unit CONNECTING THE POWER SUPPLY FUNCTIONS 3 6 2 4 5 1 7 8 1) Work mode selector: Power supply connexion diagram. a) IP Control b) Auto Check 2) Closed GPI indicator 3) Ethernet connection 4) Operation indicator ON 5) Activity indicator leds: a) In IP control mode, indicate communication with the monitor b) In Auto Check mode, the lights warn of monitor failure 6) AHnet connection (RS422) 7) Connection to 12V power supply 8) GPI, for system configuration 12 13 ERT Interface Unit – configuration ERT Interface Unit – configuration For remote access web configuration, you need a computer connected to the network and set to an IP address within the same range as the ERT unit. 4) The main page displays a the menu and basic system information. The default IP address of the ERT unit is: 192.168.0.125 Remote web configuration is limited to the essential features of the system. To obtain assistance and information about the system, access the “Help” menu (some areas are accessible only to the manufacturer). 1) Open your web browser. 2) Key in http://192.168.0.125 and the following screen appears. 3) Enter the username and password. The default is: Username: user 14 Password: storm 15 ERT Interface Unit – configuration 5) Click on Network configuration and the following window appears. ERT Interface Unit – configuration 6) To configure Auto Check to send alarms, click on the Alarms menu. Check “Enable alarm notifications”. Enter the address of the SMTP mail server. Configure IP address, Subnet Mask & Gateway in this window. The Gateway needs to be configured only if you want Auto Check to send alarms by email. Enter the email address of the ERT unit after “From E-mail Address:” (an address in the mail server must have been assigned to the ERT). The other parameters are set by default. Now click “Apply”. 16 17 ERT Interface Unit – configuration 7) Select Alarm 1. This window appears. ERT Interface Unit – configuration 8) Finally, to use the Auto Check we have to check the monitors linked to the ERT Interface Unit. The monitors must be connected and working. – Place the mode selector work (1) on Auto Check position. – Turn off the ERT unit. – Put a wire between GPI connections to close the contact. – Power up the ERT unit. – The system will check how many monitors are connected (Wait) – When the process is completed, all LED indicators will light in flashing mode. – Now, turn the power off and remove the cable from GPI. – The system is now ready for operation. – In “Send E-mail to...” enter the email address to which the alarm will be sent. A wire between the GPI connections closing the contact – Press “Apply”. – You have to repeat the same process again for Alarm 2. – Press Logout to exit. 18 19 AHmcs Monitor Control Software AHmcs software is supplied with the ERT unit on a USB pen drive. AHmcs Monitor Control Software 4) In this window select the installation folder and click Next This software is designed to control and diagnose an installation of Dynamic monitors. The software runs on Windows OS. AHmcs software can control up to 200 Dynamic monitors in groups of 30. One ERT unit is needed for every 30 monitors. INSTALLATION 1) Run the file “Install Monitor Control V2.0.3” 2) Microsoft’s .NET Framework 3.5 has to be installed on the computer. In current versions of Windows this software comes preinstalled. In older versions it may not be installed. In such case AHmcs will automatically install it. During this process an Internet connection is needed. 3) Click Next 5) To confirm installation, click Next 20 21 AHmcs Monitor Control Software 6) This window informs that the installation is complete. Press Close AHmcs Monitor Control Software MAIN SCREEN 8 9 10 11 12 13 14 7 6 5 4 3 2 1 7) You will see this icon on your desktop. Now you can launch the software. 1) Lock & Unlock keys override the Up & Down buttons on the monitor 2) Select input, VGA and DVI 3) LCD screen ON and OFF 4) UP & DOWN monitor movement 5) ALL sends commands to all monitors simultaneously Auto image adjustment (only for VGA signals) 6) Press + and – keys to select the monitor you want to control 7) Displays the name of the monitor that you are controlling 8) Communications status: Green: OK – Red: FAULT 9) Shows the main control window 10)Shows the main memories window 11) Saves in memory monitor arrangements 12)Access to the setup menu. This option is password protected 13)Displays the pop-up errors window 14)List of memories stored Please note that some versions of Dynamic monitors do not have all these features and consecuently they may not all be operational. 22 23 AHmcs Monitor Control Software AHmcs Monitor Control Software CREATING MEMORIES SYSTEM CONFIGURATION 11 The use of Memories helps to set the arrangement of the room for different situations. The configuration of each and every monitor is stored in the memory and the stored Memories can be retrieved with a single click to suit any occasion. 12 To access the setup menu, click on the icon (13). You must enter the password: config 1) Set each monitor to the desired situation: position (up/down), input selection, key lock etc. 2) Click the icon to save the memory (11). 3) Select memory number and name it appropriately. 4) Press Save The monitor arrangement is saved and ready to be retrieved with a click. 24 25 AHmcs Monitor Control Software AHmcs Monitor Control Software SYSTEM CONFIGURATION TEST 12 In the window of the set up menu, configure the monitors connected to the ERT unit, and the unit’s IP address and port. 12 In this window a test file (Test.xml) can be loaded to set the monitors running continuously, for verification of the mechanical movement. This should be carried out only by authorised after-sales service personnel. 1) Clicking on the Name cells, monitor names can be edited. 2) In Monitors, configure the number of monitors connected. 3) For each group of 30 monitors we must enter the IP address and port of the ERT unit serving that group. 26 27 AHmcs Monitor Control Software AHmcs Monitor Control Software TEST MONITOR SETTINGS 12 Click on Load test file to upload the file. 12 This window is disabled and only accessible by technical service personnel. Then, click “Run” to start the sequence of continuous movement. Press “Stop” to stop the test sequence. 28 29 AHmcs Monitor Control Software AHmcs Monitor Control Software OPTIONS MENU EMAIL CONFIGURATION 12 This program can be configured to send an alarm by email if a fault in the system is detected. The warning can report which monitor is failing and the cause of the malfunction. This function must not be confused with the alarms sent by the ERT unit when set in Auto Check mode. The mail server must be type POP3 and an account like G-mail can be used. In this window, set the communication parameters. Communications TimeoutIs the length of time, in microseconds (mS), the system waits for a response from the monitor before sending a communication error. By default is set at100. RetriesWhen communication fails the system tries again. Here you can specify how many retries before displaying a failure message. By default is set at 3. In normal circumstances the default values are adequate. These values can be modified if there are communication problems in the network and the monitors are controlled via the Internet. 30 31 AHmcs Monitor Control Software Information on disposal for users of waste electrical & electronic equipment ERRORS WINDOW 13 This symbol on the products and/or accompanying documents means that used electrical and electronic products should not be mixed with general household waste. For proper treatment, recovery and recycling, please take these products to designated collection points, where they will be accepted on a free of charge basis. Alternatively, in some countries you may be able to return your products to your local retailer upon the purchase of an equivalent new product. Disposing of this product correctly will help to save valuable resources and prevent any potential negative effects on human health and the environment which could otherwise arise from inappropriate waste handling. Please contact your local authority for further details of your nearest designated collection point. Penalties may be applicable for incorrect disposal of this waste, in accordance with national legislation. For business users in the European Union If you wish to discard electrical and electronic equipment, please contact your dealer or supplier for further information. If a fault occurs, a pop-up window reports the problem. The faulty monitor is dropped from the system until the Clear button is pressed. If the problem persists the message appears again. If a monitor is blocked by an object obstructing its movement, it can be unlocked by pressing the button: Unlock all. Information on disposal in countries outside the European Union This symbol is only valid in the European Union. If you wish to discard this product, please contact your local authorities or dealer and ask for the correct method of disposal. Before unlocking a monitor it is imperative to examine the monitor personally to determine the reason for blocking. Press Close to close the window. 32 33 Product Warranty CONDITIONS OF WARRANTY Albiral Display Solutions S.L., with this document, guarantees all Albiral and Arthur Holm Trademark devices against defects in manufacturing in accordance with the following conditions: 1) This guarantee covers the original product purchaser for a period of 24 months from the date of purchase. 2) This guarantee covers: a) Parts: During the warranty period, the replacement of any electronic and mechanical parts against any defects in manufacturing. The guarantee does not cover any faulty electronic and/or mechanical components arising from incorrect installation, non-authorised modification, and inadequate transport or as a result of atmospheric phenomenon. b) Labour: Albiral Display Solutions S.L covers labour costs for replacement of any defective parts (in accordance to paragraph 2a) during the period of this warranty. c) Transport costs: i) In the case that a manufacturing defect occurs within 30 days after the purchase date, both freight and insurance will be paid by Albiral Display Solutions S.L. Although Albiral Display Solutions S.L pays for transport and insurance cost, Albiral Display Solutions, S.L. will not be responsible for the damages caused by transport if the customer does not inform in writing when receiving the goods. ii) After 30 days of the purchase date, both freight and insurance costs will be paid by the customer. d) Albiral Display Solutions S.L. will not be responsible for the damages caused by transport, when this is paid by customer. e) The guarantee is not valid if persons other than authorised service Centre have handled the product and if the product has been manipulated. f) The beneficiary of the Guarantee will have to send the devices with the original packaging or an appropriate one to guarantee there are no damages during the transport. g) The guarantee is not valid if the customer does not include RMA form and copy of the purchasing invoice 3) Albiral Display Solutions S.L. recognized all guaranteed user rights by all legal rules from its region, and in the absence of them, all established consumer rights by general law 26/84. Contact your Authorized Distributor 34 ARTHUR HOLM Albiral Display Solutions SL Fàtima 25, Sant Hipòlit de Voltregà 08512 Barcelona – Spain tel: +34 93 850 23 76 / 23 83 fax: +34 93 850 25 50 / 23 72 web: www.arthurholm.com e-mail: [email protected] Arthur Holm is a registered brand by Albiral Display Solutions SL. Specifications subject to changes without previous notice.