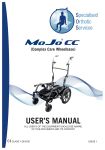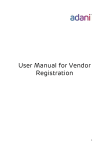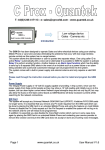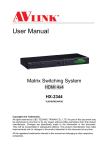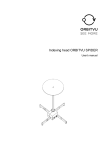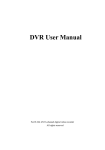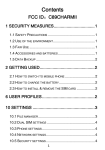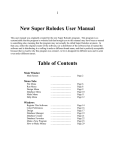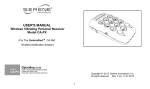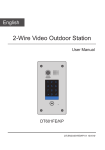Download User`s Manual
Transcript
2008 InTrek Inventory, Location and Contact Information Control Using barcode technology, InTrek© gives businesses a simple and inexpensive way to track the quantity, location and history of products/assets. Copyright 2008, All rights reserved Sapientech 7/8/2008 Contents What is InTrek© Premium ............................................................................................................................ 4 Definitions ..................................................................................................................................................... 4 A Quick Overview of a Database ................................................................................................................... 4 Installation of the Application....................................................................................................................... 4 Starting the Application for the First Time ................................................................................................... 5 Creating a User Account ........................................................................................................................... 5 Using the Application .................................................................................................................................... 6 The Active Location(s) Explorer ................................................................................................................ 7 Displaying Detailed Location Information ................................................................................................ 8 Location Information Category ........................................................................................................... 10 Statistics Category ............................................................................................................................... 10 Contact Information Category ............................................................................................................ 11 Current Asset List Category................................................................................................................. 12 Editing Location Information .............................................................................................................. 13 Editing Contact Information................................................................................................................ 14 Displaying Equipment Information from the Detail Location Information Form ............................... 14 Viewing/Editing Detailed Equipment Information ................................................................................. 14 Equipment Category ........................................................................................................................... 15 Assignment Information Category ...................................................................................................... 15 Assignment History Category .............................................................................................................. 16 Editing Equipment Information .......................................................................................................... 16 Changing an Equipment’s Assigned Location ..................................................................................... 17 Attachments........................................................................................................................................ 18 Viewing Current Version ..................................................................................................................... 18 Uploading Attachments ...................................................................................................................... 20 Uploading Attachments Using the “Upload” Button .......................................................................... 20 Uploading Attachments Using Drag and Drop .................................................................................... 22 Retrieving and Viewing Attachments.................................................................................................. 22 InTrek Premium© Copyright 2008 All right reserved Page 2 Creating a New Location ......................................................................................................................... 23 Entering Equipment Into the Database .................................................................................................. 24 Temporary Holding Table Options ...................................................................................................... 26 Duplicate Table Options ...................................................................................................................... 26 Working with Duplicates ......................................................................................................................... 26 Actions Associated with the Duplicate Action Form ........................................................................... 28 Defining Equipment Types ...................................................................................................................... 28 InTrek and Its Barcode Scanner Capability ................................................................................................. 29 Installing a Handheld scanner ..................................................................................................................... 30 Using a Barcode Scanner............................................................................................................................. 30 Using the Scanner to Search for Equipment in the Database................................................................. 30 Using the Barcode Scanner to Enter Asset Information into InTrek....................................................... 32 Figure Index................................................................................................................................................. 35 Index............................................................................................................................................................ 36 InTrek Premium© Copyright 2008 All right reserved Page 3 What is InTrek© Premium InTrek© is an essential tool for any business trying to manage asset, location and contact information on a limited budget. The application allows the user to create locations, assets, and contact information and then assign the asset to a location while maintaining a complete history of the assets previous assigned locations. Definitions Attachment – Any type of electronic file that is to be uploaded into the database. Cell - The intersection of a row and a column where individual pieces of data reside. Database - Collection of text and numerical data stored in a list created and managed by an application called a Database Manager or DBM. Field - A variable used to hold a record. Rows - A horizontal group of cells on a spreadsheet identified by numbers. Table - A group of rows and columns. A Quick Overview of a Database The most commonly used tool for managing critical data is the database. A Database is a collection of text and numerical data stored in a list created and managed by an application called a Data Base Management System or DBMS. The list is presented as a table that can be broken down into columns and rows. A column is the vertical grouping of entities, while the horizontal grouping is known as a row. When one or more columns are used in a table to identify a specific row, then that group of columns is called a key. All the information entered into a database is called a record. This information composes a variable called a field. Installation of the Application To install the application, double-click “Setup Application” located on the distribution disk. The “Setup Application” will guide you through the installation process. In most cases, the default installation setting will work fine. If the default installation does not work for your particular computer settings, then the “Setup Application” will allow you to customize the installation settings. InTrek Premium© Copyright 2008 All right reserved Page 4 Starting the Application for the First Time After the application has been installed and before you can start using the application for the first time, it will be necessary to log in to the application as administrator and create a user account. This is accomplished by first starting the application and logging in using the user name “admin” and the password “admin” (figure 1). Figure 1 Logging in to the application for the first time Creating a User Account Once you are logged in as administrator, a new user account can be created by using the “New User Form” (figure 2). This form is automatically displayed and is used to capture the user information as well as the user login name and password. Once all the fields have been populated, selecting the “Save” option located at the bottom of the form creates the new user account (figure 2). After the user account has been created, the application is closed and the changes are saved to the database. At this point InTrek© can be restarted and the user can log in using the new account (figure 1). InTrek Premium© Copyright 2008 All right reserved Page 5 Figure 2 New User Form Using the Application InTrek© is a multi-document interface (MDI) application. This means the user can open multiple forms in a single application (also known as a container). When the application is started using a user account, the “Active Location(s) Explorer is launched by default (figure 3). InTrek Premium© Copyright 2008 All right reserved Page 6 Figure 3 Active Location(s) Explorer The Active Location(s) Explorer The Active Location(s) Explorer is used to display all current location(s) defined in the database where equipment is currently assigned or could be assigned. The Active Location(s) Explorer displays the following information: 1. Location ID – This is used by the application to keep track of all records associated with a particular location. 2. Location Name – The name of the location. It should be noted that once a location has been defined it’s name cannot be changed. Changing the location name is basically the same as defining a new location. Therefore, extreme care should be taken when defining a location name. 3. City – The city in which the location of the inventory resides. 4. State – The state in which the location of the inventory resides. 5. Phone Number – The phone number associated with the location where the inventory resides. 6. Equipment Count – The number of physical units located at a particular location. By default the Active Location(s) explorer displays the location information in alphabetical order using the location name. However, this can be changed by selecting one of the headers located at the top of the form (figure 4). Selecting the header once InTrek Premium© Copyright 2008 All right reserved Page 7 will order the Active Location(s) Explorer display in ascending order. Selecting the same header a second time will sort the Active Location(s) Explorer display in descending order. Figure 4 Selecting a header to change the display order. Displaying Detailed Location Information Once a location has been defined in the database its detailed information can be displayed by double clicking that location in the Active Location(s) Explorer (figures 5 and 6). InTrek Premium© Copyright 2008 All right reserved Page 8 Figure 5 Detailed location information is obtained by double clicking a location. Figure 6 The detailed information about a location is displayed in a detail information form. InTrek Premium© Copyright 2008 All right reserved Page 9 The detailed information associated with a location is divided into four categories: Location Information, Statistics, Contact Information and Current Asset List. Location Information Category The location information category displays the following information (figure 7): 1. Name – The name associated with the location. 2. Address One – The first line of the physical address associated with the location. 3. Address Two – The second line of the physical address associated with the location. 4. City – The city where the location of the inventory resides. 5. State – The state where the location of the inventory resides. 6. Zip – The zip code of the physical location. 7. Phone Number – The phone number associated with the location where the inventory resides. Figure 7 Location information category Statistics Category The statistics category displays the various types of equipment associated with a location and the number of units associated with that type (figure 8). InTrek Premium© Copyright 2008 All right reserved Page 10 Figure 8 Statistics category Contact Information Category The contact information category displays information for the primary contact person at a given location (figure 9). The information displayed in this category is as follows: 1. 2. 3. 4. 5. 6. 7. InTrek Premium© Copyright 2008 All right reserved First Name – The first name of the location’s contact person. Middle Name – The middle name of the location’s contact person. Last Name – The last name of the location’s contact person. Email Address – The email address of the location’s contact person. Title – The title of the contact person. Phone Number – The contact person land line phone number. Cell Phone Number – The contact person’s cell phone number. Page 11 Figure 9 Contact Information Category Current Asset List Category The current asset list category displays a listing of the inventory (assets) currently assigned to a particular location (figure 10). The information associated with this category is: 1. Equipment Id - This is used by the application to keep track of all records associated with a particular piece of equipment (inventory – asset). 2. Equipment Type – The type of equipment associated with this record. Equipment types are defined in the database, see Defining Equipment Types. 3. Manufacturer – The manufacturer of the equipment. 4. Date Purchased – The date the equipment was purchased. 5. Serial Number – The equipment’s serial number. 6. Model Number – The model number of the equipment. 7. Asset Tag Number – The asset tag associated with the equipment. InTrek Premium© Copyright 2008 All right reserved Page 12 Figure 10 Current asset list category By default the current asset list displays the equipment information in alphabetical order going by the equipment’s serial number. However, this can be changed by selecting one of the headers located at the top of the form (figure 11). Selecting the header once will order the current asset list display in ascending order. Selecting the same header a second time will sort the current asset list display in descending order. Figure 11 Selecting a header to change the display order Editing Location Information Once location information has been entered into the database it can only be edited from the Detailed Location Information Form (figure 6). To update location information change the information contained in the Location Information Category (figure 7). Once the information has been updated select the update button (figure 7). InTrek Premium© Copyright 2008 All right reserved Page 13 Editing Contact Information Contact information associated with a location can be updated from the Detail Location Information Form (figure 9). To update contact information, change the information contained in the Contact Information Category (figure 9). Once the information has been updated select the update button (figure 9). Displaying Equipment Information from the Detail Location Information Form Detailed information about a particular asset (equipment) can be viewed by double clicking the asset in the `Current Asset’ window (figure 12). Figure 12 Detailed Equipment Information Viewing/Editing Detailed Equipment Information Detailed equipment information can be obtained by double clicking a particular piece of equipment in the detailed location’s information current asset listing category. The detailed equipment form displays the information in one of three categories. These categories are: Equipment, Assignment Information and Assignment History (figure 12). InTrek Premium© Copyright 2008 All right reserved Page 14 Equipment Category The equipment category displays the general information associated with the asset. Not all fields in this section will apply to every piece of equipment. The information displayed in this category is: 1. Description – This field contains information related to the type of equipment being tracked. All descriptions are maintained in the database, see Defining Equipment Types. 2. Manufacturer– The manufacturer of the equipment. 3. Date Purchased– The date the equipment was purchased. 4. Serial Number – The equipment’s serial number. 5. Model Number – The model number of the equipment. 6. Asset Tag Number – The asset tag associated with the equipment. 7. Barcode Number – This field is reserved. 8. Barcode Identification – This field is reserved. 9. CPU-Speed – This field contains information regarding the speed of the CPU associated with the equipment being tracked. 10. Memory – This field contains information regarding the memory associated with the equipment being tracked. 11. Hard Drive Capacity – This field contains information regarding the Hard Drive Capacity associated with the equipment being tracked. 12. Monitor – This field contains information regarding the monitor associated with the equipment being tracked. 13. Mouse - This field contains information regarding the mouse associated with the equipment being tracked. 14. Keyboard - This field contains information regarding the keyboard associated with the equipment being tracked. 15. Operating System - This field contains information regarding the operating system associated with the equipment being tracked. Assignment Information Category The Assignment Information Category displays information regarding the current location of the equipment. The information display in this category is: 1. Current Location – This field shows the current location of the equipment 2. Select New Location – This option allows the user to change the current location of the equipment. InTrek Premium© Copyright 2008 All right reserved Page 15 Assignment History Category The Assignment History category provides the user with the assignment history of the equipment. The information displayed in this category is show in reverse order, meaning that the last assigned location is always listed on top (figure 12). The information displayed in this section is: 1. Transfer Date – The date in which the equipment was transferred from the listed location. 2. Location – The location in which the equipment was transferred from. Editing Equipment Information Equipment information can be edited by changing the information contained within the Detailed Equipment Information Form (figure 12). Editing general information associated with a particular piece of equipment is done by changing the general information contained within the equipment category. Once the changes have been made, selecting the `save changes’ button located at the bottom of that category will commit the changes to the database (figure 13). InTrek Premium© Copyright 2008 All right reserved Page 16 Figure 13 Saving equipment information changes to the database Changing an Equipment’s Assigned Location The current location of a piece of equipment can be changed by selecting a new location and then selecting save in the Assignment Information category (figure 14). Figure 14 Changing the current location assignment of a piece of equipment InTrek Premium© Copyright 2008 All right reserved Page 17 Attachments One of the primary functions of InTrek© Premium is to provide document control of supporting equipment information by allowing document(s) to be uploaded into the application’s database. Once a document has been uploaded, any additional copies of the same document are automatically given the next version number (figure 15). Figure 15 Document control function of InTrek© Premium Viewing Current Version As documents are attached to a particular asset the list of attachments associated with that asset grows (figure 16). To limit the number of attachments display at one time the application has a toggle located at the bottom that when selected, will display only the latest version of the documents loaded for that asset (figure 17). InTrek Premium© Copyright 2008 All right reserved Page 18 Figure 16 Viewing attachments InTrek Premium© Copyright 2008 All right reserved Page 19 Figure 17 Viewing only the current version Uploading Attachments Attachment can be uploaded into the system using one of two methods. Either by selecting the “Upload” button located at the bottom of the client detail information form (figure 16) or by drag-and-drop. Uploading Attachments Using the “Upload” Button To upload a document into the application using the “Upload” button, select the asset in which to associate the document with; then select the “Equipment Attachments” tab followed by the upload button (figure 18). Once this option has been selected a select file dialog box is displayed (figure 19). After the file has been selected the document is uploaded into the applications database. InTrek Premium© Copyright 2008 All right reserved Page 20 Figure 18 selecting the upload option Figure 19 File select dialog InTrek Premium© Copyright 2008 All right reserved Page 21 Uploading Attachments Using Drag and Drop To upload a document using drag and drop, select the asset to associate the document with. Next select the “Equipment Attachments” tab. Finally using windows explorer, navigate to the location in which the document(s) reside and select the file(s) using the left mouse button and drag and drop them into InTrek© Premium (figure 20). Figure 20 Drag and Drop Retrieving and Viewing Attachments Once an attachment has been uploaded into the database it can be retrieved by selecting the document and performing a right mouse click (figure 21). This action displays a popup menu (figure 21). If the “View” option is selected then the applications automatically downloads a copy of the document to a temporary directory and the file is viewed in its native application. At this point the document can then be edited, saved and reloaded into the system (as a new version). InTrek Premium© Copyright 2008 All right reserved Page 22 Figure 21 View Menu options Creating a New Location To create a new location select “Location(s)” drop down menu followed by “Create Location”. This action launches the “Create Location” form (figure 22). Figure 22 Create Location Form InTrek Premium© Copyright 2008 All right reserved Page 23 Entering Equipment Into the Database To enter a new piece of equipment into the database select the “Equipment” drop down meun followed by the “Enter Equipment” option (figure 23), thereby activating the equipment entry form (figure 24). Figure 23 Selecting the enter equipment menu option InTrek Premium© Copyright 2008 All right reserved Page 24 Figure 24 Equipment Entry Form The Equipment Entry Form divided into two sections: Equipment and Outbound Equipment Information. The equipment category allows the user to enter the equipment into the application’s holding table area. The holding table is a special table that captures temporary equipent information. Once equipment is entered into the system, the user has the option of testing (checking for duplicates) the temporary information before committing it to the database. If the application does not detect a duplicate then the information is dumped into the perminant tables and the holding table is cleared. If the application detects a duplicate then that record is placed in a duplicates table for futher processing. The equipment data entry form has several options designed to expedite the data entry process. These options are: 1. Clear Fields After Submitting – Automatically clears the data entry fields after each submission. InTrek Premium© Copyright 2008 All right reserved Page 25 2. Prompt for Asset Number (Submit Scanner Only) – If this option is selected the program prompts the user to enter an asset number for each piece of equipment that is scanned. 3. Open/Set Template – This option allows the user to save and load templates. To save a template fill in the fields you would like to save to a template then select the “Save Template” button. To load a template double click the name of the template listed in the templates list box. 4. Scan into Holding Table – This option is used for inputing serial information using a hand held scanner. 5. Submit into Holding Table – This option is used for manual input only. Temporary Holding Table Options As stated earlier, the temporary Holding Table is designed to house equipment information before it is actually submitted to the perminant tables in the database. The options associated with temporary holding table are: 1. Delete Selected – This option deletes the selected items fron the holding table. 2. Clear Holding Table – This option deletes all records from the holding table. 3. Refresh Holding Table – This option refreshes the holding table contents. 4. Print Holding Table – This option allows the user to print a list of the equipent listed in the temporary holding table. Duplicate Table Options The Duplicate Table has two basic options associated with it. They are: 1. Print Duplicate Table – This option allows the user to print of the equipment listed in the duplicates table. 2. Refresh Duplicate Table – This option allows the user to refresh the duplicate table content. Working with Duplicates When a duplicate has been detected it is placed in the duplicates table. Any entry in the duplicates table can be accessed by double clicking the equipment in the duplicates Table Display (figures 25 and 26). InTrek Premium© Copyright 2008 All right reserved Page 26 Figure 25 Working with duplicates Figure 26 Duplicate Equipment Action Form InTrek Premium© Copyright 2008 All right reserved Page 27 Actions Associated with the Duplicate Action Form The Duplicate Action Form provides the user with the following possible actions to take on a duplicate. 1. Delete Existing, Submit Proposed – Deletes the equipment currently listed in the database and replaces with the proposed equipment. 2. Keep Existing, Test/Submit Changes to Proposed – No changes are made to the existing equipment however, the proposed equipment is changed and resubmitted. 3. Keep Existing, Delete Proposed – The prosposed equipment is deleted. Defining Equipment Types To define additional equipment types in the InTrek© application, select Equipment followed by the `Manage Equipment Type(s)’ menu option. InTrek Premium© Copyright 2008 All right reserved Page 28 Figure 27 Manage Equipment Types Form InTrek and Its Barcode Scanner Capability While information can be entered into InTrek using the keyboard, it can also be entered into the system using a handheld barcode scanner; so that equipment can be quickly identified and reassigned once that database has been created.. InTrek Premium© Copyright 2008 All right reserved Page 29 Installing a Handheld scanner To install and configure a handheld barcode scanner please refer to the barcode scanner manufacturer’s installation instructions. Using a Barcode Scanner Barcode scanners can be used to search for equipment already located in the InTrek database as well as to enter serial numbers, model numbers, part numbers, etc. into the InTrek database. Using the Scanner to Search for Equipment in the Database To search for a particular asset using a barcode scanner: 1. Select `Search’ from the drop down menu (figure 28) Figure 28 Selecting the “Search Equipment Using Scanner” menu option 2. Select `Search Equipment using Scanner’ This action will display a dialog box (figure 29). Once the dialog box is displayed, select the dialog box with your mouse. This will ensure that the dialog box is currently active and ready to receive input from the scanner. Figure 29 Scanner Search Input Screen 3. Using the scanner, scan the model number barcode of the asset to locate. InTrek Premium© Copyright 2008 All right reserved Page 30 If the asset is found in the database then InTrek will return the following screen (figure 30). Double clicking the equipment displayed in the results panel will launch the View/Edit Detailed equipment form (figure 31). Figure 30 Results returned from the “Search Equipment Using Scanner’ option InTrek Premium© Copyright 2008 All right reserved Page 31 Figure 31 View/Edit Equipment Form At this point the information can be edited and/or reassigned to a different location. For example, to reassign the asset “112EDA4311298” using a scanner: 1. 2. 3. 4. 5. Select `Search’ from the drop down menu Select `Search Equipment using Scanner. Using the scanner, scan the model number barcode of the asset to locate. Double clicking the equipment displayed in the results panel. In the View/Edit Equipment Form select the new location (from the `Select New Location’) list box (figurer 31). 6. Selecting the `Reassign’ button reassign the equipment to the new location. Using the Barcode Scanner to Enter Asset Information into InTrek Serial and model number information can be fed into InTrek’s `Enter Equipment’ form (figure 32). InTrek Premium© Copyright 2008 All right reserved Page 32 Figure 32 Enter Equipment form Because a typical UPC (Barcode) only contains serial number or model number information, the actual parameters regarding the asset must be keyed into InTrek. However, if the user is entering a series of assets, using the scanner can speed up the process significantly. For example, if a location is to receive 25 new computers, that all have 250 gig hard drives, and 4 gig of ram, then entering the information into InTrek can be accomplished by: 1. Filling in all fields of the enter equipment form (except for the serial number). 2. Selecting the `Scan into Holding Table’ button located at the bottom of the `Enter Equipment Form’. (When this option has been selected a dialog box is displayed and the application is now ready to receive input from the scanner.) 3. Using the handheld scanner to scan the barcode of the equipment being entered into the database. InTrek will automatically insert the serial number into the record and post that record to the database. 4. Once all twenty five computers have been entered into InTrek, press `Enter’ to terminate the scanner input. InTrek Premium© Copyright 2008 All right reserved Page 33 InTrek Premium© Copyright 2008 All right reserved Page 34 Figure Index Figure 1 Logging in to the application for the first time ............................................................................... 5 Figure 2 New User Form ............................................................................................................................... 6 Figure 3 Active Location(s) Explorer ............................................................................................................. 7 Figure 4 Selecting a header to change the display order. ............................................................................ 8 Figure 5 Detailed location information is obtained by double clicking a location. ...................................... 9 Figure 6 The detailed information about a location is displayed in a detail information form.................... 9 Figure 7 Location information category...................................................................................................... 10 Figure 8 Statistics category ......................................................................................................................... 11 Figure 9 Contact Information Category ...................................................................................................... 12 Figure 10 Current asset list category .......................................................................................................... 13 Figure 11 Selecting a header to change the display order ......................................................................... 13 Figure 12 Detailed Equipment Information ................................................................................................ 14 Figure 13 Saving equipment information changes to the database ........................................................... 17 Figure 14 Changing the current location assignment of a piece of equipment ......................................... 17 Figure 15 Document control function of InTrek© Premium ...................................................................... 18 Figure 16 Viewing attachments .................................................................................................................. 19 Figure 17 Viewing only the current version ................................................................................................ 20 Figure 18 selecting the upload option ........................................................................................................ 21 Figure 19 File select dialog .......................................................................................................................... 21 Figure 20 Drag and Drop ............................................................................................................................. 22 Figure 21 View Menu options ..................................................................................................................... 23 Figure 22 Create Location Form.................................................................................................................. 23 Figure 23 Selecting the enter equipment menu option ............................................................................. 24 Figure 24 Equipment Entry Form ................................................................................................................ 25 Figure 25 Working with duplicates ............................................................................................................. 27 Figure 26 Duplicate Equipment Action Form .............................................................................................. 27 Figure 27 Manage Equipment Types Form ................................................................................................. 29 Figure 28 Selecting the “Search Equipment Using Scanner” menu option ................................................ 30 Figure 29 Scanner Search Input Screen ...................................................................................................... 30 Figure 30 Results returned from the “Search Equipment Using Scanner’ option ...................................... 31 Figure 31 View/Edit Equipment Form......................................................................................................... 32 Figure 32 Enter Equipment form ................................................................................................................ 33 InTrek Premium© Copyright 2008 All right reserved Page 35 Index Active Location(s) Explorer, 6, 7, 8 alphabetical order, 7, 13 assets, 4, 12 Assignment History Category, 16 Assignment Information Category, 15 Attachment, 4, 18, 22 barcode scanner, 29, 30 Barcode scanner, 30 Barcode Scanner, 29 Cell, 4 Changing an Equipments Assigned Location, 17 contact information, 4, 11, 14 Contact information, 14 Contact Information Category, 11 create locations, 4 Creating a New Location, 23 Creating a User Account, 5 Current Asset List Category, 12 Data Base Management System, 4 Database, 4 Definitions, 4 Detailed equipment information, 14 Detailed Equipment Information, 14 Detailed information, 14 Displaying Equipment Information from the Detail Location Information Form, 14 Duplicate Table Options, 26 Editing Contact Information, 14 Editing Equipment Information, 16 Editing Location Information, 8, 13 Equipment Category, 15 InTrek Premium© Copyright 2008 All right reserved field, 4 Field, 4 history of the assets, 4 Installation, 4 Installing a Handheld scanner, 30 InTrek©, 4, 5, 6, 28 InTrek© Premium, 4 key, 4 Location Information Category, 10 multi document interface, 6 New User Form, 5 overview, 4 row, 4 Rows, 4 Scanner, 26, 30, 31, 32 Starting the Application for the First Time, 5 Statistics Category, 10 Table, 4 Temporary Holding Table Options, 26 Uploading Attachments, 20 Uploading Attachments using Drag and Drop, 22 Uploading Attachments using the “Upload” button, 20 Using a Barcode Scanner, 30 Using the Application, 6 Using the Barcode Scanner to Enter Asset Information into InTrek, 32 Viewing Current Version, 18 Viewing/Editing Detailed Equipment Information, 14 Working with Duplicates, 26 Page 36