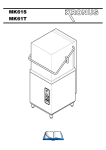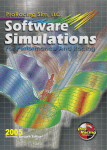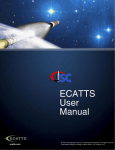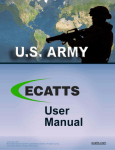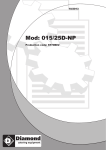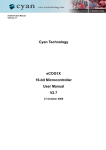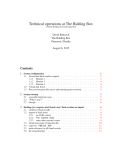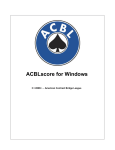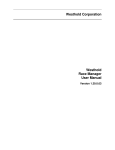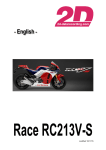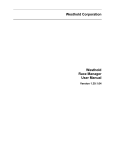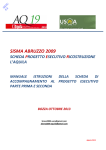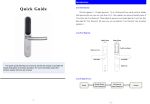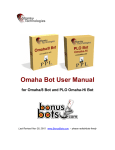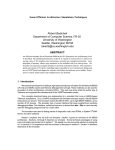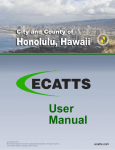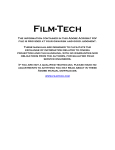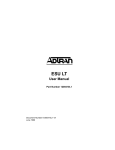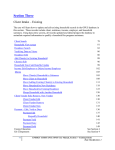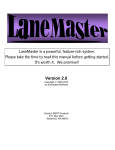Download SRT Manual - Slot Racing Technology
Transcript
lot
acing
echnology
9432 E. Ave. T-10
Littlerock, CA. 93543
Ph or Fax 661-944-6307
Pro-Race Director System and Time Seller c
lot
acing
echnology
9432 E. Ave. T-10
Littlerock, CA. 93543
Ph or Fax 661-944-6307
Pro-Race Director System and Time Seller c
Dear S.R.T. Customer:
Jan 03’
The S.R.T. computer interface card has a 90 day warranty from the date that you
receive it from any malfunction that may arise. When we receive the card from you and
we determine the problem was caused by improper installation, you will be billed for the
repairs. In the event you need a card shipped out immediately we have an exchange
program during the warranty period, there will be a $195.00 cash COD deposit, plus
shipping, due upon you receiving the card. After we make the repairs on your card, this
amount will be refunded to you (except shipping cost) when we receive the loaner card
back. If any problems with the program disk occur on initial installation, there will be
another program disk sent to you.
After the warranty period has expired there is a $60.00 flat rate charge for board
repair. If you want a loaner card after the warranty period has expired, the above
mentioned procedure also applies.
We also offer free software upgrades for existing customers. Check out our WEB
Site at www.slotracingtechnology.com for software updates. You must have version 2.90
or later for this feature to work. If you do not have this version of the program, contact
SRT and we can email you an update.
S.R.T. offers excellent tech support by phone in the evenings (PT) just by calling
the above number. This number is also located in the program when exiting.
If you have any questions or comments, please feel free to give us a call. We
have developed a quality product with thousands of programming hours behind it, to give
you and numerous other satisfied customers hassle free race directing.
Thank you very much for your order
Mike & Gary
NOTICE!
COPYRIGHT ©2003
All rights reserved
Slot Racing Technology
All material used in “Pro-Race Director” is protected under the Copyright Act of
1976. No part of “Pro-Racing Director” may be reproduced, transmitted, transcribed, or
translated into any language, in any form or by any means, electronic, mechanical,
magnetic, optical, chemical, manual or in any other manner, without prior and written
agreement from Slot Racing Technology.
The program may not be altered, decompiled or reverse-assembled, nor
transferred, rented, leased or otherwise distributed without prior and written agreement
from Slot Racing Technology. The copyright, proprietary or other legal notices may not
be removed from the program.
LICENSE AGREEMENT
Slot Racing Technology licenses this software product to you, the original
purchaser. You may make a backup copy of the program, but only one (1) copy of the
program may be in operation at any given time. The original purchaser may have more
than one (1) copy in use at the same street address, which is consider one (1) building
without a written agreement from Slot Racing Technology.
This program is provided “as is” without warranty of any kind, either expressed
or implied. Slot Racing Technology does not warrant that the functions contained in the
program will meet your requirements, achieve your intended effects or that the operation
of the program will not be interrupted, error free or have no effect on other software.
Slot Racing Technology does warrant the diskette on which the program is
furnished to be free from defects under normal use for a period of sixty (60) days from
the date of delivery as evidenced by a copy of your sales receipt. In no event shall Slot
Racing Technology be liable to you for any damages either incidental or consequential
arising out of the use or inability to use this program.
Slot Racing Technology
9432 East Ave T-10
Littlerock, CA 93543
USA
Phone # 661-944-6307
1
Pro-Race Director © Quick Start
Minimum system requirements are.... 386AT 20mhz or faster IBM or
compatible type computer, hard drive, one floppy drive (3.5” HD drive),
VGA monitor & card (color or mono) or EGA color monitor & card, and a printer of
your choice. DOS 6.2, WIN 95/98, 640k (576Kfree)
After you’ve installed the program and you are looking at the main menu, press function key F4, then F12
to print out the documentation file. Make sure your printer is on, has paper, and is on line, press the “C”
key then the “P” key to start the printout of changes in the program. Next, press F12 again, and then the
“D” key. Press “P” to print out the main body of the doc file. When the printing is completed press the
“Esc” key twice to return to the main menu and continue with the quick start process described below.
From the main menu press function key F1, to enter Race Mode. Press F1 again to enter driver’s names.
Type in 9 names pressing enter key after each entry, after the ninth name press the “Esc” key. If you don’t
want to type all the names in, just press F10 at this point and press the ‘9’ key to have the computer do it.
The program will generate 9 driver’s called ‘Driver 1 through Driver 9’. The program will now go back to
the ‘Race Menu’.
Next press function key F4, Qualify Driver’s For Race. At this point you can press the “A” key to bye-pass
this section or press the “C” key to continue with the Qualifying round. For now lets skip Qualifying
section and get to the Driver’s set-up. You will be prompt to press the “Y” key, and after doing so the
program will take you back the ‘Race Menu.’
Press function key F6, ‘Driver’s Lane Choice for Race’. The program defaults to a Round Robin race
format. Press Function key F2, this will set up the driver’s automatically, or enter the lane number for each
driver as their name appears.(lane 1 is Red, lane 8 is Blk) Remember that the 9th driver is a sit out position
and you have to assign a number for him. In this case he will be position 9, because it is the only sit out. If
you had 20 driver’s you would have 12 sit out positions, as the driver’s name appears they can pick any
number from 9 through 20. Now press the “Esc” key to return to the main menu.
Now press Function key F7, Start Race Mode. The next screen is for turning the printer on or off and to
look at your race set-up before you enter the race mode. If something needs to be changed this is the time
to do it. Press the ‘N’ key for now, and it will take you to the race mode. With 3 min. heats, 2 min.
intermission, a round robin format and European style rotation. The first driver that you typed in should be
on the red lane, black should be the eight driver that you typed in, and the driver who is on deck should be
the ninth driver that you typed in. Pressing the “Ctrl-R” keys will start the race. Beeps will sound at the 2,
1, and 0 count. If this were on your track, power to the lanes would be applied at this point. You can use
the number keys 1 - 8 across the key board to simulate the lap counter. Each time you press a key a lap
will register for that driver. Keep in mind that there is a minimum lap time of 2 seconds (default) before
the next lap can be registered.
Your up and running !!!!
When the race is completed, from the race screen press the ‘Esc’ key back to the ‘Race Menu’. Now press
F8 for your final race results.
Have fun with the demo and feel free to change the settings in the Set-up area of the program. Call if you
have any questions, we‘ve been told its the best race director program on the market for your money.
Thanks From Mike and Gary at S.R.T.
(661) 944-6307
S.R.T. Pro-Race Director
Table Of Contents
Hardware Installation.............................................Pg. 2
Software Installation..............................................Pg.3
Parameter Setup.....................................................Pg.4
Race Mode (Main Menu).......................................Pg. 13
Practice Mode (Main Menu)..................................Pg.19
Track Time Seller (Main Menu)...........................Pg.19
Interface Card Connector Pin-Out.........................Pg.20
Test Plug Configuration.........................................Pg. 20
1
PRO-RACE DIRECTOR USER MANUAL
Copyright (c) 2003 by Slot Racing Technology
MINIMUM SYSTEM REQUIREMENTS
386AT 20 MHz or faster IBM-compatible computer, 1meg RAM
Hard Drive -- 20 Megabytes or more
One 3.5 inch high density floppy drive.
VGA monitor (color or mono), or EGA color monitor, Minimum 576K or more free conventional memory
A uninterruptible power supply (UPS) is recommended
******************************************************************************
NOTE: Please confirm that you have the correct TIME and DATE on your computer. The program
depends on this in many ways.
******************************************************************************
HARDWARE INSTALLATION
This section gives instructions for installing the SRT controller card(s) in your computer. The SRTPRD
program is capable of handling up to four tracks. If you are using Time Seller for simultaneous use of
multiple tracks, each track must have its own SRT controller card. (If you are using a demonstration copy,
this section is not applicable.)
Before inserting the controller card(s) in the computer, you must set the dip switches. There are eight
combinations of dip switch settings, which are related to eight internal computer addresses. The dip
switches on each controller card must be set to one of the eight settings shown in the following table, and
each card must have its own unique dip switch setting. (The internal computer address for each
combination of dip switch settings is provided for those who are interested.) Make a note of which dip
switch setting(s) you made for each card as you will need this information when you set the related
software parameters later in the installation process.
NOTE: If you have old style board with only 4 switches use the table below.
Switch
Computer address
S1
S2
S3
DEC
HEX
On
On
On
736
2E0
Off
On
On
704
2C0
On
Off
On
672
2A0
Off
Off
On
640
280
On
On
Off
608
260
Off
On
Off
576
240
On
Off
Off
544
220
Off
Off
Off
512
200
(Note: S4 is not used. The S4 setting has no effect on the program.)
If you have the newer style board (this board has 8 dip switches) use the following table.
2
Note: S1,S2,S3, S7, & S8 are factory set, do not change these settings.
S1
ON
ON
ON
ON
ON
ON
ON
ON
S2
ON
ON
ON
ON
ON
ON
ON
ON
S3
ON
ON
ON
ON
ON
ON
ON
ON
Switch Settings
S4
S5
S6
OFF
OFF
OFF
ON
OFF
OFF
OFF
ON
OFF
ON
ON
OFF
OFF
OFF
ON
ON
OFF
ON
OFF
ON
ON
ON
ON
ON
Computer Address
S7
ON
ON
ON
ON
ON
ON
ON
ON
S8
OFF
OFF
OFF
OFF
OFF
OFF
OFF
OFF
DEC
736
704
672
640
608
576
544
512
HEX
2E0
2C0
2A0
280
260
240
220
200
After setting the dip switches, install the controller card in any available slot in your computer.
SOFTWARE INSTALLATION
Insert the disk in Drive A or B. Type “A:” or “B:” and then press “Enter”. At the A: or B: prompt, type
"INSTALL". Except for one small batch file, the program will automatically install itself onto the hard
drive of your computer in a subdirectory called \SRTPRD. A batch file named SRTPRD.BAT is placed in
the root directory of your hard drive. The program will not make any changes to your existing directories,
data, or autoexec.bat and config.sys files -- unless you already had a subdirectory named SRTPRD, which
is highly unlikely.
Confirm that your Config.sys file has BUFFERS=20 or more, and FILES=40 or more.
STARTING THE PROGRAM
To run the program, type “SRTPRD”, the title page will appear. Hit any key to continue. If you have a
demo program, the message “This is a Demo Program” will appear for 5 seconds on the screen. The
program will then automatically switch to the Main Menu. After you are in the program and have set up
the addressing, (F4, F4, F1) you will want to change the software to boot to a track . The program defaults
to the keyboard when turned on. To change to another track from the main menu press F4, F4, then F5
change to another track. After doing this make sure to press F12, save data to disk. The next time you
boot, the program will go to the track you selected and not the keyboard.
CHECKING THE COMPUTER SPEED
This would be a grand time to test the efficiency of your computer. From the main menu, press ‘F4’, then
‘F11’ then enter ‘S’ to start the computer test. If your computer fails this test, chances are your computer
BIOS is not configured properly. i.e. Video shadow ram should be enable, and mother board cache. You
may want to talk with the people you bought your computer from. If your computer is running slow, you
might be missing some laps in the race mode.
UPDATING THE PROGRAM
3
These instructions apply if you have received updated software from SRT. To update your program to the
newer version, press function key “F4” from the MAIN MENU. Then press function key “F9” and follow
the updating instructions.
PARAMETER SETUP
Before you can continue you need to set up your parameters. This may appear overwhelming at first, but
don’t panic: You only have to do this once (or when you wish to make changes), and it is relatively easy to
step through the menu options. Once these parameters are set, the race director’s job is easy!
Press function key “F4”, “Setup Menu/Documentation/Test”
The F4 option from the main menu takes you to the setup menu, which also provides options for
documentation and testing. If you are operating from a demo copy of the program, or if you have lost the
original documentation, this is a good time to print a copy. This makes it easier to read and reference
previous steps.
NOTE: The default settings for the computer interface card are at address 2E0 (736 dec). If this conflicts
with any other hardware settings in your computer, you can change the dip switch setting on the card.
Then go into the “Computer/Program Options” (from Main Menu, press F4, then press F4) and change the
software to the new dip switch setting. (See complete table under Hardware Installation earlier in this
documentation).
The options available from the Setup Menu, and suboptions where available, are explained in the
remainder of this PARAMETER SETUP section.
F1 Race Format
The following 12 options are available from the Race Format menu.
NOTE: It is critical that you designate the Class of Slot Car first, because the program automatically sets
the other parameters in Race Format (F1) and Track Options (F2) based on the class of car selected. This
allows you to have unique settings for each class.
F1 Class of Slot Car
Here you will choose the class of car that will be racing. You can use one of the predetermined classes
or you can dream up your own class designed especially for your raceway. The predetermined classes
(1 through 23) are preset and cannot be changed. To create your own user-defined class, type “37” to
change class name to equal “yes,” then type a number from 24 to 36. This allows you to enter your
own custom name or names.
F2 Round Robin or Semi/Consi
This option lets you choose which style of race format you want for your race. A round robin is used
when there are more drivers than there are lanes. The extra drivers are referred to as “sitouts,” and
each sitout has a number (sitout 1, sitout 2, etc.). A semi/consi is an elimination race, where starting
positions are based on qualifying times. After each race the top drivers move into the next round,
eventually working to a main event. The SRTPRD program automatically determines how many
semi/consis are required based on the number of drivers, assigns the drivers to a race group based on
qualifying times, and after each race determines who moves to the next consi, semi, or main.
4
You can select 1- or 2-man sitout in round robin mode (select R or 2 from the menu). For Round
Robin 1, drivers go out on white and return on red. For Round Robin 2, drivers go out on white and
purple, return on red and black. You can round robin with four drivers at a time on either the red
group, black group, or both groups, or you can use the four inside lanes, the four middle lanes, the
four outside lanes, or the four outside lanes and then the four inside lanes combined. This is a great
option when you have 6 to 8 people show up who want to race and you don't have any turn marshals.
Just pay close attention to the lane numbering when in the driver set-up routine (Main Menu, F6).
This section is also where you can select 4 or 8 heats if in the semi/consi format. National U.S.R.A.
uses four heats per consi race and eight heats per semi or main race. Another feature is the So. Cal.
U.S.R.A. 25-32 entry class.
The following are Round Robin type of races the SRTPRD program can run:
R - ‘Round Robin’ with single driver rotation. Default setting for the program, the driver will exit on
white and return on red.
2 - ‘Round Robin 2’ with 2 driver rotation. 1 driver will exit on the white and return on the red and
the other driver will exit purple and return on black. You must have 2 more drivers than lanes to run
this mode.
4 - This will enter you into another menu for running 4 lanes on a 8 lane track.
A - ‘Round Robin A’ For running 4 lanes at a time starting with the red group and then running
the black group. Each driver will be running 8 heats, 4 at a time.
(red group is the red, green, blue, purple lanes) (black group is the black, yellow, orange,
white lanes)
R - ‘Round Robin R’ For running on the red group only. After running all drivers on the red
group, the race is over. ie. 4 heats per driver.
B - ‘Round Robin B’ For running on the black group only. After running all drivers on the black
group, the race is over. ie. 4 heats per driver.
I - ‘Round Robin I’ For running on the inside 4 lanes of a 8 lane track. (Blue, yellow, purple,
and black.)
M - ‘Round Robin M’ For running on the middle 4 lanes of a 8 lane track. (Green, orange, blue,
& yellow.
O - ‘Round Robin O’ For running on the outside 4 lanes of a 8 lane track. (Red, white, green, &
orange)
C - ‘Round Robin C’ For running on the outside 4 lanes and then the inside 4 lanes.
S - This will enter you into another menu for manually selecting drivers.
1 - ‘Round Robin4S’ Manual select with single rotation and 4 heats per race.
2 - ‘Round Robin4D’ Manual select with 2 driver sitout and 4 heats per race.
3 - ‘Round Robin8S’ Manual select with single rotation and 8 heats per race.
4 - ‘Round Robin8D’ Manual select with 2 driver sitout and 4 heats per race.
Note: In this race format you would still enter your drivers in a normal manner, and qualify in a
normal manner. It is up to the race director to pick his drivers for the race. He does not have to pick
all the drivers for the any of the race.
6 - ‘Round Robin 6’ for running the 6 middle lanes of a 8 lane track. The lane rotation is, in on Green,
blue, yellow, purple, orange, and then out on white.
N - ‘Round Robin N’ for running a race with no lane rotation. This was done with the Radio
controlled race cars in mind. It is up to you to come up with something to interface with SRT I/O card
5
that will trip the lap counter. You can also use the program in the keyboard mode and press the correct
lane number for adding laps.
B - Crash and Burn fun race (This will work with any of the above round robin modes, select your
round robin type race 1st before turning on crash and burn). Select 1 to turn on or off the crash and
burn function. Select 2 to set the amount of time before the race will pause (ie. track call) and select 3
to set the length of the pause before the race will resume. You would set up your normal heat and
intermission parameters like any other round robin race. The rules of this race is that if a driver comes
off his lane, his car will not be returned to the track until the pause time is activated. Space bar for a
track call will function normally, but typically is not used for this style of race.
The following are Semi/Consi type of races the SRTPRD program can run:
Note: Under the ‘Track Option’ menu, you will set up the time per heat for the main and also for your
semi/consi.
Before you enter the semi/consi type format menu you should select either National USRA, with or
without wrap around or select Southern Cal USRA method using the ‘U’ key.
S - ‘Semi/Consi’ (Southern Cal USRA format) where 4 heats are used for each consi and semi and the
main will still be ran with 8 heats automatically.
4 - ‘Semi/Consi 4’ (National USRA format) where 4 heats are used for consi and 8 heats are used for
the semi and main.
8 - ‘Semi/Consi 8’ where 8 heats are used for consi, semi, and main races.
C - ‘Semi/Consi C’ (Southern Cal 25 to 32 drivers entry format) where 4 heats are used for each consi
and semi and the main will still be ran with 8 heats automatically.
U - ‘Semi/Consi U’ (Southern Cal 25 to 32 drivers entry format) where 8 heats are used for consi,
semi and the main races.
M - ‘Semi/Consi M’ is with all mains. ie. 24 drivers entry will automatically divide into 3 separate
main races. Main 3 will be ran first and then Main 2 and then Main 1.
N - ‘Semi/Consi N’ see ‘Semi/Consi M’ and ‘Round Robin N’.
B - Crash and Burn fun race (This will work with any of the above semi/consi modes, select your
semi/consi type race 1st before turning on crash and burn). Select 1 to select a lap race for the main
event only, select 1 again to select a time race for the main event only, select 1 again to select a lap
race for all races, select 1 again to select a time race for all races and select 1 again to turn off the crash
and burn function.
In the Lap race select 2 to set the number of laps that determines the heat length. Select 3 to set how
many times the drivers will run each lane. ie. for 8 drivers and a 8 lane track a 1 will mean 8 heats, a 2
will mean 16 heats and each drivers would have run each lane twice, etc.
In the Time race Select 2 to set the amount of time before the race will pause (ie. track call) and select
3 to set the length of the pause before the race will resume. You would set up your normal heat and
intermission parameters like any other round robin race. The rules of this race is that if a driver comes
off his lane, his car will not be returned to the track until the pause time is activated. Space bar for a
track call will function normally, but typically is not used for this style of race.
6
F3 Europe Style or Single Lane
This option lets you choose which style of rotation you want for your race. In the European style if
the driver starts on red he would rotate to green, then blue, and purple. He would then skip one lane to
black and go back up the track to yellow, orange and finish on white. Single lane is self-explanatory.
Single-lane rotation works for all except Round Robin 2. NOTE: If you are using the 4-lane rotation
mode, you should select the single-lane rotation for the drivers to move to the adjacent lane.
F4 Qualifying Direction
Here you can decide in what order your drivers will qualify or if there will be qualifying at all. The
default is Descending order and is selectable for each type of car class.
‘A’ for Ascending order. This is were the last driver entered from the drivers entry routine, would be
the first one to qualify.
‘D’ for Descending order. The first driver enter in the drivers entry routine , would be the first one to
qualify.
‘R’ for Random order. This is where the computer assigns the qualifying order.
‘H’ for High Accuracy timer. The high accuracy timer is only use in qualifying.
‘L’ for Low Accuracy timer. This is only used, if your computer has problems with the high accuracy
mode. i.e. Lock-ups, boots on it own.
‘O’ for Skipping Qualifying. If you do not plan on qualifying driver’s, then select this option to skip
to driver setup from driver entry. The drivers in the setup mode will be in order by the ‘A’, ‘D’, or ‘R’
option.
‘P’ for the qualifying type menu. Press the ‘1’ key to toggle thru the different types of qualifying:
NORMAL - normal is based on time.
LAP QUAL - means that a specific number of laps determine the qualifying period.
PIT STOP - define specific number of laps, define the lap in which the service will be performed
on the car. This could be a FUN TYPE RACE in itself.
F5 Minimum Lap Time/Maximum Lap Time
Here you would set a minimum lap time to help prevent false lap counting caused by having “Riders.”
A Rider is someone who deslots and ends up in the wrong lane. It is usually a good idea to set this a
few hundredths of a second less then your top qualifier. The default is 2 seconds and is selectable for
each type of car class.
You can also set your maximum lap time; this is used if you wish penalize a driver for taking to long
to complete a lap. The default is 999 seconds and is selectable for each type of car class.
F6 Warm Up Time for RACE and Qualifying mode
This is where you can select the warm up time for a driver in the qualifying mode and at the beginning
of a race. This time must be between 1 and 60 minutes, and is selectable for each type of car class.
The default is 2 minutes.
F9 Time added during a track call (Coast Time)
This is the amount of time the program will add to a lap time during a track call or at the end of a heat.
This is also known as “'Coast Time.” When power is removed from the track, all cars will coast for
some distance. In other words, if the track length is 150 feet and the car coasts for 15 feet after the
power is removed, the car is coasting 10% of the track. If his lap time is 5 seconds, then his coast time
is .5 seconds. This time is added to the driver time and is used to compute the driver lap time, which is
then checked against the minimum lap time.
i.e. Coast Length / Track Length = Track Coast * Lap Time = Car Coast Time in seconds
F10 Time Between Semi/Consi’s Races for Time Estimate
7
The program will put estimated start time for each Consi’s, Semi’s and the Main event on the print out
in the Semi/Consi mode. The field is used for telling the program, how much time there will be,
between races. The default is 30 minutes.
F11 Load Program Defaults
You can use the SRT pre-determined defaults or you can set your own.
F12 Save Data To Disk
If you have changed any parameters and want to keep them as your defaults, use F12 to save them to
disk (hard drive).
F2 Track Options
F1 Track length
Set the length of your track in feet, this is used to calculate speed (miles per hour) in the practice
mode.
F2 Main/Semi Heat Set to Minutes
This option allows you to set the amount of time the track is powered up for each heat or segment.
Default values are the ones used by So. Cal USRA, but you can change them to suit your needs.
F3 Race Mode Set to Laps
Use this mode for a race where the drivers must complete a certain number of laps (200, 250 or 500
etc.). After the first driver reaches the designated number of laps, track power is automatically
removed from his lane (if power to each of the lanes is controlled individually). As each successive
driver completes the designated number of laps, their power is also removed. At twice the winner’s
lap time, all power to the track is removed, regardless of whether all drivers have completed the
designated number of laps. If you are controlling the track as 1 lane, power is not removed from
the individual drivers’ lanes but the program will record each driver’s time and no longer count his
laps once he completes the designated number.
F4 Lane Color Change/Qualifying Lane
Enter a number (1-8) for the only lane to qualify on or...
‘A’ will select the auto lane choice. The driver can put his car on any lane, and when he crosses the
lap counter, that will become his qualifying lane. The power and lap counter for the other lanes will
then be disable.
‘C’ to change lane color positions and the background shading. You must be running in the color
mode option to change the background shade. If you are using a monochrome monitor, you can call
your lane colors anything you want. In the color mode, there are only 8 colors to select from.
(Standard US colors are RED, WHITE, GREEN, ORANGE, BLUE, YELLOW, PURPLE, and
BLACK. When using these colors, they must be all caps.
While under the ‘C’ option, you can select ‘B’ to change background shading. You use the up and
down arrows key to change from lighter to darker. This will be saved, by using the track option save
key ‘F12’.
‘D’ to change all colors to the program defaults.
F5 Qualifying
This is where you set the length of time each driver has to qualify in order to achieve their best time
(.5, 1, 2 or 3 min.). Enter 5 for 0.5 minute (30 seconds), 1 for 1 minute (60 sec), or 2 for 2 minutes
(120 sec). If you enter 2 for 120 seconds, the driver will have 120 seconds to qualify in. If the driver
8
uses 40 seconds on his first try, then in his bye round he will have 50 seconds left. This is because
he will lose 30 seconds by using the bye round. Entering the 3 will be the same as entering the 2 for
all drivers except for the first driver: The first driver will have 180 seconds to qualify, and the other
drivers will have 120 seconds. The rest is the same as entering the 2. Times acquired during the first
minute counts toward the best driver time. If you do not want the time to count during the first minute,
you are better of selecting 2 minute mode and give the first driver a 1 minute warm-up time in
qualifying.
F6 Qualifying and Heat count down
This is like a final warning before power is applied to the track. This countdown begins when the race
director presses the space bar in qualifying to start the driver qualifying run. In the race mode,
pressing ctrl ‘R’ starts the count down time toward starting the race. You may enter the desired time
in seconds. The default is 3 seconds.
F7 Heat Intermission
This is the amount of time in between heats that racers have to check their cars, change their stickers,
apply glue to their next lanes, etc. This time is in minutes and the default is 2.
F8 Maximum Number for Top Qualifiers
This is set, for example, if you happen to have a large number of drivers and you don't want to pull
an all-niter. You can specify the number of top qualifiers that will race. The program is capable of
handling 200 drivers. By typing in 40, you would only be using the top 40 drivers from qualifying to
run your races.
F9 Track Voltage Setting For Qualifying & Race
This allows you to select 8 different settings for voltage to the track. If your track is wired to SRT
specifications, you will have the capability to change track voltage from the keyboard. Pressing the
“F9” key will take you to the track power menu, this will display the auxilary outputs truth table.
Items 1 - 9 can have their names and bit count changed by selecting the ‘N’ key. ( Item ‘1’ name can
not be changed), Aux 1, Aux 2, Aux 3, & Aux 4 represent each of the 4 Auxilary output relays. When
you select item ‘O’ track call power will be turned off. Item ‘H’(if you have a auxilary power source
wired to the track) will put track call power at that level. Note: A ‘1’ in the truth table represents that
the output is keyed (grounded), a ‘0’ means that the output is not keyed (ungrounded). The ‘X’ means
that it can be either state, (built into the program) but not user changeable.
F11 Load Program Defaults
You can select SRT defaults (Program) or load those you previously saved (Disk).
F12 Save Data To Disk
Any parameters that you have changed and wish to keep as your defaults should be saved to disk (hard
drive) using this function key.
9
F3 Weekly Race Schedule
This option allows you to establish a schedule of which races will be run at certain times on certain
days. When the computer is turned on, the SRTPRD program will then automatically adjust itself to
the parameters for the class and track designated for that time and day. (This is just one of the places
where it is critical that the time and date set in your computer is accurate.) When you have
completed a race in one time slot, you must return to the main menu and select “F9” Start New Race
to enable the program to look at the current time slot. This applies only if you have more than one
class of race in the same day. For convenience, if there is only one class of race on certain days, it is
suggested that you enter the same class of car for all times slots. Before you start your race, you
should always make it a habit to verify the race set-up just to make sure it's what you really want. This
feature can be a great time saver. The routine can be toggled on or off by using the number 8 key.
Use the number 9 key to clear the whole table to start over.
F4 Computer/Program/Track Options
When you installed your controller card(s), you used one of eight combinations of dip switch settings
for each card. To enable the computer to communicate with the card and control the track, you must
designate the appropriate addresses within the software to match the dip switch settings on the
controller card(s). (Note: The SRTPRD program is capable of handling up to four tracks. Each track
must have its own SRT controller card, and each card must have its own unique dip switch setting.)
‘F1’ is for setting up the first track. You will be entering the address table by entering a number 1
through 9. The address must match the I/O card dip switch setting. Then you will enter the track
name. You can only use 15 char. You also select how many lanes this track has. i.e. 4, 6, or 8 lanes.
Make sure you save this track data by pressing ‘F12’.
‘F2’ is for setting up the second track. The rest of the information is the same as for track 1.
‘F3’ is for setting up the third track. The rest of the information is the same as for track 1.
‘F4’ is for setting up the fourth track. The rest of the information is the same as for track 1.
NOTE: If you are using 1 I/O card and have more than 1 track, you can define all of your tracks
above using the same I/O address. Time Seller will only work on the track that is connected to the I/O
card. It is recommended that Time Seller not be used when changing tracks with 1 I/O card.
F5 Change To Another Track
This option allows you to change to a different track for racing. If you save your selection using the
'F12' key, the program will boot to this track the next time you turn the computer on. If you are using
the weekly scheduler, the program will boot to what ever track the scheduler has selected.
F6 Time Seller Printout on Exiting Program
This option allows you to see how much track time was used for the day on each lane and track. It
toggles between YES and NO when selected. You must exit the program in the normal manual. i.e.
Press ‘esc’ from the main menu and the press ‘Y’ key to start the print out.
10
F7 Time Seller Minutes Setup
Using this option, you can change the amount of time that is added to a track and/or lane when you
enter a number from 1 to 9 and A to D. The program default options include an extra minute to be
sure the customer receives the full amount of time they paid for. Because Time Seller updates only
once a minute, the customer could otherwise lose as much as 59 seconds of their time. Any of the time
options can be modified, but typically Selections 1 to 9 would be used for sold time, and A to D would
be used for promotional purposes (such as coupons or free time). This allows you to have the program
track how much time was sold and how much time was used under various promotions.
F9 Track Power Control in Practice Race
You can toggle this key to lock or unlock track power to all lanes in the practice race screen (the P
key). This is useful if you have the computer or a computer keyboard is located at the track. See
practice race mode for explanation of the P key.
F10 Screen Saver Time
This option allows you to set the screen saver time for the Main Menu, Practice Race, and Time Seller
screens. Whenever the program detects keyboard or lap counter activity, the screen comes back to
life. The program default is 5 minutes of no activity before the screen saver is activated.
F11 Load Program Defaults
Same as described in F11 under section F1.
F12 Save Data To Disk
Same as described in F11 under section F1.
AF3 (ALT F3) This will enable the program to talk to the Trik Trax mini 8 type stand alone lap
counter. By toggling AF3 you can select Com1, Com2, or Off.
F5 Time Seller List Routine
This option allows you to see how much track time was used on any given date. Follow the
instruction on the screen to view a particle file, enter ‘01’ for January, ‘02’ for February, etc. Then
enter the day you wish to view, by entering a 2 digit format. You can enter a ‘*’ or press the ‘Enter’
key to check the whole month. i.e. 01 to 31, * or ‘Enter’. If you have made a mistake on entering the
month or day, you can press the ‘Enter’ key in the year field to start over with the month. Then finally
enter the year in a 2 digit format. i.e. 94 for 1994. The computer will show the date that it will be
looking for, if it exists, then display the information on the screen. Enter 'A' to view the entire file.
Press the ‘Enter’ key to view additional data.
F7 Delete files in the Race Data Directory
You can delete a month or a year worth of race data from the computer hard disk drive at a time. To
do this, enter the year in a two digit format and press the enter key. To delete a month of data only, enter
the two digit month code and press the enter key. To delete a entire year of data, just press the enter key at
the prompt for the month.
11
F8 Print out Heats of the Last RACE
You can print out each Heat from your last (most recent) race, so long as you have not started a new
race by entering the Race mode 'F7'. All the heats for each race are also saved under the directory
C:\SRTPRD\RACEDATA. You can access the data for any race by first selecting the Enter Drivers
Names 'F1' Option and then entering 'F3'. The data for heats is only there for races that were run using
Rev 1.90 and above. To avoid filling up your hard drive, you should periodically check the directory
(\SRTPRD\RACEDATA) and remove unnecessary data files by using the ‘F7’ key as mention in the
previous step.
F9 Install New Update
This option may be used to install new versions of the SRTPRD program as they are received.
Just insert floppy disk in drive and follow instructions.
F10 DOS Commands
If you need to run a DOS command while in this program, you may do so by using this function key.
WARNING: Use of this command may interfere with time seller, if in this mode too long. If you are
not using Time Seller, then the amount of time spent on another DOS command does not mean much.
If you are using the Time Seller routine, while you are in the DOS mode, the track time will not be
updated to control lane power, until you exit the DOS mode. 1 minute is OK.
Example of a DOS command:
To set TIME, type TIME and press enter/return key. For 6:10 PM you would type 06:10p and press
enter/return key. You should NOT change TIME while you are using Time Seller. It will change the
time renter time by the number of minutes you change the computer time. For example, if your
computer clock is 10 minutes slow and you change the time to the correct time, the time renter will
lose 10 minutes of their rental time.
To set DATE, type DATE and press enter/return key. For April 1, 1993 you would type 04-01-1993
and press enter/return key.
F11 Card I/O Test Routine
This option provides a built-in self-diagnostic of the interface card. The test is accomplished by
inserting a test plug (you can make your own or purchase one from SRT) into the back of the I/O card.
The routine tests all of the inputs and outputs, and provides a pass/fail status for each. You can also
check the input from the track and key each relay to check the status of the track, which is useful in
troubleshooting.
If you are using a 286 PC, run the following test to determine whether your computer is fast enough to
run the SRTPRD program. (This test can be run on faster computers with no problems.) Enter the
card I/O test routine and select 'S'. If your computer DOES NOT pass this test and you have at least a
286 12MHz computer, check the CMOS setup for video Shadow RAM.
F12 Documentation
Use this option to view the program documentation on screen. You can also print the documentation
file from this option.
Now all of the parameters are set up and you're ready to race!!! Return to the main menu to run the
program.
12
MAIN MENU
F1 Race Mode
RUNNING THE PROGRAM (RACING)
F1 Enter Drivers’ Names For Race
Enter the driver's names. Maximum name length is 20 characters.
You may enter names before, during and after you have qualified drivers and before setup. If you are
running in the semi/consi mode, you may not enter any more drivers once you have entered the setup
routine.
If your qualifying direction is ascending order, and you want to add another driver name after you have
started qualifying, it is recommend that you enter the new driver names after you have qualified all the
previous drivers, including the bye round. When you add new drivers in, remember this is still ascending
order and the first one entered will be the last to qualify.
If your qualifying direction is descending order, you may add new drivers at any time and they will be
placed at the end of the list. It is still recommended to add new driver names after all qualifying has be
completed including the bye round.
If your qualifying direction is random order, you may add new drivers at any time and they will be placed
at the end of the list. It is still recommended to add new driver names after all qualifying has be completed
including the bye round.
Other functions from this menu are available as follows:
F1 In the event of power failure or other computer problems causing program interruption, this
option allows you to recover driver data which had already been entered at the time of interruption. After
the program is rebooted, return to this screen and, when prompted to enter drivers’ names, simply press the
'F1' key. This will restore the drivers’ data which was in use at the time of interruption; worst case would
be having to start the heat you were in over (if it hadn't completed). This same procedure can be used if
there is a computer problem during the qualifying section..
F2 This function is used to load drivers’ list files created separately from the SRTPRD program.
Such files may be created using any word processor or the DOS EDIT command. They must be saved as a
text file (ASCII format). This is useful for carrying a list of drivers’ names from one computer to another.
F3 This function enables you to view a list of drivers from a previous race. Follow the
instructions on the screen to find the file you want. If you press the Enter key when on the DAY line, it
will display all files for the month selected.
13
F2 List Driver's Names For Race
This will display the driver names the way they were entered in to computer. The display of data will
change depending on what stage of qualifying you are in. The time displayed are the best and 2nd best
qualifying times. You must have already entered the qualifying section ‘F4’, to be able to list the
qualifying order in this section, by pressing the ‘Q’ key as displayed at the bottom of the screen. You can
also list out the qualifying order under the qualifying section ‘F4’ under the first menu. To make a hard
copy, press the ‘P’ key. Make sure your printer has paper, powered up and is on-line.
F3 Edit Drivers’ Names For Race
The following (F1 - F4) functions require the driver number from the ‘F2’, list driver’s names.
F1 Edit Driver's Name Only
This is incase you misspelled somebody name and it needs to be corrected.
F2 Delete Driver's Name/Qualifying Time
This is a way to delete a driver name from the race. This must be done before setup. This will not
let you delete a driver from the race mode. If a driver backs out in the race mode, then use the
‘NP’ function as describe under ‘F7’, Start Race, later in this section.
Note: If you are deleting more than 1 driver, check the list driver’s names ‘F2’ after each driver is
deleted to obtain a updated driver number. You may also delete the driver with the highest number
first and work your way toward lower driver numbers. This is because once you delete a driver, the
numbering sequence changes at that time of deletion.
F3 Delete Driver Qualifying Time
This will allow you to requalify a driver if he has already qualified and there was something wrong
and he must requalify.
F4 Allow a Driver to Qualify again in the bye round.
This allow a driver to requalify in the bye round. This can be accomplished even when qualifying
and the bye round has been completed, and you have not entered the setup mode.
F4 Qualify Driver’s For Race
To simulate qualifying, press the number ‘4’ key (if keyboard is selected as track or using a Demo) to
accumulate laps and to get the qualifying times for each driver. You can move on to the next driver or
requalify the previous driver. After all drivers have qualified, they have the option to requalify (some
tracks charge a buck) by entering into the bye round. Upon entering the qualifying section, there is a
2-second pause if you are using the High Accuracy mode in qualifying. This pause allows the
program to verify that the timer is installed and working. Please do not press any keys during this
routine or it will start over.
14
The following are keys that can be pressed from the first menu:
‘C’ to start the present driver qualifying time menu. The driver qualifying time does not start at this
point.
‘Q’ to list the qualifying order. If using the radom mode and you have a large driver entry, this will
help drivers see when they qualify.
‘A’ to skip qualifying for all drivers. Then press the ‘Y’ key to confirm this action or any other key to
return to the qualifying menu.
‘V’ to change the track voltage if wired to SRT specification. If in the Track Option menu, this
function is turned off, this line will not be displayed on the screen.
‘S’ to enter the Time Seller routine to change time on another track.
After pressing the ‘C’ key, the following keys can be pressed:
‘V’ to change the track voltage if wired to SRT specification. If in the Track Option menu, this
function is turned off, this line will not be displayed on the screen.
‘S’ to enter the Time Seller routine to change time on another track.
‘W’ to enter a warm up period as defined in the Race Format menu under ‘F6’. This turns on power to
all lanes, but does not look at the lap counter or timer.
‘Space Bar’ to start qualifying the driver with a selectable 3 second count down.
The following are keys that can be pressed during a qualifying run:
‘Space Bar’ to abort qualifying the present driver.
‘Del’ key to cancel current lap from counting. i.e.
‘V’ to change the track voltage if wired to SRT specification. If in the Track Option menu, this
function is turned off, this line will not be displayed on the screen.
The following are keys that can be pressed after a qualifying run is completed or aborted:
‘Enter’ key to qualify next driver.
‘Backspace’ key to re-qualify the same driver.
Press the ‘C’ key to continue driver qualifying run, if the driver has time remaining. This will
start the driver back with the same remaining time and will not delete any previous qualifying times.
Press the ‘P’ key to reset time and continue current driver qualifying run. This mean that the
amount of qualifying time he has left will revert back to the previous qualifying run time and deletes
all of the driver times.
15
The following are commands to be used in the bye round:
‘Y’ to requalify the driver and enter the bye run.
‘N’ to skip the present driver and keeps all of the driver times.
‘Q’ to list the qualifying order. If using the radom mode and you have a large driver entry, this will
help drivers see when they qualify.
‘A’ to skip all drivers and keeps all of the driver times. i.e. to skip the bye round.
The ‘V’ and ‘S’ are explained above.
F5 Sort Driver’s Qualify Time
Sorts drivers’ by their top qualifying time. In the event of a tie (unlikely), it automatically looks at the
drivers’ second best time to determine the winner. Press the ‘P’ key to make a hard copy of this list.
F6 Driver’s Lane Choice For Race
The Round Robin format:
Here the drivers choose what color lane they want to start on. Lane colors and numbers are listed on
the bottom of the screen. If you have more than eight drivers, there are also mandatory sit-out. Even
the person who TQ's can opt to sit-out a heat or two if they desire. By pressing the 'F2' key at any
time during the selection process, the program will start from the first position and fill any vacant
position with the next available driver.
The Semi/Consi format:
The order in which races are run are, Consi’s, Semi’s, and the Main event. You must enter the set-up
race menu ‘F6’ before each one of these races to assign lanes to the drivers. Between races, DO NOT
hit the ‘F9’ key to start a new race. As soon as a race is completed and you have done your necessary
printouts, then return to the main menu and press ‘F6’ for set-up race. This will allow you to assign
lanes to the drivers for the next semi/consi race.
F7 Start Race Mode
At this point you can start the race, give the drivers a warm-up time, or test the loudness of the beep (if
you have your computer speaker tied to your P.A. system). The beeper will sound at 20, 10, 2, 1 and
0 seconds before each heat begins. The beep also signals when the heat is over.
To simulate the cars driving on the track, (hit the number keys 1 through 8, if this is a Demo program
or using the keyboard as a track) to simulate laps and lap times for that lane.
The ‘P’ key will toggle the printer output on and off at any point after entering the ‘F7’ race mode.
16
The following commands can be entered at the selectable 3 second count down point:
The ‘Ctrl R’ keys combination will start the count down to begin the race mode.
The ‘W’ key will give the drivers a warm-up time, by turn on the track power for a selectable amount
of time.
The ‘B’ key will beep the beeper to test the loudness of the beep if using an P.A system.
The following command can be performed while waiting at the selectable 3 second count down point
or during a track call:
When using the ‘V’ key, the track voltage can be altered during a track call or during intermission
when the track is wired to SRT specifications. (See supplied wiring diagram.).
The following commands can be entered during the race mode, lap correcting or intermission:
On the bottom of the screen, the drivers are listed in rank order based on the number of laps.
While in the race mode the following letters can be selected to change the driver list at the bottom of
the screen:
‘A’ to return to the normal list with drivers total laps displayed and in rank of order.
‘B’ to display the laps each driver is out of the first place position of the 8 racing drivers.
‘C’ to display the laps each driver is out of the fourth place position of the 8 racing drivers.
The following commands can be entered during the race mode or lap correcting mode:
To add a lap to a lane press the insert key and the number key of the lane.
To delete a lap, press the delete key and the number key of the lane.
To remove power to a specific driver on a lane, press and hold the 'ALT' key, press the lane number
key and then release. This is used to black flag a driver or when a driver drops out of the race; the NP
symbol will follow that driver's name until the end of the race. To turn power back on, press the
same combination again.
The following commands can be entered during intermission:
You can display the current list of all drivers laps, corrected lap log, number of heats, best times, and
best lane per driver by pressing the ‘F8’ key. At the 15 seconds mark of the intermission, the screen
will return to the race screen automatically.
The following are displayed on the screen only:
A ‘+’ by the lap number means that a car coasted through the dead strip after the power was shut off
and his lap counted.
A 'P' on the right side of the screen next to the '+/- laps' means a car has passed over the lap counter
under the minimum lap time. The current lap time will be displayed, but a lap will not be counted and
the best time will not be changed. A beep will sound along with the 'P', indicating to the Race
Director that there was a possible rider and that lap correction may be necessary. Another possibility
is that the minimum lap time may be set too high and should be corrected.
If the letter 'C' appears in this same area as the ‘P’ above, when the heat starts after intermission, the
driver is probably not putting his car back on the track where he took it off. (The program keeps track
of minimum lap time through intermission.)
17
If the letters ‘NP’ are to the left of a drivers name on the screen, that lane will have no power applied
during a race or when the race resumes. See above to take corrective action if needed.
If you need more intermission time, such as to repair the track, press the 'esc' key and return to the
main menu. This will stop the intermission countdown. When you are ready to resume the race, press
the 'F7' key for a 3-second (selectable) countdown.
The Best and Worst times are only updated if the driver completed a lap without a track call.
F8 Final/Current Race Results
The Round Robin format:
This function lists the drivers’ names, total number of laps, total number of laps that have been added
or subtracted for each driver, heat number, best times, best lane, and the ‘NP’ symbol (no power to
that driver) for each driver. Press the ‘P’ key to make a hard copy of this list.
The Semi/Consi format:
This function lists the drivers’ names, total number of laps, total number of laps that have been added
or subtracted for each driver, position, best times, best lane , and the ‘NP’ symbol (no power to that
driver) for each driver. Press the ‘P’ key to make a hard copy of this list.
F9 Unload Previous Race, (To start another race)
This function clears the results of the last race and clears the track, thus enabling the time seller routine
for that track. If you are using the weekly race scheduler, this function will set up the computer for the
current time slot. Press the ‘N’ key to clear all data and to start a new race, including deleting all
driver names. Press the ‘S’ key to clear all data and to start a new race with the same driver names.
DO NOT use this function if you are running a semi/consi race and you have not completed the
main event.
18
F2 Practice Mode
While in this screen you can see what times you are turning. This can also be displayed if you
installed a monitor located at the track for the drivers’ convenience.
The program also has the capability to select and reset a driver time from the track, if the track is wired
to SRT specifications on resetting driver time. To reset a lane time, you can place push-button
switches at the track. One switch would be labeled select and the other switch would be labeled reset.
To reset a driver time from the keyboard, you would use the TAB key to toggle to the lane and then
press the zero ‘0’ key to reset that lane.
Track voltage can also be selected from this screen, if wired to SRT specifications (see supplied wiring
diagram).
When you activate a track call in this mode, you override the time seller. Another feature in this mode
is that by pressing the “P” key you can turn power on to all lanes, if this function is enabled in the
setup.
F3 Track Time Seller
This routine is used to sell time and see how much time is left on tracks “A” through “D”, thus
eliminating the need of mechanical timers.
To sell time from this screen, press the ‘S’ key and then select the track from ‘A’ to ‘D’ that is being
used. NOTE: You must have a separate SRT I/O card for every track. After you select the track
letter, you then must select the lane. Select 1 to 8 to adjust individual lanes, and select 9 to adjust all
eight lanes at one time. Select 0 to 9 or ‘A’ to ‘D’ (see also ‘F4’ computer/program track options,
‘F7’ time seller minutes setup) for the time you want to add to that lane. Press ‘H’ to hold the time and
shut the lane off. Press the letter ‘O’ to turn the lane back on and use the time that is remaining. To
change the time that each number adds to a lane, you must use the Time Seller minutes routine. From
the main menu, press the following keys: ‘F12, F4, F7’. Time Seller can also be called from
Qualifying and Race mode (during track calls and between heats), and from the ‘F8 Current Race
Results’.
F4 Setup Menu/Documentation/Test
Explained previously (see PARAMETER SETUP).
19
DB37 PIN OUT
--------------------PIN 1 INPUT #1 RED LANE LAP COUNTER (when momentary gnd is applied, it registers lap)
PIN 2 INPUT #2 WHT LANE LAP COUNTER
(")
PIN 3 INPUT #3 GRN LANE LAP COUNTER
(")
PIN 4 INPUT #4 ORG LANE LAP COUNTER
(")
PIN 5 INPUT #5 BLU LANE LAP COUNTER
(")
PIN 6 INPUT #6 YEL LANE LAP COUNTER
(")
PIN 7 INPUT #7 PUR LANE LAP COUNTER
(")
PIN 8 INPUT #8 BLK LANE LAP COUNTER
(")
PIN 9 OUTPUT #1 RED LANE POWER CONTROL (outputs a gnd for relay)
PIN 10 OUTPUT #2 WHT LANE POWER CONTROL
(")
PIN 11 OUTPUT #3 GRN LANE POWER CONTROL
(")
PIN 12 OUTPUT #4 ORG LANE POWER CONTROL
(")
PIN 13 OUTPUT #5 BLU LANE POWER CONTROL
(")
PIN 14 OUTPUT #6 YEL LANE POWER CONTROL
(")
PIN 15 OUTPUT #7 PUR LANE POWER CONTROL
(")
PIN 16 OUTPUT #8 BLK LANE POWER CONTROL
(")
PIN 17 12vdc POWER FROM TRACK
PIN 18,19,36,37 TRACK GND. (from track)
NOTE: PIN 20 THROUGH 23 ONLY NEED A MOMENTARY GROUND
PIN 20 AUX. INPUT #1 REMOTE TRACK CALL (gnd applied causes Track call,
applied again after 2 sec. turns power back on)
PIN 21 AUX. INPUT #2 RESET SELECT (used with remote monitor)
PIN 22 AUX. INPUT #3 RESET
(used with remote monitor)
PIN 23 AUX. INPUT #4 N.C.
PIN 24 AUX. OUTPUT #4 Key relay that could be used for caution light.
PIN 25 AUX. OUTPUT #3 TRACK VOLTAGE SELECT (used with voltage opt.)
PIN 26 AUX. OUTPUT #2 TRACK VOLTAGE SELECT (used with voltage opt.)
PIN 27 AUX. OUTPUT #1 TRACK VOLTAGE SELECT (used with voltage opt.)
PIN 28 - 32 NOT USED
PIN 33 COMPUTER 12VDC. USED FOR TEST PLUG ONLY.
PIN 34 COMPUTER 5VDC. DO NOT USE.
PIN 35 GROUND FOR TEST PLUG USE ONLY.
PIN 36 & 37 SEE PIN 18
TEST PLUG JUMPER CONNECTION
The following pins must be connected together for a test plug:
1 to 9, 2 to 10, 3 to 11, 4 to 12, 5 to 13, 6 to 14, 7 to 15, 8 to 16
20 to 27, 21 to 26, 22 to 25, 23 to 24, 17 to 33, 35 to 36
20
NOTICE!
COPYRIGHT (C) 2003
All rights reserved
Slot Racing Technology
All material used in Pro-Racing Director is protected under the Copyright Act of 1976. No part of ProRacing Director may be reproduced, transmitted, transcribed, or translated into any language, in any form
or by any means, electronic, mechanical, magnetic, optical, chemical, manual or in any other manner,
without prior and written agreement from Slot Racing Technology.
The program may not be altered, decompiled or reverse-assembled, nor transferred, rented, leased or
otherwise distributed without prior and written agreement from Slot Racing Technology. The copyright,
proprietary or other legal notices may not be removed from the program.
LICENSE AGREEMENT
This software product is licensed by Slot Racing Technology to you, the original purchaser. You may
make a backup copy of the program, but only one (1) copy of the program may be in operation at any given
time. The original purchaser may have more than one (1) copy in use at the same street address, which is
consider one (1) building without a written agreement from Slot Racing Technology.
This program is provided "as is" without warranty of any kind, either expressed or implied. Slot Racing
Technology does not warrant that the functions contained in the program will meet your requirements,
achieve your intended effects or that the operation of the program will not be interrupted, error free or
have no effect on other software. Slot Racing Technology does warrant the diskette on which the program
is furnished to be free from defects under normal use for a period of sixty (60) days from the date of
delivery as evidenced by a copy of your sales receipt.
In no event shall Slot Racing Technology be liable to you for any damages either incidental or
consequential arising out of the use or inability to use this program.
Slot
Racing
Technology
9432 E. Ave. T-10
Littlerock, CA 93543
USA
661-944-6307
21