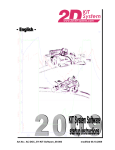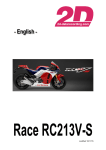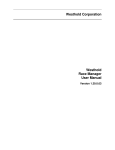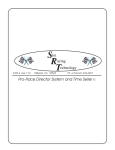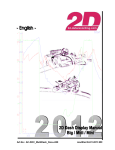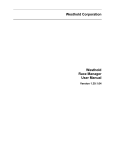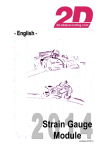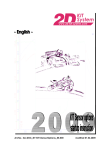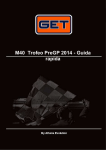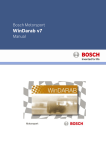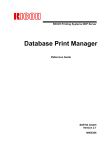Download Art.No.: AC-DOC_SY-Multi_e
Transcript
1 Kmrp /h m 3 St 2 art 225 125 00 200 175 100 00 150 750 0 125 100 500 0 75 50 250 0 25 00 1:4 2.6 0 3:5 2.5 3:5 5.0 3:5 7.5 4:0 0.0 Art.No.: AC-DOC_SY-Multi_e-000 4:0 2.5 4:0 5.0 4:0 7.5 4:1 0.0 4:1 2.5 4:1 5.0 4:1 7.5 4:2 0.0 modified 04/09/13 t Content 1 2 3 4 5 6 7 8 GETTING STARTED ...................................................................................................................4 1.1 HOW TO INSTALL THE SOFTWARE ...................................................................................................... 4 1.2 LICENSING OF THE 2D SOFTWARE ...................................................................................................... 5 1.3 HOW TO UPDATE THE SOFTWARE VIA INTERNET ................................................................................. 6 THE PROGRAM WINARACE ......................................................................................................8 2.1 THE EVENT ADMINISTRATION ............................................................................................................ 8 2.2 HOW TO SET THE LOGGER .................................................................................................................. 8 2.3 HOW TO DOWNLOAD DATA ................................................................................................................ 8 2.4 HOW TO ANALYZE ............................................................................................................................ 8 HOW TO CREATE A NEW EVENT .............................................................................................9 HOW TO SET THE LOGGER AND DASHBOARD .................................................................... 10 4.1 HOW TO ESTABLISH COMMUNICATION WITH THE LOGGER ................................................................. 10 4.2 HOW TO RENAME THE DATA LOGGER ............................................................................................... 10 4.3 HOW TO NAME THE CHANNELS ........................................................................................................ 11 4.4 HOW TO CALIBRATE THE SENSORS ................................................................................................... 11 4.5 HOW TO SET A CHANNEL INTO ZERO POSITION .................................................................................. 13 4.6 SAVING A LOGGER SETTING FILE ...................................................................................................... 13 4.7 LOADING A LOGGER SETTING FILE AND COPYING THE SETTINGS ........................................................ 13 4.8 HOW TO UPDATE THE GPS LAP TIME TABLE IN THE LOGGER .............................................................. 14 4.9 HOW TO PREPARE THE MEASUREMENT ............................................................................................. 14 4.10 HOW TO DOWNLOAD DATA .............................................................................................................. 16 4.11 HOW TO MAKE DISPLAY SETTINGS ................................................................................................... 16 4.11.1 How to check the settings of the Shift-RPMs ............................................................................... 16 4.11.2 How to set the lighting ............................................................................................................... 17 ANALYZER ............................................................................................................................... 19 5.1 STRUCTURE OF THE ANALYZING TOOL ............................................................................................. 19 5.2 HOW TO SET THE CHANNEL PROPERTIES ........................................................................................... 20 5.3 HOW TO CHECK THE TRACK LENGTH ................................................................................................ 21 5.3.1 How to correct the track length .................................................................................................. 21 5.4 HOW TO ADD A LAP TRIGGER ........................................................................................................... 22 5.5 HOW TO ADD A GPS LAP TRIGGER ................................................................................................... 22 5.6 HOW TO REMOVE A LAP TRIGGER ..................................................................................................... 23 HOW TO GET HELP ................................................................................................................. 24 6.1 ONLINE-HELP ................................................................................................................................. 24 LAP TRIGGER TRANSMITTER AND RECEIVER ..................................................................... 25 7.1 TECHNICAL DATA: LAP-TRANSMITTER ............................................................................................. 25 8. MINI LAP TIME KIT ............................................................................................................... 26 8.1 POSSIBLE WARNING MESSAGES FOR THE MINI R56 LAP TIME KIT....................................................... 26 8.2 LAP TIME DISPLAY: VIEW OF THE DIFFERENT DISPLAY PAGES ............................................................ 27 8.2.1 View of page 1 ........................................................................................................................... 27 8.2.2 View of page 2 ........................................................................................................................... 27 8.2.3 View of page 3 ........................................................................................................................... 27 8.3 LAP TIME DISPLAY: FUNCTIONS ....................................................................................................... 28 Multi System: Operating manual page 2 / 28 Preface On the following pages you will find the basic settings for your 2D software. In order to work with the 2D software the best way possible, you should read the instructions carefully and follow them step by step. Please note: The settings described in this manual are only the basic settings. For further information please consult the individual manuals or help. Symbols used in the text These paragraphs contain tips and practical advice for working with the 2D software In the paragraphs highlighted with this symbol, you will find additional information and it is very important that you follow the instructions given. Documentation reference A user manual reference number is provided so the user can seek further assistance Multi System: Operating manual page 3 / 28 1 Getting started 1.1 How to install the software 1. Insert the 2D CD. The CD starts automatically. If this is not the case, start the AUTORUN.EXE on the CD manually. 2. Select the button <Install>. 3. Choose the software version for the vehicle you are working with. 4. A setup wizard guides you through the installation. Follow the instructions and confirm your actions (in most cases with <Apply>). All required files including demo data will be installed automatically. These can be found on the same drive that your operating system is installed on. If your operating system is installed on drive “C:” then your demo files will be stored at “C:\Racedata\Demodata\”. If necessary enter a different setup directory, except Program Files or Programme. 5. In case there is an earlier version available on your PC, it will be shown in the list below. As this software is unique for every vehicle no settings should be imported. Multi System: Operating manual page 4 / 28 6. Click on <Cancel> to progress with the installation process. 7. Click on <OK> to register the file extensions to the 2D software. After installation the software runs in unlicensed mode with restricted features. Register the software to use all possibilities that the 2D system offers you. 1.2 Licensing of the 2D software When you start WinARace unlicensed the following window will pop up! 1. Please select the button <Licencing>. Multi System: Operating manual page 5 / 28 2. Please fill in licence name (e.g. Team name or your name) and your contact details. 3. Send the form via e-mail, mail or fax to 2D via button. 4. You will get your licence key and serial number back from 2D to fill in! 5. Select the button <Store licence>. 6. Confirm the registration with <OK>. Pay attention to the fact that the license is assigned to the computer, on which the software is installed. You can´t copy the software on another computer. In this case you need a new license. 1.3 How to update the software via Internet 1. Start WinARace 2. Select menu item <Search for software updates> Multi System: Operating manual page 6 / 28 3. The “2D Internet Update Wizard” offers a list of possible files for update. Check all boxes from the list you want to update. 4. Confirm your selection with the button <Update> Multi System: Operating manual page 7 / 28 2 The program WinARace WinARace consists of four sections. Following pages will give a short overview of the individual sections. In the corresponding chapters you will find detailed instructions. 2.1 The event administration The main “Event-module” is opened by clicking on the button < … >. In this module you can create, delete, move and rename complete events or measurements. To create a new event click on <Create event>. Furthermore on the left-hand side the directory is defined in which the downloaded data are saved. Always start with this step, so that you know where your data are saved after download. 2.2 How to set the logger In this dialog box the logger and the vehicle are adjusted to each other, by clicking the button <Communication (F2)>, the program WinIt starts. 2.3 How to download data This dialog box enables to set the master name (see section 4.9 How to prepare the measurement) and to download the data by clicking <Download (F9)>. 2.4 How to analyze The 2D Analyzer is started by clicking the button <Analysis (F3)>. With this module measured data can be analyzed, modified, printed and exported. Multi System: Operating manual page 8 / 28 3 How to create a new event 1. Start WinARace. 2. Select the button <Create event>. 3. Select a circuit from the list on the right-hand side and apply with <OK>. The software distinguishes between two different circuit sub-directories. Both directories exist directly in the current WinARace folder. They are: 1. The sub-directory “\Circuits”. This is the default directory for all important circuits especially for all GP circuits. The software has created this directory automatically during the software installation of WinARace. 2. The sub-directory “\MyCircuits”. If you create a new track via “Track Manager” (from the analysis tool) the software will save it into this special user directory. Multi System: Operating manual page 9 / 28 4 How to set the logger and dashboard Carry out the following instructions before you start with your first measurement. 4.1 How to establish communication with the logger 1. Turn on the logger (indicated by blinking status LED). In most cases this is done by starting the ignition. 2. Connect the communication cable with the PC and the logger. 3. Start WinARace. 4. Click on <Communication (F2)> to start the communication tool WinIt. WinIt automatically begins searching for 2D hardware. If no 2D hardware was found, the following error messages pop up. By confirming this error message the next one pops up. Make sure that the logger is turned on and all cables are plugged in correctly. You can also try to choose a different COM port by activating the checkbox “Scan all COM-ports for logging devices” and click <OK>. 4.2 How to rename the data logger Renaming the data logger is useful in order to get a better overview of your data. This is especially important if you are in charge of several drivers or vehicles and manage their data on one computer. 1. Ensure the communication with the data logger (see section 4.1). 2. Start WinIt with the button <Communication (F2)> or the <F2> key. 3. Select the “Logger”-node in the system tree and choose via right mouse click the option <Rename>. 4. Change the entry in the box and confirm with <Apply>. Multi System: Operating manual page 10 / 28 The last seven characters of the logger name are used to name data after download. 2D recommends to use driver initials or starting number of the vehicle. 4.3 How to name the channels All channels are predefined for your convenience. The names cannot be changed in the system! 4.4 How to calibrate the sensors All channels are predefined for your convenience and should need no calibration. 1. Open the calibration dialog by right-click on the channel in the channel-list and select <Calibration automatic> or click the button <Calibrate> in the kit mask. 2. There are 2 different ways to calibrate the sensor: Use manually if the calibration values are known e.g. 0 V⇒0 mm, 5 V⇒100 mm. Go to step 3. Use automatically to move the sensor in 2 positions (pressures, temps, ...) and specify the corresponding physical values. Go to step 5. 3. Enter the lower and upper physical value in the boxes. Multi System: Operating manual page 11 / 28 4. Confirm with <OK>. 5. Move the sensor to its minimum position and click on <Refresh Minimum>. Move the sensor to its maximum position and click on <Refresh Maximum> and confirm with <OK>. 6. Enter the lower and upper physical value that you have moved the sensor to in the boxes. 7. Confirm with <OK>. Multi System: Operating manual page 12 / 28 4.5 How to set a channel into zero position 1. Sensors for linear movements, pressures, and acceleration sensors can be set to 0 via rightclick on the channel and selecting <Zero setting> in the channel-list or by clicking the button <Zero> in the kit mask. 2. Click on <Set Zero Automatically>. 3. When the sensor is in its true zero position press <Sample average> and <OK> to confirm. 4.6 Saving a logger setting file A copy of the current logger setting can be stored on the hard disk of your computer by selecting the entry “File” ⇒ “Save device in file” from the menu. 2D also recommends using the initials of the driver and the logger for the filename. 4.7 Loading a logger setting file and copying the settings A logger setting can be loaded by selecting the entry “File” ⇒ “Load device from file” from the menu. Multi System: Operating manual page 13 / 28 When the setting file is loaded, the WinIt screen shows a setting file in grey as shown below. Select the entry at the end of the left tree view (entry appears blue) and “drag and drop” it onto the logger. Confirm with <Apply>. By this the old setting of the logger is overwritten with the information of the new setting file. 4.8 How to update the GPS lap time table in the logger If new entries have been made in the GPS lap table file “2DTrkPos.TBL” it is necessary to store this table into the logger. Using the full user interface: 1. 2. 3. 4. Select the logger node from the tree view in WinIt. Select “Tables” ⇒ “Fix”. Select the “2DTrkPos” table. Click on the button <Load from disk>. 5. Select the table “2DTrkPos.TBL”. 6. Confirm your modifications with <Apply>. Using the kit mask: 1. Start WinIt (Press button <Communication (F2)> from WinARace or hit hot key <F2>) 2. Select the tab “Send tables” and choose button <Send laptrigger position table (2DTrkPos)> 4.9 How to prepare the measurement Before each download the master name for the measurement has to be assigned. Multi System: Operating manual page 14 / 28 It is important to choose the master name carefully, so that it is always distinguishable which measurement was made in which part of the race event. Plus it will also be easier for you to identify the measurement later. On the left side of the measurement-zone select an abbreviation from the drop-down list. This is the socalled master name. You can choose one of the following names: DATE-_______Test-_______F1-_______F2-_______Q1-_______Q2-_______WU-_______R1-_______R2-_______- (current date information, see detailed information) (Test) (1. Free Practice) (2. Free Practice) (1. Qualifying) (2. Qualifying) (Warm Up) (1. Race) (2. Race) The measurements will be saved like this: F12D01.MES, F12D02.MES, F12D03.MES, F12D04.MES, … The name of your measurements consists of the following components: F1: the master name you chose from the list 2D: the last seven characters of your logger name (in this example the logger is named “2D”). The program automatically replaces the seven underlines ( _______ ) by the corresponding characters. 01: the number of the first measurement in free practice of 2D. “DATE-_______-” is a special master name. It is used to create measurement names containing information about the date, the measurement was downloaded. The software replaces the part “Date” of the master name by the month and day at which the measurement was downloaded. The format is MMDD, which means the first two characters are replaced by the month and the next two by the day. Examples: If the master name “Test-_______-” is selected and the logger has the name “22a” (Starting number 22 and “a” for the first vehicle of two drivers with the same number), the first measurement name will be “Test-22a-01”. The master name “DATE-_______-” is selected and the name of the logger is “MH”, day of download is the 14.04., the resulting measurement name for the first download is “0414-MH-01”. Multi System: Operating manual page 15 / 28 4.10 How to download data Make sure download directory (=event) refer section 3 and master name are set correctly! 1. Turn on the logger (=ignition on). 2. Connect your computer with the logger via download cable and click on <Download (F9)>. 3. As soon as the message “Ready to drive” pops up, the logger can be disconnected. For further information about the stick logger check the stick logger specific manual on the 2D homepage 2d-datarecording.com <PRODUCTS> - <hardware> - <data logger> - <CAN-Memory> - <USB-Stick Logger> - <Sticklogger specific manual> 4.11 How to make display settings For a detailed documentation for the various displays refer to the respective manuals. You can get the operating manual for the display in the following way. Enter 2D homepage 2d-datarecording.com <SUPPORT> - <download> - <manuals> - <general dashboard manual> In the following steps only basic settings are explained. There are still many useful functions. 4.11.1 How to check the settings of the Shift-RPMs Using the full user interface: 7. 8. 9. 10. 11. Select the display node from the tree view in WinIt. Select “Channels” ⇒ “Output”. Select the page you want to check or change. Click on the Shift-RPM ( ). Select tab “Additional”. 12. Double-click on a field to change the value Multi System: Operating manual page 16 / 28 13. Confirm your changes with <OK>. 14. Confirm your modifications with <Apply>. Using the kit mask: 1. Select the display node from the system tree in WinIt. 2. If the values have to be changed, overwrite the first number and confirm with <ENTER>. The cursor will be set into the next box automatically. 3. Confirm your modifications with <Apply>. 4.11.2 How to set the lighting Using the full user interface: 1. Select the display node from the tree view in WinIt. 2. Select the tab “Dashboard”. 3. 4. 5. 6. Use the slider control “Backlight” to set the backlight of your display. Use the slider control “Brightness” to set the brightness of the LEDs on the display. Use the slider control “Contrast Matrix” to set the contrast of the display. Confirm your modifications with <Apply>. Using the kit mask: 1. Select the display node from the tree view in WinIt. Multi System: Operating manual page 17 / 28 2. 3. 4. 5. Use the slider control “Backlight” to set the backlight of your display. Use the slider control “Brightness” to set the brightness of the LEDs on the display. Use the slider control “Contrast Matrix” to set the contrast of the display. Confirm your modifications with <Apply>. Multi System: Operating manual page 18 / 28 5 Analyzer 5.1 Structure of the analyzing tool Overview window The Overview window is located at the bottom of the screen. There the traces of certain channels (which have been selected previously with <Alt> + <U>) are shown. If a lap trigger was used, the corresponding information (lap time) will also be shown. The rectangle in the Overview window marks the position of the selection that can be seen in the Moving window. You can move the rectangle by pressing the left mouse button and moving the mouse. If you press the <Ctrl> key simultaneously you can change the size of the rectangle. Moving window The Moving window is the big window in the middle. It is the main analyzing window where the channel traces of the selected part of the measurement is shown. The section of the measurement can be moved by pressing the left mouse button and moving the mouse. By double clicking on the Moving window you change into the Measuring mode (see measuring mode). Circuit window The Circuit window is the small window in the right bottom corner of your screen. This window shows the track map with the current section of the active measurement highlighted. The Circuit window can be turned off and on pressing <C> on the keyboard. Measuring mode You can change into the measuring mode by double clicking in the Moving window. A measuring cross and another window (measuring values) appear. In the measurement window the physical values of the traces are shown, dependent on the current position of the mouse. Multi System: Operating manual page 19 / 28 Quick bar The Quick bar at the right of the screen is helpful for fast access to common functions. These functions are user defined as any main menu item may be selected to be shown here. This window may be closed to gain space on the screen. For further information check the online help (F1) or the user manual “Analyzer First Steps”. You can find the Analyzer First Steps on the 2D homepage 2d-datarecording.com <SUPPORT> - <downloads> - <manuals> - <First Steps in Analyzer> 5.2 How to set the channel properties 1. There are various ways to open the “Channels” dialog box: Right click on Moving window and select <Channels> “Channels” icon in the toolbar Shortcut <Alt> + <U> The dialog box shows you the channel color, the limits and if the channel is displayed at the moment or not. 2. Click on the corresponding fields to display or delete additional traces in the Moving window (red ticks). 3. Click on the upper or lower limits (number) of the channel. Another dialog box appears. Multi System: Operating manual page 20 / 28 4. All modifications for the selected channel can be made in the window shown on the previous page: Color changes: Click on the color window and choose a different color from the dialog box “Color”. Set upper and lower limit Overwrite the number in the box and enter the values that apply for your vehicle. Set format post/ digits after dot Use the arrow keys to change the number of the format post/ digits after dot. This is advisable for those channels of which you want to have exact details (e.g. speed). Grouping of channels On the right side you can group the individual channels. For further information check the online help. 5. Confirm your modifications with <Ok>. 5.3 How to check the track length 1. Move the cursor to the Moving window. 2. Click right and select the option <Laps>. 3. Open the second tab and compare the track lengths (meters). The number in front of the brackets is the track length entered by circuit definition file. The number in the brackets is the actually covered distance per round. 4. If the two numbers differ highly (more than 3%), the track length has to be corrected. (refer to section 5.3.1) Invalid track lengths (track length does not match the length of the circuit) are displayed in grey. The lap is not taken as a valid lap. 5.3.1 How to correct the track length If the data differ from each other, the track length must be corrected. This is necessary as the value is needed in order to calculate other data (e.g. timediff). Before changing the track length make sure that the speed signal is valid and has no interruptions. 1. Move the mouse pointer to the Circuit window in the right bottom corner. 2. Click right and choose option <Track settings>. 3. Enter the new track length and confirm with <Ok>. Multi System: Operating manual page 21 / 28 As new track length choose the average value of the completed laps that are valid. 5.4 How to add a lap trigger If your lap time receiver got no signal in one lap it can be added manually. The shown lap time will not be as accurate as a received lap trigger lap time but it is useful to have the right number of laps to use other functions. Follow these steps: 1. Move the screen of the measurement window to the specified place. 2. In the Moving window press the right mouse button. 3. Click on <Add> and then on <Add lap trigger>. 5.5 How to add a GPS lap trigger Some 2D systems create their lap times via GPS. The logger has a list of GPS start line positions that trigger the lap time creation. If no lap times are available in a GPS measurement, a GPS lap trigger can be created and the position list in the logger be updated for automatic creation of the lap times. 1. Use a left mouse click in measuring mode to choose the position of your GPS lap trigger location in the measurement. Right mouse click to open the menu shown in the picture below and select <Set GPS start line>. 2. Save the line with the name of the track the data are measured. Multi System: Operating manual page 22 / 28 3. Confirm that the laps will be created with this line file. 4. Open up the menu again by right mouse click and choose <Store GPS line coordinates in GPS lap table> 5.6 How to remove a lap trigger If there is more than one lap trigger signal received per lap (more than 1 lap trigger on the track, a short in the lap trigger cable) it can be corrected by following these steps: 1. Move the screen of the measurement window to the specified place. 2. In the Moving window press the right mouse button. 3. Click on <Remove> and then on <Remove lap trigger>. Multi System: Operating manual page 23 / 28 6 How to get help Our software offers you different help modes: Online-Help (included in the software) Manuals and tutorial videos on the 2D homepage (2d-datarecording.com) 6.1 Online-Help The existing help modules cover the four most important software modules. These are: WinARace WinIt Analyzer SpecView There are more help files. You find them via start page WinARace, menu Help, option Modules Help. 6.1.1 How to start the Help There are various ways of starting the online help: Start the help module directly by using the <F1> key. In the menu Help choose the option Help. Help files for the corresponding software module will be displayed. Multi System: Operating manual page 24 / 28 7 Lap trigger transmitter and receiver Attach the receiver with scratch dual lock tape. Check the lap time transmitter’s location and make sure the receiver is pointing to the proper side (to the transmitter). The position may change, depending on the driving direction of each racetrack. Position the transmitter in about the same height of the receiver onto the pit wall. Keep a distance of max. 20 m to the passing vehicle and at least 3 m to other transmitters. The transmitter requires a 12 V power supply. A regular 12 V battery will work fine. You may also use a mains adapter. The transmitter is operating when the LED on the side of the transmitter is flashing. 7.1 Technical data: Lap-transmitter Power supply: Supply current at 12V 8..16 V DC 220 mA Connectors: +8..16 V GND min 1 m / max 20 m brown blue Distance between transmitter and receiver +8..16V GND Multi System: Operating manual page 25 / 28 8 8. Mini lap time kit The 2D MINI Challenge lap timer system displays all the information you need when driving on a racetrack. 8 LEDs, each one is adjustable, can be used to optimize gearshift timing (signal input is engine RPM). The brightness of the LEDs is adjustable in small increments. Starting with the first LED, the default setting is: 5000/ 5500/ 5800/ 6000/ 6100/ 6200/ 6300/ 6400 U/min. The LEDs are set up with alarm functions. For example, if the water temperature is reaching 112 °C, all LEDs are flashing for 10 s. You also can read the alarm warning on the display. ABS system alarms may also be shown with flashing LEDs. Lap times are stored in the displays memory (max. 255 laps). You can recall all lap times after the outing and clear the memory if wanted. 8.1 Possible warning messages for the Mini R56 lap time kit Water temperature above 112°C ABS off, electronic brake distribution active ABS off, electronic brake distribution off Danger of overbraking the rear axle! Multi System: Operating manual page 26 / 28 8.2 Lap time display: View of the different display pages 8.2.1 View of page 1 8.2.2 View of page 2 8.2.3 View of page 3 Multi System: Operating manual page 27 / 28 8.3 Lap time display: Functions Buttons Function / Shown at the display Button1 < 3 s1 Button1 > 3 s2 Switch to the next page Name of the currently displayed parameters (page dependent). “OFF” reference a not occupied channel Button1 + Button23 Show Lap time OK / Scan / Next (each time button 1) Display the lap times Display the lap times in opposite order, so the last driven at first. Esc (button 1) Clear (button 2) Leave the menu Leave the menu and clear (loose) all lap time information Button2<3sec1 Date of the software version Lap count mem free Application Number of recorded laps Available memory You can create your own setting inside the setting menu. Press button 2 longer than 3 seconds to access the setting menu. Button2 > 3sec Setting menu (longer than three seconds) Backlight Contrast Brightn. Can Bd Alert Timeout LEDs Setting Set (Button1): change several setting Next (Button2): switch to the next parameter + (Button1) / - (Button2): changing of the value Switch backlight on/ off Setting of the contrast Brightness of the LEDs (Do not change!) Change the CAN baud rate Switch alert on/ off Timeout for the trigger in seconds. This value defines the time interval at which the display has no reaction, after passing the lap time signal. The switch level of the LEDs can be changed by steps of +/- 50 RPM. The steps change up to 1000 RPM, the longer you press the + button. If the value is ok, press both buttons together and set the next one. Press save to exit the menu and saving the settings. If you leave the menu with Set, the setting will be saved only until the next switching off/ on the system. 1 press shorter than three seconds press longer than three seconds 3 press both buttons at the same time 2 Multi System: Operating manual page 28 / 28