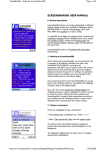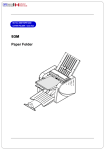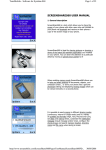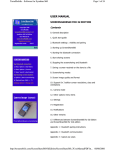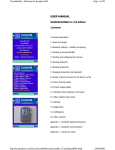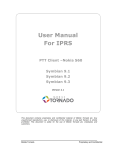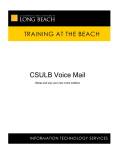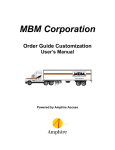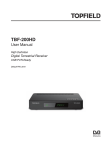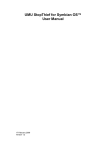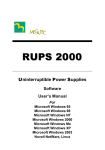Download SCREENSNAPS60 USER MANUAL
Transcript
TerraMobilis - Software for Symbian S60 Page 1 of 6 SCREENSNAPS60 USER MANUAL 0. General description ScreenSnapS60 allows you to take screenshots in different capture modes (single shot, multiple or continuous shots) and save them in a variety of file formats(JPEG, BMP, PNG, MBM) and qualities (true color, 8 bits). It is possible to set delay and interval times, customize the notification message (visual message or tone), define the number of shots, configure the shortcut keys and specify memory location, directory name and file name of the saved shot. ScreenSnapS60 works on all Symbian S60 2nd edition smartphones. 1. Starting up ScreenSnapS60 When starting up ScreenSnapS60, you are presented with a summary of all settings, providing you with a very convenient "one glance" overview of all parameters.This allows you to quickly verify if the current settings are OK and avoids having to go to the settings dialog and browse through the 11 settings. If a particular setting needs to be changed, you can go quickly to the relevant setting item in the settings dialog. At any point during the use of ScreenSnapS60 you can go back to the "Settings summary" by selecting the "Settings summary" item in the options menu. Also, each time when closing the "settings dialog" the "Settings summary" screen is displayed in order to be able to verify the correct settings have been selected and ScreenSnapS60 is ready to take screenshots according to your preferences. 2. Taking a screenshot There are 2 methods to take a screenshot: - Press shortcut key combination e.g. <Edit> + <*> - Select "Take screenshot" item from the options menu The shortcut key is the default method, enabling to quickly take screenshots when ScreenSnapS60 is in the backgound. The "Shortcut" setting allows to select one of 3 possible shortcut key combinations: <Edit> + <*> http://terramobilis.com/Manual.html 26/01/2006 TerraMobilis - Software for Symbian S60 Page 2 of 6 <Edit> + <0> <Edit> + <OK> The method using the options menu item has to be used in combination with the setting "Delay first shot", allowing to switch to the screen of which a shot has to be taken after selecting the "Take screenshot" menu item (Otherwise you end up taking a screenshot of ScreenSnapS60 itself!). The user is notified when a screenshot is taken (and saved). The notification can take the form of a visual message, a tone (camera click sound) or both. It is also possible to deactivate all notifications. The "Notification" setting allows to select one of the following : - Visual note + tone - Visual note - Tone - None 3. Saving a screenshot When a screenshot is taken, it is always automatically saved to a file on your smartphone.It is possible to specify exactly where and under which name the screenshot is saved. The "Filename" setting allows you to specify the filename. The "Location" setting is a toggle function allowing to select either the phone memory or the memory card. The "Directory setting" prompts you for a directory name. If the directory (path) does not already exist, it is automatically created for you. IMPORTANT! The directory specified by you is created under E:\Images when you choose memory card as location and under C:\Nokia\Images when you select the phone memory as location.This is done as S60 phones only provide access though the default file manager to certain directories in order to prevent access and possible irreparable damage to system files. Also, a 4 digit serial number is appended at the end of the filename in order never to overscribe previously saved screenshots e.g. Screenshot0025. The filename number displayed on the Settings summary screen is the number http://terramobilis.com/Manual.html 26/01/2006 TerraMobilis - Software for Symbian S60 Page 3 of 6 of the file of the next screenshot to be taken. Finally the extension of the file is appended according to the selected file format (see point 6.Screenshot format and quality). The complete specification of location, directory and file name of the last screenshot taken is saved for future reference (see next point). 4. Viewing a screenshot After taking a screenshot it is automatically displayed on the main screen of ScreenSnapS60 (and thereby replacing the setting summary screen). The original bitmap is displayed, not the saved file format. It is possible to display the screenshot in full screen mode by toggling the "Full screen mode / Normal screen mode" options menu item. This feature is important as it allows to verify - by switching back to ScreenSnapS60 - that the screenshot has been correctly taken, making the use of ScreenSnapS60 more efficient. At any point during the use of ScreenSnapS60 it is possible to view the last screenshot taken/saved by selecting the "View last saved shot" menu item. This is possible, even after exiting and restarting ScreenSnapS60, as the location, directory and filename of the last saved screenshot are saved when exiting the application. When the file in which the last screenshot was saved has been deleted in the meantime, a "Saved file has been deleted" note will be displayed. Obviously, here also it is possible to select full screen or normal screen mode. 5. Sending a screenshot As soon as a screenshot has been taken, it can be sent via bluetooth to a PC for further use or to another phone via bluetooth or multimedia (MMS, e-mail). After selecting the "Via Bluetooth" menu item, the standard "Searching for devices" screen is displayed. Select one of the devices found and the file will be sent. The multimedia sending process is equally based on the standard S60 screens. This "Send" feature is very useful as it allows "one stop" processing: taking, saving and sending a screenshot in one movement instead of having to use the file manager or gallery on the phone, searching for the right file and sending it to a computer. http://terramobilis.com/Manual.html 26/01/2006 TerraMobilis - Software for Symbian S60 Page 4 of 6 6. Screenshot format and quality An important benefit of ScreenSnapS60 is the wide range of supported file formats and the flexibility to define the quality (and hence the size) of the saved screenshot file. Available file formats: - JPEG (compressed, ideal for photos) - BMP (bitmap, non-compressed format) - PNG (compressed, ideal for screenshots) - MBM (Symbian multi-bitmap format for developers) True color (actual number of bits per pixel depending on the phone model) and 8 bits per pixel can be selected for BMP, PNG and MBM formats. A screenshot file taken in PNG 8 bits format can be as small as 5 kbyte and still offers good quality. For the JPEG format, the quality can be chossen on a continuous scale from 0 to 100, allowing fine tuning of the JPEG quality, compared to the traditional high/medium/low quality scale. 7. Multiple and continuous screenshots ScreenSnapS60 offers 3 different capture modes: - Single shot - Multiple shots - Continuous shots In "Multiple shots" capture mode, a predefined number of shots are taken as specified in the "Number of shots" setting. The time between shots can be specified in the "Delay between shots" setting from 1sec to 60 sec. After the last screenshot in a "Multiple shots" session has been taken, a "Multiple shots ended" note is displayed. In "Continuous shots" capture mode, shots are taken untill the sequence is stopped by selecting the "Stop taking shots" options menu item. In both "multiple shots" and "continuous shots" capture mode, only tones can be selected as notification method in order to avoid that the visual notification messaged is displayed on the screenshot is taken. http://terramobilis.com/Manual.html 26/01/2006 TerraMobilis - Software for Symbian S60 Page 5 of 6 8. Other options menu items Two settings are accessible via the options menu - and not via the settings dialog - as they have to be readily accessible from the main screen and typically are only switched on during brief periods: "deactivated mode" "full screen mode" The "deactivate" function is a toggle menu function between deactivating and activating the shortcut keys used to take screenshots.Typically this would be used to allow other applications to use a shortcut combination in case of conflict. Remark however that there is a choice of 3 different shortcuts in order to avoid these kind of conflicts. The "full screen mode" function is a toggle menu function between full screen and normal screen mode. It can be used to view a taken or saved screenshot in full screen mode. Watching a screenshot in full screen mode can be quite confusing as it may make you belief you're looking at a genuine S60 screen with soft menu buttons, status indicators,... None of these settings are stored when exiting ScreenSnapS60. When starting up the default settings are "activated" and "normal screen mode". The options menu also features an about screen with essential information about ScreenSnapS60. You will notice the options menu is a dynamic menu. During a "multiple shots" or "Continuous shots" session the options menu only displays the "Stop taking shots" , "Full screen mode" and "Settings summary" menu items. Finally the "exit" menu item closes ScreenSnapS60. The soft "back" button at the right sends ScreenSnapS60 to the background, ready to take screenshots using the shortcut keys. 9. Settings The settings dialog comprises 11 settings as outlined above. They are saved when exiting ScreenSnapS60. As described above the "Settings summary" screen provides an overview of all settings, including the "Deactivate" and "Full screen mode" settings available via the options menu. http://terramobilis.com/Manual.html 26/01/2006 TerraMobilis - Software for Symbian S60 Page 6 of 6 10. Notifications At many moments, notification notes are displayed. Below an overview of all notes: "Screenshot saved in xxx" "Busy, try again later" "ScreenSnapS60 stopped" "Multiple shots ended" "Memory full! ScreenSnapS60 stopped!Delete data before trying again!" "Saved file has been deleted" "ScreenSnapS60 activated" "ScreenSnapS60 deactivated" "FullScreen mode activated" "NormalScreen mode activated" 11. Other remarks Settings are not saved when upgrading. The precision of the delays and intervals (especially when they are smaller than 2 seconds) will depend on the following factors: - speed of phone - file format/size - memory (phone memory quicker than memory card) http://terramobilis.com/Manual.html 26/01/2006