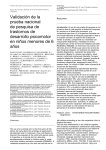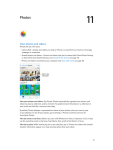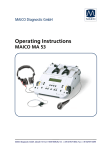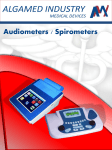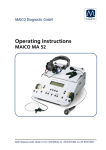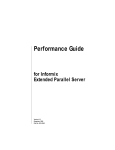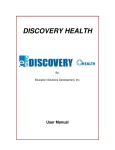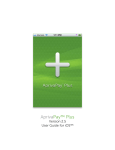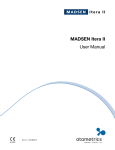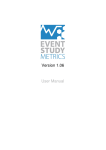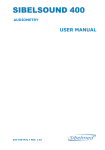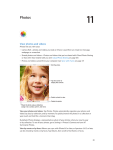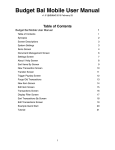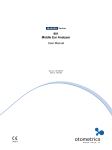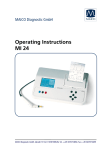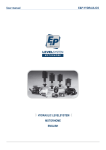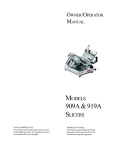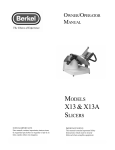Download User guide - MelMedtronics
Transcript
iAudiometer User Guide Index 1. Installation 3 2. Main Menu 4 3. Information Section 4 4. Patient Section 5 5. Report Function 7 5.1 Single Test Report 8 5.2 More than one Test Report 9 6. Export Function 12 7. Pure Tone Tests 13 7.1 AC/BC Test 13 7.2 Tone Decay Test 16 7.3 ABLB Test 17 7.4 Stenger Test 19 7.4 Screening Test 20 8. Speech Tests 24 8.1 Speech Reception Threshold (SRT) and Speech Discrimination Test (SD) 24 8.2 PI-PB Function Test 27 8.3 Psst!™ 29 9. Tinnitus Evaluation Program™ 30 10. Transducers 33 11. Save Function 34 12. Settings 35 13. Calibration 36 Index 2 iAudiometer 1. Installation For the correct use of the iA, it is required that you connect the iPad with the recommended transducers in the way shown in Figure 1. Headphones jack Adapters RCA Male to 6.3mm Mono Jack Female Audio Adapter 3.5mm Stereo Jack Male to 2 RCA Female FIGURE 1. You will also need an Audio Adapter ( a 3.5mm Male Stereo Jack to 2 RCA Females) and two adapter RCA Males to a Female 6.3mm Mono Jack. *It is crucial, that you connect the transducers correctly. You must plug the red plug of the headphones in the red RCA plug. If the transducer is the bone vibrator, then its plug has to be connected to the black/white RCA plug. 3 2. Main Menu In Figure 2, the Main Menu is shown. The following are explanations of each section. FIGURE 2. 3. Information Section Ta p o n t h e Info Section, shown in Figure 3. Here you can find: ✦ the Technical Specifications: it can be sent by email, opened in another application installed app on your device, or printed; 4 ✦ the User Guide Each: it can be sent by email, opened in another application installed app on your device, or printed; ✦ links to iAudiometer’s video tutorials. FIGURE 3. 4. Patient Section The Patient Section, shown in Figure 4, can be divided into four parts: 1. PATIENT LIST: all patients saved are listed. On the top there is a Search Bar. It is possible to search for a specific patient by First Name, Last Name, Patient ID, Address (including street address, Zip/Postal Code, City and State), or All of these. 2. PATIENT FORM: once you have chosen a test, (tap on) a patient’s name and all of their information and prior tests will be listed by Date. 5 FIGURE 4. ✦ On the top you will see all of the patient’s information. Tap on the REPORT Button and a full patient report will be created (see Section 5.); ✦ Tap on the EDIT Button and the patient information can then be edited; ✦ On the left are test types you have administered. On the right are tests of that type. They can be sorted by date of evaluation. Tap on a date and the corresponding test results will be displayed. (Figure 5) It is possible to create a report for any of the chosen tests. Tap on the VIEW ALL Button and all of the test results (of the type selected) can be viewed. (Figure 5) by scrolling down. Tap on EXPORT Button to select the Export function (see Section 6.). 6 FIGURE 5. 3. PATIENT TOOLS: On the top right of the Patient interface there are: ✦ ADD NEW PATIENT: tap on it and a form will be shown, so you can enter all new patient information; ✦ TOOLS Button: Allows you to select the export type (see Section 6); 5. Report Function With iAudiometer it is possible to to create a: 1. Single Test Report; 2. More than one test Report. 7 5.1 Single Test Report In Report View, Figure 6, it is possible to choose your settings for the report: 1. 2. Patient Information: Here it is possible to enter Patient data, or import data from the iA database (tapping on Import Data from Patient, the patient list appears, and by selecting a patient, all of their data will be loaded); Report Panel: Here it is possible to: ✦ add a comment; ✦ add, on the report, Clinician Information (see Section 12); ✦ add the Clinician Signature (see Section 12); ✦ select the test results and include them in the report (this option depends of which tests you are reporting). FIGURE 6. 8 5.2 More than one Test Report In this case it is possible to choose between two types of reports: 1. Clinical Report Form; 2. Clinical Report with Audiogram; In the first example, Figure 7, before going to the selection of the tests to include in this report, it is required that you select: ✦ Which complaints you want to include in the patient’s report; ✦ Which complaints you do NOT want to include in the report; ✦ Which procedures were administered. Recommendations may include “Refer to” so you can refer to another specialist. FIGURE 7. 9 The selection of the tests, Figure 8, can be done by choosing a date, using the picker on the left (in this case all tests performed on a specific date can be selected), or you can select one by one each of the tests to include. FIGURE 8. On the right, it is possible to: ✦ add a comment; ✦ add Tympanometry and OAE results; ✦ add Clinician Information (see Section 12); ✦ add the Clinician’s Signature (see Section 12). For all the reports, tapping the top right button DONE, the Report will be generated, and it is possible to choose: ✦ ✦ EMAIL, allows you to send an email with the attached report. OPEN IN…, allows you to open the report in other apps installed on your device. This function allows you to archive reports using cloud 10 storage. For example, if Dropbox® is installed on your device, choosing “OPEN IN…” and report will be saved in the Dropbox® app. It is also possible to move it to a desired folder, in order to synchronize all connected devices with the same account automatically. In addition, by choosing “OPEN IN..” it is also possible to share the report by AirDrop®, in order to send it to other iOS7 devices, using Bluetooth or WiFi. ✦ PRINT, to print the Report by an AirPrint@ printer (for more detail on AirPrint@ visit www.apple.com). In Figure 9, there is an example of the Clinical Report showing both the Narrative and Graphic Data of your evaluation. FIGURE 9. 11 6. Export Function With the iAudiometer it is possible to synchronize two or more iAudiometers on the same device, or two or more different devices. With the Export function the iAudiometer can: 1. Export test: in the Exporting panel, Figure 10, it is possible to select one or more tests ( the listed tests are of type previously selected in Patient View); 2. Export patient: in the Exporting panel, Figure 10, it is possible to select one or more patients. FIGURE 10. Once you have selected what you want to export, then tap the SEND Button and a file will be created and it can be exported by email and opened in another installed application. If it has been received as an iAudiometer file, tap on it and open it in iAudiometer. You will then be asked what kind of IMPORT and then it will ask if you want to continue with the importing. N.B. You can use this function to make a backup of your database. 12 7. Pure Tone Tests 7.1 AC/BC Test Figure 11, is the AC/BC. The functions of each panel are explained below. FIGURE 11. FIGURE 12. 13 In Figure 12, there is the Master Settings Panel for the tests. It allows you to choose: ✦ Which ear is to be tested; ✦ Which stimulus is to be used; ✦ Which type of tone is to be presented: • • Steady state; • Pulsed (the pulse duration can be set between 0.2, 0.5 and 1.0 s) Warble (generated by a modulated sine wave with a rate of 5/10/20 Hz and a modulation index of 5/10/20%; ✦ If the test is performed with or without Masking and you can decide if it has to be continuos or presented with the tone and adjust the amplitude. You can also select the type of Noise: • • White Noise Narrow Band Noise (NBN): the center band is the frequency of the selected stimulus, with a band ± 12% and filtered at -12dB/oct; FIGURE 13. Frequency and Amplitude of the tones can be changed with sliders or buttons as shown in Figure 13. The choice of frequency and amplitude is shown also on the audiogram with two green bars corresponding the amplitude and the frequency chosen. 14 The following are the parameters for frequency and amplitude: • • • • • • • • • • • 125Hz, -10-70dB (AC) 250Hz, -10-85dB (AC), -10-45dB (BC) 500Hz, -10-110dB(AC), -10-60dB (BC) 750 Hz, -10-110dB (AC), -10-60dB (BC) 1000 Hz, -10-110dB (AC), -10-70dB (BC) 1500 Hz, -10-110dB (AC), -10-70dB (BC) 2000 Hz, -10-110dB(AC), -10-70dB (BC) 3000 Hz, -10-110dB(AC), -10-70dB (BC) 4000 Hz, -10-110dB(AC), -10-70dB (BC) 6000 Hz, -10-110dB(AC) 8000 Hz, -10-100dB(AC) These are the functions of the buttons (Figure 14): ✦ Play Button: the stimulus turns ON. Releasing the button, the signal turns OFF; ✦ Draw Button: this button allows you to record the result on the audiogram. To record a “no response” from the patient, on the top of the audiogram you can press on No Response Button. ✦ Save Button: this button will save the response and add it to the patient record (see Section 11.); ✦ Report Button: this button allows you to create a report of the test (see Section 5.) FIGURE 14. If you want to Delete a single recorded value on the audiogram, just “tap” on the recorded value and confirm that you want to delete it. If you want Clear the Audiogram you have to swipe on it and confirm. 15 7.2 Tone Decay Test Figure 15 is the TONE DECAY TEST. FIGURE 15. The Master Settings Panel of the test allows you to choose: ✦ Which ear is to be tested; ✦ Which Stimulus will be used; ✦ Which procedure will be selected : • Olsen & Noffsinger procedure: Present the tone at 20 dBSL. As soon as they hear it the finger goes up and down when it disappears. Record how long they hear it at 20dSL and increase level by 5dB without interrupting the tone. Continue in this way until they hear it for a full minute or until 30dB above the starting level has been reached. 16 • Carhart procedure: Start at 5 dBSL and present continuous tone for 60 seconds, increasing 5 dB each time patient reports not hearing the tone. On the Timer Panel, it is possible to: ✦ Choose the timer count between 40, 50, 60, 70, 80 seconds; ✦ Reset timer, to start the test over; ✦ See the count down of the timer. In the below panel, you can find: ✦ Play Button that allows you to start the tone and the timer. Pressing this button will turn the stimulus ON and the timer starts to count down. Pressing the button again, the signal turns OFF and the timer stops; ✦ Positive and Negative Buttons will allow you to record the positive or negative outcomes of the test, which will be shown in the Result Panel below; N.B. It is not necessary to perform the test for each frequency before proceeding. Here are explanations of the other Buttons: ✦ Save Button: pushing this button, the test will be saved, adding it to the patient record (see Section 11.); ✦ Report Button: this button allows to create a report for the test (see Section 5.) 7.3 ABLB Test Figure 16 is the ABLB TEST. In the Master Settings Panel of the test you can: ✦ choose which ear has to be set as the “Fixed” ear; ✦ choose which ear has to be set as the “Variable” ear; ✦ choose the tone amplitude of the Fixed Ear; ✦ Play Button: pressing this button starts the tone and it begins to alternate between the two ears with a pulse duration of 500ms. Pressing this button again stops the tone. 17 ✦ Draw Button: this button allows to record the result on the graph. This Button must be pressed to save the results. ✦ Save Button: pushing this button, will save the results and add it to the patient record (see Section 11.); ✦ Report Button: this button allows you to create a report of the test (see Section 5.) FIGURE 16. On the Results Panel the results for each frequency tested will be displayed. Each graph has a Clear Button that allows you to cancel the recorded results. To record the results on a specific graph, it is necessary to press the button for that graph. (It is not necessary to perform the test for each frequency before proceeding) 18 7.4 Stenger Test Figure 17 is the STENGER TEST. The Master Settings Panel of the test allows you to choose: ✦ Which ear has to be selected as the “Better” ear; ✦ Which ear has to be set as the “Questionable” ear; ✦ The amplitude of the Better Ear. FIGURE 17. In the panel below, you can find: ✦ Play Button allows you to present a continuous tone to the Questionable ear while decreasing the amplitude until the patient stops responding; ✦ Positive and Negative Buttons will allow you to record the positive or negative outcomes of the test, which will be shown in the Result Panel below; 19 N.B. It is not necessary to perform the test for each frequency before proceeding. Here are some additional buttons: ✦ Save Button: tapping this button, will save the results and add it to the patient record (see Section 11.); ✦ Report Button: this button allows you to create a report of the test (see Section 5.) 7.4 Screening Test Figure 18 is the SCREENING TEST. On the top, you can choose if you are going to perform screening tests to a school's children or to a company's employees. FIGURE 18. 20 On the left you will see a list of the children/employees that have been tested and on the right, is the Main Panel that allows you to select stimulus characteristics. First of all, add child’s information and then you can customize the tone that will be presented. You can choose: ✦ Which ear is to be tested; ✦ Which Stimulus is to be used; ✦ Which Type of Tone: Steady, Warble ( 5Hz freq. modulation and 10% of modulation index), Pulsed ( 200 ms pulse duration); ✦ The threshold that is be used; ✦ Which frequency is to be used; Then, to play the tone press the PLAY button and to stop the tone just release the PLAY button. You can take note of the results choosing between “+” for “Pass” and “-“ for “Fail”. Once the test is completed, you can add a recommendation in the “Recommendation” field and set the result by tapping on “Pass” or “Fail” check button on the upper part of the screen. To save the results, press the SAVE button on the bottom. You can then proceed to testing this child. If you need to EDIT the information in any of the “tested” children (left panel), tap on the child’s name, make your changes and then tap on the SAVE button. On the top, you can use two important functions of the “Screening Test” section: ✦ Measure Ambient Noise Level: by pressing this button, you can access to the built-in sound level meter to measure the actual noise level in dbSPL, Figure 19. ✦ Generate Parent Letter: by pressing this button, you can generate a parent letter. You can set the scheduled date for the Hearing Screening, that will be included in the letter, and the name of the clinician and the clinician’s signature. Then, press on SEND on the top right to: email the letter, open the PDF with another application installed on your iPad, print the letter with a AirPrint® printer. 21 FIGURE 19. Pressing the EXPORT button on the bottom right, you can choose to generate: ✦ Individual Hearing Screening Report: first of all, you have to select the child of which results you want to export, then you can enter additional information such as the “Tympanometry Screening” results and the “Otoacustic Emissions Screening” results. You can change or confirm the Screening Result based on the other results. Also, you can add a comment and a recommendation. Before you generate the report, you can choose if you want to include a Parent Letter as first page or to not include it by checking or unchecking the check button on the bottom. When you are ready, press the “DONE” button on the top right to: email the letter, open the PDF with another application installed on your iPad, print the letter with a AirPrint® printer. ✦ Classroom Roster Form: you can add the School name, the Teacher’s name and the Grade and the Room. Then, press on “DONE” on the top right to: email the PDF, open the PDF with another 22 application installed on your iPad, print the letter with a AirPrint® printer. In addition, if you select the option “EXPORT A ROSTER FORM WITHOUT RESULTS” you can generate a PDF without results and use the letter to fill it by hand. N.B. Your screening session will be saved automatically each time you make some changes, but if you press “CLEAR” button on the top of the “CHILDREN/EMPLOYEES TESTED” list, the current session will be cleared of all the results obtained. 23 8. Speech Tests 8.1 Speech Reception Threshold (SRT) and Speech Discrimination Test (SD) Figure 20 are the SRT/SD TESTS. FIGURE 20. With iAudiometer you can use your Speech Material, uploading it through iTunes. Here http://youtu.be/VJZVSahgPWY you can see how upload your audio files into iAudiometer. The Settings Panel in Figure 21 allows you to choose which speech material do you want to use. If you choose your own material, you have to indicate in which channel the noise and the speech are located, and if the first word of the audio file has to be excluded in the counting of the words. 24 FIGURE 21. On the left in Figure 20 there is the Master Settings Panel of the test allows you to choose: ✦ Which ear is to be tested; ✦ Which Stimulus is to be used: Air, Bone or Sound Field; ✦ If the test is performed with or without Masking, you can adjust the amplitude. You can also select the type of Noise: • • • • Noise from Audio files; White Noise (WN); Speech Noise (SN); Pink Noise (PN). Immediately below, it is possible to: ✦ choose if you want to perform the SRT Test or the SD Test; ✦ clear Results panel or Words panel; 25 On the top center, there is the list of words (if you have chosen the default speech material) or the list of audio files (if you have chosen the default speech material) to be presented: tap on a word (or on a file) and press Play Button. In Result Panel, there are the Correct, Wrong and Skip Buttons: each time a word is played, you can set it as “Correct” or “Wrong”, or you can skip it (the word will be not counted in the number of “Words Played”) . Pressing the Record Button, you will record results on the panel on the left. Below there are: ✦ Play/Pause Button; ✦ Stop Button; ✦ the counting of the words in order to show you which word is playing. Also here, there are the: ✦ Save Button: pushing this button, the test will be saved, adding it to the patient’s record (see Section 11); ✦ Report Button: this button allows you to create a report of the test (see Section 5.) 26 8.2 PI-PB Function Test In Figure 22 the PI-PB FUNCTION TEST. FIGURE 22. With iAudiometer you can use your Speech Material, uploading it through iTunes. Here http://youtu.be/VJZVSahgPWY you can see how upload your audio files into iAudiometer. The Settings Panel in Figure 21 allows you to choose which speech material do you want to use. If you choose your own material, you have to indicate in which channel the noise and the speech are located, and if the first word of the audio file has to be excluded in the counting of the words. On the left in Figure 22 there is the Master Settings Panel of the test allows you to choose: ✦ Which ear is to be tested; ✦ Which Stimulus is to be used: Air, Bone or Sound Field; 27 ✦ If the test is performed with or without Masking, you can adjust the amplitude. You can also select the type of Noise: • • • • ✦ Noise from Audio files; White Noise (WN); Speech Noise (SN); Pink Noise (PN). the counting of the words in order to show you which word is playing. ✦ Play/Pause Button; ✦ Stop Button; On the top center, there is the list of words (if you have chosen the default speech material) or the list of audio files (if you have chosen the default speech material) to be presented: tap on a word (or on a file) and press Play Button. In Result Panel, there are: ✦ The Correct, Wrong and Skip Buttons: each time a word is played, you can set it as “Correct” or “Wrong”, or you can skip it (the word will be not counted in the number of “Words Played”); ✦ Draw Button: this button allows you to record the results. For each amplitude tested you have to Tap this button in order to Save the results; Here are the other buttons: ✦ Save Button: tapping this button, the test will be saved, adding it to the patient record (see Section 11.); ✦ Report Button: this button allows you to create a report of the test (see Section 5.) 28 8.3 Psst!™ In Figure 23 the Psst!™ stimuli are shown. FIGURE 23. On left panel are the: ✦ SRT and SD Buttons to choose if you want to perform the SRT Test or the SD Test; ✦ Left and Right Buttons to choose which ear is to be tested; ✦ Bone and Air Buttons to choose which conduction will be used; ✦ Amplitude Buttons to choose the amplitude; ✦ Record Button; ✦ Results. Note: On the top panel it is possible to hide the left panel in order to show the full screen with the pictures. 29 In addition it is possible: ✦ Show the first panel; ✦ Play words, when the word is playing, the pictures are shown. When the child touches a picture it will automatically record the response as either correct or incorrect; ✦ Save: Tapping this button, the test will be saved, adding it to a patient’s record (see Section 11.); ✦ Send: this button allows to create a report of the test (see Section 5). 9. Tinnitus Evaluation Program™ In Figure 24 the first part of the TEP™ are shown. FIGURE 24. 30 There are: ✦ ✦ Patient Information Panel: here it is possible to enter Patient's data or import Data from the iA database (see Section 2); Patient History Panel. Pressing the Next Button on the top right, takes you to the second part of the evaluation where there are three panels (Figure 25): ✦ Tone Panel: this is hi-lighted only if the patient said that their tinnitus sounded like a Tone; ✦ Noise Panel: this is hi-lighted only if the patient said their tinnitus sounded like Noise ✦ Display Panel displays either the Tone and/or Noise frequency and amplitude. FIGURE 25. 31 This evaluation part is divided into three phases (Figure 26): 1. Matching - it is necessary to match the frequency and the amplitude, until it sounds like their tinnitus 2. Masking - it is necessary to increase the intensity until they no longer hear their tinnitus 3. Residual Inhibition - pressing the PLAY Button, the signal will automatically be presented at an intensity that is +10 dB above their Minimum Masking Level and will be presented for 60 seconds. At the end of 60 seconds, the sound will turn off and the timer will count down for another 60 seconds. At the end, you must ask the patient to describe their tinnitus. FIGURE 26. Pressing the Next Button on the top right, the Report of Evaluation will be displayed (Figure 27). It is possible for you to: ✦ Enter Recommendations ✦ Save: tapping Save Button, the test will be saved, adding it to a patient (see Section 11.); ✦ Send: tapping the Report Button it will create a report of the test ( see Section 5.); 32 FIGURE 27. 10. Transducers On each Test (on the top right) are a list of the ONLY transducers that you can use: pressing the GEAR Button a new view becomes visible (Figure 28) in which it is possible to change the transducer. The supported transducers are: 1. Headphone TDH-39 (10Ω); 2. Headphone TDH-49 (10Ω); 3. Insert Earphone ER-3A (10Ω); 4. Insert Earphone ER-5A (10Ω); 5. Headphone DD 45 (10Ω); 6. Bone Vibrator B-71; 33 FIGURE 28. 11. Save Function In Save View, in figure 29, it is possible: ✦ to add a comment; ✦ to enter Clinician Information (see Section 12.) that will be associated to the test; ✦ to choose to add test to a patient’s Report that had already been saved in a prior iA database, or add a new patient to the database; Tapping the Save Button on the top right, the patient and their tests will be saved. 34 FIGURE 29. 12. Settings In this Setting View, Figure 30, it is possible to enter all Clinic Information and its logo in order to retrieve them automatically on the Clinical Report. To insert your logo, tap on the box and choose from the iPad album the logo you want to use. Drag and zoom to center logo. If the logo is not on your iPad album, then it is possible to import it into the iPad album by an email attachment or surfing on web. In addition it is possible to add all of the clinicians that will be using the iAudiometer. In this way, once the clinician performs a test and wants to report it, they can add their information and signature. To draw the signature it is possible to use your finger or a compatible stylus for the iPad. 35 FIGURE 30. 13. Calibration This section, in figure 31, is strictly intended for the Calibration Technician. On the top right, you or your technician can set a password (Figure 32) to protect the right calibration values saved. This is a simple method to verify the conformity to the ANSI 3.6-2010 and if the outputs are not within the tolerances of the ANSI Standard, then it allows you to adjust the SPL values in order to bring the output within the Standards. On the top panel it is possible to choose: ✦ which transducers will be used in the measurements ✦ which sound will be verified ✦ which channel will be verified; 36 FIGURE 31. On the Frequency Panel, it is possible to select which frequency has to be verified, and at what amplitude the sound will be generated. On the bottom left panel there are the main controls: ✦ Increments Buttons; ✦ “+” and “-” Buttons; ✦ Play Button; ✦ Save Button; On the Right, there is a panel in which the calibration procedures are explained, as below: ✦ ✦ Select the type of transducers and then select the Output (Left or Right); Connect the transducer to the iPad using a stereo adapter; 37 FIGURE 32. ✦ Select the type of output to be tested; ✦ To present the tone, press the PLAY button and press again to STOP (Note: Do not the change Frequency while the signal is in playing). ✦ If you chose the Pure Tone, select the frequency and the tone will be presented at the level shown in the bottom of panel <Frequency>; ✦ If you chose the White Noise, it will not be possible to select the frequency, but the noise will be presented at the level shown in the bottom of panel FREQUENCY ; ✦ If you chose Speech, 1000 Hz will automatically be selected and the Reference output will be displayed in the bottom of the panel FREQUENCY. ✦ If you chose NBN, select the center frequency of the noise. The value of the reference output will be shown under <Output level (dB HL)> (For the specifications of the NBN, see the data sheet). Calibration Tolerances: 38 ✦ If the output value is within the limits included in the Standards, you can proceed with a new test or return to the main screen. ✦ If the measured value output is outside the limits specified by the standards, you can adjust the value by adjusting the output by selecting the step increment and then pressing the + or -, if the value is less or greater than the limits included in the Standards. If the new measured value is within the limits , you can save this value by pressing the Save button. Then you can proceed with further measures or return to the main screen. Below is an Example of a calibration using a TDH-39 , Pure Tone , Left , 1000Hz: 1. Tone is presented at 70 dB HL, corresponding to the ANSI S3.6 2010 of 77 dB SPL. 2. If the measured dB SPL is 82.4 then, 82.4 dB SPL > (77 ± 3), and therefore the selected step size is <2 dB SPL>, so you would press the - button. 3. Now the SPL measures 80.4 dB SPL. Since 80.4 > (77 ± 3), it is still above the Standard, so now you select the step <0.5 dB SPL>, increment proceeds to press the - button. 4. The SPL now measures 79.9 dB SPL so, the output meets the ANSI standard. 5. To save, tap on <Save> button. 6. Repeat the same procedure for the remaining frequencies.” Special Note Certificate of Calibration: You will need the Serial Number of the iPad. 39