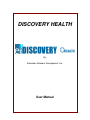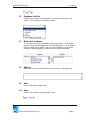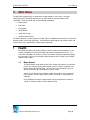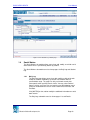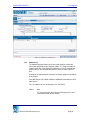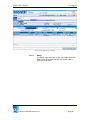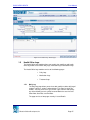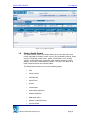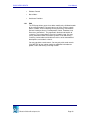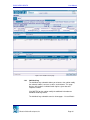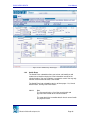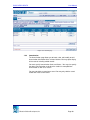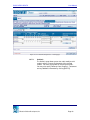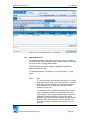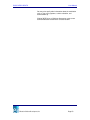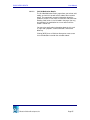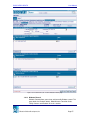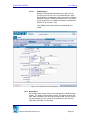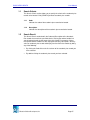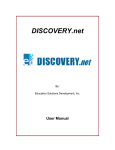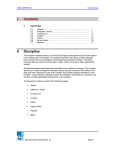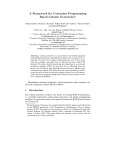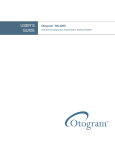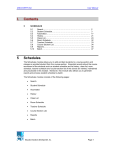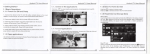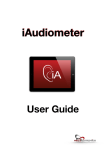Download DISCOVERY HEALTH
Transcript
DISCOVERY HEALTH
By:
Education Solutions Development, Inc.
User Manual
DISCOVERY HEALTH
User Manual
Information in this document is subject to change without notice and does not represent a
commitment on the part of ESD Inc. The software described in this document is furnished under a
license agreement. The software may be used or copied only in accordance with the terms of that
agreement. The purchaser may make one copy of the software for backup purposes. No part of
this publication may be reproduced or used in any form or by any means—graphic, electronic, or
mechanical, including photocopying, mimeographing, recording, taping, or in information storage
and retrieval systems —without the written permission of ESD Inc. For demonstration purposes,
this manual utilizes fictitious names; any similarities or references to an actual person or
companies are coincidental.
Every effort has been made to ensure that this documentation is complete and accurate. However,
note that DISCOVERY Health programs may have changed slightly between the time the manual
was printed and the product was released. These changes will not in any way interfere with your
use of the product.
DISCOVERY Health is a trademark of ESD Inc. Microsoft Windows, Windows 95, Windows 98,
Windows 2000, Windows NT, and Terminal Server are trademarks of the Microsoft Corporation.
WordPerfect is a trademark of Corel Corporation Limited. MetaFrame is a trademark of Citrix
Systems, Incorporated.
Copyright 2004 by ESD Inc. All rights reserved.
U.S. GOVERNMENT RESTRICTED RIGHTS: The SOFTWARE and documentation are provided
with RESTRICTED RIGHTS. Use, duplication, or disclosure by the Government is subject to
restrictions as set forth in subparagraph (C)(II)(II) of The Rights in Technical Data and Computer
Software clause at 52227-19. Contractor / manufacturer ESD, Inc. 980 Springer Drive,
Lombard, IL 60148
September 2005
980 Springer Drive,
Lombard, IL 60148
Visit our web site at www.esd-sys.com
Education Solutions Development, Inc.
Page 2
DISCOVERY HEALTH
User Manual
I.
Contents
I.
CONTENTS ........................................................................................................................ 3
II.
INTRODUCTION TO SYSTEM .......................................................................................... 4
III.
GETTING STARTED.......................................................................................................... 5
3.1
3.2
IV.
THE ENVIRONMENT ......................................................................................................... 7
4.1
4.2
4.3
4.4.
4.5
V.
Controls…………………………………………………………………………7
Commands……………………………………………………………………12
Search Criteria…………………………………………………………..……13
Search Results…………………………………………………………….…14
Maintenance Search…………………………………………………………14
MAIN MENU ..................................................................................................................... 16
5.1
5.2
VI.
Login Information………………………………………………………………5
Change Password……………………………………………………………..6
Health.…………….…………………………………………………………...16
Admin.………………………………………………………………………….62
LOOKUP WINDOWS ....................................................................................................... 66
Education Solutions Development, Inc.
Page 3
DISCOVERY HEALTH
II.
User Manual
Introduction to System
Welcome to the DISCOVERY Health student health administration system. Through years of
learning experience and client support, ESD in collaboration with DB Soft Inc., designed and
created this highly efficient system to help school districts track the student health records, as well
as the counselors, psychologists, social workers and health office logs. Just like the earlier
Discovery systems, the system’s very flexible and user-friendly functions provide the school
administrators, teachers, counselors, deans and other school personnel a means to better serve
the students.
The functions of the DISCOVERY Health system is grouped into two modules as follows:
•
•
Health: This provides links to different submodules in the system that creates and
maintains all student health-related information. The system allows you to:
•
Add, modify, or search for counselor, psychologists, social workers and health office
logs.
•
Maintain individual student health records like early childhood screening, health
concern, health exam, growth, immunization, vision/hearing/scoliosis, student
treatment, asthma, diabetes, among others.
Admin: This provides the link to Code Tables, the only submodule for Admin as of now.
The Code Tables submodule contains a list of all the dictionary tables used in the table
which define and maintain codes and records necessary in providing the student health
information.
Education Solutions Development, Inc.
Page 4
DISCOVERY HEALTH
User Manual
III. Getting Started
To start DISCOVERY Health System:
•
•
In your Internet Browser, type the following URL address:
http://develop.dbsoft.com/health/
A logon page appears where you must type a valid User Name and Password and select the
District to gain access to DISCOVERY Health system.
Figure 1.1 Login Page
1
Login Information
The Login Information page allows you to log into the system. But before you can
log into the system, you need to supply first a valid value for User ID and
Password. District by default is populated with the district school where the logon
user resides.
Education Solutions Development, Inc.
Page 5
DISCOVERY HEALTH
2
User Manual
Change Password
The Change Password page allows you to specify a new login password. The entries for
Enter New Password and Verify New Password must match.
Figure 2.1 Change Password Page
Education Solutions Development, Inc.
Page 6
DISCOVERY HEALTH
User Manual
IV. The Environment
An understanding of the environment and the controls used is invaluable to every user of the
system. Very often this comes by experience and becomes intuition, but for the record it'
s here
for your reference.
1
Controls
1.1
Buttons
Buttons are used to execute commands and are referenced in the documentation
by using square brackets (eg. [SAVE]). (All key codes in the documentation are in
UPPERCASE).
1.2
Labels
1.3
Fields
1.4
Check Boxes
1.5
Labels describe field or selection. A red asterisk on the label’s left side indicates
that the user must input or specify a value into the field it describes before he can
proceed with processing or saving.
Fields hold information, such as text, numbers, or dates. They are displayed as
rectangles on the screen. You can move forward through the fields by using the
TAB key or move backwards by using the SHIFT + TAB keys. A red asterisk (*)
on the left side of the field indicates that the user is required to enter data onto
that field in able to proceed with any processing.
Small square box preceded/followed by a description. Allows you to toggle the
option on or off. (‘Select a checkbox’ refers to marking or tagging a checkbox
while ‘Clear a checkbox’ refers to unmarking or untagging a checkbox.)
Option Groups
Set of options, from which the user can choose only one.
Education Solutions Development, Inc.
Page 7
DISCOVERY HEALTH
1.6
1.7
Dropdown List Box
A field that has a button associated with it. Click button to display the list of
choices. The field displays the available choices.
Multi-select list boxes
This has two list boxes for the Available and Selected groups. The Available
group lists all the available options while the Selected group lists all the options
that have already been selected. You may move the options to and from the
Available or Selected groups by clicking the Left or Right Arrow buttons.
1.8
Edit box
1.9
Grid
1.10
User Manual
Allows the user to enter non-formatted text and numbers in paragraph style.
Displays information in table format.
Rows
Indicates the number of rows displayed in a grid.
Education Solutions Development, Inc.
Page 8
DISCOVERY HEALTH
1.11
Pagination
Group of links that allows the user to navigate through the pages in a grid.
Selection
Top
Previous
12345
Next
Bottom
1.12
User Manual
Description
Displays the first page.
Displays the previous set of pages.
Displays the page number depending on the
number link clicked. If ‘3’ is clicked then Page 3 is
displayed.
Displays the next set of pages.
Displays the last page.
Date Picker
Opens a pop-up calendar wherein the user may select a specific date.
To use the Date Picker:
1. Click the Date Picker icon
Selection
to display pop-up calendar.
Description
Jump ahead one month.
Jump back one month.
Jump ahead one year.
Jump back one year.
Generates a hard copy of the calendar
displayed on screen.
Select a date link to select a date.
Education Solutions Development, Inc.
Page 9
DISCOVERY HEALTH
1.13
User Manual
Links
Links are underlined text in this application. When the mouse pointer is put over
a link, the mouse pointer changes to a hand pointer to indicate that an action will
be done when it is clicked.
Two things may happen when this is clicked. Basically, when the link clicked is a
column header in a grid, records are sorted by the column header link clicked.
Otherwise, it opens connections to other pages or sites in the application.
1.14
1.15
1.16
1.17
1.18
1.19
1.20
Lookup window
A separate page opened in another window that displays a list of choices. It
displays information such as code, name, and description, etc. You can make
your choice by moving the cursor Up or Down and pressing the ENTER key or by
simply clicking the left mouse button over the selected record.
Menus
A list of available commands in an application window. Menu names appear on
the left portion of the page. Clicking the menu name reveals the menu options.
Mouse
The mouse (if available) allows the user the freedom of moving around the
screen and '
clicking'choice options. ('
Clicking'refers to pressing the buttons on
the mouse, while the arrow/cursor is over an option)
Window
A rectangular area on your screen that displays the page.
Page
An area on your screen in which you view an application.
Scroll Bar
Horizontal or vertical bars are used to scroll the display in order to show sections
of the screen that are not visible.
Required Field Indicator
This is a red asterisk displayed at the bottom-left of the page to indicate that there
are required fields in the module.
Education Solutions Development, Inc.
Page 10
DISCOVERY HEALTH
1.21
1.22
User Manual
Project Header
A rectangular area located at the upper portion of all pages within the application.
The Project Header includes name of the project, log on user and login date, and
related links such as Help and Logout. Help link displays on-line help while
Logout link reverts to Login page.
Page Title
A rectangular area on your screen located below the Project Header, The Page
Title displays the Project Title and School information such as the name of the
District School, Year and Term. The Page Title changes depending on the
current page.
When in the Main Menu page, School and Year are both displayed as a
dropdown list box.
When the modules of the application are accessed, the School and Year Term
become static texts only.
1.23
1.24
School Parameter
A dropdown list box located at the right portion of a page title. This list displays
different schools in a district. You may change the school without logging out by
simply selecting school form the list.
Parameters
A dropdown list box located at the right portion of a page title. This list displays
different Year, Track, and Term of the selected school. You may change the
selected Year, Track and Term anytime in the application.
Education Solutions Development, Inc.
Page 11
DISCOVERY HEALTH
2
User Manual
Commands
The process done by the following buttons is executed by using the mouse, or you can
press TAB to access the button then press ENTER or SPACEBAR. However, only
buttons at the bottom of the page (footer buttons) can be accessed by pressing TAB.
Other buttons in the page are only executed by clicking the mouse.
2.1
Help
2.2
Logout
2.3
Menu
Displays on-line help.
Reverts to Login page.
Reverts to Main Menu page. If modifications are made on an entry page and you
click [MENU], the page displays “Discard changes?” with [OK] and [CANCEL]
options. Click [OK] to revert to Main Menu page. Click [CANCEL] to remain on
current page.
2.4
Close
2.5
Back
2.6
2.7
2.8
Closes the current page and return to the previous page. This is usually available
for Lookup windows in which case focus returns to the main page/window.
Reverts to previous page. If modifications are made on an entry page and you
click [BACK], the page displays “Discard changes?” with [OK] and [CANCEL]
options. Click [OK] to revert to the previous page. Click [CANCEL] to remain on
current page.
Cancel
Disregards modifications made. Leaves the current page/window and return to
the previous page/window.
Clear
Clears the entries that have been made on the current page and restores the
display to its original state. If modifications are made on an entry page and you
click [CLEAR], the page displays “Discard changes?” with [OK] and [CANCEL]
options. Click [OK] to proceed with clearing the entries. Click [CANCEL] to cancel
clearing of entries.
Save
Posts your modifications on the record into the database. The page displays
‘Save successful.” upon successful saving of your modifications.
Education Solutions Development, Inc.
Page 12
DISCOVERY HEALTH
2.9
2.10
2.11
3.
User Manual
Delete
Removes selected record(s) from the database. There must be records retrieved
for the module before deleting records. Otherwise, the page displays “No records
to delete.” From the retrieved records, you must select record(s) to delete.
Otherwise, the page displays “Please select a record to delete.” Upon clicking
[DELETE] and record(s) have already been selected, the page displays a delete
confirmation message. When the button clicked is located at the bottom of the
page (footer button), the page displays “Are you sure you want to delete?”
Otherwise, the page displays “Are you sure you want to delete the selected
record(s)?” Both messages have [OK] and [CANCEL] options. Selecting [OK]
proceeds with deleting the record(s). Selecting [CANCEL] returns to the current
page and cancels deletion. The page displays ‘Delete successful.” upon
successful deletion of the record(s).
Delete Rows
Temporarily removes the selected record(s) from the grid. You must select a
record to delete before clicking [DELETE ROWS]. Otherwise the page displays
“Please select a record to delete.”
Add Rows
Inserts the specified number of rows in the grid. You must specify a value in the
Add Rows field before clicking [ADD ROWS]. Also, a maximum of 10 rows may
be added at once. Otherwise, the page displays “Add rows cannot be less than 1
and greater than 10.”
Search Criteria
Search criteria contains the information that the application uses during a search to locate
the data you want.
Your search criteria can be designed to be as general or specific as you like. A general
search usually produces a long list of items while a specific search may only find one or
two items. The Search Criteria screens allow you to create a search that best suits your
needs. Each criterion field refers to a field from the source data. By entering a value in a
criterion field, you are instructing the application to search for only those records in the
source data with a corresponding field that matches what you have inputted.
The following example demonstrates how the same criteria can produce a variety of
results:
Criteria
Results
roy
roy
royal
royce
r
ray
rey
reyes
Education Solutions Development, Inc.
Page 13
DISCOVERY HEALTH
Exact *
User Manual
roy
* Available in most cases.
3.1
Delete
You must click [SEARCH] to locate matching records. In most of the search
screens, you must specify at least one criterion before searching. Otherwise, the
page displays “At least one criterion should be entered.” Using the criteria that
you have entered, the program searches the source data to locate any records
that meet the criteria. The application then displays a list of matching entries. If
there are no records located from the database for the criteria specified, the page
displays “There were no matching records found for the criteria specified.”
There are screens in the application which have default values set for the search
criteria. In this case, the matching records are already displayed on screen upon
access of the page. Whenever the search criteria are changed, you must always
search for its matching records before making changes of the displayed records.
Otherwise, the page displays “Please click [SEARCH] before making any
modifications.
4.
Search Results
The Search Results are displayed after a search is conducted. The following items are
generally displayed together with the record. Items displayed are those found by the
search.
4.1
4.2
4.3
4.4
5.
Rows
The number of items found upon search.
Detail
In most cases you can access detailed information about each of the items in the
list. The user may click a specific link in any of the records retrieved in order to
view or edit details of a specific record.
Pagination
Displayed depending on the number of records retrieved. This allows you to view
all records on the list.
Add
[ADD] displays a page where the user may enter information in adding a new
record.
Maintenance Search
The Maintenance Search (footer search) is usually found at the bottom of the page
together with the footer buttons.
Education Solutions Development, Inc.
Page 14
DISCOVERY HEALTH
5.1
5.2
5.3
User Manual
Field
A dropdown list box that indicates the detail of the record to be located. Options
usually are ‘Code’ and ‘Description’. However, other screens may have different
options depending on the details of the record.
Options
A dropdown list box that indicates the manner of search to be performed.
Options are ‘Starts With’ and ‘Contains’. Selecting ‘Starts with’ indicates that
records must start with the criteria specified. Selecting ‘Contains’ indicates that
records must contain the criteria specified.
Detail
Indicates value/text of the detail to be located.
Education Solutions Development, Inc.
Page 15
DISCOVERY HEALTH
V.
User Manual
Main Menu
The Main Menu page displays as tab options the two modules in the system. The page
initially displays the Health tab wherein you can add, modify or view the student health
information. Under the Health tab are the following submodules:
Name Search
Counselor
Psychologist
Social Worker
Health Office Logs
Student Health Record
The Admin tab when selected displays the Code Tables submodule which contains a list of all the
dictionary tables used in the application. These dictionary tables define and maintain codes and
records necessary in providing the student health information.
1
Health
The Health tab allows you to add, modify or view the student health information. It has
several submodules classifying the health information according to the source. The
Counselor submodule, for instance, contains the student counseling information logged
by a counselor. It also has the Student Health Record tab which contains the individual
student health records.
1.1
Name Search
The Name Search page allows you to find a student that matches the specified
criteria. You may specify any of the following search criteria: Last Name, First
Name, Student ID and Birth Date. You may also select the Name Type, YIS,
Gender and Pattern to narrow down the search results.
Search results displays the immediate student information such as student ID,
name, gender, YIS, birth date, phone number, counselor ID, homeroom and
school ID.
Click [SEARCH] to retrieve student records that correspond to the specified
criteria. To select a student, click the Student ID link.
Education Solutions Development, Inc.
Page 16
DISCOVERY HEALTH
User Manual
Figure 1.1.1 Name Search Page
1.2
Counselor
The Counselor submodule allows you to add, view, modify, or void counseling
records which is presented by date or by student.
This submodule consists of two pages: the Daily Log and Student Log.
1.2.1
Daily Log
The Daily Log page allows you to add, view, modify, or void counseling
records. This page lists daily counseling records that fall under the
specified search criteria. It is divided into two sections: the Search and
the List sections. In the Search section, you may select the Counseling
Domain and Counseling Setting and specify any of the following search
criteria to narrow down the search results: Show Void, Start Date, and
End Date. Click [SEARCH] to retrieve counseling records that correspond
to the specified criteria.
The List section displays the immediate counseling information such as
the Student ID, Name, YIS, Date, Counseling Domain, Counseling
Setting, and Minutes. Each row added also contains a Void checkbox
which when selected allows you to void a certain counseling record.
Education Solutions Development, Inc.
Page 17
DISCOVERY HEALTH
User Manual
To add new records, use the Add Rows feature to add blank lines to the
screen.
Click the [NOTES] button to add additional notes on each record. To void
a record, click the Void checkbox.
Figure 1.2.1.1 Daily Log Page
1.2.2
Student Log
The Student Log page allows you to search for counseling records by
student. In order for you to access this page, you must first select a
student record from the Name Search page. The page lists the student
counseling records that fall under the specified search criteria. It is
divided into two sections: the Search and the List sections. In the Search
section, you may select the Counseling Domain and specify any of the
following search criteria to narrow down the search results: Start Date,
End Date, and Show Void. Click [SEARCH] to retrieve counseling records
that correspond to the specified criteria.
Education Solutions Development, Inc.
Page 18
DISCOVERY HEALTH
User Manual
The List section displays the immediate counseling information such as
the Counselor Name, Counseling Domain, Date, Minutes, Counseling
Setting, Notes, and Void. Click the [NOTES] button to view the record’s
corresponding notes.
Figure 1.2.2.1 Student Log Page
1.3
Psychologists
The Psychologists submodule allows you to view, add, modify, or void
psychologists’ logs for students which are presented by date or by student.
This Psychologist submodule consists of two pages: the Daily Log and Student
Log.
1.3.1
Daily Log
The Daily Log page allows you to view, add, edit or void logs of a
particular psychologist for a student for a specified date. This page lists
daily psychologist’s logs that fall under the specified search criteria. You
may select Activity Type and specify any of the following search criteria to
narrow down the search results: Show Void, Start Date, and End Date.
Click [NOTES] to view, add or modify the additional information on
psychologist’s log.
The Daily Log submodule consists of two pages: List and Details.
Education Solutions Development, Inc.
Page 19
DISCOVERY HEALTH
User Manual
1.3.1.1
List
The List page allows you to locate and display a list of all the
students handled by a psychologist within the specified date
range. This page details the Student information such as
Student ID, Name, YIS, activity Type, Date, Minutes, Status
and whether the record is voided or not. You may also view
any additional information of the record by clicking [NOTES].
Clicking the Student ID link or double-clicking on the record
opens the details page of the record. You may also add a
new psychologist’s log by clicking [ADD].
Figure 1.3.1.1.1 Daily Log – List page
1.3.1.2
Details
The Details page allows you to view, add, modify the details of
the psychologist’s log or void the psychologist’s log for a
particular student. The psychologist’s log details include
activity type, status and the activities of the student.
You may manually specify the student ID or click the search
icon beside the field to open the Student Search window
where you may select a student.
Education Solutions Development, Inc.
Page 20
DISCOVERY HEALTH
User Manual
Figure 1.3.1.2.1 Daily Log – Details page
1.3.2
Student Log
The Student Log page allows you to view, add, edit or void all the
psychologist logs for the selected student. This page also looks at
student and all the psychologists that worked on him on a specified date
range as well as the corresponding activity type, status and specific
activity.
Clicking on the Psychologist link opens the Details page to allow editing
of the record.
Click [NOTES] to view, add or modify the additional information on
psychologist’s logs.
This sub module consists of two pages: List and Details.
1.3.2.1
List
The List page allows you to locate and display the list of all
psychologists’ log for the student.
Education Solutions Development, Inc.
Page 21
DISCOVERY HEALTH
User Manual
Figure 1.3.2.1.1 Student Log – List page
1.3.2.2 Details
The Details page allows you to view, add, modify or void the
details of the psychologists’ log. for the student under a
particular social worker.
Education Solutions Development, Inc.
Page 22
DISCOVERY HEALTH
User Manual
Figure 1.3.2.2.1 Student Log – Details page
1.4
Social Worker
The Social Worker sub module allows you to view, add, modify, or void for social
work records which is presented by date or by student.
The Social Worker submodule consists of two pages: the Daily Log and Student
Log.
1.4.1
Daily Log
The Daily Log page allows you to view, add, modify or void social work
records of students handled by a particular social worker within a
specified date range. This page lists daily social work records that
corresponds to the specified search criteria. You may select Referral
Source, Activity, and Case Plan and specify any of the following search
criteria to narrow down the search results: Show Void, Start Date, and
End Date.
Click [NOTES] to view, add or modify the additional information on social
work records.
The Daily Log submodule consists of two pages: List and Details.
Education Solutions Development, Inc.
Page 23
DISCOVERY HEALTH
User Manual
1.4.1.1
List
The List page allows you to locate and display a list of all
students handled by a social worker within the specified date
range. This page details the Student information such as,
Student ID, Name, YIS. The Date, Referral Source, Activity,
Case Plan , Minutes and whether the record is voided or not.
You may also view any additional information of the record by
clicking [NOTES].
Clicking the Student ID link or double-clicking on the record
opens the details page of the record. You may also add a
new health record by clicking [ADD].
Figure 1.4.1.1 Daily Log – List page
1.4.1.2
Details
The Details page allows you to view, add, modify the details of
the social work record or void the social work record for a
particular student . The social work record details include
social worker referral sources, case plans and the activities of
the student.
You may manually specify the student ID or click the search
icon beside the field to open the Student Search window,
where you may select a student.
Education Solutions Development, Inc.
Page 24
DISCOVERY HEALTH
User Manual
Figure 1.4.1.2 Daily Log – Details page
1.4.2
Student Log
The Student Log page allows you to view, add, modify or void all the
social work information of the selected student. This page also looks at
student and all the social worker that worked on him on a specified date
range as well as the corresponding referral source, activity, and case
plan.
Clicking on the Social Worker link opens the Details page to allow editing
of the record.
Click [NOTES] to view, add or modify the additional information on social
work records.
This sub module consists of two pages: List and Details.
1.4.2.1
List
The List page allows you to locate and display the list of all
social work records for the student.
Education Solutions Development, Inc.
Page 25
DISCOVERY HEALTH
User Manual
Figure 1.4.2.1 Student Log – List page
1.4.2.2
Details
The Details page allows you to view, add, modify or void the
details of the social work record for the student under a
particular social worker.
Education Solutions Development, Inc.
Page 26
DISCOVERY HEALTH
User Manual
Figure 1.4.2.2 Student Log – Details page
1.5
Health Office Logs
The Health Office Logs module allows you to add, view, modify or void health
office log records that includes daily logs, medication logs and treatment logs.
The Health Office Logs module consists of the following pages:
1.5.1
•
Daily Logs
•
Medication Logs
•
Treatment Logs
Daily Log
The Daily Log page allows you to view, add, modify or void a daily log of
students’ concerns, actions, and outcomes. This page lists daily log
records. You may select Visit Type, Action Type, Concern and specify
any of the following search criteria to narrow down the search results:
Show Void, Start Date, and End Date.
The page consists of two pages namely: List and Details.
Education Solutions Development, Inc.
Page 27
DISCOVERY HEALTH
User Manual
1.5.1.1
List
The List page allows you to locate and display the health log
records of a student. This page details Student ID, YIS, Date,
Visit Type, Action Type, Concern, Status, and Notes. It also
indicates if a record is void.
Clicking the Student ID link or double-clicking the record
opens the corresponding details page. While, clicking [NEW
HEALTH LOG] opens a blank details page where you may
create a new health record for the selected student.
You may also view any additional information by clicking
[NOTES]
Figure 1.5.1.1.1 Daily Log Page
1.5.1.2
Details
The Details page allows you add, modify or void a student’s
individual log record.
The page consists of two sections: Individual Log Essential
Information and Individual Log Details. In Essential
Information, you may specify the Student ID, Status,
Referred by, Time-in, Time-out and Staff initials. You may
also indicate if the record is voided or not. In Details section,
you may specify details such as Temperature, Blood
Pressure, Pulse, Respiration, Peak flow, Blood glucose,
Concern, Action, Communication, Outcome and Additional
information.
Education Solutions Development, Inc.
Page 28
DISCOVERY HEALTH
User Manual
Figure 1.5.1.2.1 Individual Log Essential Information and Details
1.5.2
Medication Log
The Medication Log Page allows you to view, add, modify or
void medication log record. The page lists students with
medication record. You may select a medication type and
specify any of the following search criteria to narrow down
the search results: Show Void, Start Date, and End Date.
The page details the Student ID, Name, medication details
such as Reason for Medication, Dosage, Route, Scheduled
Time, Time Given, and Reason Late/Missed. It also includes
the Parent Guardian, Staff Initials, and Staff Type. LSN
Obs/Sup, Logged Easy IEP, Med Error and Med Error.
Education Solutions Development, Inc.
Page 29
DISCOVERY HEALTH
User Manual
Figure 1.5.2.1 Medication Log Page
1.5.3
Treatment Log
The Treatment Log Page allows you to view, add, modify or
void Treatment log record. The page lists students with
treatment record. You may select a treatment type and
specify any of the following search criteria to narrow down
the search results: Show Void, Start Date, and End Date.
The page details the Student ID, Name, medication details
such as Reason for Medication, Dosage, Route, Scheduled
Time, Time Given, and Reason Late/Missed. It also includes
the Parent Guardian, Staff Initials, and Staff Type. LSN
Obs/Sup, Logged Easy IEP and Tx Error.
Education Solutions Development, Inc.
Page 30
DISCOVERY HEALTH
User Manual
Figure 1.5.3.1 Treatment Log Page
1.6
Student Health Record
The Student Health Record sub-module allows you to view, add, edit or void
records regarding the student’s health such as: early childhood screening, health
concerns, health logs, health exams, growth, immunization, vision, hearing,
scoliosis, student medication, medication count, medical treatment, asthma,
diabetes, nurse notes, and healthcare providers. This gives vital details of all
health-related records of the selected student.
The Student Health Record consists of the following pages:
•
ECS
•
Health Concern
•
Individual Log
•
Health Exam
•
Growth
•
Immunization
•
Vision/Hearing/Scoliosis
•
Student Medication
•
Medication Count
•
Student Treatment Record
•
Asthma Record
Education Solutions Development, Inc.
Page 31
DISCOVERY HEALTH
User Manual
•
Diabetes Record
•
Nurse Notes
•
Healthcare Providers
1.6.1
ECS
The ECS page allows you to view, add or modify early childhood records
of the selected student. The page consists of seven sections namely:
Details, Growth, Vision Screening, Hearing Screening, Immunization
Review, Healthcare Access; Developmental, Social, Emotional; and
Resources and Referral. The page details the date and location of
screening. The screener details are also included in page. You may
specify information about the student’s growth, vision and hearing
screening, immunization and healthcare review, social and emotional
development, and student’s referral.
You may not delete saved records. You may only void saved records.
Click [NOTES] to view, add or modify the additional information on
growth, vision, and hearing screening records.
Education Solutions Development, Inc.
Page 32
DISCOVERY HEALTH
User Manual
Figure 1.6.1.1 ECS page
1.6.2
Health Concern
The Health Concern page allows you to view, add or modify student
health concerns. This page displays and tracks student health and allergy
concerns. You may opt to display all records including voided and private
records.
You may not delete a record once saved. You may only void the saved
record and create a new record.
Education Solutions Development, Inc.
Page 33
DISCOVERY HEALTH
User Manual
Figure 1.6.2.1 Health Concern page
1.6.3
Individual Log
The Individual Log submodule allows you to locate, view, add or modify
the selected student’s concerns, actions, and outcomes. This page
displays daily student’s individual health log for a given date and
sequence number.
Click [NOTES] to view, add or modify the additional information on
individual health log records.
The Individual Log submodule consists of two pages: List and Details.
Education Solutions Development, Inc.
Page 34
DISCOVERY HEALTH
User Manual
1.6.3.1
List
The List page allows you to locate and display a list of all
individual logs for the selected student. This page displays
the immediate details of the records such as Date, Visit
Type, Action Type, Concern, Status and additional
information of the record. You may also determine whether
the record is voided or not.
Clicking the Date link or double-clicking on the record opens
the details page of the record. You may also add a new
health record by clicking [NEW HEALTH LOG].
Figure 1.6.3.1.1 Individual Log – List page
1.6.3.2
Details
The Details page allows you to add and modify a student
individual log records. You may specify the essential
information like student and visit particulars such as student
health vitals, concern, action, communication, outcome and
additional information.
Education Solutions Development, Inc.
Page 35
DISCOVERY HEALTH
User Manual
Figure 1.6.3.2.1 Individual Log – Details page
1.6.4
Health Exam
The Health Exam submodule allows you to view, add, modify or void
student annual health and physical exam information records of the
selected student. You may not delete a record once saved. You may only
void the saved record and create a new record.
The Health Exam Log submodule consists of three pages: List, Annual
Health Details, and Physical Exam Details.
1.6.4.1
List
The List page displays a list all the annual health and
physical exam records of the selected student.
This page details the immediate details of each annual health
ans physical record.
Education Solutions Development, Inc.
Page 36
DISCOVERY HEALTH
User Manual
For annual health records the Received Date, Health Status,
Vision Status and Hearing Status. Clicking the Received
Date link or double-clicking the record opens the
corresponding details page. While, clicking [NEW ANNUAL
HEALTH] opens a blank details page where you may create
a new annual health record for the selected student.
For physical exam records the Exam Date, Exam Status,
Referral, Restrictions, Sports Clearance, as well as Test and
Labs. Clicking the Received Date link or double-clicking the
record opens the corresponding details page. While, clicking
[NEW PHYSICAL EXAM] opens a blank details page where
you may create a new physical examination record for the
selected student.
You may also view any additional information by clicking
[NOTES]. You may also determine whether the record is
voided or not.
Figure 1.6.4.1.1 Health Exam – List page
Education Solutions Development, Inc.
Page 37
DISCOVERY HEALTH
User Manual
1.6.4.2
Annual Health Details
The Annual Health Details page allows you to view, add or
modify annual health records of the selected student. You
must specify Received Date and Health Status. You may
also specify Vision Status, Hearing Status and additional
information.
You may void a record by selecting Void and saving the
record. Click [ADD] to create a new annual health record.
Figure 1.6.4.2.1 Health Exam – Annual Health page
1.6.4.3
Physical Exam Details
The Physical Exam Details page allows you to view, add and
modify physical exam records of the selected student. You
must specify Exam Date and Exam Status. You may also
specify Referral, Restrictions, Sports Clearance and Test
and Lab details as well as additional information.
You may void a record by selecting Void and saving the
record. Click [ADD] to create a new physical exam record.
Education Solutions Development, Inc.
Page 38
DISCOVERY HEALTH
User Manual
Figure 1.6.4.3.1 Health Exam – Physical Exam page
1.6.5
Growth
The Growth page allows you to view, add or void student growth records
of the selected student. You must specify the date of screening and
student details such as age, height and weight. You may also specify any
additional information by clicking [NOTES].
Most of the fields on this page are calculated. Percentile values
calculated according to the specified height, weight and the body mass
index of the student.
You may not delete a record once saved. You may only void the saved
record and create a new record.
Education Solutions Development, Inc.
Page 39
DISCOVERY HEALTH
User Manual
Figure 1.6.5.1 Growth page
1.6.6
Immunization
The Immunization page allows you to locate, view, add, modify or void
immunization information of the selected student. You may opt to display
all the records including voided records.
You must specify Immunization Series and Status. You may also specify
the dates of immunization or whether the student is exempted from
immunization as well as its reason.
You may not delete a record once saved. You may only void the saved
record and create a new record.
Education Solutions Development, Inc.
Page 40
DISCOVERY HEALTH
User Manual
Figure 1.6.6.1 Immunization page
1.6.7
Vision/Hearing/Scoliosis
The Vision/Hearing/Scoliosis submodule allows you to view and track
vision, hearing, and scoliosis screening records of the selected student.
You may opt to access vision, hearing, or scoliosis records by selecting a
value from the Screening dropdown list box. For example, selecting
‘Hearing’ from the dropdown list box will display all hearing records for
the selected student. Records are displayed by the Date Screened from
the newest to the oldest records.
You may not delete a record once saved. You may only void the saved
record and create a new record.
Education Solutions Development, Inc.
Page 41
DISCOVERY HEALTH
User Manual
1.6.7.1
Vision
The Vision page allows you to view, add, modify or void
vision screening information of the selected student. You
must specify date of screening and status. You may also
specify Test Type, Acuity Right and Left, Corneal Reflex,
Plus Lens, Referral F/U Comments, Corrective Lens, Cover
Test, Color Vision and any additional information by clicking
[NOTES].
Figure 1.6.7.1.1 Vision/Hearing/Scoliosis – Vision page
1.6.7.2
Hearing
The Hearing page allows you to view, add, modify or void
student hearing screening information of the selected
student. The Hearing page allows you to view, add, modify
or void vision screening information of the selected student.
You must specify date of screening and status. You may
also specify hearing information for each ear, Otoscopy,
OAE, Referral F/U Comments, Tympanometry and any
additional information by clicking [NOTES].
Education Solutions Development, Inc.
Page 42
DISCOVERY HEALTH
User Manual
Figure 1.6.7.2.1 Vision/Hearing/Scoliosis – Hearing page
1.6.7.3
Scoliosis
The Scoliosis page allows you to view, add, modify or void
student scoliosis screening information of the selected
student. You must specify date of screening and status.
You may also specify Follow-up Date, Diagnosis, Treatement
and any additional information by clicking [NOTES].
Education Solutions Development, Inc.
Page 43
DISCOVERY HEALTH
User Manual
Figure 1.6.7.3.1 Vision/Hearing/Scoliosis – Scoliosis page
1.6.8
Student Medication
The Student Medication page allows you to locate, view, add, modify or
void student medication information of the selected student. You may opt
to view all records including voided records.
Click [NOTES] to view, add or modify the additional information on
student medication record.
The Student Medication sub module consists of two pages: List and
Details.
1.6.8.1
List
The List page allows you to locate and display a list of all the
medication records of the selected student within a specified
date range. Retrieved records are displayed according to
Daily Schedule in descending order such that all PRN
records are at the end.
This page details the immediate information of the record
such as Medication, whether it is controlled or not, Dose,
Daily Schedule, Route, Reason for Medication, Location of
Medication, Potential Side Effects, Start and End Date,
Provider Order, Parent Consent, LSN Approval and Review,
Med Log, Count and whether the record is voided or not.
You may also view any additional information by clicking
[NOTES].
Education Solutions Development, Inc.
Page 44
DISCOVERY HEALTH
User Manual
Clicking on the Medication link or double-clicking the record
opens the details of the selected record and allows you to
modify the student medication information. Click on [NEW
STUDENT MEDICATION] to create a new record.
Figure 1.6.8.1.1 Student Medication – List page
1.6.8.2
Details
The Details page allows you to view, add, modify the details
of the medication record or void the medication record. You
must specify Medication, Prescribed Dose and Start Date.
You may also specify other medication details such as Daily
Schedule, PRN Schedule, Reason of Medication, Location of
Medication, Potential Side Effects, End Date, Provide Order,
Parent Consent, LSN Approval and Review. You may also
specify any additional information by clicking [NOTES].
Education Solutions Development, Inc.
Page 45
DISCOVERY HEALTH
User Manual
Figure 1.6.8.2.1 Student Medication – Details page
1.6.9
Medication Count
Medication Count page allows you to add, modify, view or void
Medication Count records of a student. The page lists the Medication
Count records. You may select Visit Type, Action Type, Concern and
specify any of the following search criteria to narrow down the search
results: Show Void, Start Date, and End Date.
The page consists of two pages namely: List and Details.
1.6.9.1
List
The List page allows you to locate and display the Medication
Count records of a student. This page details Unit Strength,
Received/Dispensed Date, Expiration Date,
Received/Dispensed, # of Units Currently on Hand,
Plus/Minus, # of Units Received/Dispensed, Total #
Remaining Units, Staff Initials, Additional Information, Staff
Type and if it is a controlled med. It also determines if the
Medication Count record is void or not.
Clicking the Student ID link or double-clicking the record
opens the corresponding details page. While, clicking [NEW
HEALTH LOG] opens a blank details page where you may
create a new health record for the selected student.
Education Solutions Development, Inc.
Page 46
DISCOVERY HEALTH
User Manual
Figure 1.6.9.1.1 Medication Count – List page
1.6.9.2
Details
The Details page allows you add, modify or void a student’s
Medication Count record.
This page allows you to specify Medication Count details
such as Unit Strength, Received/Dispensed Date, Expiration
Date, Received/Dispensed, # of Units Currently on Hand,
Plus/Minus, # of Units Received/Dispensed, Total #
Remaining Units, Staff Initials, Additional Information, Staff
Type and if it is a controlled med. You may also specify if the
Medication Count record is voided or not.
Clicking [ADD] allows you to add a new Medication Count
record.
Education Solutions Development, Inc.
Page 47
DISCOVERY HEALTH
User Manual
Figure 1.6.9.2.1 Medication Count - Details page
1.6.10 Student Treatment Record
The Student Treatment submodule allows you to view, add, modify or
void treatment records of the selected student. You may not delete a
record once saved. You may only void the saved record and create a new
record.
The Student Treatment submodule consists of two pages: List and
Details.
1.6.10.1
List
The List page allows you to locate and display student
treatment records according to the specified date range.
Clicking [SEARCH] displays all the treatment records of the
student within the specified dates. You may also display
voided records by selecting Show Void checkbox. The page
includes treatment details such as Treatment/Procedure,
Location of Tx, Daily Schedule Duration, Reason for
Treatment, Instructions, Start Date, End Date, Provider
Order Date, Parent Consent Date, LSN Approval Date and
LSN Review Date.
Clicking the Treatment Procedure link or double-clicking the
record opens the corresponding details page. While, clicking
[NEW STUDENT TREATMENT] opens a blank details page
where you may create a new student treatment record for the
selected student.
Education Solutions Development, Inc.
Page 48
DISCOVERY HEALTH
User Manual
Figure 1.6.10.1.1 Student Treatment Record – List page
1.6.10.2
Details
The Details page allows you to view, add, modify, or void
student treatment records. This page allows you to specify
treatment details such as Treatment/Procedure, Location of
Tx, Daily Schedule Duration, Reason for Treatment,
Instructions, Start Date, End Date, Provider Order Date,
Parent Consent Date, LSN Approval Date and LSN Review
Date.
Clicking [ADD] clears all fields to allow you to create a new
treatment record for the selected student.
Education Solutions Development, Inc.
Page 49
DISCOVERY HEALTH
User Manual
Figure 1.6.10.2.1 Student Treatment Record - Details page
1.6.11 Asthma Record
The Asthma Record submodule allows you to view, add, modify, or void
asthma records and visit records of the selected student. Details of the
asthma record include AAP Date, Asthma Severity, and the calculated
Peak Flow Rates for each Zone according to the specified Height of the
student. The page also displays asthma medication details and the visit
records of students due to asthma attack.
Click [NOTES] to view, add or modify the additional information about the
asthma medications.
The Student Medication submodule consists of three pages: Asthma
Details, Medication Details, and Visit No Medication Details.
1.6.11.1
Asthma Details
The Asthma Details page displays the primary details of the
student asthma record. It also allows you to locate and
display a list all asthma medications and visit records of the
student.
Education Solutions Development, Inc.
Page 50
DISCOVERY HEALTH
User Manual
The List page consists of four sections namely: Details,
Search, Medication, and Visit No Medication. The Details
section allows you to add or modify the primary details of the
student’s asthma record. Peak Flow (PF) rates are
calculated based on the specified height and calculation
option, which may either be ‘Predicted’ or ‘Personal Best’.
The Search section allows you to specify the date range to
locate for asthma medication records and visit records of the
student. The Medication section retrieves all asthma
medication records of the student. The Visit No Medication
section lists all visit records of the student due to asthma
attack.
You may opt display all asthma medications and visit records
including the voided record or only the valid records.
Clicking the Asthma Medication link or double-clicking the
medication record opens the corresponding details page.
While, clicking [NEW MEDICATION] opens a blank details
page where you may create a new asthma medication record
for the selected student.
Moreover, clicking the Visit Date link or double-clicking the
visit record opens the corresponding details page. While,
clicking [NEW VISIT NO MEDICATION] opens a blank
details page where you may create a new visit record for the
selected student.
Education Solutions Development, Inc.
Page 51
DISCOVERY HEALTH
User Manual
Figure 1.6.11.1.1 Asthma Record – List page
1.6.11.2
Medication Details
The Medication Details page allows you to view, add, modify,
and void asthma medication records of the student. The
page details essential information about the medication such
as Asthma Medication, Date and Time Given, Dosage,
Schedule, Route, and Peak Flow Reading before and after
medication. Staff Initials is also included in the page. You
may also indicate if the medication has nurse notes and if the
record is void or not.
Education Solutions Development, Inc.
Page 52
DISCOVERY HEALTH
User Manual
You may also specify other information about the medication
such as signs and symptoms, asthma education, and
asthma follow-up.
Clicking [ADD] clears all fields to allow you to create a new
asthma medication record for the selected student.
Education Solutions Development, Inc.
Page 53
DISCOVERY HEALTH
User Manual
Figure 1.6.11.2.1 Asthma Record – Medication Details page
Education Solutions Development, Inc.
Page 54
DISCOVERY HEALTH
User Manual
1.6.11.3
Visit No Medication Details
The Visit No Medication Details page allows you to view, add,
modify, and void visit records of the student due to asthma
attack. The page details essential information about the
student visit such as Visit Date, Visit Reason, and Peak Flow
Reading. Staff Initials is also included in the page. You may
also indicate if the medication has nurse notes and if the
record is void or not.
You may also specify other information about the visit such
as signs and symptoms, asthma education, and asthma
follow-up.
Clicking [ADD] clears all fields to allow you to create a new
visit no medication record for the selected student.
Education Solutions Development, Inc.
Page 55
DISCOVERY HEALTH
User Manual
Figure 1.6.12.3.1 Asthma Record – Medication Details page
Education Solutions Development, Inc.
Page 56
DISCOVERY HEALTH
User Manual
Figure 1.6.12.3 Asthma Record – Visit No Medication Details page
1.6.13 Diabetes Record
Diabetes Record allows you to view, add or modify Diabetes record. This
page details the Diabetes details, Blood Glucose Correction Scale,
Family Contacts and Diabetes Visits of a student.
Education Solutions Development, Inc.
Page 57
DISCOVERY HEALTH
User Manual
You may search for Diabetes Visit records. You may specify any of the
following search criteria to narrow down the search results: Show Void,
Start Date, and End Date.
Clicking the Visit Date/Time link or double-clicking the record opens the
corresponding details page. While, clicking [NEW DIABETES VISIT]
opens a blank details page where you may create a new Diabetes Visit
record.
Figure 1.6.13.1 Diabetes Record page
Education Solutions Development, Inc.
Page 58
DISCOVERY HEALTH
User Manual
1.6.13.1
Carbohydrates
Diabetes Carbohydrate Page allows you to add a visit by
specifying the Visit Date, Visit Time, Blood Glucose, Signs
and Symptoms, Carbohydrate Intake, Interventions, Diabetes
Education, Diabetes Follow-up and Staff Initial. It also allows
you to specify if there is additional information and determine
whether the visit record is void.
Click [ADD] to add another Diabetes Carbohydrate visit
record.
Figure 1.6.13.1.1 Diabetes Record - Carbohydrates
1.6.14 Nurse Notes
Nurse Notes allows you to search, view, add, modify or void Nurse Note
records. This page lists Nurse Notes records. The page also details the
Date, Notes and Staff Initials of the Nurse Note record. You may specify
any of the following search criteria to narrow down the search results:
Show Void, Start Date, and End Date.
Education Solutions Development, Inc.
Page 59
DISCOVERY HEALTH
User Manual
Figure 1.6.14.1 Nurse Notes page
1.6.15 Healthcare Providers
The Healthcare Providers submodule allows you to view, add, modify, or
delete healthcare provider records of the selected student.
The Healthcare Provider submodule consists of two pages: List and
Details.
1.6.15.1
List
The List page allows you to display a list of all healthcare
providers and their details. You may also specify Health
Insurance details of the records such as Insurance Type,
Insurance Referral, and Referral Date. The page also
displays the healthcare provider details such as Healthcare
Provider Type, Name, Clinic/Hospital, Phone, Fax, the
complete address information, Consent Date, Requested
Date, and Received Date.
Clicking the Type link or double-clicking the record opens the
corresponding details page. While, clicking [NEW
HEALTHCARE PROVIDER] opens a blank details page
where you may create a new healthcare record for the
selected student.
To delete a record, you may select a record and click
[DELETE].
Education Solutions Development, Inc.
Page 60
DISCOVERY HEALTH
User Manual
Figure 1.6.15.1.1 Health Care Providers – List page
1.6.15.2
Details
The Details page allows you to view, add, or modify the
details of healthcare provider records of the student.
Clicking [ADD] clears all fields to allow you to create a new
healthcare provider record for the selected student.
Education Solutions Development, Inc.
Page 61
DISCOVERY HEALTH
User Manual
Figure 1.6.14.2 Health Care Provider - Details page
2
Admin
The Admin module allows you to modify maintenance tables that are included in the
system.
2.1 Maintenance Tables
The Maintenance Table page allows a user to modify a code table by selecting a
maintenance table from Maintenance Table drop-down list box.
Maintenance Tables include that following modules:
•
BMI Percentile
•
Height Percentile
•
Weight Percentile
Education Solutions Development, Inc.
Page 62
DISCOVERY HEALTH
User Manual
Figure 6.1.1 Admin Page
2.1.1
BMI Percentile
BMI Percentile Maintenance Table allows the user to Add or Modify a
BMI Percentile record that comprises Gender, Weight, Height and BMI
Percentile. The BMI Percentile record may be set to active or inactive by
selecting a status from Inactive dropdown list box.
Figure 6.1.1.1 BMI Percentile Page
2.1.2
Height Percentile
Height Percentile Maintenance Table allows the user to Add or Modify a
Height Percentile record that comprises Gender, Age in years, Age in
months, Height and Height Percentile. The Height Percentile record may
be set to active or inactive by selecting a status from Inactive dropdown
list box.
Education Solutions Development, Inc.
Page 63
DISCOVERY HEALTH
User Manual
Figure 6.1.2.1 Height Percentile
2.1.3
Weight Percentile
Weight Percentile Maintenance Table allows the user to Add or Modify a
Weight Percentile record that comprises Gender, Age in years, Age in
months, Weight and Weight Percentile. The Weight Percentile record
may be set to active or inactive by selecting a status from Inactive
dropdown list box.
Education Solutions Development, Inc.
Page 64
DISCOVERY HEALTH
User Manual
Figure 6.1.3.1 Weight Percentile
Education Solutions Development, Inc.
Page 65
DISCOVERY HEALTH
User Manual
VI. Lookup Window
Most of the modules in the application make use of a Lookup window. This window displays a list
of options and its general information available for a field in a module. It has a search capability to
limit the options you may select from.
The Lookup windows consist of two sections: Search Criteria and Search Result sections. Most of
the criteria and details displayed are similar for most of the windows.
1
Student ID Search
The Student ID Search window lists the available academic plans.
Education Solutions Development, Inc.
Page 66
DISCOVERY HEALTH
1.1
1.2
User Manual
Search Criteria
The Search Criteria section allows you to specify the criteria of the academic plan
records to be located. Click [SEARCH] to locate academic plan records.
1.1.1
Code
Indicates the code of the academic plan record to be located.
1.1.2
Description
Indicates the description of the academic plan record to be located.
Search Result
The Search Result section details the Code and Description of the Academic
Plan records that match the specified criteria. Clicking the column header link
sorts displayed records by the name of the link clicked. For example, clicking
Description column header link sorts displayed records by description. You may
select an academic plan record and display it on the field in the module by doing
any of the following:
•
By clicking the Code link on the first column of the academic plan record you
have selected.
•
By double-clicking the academic plan record you have selected.
Education Solutions Development, Inc.
Page 67