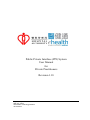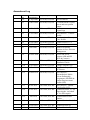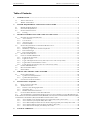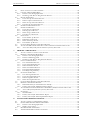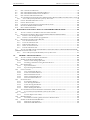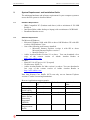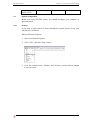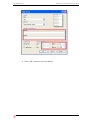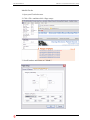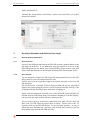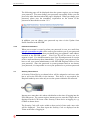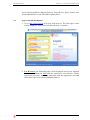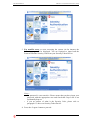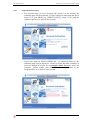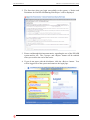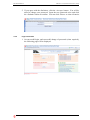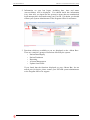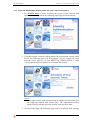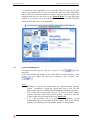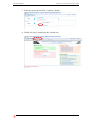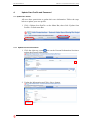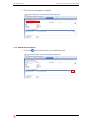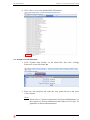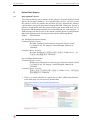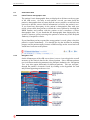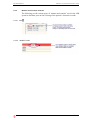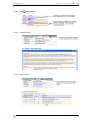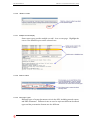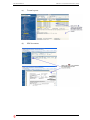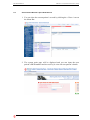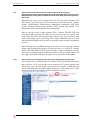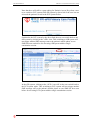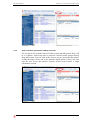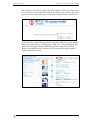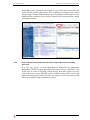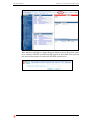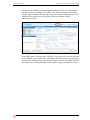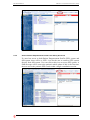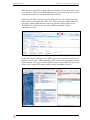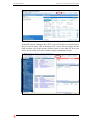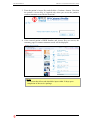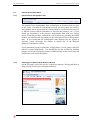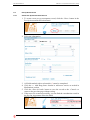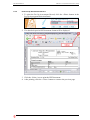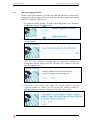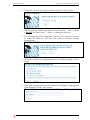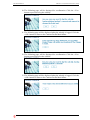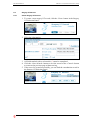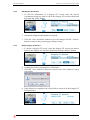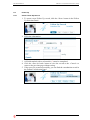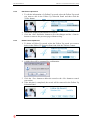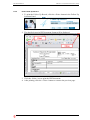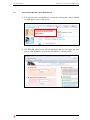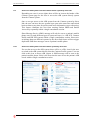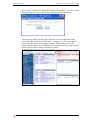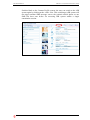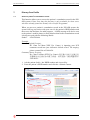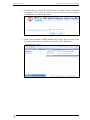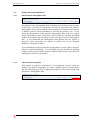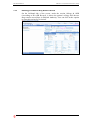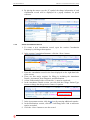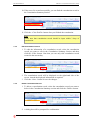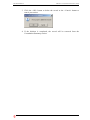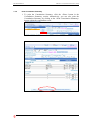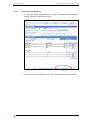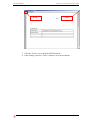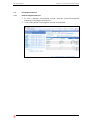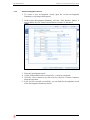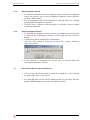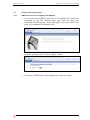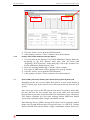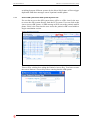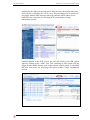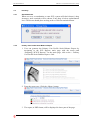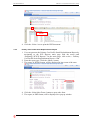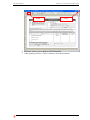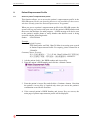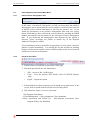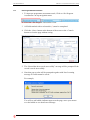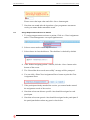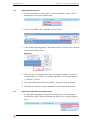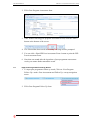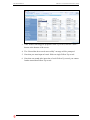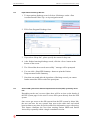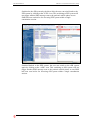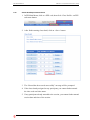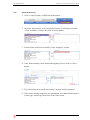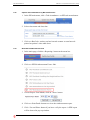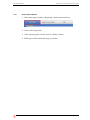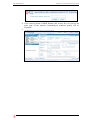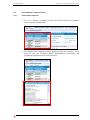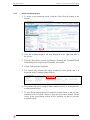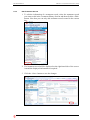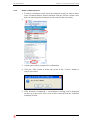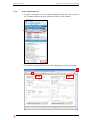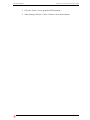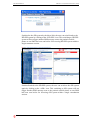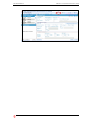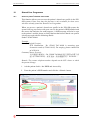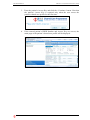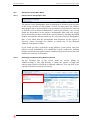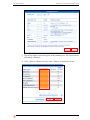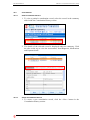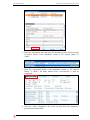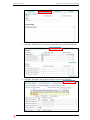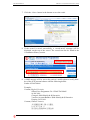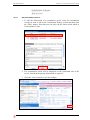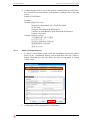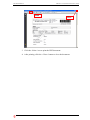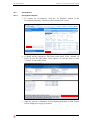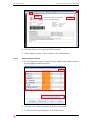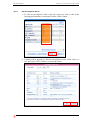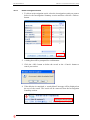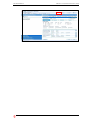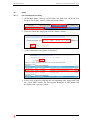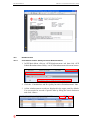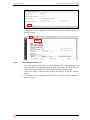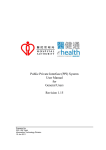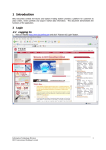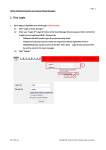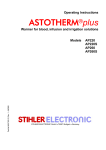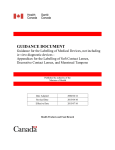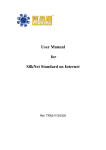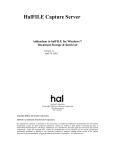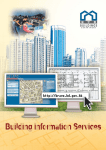Download (PPI) System User Manual for Private Practitioners Revision 1.18
Transcript
Public Private Interface (PPI) System User Manual for Private Practitioners Revision 1.18 Prepared by: ISS / IS1 Team Information Technology Division 10 Oct 2012 Amendment Log Ref. Version No. Date of Amendment Prepared by Description New document. UI enhancement of quick access and next patient button. UI Enhancement of Logon Page New function – Cataract Profile New function – Primary Care Profile Update Section 3.1.2 Online activation Address Searching function in User Account Management Direct link access between ePR and PPI (PCP & Cataract) System Requirement and Installation Guide Change eHealth Logo New Stock Reports for PCP doctor New function – Haemodialysis PublicPrivate Partnership Programme (HD PPP) & Patient Empowerment Profile (PEP) New function – Shared Care Profile (SCP) Updated Sections 5.1 for removing the “on behalf of” for ePR enquire Updated SMS sender number Updated Section 3.4 , 3.7, 4 Updated Section 6.1 Updated Section 7.3.2 1.0 1.1 21 Apr 2006 19 Dec 2006 IS1 team, ITD, HA IS1 team, ITD, HA 1.2 26 Feb 2007 IS1 team, ITD, HA 1.3 11 Feb 2008 IS1 team, ITD, HA 1.4 18 Jun 2008 IS1 team, ITD, HA 1.5 1.6 1.7 25 Sep 2008 24 Oct 2008 4 Feb 2009 IS1 team, ITD, HA IS1 team, ITD, HA IS1 team, ITD, HA 1.8 29 June 2009 IS6 team, ITD, HA 1.9 30 June 2009 IS6 team, ITD, HA 1.10 1.11 07 Oct 2009 01 Dec 2009 IS6 team, ITD, HA IS6 team, ITD, HA 1.12 02 Mar 2010 IS6 team, ITD, HA 1.13 06 Jul 2010 AI3 team, ITD, HA 1.14 28 Jul 2010 AI3 team, ITD, HA 1.15 1 Dec 2010 AI3 team, ITD, HA 1.16 14 Jun 2011 AI3 team, ITD, HA 1.17 1.18 19 Sep 2012 10 Oct 2012 AI3 team, ITD, HA AI3 team, ITD, HA PPI USER MANUAL VERSION 1.18 (LAST SAVED 10 OCT, 2012) Table of Contents 1. INTRODUCTION ................................................................................................................................ 6 1.1 1.2 2. ABOUT THIS MANUAL .................................................................................................................... 6 WHERE TO GET HELP .................................................................................................................... 6 SYSTEM REQUIREMENT AND INSTALLATION GUIDE ......................................................... 7 2.1 HARDWARE REQUIREMENT ........................................................................................................... 7 2.2 SOFTWARE REQUIREMENT ............................................................................................................ 7 2.3 SYSTEM CONFIGURATION .............................................................................................................. 8 2.3.1 Printing .................................................................................................................................... 8 3. SECURITY INFORMATION AND GUIDE TO USER LOGIN................................................... 11 3.1 3.1.1 3.1.2 3.1.3 3.1.4 3.2 3.2.1 3.2.2 3.2.3 3.2.4 3.3 3.4 3.4.1 3.4.2 3.4.3 3.4.4 3.4.5 3.5 3.6 3.7 4. GENERAL SECURITY INFORMATION ............................................................................................. 11 Access Control ....................................................................................................................... 11 User Account ......................................................................................................................... 11 Activity Logging ..................................................................................................................... 12 Patient Consent...................................................................................................................... 12 SYSTEM REQUIREMENTS ON PASSWORD MAINTENANCE ............................................................. 12 General Guidelines ................................................................................................................ 12 Mandatory requirement on Password format ........................................................................ 13 Password Changes ................................................................................................................ 13 Password notification ............................................................................................................ 14 SECURITY TOKEN DEVICE ........................................................................................................... 14 LOGIN TO THE PPI-EPR SYSTEM ................................................................................................. 15 Login for the First Time ......................................................................................................... 17 Login successful ..................................................................................................................... 19 Login with Replacement Security Token (For users with security token) .............................. 21 Login Failure and Automatic Lock-out ................................................................................. 22 Login through internal site (For users with security token) .................................................. 22 LOGOUT PPI-EPR SYSTEM .......................................................................................................... 23 RETURN TO MAIN MENU ............................................................................................................ 24 SWITCH ROLE .............................................................................................................................. 24 UPDATE OWN PROFILE AND PASSWORD............................................................................... 26 4.1 UPDATE OWN PROFILE ................................................................................................................ 26 4.1.1 Update Personal Information ................................................................................................ 26 4.1.2 Update Role Information ....................................................................................................... 27 4.2 CHANGE YOUR OWN PASSWORD ................................................................................................ 29 5. PATIENT DATA ENQUIRY ............................................................................................................ 30 5.1 OPEN A PATIENT‟S RECORD ......................................................................................................... 30 5.2 VIEW PATIENT DATA ................................................................................................................... 33 5.2.1 Patient’s basic demographic data ......................................................................................... 33 5.2.2 Navigation Tree ..................................................................................................................... 33 5.2.3 Buttons and Function Controls .............................................................................................. 34 5.3 CLOSE CURRENT RECORD / OPEN NEXT RECORD ....................................................................... 38 5.4 ACCESS PRIMARY CARE PROFILE (PCP) SYSTEM, CATARACT PROFILE SYSTEM, HAEMODIALYSIS PUBLIC-PRIVATE PARTNERSHIP PROGRAMME (HD PPP) SYSTEM, PATIENT EMPOWERMENT PROFILE (PEP) AND SHARED CARE PROFILE (SCP) FROM EPR SYSTEM BY DIRECT LINK ................................................... 39 5.4.1 Access Primary Care Profile (PCP) system from ePR system by direct link ......................... 39 5.4.2 Access Cataract system from ePR by direct link .................................................................... 41 5.4.3 Access Haemodialysis Public-Private Partnership Programme from ePR by direct link ..... 43 5.4.4 Access Patient Empowerment Profile from ePR by direct link .............................................. 46 5.4.5 Access Shared Care Profile from ePR by direct link ............................................................. 48 6. CATARACT PROFILE .................................................................................................................... 50 PAGE 3 OF 145 PPI USER MANUAL 6.1 6.2 6.2.1 6.2.2 6.3 6.3.1 6.3.2 6.3.3 6.3.4 6.4 6.5 6.5.1 6.5.2 6.5.3 6.5.4 6.6 6.6.1 6.6.2 6.6.3 6.6.4 6.7 6.8 6.8.1 7. OPEN A PATIENT‟S CATARACT PROFILE ........................................................................................ 50 CATARACT PROFILE MAIN MENU ................................................................................................ 52 Patient’s basic demographic data ......................................................................................... 52 HA Allergy and Adverse Drug Reaction Record ................................................................... 52 PRE-OP ASSESSMENT .................................................................................................................. 53 Create Pre-Op Assessment Record ........................................................................................ 53 Edit Pre-Op Assessment Record ............................................................................................ 54 Delete Pre-Op Assessment Record ........................................................................................ 54 Print Pre-Op Assessment Record .......................................................................................... 55 SUBSIDY LOGGING PROCEDURE .................................................................................................. 56 SURGERY OT RECORD ................................................................................................................ 59 Create Surgery OT Record .................................................................................................... 59 Edit Surgery OT Record ........................................................................................................ 60 Delete Surgery OT Record..................................................................................................... 60 Print Surgery OT Record ....................................................................................................... 61 FOLLOW UP ................................................................................................................................. 62 Create Follow Up Record ...................................................................................................... 62 Edit Follow Up Record .......................................................................................................... 63 Delete Follow Up Record ...................................................................................................... 63 Print Follow Up Record ........................................................................................................ 64 CLOSE CURRENT RECORD / OPEN NEXT RECORD ....................................................................... 65 ACCESS THE EPR SYSTEM FROM THE CATARACT PROFILE SYSTEM BY DIRECT LINK ................... 66 Access the ePR system from the Cataract system by direct link ............................................ 66 PRIMARY CARE PROFILE ........................................................................................................... 69 7.1 7.2 7.2.1 7.2.2 7.2.3 7.3 7.3.1 7.3.2 7.3.3 7.3.4 7.3.5 7.3.6 7.4 7.4.1 7.4.2 7.4.3 7.4.4 7.5 7.6 7.6.1 7.6.2 7.7 7.7.1 7.8 7.8.1 7.8.2 7.8.3 8. VERSION 1.18 (LAST SAVED 10 OCT, 2012) ACCESS A PATIENT‟S CONSULTATION RECORD............................................................................. 69 PRIMARY CARE PROFILE MAIN MENU......................................................................................... 71 Patient’s basic demographic data ......................................................................................... 71 Patient’s Remaining Quota ................................................................................................... 71 HA Allergy and Adverse Drug Reaction Record ................................................................... 72 CONSULTATION RECORDS ........................................................................................................... 73 View Consultation Record ..................................................................................................... 73 Create Consultation Record .................................................................................................. 74 Edit Consultation Record ...................................................................................................... 75 Delete Consultation Record ................................................................................................... 75 Print Consultation Summary ................................................................................................. 77 Print Dispensing Summary .................................................................................................... 79 INVESTIGATION RECORD ............................................................................................................. 81 View Investigation Record ..................................................................................................... 81 Create Investigation Record .................................................................................................. 82 Edit Investigation Record ...................................................................................................... 83 Delete Investigation Record .................................................................................................. 83 CLOSE CURRENT RECORD / OPEN NEXT RECORD ....................................................................... 83 PRIMARY CARE PROFILE REPORTS .............................................................................................. 84 PMP Claim Form for Consultation Fee Subsidy ................................................................... 84 Primary Care Profile Additional Charges Report ................................................................. 85 ACCESS EPR SYSTEM FROM PRIMARY CARE PROFILE (PCP) SYSTEM BY DIRECT LINK................ 85 Access ePR system from PCP system by direct link ............................................................... 86 INVENTORY ................................................................................................................................. 88 Stock Reminder ...................................................................................................................... 88 Primary Care Profile Stock Balance Report ......................................................................... 88 Primary Care Profile Stock Replenishment Report ............................................................... 89 PATIENT EMPOWERMENT PROFILE ....................................................................................... 91 8.1 8.2 8.2.1 8.2.2 8.3 8.4 ACCESS A PATIENT‟S EMPOWERMENT PROFILE ............................................................................ 91 PATIENT EMPOWERMENT PROFILE MAIN MENU ......................................................................... 92 Patient’s basic demographic data ......................................................................................... 92 Header & User Menu ............................................................................................................ 92 PRE-PROGRAMME ASSESSMENT.................................................................................................. 93 ASSIGN EMPOWERMENT SESSION TO PATIENT ............................................................................ 94 PAGE 4 OF 145 PPI USER MANUAL 8.5 8.6 8.7 8.8 8.9 8.9.1 8.10 8.11 8.12 8.13 8.14 9. VERSION 1.18 (LAST SAVED 10 OCT, 2012) INPUT ATTENDANCE RECORD ..................................................................................................... 95 INPUT POST-PROGRAMME ASSESSMENT RESULT ........................................................................ 95 INPUT POST-PROGRAMME FOLLOW UP RESULT .......................................................................... 96 INPUT PATIENT DISCHARGE RECORD .......................................................................................... 98 ACCESS EPR SYSTEM FROM PATIENT EMPOWERMENT PROFILE (PEP) SYSTEM BY DIRECT LINK . 98 Access ePR system from PEP system by direct link ............................................................... 99 CREATE NEW EMPOWERMENT CLASS ....................................................................................... 101 CREATE NEW COURSE............................................................................................................... 102 CAPTURE CLASS ATTENDANCE BY BARCODE SCANNER ........................................................... 103 GENERATE REIMBURSEMENT FORM .......................................................................................... 103 PRINT VARIOUS REPORTS .......................................................................................................... 104 HAEMODIALYSIS PUBLIC-PRIVATE PARTNERSHIP PROGRAMME ............................ 105 9.1 ACCESS A PATIENT‟S HAEMODIALYSIS TREATMENT RECORD ..................................................... 105 9.2 HAEMODIALYSIS PUBLIC-PRIVATE PARTNERSHIP PROGRAMME MAIN MENU ........................... 107 9.2.1 Patient’s basic demographic data ....................................................................................... 107 9.2.2 Patient’s Next HA Follow-up appointment .......................................................................... 107 9.3 HAEMODIALYSIS TREATMENT RECORD ..................................................................................... 108 9.3.1 View Treatment Record ....................................................................................................... 108 9.3.2 Create Treatment Record .................................................................................................... 109 9.3.3 Edit Treatment Record ......................................................................................................... 111 9.3.4 Delete Treatment Record ..................................................................................................... 112 9.3.5 Print Treatment Record ....................................................................................................... 113 9.4 ACCESS THE EPR SYSTEM FROM HAEMODIALYSIS PUBLIC-PRIVATE PARTNERSHIP PROGRAMME (HD PPP) SYSTEM BY DIRECT LINK ......................................................................................................... 115 9.4.1 Access ePR system from HD PPP system by direct link ...................................................... 115 10. SHARED CARE PROGRAMME ............................................................................................. 118 10.1 ACCESS A PATIENT‟S SHARED CARE PROFILE ............................................................................ 118 10.2 SHARED CARE PROFILE MAIN MENU ........................................................................................ 120 10.2.1 Patient’s basic demographic data .................................................................................. 120 10.2.2 HA Allergy and Adverse Drug Reaction Record............................................................. 120 10.3 PRE-ASSESSMENT ..................................................................................................................... 121 10.3.1 Input Consultation .......................................................................................................... 121 10.3.2 Input Investigation Summary .......................................................................................... 122 10.4 CONSULTATIONS ....................................................................................................................... 124 10.4.1 View Consultation Record .............................................................................................. 124 10.4.2 Create Consultation Record ........................................................................................... 124 10.4.3 Edit Consultation Record ................................................................................................ 128 10.4.4 Delete Consultation Record ............................................................................................ 129 10.4.5 Print Consultation Record .............................................................................................. 130 10.5 INVESTIGATIONS........................................................................................................................ 132 10.5.1 Investigation Request ...................................................................................................... 132 10.5.2 View Investigation Result ................................................................................................ 133 10.5.3 Create Investigation Result ............................................................................................. 134 10.5.4 Edit Investigation Result ................................................................................................. 136 10.5.5 Delete Investigation Result ............................................................................................. 137 10.6 ACCESS EPR SYSTEM FROM SHARED CARE PROFILE (SCP) BY DIRECT LINK ............................. 138 10.6.1 Access ePR system from SCP system by direct link ........................................................ 138 10.7 UTILITY ..................................................................................................................................... 141 10.7.1 Lab Test Request Fax Utility ........................................................................................... 141 10.8 REIMBURSEMENT ...................................................................................................................... 142 10.8.1 Consultations and Dr. Quality Incentives Reimbursement ............................................. 142 10.9 SHARED CARE PROGRAMME REPORTS ...................................................................................... 144 10.9.1 SCP Doctor Appointment ................................................................................................ 144 10.9.2 SCP Patient Enrollment List ........................................................................................... 145 PAGE 5 OF 145 PPI USER MANUAL 1. VERSION 1.18 (LAST SAVED 10 OCT, 2012) Introduction The Public Private Interface / electronic Patient Record Sharing Pilot System (PPI-ePR) is a web-based application aiming at improving the sharing of patient‟s clinical information between public and private healthcare providers to facilitate a seamless and better quality healthcare environment for patients upon patient‟s consent. The Hospital Authority (HA), being the largest healthcare provider in Hong Kong, has collected clinical data on patients under its care through its integrated clinical information system over the past years and established a patient-centered, lifelong longitudinal clinical data repository, namely the electronic-Patient Record (ePR). A pilot for this collaborative project is to be launched by 1Q 2006, in which HA will share the ePR of patients who are under the care of selected private healthcare providers upon patients‟ consent. Through this pilot run, it aims to establish & assess the logistics involved, and to determine the key success criteria and identify critical components for the provision of a communitywide health information portal in the future. 1.1 About this manual This manual aims at providing users with a quick and working reference of the PPI-ePR system and includes the following 4 sections: 1. System Requirement & Installation Guide This section describes the hardware & software requirement and the setup procedure before accessing the PPI-ePR system. 2. Security Information and Guide to User Login This section describes the security features of the system and how to use security token to login to the PPI-ePR system. 3. Guide to use the functions provided by PPI-ePR This section describes the various functions provided by the PPI-ePR system. 1.2 Where to Get Help If you require help with the use of the PPI-ePR system, please contact the system administrator of your hospital. If you do not have a system administrator, please contact the Hospital Authority PPI-ePR Program Office on 2300-6654, or via email to the following addresses: Internet: [email protected] Intranet: HO PPI-ePR Program Office ([email protected]) HOSPITAL AUTHORITY - INFORMATION TECHNOLOGY DEPARTMENT PAGE 6 OF 145 PPI USER MANUAL 2. VERSION 1.18 (LAST SAVED 10 OCT, 2012) System Requirement and Installation Guide The minimum hardware and software requirement for your computer system to access the PPI system is described below. 2.1 Hardware Requirement 2.2 IBM Compatible PC (Pentium and above) with a minimum of 256 MB RAM, or Intel-based Mac (either desktop or laptop) with a minimum of 1GB RAM Broadband Internet access Software Requirement For Microsoft Windows: Microsoft Windows 2000 with SP4 or above OR Windows XP with SP1 or above OR Windows Vista One of the following web browser installed: o Microsoft Internet Explorer version 6 with SP1 or above Microsoft Internet Explorer version 7 o Mozilla Firefox 3.x Adobe Acrobat Reader Version 5.0 or above. You can download a free copy of the current version of Adobe Acrobat Reader at http://www.adobe.com/ For Mac: MacOS X 10.4 (Tiger) or 10.5 (Leopard) Web browser: Safari 3.x Adobe Acrobat Reader for Mac version 8 or above. You can download a free copy of the current version of Adobe Acrobat Reader at http://www.adobe.com/ Note that Primary Care Profile (PCP) can only run on Internet Explorer version 6/7 under current implementation. Browser-Applications support matrix: Internet Explorer Firefox 3.x 6/7 ePR Primary Care Profile (PCP) Cataract Profile Haemodialysis Public-Private Partnership Programme (HDPPP) Patient Empowerment Profile HOSPITAL AUTHORITY - INFORMATION TECHNOLOGY DEPARTMENT Safari Mac 3.x on PAGE 7 OF 145 PPI USER MANUAL Shared Care Profile (SCP) 2.3 VERSION 1.18 (LAST SAVED 10 OCT, 2012) (IE7 only) System Configuration Before you access the PPI system, you should configure your computer as specified below. 2.3.1 Printing If you need to print reports or letters through the system, please set up your web browser as follows: Microsoft Internet Explorer 1. Open your Internet Explorer. 2. Click <File>, and then <Page Setup>. 3. Clear the contents in the <Header> and <Footer> sections and set margin to zero as below. HOSPITAL AUTHORITY - INFORMATION TECHNOLOGY DEPARTMENT PAGE 8 OF 145 PPI USER MANUAL VERSION 1.18 (LAST SAVED 10 OCT, 2012) 4. Click <OK> button to save the changes. HOSPITAL AUTHORITY - INFORMATION TECHNOLOGY DEPARTMENT PAGE 9 OF 145 PPI USER MANUAL VERSION 1.18 (LAST SAVED 10 OCT, 2012) Mozilla Firefox 1. Open your Firefox browser 2. Click <File> and then click <Page setup> 3. Set all headers and footers to "-blank-": HOSPITAL AUTHORITY - INFORMATION TECHNOLOGY DEPARTMENT PAGE 10 OF 145 PPI USER MANUAL VERSION 1.18 (LAST SAVED 10 OCT, 2012) Safari (for MacOS X) Uncheck the <Print headers and footers> option every time when you print a document in Safari. 3. Security Information and Guide to User Login 3.1 General Security Information 3.1.1 Access Control Access to the different functions in the PPI-ePR system is granted based on the job duties of each user. If you think that your type and level of access in the PPI-ePR system do not match your responsibilities, please contact your PPIePR system administrator or the Hospital Authority PPI-ePR Program Office. 3.1.2 User Account You are assigned a unique User ID (Login ID) when granted access to the PPIePR system for your sole and personal use only. For HA users, you are required to login to the system using the correct User ID and Password. For non-HA users, a Security Token is also provided and you are required to login to the system using the correct User ID, Password and the Security Code as displayed on the Security Token at the time of logging in. Under current arrangement, enrolled users of the PPI-ePR system and also the eHealth System of the Hong Kong Government's Healthcare Voucher Scheme, can opt to use the same security token for both systems. Access to the system is restricted to authorised users only and you must not share your User ID, Password and Token to others. Please refer to the „IT Security Guide for the PPI-ePR Project‟ for good security practices. A copy of which has been distributed to you when your account was created or you can download a copy from the PPI-ePR web site. HOSPITAL AUTHORITY - INFORMATION TECHNOLOGY DEPARTMENT PAGE 11 OF 145 PPI USER MANUAL 3.1.3 VERSION 1.18 (LAST SAVED 10 OCT, 2012) Activity Logging The PPI-ePR system logs every user activity (e.g. accessing patient‟s clinical data, create an account) in the system automatically for audit purposes. The logged information includes the access date/time, User ID, type of transaction, the record and data fields accessed, and if any data is changed, the before and after image of the change. This logging allows the system administrator to trace every action within the system to the individual user and you will be personally responsible for the actions logged with your User ID. You should use the PPI-ePR system to perform your duties in relation to patient care and related purposes only according to the Terms and Conditions of this website. Regular audit reports on individual users‟ activities in the PPIePR system will be generated for monitoring by the system administrators at the Hospital Authority and each participating Private Hospitals. 3.1.4 Patient Consent You are allowed to access the patients‟ records only when the patient has consented. Apart from the system logging, the PPI-ePR system will generate a SMS message to the patient‟s mobile phone every time a patient‟s record is opened in the PPI-ePR system. The message contains the time and name of the user accessing his / her record so that the patient can report any unauthorised access to the Hospital Authority immediately. 3.2 System requirements on Password Maintenance 3.2.1 General Guidelines Passwords are the principal means of authenticating the user and validating a user‟s authority to access the system. You are advised to adopt the following guidelines to protect your password so as to protect your own user account. 1. Keep passwords confidential. Do not disclose your password to others to prevent unauthorised access using your account. 2. Avoid keeping a paper record of passwords. 3. Change passwords whenever there is any indication of possible system or password compromise. 4. Change passwords at regular intervals (about 30 days) and avoid reusing or "cycling" old passwords 5. Avoid basing passwords on any of the following: months of the year, days of the week or any other aspect of the date family names, initials or car registration numbers the organisation names, identifiers or references telephone numbers (or similar all-numeric groups) User ID, user name, group id or other system identifier more than two identical characters words that can be found in dictionaries HOSPITAL AUTHORITY - INFORMATION TECHNOLOGY DEPARTMENT PAGE 12 OF 145 PPI USER MANUAL 3.2.2 VERSION 1.18 (LAST SAVED 10 OCT, 2012) Mandatory requirement on Password format The system will automatically check the format of your password when you create a new password. Passwords of the following format will be rejected : 3.2.3 with length less than 8 characters with the user‟s User ID or HKID embedded in the password with 3 or more consecutive identical characters in the password with the word „password‟ embedded same password as your previous password Password Changes The system requires you to change your password upon successful login under the following circumstances : login for the first time login after your password has been reset login after your password has not been changed for a period of times HOSPITAL AUTHORITY - INFORMATION TECHNOLOGY DEPARTMENT PAGE 13 OF 145 PPI USER MANUAL VERSION 1.18 (LAST SAVED 10 OCT, 2012) The following page will be displayed when the system requires you to change your password. You must change your password successfully before you can proceed to other functions when this page is displayed. When you change your password, please note the mandatory requirement on the format of the password as described in section 3.2.2. In addition, you can change your password any time via the Update Own Profile function in the PPI-ePR. 3.2.4 Password notification When your account is created or when your password is reset, an e-mail from [email protected] will be sent to you to advise you of your password. It is therefore very important that you should keep your updated e-mail address recorded in the PPI-ePR system. Your User ID will be sent to you in a separate e-mail. You should memorise your User ID and password on receipt of the e-mails and destroy them immediately. If you forget your password, you have to call your system administrator or the PPI-ePR Program Office to reset your password. Since the password is system generated and no one knows your password, it is impossible to revert your password to a previous password. 3.3 Security Token Device A Security Token Device as shown below will be assigned to each user who has to access the PPI-ePR via the internet. This device is not required for Hospital Authority users who only access the system within the HA network. Internet users must have this token with him/her at the time of logging into the PPI-ePR system. The system requires internet users to enter the 6 digit code as displayed on the LCD screen of the Security Token device at logging in, e.g. 032848 as shown above. The Security Code will expire within a short period of time and a new code will be displayed. You must input the Security Code as displayed on the Token at the time of logging in. HOSPITAL AUTHORITY - INFORMATION TECHNOLOGY DEPARTMENT PAGE 14 OF 145 PPI USER MANUAL VERSION 1.18 (LAST SAVED 10 OCT, 2012) If you find any problem with your Security Token Device, please contact your system administrator or the PPI-ePR Program Office. 3.4 Login to the PPI-ePR System 1. Go to http://ppi.ha.org.hk with your web browser. The PPI logon screen will be displayed. Enter your User ID and click <Continue>. 2. For HA users, the following page will be displayed and you are required to enter your Password. Note that the password is case-sensitive. Please ensure that you have input your password with the appropriate case and check that Caps Lock is not accidentally kept on. HOSPITAL AUTHORITY - INFORMATION TECHNOLOGY DEPARTMENT PAGE 15 OF 145 PPI USER MANUAL VERSION 1.18 (LAST SAVED 10 OCT, 2012) 3. For non-HA users or users accessing the system via the internet, the following page will be displayed. You are required to input both the Password and the Security Code from your Security Token Device. Notes : the password is case-sensitive. Please ensure that you have input your password with the appropriate case and check that Caps Lock is not accidentally kept on. if you are unsure of what is the Security Code, please refer to paragraph 3.3 above on Security Token Device. 4. Press the <Logon> button to proceed. HOSPITAL AUTHORITY - INFORMATION TECHNOLOGY DEPARTMENT PAGE 16 OF 145 PPI USER MANUAL 3.4.1 VERSION 1.18 (LAST SAVED 10 OCT, 2012) Login for the First Time 1. For non-HA users or users accessing the system via the internet, the following page will be displayed. You are required to input both the first 4 digit no. of your HKID (e.g. HKID:Z123456(7), input "1234") and the registered phone no to activate the account. If you have input an incorrect HKID and / or registered phone no, the following page will be displayed. Please be aware that after a number of incorrect attempts to log on, we will disable online access by your User Account. Please contact your PPI-ePR system administrator or the Program Office to re-activate your account HOSPITAL AUTHORITY - INFORMATION TECHNOLOGY DEPARTMENT PAGE 17 OF 145 PPI USER MANUAL VERSION 1.18 (LAST SAVED 10 OCT, 2012) 2. The first time when you login successfully to the system, a „Notice and Disclaimer for HA PPI-ePR Sharing Pilot Project‟ will be displayed. 3. Please read through this important notice regarding the use of the PPI-ePR system and its site. The <Accept> and <Reject> button will be enabled when you scroll to the end of the notice. 4. If you do not agree with the disclaimer, click the <Reject> button. You will be logged out of the system and return to the login page. HOSPITAL AUTHORITY - INFORMATION TECHNOLOGY DEPARTMENT PAGE 18 OF 145 PPI USER MANUAL VERSION 1.18 (LAST SAVED 10 OCT, 2012) 5. If you agree with the disclaimer, click the <Accept> button. You will be asked to change your password. Input the new password twice and click the <Submit> button to confirm. You can click <Reset> to clear all entries. 3.4.2 Login successful 1. On successful login, and successful change of password (when required), the following page will be displayed. HOSPITAL AUTHORITY - INFORMATION TECHNOLOGY DEPARTMENT PAGE 19 OF 145 PPI USER MANUAL VERSION 1.18 (LAST SAVED 10 OCT, 2012) 2. Information on your last logon, including date, time and status (success/failure) will be displayed. You should check this information every time after you logon into the system to ensure that no unauthorised login attempts have been made using your User ID. If in doubt, you should contact your System Administrator or the Program Office for assistance. 3. Functions which are available to you are displayed on the <Menu Bar>. There are a total of 6 groups of functions offered by the system: Patient Data Enquiry Patient Enrolment Reporting Account Management Update Own Profile If you found that the functions displayed on your <Menu Bar> do not match your job duties, please contact your PPI-ePR system administrator or the Program Officer for support. HOSPITAL AUTHORITY - INFORMATION TECHNOLOGY DEPARTMENT PAGE 20 OF 145 PPI USER MANUAL VERSION 1.18 (LAST SAVED 10 OCT, 2012) 3.4.3 Login with Replacement Security Token (For users with security token) 1. For non-HA users or users accessing the system via the internet with replacement security token, the following login page will be displayed. 2. If you have input a security code generated by replacement security token device, the following page will be displayed. You are required to input both the first 4 digit no. of your HKID (e.g. HKID:Z123456(7), input "1234") and the registered phone no to activate the account. Notes : If the input security code was generated by original security token, you can login successfully with normal flow. The replacement security token will only activate after new security code has been input. 3. On successful login, the following page will be displayed with message HOSPITAL AUTHORITY - INFORMATION TECHNOLOGY DEPARTMENT PAGE 21 OF 145 PPI USER MANUAL VERSION 1.18 (LAST SAVED 10 OCT, 2012) "New token activated". The activate process is completed and the original security token is no longer valid for login into PPI-ePR System. 3.4.4 Login Failure and Automatic Lock-out If you have input an incorrect User ID and / or Password and / or Security Code, the following Page will be displayed. Please be aware that after a number of incorrect attempts to log on, we disable online access by your User Account. Please contact your PPI-ePR system administrator or the Program Office to re-activate your account. 3.4.5 Login through internal site (For users with security token) If you have both Internal and External roles, you still can use internal site for accessing the account. After entering the User ID and click <Continue>, there HOSPITAL AUTHORITY - INFORMATION TECHNOLOGY DEPARTMENT PAGE 22 OF 145 PPI USER MANUAL VERSION 1.18 (LAST SAVED 10 OCT, 2012) is a check box "Not Applicable" next to Security Code Text box. If user just want to use internal roles, the user can check the check box "Not Applicable" and just fill in the Password and click <Logon> button to login the system. Be reminded that the user can only use the Internal Roles by using this login method. If you want to use the external roles, just fill in the Security Code and unchecked the check box "Not Applicable". 3.5 Logout PPI-ePR System To logout from the system, click the <Logout> icon on the menu bar. If you have entered the Primary Care Profile (PCP), Cataract Profile or ePR system, you can logout the system by clicking at the <Logoff> icon . Notes: Remember to logout the system when you finish working with the system. Forgetting to logout the system may lead to your User ID being used to retrieve confidential information by unauthorised person. The system will automatically log you off if your account remains inactive within the system after a period of time. You will be required to login again after your session has been „timed-out‟. It is a good practice that you should close a patient‟s record immediately after your encounter with the patient. This will avoid the patient‟s record being viewed by another patient or staff member. HOSPITAL AUTHORITY - INFORMATION TECHNOLOGY DEPARTMENT PAGE 23 OF 145 PPI USER MANUAL 3.6 VERSION 1.18 (LAST SAVED 10 OCT, 2012) Return To Main Menu To return to the main page from any functions within the system, click the <Home> icon on the menu bar. If you have entered the Primary Care Profile (PCP), Cataract Profile, Haemodialysis Public-Private Partnership Programme (HD PPP), Patient Empowerment Profile or ePR system, you can return to the main page by clicking at the <Close> icon . 3.7 Switch Role By using the switch role function, the user can switch the log-in role to the selected role. 1. You can see the current role on the left hand side of the header menu bar. Click the <Switch Role> button on the menu bar. 2. Click on the link of the role that you would like to change. You can check the "Default" check boxes next to the roles for setting the default role. Once the default role is set, the system will automatically log in the default role when logging in the system HOSPITAL AUTHORITY - INFORMATION TECHNOLOGY DEPARTMENT PAGE 24 OF 145 PPI USER MANUAL VERSION 1.18 (LAST SAVED 10 OCT, 2012) 3. Enter the password and click <Continue> button. 4. Finally, the role is switched to the selected role. HOSPITAL AUTHORITY - INFORMATION TECHNOLOGY DEPARTMENT PAGE 25 OF 145 PPI USER MANUAL 4. VERSION 1.18 (LAST SAVED 10 OCT, 2012) Update Own Profile and Password 4.1 Update Own Profile All users have permission to update their own information. Follow the steps below to update your own profile. 1. Click <Update Own Profile> on the Menu Bar, then click <Update Own Profile> on Sub-menu Bar. 4.1.1 Update Personal Information 1. Click the right top corner icon on the Personal Information Section to update the personal information. 2. Update the Information and Click <Save> button. HOSPITAL AUTHORITY - INFORMATION TECHNOLOGY DEPARTMENT PAGE 26 OF 145 PPI USER MANUAL VERSION 1.18 (LAST SAVED 10 OCT, 2012) 3. The Personal Information is updated. 4.1.2 Update Role Information 1. Click the icon besides the role you would like to edit HOSPITAL AUTHORITY - INFORMATION TECHNOLOGY DEPARTMENT PAGE 27 OF 145 PPI USER MANUAL VERSION 1.18 (LAST SAVED 10 OCT, 2012) 2. Update the Role Information. You can add or update the Institute Information by clicking the <add> or <edit> button in the Institute/clinic Information Section. 3. Fill in the Institution Information Form. Click <Confirm> button to save the changes. Click <Delete> button to delete the institutes. Click <Back> button to decline the changes. HOSPITAL AUTHORITY - INFORMATION TECHNOLOGY DEPARTMENT PAGE 28 OF 145 PPI USER MANUAL VERSION 1.18 (LAST SAVED 10 OCT, 2012) 4. Click <Save> to save the updated Role Information. 4.2 Change Your Own Password 1. Click <Update Own Profile> on the Menu Bar, then click <Change Password> on the Sub-menu Bar 2. Enter the old password and enter the new password twice and press <Save> button. Notes Please refer to „System requirements on Password Maintenance‟ in the Chapter on „Security Information and Guide to User Login‟ for guidelines on Password maintenance. HOSPITAL AUTHORITY - INFORMATION TECHNOLOGY DEPARTMENT PAGE 29 OF 145 PPI USER MANUAL 5. Patient Data Enquiry 5.1 Open a patient’s record VERSION 1.18 (LAST SAVED 10 OCT, 2012) This function allows you to enquire on the patient‟s electronic medical record kept by the Hospital Authority. It is assumed that you have a need to access the patient‟s record for patient care and that you have obtained the patient‟s consent before you access the patient‟s data in PPI-ePR. When you „opened‟ a patient‟s record in PPI-ePR, the system will log your action with your user id, the patient‟s HKID number and the access date and time for audit purposes. A SMS message will also be sent to the patient‟s mobile phone to notify him/her that his/her patient record is being accessed with the following details: Sender : 85269789666 For Medical PractitionerContent Content (English Version): Dr Chan Tai Man is retrieving your electronic clinical record (3/3/2006 10:16). For enquiry, contact Hospital Authority at 23006654. Content (Chinese Version): Dr Chan Tai Man 現正查閱你的電子病歷 (3/3/2006 10:16)。如 有查詢, 請致電醫管局: 23006654 。 For non Medical Practitioner Content (English Version) : Health care professional is retrieving your electronic clinical record (3/3/2006 10:16). For enquiry, contact Hospital Authority at 23006654. Content (Chinese Version) : 醫療人員現正查閱你的電子病歷 (3/3/2006 10:16)。如有查詢, 請致電醫管局: 23006654 。 1. There is a section, labelled as <Quick Access HA's ePR Patient Record>, in the main page for you to access patient's data. HOSPITAL AUTHORITY - INFORMATION TECHNOLOGY DEPARTMENT PAGE 30 OF 145 PPI USER MANUAL VERSION 1.18 (LAST SAVED 10 OCT, 2012) 1. Ask the patient for his / her HKID number and Access Key. When the patient registered for the PPI-ePR program, the Access Key is sent to the patient‟s mobile phone with Sender‟s name of PPI. A confirmation letter with the patient‟s Access Key would also have been sent to the patient after enrolment. Any subsequent changes to the Access Key will be sent to the patient‟s mobile phone number again via SMS message but a confirmation letter will not be sent. You can assist the patient to check the Access Key by checking the Message Inbox of the patient‟s mobile phone with the following details : Sender: 85269789666 Content (English Version): Access Key: XXXXXXXX Content (Chinese Version): 保安編碼: XXXXXXXX Input the XXXXXXXX shown in the SMS message whenever the Patient‟s Access Key is required by the system. 2. Enter the patient‟s HKID number, Access Key and click the <Submit> button to proceed. HOSPITAL AUTHORITY - INFORMATION TECHNOLOGY DEPARTMENT PAGE 31 OF 145 PPI USER MANUAL VERSION 1.18 (LAST SAVED 10 OCT, 2012) 3. If the entered patient‟s HKID Number and Access Key are correct, the summary page of the patient‟s electronic medical record will be displayed. HOSPITAL AUTHORITY - INFORMATION TECHNOLOGY DEPARTMENT PAGE 32 OF 145 PPI USER MANUAL 5.2 View Patient data 5.2.1 Patient’s basic demographic data VERSION 1.18 (LAST SAVED 10 OCT, 2012) The patient‟s basic demographic data are displayed at all times on the top part of the ePR screen. On entry to each patient‟s record, you must check the patient‟s demographic data to ensure that the correct patient‟s record has been retrieved so that the correct clinical information is used for the patient‟s care. If you found any discrepancy in the patient‟s demographic data with your record, please check that you have selected the correct patient by checking the HKID number and confirm with the patient on the correctness of these demographic data. If you found that the demographic data displayed by the system is incorrect, please encourage the patient to inform any of the Hospital Authority‟s hospitals or clinics. If you found that you have opened the wrong patient‟s record, please close this patient‟s records immediately. You should also log the incident for auditing purpose and for patient enquiry because a SMS message on the record retrieval would have been sent to the patient. 5.2.2 Navigation Tree On the leftmost part of the ePR screen, there is a tree view to depict the overall structure of the clinical data for the selected patient. Since different patients receive different medical treatments in the Hospital Authority, the „Navigation Tree‟ may also appear differently for different patients. You can „navigate‟ through the patient‟s electronic record by clicking on the hyperlink for each subject data appearing on the tree view. HOSPITAL AUTHORITY - INFORMATION TECHNOLOGY DEPARTMENT PAGE 33 OF 145 PPI USER MANUAL 5.2.3 VERSION 1.18 (LAST SAVED 10 OCT, 2012) Buttons and Function Controls The following are the various types of „buttons and controls‟ used in the ePR system to facilitate your on-line viewing of the patient‟s electronic records. 5.2.3.1 Sort 5.2.3.2 <Details> button HOSPITAL AUTHORITY - INFORMATION TECHNOLOGY DEPARTMENT PAGE 34 OF 145 PPI USER MANUAL 5.2.3.3 Folder VERSION 1.18 (LAST SAVED 10 OCT, 2012) and Hyperlink 5.2.3.4 <Legend> button 5.2.3.5 <Zoom> button HOSPITAL AUTHORITY - INFORMATION TECHNOLOGY DEPARTMENT PAGE 35 OF 145 PPI USER MANUAL VERSION 1.18 (LAST SAVED 10 OCT, 2012) 5.2.3.6 <Return> button 5.2.3.7 Multiple records display Some report types provide multiple records‟ view on one page. Highlight the case to view detailed report on the selected case. 5.2.3.8 Search criteria 5.2.3.9 Document Types Different types of report documents exist in the ePR, including textual reports, and PDF documents. Different icons are used to represent different document types and the presentation formats are also different. HOSPITAL AUTHORITY - INFORMATION TECHNOLOGY DEPARTMENT PAGE 36 OF 145 PPI USER MANUAL VERSION 1.18 (LAST SAVED 10 OCT, 2012) (a) Textual reports (b) PDF documents HOSPITAL AUTHORITY - INFORMATION TECHNOLOGY DEPARTMENT PAGE 37 OF 145 PPI USER MANUAL 5.3 VERSION 1.18 (LAST SAVED 10 OCT, 2012) Close Current Record / Open Next Record 1. You can close the current patient‟s records by clicking the <Close> icon on the Menu Bar. 2. The system main page will be displayed and you can input the next patient‟s HKID number and Access Key to view the next patient‟s details. HOSPITAL AUTHORITY - INFORMATION TECHNOLOGY DEPARTMENT PAGE 38 OF 145 PPI USER MANUAL 5.4 VERSION 1.18 (LAST SAVED 10 OCT, 2012) Access Primary Care Profile (PCP) system, Cataract Profile system, Haemodialysis Public-Private Partnership Programme (HD PPP) system, Patient Empowerment Profile (PEP) and Shared Care Profile (SCP) from ePR system by direct link Depending on a user's access rights, there will be icons on the header of the ePR system page for the user to access Primary Care Profile system, Cataract system, Haemodialysis Public-Private Partnership Programme (HD PPP) system, Patient Empowerment Profile (PEP) system and Shared Care Programme (SCP) system directly from ePR system. Once a user get access to other systems (PCP, Cataract, HD PPP, PEP and SCP) from ePR system by direct link, the user can have the two systems kept open at the same time and switch between them at any time for quicker and easier information cross referencing. This feature eliminates the user from entering Patient HKID and Access Key repeatedly within a single consultation session. Short Message Service (SMS) message will only be sent to a patient's mobile phone once for each different types of system accesses (i.e. ePR, PCP, Cataract Profile, HD PPP, PEP and SCP system) within a single consultation session. Successive switchings between different systems by the direct link feature will not trigger duplicated SMS alert messages sent to a patient's mobile phone. 5.4.1 Access Primary Care Profile (PCP) system from ePR system by direct link If a user has access to both Primary Care Profile (PCP) system and ePR system, there will be a <PCP> icon for the user to switch to PCP system directly from ePR system. User can click at this icon to access PCP system. A SMS message will be sent to the patient's mobile phone if this is the first time the user access the patient's PCP record within a single consultation session. HOSPITAL AUTHORITY - INFORMATION TECHNOLOGY DEPARTMENT PAGE 39 OF 145 PPI USER MANUAL VERSION 1.18 (LAST SAVED 10 OCT, 2012) Note that there will still be a page asking for Patient's Access Key when a user try to switch to PCP system from ePR system by direct link if the user has not accessed the patient's record in the PCP system before. Switched to the PCP system by the direct link, the user can switch back to the ePR system by clicking at the <ePR> icon. This switching to ePR system will not trigger another SMS message sent to the patient's mobile phone as one SMS has been sent before for accessing ePR system within a single consultation session. In the ePR system, clicking at the <PCP> icon will let the user switch back to the PCP system again. This switching to PCP system will not trigger another SMS message sent to the patient's mobile phone as one SMS has been sent before for accessing PCP system within a single consultation session. HOSPITAL AUTHORITY - INFORMATION TECHNOLOGY DEPARTMENT PAGE 40 OF 145 PPI USER MANUAL 5.4.2 VERSION 1.18 (LAST SAVED 10 OCT, 2012) Access Cataract system from ePR by direct link If a user has access to both Cataract Profile system and ePR system, there will be a <Cataract> icon for the user to switch to Cataract Profile system directly from ePR system. User can click at this icon to access Cataract Profile system. A SMS message will be sent to the patient's mobile phone if this is the first time the user access the patient's Cataract Profile record within a single consultation session. HOSPITAL AUTHORITY - INFORMATION TECHNOLOGY DEPARTMENT PAGE 41 OF 145 PPI USER MANUAL VERSION 1.18 (LAST SAVED 10 OCT, 2012) Note that there will still be a page asking for Patient's Access Key when a user try to switch to Cataract Profile system from ePR system by direct link if the user has not accessed the patient's record in the Cataract Profile system before. Switched to the Cataract Profile system by the direct link, the user can switch back to the ePR system by clicking at the <ePR> icon. This switching to ePR system will not trigger another SMS message sent to the patient's mobile phone as one SMS has been sent before for accessing ePR system within a single consultation session. HOSPITAL AUTHORITY - INFORMATION TECHNOLOGY DEPARTMENT PAGE 42 OF 145 PPI USER MANUAL VERSION 1.18 (LAST SAVED 10 OCT, 2012) In the ePR system, clicking at the <Cataract> icon will let the user switch back to the Cataract Profile system again. This switching to Cataract Profile system will not trigger another SMS message sent to the patient's mobile phone as one SMS has been sent before for accessing Cataract Profile system within a single consultation session. 5.4.3 Access Haemodialysis Public-Private Partnership Programme from ePR by direct link If a user has access to both Haemodialysis Public-Private Partnership Programme (HD PPP) system and ePR system, there will be a <HD PPP> icon for the user to switch to HD PPP system directly from ePR system. User can click at this icon to access HD PPP system. A SMS message will be sent to the patient's mobile phone if this is the first time the user access the patient's HD PPP record within a single consultation session. HOSPITAL AUTHORITY - INFORMATION TECHNOLOGY DEPARTMENT PAGE 43 OF 145 PPI USER MANUAL VERSION 1.18 (LAST SAVED 10 OCT, 2012) Note that there will still be a page asking for Patient's Access Key when a user try to switch to HD PPP system from ePR system by direct link if the user has not accessed the patient's record in the HD PPP system before. HOSPITAL AUTHORITY - INFORMATION TECHNOLOGY DEPARTMENT PAGE 44 OF 145 PPI USER MANUAL VERSION 1.18 (LAST SAVED 10 OCT, 2012) Switched to the HD PPP system by the direct link, the user can switch back to the ePR system by clicking at the <ePR> icon. This switching to ePR system will not trigger another SMS message sent to the patient's mobile phone as one SMS has been sent before for accessing ePR system within a single consultation session. In the ePR system, clicking at the <HD PPP> icon will let the user switch back to the HD PPP system again. This switching to HD PPP system will not trigger another SMS message sent to the patient's mobile phone as one SMS has been sent before for accessing HD PPP system within a single consultation session. HOSPITAL AUTHORITY - INFORMATION TECHNOLOGY DEPARTMENT PAGE 45 OF 145 PPI USER MANUAL 5.4.4 VERSION 1.18 (LAST SAVED 10 OCT, 2012) Access Patient Empowerment Profile from ePR by direct link If a user has access to both Patient Empowerment Profile (PEP) system and ePR system, there will be a <PEP> icon for the user to switch to PEP system directly from ePR system. User can click at this icon to access PEP system. A SMS message will be sent to the patient's mobile phone if this is the first time the user access the patient's PEP record within a single consultation session. HOSPITAL AUTHORITY - INFORMATION TECHNOLOGY DEPARTMENT PAGE 46 OF 145 PPI USER MANUAL VERSION 1.18 (LAST SAVED 10 OCT, 2012) Note that there will still be a page asking for Patient's Access Key when a user try to switch to PEP system from ePR system by direct link if the user has not accessed the patient's record in the PEP system before. Switched to the PEP system by the direct link, the user can switch back to the ePR system by clicking at the <ePR> icon. This switching to ePR system will not trigger another SMS message sent to the patient's mobile phone as one SMS has been sent before for accessing ePR system within a single consultation session. In the ePR system, clicking at the <PEP> icon will let the user switch back to the PEP system again. This switching to PEP system will not trigger another SMS message sent to the patient's mobile phone as one SMS has been sent before for accessing PEP system within a single consultation session. HOSPITAL AUTHORITY - INFORMATION TECHNOLOGY DEPARTMENT PAGE 47 OF 145 PPI USER MANUAL 5.4.5 VERSION 1.18 (LAST SAVED 10 OCT, 2012) Access Shared Care Profile from ePR by direct link If a user has access to both Shared Care Profile (SCP) system and ePR system, there will be a <SCP> icon for the user to switch to SCP system directly from ePR system. User can click at this icon to access SCP system. A SMS message will be sent to the patient's mobile phone if this is the first time the user access the patient's SCP record within a single consultation session. Note that there will still be a page asking for Patient's Access Key when a user try to switch to SCP system from ePR system by direct link if the user has not accessed the patient's record in the SCP system before. Switched to the SCP system by the direct link, the user can switch back to the ePR system by clicking at the <ePR> icon. This switching to ePR system will not trigger another SMS message sent to the patient's mobile phone as one SMS has been sent before for accessing ePR system within a single consultation session. HOSPITAL AUTHORITY - INFORMATION TECHNOLOGY DEPARTMENT PAGE 48 OF 145 PPI USER MANUAL VERSION 1.18 (LAST SAVED 10 OCT, 2012) In the ePR system, clicking at the <SCP> icon will let the user switch back to the SCP system again. This switching to SCP system will not trigger another SMS message sent to the patient's mobile phone as one SMS has been sent before for accessing SCP system within a single consultation session. HOSPITAL AUTHORITY - INFORMATION TECHNOLOGY DEPARTMENT PAGE 49 OF 145 PPI USER MANUAL 6. Cataract Profile 6.1 Open a patient’s cataract profile VERSION 1.18 (LAST SAVED 10 OCT, 2012) This function allows you to input the patient‟s cataract treatment records into the PPI-ePR system. Please note that this function is only available for those users who have already joined the Cataract Surgeries Programme. When you open a patient‟s Cataract Profile in PPI-ePR, the system will log your action with your user id, the patient‟s HKID number and the access date and time for audit purposes. A SMS message will also be sent to the patient‟s mobile phone to notify him/her that his/her cataract treatment record is being inputted with the following details: Sender : 85269789666 Example: Content (English Version): Dr. Chan Tai Man (XXX Eye Centre) is inputting your cataract treatment record into your electronic clinical record. For enquiry, please contact HA at 2300 6600. Content (Chinese Version): Dr. Chan Tai Man (XXX Eye Centre) 現正輸入你的白內障診治 記錄於你的電子病歷。如有查詢,請致電醫管局: 2300 6600。 1. Ask the patient for his / her HKID number and Access Key. 2. Enter the patient‟s HKID number and click the <Submit> button. HOSPITAL AUTHORITY - INFORMATION TECHNOLOGY DEPARTMENT PAGE 50 OF 145 PPI USER MANUAL VERSION 1.18 (LAST SAVED 10 OCT, 2012) 3. Enter the patient‟s Access Key and click the <Continue> button. Note that the patient‟s Access Key is required only when you access the patient‟s cataract treatment record for the first time. 4. If the entered patient‟s HKID Number and Access Key are correct, the summary page of cataract treatment record will be displayed. Note Please note that all records should be input within 30 days upon completion of the service package HOSPITAL AUTHORITY - INFORMATION TECHNOLOGY DEPARTMENT PAGE 51 OF 145 PPI USER MANUAL 6.2 Cataract Profile Main Menu 6.2.1 Patient’s basic demographic data VERSION 1.18 (LAST SAVED 10 OCT, 2012) The patient‟s basic demographic data are displayed at all times on the top part of the screen. On entry to each patient‟s record, you must check the patient‟s demographic data to ensure that the correct patient‟s record has been retrieved so that the correct clinical information is used for the patient‟s care. If you found any discrepancy in the patient‟s demographic data with your record, please check that you have selected the correct patient by checking the HKID number and confirm with the patient on the correctness of these demographic data. If you found that the demographic data displayed by the system is incorrect, please encourage the patient to inform any of the Hospital Authority‟s hospitals or clinics. If you found that you have opened the wrong patient‟s record, please close this patient‟s records immediately. You should also log the incident for auditing purpose and for patient enquiry because a SMS message on the record retrieval would have been sent to the patient. 6.2.2 HA Allergy and Adverse Drug Reaction Record On the left-upper side of the screen, it shows the patient‟s allergy and adverse drug reaction record kept in Hospital Authority. HOSPITAL AUTHORITY - INFORMATION TECHNOLOGY DEPARTMENT PAGE 52 OF 145 PPI USER MANUAL 6.3 Pre-Op Assessment 6.3.1 Create Pre-Op Assessment Record VERSION 1.18 (LAST SAVED 10 OCT, 2012) 1. To create a new pre-op assessment record, click the <New> button in the Pre-Op Assessment Selection Panel. 2. Fill in the information. 3. All fields marked with a red asterisk (*) must be completed. 4. Click the <+ Add Drug Item> button to add more entries as needed in Medications section 5. Click the <Save & back> button to save the record or the <Cancel> to return to the previous page without saving. 6. If the record is created successfully, you can find the consultation record in the Pre-Op Assessment Selection Panel HOSPITAL AUTHORITY - INFORMATION TECHNOLOGY DEPARTMENT PAGE 53 OF 145 PPI USER MANUAL 6.3.2 VERSION 1.18 (LAST SAVED 10 OCT, 2012) Edit Pre-Op Assessment Record 1. To edit the information of a Pre-Op Assessment record, select the Pre-Op Assessment record you want to edit in the Pre-Op Assessment Selection Panel and then click the <Edit> button. 2. Amend the displayed information as required. 3. Click the <Save and back> button to save the changes and the <Cancel> button to return to the previous page without saving. 6.3.3 Delete Pre-Op Assessment Record 1. To delete a Pre-Op Assessment record, select the Pre-Op Assessment record you want to delete in the Pre-Op Assessment Selection Panel and click the <Delete> button. 2. A dialog box will be prompted for confirmation. 3. Click the <Yes> button to delete the record or the <No> button to cancel your action. 4. If the deletion is completed, the record will be removed in the Pre-Op Assessment Selection Panel HOSPITAL AUTHORITY - INFORMATION TECHNOLOGY DEPARTMENT PAGE 54 OF 145 PPI USER MANUAL 6.3.4 VERSION 1.18 (LAST SAVED 10 OCT, 2012) Print Pre-Op Assessment Record 1. To print the Pre-Op Assessment Record, click the <Print> button in the Pre-Op Assessment Selection Panel. 2. The detailed report in PDF document format will be displayed. 3. Click the <Print> icon to print the PDF document. 4. After printing, click the <Close> button to return to the previous page. HOSPITAL AUTHORITY - INFORMATION TECHNOLOGY DEPARTMENT PAGE 55 OF 145 PPI USER MANUAL 6.4 VERSION 1.18 (LAST SAVED 10 OCT, 2012) Subsidy Logging Procedure Before you log the subsidy, you make sure that the patient has confirmed to arrange the cataract surgery with you. Once the subsidy is logged, the subsidy cannot be logged by other doctors. 1. To perform subsidy logging, click the <Input Registration No> button in the Subsidy Logging Procedure Panel. 2. A dialog box will be prompted. Enter the registration number and click the <Enter> button. 3. Click the <Yes> button to confirm that the patient has confirmed to arrange the cataract surgery with you. Click the <No> button to abort the subsidy logging action. 4. Choose the <Yes> option if the patient is a CSSA recipient or waiver certificate holder for whom you will provide the cataract package to him/her without co-payment. Otherwise choose the <No> option. HOSPITAL AUTHORITY - INFORMATION TECHNOLOGY DEPARTMENT PAGE 56 OF 145 PPI USER MANUAL VERSION 1.18 (LAST SAVED 10 OCT, 2012) 5. Choose the eye to receive surgery and then click the <Next> button. 6. If the selected eye matches with the listed eye, skip Step 7 – Step 11 and go to Step 12, else follow Step 7 – Step 11 to change the listed eye. 7. The following page will be displayed. Click the <Yes> button if you want to change the listed eye. Click the <No> button to abort the subsidy logging action 8. Choose the reason(s) for changing the listed eye and then click the <Next> button. 9. Enter your contact number & email address for notifying you the approval status and then click the <OK> button. HOSPITAL AUTHORITY - INFORMATION TECHNOLOGY DEPARTMENT PAGE 57 OF 145 PPI USER MANUAL VERSION 1.18 (LAST SAVED 10 OCT, 2012) 10. The following page will be displayed for confirmation. Click the <Yes> button to proceed to log the subsidy. 11. The following page will be displayed when the subsidy is logged. Click the <OK> button to return to the Cataract Profile Main Menu. 12. The following page will be displayed for confirmation. Click the <Yes> button to proceed to log the subsidy. 13. The following page will be displayed when the subsidy is logged. Click the <OK> button to return to the Cataract Profile Main Menu. HOSPITAL AUTHORITY - INFORMATION TECHNOLOGY DEPARTMENT PAGE 58 OF 145 PPI USER MANUAL 6.5 Surgery OT Record 6.5.1 Create Surgery OT Record VERSION 1.18 (LAST SAVED 10 OCT, 2012) 1. To create a new surgery OT record, click the <New> button in the Surgery OT Selection Panel. 2. Fill in the information. 3. All fields marked with a red asterisk (*) must be completed. 4. Click the <Save & back> button to save the record or the <Cancel> button to return to the previous page without saving. 5. If the record is created successfully, you can find the consultation record in the Surgery OT Selection Panel. HOSPITAL AUTHORITY - INFORMATION TECHNOLOGY DEPARTMENT PAGE 59 OF 145 PPI USER MANUAL 6.5.2 VERSION 1.18 (LAST SAVED 10 OCT, 2012) Edit Surgery OT Record 1. To edit the information of a Surgery OT record, select the Pre-Op Assessment record you want to edit in the Surgery OT Selection Panel and then click the <Edit> button. 2. Amend the displayed information as required. 3. Click the <Save and back> button to save the changes and the <Cancel> button to return to the previous page without saving. 6.5.3 Delete Surgery OT Record 1. To delete a Surgery OT record, select the Surgery OT record you want to delete in the Surgery OT Selection Panel and click the <Delete> button. 2. A dialog box will be prompted for confirmation. 3. Click the <Yes> button to delete the record or the <No> button to cancel your action. 4. If the deletion is completed, the record will be removed in the Surgery OT Selection Panel HOSPITAL AUTHORITY - INFORMATION TECHNOLOGY DEPARTMENT PAGE 60 OF 145 PPI USER MANUAL 6.5.4 VERSION 1.18 (LAST SAVED 10 OCT, 2012) Print Surgery OT Record 1. To print the Surgery OT Record, click the <Print> button in the Surgery OT Selection Panel. 2. The detailed report in PDF document format will be displayed. 3. Click the <Print> icon to print the PDF document. 4. After printing, click the <Close> button to return to the previous page. HOSPITAL AUTHORITY - INFORMATION TECHNOLOGY DEPARTMENT PAGE 61 OF 145 PPI USER MANUAL 6.6 Follow Up 6.6.1 Create Follow Up Record VERSION 1.18 (LAST SAVED 10 OCT, 2012) 1. To create a new Follow Up record, click the <New> button in the Follow Up Selection Panel. 2. Fill in the information. 3. All fields marked with a red asterisk (*) must be completed. 4. Click the <Save & back> button to save the record or the <Cancel> to return to the previous page without saving. 5. If the record is created successfully, you can find the consultation record in the Follow Up Selection Panel HOSPITAL AUTHORITY - INFORMATION TECHNOLOGY DEPARTMENT PAGE 62 OF 145 PPI USER MANUAL 6.6.2 VERSION 1.18 (LAST SAVED 10 OCT, 2012) Edit Follow Up Record 1. To edit the information of a Follow Up record, select the Follow Up record you want to edit in the Follow Up Selection Panel and then click the <Edit> button. 2. Amend the displayed information as required. 3. Click the <Save and back> button to save the changes and the <Cancel> button to return to the previous page without saving. 6.6.3 Delete Follow Up Record 1. To delete a Follow Up record, select the Follow Up record you want to delete in the Follow Up Selection Panel and click the <Delete> button. 2. A dialog box will be prompted for confirmation. 3. Click the <Yes> button to delete the record or the <No> button to cancel your action. 4. If the deletion is completed, the record will be removed in the Follow Up Selection Panel HOSPITAL AUTHORITY - INFORMATION TECHNOLOGY DEPARTMENT PAGE 63 OF 145 PPI USER MANUAL 6.6.4 VERSION 1.18 (LAST SAVED 10 OCT, 2012) Print Follow Up Record 1. To print the Follow Up Record, click the <Print> button in the Follow Up Selection Panel. 2. The detailed report in PDF document format will be displayed. 3. Click the <Print> icon to print the PDF document. 4. After printing, click the <Close> button to return to the previous page. HOSPITAL AUTHORITY - INFORMATION TECHNOLOGY DEPARTMENT PAGE 64 OF 145 PPI USER MANUAL 6.7 VERSION 1.18 (LAST SAVED 10 OCT, 2012) Close Current Record / Open Next Record 1. You can close the current patient‟s records by clicking the <Close> button on right-upper corner in the screen. Close the current patient’s record and return to PPI Main Menu 2. The PPI-ePR main screen will be displayed and you can input the next patient‟s HKID number to open the next patient‟s cataract profile. HOSPITAL AUTHORITY - INFORMATION TECHNOLOGY DEPARTMENT PAGE 65 OF 145 PPI USER MANUAL 6.8 VERSION 1.18 (LAST SAVED 10 OCT, 2012) Access the ePR system from the Cataract Profile system by direct link Depending on a user‟s access rights, there will be an icon on the header of the Cataract system page for the user to access the ePR system directly system from the Cataract system. Once a user get access to the ePR system from the Cataract system by direct link, the user can have the two systems kept open at the same time and switch between them at any time for quicker and easier information cross referencing. This feature eliminates the user from entering Patient HKID and Patient Access Key repeatedly within a single consultation session. Short Message Service (SMS) message will only be sent to a patient's mobile phone once for each different types of system accesses (i.e. ePR, PCP, Cataract Profile and HD PPP system) within a single consultation session. Successive switchings between different systems by the direct link feature will not trigger duplicated SMS alert messages sent to a patient's mobile phone. 6.8.1 Access the ePR system from the Cataract system by direct link If a user has access to the ePR system, there will be a <ePR> icon for the user to switch to the ePR system directly from the Cataract Profile system. User can click at this icon to access ePR system. A SMS message will be sent to the patient's mobile phone if this is the first time the user access the patient's ePR record within a single consultation session. HOSPITAL AUTHORITY - INFORMATION TECHNOLOGY DEPARTMENT PAGE 66 OF 145 PPI USER MANUAL VERSION 1.18 (LAST SAVED 10 OCT, 2012) There will be a dialog box asking the Patient‟s Access Key. You have to enter the correct Patient‟s Access Key before entering into the ePR system. Switched to the ePR system by direct link, the user can switch back to the Cataract Profile system by clicking at the <Cataract> icon. This switching to Cataract Profile system will not trigger another SMS message sent to the patient's mobile phone as one SMS has been sent before for accessing Cataract Profile system within a single consultation session. HOSPITAL AUTHORITY - INFORMATION TECHNOLOGY DEPARTMENT PAGE 67 OF 145 PPI USER MANUAL VERSION 1.18 (LAST SAVED 10 OCT, 2012) Switched back to the Cataract Profile system, the user can switch to the ePR system again by clicking at the <ePR> icon. This switching to ePR system will not trigger another SMS message sent to the patient's mobile phone as one SMS has been sent before for accessing ePR system within a single consultation session. HOSPITAL AUTHORITY - INFORMATION TECHNOLOGY DEPARTMENT PAGE 68 OF 145 PPI USER MANUAL 7. Primary Care Profile 7.1 Access a patient’s consultation record VERSION 1.18 (LAST SAVED 10 OCT, 2012) This function allows you to access the patient‟s consultation record in the PPIePR system. Please note that this function is only available for those users who have already joined the Primary Care Profile Programme. When you access a patient‟s consultation record in the PPI-ePR system, the system will log your action with your user id, the patient‟s HKID number and the access date and time for audit purposes. A SMS message will also be sent to the patient‟s mobile phone to notify him/her that his/her consultation record is being accessed with the following details: Sender: 85269789666 Example: Content (English Version): Dr. Chan Tai Man (XXX Eye Centre) is inputting your PCP treatment record into your electronic clinical record. For enquiry, please contact HA at 2300 6654. Content (Chinese Version): Dr. Chan Tai Man (XXX Eye Centre) 現正輸入你的天水圍公私 營醫療診治記錄於你的電子病歷。如有查詢,請致電醫管局: 2300 6654。 1. Ask the patient for his / her HKID number and Access Key. 2. Enter the patient‟s HKID number and click the <Submit> button. HOSPITAL AUTHORITY - INFORMATION TECHNOLOGY DEPARTMENT PAGE 69 OF 145 PPI USER MANUAL VERSION 1.18 (LAST SAVED 10 OCT, 2012) 3. Enter the patient‟s Access Key and click the <Continue> button. Note that the patient‟s Access Key is required only when you access the patient‟s consultation record for the first time. 4. If the entered patient‟s HKID Number and Access Key are correct, the main page of the patient‟s primary care profile will be displayed. HOSPITAL AUTHORITY - INFORMATION TECHNOLOGY DEPARTMENT PAGE 70 OF 145 PPI USER MANUAL 7.2 Primary Care Profile Main Menu 7.2.1 Patient’s basic demographic data VERSION 1.18 (LAST SAVED 10 OCT, 2012) The patient‟s basic demographic data are displayed at all times on the top part of the screen. On entry to each patient‟s record, you must check the patient‟s demographic data to ensure that the correct patient‟s record has been retrieved so that the correct clinical information is used for the patient‟s care. If you found any discrepancy in the patient‟s demographic data with your record, please check that you have selected the correct patient by checking the HKID number and confirm with the patient on the correctness of these demographic data. If you found that the demographic data displayed by the system is incorrect, please encourage the patient to inform any of the Hospital Authority‟s hospitals or clinics. If you found that you have opened the wrong patient‟s record, please close this patient‟s records immediately. You should also log the incident for auditing purpose and for patient enquiry because a SMS message on the record retrieval would have been sent to the patient. 7.2.2 Patient’s Remaining Quota Each patient is entitled a maximum of 10 consultation services under the Primary Care Profile Programme per each 12-months period of participation, and the remaining quota will be displayed on the top of the screen along with the patient‟s demographic data. HOSPITAL AUTHORITY - INFORMATION TECHNOLOGY DEPARTMENT PAGE 71 OF 145 PPI USER MANUAL 7.2.3 VERSION 1.18 (LAST SAVED 10 OCT, 2012) HA Allergy and Adverse Drug Reaction Record On the left-hand side of the screen, under the section Allergy & ADR (According to HA ePR Record), it shows the patient‟s allergy and adverse drug reaction record kept in Hospital Authority. User can click at the caption to open this section for reviewing. HOSPITAL AUTHORITY - INFORMATION TECHNOLOGY DEPARTMENT PAGE 72 OF 145 PPI USER MANUAL 7.3 Consultation Records 7.3.1 View Consultation Record VERSION 1.18 (LAST SAVED 10 OCT, 2012) 1. To view a patient‟s consultation records, open the section Consultation Summary by clicking at that caption. 2. A list of the patient‟s consultation records are displayed. Select the one you want to view. 3. The details of the selected consultation record is displayed under the consultation summary. Click at the sections Assessment, Note/Diagnosis, and Medications to view the related details. HOSPITAL AUTHORITY - INFORMATION TECHNOLOGY DEPARTMENT PAGE 73 OF 145 PPI USER MANUAL VERSION 1.18 (LAST SAVED 10 OCT, 2012) 4. By placing the mouse over the “$” symbol, the charge information of each consultation record will be displayed in a popup windows for quick reference. 7.3.2 Create Consultation Record 1. To create a new consultation record, open the section Consultation Summary by clicking at that caption. 2. In the section Consultation Summary, click the <New> button. 3. Enter the consultation record in the form displayed on the right-hand side of the screen. 4. There are four major sections for filling in including the Attendance Details, Assessment, Note/Diagnosis, and Medications. 5. All the fields marked with a red asterisk (*) must be completed. 6. In the Attendance Details section, you can click the Change Patient Type button to change the charge/waiver status of a patient. 7. In the Assessment section, click the icon for entering additional remarks. 8. In the Medications section, click the <Add Drug Item> link to add more entries as needed. 9. Click the <Save> button to save the record. HOSPITAL AUTHORITY - INFORMATION TECHNOLOGY DEPARTMENT PAGE 74 OF 145 PPI USER MANUAL VERSION 1.18 (LAST SAVED 10 OCT, 2012) 10. If the record is created successfully, you can find the consultation record in the Consultation Summary Section. 11. Click the <Close Profile> button after you finished the consultation. Note Please note that consultation record should be input within 3 days of consultation. 7.3.3 Edit Consultation Record 1. To edit the information of a consultation record, select the consultation record you want to edit in the Consultation Summary Section and then click the <Edit> button. Note that you can only edit consultation record created in the current day. 2. The consultation record will be displayed on the right-hand side of the screen. Amend the displayed information as required. 3. Click the <Save > button to save the changes. 7.3.4 Delete Consultation Record 1. To delete a consultation record, select the consultation record you want to delete in the Consultation Summary section and click the <Delete> button. 2. A dialog box will be prompted for confirmation. HOSPITAL AUTHORITY - INFORMATION TECHNOLOGY DEPARTMENT PAGE 75 OF 145 PPI USER MANUAL VERSION 1.18 (LAST SAVED 10 OCT, 2012) 3. Click the <OK> button to delete the record or the <Cancel> button to cancel your action. 4. If the deletion is completed, the record will be removed from the Consultation Summary section. HOSPITAL AUTHORITY - INFORMATION TECHNOLOGY DEPARTMENT PAGE 76 OF 145 PPI USER MANUAL 7.3.5 VERSION 1.18 (LAST SAVED 10 OCT, 2012) Print Consultation Summary 1. To print the Consultation Summary, click the <Print> button in the Consultation Summary section. Alternatively, you can also print the Consultation Summary by clicking at the <Print Consultation Summary> button within the consultation record. HOSPITAL AUTHORITY - INFORMATION TECHNOLOGY DEPARTMENT PAGE 77 OF 145 PPI USER MANUAL VERSION 1.18 (LAST SAVED 10 OCT, 2012) 2. The detailed report in PDF format will be displayed in a pop-up window. Print Close 3. Click the <Print> icon to print the PDF document. 4. After printing, click the <Close> button to close the document. HOSPITAL AUTHORITY - INFORMATION TECHNOLOGY DEPARTMENT PAGE 78 OF 145 PPI USER MANUAL 7.3.6 VERSION 1.18 (LAST SAVED 10 OCT, 2012) Print Dispensing Summary 1. To print the Dispensing Summary, click the <Print Dispensing Summary> button within the consultation record. 2. The detailed report in PDF format will be displayed in a pop-up window. HOSPITAL AUTHORITY - INFORMATION TECHNOLOGY DEPARTMENT PAGE 79 OF 145 PPI USER MANUAL VERSION 1.18 (LAST SAVED 10 OCT, 2012) Print Close 3. Click the <Print> icon to print the PDF document. 4. After printing, click the <Close> button to close the document. HOSPITAL AUTHORITY - INFORMATION TECHNOLOGY DEPARTMENT PAGE 80 OF 145 PPI USER MANUAL 7.4 Investigation Record 7.4.1 View Investigation Record VERSION 1.18 (LAST SAVED 10 OCT, 2012) 1. To view a patient‟s investigation records, open the section Investigation Summary by clicking at that caption. 2. A list of the patient‟s investigation records are displayed. HOSPITAL AUTHORITY - INFORMATION TECHNOLOGY DEPARTMENT PAGE 81 OF 145 PPI USER MANUAL 7.4.2 VERSION 1.18 (LAST SAVED 10 OCT, 2012) Create Investigation Record 1. To create a new investigation record, open the section Investigation Summary by clicking at that caption. 2. In the section Investigation Summary, click the <New Results> button. A pop-up dialog box for entering investigation summary is displayed. 3. Enter the investigation result. 4. All the fields marked with a red asterisk (*) must be completed. 5. Click the <Save> button to save the record, or click the <Cancel> button to abort the operation. 6. If the record is created successfully, you can find the investigation record in the Investigation Summary section. HOSPITAL AUTHORITY - INFORMATION TECHNOLOGY DEPARTMENT PAGE 82 OF 145 PPI USER MANUAL 7.4.3 VERSION 1.18 (LAST SAVED 10 OCT, 2012) Edit Investigation Record 1. To edit the information of an investigation record, select the investigation record you want to edit in the Investigation Summary section and then click the <Edit> button. 2. The investigation record will be displayed in a pop-up dialog box. Amend the displayed information as required. 3. Click the <Save > button to save the changes, or click the <Cancel> button to abort the operation. 7.4.4 Delete Investigation Record 1. To delete an investigation record, select the investigation record you want to delete in the Investigation Summary section and click the <Delete> button. 2. A dialog box will be prompted for confirmation. 3. Click the <OK> button to delete the record or the <Cancel> button to cancel your action. 4. If the deletion is completed, the record will be removed from the Investigation Summary section. 7.5 Close Current Record / Open Next Record 1. You can close the current patient‟s profile by clicking the <Close> button on upper-right corner in the screen. 2. The PPI-ePR main screen will be displayed and you can input the next patient‟s HKID number to open the next patient‟s profile. HOSPITAL AUTHORITY - INFORMATION TECHNOLOGY DEPARTMENT PAGE 83 OF 145 PPI USER MANUAL 7.6 Primary Care Profile Reports 7.6.1 PMP Claim Form for Consultation Fee Subsidy VERSION 1.18 (LAST SAVED 10 OCT, 2012) 1. User can generate the PMP Claim Form for Consultation Fee Subsidy by navigating to the PCP Reports main page with the menu path “Reporting””PCP Reports”. In the main page, click at the <PMP Claim Form for Consultation Fee Subsidy> link. 2. Enter the reporting month. Click the <Show> button. 3. The report, in PDF format, will be displayed in a pop-up window. HOSPITAL AUTHORITY - INFORMATION TECHNOLOGY DEPARTMENT PAGE 84 OF 145 PPI USER MANUAL VERSION 1.18 (LAST SAVED 10 OCT, 2012) Print Close 4. Click the <Print> icon to print the PDF document. 5. After printing, click the <Close> button to close the document. 7.6.2 Primary Care Profile Additional Charges Report 1. User can generate the Primary Care Profile Additional Charges Report by navigating to the PCP Reports main page with the menu path “Reporting””PCP Reports”. In the main page, click at the <Primary Care Profile Additional Charges Report> link. 2. Enter the reporting month range. Click the <Show> button. 3. The report, in PDF format, will be displayed in a pop-up window. 4. Click the <Print> icon to print the PDF document. 5. After printing, click the <Close> button to close the document. 7.7 Access ePR system from Primary Care Profile (PCP) system by direct link Depending on the user‟s access rights, there will be an icon on the header of the PCP system page for the user to access ePR system directly from the PCP system. Once a user get access to the ePR system from the PCP system by direct link, the user can have the two systems kept open at the same time and switch between them at any time for quicker and easier information cross referencing. This feature eliminates the user from entering Patient HKID and Patient Access Key repeatedly within a single consultation session. Short Message Service (SMS) message will only be sent to a patient's mobile phone once for each different types of system accesses (i.e. ePR, PCP, Cataract Profile and HD PPP system) within a single consultation session. Successive HOSPITAL AUTHORITY - INFORMATION TECHNOLOGY DEPARTMENT PAGE 85 OF 145 PPI USER MANUAL VERSION 1.18 (LAST SAVED 10 OCT, 2012) switching between different systems by the direct link feature will not trigger duplicated SMS alert messages sent to a patient's mobile phone. 7.7.1 Access ePR system from PCP system by direct link If a user has access to the ePR system, there will be a <ePR> icon for the user to access the ePR system directly from the PCP system. User can click at this icon to access ePR system. A SMS message will be sent to the patient's mobile phone if this is the first time the user access the patient's ePR record within a single consultation session. There will be a dialog box asking the Patient‟s Access Key. You have to enter the correct Patient‟s Access Key before entering into the ePR system. HOSPITAL AUTHORITY - INFORMATION TECHNOLOGY DEPARTMENT PAGE 86 OF 145 PPI USER MANUAL VERSION 1.18 (LAST SAVED 10 OCT, 2012) Switched to the ePR system by the direct link, the user can switch back to the PCP system by clicking at the <PCP> icon. This switching to PCP system will not trigger another SMS message sent to the patient's mobile phone as one SMS has been sent before for accessing PCP system within a single consultation session. Switched backed to the PCP system, the user can switch to the ePR system again by clicking at the <ePR> icon. This switching to ePR system will not trigger another SMS message sent to the patient's mobile phone as one SMS has been sent before for accessing ePR system within a single consultation session. HOSPITAL AUTHORITY - INFORMATION TECHNOLOGY DEPARTMENT PAGE 87 OF 145 PPI USER MANUAL 7.8 Inventory 7.8.1 Stock Reminder VERSION 1.18 (LAST SAVED 10 OCT, 2012) When user save a consultation or enter PCP, system will check doctor‟s drug inventory, stock reminder will be shown if any drug is below replenishment level. The doctor should place an drug order or click on reminder button. 7.8.2 Primary Care Profile Stock Balance Report 1. User can generate the Primary Care Profile Stock Balance Report by navigating to the PCP Reports main page with the menu path “Reporting””PCP Reports”. In the main page, click at the < Primary Care Profile Stock Balance Report > link. 2. Enter the report type. Click the <Show> button. 3. The report, in PDF format, will be displayed in lower part of the page. HOSPITAL AUTHORITY - INFORMATION TECHNOLOGY DEPARTMENT PAGE 88 OF 145 PPI USER MANUAL VERSION 1.18 (LAST SAVED 10 OCT, 2012) Print 4. Click the <Print> icon to print the PDF document. 7.8.3 Primary Care Profile Stock Replenishment Report 1. User can generate the Primary Care Profile Stock Replenishment Report by navigating to the PCP Reports main page with the menu path “Reporting””PCP Reports”. In the main page, click at the < Primary Care Profile Stock Replenishment Report > link. 2. Enter the report type. Click the <Show> button. 3. The report, in HTML format, will be displayed in lower part of the page. 4. Click the <Print Order Form> button to open order form. 5. The report, in PDF format, will be displayed in a pop-up window. HOSPITAL AUTHORITY - INFORMATION TECHNOLOGY DEPARTMENT PAGE 89 OF 145 PPI USER MANUAL VERSION 1.18 (LAST SAVED 10 OCT, 2012) Print Close 6. Click the <Print> icon to print the PDF document. 7. After printing, click the <Close> button to close the document. HOSPITAL AUTHORITY - INFORMATION TECHNOLOGY DEPARTMENT PAGE 90 OF 145 PPI USER MANUAL 8. Patient Empowerment Profile 8.1 Access a patient’s empowerment profile VERSION 1.18 (LAST SAVED 10 OCT, 2012) This function allows you to access the patient‟s empowerment profile in the PPI-ePR system. Please note that this function is only available for those users who have already joined the Patient Empowerment Programme. When you access a patient‟s empowerment profile in the PPI-ePR system, the system will log your action with your user id, the patient‟s HKID number and the access date and time for audit purposes. A SMS message will also be sent to the patient‟s mobile phone to notify him/her that his/her record is being accessed with the following details: Sender: 85269789666 Example: Content (English Version): PEP Notification: staff Mr. Chan Tai Man is accessing your records in Patient Empowerment Profile. For enquiry, please contact HA at 23006654. Content (Chinese Version): 病人自強計劃通知:工作人員 Mr. Chan Tai Man 現正查閱你的 病人自強電子病歷。如有查詢,請致電醫管局: 23006654。 1. Ask the patient for his / her HKID number and Access Key. 2. Enter the patient‟s HKID number and click the <Submit> button. 3. Enter the patient‟s Access Key and click the <Continue> button. Note that the patient‟s Access Key is required only when you access the patient‟s consultation record for the first time. 4. If the entered patient‟s HKID Number and Access Key are correct, the main page of patient empowerment profile will be displayed. HOSPITAL AUTHORITY - INFORMATION TECHNOLOGY DEPARTMENT PAGE 91 OF 145 PPI USER MANUAL VERSION 1.18 (LAST SAVED 10 OCT, 2012) 8.2 Patient Empowerment Profile Main Menu 8.2.1 Patient’s basic demographic data The patient‟s basic demographic data are displayed at all times on the top part of the screen. On entry to each patient‟s record, you must check the patient‟s demographic data to ensure that the correct patient‟s record has been retrieved so that the correct clinical information is used for the patient‟s care. If you found any discrepancy in the patient‟s demographic data with your record, please check that you have selected the correct patient by checking the HKID number and confirm with the patient on the correctness of these demographic data. If you found that the demographic data displayed by the system is incorrect, please encourage the patient to inform any of the Hospital Authority‟s hospitals or clinics. If you found that you have opened the wrong patient‟s record, please close this patient‟s records immediately. You should also log the incident for auditing purpose and for patient enquiry because a SMS message on the record retrieval would have been sent to the patient. 8.2.2 Header & User Menu 1. Patient‟s detail is displayed on the header of the page 2. Functions provided in the user function bar: ePR – Access to HA‟s ePR System Close – Close the patient‟s PEP Profile, back to PPI-ePR Gateway Page Logoff – Logout the system 3. Patient historical referral program year & month at top right corner of the screen, used to switch between referral record of the patient 4. PEP menu bar, mouse over to see sub-menu: i.Pre-Program Assessment ii.Class Management – Class Assignment, Class Attendance iii.Post Assessment and Follow Up – Post-Program Assessment, PostProgram Follow Up, Discharge HOSPITAL AUTHORITY - INFORMATION TECHNOLOGY DEPARTMENT PAGE 92 OF 145 PPI USER MANUAL 8.3 VERSION 1.18 (LAST SAVED 10 OCT, 2012) Pre-Programme Assessment 1. To input pre-programme assessment result, Click on <Pre-Program Assessment> on top navigation menu. 2. Fill in the <Pre-Program Assessment> form. 3. All fields marked with a red asterisk (*) must be completed. 4. Click the <Save> button at the bottom of the screen or the <Cancel> button to clear the page without saving. 5. The “Record has been saved successfully” message will be prompted if the record is saved successfully. 6. Note that pop-up alert will be prompted together with list of warning message if record cannot be saved. For example, You will see red bubble indicator appear on the page, move your mouse over the bubble to see detail error message. HOSPITAL AUTHORITY - INFORMATION TECHNOLOGY DEPARTMENT PAGE 93 OF 145 PPI USER MANUAL VERSION 1.18 (LAST SAVED 10 OCT, 2012) Please correct the input value and click <Save> button again. 7. Note that one month after the input date of pre-programme assessment result, you cannot further amend the result. 8.4 Assign Empowerment Session to Patient 1. To assign empowerment session to a patient, Click on <Class Assignment> under <Class Management> on top navigation menu. 2. Select a course under course drop-down box 3. Select classes in class checkboxes. The checkbox is checked by default. 4. After finished assigning patient‟s classes, click the <Save> button at the bottom of the screen. 5. The “Record has been saved successfully” message will be prompted. 6. You can click <Print Class Assignment Sheet> button to print the Class Assignment Sheet. 7. If the participant already attended the session, you cannot further amend the assignment record of the session. 8. Note that at least one disease specific class should be assigned to each participant. 9. Note that at least one generic class should be assigned to the participant if the participant had not taken any generic class before. HOSPITAL AUTHORITY - INFORMATION TECHNOLOGY DEPARTMENT PAGE 94 OF 145 PPI USER MANUAL 8.5 VERSION 1.18 (LAST SAVED 10 OCT, 2012) Input Attendance Record 1. To input attendance record, click on <Class Attendance> under <Class Management> on top navigation menu. 2. Select <Class Date> and <Attended> for each class. 3. After finished entering patient‟s attendance record, click the <Save> button at the bottom of the screen. 4. Note that you can only back date input one month attendance record. For example today is 1/2/2010, you can take attendance of class date between 1/1/2010 to 1/2/2010. 5. The “Record has been saved successfully ” message will be prompted. 6. Note that the “Payment vetted” attendance record cannot be amended. 8.6 Input Post-Programme Assessment Result 1. To input post-programme assessment record, Click on <Post-Program Assessment> under <Post Assessment and Follow Up> on top navigation menu. HOSPITAL AUTHORITY - INFORMATION TECHNOLOGY DEPARTMENT PAGE 95 OF 145 PPI USER MANUAL VERSION 1.18 (LAST SAVED 10 OCT, 2012) 2. Fill in Post-Program Assessment form. 3. After finished entering post-program assessment record, click the <Save> button at the bottom of the screen. 4. The “Record has been saved successfully” message will be prompted. 5. You can click <Print PEP Post-Assessment Form> button to print the PEP Post-Assessment Form. 6. Note that one month after the input date of post-programme assessment result, you cannot further amend the result. 8.7 Input Post-Programme Follow Up Result 1. To input post-programme follow up result, Click on <Post-Program Follow Up> under <Post Assessment and Follow Up> on top navigation menu. 2. Fill in Post-Program Follow Up form. HOSPITAL AUTHORITY - INFORMATION TECHNOLOGY DEPARTMENT PAGE 96 OF 145 PPI USER MANUAL VERSION 1.18 (LAST SAVED 10 OCT, 2012) 3. After finished entering post-program Follow Up record, click the <Save> button at the bottom of the screen. 4. The “Record has been saved successfully” message will be prompted. 5. Note that you must input at least 4 fields on single Follow Up record. 6. Note that one month after input date of each Follow Up record, you cannot further amend that Follow Up record. HOSPITAL AUTHORITY - INFORMATION TECHNOLOGY DEPARTMENT PAGE 97 OF 145 PPI USER MANUAL 8.8 VERSION 1.18 (LAST SAVED 10 OCT, 2012) Input Patient Discharge Record 1. To input patient discharge record, click on <Discharge> under <Post Assessment and Follow Up> on top navigation menu. 2. Fill in Post-Program Discharge form. 3. If you select “Drop Out”, please specify the reason for drop-out. 4. After finished entering discharge record, click the <Save> button at the bottom of the screen. 5. The “Record has been saved successfully ” message will be prompted. 6. You can click <Print PEP Summary> button to print the Patient Empowerment Profile Summary. 7. Note that one month after the input date of discharge record, you cannot further amend the PEP record of the participant. 8.9 Access ePR system from Patient Empowerment Profile (PEP) system by direct link Depending on the user‟s access rights, there will be an icon on the header of the PEP system page for the user to access ePR system directly from the PEP system. Once a user get access to the ePR system from the PEP system by direct link, the user can have the two systems kept open at the same time and switch between them at any time for quicker and easier information cross referencing. This feature eliminates the user from entering Patient HKID and Patient Access Key repeatedly within a single consultation session. HOSPITAL AUTHORITY - INFORMATION TECHNOLOGY DEPARTMENT PAGE 98 OF 145 PPI USER MANUAL VERSION 1.18 (LAST SAVED 10 OCT, 2012) Short Message Service (SMS) message will only be sent to a patient's mobile phone once for each different types of system accesses (i.e. ePR, PCP, and Cataract Profile system) within a single consultation session. Successive switching between different systems by the direct link feature will not trigger duplicated SMS alert messages sent to a patient's mobile phone. 8.9.1 Access ePR system from PEP system by direct link If a user has access to the ePR system, there will be a <ePR> icon for the user to access the ePR system directly from the PEP system. User can click at this icon to access ePR system. A SMS message will be sent to the patient's mobile phone if this is the first time the user access the patient's ePR record within a single consultation session. There will be a dialog box asking the Patient‟s Access Key. You have to enter the correct Patient‟s Access Key before entering into the ePR system. HOSPITAL AUTHORITY - INFORMATION TECHNOLOGY DEPARTMENT PAGE 99 OF 145 PPI USER MANUAL VERSION 1.18 (LAST SAVED 10 OCT, 2012) Switched to the ePR system by the direct link, the user can switch back to the PEP system by clicking at the <PEP> icon. This switching to PEP system will not trigger another SMS message sent to the patient's mobile phone as one SMS has been sent before for accessing PEP system within a single consultation session. Switched backed to the PEP system, the user can switch to the ePR system again by clicking at the <ePR> icon. This switching to ePR system will not trigger another SMS message sent to the patient's mobile phone as one SMS has been sent before for accessing ePR system within a single consultation session. HOSPITAL AUTHORITY - INFORMATION TECHNOLOGY DEPARTMENT PAGE 100 OF 145 PPI USER MANUAL 8.10 VERSION 1.18 (LAST SAVED 10 OCT, 2012) Create New Empowerment Class 1. In PPI Main Menu, click on <PEP> tab, then click <Class Profile> on PEP sub-menu button. 2. After finish entering class detail, click on <Save> button. 3. The “Record has been saved successfully” message will be prompted. 4. If the class already assigned to any participant, you cannot further amend the class code and class name. 5. If any participant already attended to the session, you cannot further amend session date and time of the session. HOSPITAL AUTHORITY - INFORMATION TECHNOLOGY DEPARTMENT PAGE 101 OF 145 PPI USER MANUAL 8.11 VERSION 1.18 (LAST SAVED 10 OCT, 2012) Create New Course 1. Click <Course Profile> on PEP sub-menu button. 2. In course detail session, user could assign classes by selecting class under <Class Available> session, then click on arrow button. 3. Selected class will be moved under <Class Assigned> session. 4. After finish entering course detail and assigning classes, click on <Save> button. 5. The “Record has been saved successfully” message will be prompted. 6. If the course already assigned to any participant, you cannot further amend course type, disease type and course code of the course. HOSPITAL AUTHORITY - INFORMATION TECHNOLOGY DEPARTMENT PAGE 102 OF 145 PPI USER MANUAL 8.12 VERSION 1.18 (LAST SAVED 10 OCT, 2012) Capture Class Attendance by Barcode Scanner 1. In the PPI main menu, click <Take Attendance> on PEP sub-menu button. 2. Select class name and class date. 3. Click on <BarCode> textbox and use barcode scanner to scan barcode printed on patient‟s class table sheet. 8.13 Generate Reimbursement Form 1. In the main page, click the <Reporting> button at the menu bar. 2. Click on <PEP Reimbursement Form> link. 3. Choose Report Year/Month, click on <Next> button. 4. Click on <Print Draft> button to review the reimbursement report. 5. Click <Vet and Print> button if you have verify the report. A PDF report will be showed in pop-op window. HOSPITAL AUTHORITY - INFORMATION TECHNOLOGY DEPARTMENT PAGE 103 OF 145 PPI USER MANUAL 8.14 VERSION 1.18 (LAST SAVED 10 OCT, 2012) Print Various Reports 1. In the main page, click the <Reporting> button at the menu bar. 2. Click on the report link. 3. After entering report criteria, click on <Show> button. 4. PDF report will be showed in pop-op window. HOSPITAL AUTHORITY - INFORMATION TECHNOLOGY DEPARTMENT PAGE 104 OF 145 PPI USER MANUAL VERSION 1.18 (LAST SAVED 10 OCT, 2012) 9. Haemodialysis Public-Private Partnership Programme 9.1 Access a patient’s haemodialysis treatment record This function allows you to access the patient‟s haemodialysis treatment record in the PPI-ePR system. Please note that this function is only available for those users who have already joined the Haemodialysis Public-Private Partnership Programme. When you access a patient‟s haemodialysis treatment record in the PPI-ePR system, the system will log your action with your user id, the patient‟s HKID number and the access date and time for audit purposes. A SMS message will also be sent to the patient‟s mobile phone to notify him/her that his/her haemodialysis treatment record is being accessed with the following details: Sender: 85269789666 Example: Content (English Version): HD PPP Notification: Dr. CHAN TAI MAN (AAA HD Center) is accessing your haemodialysis electronic record. For enquiry, please contact your respective renal unit. Content (Chinese Version): 共析計劃通知:Dr. CHAN TAI MAN (AAA HD Center) 現正查 閱你的血液透析電子病歷。如有查詢,請聯絡所屬腎科中心。 1. Ask the patient for his / her HKID and Access Key 2. Enter the patient‟s HKID number and click the <Submit> button 3. Enter the patient‟s Access Key and click the <Continue> button. Note that the patient‟s Access Key is required only when user of the center access the patient‟s haemodialysis treatment record for the first time. HOSPITAL AUTHORITY - INFORMATION TECHNOLOGY DEPARTMENT PAGE 105 OF 145 PPI USER MANUAL VERSION 1.18 (LAST SAVED 10 OCT, 2012) 4. If the entered patient‟s HKID Number and Access Key are correct, the main page of the patient‟s haemodialysis treatment profile will be displayed. 5. HOSPITAL AUTHORITY - INFORMATION TECHNOLOGY DEPARTMENT PAGE 106 OF 145 PPI USER MANUAL VERSION 1.18 (LAST SAVED 10 OCT, 2012) 9.2 Haemodialysis Public-Private Partnership Programme Main Menu 9.2.1 Patient’s basic demographic data The patient‟s basic demographic data are displayed at all times on the top part of the screen. On entry to each patient‟s record, you must check the patient‟s demographic data to ensure that the correct patient‟s record has been retrieved so that the correct clinical information is used for the patient‟s care. If you found any discrepancy in the patient‟s demographic data with your record, please check that you have selected the correct patient by checking the HKID number and confirm with the patient on the correctness of these demographic data. If you found that the demographic data displayed by the system is incorrect, please encourage the patient to inform any of the Hospital Authority‟s hospitals or clinics. If you found that you have opened the wrong patient‟s record, please close this patient‟s records immediately. You should also log the incident for auditing purpose and for patient enquiry because a SMS message on the record retrieval would have been sent to the patient. 9.2.2 Patient’s Next HA Follow-up appointment The patient‟s next follow-up appointment date with HA and the corresponding HA hospital are displayed on the top of the screen along with the patient‟s demographic data. HOSPITAL AUTHORITY - INFORMATION TECHNOLOGY DEPARTMENT PAGE 107 OF 145 PPI USER MANUAL 9.3 Haemodialysis Treatment Record 9.3.1 View Treatment Record VERSION 1.18 (LAST SAVED 10 OCT, 2012) 1. To view a patient‟s treatment record, select the record in the summary table on the top left hand side. 2. The details of the selected record is displayed under the summary. Scroll down to view the Treatment Detail, Haemodialysis Prescription and Treatment Assessment of the selected record. HOSPITAL AUTHORITY - INFORMATION TECHNOLOGY DEPARTMENT PAGE 108 OF 145 PPI USER MANUAL 9.3.2 VERSION 1.18 (LAST SAVED 10 OCT, 2012) Create Treatment Record 1. To create a new treatment record, click the <New Record> button at the bottom. 2. Enter the treatment detail in the form displayed on the right hand side of the screen. 3. There are three major sections for filling in, including the Treatment Detail, Haemodialysis Prescription and Treatment Assessment. 4. All the fields must be completed 5. The system will calculate the charge amount for each patient, and it is displayed in the Treatment Detail Section. 6. The patient will not be charged if the treatment session is incomplete due to non-medical reason. 7. To auto-fill the Haemodialysis Prescription session based on the previous treatment record, click the <Retrieve from previous result> button. All the values in the prescription section will be replaced by that of previous treatment record. HOSPITAL AUTHORITY - INFORMATION TECHNOLOGY DEPARTMENT PAGE 109 OF 145 PPI USER MANUAL VERSION 1.18 (LAST SAVED 10 OCT, 2012) 8. Click the <Save> button in the bottom to save the result 9. If the record is saved successfully, a „record-saved‟ message will be displayed on the top of the screen. The record can also be found in the summary section. HOSPITAL AUTHORITY - INFORMATION TECHNOLOGY DEPARTMENT PAGE 110 OF 145 PPI USER MANUAL 9.3.3 VERSION 1.18 (LAST SAVED 10 OCT, 2012) Edit Treatment Record 1. To edit the information of a treatment record, select the treatment record you want to edit in the Treatment History Section and then click the <Edit> button. Note that you can only edit treatment record created in the current day. 2. The treatment record will be displayed on the right-hand side of the screen. Amend the displayed information as required. 3. Click the <Save> button to save the changes. HOSPITAL AUTHORITY - INFORMATION TECHNOLOGY DEPARTMENT PAGE 111 OF 145 PPI USER MANUAL 9.3.4 VERSION 1.18 (LAST SAVED 10 OCT, 2012) Delete Treatment Record 1. To delete a treatment record, select the treatment record you want to delete in the Treatment History Section and then click the <Delete> button. Note that you can only delete treatment record created in the current day. 2. 3. A dialog box will be prompted for confirmation 4. Click the <OK> button to delete the record or the <Cancel> button to cancel your action. 5. If the deletion is completed, a „record-deleted‟ message will be displayed on the top of the screen. The record will be removed from the Treatment Summary Section HOSPITAL AUTHORITY - INFORMATION TECHNOLOGY DEPARTMENT PAGE 112 OF 145 PPI USER MANUAL 9.3.5 VERSION 1.18 (LAST SAVED 10 OCT, 2012) Print Treatment Record 1. To print a treatment record, select the treatment record you want to print in the Treatment History Section and then click the <Print> button. 2. The detailed report in PDF format will be displayed in a pop-up window. Print HOSPITAL AUTHORITY - INFORMATION TECHNOLOGY DEPARTMENT Close PAGE 113 OF 145 PPI USER MANUAL VERSION 1.18 (LAST SAVED 10 OCT, 2012) 3. Click the <Print> icon to print the PDF document. 4. After printing, click the <Close> button to close the document. HOSPITAL AUTHORITY - INFORMATION TECHNOLOGY DEPARTMENT PAGE 114 OF 145 PPI USER MANUAL 9.4 VERSION 1.18 (LAST SAVED 10 OCT, 2012) Access the ePR system from Haemodialysis Public-Private Partnership Programme (HD PPP) system by direct link Depending on the user‟s access rights, there will be an icon on the header of the HD PPP system page for the user to access ePR system directly from the HD PPP system. Once a user gets access to the ePR system from the HD PPP system by direct link, the user can have the two systems kept open at the same time and switch between them at any time for quicker and easier information cross referencing. This feature eliminates the user from entering Patient HKID and Patient Access Key repeatedly within a single treatment session. Short Message Service (SMS) message will only be sent to a patient's mobile phone once for each different types of system accesses (i.e. ePR, PCP, Cataract Profile and HD PPP system) within a single treatment session. Successive switching between different systems by the direct link feature will not trigger duplicated SMS alert messages sent to a patient's mobile phone. 9.4.1 Access ePR system from HD PPP system by direct link If a user has access to the ePR system, there will be a <ePR> icon for the user to access the ePR system directly from the HD PPP system. User can click at this icon to access ePR system. A SMS message will be sent to the patient's mobile phone if this is the first time the user access the patient's ePR record within a single consultation session. There will be a dialog box asking the Patient‟s Access Key. You have to enter the correct Patient‟s Access Key before entering into the ePR system. HOSPITAL AUTHORITY - INFORMATION TECHNOLOGY DEPARTMENT PAGE 115 OF 145 PPI USER MANUAL VERSION 1.18 (LAST SAVED 10 OCT, 2012) Switched to the ePR system by the direct link, the user can switch back to the HD PPP system by clicking at the <HD PPP> icon. This switching to HD PPP system will not trigger another SMS message sent to the patient's mobile phone as one SMS has been sent before for accessing HD PPP system within a single treatment session. Switched backed to the HD PPP system, the user can switch to the ePR system again by clicking at the <ePR> icon. This switching to ePR system will not trigger another SMS message sent to the patient's mobile phone as one SMS has been sent before for accessing ePR system within a single consultation session. HOSPITAL AUTHORITY - INFORMATION TECHNOLOGY DEPARTMENT PAGE 116 OF 145 PPI USER MANUAL HOSPITAL AUTHORITY - INFORMATION TECHNOLOGY DEPARTMENT VERSION 1.18 (LAST SAVED 10 OCT, 2012) PAGE 117 OF 145 PPI USER MANUAL VERSION 1.18 (LAST SAVED 10 OCT, 2012) 10. Shared Care Programme 10.1 Access a patient’s Shared Care Profile This function allows you to access the patient‟s shared care profile in the PPIePR system. Please note that this function is only available for those users who have already joined the Shared Care Programme. When you access a patient‟s shared care profile in the PPI-ePR system, the system will log your action with your user id, the patient‟s HKID number and the access date and time for audit purposes. A SMS message will also be sent to the patient‟s mobile phone to notify him/her that his/her shared care profile is being accessed with the following details: Sender: 85269789666 Example: Content (English Version): SCP Notification: Dr. CHAN TAI MAN is accessing your electronic record (6/7/2010 14:05). For enquiry, please contact HA at 26321616. Content (Chinese Version): 共同護理計劃通知:Dr. CHAN TAI MAN 現正查閱你的電子病 歷 (6/7/2010 14:05)。如有查詢,請致電醫管局: 26321616。 Remark: The contact telephone number depends on the SCP cluster to which the patient belongs 1. Ask the patient for his / her HKID and Access Key 2. Enter the patient‟s HKID number and click the <Submit> button HOSPITAL AUTHORITY - INFORMATION TECHNOLOGY DEPARTMENT PAGE 118 OF 145 PPI USER MANUAL VERSION 1.18 (LAST SAVED 10 OCT, 2012) 3. Enter the patient‟s Access Key and click the <Continue> button. Note that the patient‟s Access Key is required only when the user access the patient‟s shared care profile for the first time. 4. If the entered patient‟s HKID Number and Access Key are correct, the main page of the patient‟s shared care profile will be displayed HOSPITAL AUTHORITY - INFORMATION TECHNOLOGY DEPARTMENT PAGE 119 OF 145 PPI USER MANUAL 10.2 Shared Care Profile Main Menu 10.2.1 Patient’s basic demographic data VERSION 1.18 (LAST SAVED 10 OCT, 2012) The patient‟s basic demographic data are displayed at all times on the top part of the screen. On entry to each patient‟s record, you must check the patient‟s demographic data to ensure that the correct patient‟s record has been retrieved so that the correct clinical information is used for the patient‟s care. If you found any discrepancy in the patient‟s demographic data with your record, please check that you have selected the correct patient by checking the HKID number and confirm with the patient on the correctness of these demographic data. If you found that the demographic data displayed by the system is incorrect, please encourage the patient to inform any of the Hospital Authority‟s hospitals or clinics. If you found you have opened the wrong patient‟s record, please close this patient‟s record immediately. You should also log the incident for auditing purpose and for patient enquiry because a SMS message on the record retrieval would have been sent to the patient. 10.2.2 HA Allergy and Adverse Drug Reaction Record On the left-hand side of the screen, under the section Allergy & ADR(According to HA ePR Record), it shows the patient‟s allergy and adverse drug reaction record kept in Hospital Authority. User can click at the caption to open this section for reviewing. HOSPITAL AUTHORITY - INFORMATION TECHNOLOGY DEPARTMENT PAGE 120 OF 145 PPI USER MANUAL 10.3 VERSION 1.18 (LAST SAVED 10 OCT, 2012) Pre-Assessment SCP Nurse can access the patient‟s profile with limited information. He / she can input Consultation and Investigation Summary before doctor‟s consultation. 10.3.1 Input Consultation 1. Input the consultation date and select the attendance reason 2. Select the type of chronic disease if the attendance reason is “FU chronic illness” or “Both”. 3. Fill in the assessment detail if the attendance reason is “FU chronic illness” or “Both”. 4. All fields marked with a red asterisk (*) must be completed. 5. Click the <Save> button at the bottom of the screen to save the record 6. If the record is saved successfully, a „record-saved‟ message will be displayed on the top of the screen. HOSPITAL AUTHORITY - INFORMATION TECHNOLOGY DEPARTMENT PAGE 121 OF 145 PPI USER MANUAL VERSION 1.18 (LAST SAVED 10 OCT, 2012) 7. Note that the pre-assessment record for the patient is kept in the system for 12 hours. SCP nurse can view and update the pre-assessment record for the patient within 12 hours. After that, the record will be removed. 10.3.2 Input Investigation Summary 1. Click <New Result> in Investigation Summary Section. 2. A window is popped up. Fill in the investigation result and click <Save> to save the record, or click „Cancel‟ to cancel the action. HOSPITAL AUTHORITY - INFORMATION TECHNOLOGY DEPARTMENT PAGE 122 OF 145 PPI USER MANUAL VERSION 1.18 (LAST SAVED 10 OCT, 2012) 3. The newly input record will appear in the summary list. The record can be selected by clicking it. 4. Click <Edit> to edit the record or click <Delete> to delete the record. HOSPITAL AUTHORITY - INFORMATION TECHNOLOGY DEPARTMENT PAGE 123 OF 145 PPI USER MANUAL 10.4 Consultations 10.4.1 View Consultation Record VERSION 1.18 (LAST SAVED 10 OCT, 2012) 1. To view a patient‟s consultation record, select the record in the summary table inside the Consultation History section 2. The details of the selected record is displayed under the summary. Click the tabs on the top to view the Assessment, Note/Diagnosis, Medications and Payment detail 10.4.2 Create Consultation Record 1. To create a new consultation record, click the <New> button in the Consultation History section. HOSPITAL AUTHORITY - INFORMATION TECHNOLOGY DEPARTMENT PAGE 124 OF 145 PPI USER MANUAL VERSION 1.18 (LAST SAVED 10 OCT, 2012) 2. Enter the consultation date and select the attendance reason. Select the type of chronic disease if the attendance reason is “FU chronic illness” or “Both”. 3. Enter the Assessment detail if the attendance reason is “FU chronic illness” or “Both”. All fields marked with a red asterisk (*) must be completed. 4. Click the “Note / Diagnosis” tab on the top and fill in the diagnosis / problem and clinical notes. HOSPITAL AUTHORITY - INFORMATION TECHNOLOGY DEPARTMENT PAGE 125 OF 145 PPI USER MANUAL VERSION 1.18 (LAST SAVED 10 OCT, 2012) 5. Click the “Medications” tab on the top and fill in the medications detail. 6. Click the “Payment” tab on the top and fill in the payment detail. HOSPITAL AUTHORITY - INFORMATION TECHNOLOGY DEPARTMENT PAGE 126 OF 145 PPI USER MANUAL VERSION 1.18 (LAST SAVED 10 OCT, 2012) 7. Click the <Save> button in the bottom to save the result. 8. If the record is saved successfully, a „record-saved‟ message will be displayed on the top of the screen. The record can also be found in the Consultation History section 9. A SMS message will be sent to the patient‟s mobile phone to notify him / her of the SCP account balance with the following details: Sender: 85269789666 Example: Content (English Version): Shared Care Programme: Dr. CHAN TAI MAN 06 Jul 2010 Charged: $400 Subsidy & $0 Incentive Voucher Account Balance: $800 Subsidy & $0 Incentive Enquiry: 26321616 Content (Chinese Verson): 共同護理計劃:陳大文醫生 10 年 07 月 06 日 使用診金資助$400 及獎金$0 HOSPITAL AUTHORITY - INFORMATION TECHNOLOGY DEPARTMENT PAGE 127 OF 145 PPI USER MANUAL VERSION 1.18 (LAST SAVED 10 OCT, 2012) 現餘資助$800 及獎金$0 查詢 26321616 10.4.3 Edit Consultation Record 1. To edit the information of a consultation record, select the consultation record you want to edit in the Consultation History section and then click the <Edit> button. Note that you can only edit the latest record which is created within 3 days. 2. The consultation record will be displayed on the right-hand side of the screen. Amend the displayed information as required. 3. Click the <Save> button to save the changes HOSPITAL AUTHORITY - INFORMATION TECHNOLOGY DEPARTMENT PAGE 128 OF 145 PPI USER MANUAL VERSION 1.18 (LAST SAVED 10 OCT, 2012) 4. A SMS message will be sent to the patient‟s mobile phone to notify him / her of the SCP account balance if the balance is changed due to the edit action. Sender: 85269789666 Example: Content (English Version): Shared Care Programme: Dr. CHAN TAI MAN 06 Jul 2010 Charged: $400 Subsidy & $0 Incentive Voucher Account Balance: $800 Subsidy & $0 Incentive Enquiry: 26321616 Content (Chinese Verson): 共同護理計劃:陳大文醫生 10 年 07 月 06 日 使用診金資助$400 及獎金$0 現餘資助$800 及獎金$0 查詢 26321616 10.4.4 Delete Consultation Record 1. To delete a consultation record, select the consultation record you want to delete in the Consultation History section and then click the <Delete> button. Note that you can only delete the latest record which is created within 3 days. 2. A dialog box will be prompted for confirmation. HOSPITAL AUTHORITY - INFORMATION TECHNOLOGY DEPARTMENT PAGE 129 OF 145 PPI USER MANUAL 10.4.5 VERSION 1.18 (LAST SAVED 10 OCT, 2012) 3. Click the <OK> button to delete the record or the <Cancel> button to cancel your action. 4. If the deletion is completed, a „record-deleted‟ message will be displayed on the top of the screen. The record will be removed from the Consultation History section. Print Consultation Record 1. To print a consultation record, select the consultation record you want to print in the Consultation History section and then click the <Print> button. 2. The detailed report in PDF format will be displayed in a pop-up window. HOSPITAL AUTHORITY - INFORMATION TECHNOLOGY DEPARTMENT PAGE 130 OF 145 PPI USER MANUAL VERSION 1.18 (LAST SAVED 10 OCT, 2012) Print Close 3. Click the <Print> icon to print the PDF document. 4. After printing, click the <Close> button to close the document. HOSPITAL AUTHORITY - INFORMATION TECHNOLOGY DEPARTMENT PAGE 131 OF 145 PPI USER MANUAL 10.5 Investigations 10.5.1 Investigation Request VERSION 1.18 (LAST SAVED 10 OCT, 2012) 1. To request for investigation, click the <Ix Request> button in the Investigation Summary section or in the bottom of the screen. 2. A dialog will be popped up. Fill in the order detail. Click <Submit & Print> to save the order form. Click <Reset> to clear the form or click <Cancel> to cancel the action. 3. After the request is submitted, an Investigation Reminder in PDF format will be displayed in a pop-up window. HOSPITAL AUTHORITY - INFORMATION TECHNOLOGY DEPARTMENT PAGE 132 OF 145 PPI USER MANUAL VERSION 1.18 (LAST SAVED 10 OCT, 2012) Print Close 4. Click the <Print> icon to print the PDF document. 5. After printing, click the <Close> button to close the document. 10.5.2 View Investigation Result 1. The investigation results of a patient can be found in the summary table in the Investigation Summary section. 2. Click the <Sort> button to sort the records by collect date. 3. Use the scroll bar at the bottom to view all the records. HOSPITAL AUTHORITY - INFORMATION TECHNOLOGY DEPARTMENT PAGE 133 OF 145 PPI USER MANUAL 10.5.3 VERSION 1.18 (LAST SAVED 10 OCT, 2012) Create Investigation Result 1. To create new investigation result, click the <New Result> button in the Investigation Summary table. 2. A dialog will be popped up. Fill in the investigation result. Click <Save> to save the result. Click <Cancel> to cancel the action HOSPITAL AUTHORITY - INFORMATION TECHNOLOGY DEPARTMENT PAGE 134 OF 145 PPI USER MANUAL VERSION 1.18 (LAST SAVED 10 OCT, 2012) 3. After the result is saved successfully, a „result-saved‟ message will be displayed on the top of the screen. The result can also be found in the summary table. HOSPITAL AUTHORITY - INFORMATION TECHNOLOGY DEPARTMENT PAGE 135 OF 145 PPI USER MANUAL 10.5.4 VERSION 1.18 (LAST SAVED 10 OCT, 2012) Edit Investigation Result 1. To edit an investigation result, select the result you want to edit in the Investigation Summary section and click the <Edit> button. 2. A dialog will be popped up. Edit the investigation result. Click <Save> to save the result. Click <Cancel> to cancel the action. HOSPITAL AUTHORITY - INFORMATION TECHNOLOGY DEPARTMENT PAGE 136 OF 145 PPI USER MANUAL 10.5.5 VERSION 1.18 (LAST SAVED 10 OCT, 2012) Delete Investigation Result 1. To delete an investigation result, select the investigation result you want to delete in the Investigation Summary section and then click the <Delete> button. 2. A dialog box will be prompted for confirmation. 3. Click the <OK> button to delete the record or the <Cancel> button to cancel your action. 4. If the deletion is completed, a „result-deleted‟ message will be displayed on the top of the screen. The result will be removed from the Investigation Summary section. HOSPITAL AUTHORITY - INFORMATION TECHNOLOGY DEPARTMENT PAGE 137 OF 145 PPI USER MANUAL 10.6 VERSION 1.18 (LAST SAVED 10 OCT, 2012) Access ePR system from Shared Care Profile (SCP) by direct link Depending on the user‟s access rights, there will be an icon on the header of the SCP system page for the user to access ePR system directly from the SCP system. Once a user gets access to the ePR system from the SCP system by direct link, the user can have the two systems kept open at the same time and switch between them at any time for quicker and easier information cross referencing. This feature eliminates the user from entering Patient HKID and Patient Access Key repeatedly within a single treatment session. Short Message Service (SMS) message will only be sent to a patient's mobile phone once for each different types of system accesses (i.e. ePR, PCP, Cataract Profile, PEP, HD PPP and SCP system) within a single treatment session. Successive switching between different systems by the direct link feature will not trigger duplicated SMS alert messages sent to a patient's mobile phone. 10.6.1 Access ePR system from SCP system by direct link If a user has access to the ePR system, there will be a <ePR> icon for the user to access the ePR system directly from the SCP system. User can click at this icon to access ePR system. A SMS message will be sent to the patient's mobile phone if this is the first time the user access the patient's ePR record within a single consultation session. There will be a dialog box asking the Patient‟s Access Key. You have to enter the correct Patient‟s Access Key before entering into the ePR system. HOSPITAL AUTHORITY - INFORMATION TECHNOLOGY DEPARTMENT PAGE 138 OF 145 PPI USER MANUAL VERSION 1.18 (LAST SAVED 10 OCT, 2012) Switched to the ePR system by the direct link, the user can switch back to the SCP system by clicking at the <SCP> icon. This switching to SCP system will not trigger another SMS message sent to the patient's mobile phone as one SMS has been sent before for accessing SCP system within a single treatment session. Switched backed to the SCP system, the user can switch to the ePR system again by clicking at the <ePR> icon. This switching to ePR system will not trigger another SMS message sent to the patient's mobile phone as one SMS has been sent before for accessing ePR system within a single consultation session. HOSPITAL AUTHORITY - INFORMATION TECHNOLOGY DEPARTMENT PAGE 139 OF 145 PPI USER MANUAL HOSPITAL AUTHORITY - INFORMATION TECHNOLOGY DEPARTMENT VERSION 1.18 (LAST SAVED 10 OCT, 2012) PAGE 140 OF 145 PPI USER MANUAL 10.7 Utility 10.7.1 Lab Test Request Fax Utility VERSION 1.18 (LAST SAVED 10 OCT, 2012) 1. In PPI Main Menu, click on <SCP Utility> tab, then click <SCP Lab Test Request Fax Utility> on SCP Utility sub-menu button. 2. Enter the search date range and click the <Show> button. 3. A list of laboratory test requests is displayed. 4. Select a test request by clicking the corresponding radio button and click the <Open PDF> button. The Investigation Reminder in PDF format will be displayed in a pop-up window. HOSPITAL AUTHORITY - INFORMATION TECHNOLOGY DEPARTMENT PAGE 141 OF 145 PPI USER MANUAL VERSION 1.18 (LAST SAVED 10 OCT, 2012) 10.8 Reimbursement 10.8.1 Consultations and Dr. Quality Incentives Reimbursement 1. In PPI Main Menu, click on <SCP Reimbursement> tab, then click <SCP Submit Reimbursement Utility> on SCP Reimbursement sub-menu button. 2. Click the “Consultations and Dr. Quality Incentives Reimbursement” link. 3. All the reimbursement records are displayed in the upper panel by default. You can search for records of specific date by filling the search textboxes and click <Show>. HOSPITAL AUTHORITY - INFORMATION TECHNOLOGY DEPARTMENT PAGE 142 OF 145 PPI USER MANUAL VERSION 1.18 (LAST SAVED 10 OCT, 2012) 4. Select a record in the upper panel by clicking the row. The detail of the record will be displayed in the lower panel. 5. For non-submitted records, select the transactions to be reimbursed by ticking the check boxes on the right. Click <Submit> to proceed to the next stage of reimbursement. Click <Cancel> to clear the lower panel. 6. The selected transactions are displayed for confirmation. Verify the detail and click <Verified & Submit> to submit the reimbursement. Click <Cancel> to cancel the action. 7. If the reimbursement is submitted successfully, a „submit-successful‟ message is displayed together with the reference number, 8. Click the <Print> button, the details of the reimbursement will be displayed in a pop-up window for printing. Select the printer and click the <Print> button. HOSPITAL AUTHORITY - INFORMATION TECHNOLOGY DEPARTMENT PAGE 143 OF 145 PPI USER MANUAL 10.9 Shared Care Programme Reports 10.9.1 SCP Doctor Appointment VERSION 1.18 (LAST SAVED 10 OCT, 2012) 1. User can generate the SCP Doctor Appointment report by navigating to the SCP Reports main page with the menu path “Reporting” ”SCP Reports”. In this main page, click at the <SCP Doctor Appointment> link. 2. Select the cluster, patient referral district, doctor and report date range. Click the <Show> button. HOSPITAL AUTHORITY - INFORMATION TECHNOLOGY DEPARTMENT PAGE 144 OF 145 PPI USER MANUAL VERSION 1.18 (LAST SAVED 10 OCT, 2012) 3. The report will be displayed in PDF format. Click the <Print> button to print the report. Print 10.9.2 SCP Patient Enrollment List 1. User can generate the SCP Patient Enrollment List by navigating to the SCP Reports main page with the menu path “Reporting” ”SCP Reports”. In this main page, click at the <SCP Patient Enrollment List> link. 2. Select the cluster, patient referral district and doctor. Click the <Show> button. 3. The report will be displayed in PDF format. Click the <Print> button to print the report. HOSPITAL AUTHORITY - INFORMATION TECHNOLOGY DEPARTMENT PAGE 145 OF 145