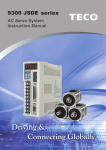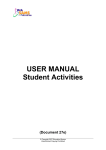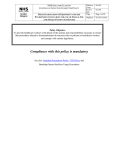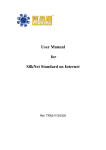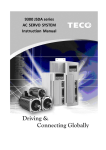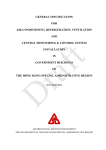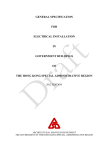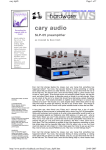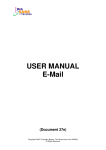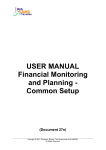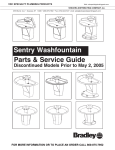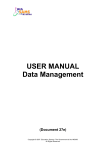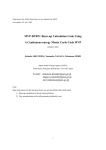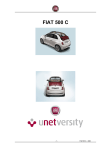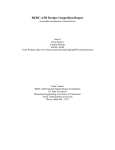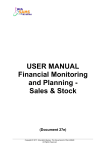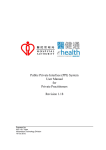Download USER MANUAL - Websams Central Document Repository
Transcript
USER MANUAL Student Learning Profile (Document 27e) Copyright © 2013. Education Bureau. The Government of the HKSAR. All Rights Reserved. WebSAMS User Manual Version 1.13 Table of Contents 1 MODULE OVERVIEW .............................................................................................................. 1 1.1 INTRODUCTION........................................................................................................................ 1 1.1.1 Objective ......................................................................................................................... 1 1.2 FUNCTION CHART ................................................................................................................... 2 1.3 FLOW DIAGRAM ...................................................................................................................... 3 1.4 INTERACTIONS WITH OTHER MODULES ................................................................................... 5 2 OPERATION PROCEDURES................................................................................................... 7 2.1 SETUP ...................................................................................................................................... 7 2.1.1 Print Option .................................................................................................................... 7 Edit Subject Print Sequence........................................................................................................ 7 Edit OLE print indicator ............................................................................................................. 8 Edit Award print indicator ........................................................................................................ 11 2.1.2 Code Table .................................................................................................................... 12 Edit Key Projects ...................................................................................................................... 12 Add Key Projects ...................................................................................................................... 13 Delete Key Projects................................................................................................................... 15 2.1.3 Enquiry Setup................................................................................................................ 16 2.1.4 Subject Grouping .......................................................................................................... 17 List / Delete Subject Grouping.................................................................................................. 17 Add Subject Grouping .............................................................................................................. 18 Maintain Subject Grouping....................................................................................................... 20 2.2 MAINTENANCE ...................................................................................................................... 23 2.2.1 Data Entry..................................................................................................................... 23 Key Projects .............................................................................................................................. 23 Other Learning Experience ....................................................................................................... 27 Performance / Awards Gained Outside School......................................................................... 36 Self-Account ............................................................................................................................. 43 2.2.2 Print Sequence .............................................................................................................. 46 OLE Print Sequence.................................................................................................................. 46 Award Print Sequence............................................................................................................... 48 2.3 EXPORT ................................................................................................................................. 50 2.3.1 Key Projects .................................................................................................................. 50 2.4 IMPORT .................................................................................................................................. 53 2.4.1 Key Projects .................................................................................................................. 53 2.4.2 Other Learning Experience........................................................................................... 56 2.4.3 Performance / Awards Gained Outside School ............................................................ 59 2.4.4 Self-Account .................................................................................................................. 61 2.4.5 Import / Export Function for Print Sequence ............................................................... 64 2.5 ENQUIRY ............................................................................................................................... 66 2.5.1 Search Student .............................................................................................................. 66 2.5.2 View Student SLP Data ................................................................................................. 67 2.6 REPORT.................................................................................................................................. 70 2.6.1 Generate Report............................................................................................................ 70 2.6.2 Subject Print Sequence (R-SLP001).............................................................................. 71 2.6.3 Print Indicator for OLE (R-SLP002) ............................................................................ 72 2.6.4 Print Indicator for Lists of Awards and Major Achievements Issued by the School (R-SLP003) ................................................................................................................................... 73 2.6.5 Key Projects Code List (R-SLP004).............................................................................. 74 Copyright © 2013. Education Bureau. The Government of the HKSAR. All Rights Reserved. WebSAMS User Manual Version 1.13 2.6.6 Academic Performance / OLE / Lists of Awards and Major Achievements Issued by the School (R-SLP005)........................................................................................................................ 75 2.6.7 Performance / Awards Gained Outside School (R-SLP006) ........................................ 78 2.6.8 Self-Account (R-SLP007) .............................................................................................. 80 2.6.9 SLP A (R-SLP008) ........................................................................................................ 81 2.6.10 SLP B (R-SLP009) ........................................................................................................ 86 2.6.11 Checklist on the Lists of Awards and Major Achievements Issued by the School (R-SLP010) ................................................................................................................................... 91 2.7 JUPAS APPLICATION ............................................................................................................ 93 2.7.1 Gen Student List ............................................................................................................ 93 2.7.2 Import Data File ........................................................................................................... 95 2.7.3 Student Mapping ........................................................................................................... 97 2.7.4 Import Personal and General Abilities ......................................................................... 98 2.7.5 School Reference Report............................................................................................. 100 2.7.5.1 Setting Range for Overall Rating............................................................................ 100 2.7.5.2 Function A - Generate Academic Performance Info............................................... 104 2.7.5.3 Maintain Academic Performance............................................................................ 115 2.7.5.4 Function B - Academic Performance (Add Subjects)............................................. 119 2.7.5.5 Maintain Personal and General Abilities ................................................................ 123 2.7.5.6 Maintain Academic Performance Supplementary Information .............................. 125 2.7.5.7 Prepare Data File..................................................................................................... 126 2.7.6 Report.......................................................................................................................... 133 2.7.6.1 Generate Report ...................................................................................................... 133 2.7.6.2 JUPAS Activity Lists Code File imported from JUPAS (R-SLP031) .................... 134 2.7.6.3 JUPAS Activity Category Code File imported from JUPAS (R-SLP032) ............. 135 2.7.6.4 DSE Subject Code File imported from JUPAS (R-SLP033) .................................. 136 2.7.6.5 Exception Report For Import Student List (R-SLP034) ......................................... 137 2.7.6.6 Result of Student Mapping (R-SLP035) ................................................................. 137 2.7.6.7 Result of Subject Mapping (R-SLP036) ................................................................. 138 2.7.6.8 OEA Activity maintained by student (R-SLP037).................................................. 139 2.7.6.9 Academic Performance (sorted by student) (R-SLP038)........................................ 141 2.7.6.10 Academic Performance (sorted by subject) (R-SLP039).................................... 142 2.7.6.11 OEA Additional Information maintained by student (R-SLP040-E).................. 143 2.7.6.12 Personal and General Ability (R-SLP041-E)...................................................... 144 2.7.6.13 Students excluded in the OEA Activity File (R-SLP042-E)............................... 145 2.7.6.14 Students excluded in the OEA Additional Information File (R-SLP043-E)....... 146 2.7.6.15 Students excluded in the Academic Performance File (R-SLP044-E)................ 147 2.7.6.16 Students excluded in the Personal and General Ability File (R-SLP045-E)....... 148 2.7.6.17 Subject List (R-SLP046-E) ................................................................................. 149 2.7.6.18 Academic Performance Supplementary Information (R-SLP048-E).................. 150 2.7.6.19 Incomplete OEA Activity Records (R-SLP049-E) ............................................. 151 2.7.6.20 Exempted/Absent/Repeated/OM Excluded Students (R-SLP051-E).................. 152 2.7.6.21 Student List for JUPAS Application(R-SLP052-E)............................................ 154 Copyright © 2013. Education Bureau. The Government of the HKSAR. All Rights Reserved. WebSAMS User Manual 1 Version 1.13 Module Overview 1.1 Introduction 1.1.1 Objective The Student Learning Profile Module (SLP) is used to support the implementation of the policy on Student Learning Profile for the New Senior Secondary (NSS) Curriculum. Student Learning Profile (SLP) – The purpose of the SLP is to provide supplementary information on secondary school leavers’ competencies and specialties, for giving a fuller picture of the students. Under the NSS education, students should be encouraged to build up a profile to record and reflect on their learning experiences and achievements. The design and implementation would be school-based and the content may include brief information about: Academic performance in school; Other Learning Experiences; and Awards / achievements gained outside schools The SLP module could generate SLP reports for students studying in senior secondary levels from Secondary 4 to 6. Copyright © 2013. Education Bureau. The Government of the HKSAR. All Rights Reserved. Page 1 WebSAMS User Manual Version 1.13 1.2 Function Chart Student Learning Profile (SLP) Setup z Print Option z Code Table z Enquiry Setup z Subject Grouping z Data Entry z Print Sequence z Key Projects z Key Projects z OLE z Performance / Awards Gained Outside School z Self-Account z Import Print Sequence z Academic Performance z OLE z List of Awards and Major Achievements Issued by the School z Performance / Awards Gained Outside School z Self-Account z Gen Student List z Import Data File z Student Mapping z Import Personal and General Abilities z School Reference Report z Report Maintenance Export Import Enquiry Report JUPAS Application Copyright © 2013. Education Bureau. The Government of the HKSAR. All Rights Reserved. Page 2 WebSAMS User Manual Version 1.13 1.3 Flow Diagram Setup – Subject Print Sequence, OLE Print Indicator, Award Print Indicator, Code Table, Enquiry Setup, Subject Grouping Maintenance – Key Projects, OLE, Performance / Awards Gained Outside School, Self-Account Import – Key Projects, OLE, Performance / Awards Gained Outside School, Self-Account, Print Sequence Export – Key Projects Maintenance – OLE Print Sequence, Award Print Sequence Enquiry – Academic Performance, OLE, List of Awards and Major Achievements Issued by the School, Performance / Awards Gained Outside School, Self-Account Report Copyright © 2013. Education Bureau. The Government of the HKSAR. All Rights Reserved. Page 3 WebSAMS User Manual Version 1.13 JUPAS Application Generate Student List for JUPAS Application Import Data File Student Mapping – Student Mapping Import Personal and General Abilities School Reference Report – Setting Range for Overall Rating, Gen Academic Performance Info, Maint Academic Performance, Academic Performance (Add Subjects), Maint Personal and General Abilities, Maint Supplementary Info, Prepare Data File Report Copyright © 2013. Education Bureau. The Government of the HKSAR. All Rights Reserved. Page 4 WebSAMS User Manual Version 1.13 1.4 Interactions with other modules HSE - SLP01 - SLP02 - SLP03 - SLP26 - SLP51 Subject Print Sequence OLE Print Indicator Award Print Indicator Enquiry Subject Grouping SCH - SLP09 Key Projects - SLP26 Enquiry SLP STA - SLP21 OLE Print Sequence - SLP26 Enquiry ANP - SLP22 Award Print Sequence - SLP26 Enquiry STU - SLP05 Subject / OLE / Award - SLP07 Performance / Awards Gained Outside School - SLP08 Self-Account - SLP09 Key Projects - SLP21 OLE Print Sequence - SLP22 Award Print Sequence - SLP26 Enquiry RPT - SLP10 Report (English & Chinese) ASR - SLP26 Enquiry - SLP10 Report (English & Chinese) Copyright © 2013. Education Bureau. The Government of the HKSAR. All Rights Reserved. Page 5 WebSAMS User Manual Version 1.13 SLP01 – Subject Print Sequence, SLP02 – OLE Print Indicator, SLP03 – Award Print Indicator, SLP26 – Enquiry, SLP51 – Subject Grouping • CODE MANAGEMENT (HSE) • Retrieve Subject and Activity SLP09 – Key Projects, SLP26 – Enquiry • SCHOOL MANAGEMENT (SCH) • Retrieve School Year, Class Information and Subject Information SLP21 – OLE Print Sequence, SLP26 – Enquiry • STUDENT ACTIVITY(STA) • Retrieve Student’s Activity SLP22 – Award Print Sequence, SLP26 – Enquiry • AWARD & PUNISHMENT (ANP) • Retrieve Student’s Awards SLP05 – Subject / OLE / Award, SLP07 – Performance / Awards Gained Outside School, SLP08 – Self-Account, SLP09 – Key Projects, SLP21 – OLE Print Sequence, SLP22 – Award Print Sequence, SLP26 – Enquiry • STUDENT (STU) • Retrieve Student Registration Number • Retrieve Guardian Information SLP10 – Report (English & Chinese) • REPORT MANAGEMENT (RPT) • Retrieve related report template SLP26 – Enquiry, SLP10 – Report (English & Chinese) • ASSESSMENT (ASR) • Retrieve academic result Copyright © 2013. Education Bureau. The Government of the HKSAR. All Rights Reserved. Page 6 WebSAMS User Manual 2 Version 1.13 Operation Procedures 2.1 Setup 2.1.1 Print Option Edit Subject Print Sequence Function Description User can maintain the print sequence of the subjects in reports. Pre-requisites N/A User Procedures 1. Click [SLP Æ Setup Æ Print Option] on the left menu. 2. A list of all S4-S6 subjects and subject groupings is shown. If subject is included in subject grouping, or subject grouping contains subject component, the subject and subject grouping will not be listed. 3. Fill in print sequence numbers in the range 0-999.9 or you may leave it blank under ‘Print Seq’ column. 4. Click [Save] button to store the print sequence. 5. User can click the [Preview] button to preview the effect, this will not save the data until user trigger [Save] button. Copyright © 2013. Education Bureau. The Government of the HKSAR. All Rights Reserved. Page 7 WebSAMS User Manual Version 1.13 Post-effects N/A Notes 1. System should automatically show all subjects that have been offered to S4-S6. 2. The default print sequence is by alphabetical order of the Subject / Subject Grouping name. 3. Records numbered are printed first in the ascending order of the numbers followed by those with ‘blank’ printed in default print sequence. Those assigned ‘0’ will not be included in reports SLP A and SLP B. 4. When a new S4-S6 subject is added, or subject grouping setting is changed, user can trigger this screen to maintain its print sequence / SLP print indicator. Otherwise, the new subject / subject grouping will be included in SLP report according to the default print sequence. Edit OLE print indicator Function Description User can maintain the print indicator of the Event in reports. Pre-requisites N/A User Procedures 1. Click [SLP] Æ [Setup] Æ [Print Option] on the left menu. 2. Click the OLE tab. Copyright © 2013. Education Bureau. The Government of the HKSAR. All Rights Reserved. Page 8 WebSAMS User Manual Version 1.13 3. User can search the records by the following criteria: Type - ECA / Inter-school Activities / Service / All Code From / Code To Event (Eng) Status – Active / Inactive / Both 4. Click [Search] button and a list of Event are shown. 5. User checks / un-checks check-box to for each record. (Unchecked event will not be printed in the reports.) 6. Click [Save] button to save any changes. Post-effects 1. Unchecked events will not be printed in the reports. Notes 1. System will list the records in ascending order by Type and by Code. 2. User can re-order the records in ascending or descending order by Event (Eng) name. 3. When records are listed for the first time, the SLP Print Indicators will be selected. Copyright © 2013. Education Bureau. The Government of the HKSAR. All Rights Reserved. Page 9 WebSAMS User Manual Version 1.13 4. Above the SLP Print Indicator, there is a checkbox. When it is checked, all records are selected under this field. If user unchecks this box, all records will be de-selected. When all records are selected under this field, the box will be automatically checked. 5. When a new Event is added, user can trigger this screen to maintain its print SLP Print indicator. Otherwise, the SLP Print indicator of the new event will be selected. Copyright © 2013. Education Bureau. The Government of the HKSAR. All Rights Reserved. Page 10 WebSAMS User Manual Version 1.13 Edit Award print indicator Function Description User can maintain the print indicator of the Award in reports. Pre-requisites N/A User Procedures 1. Click [SLP] Æ [Setup] Æ [Print Option] on the left menu 2. Click the Award tab. 3. User can search the records by the following criteria: Code From / Code To Event (Eng) Status – Active / Inactive / Both 4. Click [Search] button and a list of Award are shown. 5. User checks / un-checks check-box to for each record. (Unchecked event will not be print in the reports.) 6. Click [Save] button to save any changes. Copyright © 2013. Education Bureau. The Government of the HKSAR. All Rights Reserved. Page 11 WebSAMS User Manual Version 1.13 Post-effects 1. Unchecked events will not be printed in the reports. Notes 1. The 4 fields listed are Code, Award Name, Status and SLP Print Indicator (For Award Name, system will fill in the Eng name first and if it is not available the Chi name). 2. System will list the records in ascending order by Code and can reverse them in descending order. 3. User can also re-order the records in ascending or descending order of Award name. 4. When records are listed for the first time, the SLP Print Indicators will be selected. 5. Above the SLP Print Indicator, there is a checkbox. When it is checked, all records are selected under this field. If user unchecks this box, all records will be de-selected. When all records are selected under this field, the box will be automatically checked. 6. When a new coded award event is added, user can trigger this screen to maintain its print SLP Print indicator. Otherwise, the SLP Print indicator of the new event will be selected. 2.1.2 Code Table Edit Key Projects Function Description User can edit Key Projects through the “Code Table” function. Pre-requisites N/A User Procedures 1. Click [SLP] Æ [Setup] Æ [Code Table] on the left menu, a list of key projects is shown. Copyright © 2013. Education Bureau. The Government of the HKSAR. All Rights Reserved. Page 12 WebSAMS User Manual Version 1.13 2. Edit the Key projects Description (Eng) / Description (Chi). 3. Click [Save] button. Post-effects When pressing the [Save] button, information of key projects code are setup. Notes 1. User should assign codes for the newly added key projects. Duplicated code is not allowed. 2. User is allowed to enter at most 500 characters in the fields for the English and Chinese description for Key Projects. Add Key Projects Function Description User can add Key Projects through the “Code Table” function. Pre-requisites N/A Copyright © 2013. Education Bureau. The Government of the HKSAR. All Rights Reserved. Page 13 WebSAMS User Manual Version 1.13 User Procedures 1. Click [SLP] Æ [Setup] Æ [Code Table] on the left menu, a list of key projects is shown. 2. Click [Add] button, a new blank row appears. 3. Fill in the appropriate Code, Description (Eng) / Description (Chi). 4. Click [Save] button. Post-effects A new key project will be added. Notes N/A Copyright © 2013. Education Bureau. The Government of the HKSAR. All Rights Reserved. Page 14 WebSAMS User Manual Version 1.13 Delete Key Projects Function Description User can delete Key Projects through the “Code Table” function. Pre-requisites N/A User Procedures 1. Click [SLP] Æ [Setup] Æ [Code Table] on the left menu, a list of key projects is shown. 2. Check the checkbox beside the Description (Eng) column to delete the record. 3. Click the [Delete] button and confirm the operation. Post-effects If the existing Key Projects exist, these records will be deleted. Notes N/A Copyright © 2013. Education Bureau. The Government of the HKSAR. All Rights Reserved. Page 15 WebSAMS User Manual Version 1.13 2.1.3 Enquiry Setup Function Description User can set SLP enquiry setting for S4 – S6 level of the current school year. Pre-requisites Class Teacher can only view his / her class(es). User Procedures 1. Click [SLP Æ Setup Æ Enquiry Setup] on the left menu. 2. User can search the records by Class Level. 3. Click [Search] button and the enquiry setting page is shown which allows the user to maintain the enquiry access setting for the selected class level. Copyright © 2013. Education Bureau. The Government of the HKSAR. All Rights Reserved. Page 16 WebSAMS User Manual Version 1.13 4. Click [Save] button to store the setting and message about record(s) saved successfully will be shown. 5. Click [Back] button to go back to the previous searching page without saving any data. Post-effects 1. If the user presses the “Back” button, the searching page will be displayed. 2. If the “Save” is successful, the Trail date and time, user ID, the function ID, school year and class level will be logged in the audit trail. Notes 1. If the field “Enabled” is unchecked, all Student Internet Access fields will be dimmed but the value of the editable fields in the screen will not be cleared. 2. If the field “Enabled” is checked, all Student Internet Access fields will be enabled and allowed to update. 3. For the fields “To display NSS Mathematics Subject Overall Score” and “NSS Subject Component to be displayed”, they are only available for NSS class level only. (i.e. 2009 S4, 2010 S4 or S5, >= 2011 S4, S5 or S6). Otherwise, the fields will be hidden. NSS Subject is not listed in “NSS Subject Component to be displayed” if that subject is included in Subject Grouping. Subject Grouping is listed in “NSS Subject Component to be displayed” if that Subject Grouping contains NSS Subject and has no subject component. 4. The setting of the format of academic performance is applied to all user groups. 2.1.4 Subject Grouping List / Delete Subject Grouping Function Description User can review or delete existing subject grouping record. Pre-requisites N/A User Procedures 1. Click [SLP Æ Setup Æ Subject Grouping] on the left menu. 2. A list of all existing subject grouping with details is shown. Copyright © 2013. Education Bureau. The Government of the HKSAR. All Rights Reserved. Page 17 WebSAMS User Manual Version 1.13 3. Default sorting of subject grouping list is order by subject grouping code in ascending order. User can click on the header to change the sorting order. 4. Click the checkbox at the beginning of each subject grouping and click [Delete] button to delete the selected subject grouping. Post-effects After deletion, subject grouping, enquiry setup and print sequence maintained for subject grouping are removed. Notes 1. Subject grouping applies to records in all school years. 2. If subject grouping is associated with subject mapping record of current school year in Gen Academic Performance Info, the subject grouping cannot be deleted. User needs to remove the related subject mapping record in Gen Academic Performance Info first. 3. If any subject grouping is component of subject grouping to be deleted, the deletion will be failed. Add Subject Grouping Function Description User can add new subject grouping. Copyright © 2013. Education Bureau. The Government of the HKSAR. All Rights Reserved. Page 18 WebSAMS User Manual Version 1.13 Pre-requisites N/A User Procedures 1. Click [SLP] Æ [Setup] Æ [Subject Grouping] on the left menu. 2. Click [Add] button. 3. User fill in the fields and click [Save] button to create a new subject grouping. Post-effects A new subject grouping will be added. Notes 1. User must input 2 digits alphanumeric for subject grouping code which is unique within school. Subject grouping code cannot be changed after creation. 2. Subject Grouping Name (Eng) cannot be blank and only allows single-byte characters. 3. Subject Grouping Name (Chi) cannot be blank. Copyright © 2013. Education Bureau. The Government of the HKSAR. All Rights Reserved. Page 19 WebSAMS User Manual Version 1.13 Maintain Subject Grouping Function Description User can maintain existing subject grouping. Pre-requisites N/A User Procedures 1. Click [SLP] Æ [Setup] Æ [Subject Grouping] on the left menu 2. Click the link on subject grouping code. Details of subject grouping will be shown. 3. User can update the following items: - Subject Grouping Name (Eng) Subject Grouping Name (Chi) Subject Grouping is a component of Subject/ Subject Component 4. Click [Save] button to save changes on “Subject Grouping Name (Eng)”, “Subject Grouping Name (Chi)” and “Subject Grouping is a component of”. 5. Click the checkbox of each subject / subject component. Then click [Delete] button to delete selected subject / subject component and save “Subject Grouping is a component of”. 6. Click [Add] button and a pop-up window for selection of active subject / subject component will be shown. Copyright © 2013. Education Bureau. The Government of the HKSAR. All Rights Reserved. Page 20 WebSAMS User Manual Version 1.13 7. User selects subject or subject component and clicks [Add] button, “Subject Grouping is a component of” will be saved together with newly added subject or subject component. Copyright © 2013. Education Bureau. The Government of the HKSAR. All Rights Reserved. Page 21 WebSAMS User Manual Version 1.13 Post-effects N/A Notes 1. Each subject / subject component could be added once among all subject grouping(s). A student should study one of the subject / subject component in a subject grouping in the same school year. 2. Subject and subject component of that subject are treated as different items and could be added into any subject grouping including the same subject grouping. 3. User can group the following combinations of subject and subject component into a subject grouping: - Subject + Subject Subject Component + Subject Component Subject + Subject Component 4. “Subject Grouping is a component of” is set only when a subject grouping contains any subject component(s). It can be a subject which has not been added into any subject grouping; or a subject grouping which contains no subject component. 5. No subject component is allowed to be added into a subject grouping which is set as “Subject Grouping is a component of” of other subject grouping. 6. Subject cannot be added into a subject grouping when the subject is set as “Subject Grouping is a component of” of any subject grouping. Copyright © 2013. Education Bureau. The Government of the HKSAR. All Rights Reserved. Page 22 WebSAMS User Manual Version 1.13 2.2 Maintenance 2.2.1 Data Entry Key Projects Function Description User can maintain the Name of Project / Extension Activities / Programmes data by Subject or Subject Components (for NSS subject only) for the students. Pre-requisites N/A User Procedures 1. Click [SLP] Æ [Maintenance] Æ [Data Entry] on the left menu. 2. Click the Key Projects tab. 3. Select the search criteria in the drop-down list box. 4. To search the class subject(s) for input of Key Projects, I. II. III. IV. Select By Class radio button Select Subject/Component from the list box Click [Search] button. Enter or amend the key projects in the text box for each student for class subject. 4 Copyright © 2013. Education Bureau. The Government of the HKSAR. All Rights Reserved. Page 23 WebSAMS User Manual Version 1.13 5. To search the subject group subject(s) for input of Key Projects, I. II. III. IV. V. Select By Subject Group radio button Select Subject Group Select Subject/Component from the list box Click [Search] button. Enter or amend the key projects in the text box for each student. 5 6. To search the cross class subject(s) for input of Key Projects, I. II. III. IV. V. Select By Cross Class Subject radio button Select Cross Class Sub - Group Select Subject/Component from the list box Click [Search] button. Enter or amend the key projects in the text box for each student. Copyright © 2013. Education Bureau. The Government of the HKSAR. All Rights Reserved. Page 24 WebSAMS User Manual Version 1.13 6 7. A list of students with Key Projects is shown. 8. Fill in Key projects by inputting free text / Click the Table button beside the Key Projects (Chi) column. i. Fill in by free text: Copyright © 2013. Education Bureau. The Government of the HKSAR. All Rights Reserved. Page 25 WebSAMS User Manual Version 1.13 ii. Fill in by select Code Table. a. Click the Table button beside the Key Projects (Chi) column, a pop-up window will be shown. b. Then click the [Select] button to fill in the text box. iii. Fill in the content by using Batch Add button. a. Fill in the text box of the first column. b. Check checkbox for each record. c. Click the [Batch Add] button. d. Click the [Save] button to save the Key Projects. Copyright © 2013. Education Bureau. The Government of the HKSAR. All Rights Reserved. Page 26 WebSAMS User Manual Version 1.13 Post-effects N/A Notes 1. Key projects selected from Code Table will be recorded as plain text in student’s record. If the entry in the Code Table is changed, the content previously saved in student’s record will remain unchanged. 2. User can enter at most 500 characters for both fields of “Key Projects (Eng)” and “Key Projects (Chi)” for each student’s record. Other Learning Experience Add OLE record by batch Function Description User can add the Other Learning Experience data in batch. Pre-requisites N/A User Procedures 1. Click [SLP] Æ [Maintenance] Æ [Data Entry] on the left menu. 2. Click the OLE tab. 3. Select [By Selection], select school years, class level(s) and class name(s), and tick [Batch Add]. 3 4. Click the [Search] button to search for students. 5. Click on the Eng Name of the student from the search results to add OLE record to a particular student. 6. Select students by ticking the checkbox on the left and click [Add]. Copyright © 2013. Education Bureau. The Government of the HKSAR. All Rights Reserved. Page 27 WebSAMS User Manual Version 1.13 6 7. A page for adding new OLE record for the students selected is shown. 8. Fill in the fields at top of the page. 9. Select students. 10. Click [Assign] besides the field to assign that field to selected students, or click [Assign All To Selected Students] to assign all the fields to selected students. 8 10 10 9 11. Click [Details] at right side of that student for viewing his/her existing OLE records. 11 12. Click [Clear] to clear selected students’ OLE data. 13. Click [Save] to save selected students’ OLE record. 14. Click [Add] to start adding new OLE record for the selected students again. Copyright © 2013. Education Bureau. The Government of the HKSAR. All Rights Reserved. Page 28 WebSAMS User Manual Version 1.13 13 14 12 Post-effects N/A Notes 1. At least one of the Programme Name (Eng / Chi) must be filled for all selected students. 2. At least one of the Programme Description (Eng / Chi) must be filled for all selected students. 3. At least one of the Role of Participation (Eng / Chi) must be filled for all selected students. 4. At least one of the Major Components of Other Learning Experiences (Eng / Chi) must be filled for all selected students. 5. The school year (From) cannot be empty for all selected students. 6. The school year should be numeric and in 4 digits for all selected students. 7. If the school year (To) is not empty, the school year (To) cannot be earlier than the school year (From) for all selected students. 8. The record cannot be duplicated to the existing record for each of the selected students. All the following fields cannot be duplicated: i. ii. iii. iv. v. vi. vii. viii. ix. x. xi. xii. xiii. xiv. Programme Name (Eng) Programme Name (Chi) Programme Description (Eng) Programme Description (Chi) School Year (From) School Year (To) Role of Participation (Eng) Role of Participation (Chi) Partner Organization (Eng) Partner Organization (Chi) Major Components of Other Learning Experiences (Eng) Major Components of Other Learning Experiences (Chi) Awards/Certifications/Achievements** (if any) (Eng) Awards/Certifications/Achievements ** (if any) (Chi) Copyright © 2013. Education Bureau. The Government of the HKSAR. All Rights Reserved. Page 29 WebSAMS User Manual Version 1.13 Add OLE record Function Description User can add the Other Learning Experience data. Pre-requisites N/A User Procedures 1. Click [SLP] Æ [Maintenance] Æ [Data Entry] on the left menu. 2. Click the OLE tab. 3. Fill in the search criteria. 4. Click the [Search] button to search for a particular student. 5. Click on the Eng Name of the student from the search results to view the student’s OLE record. 6. All records from SLP module for the student will be listed out. Copyright © 2013. Education Bureau. The Government of the HKSAR. All Rights Reserved. Page 30 WebSAMS User Manual Version 1.13 7. Click [Add] button to assign a new OLE record to the student. 8. Fill in information of the new record and click [Save] button. Copyright © 2013. Education Bureau. The Government of the HKSAR. All Rights Reserved. Page 31 WebSAMS User Manual Version 1.13 Post-effects N/A Notes 1. At least one of the Programme Name (Eng / Chi) must be filled. 2. At least one of the Programme Description (Eng / Chi) must be filled. 3. At least one of the Role of Participation (Eng / Chi) must be filled. 4. At least one of the Major Components of Other Learning Experiences (Eng / Chi) must be filled. 5. The school year (From) cannot be empty. 6. The school year should be numeric and in 4 digits. 7. If the school year (To) is not empty, the school year (To) cannot be earlier than the school year (From). 8. The record cannot be duplicated to the existing record. All the following fields cannot be duplicated: i. ii. iii. iv. v. vi. vii. viii. ix. x. xi. xii. xiii. xiv. Programme Name (Eng) Programme Name (Chi) Programme Description (Eng) Programme Description (Chi) School Year (From) School Year (To) Role of Participation (Eng) Role of Participation (Chi) Partner Organization (Eng) Partner Organization (Chi) Major Components of Other Learning Experiences (Eng) Major Components of Other Learning Experiences (Chi) Awards/Certifications/Achievements** (if any) (Eng) Awards/Certifications/Achievements ** (if any) (Chi) Edit Other Learning Experience record Function Description User can edit the OLE data. Pre-requisites N/A Copyright © 2013. Education Bureau. The Government of the HKSAR. All Rights Reserved. Page 32 WebSAMS User Manual Version 1.13 User Procedures 1. Click [SLP] Æ [Maintenance] Æ [Data Entry] on the left menu. 2. Click the OLE tab. 3. Fill in the search criteria. 4. Click the [Search] button to search for a particular student. 5. Click on the Eng Name of a student from the search results to view the student’s OLE record from SLP module. 6. All OLE records from SLP module for the student will be listed out. 7. Click the programme name to edit the OLE record of the student. 8. Edit the information of the selected record and click [Save] button. Copyright © 2013. Education Bureau. The Government of the HKSAR. All Rights Reserved. Page 33 WebSAMS User Manual Version 1.13 Post-effects N/A Notes N/A Delete Other Learning Experience record Function Description User can delete the OLE data. Copyright © 2013. Education Bureau. The Government of the HKSAR. All Rights Reserved. Page 34 WebSAMS User Manual Version 1.13 Pre-requisites N/A User Procedures 1. Click [SLP] Æ [Maintenance] Æ [Data Entry] on the left menu. 2. Click the OLE tab. 3. Fill in the search criteria. 4. Click the [Search] button to search for a particular student. 5. Click on the Eng Name of a student from the search results to view the student’s OLE record from SLP module. 6. All OLE records from SLP module for the student will be listed out. 7. Check the checkbox beside the Programme column to delete the record. Copyright © 2013. Education Bureau. The Government of the HKSAR. All Rights Reserved. Page 35 WebSAMS User Manual Version 1.13 8. Click [Delete] button to confirm the operation. Post-effects N/A Notes N/A Performance / Awards Gained Outside School Add Performance / Awards Gained Outside School record Function Description User can add the Performance / Awards Gained Outside School data. Pre-requisites N/A User Procedures 1. Click [SLP] Æ [Maintenance] Æ [Data Entry] on the left menu. 2. Click the Performance / Awards Gained Outside School tab. 3. Fill in the search criteria. 4. Click the [Search] button to search for a particular student. 5. Click on the Eng Name of the student from the search results to view the student’s Performance / Awards Gained Outside School record. 6. All Performance / Awards Gained Outside School records for the student will be listed out. Copyright © 2013. Education Bureau. The Government of the HKSAR. All Rights Reserved. Page 36 WebSAMS User Manual Version 1.13 7. Click [Add] button to assign a new Performance / Awards Gained Outside School record to the student. 8. Fill in information of the new record and click [Save] button. Copyright © 2013. Education Bureau. The Government of the HKSAR. All Rights Reserved. Page 37 WebSAMS User Manual Version 1.13 Post-effects N/A Notes 1. The fields of “Programme”, “Programme Description” and “School Year” are the mandatory fields that user must input the data to have the record successfully saved. 2. User is allowed to enter 256 characters for the “Programme field” and 1000 characters for the field of “Programme Description”. 3. For the fields of “Role of Participation”, “Organization” and “Award / Certifications / Achievements”, user is allowed to enter 100 characters. 4. The record cannot be duplicated to the existing record. All the following fields cannot be duplicated: i. ii. iii. iv. v. vi. vii. Programme Programme Description School Year (From) School Year (To) Role of Participation Organization Awards/Certifications/Achievements (including grades/marks if any) Edit Performance / Awards Gained Outside School record Copyright © 2013. Education Bureau. The Government of the HKSAR. All Rights Reserved. Page 38 WebSAMS User Manual Version 1.13 Function Description User can edit the Performance / Awards Gained Outside School data. Pre-requisites N/A User Procedures 1. Click [SLP] Æ [Maintenance] Æ [Data Entry] on the left menu. 2. Click the Performance / Awards Gained Outside School tab. 3. Fill in the search criteria. 4. Click the [Search] button to search for a particular student. 5. Click on the Eng Name of a student from the search results to view the student’s Performance / Awards Gained Outside School record. 6. All Performance / Awards Gained Outside School records for the student will be listed out. Copyright © 2013. Education Bureau. The Government of the HKSAR. All Rights Reserved. Page 39 WebSAMS User Manual Version 1.13 7. Click the programme name to edit the Performance / Awards Gained Outside School record of the student. 8. Edit the information of the selected record and click [Save] button. Post-effects N/A Notes N/A Delete Performance / Awards Gained Outside School record Function Description User can delete the Performance / Awards Gained Outside School data. Pre-requisites N/A User Procedures 1. Click [SLP] Æ [Maintenance] Æ [Data Entry] on the left menu. 2. Click the Performance / Awards Gained Outside School tab. Copyright © 2013. Education Bureau. The Government of the HKSAR. All Rights Reserved. Page 40 WebSAMS User Manual Version 1.13 3. Fill in the search criteria. 4. Click the [Search] button to search for a particular student. 5. Click on the Eng Name of a student from the search results to view the student’s Performance / Awards Gained Outside School record. 6. All Performance / Awards Gained Outside School records for the student will be listed out. 7. Check the checkbox beside the Programme column to delete the record. 8. Click [Delete] button to confirm the operation. Post-effects N/A Notes N/A Copyright © 2013. Education Bureau. The Government of the HKSAR. All Rights Reserved. Page 41 WebSAMS User Manual Version 1.13 Maintenance the print sequence of Performance / Awards Gained Outside School record Function Description User can maintain the print sequence of the Performance / Awards Gained Outside School data. Pre-requisites N/A User Procedures 1. Click [SLP] Æ [Maintenance] Æ [Data Entry] on the left menu. 2. Click the Performance / Awards Gained Outside School tab. 3. Fill in the search criteria. 4. Click the [Search] button to search for a particular student. 5. Click on the Eng Name of a student from the search results to view the student’s Performance / Awards Gained Outside School record. 6. All Performance / Awards Gained Outside School records for the student will be listed out. 7. Fill in print sequence numbers in the range 0-999.9 or you may leave it blank under 'Print Seq' column. Copyright © 2013. Education Bureau. The Government of the HKSAR. All Rights Reserved. Page 42 WebSAMS User Manual Version 1.13 8. Click [Save] button to store the print sequence. 9. User can click the [Preview] button to preview the effect. This will not save the data until user trigger [Save] button. Post-effects N/A Notes 1. Default print sequence is in ascending order by beginning school year by alphabetical order of Programme Name. 2. Records numbered are printed first in ascending order, followed by those with ‘blank’ printed by default. Records assigned with ‘0’ will not be in the SLP reports. 3. Print Sequence number cannot not be duplicated. Self-Account Function Description User can maintain the Self-Account Data through the “Self-Account” function. Pre-requisites N/A User Procedures Copyright © 2013. Education Bureau. The Government of the HKSAR. All Rights Reserved. Page 43 WebSAMS User Manual Version 1.13 1. Click [SLP] Æ [Maintenance] Æ [Data Entry] on the left menu. 2. Click the Self-Account tab. 3. Fill in the search criteria. 4. Click the [Search] button to search for a particular student. 5. Click on the Eng Name of a student from the search results to view the student’s self-account. 6. Fill in the information of self-account in the textbox and click [Save] button. Post-effects N/A Notes Copyright © 2013. Education Bureau. The Government of the HKSAR. All Rights Reserved. Page 44 WebSAMS User Manual Version 1.13 1. Only one Self-Account record is allowed for each student 2. Both Chinese / English text could be inputted in the same record. 3. In this field, user can enter at most 6000 Chinese characters OR 18000 characters for English. Copyright © 2013. Education Bureau. The Government of the HKSAR. All Rights Reserved. Page 45 WebSAMS User Manual 2.2.2 Version 1.13 Print Sequence OLE Print Sequence Function Description User can maintain individual print sequence for Other Learning Experiences through the “OLE Print Sequence”. Pre-requisites N/A User Procedures 1. Click [SLP] Æ [Maintenance] Æ [Print Sequence] on the left menu. 2. Fill in the search criteria. 3. Click the [Search] button to search for a particular student. 4. Click on the Eng Name of the student from the search results to view the student’s Other Learning Experiences record and maintain the print sequence of Other Learning Experiences. 5. All Other Learning Experiences records for the student will be listed out. Copyright © 2013. Education Bureau. The Government of the HKSAR. All Rights Reserved. Page 46 WebSAMS User Manual Version 1.13 6. Fill in print sequence numbers in the range 0-999.9 or you may leave it blank under 'Print Sequence' column. 7. Click [Save] button to store the print sequence. 8. User can click the [Preview] button to preview the effect. This will not save the data until user trigger [Save] button. Post-effects N/A Notes 1. Class Teacher can only view or maintain his / her class(es). Copyright © 2013. Education Bureau. The Government of the HKSAR. All Rights Reserved. Page 47 WebSAMS User Manual Version 1.13 2. Default print sequence is first according to school year in ascending order and within each school year items of ECA first, then items of Inter-school Activities and lastly followed by items of Service and within each group of items according to their codes in ascending order. 3. User can set print sequence / indicator - records numbered are printed first in ascending order, followed by those with ‘blank’ printed by default print sequence. Records assigned with ‘0’ will not be in the SLP reports. 4. Print Sequence number cannot be duplicated. Award Print Sequence Function Description User can maintain individual print sequence for Other Learning Experiences through the “Award Print Sequence”. Pre-requisites N/A User Procedures 1. Click [SLP] Æ [Maintenance] Æ [Print Sequence] on the left menu. 2. Click Awards Issued by School tab. 3. Fill in the search criteria. 4. Click the [Search] button to search for a particular student. 5. Click on the Eng Name of the student from the search results to view the student’s Award record and maintain the print sequence of Awards. 6. All Award records for the student will be listed out. Copyright © 2013. Education Bureau. The Government of the HKSAR. All Rights Reserved. Page 48 WebSAMS User Manual Version 1.13 7. Fill in print sequence numbers in the range 0-999.9 or you may leave it blank under 'Print Sequence' column. 8. Click [Save] button to store the print sequence. 9. User can click the [Preview] button to preview the effect. This will not save the data until user trigger [Save] button. Post-effects N/A Notes 1. Class Teacher can only view or maintain his / her class(es). 2. The default sorting order will be by school year, date of issue, event code (record using Text placed at the top), English award event description in ascending order. 3. User can set print sequence / indicator - records numbered are printed first in ascending order, followed by those with ‘blank’ printed by default print sequence. Records assigned with ‘0’ will not be in the SLP reports. 4. Print Sequence number cannot be duplicated. Copyright © 2013. Education Bureau. The Government of the HKSAR. All Rights Reserved. Page 49 WebSAMS User Manual Version 1.13 2.3 Export 2.3.1 Key Projects Function Description The function allows user to export an excel file for offline modification for key project. Pre-requisites Class Teacher can maintain his / her own class only. User Procedures 1. Click [SLP] Æ [Export] on the left menu. 3 2. Select the export criteria in the drop-down list box. 3. To export the class subject(s) for input of Key Projects, I. II. III. Select By Class radio button Select Subject/Component from the list box Click [Export] button. 4. To export the subject group subject(s) for input of Key Projects, I. II. III. Select By Subject Group radio button Select Subject Group Select Subject/Component from the list box Copyright © 2013. Education Bureau. The Government of the HKSAR. All Rights Reserved. Page 50 WebSAMS User Manual Version 1.13 IV. Click [Export] button. 4 5. To export the cross class subject(s) for input of Key Projects, I. II. III. IV. Select By Cross Class Subject radio button Select Cross Class Sub - Group Select Subject/Component from the list box Click [Export] button. 5 Copyright © 2013. Education Bureau. The Government of the HKSAR. All Rights Reserved. Page 51 WebSAMS User Manual Version 1.13 Post-effects N/A Notes User should not delete any column(s)/row(s) in the export file. Otherwise, it will lead to import failure. Copyright © 2013. Education Bureau. The Government of the HKSAR. All Rights Reserved. Page 52 WebSAMS User Manual Version 1.13 2.4 Import 2.4.1 Key Projects Function Description The function allows user to import a modified key project file into the system. Pre-requisites Class Teacher can maintain his / her own class only. User Procedures 1. Click [SLP] Æ [Import] on the left menu. Browse the exported key project excel file. 2. Fill in the Key Project for each of the student and save it. Leave it in blank if the student does not have key project. 3. Import Key Project is support to upload a single file only. 4. Click the [Browse] button and select the excel file (SLP_Key_Project.xls). Copyright © 2013. Education Bureau. The Government of the HKSAR. All Rights Reserved. Page 53 WebSAMS User Manual Version 1.13 5. Click [Import] button to import the Key Project record. Copyright © 2013. Education Bureau. The Government of the HKSAR. All Rights Reserved. Page 54 WebSAMS User Manual Version 1.13 6. Select the radio button to “Accept / Reject” for each of the students record. Click [Save] button to update the key project. 7. If the import operation fails, click [View Error Report] button to view the error report. Copyright © 2013. Education Bureau. The Government of the HKSAR. All Rights Reserved. Page 55 WebSAMS User Manual Version 1.13 Post-effects 1. If a student’s key projects already exist, the newly imported file will overwrite the existing ones. Notes 1. The Key Project excel file is download from SLP export function. [SLP] Æ [Export]. 2. Please do not modify the file format. Otherwise, it may cause upload failure. 3. Empty file will not be imported. 4. Only a single file can be uploaded. 2.4.2 Other Learning Experience Function Description This function allows user to download an excel template of “Other Learning Experience” for offline modification. The user could import the excel file / zip file (containing student’s excel files) into the system after modification. Pre-requisites Class Teacher can maintain his / her own class only. User Procedures 1. Click [SLP] Æ [Import] on the left menu. Chooses one of the excel template – multiple students per excel file or one student per excel file to download for offline modification. Copyright © 2013. Education Bureau. The Government of the HKSAR. All Rights Reserved. Page 56 WebSAMS User Manual Version 1.13 2. Fill in OLE record in the template and save the file name by using the student’s “Reg No” e.g. 2002038.xls (For using “Reg No” as file name is only applicable for files with “one student per excel file” option. For “Multiple students per excel file” one, there is no such restriction.) 3. User selects the import option either in multiple students per excel file or one student per excel file. 4. Click the [Browse] button and select the excel file (2002038.xls). 5. Click [Import] button to import the OLE record. Copyright © 2013. Education Bureau. The Government of the HKSAR. All Rights Reserved. Page 57 WebSAMS User Manual Version 1.13 6. If the import operation fails, click [View Error Report] button to view the error report. Post-effects N/A Notes 1. There is a marco in the excel template to validate the data with the following criteria: - The field “School Year From” cannot greater than the field “School Year To”. The fields “School Year From” and “School Year To” should be equal to or greater than 2000. 2. The uploaded file could be in zip format which contains the student’s excel files. 3. The uploaded excel file format should be the same as the excel template format. 4. Empty file will not be imported. 5. Template format will be validated to the corresponding import option. 6. Import validation is per file base. If there is any validation error on the file, the whole file will be discarded. The following two cases would be handled differently. (i) NO partial uploading is allowed for a single ‘multiple students’ file with invalid students’ records. (ii) Partial uploading of successful files is allowed for a zip file with some invalid ‘one student’ / ‘multiple students’ files. In this case, those invalid files would be discarded. Copyright © 2013. Education Bureau. The Government of the HKSAR. All Rights Reserved. Page 58 WebSAMS User Manual 2.4.3 Version 1.13 Performance / Awards Gained Outside School Function Description This function allows user to download an excel template of “Performance / Awards Gained Outside School” for offline modification. The user could import the excel file / zip file (containing student’s excel files) into the system after modification. Pre-requisites Class Teacher can maintain his / her own class only. User Procedures 1. Click [SLP] Æ [Import] on the left menu. Chooses one of the excel template – multiple students per excel file or one student per excel file to download for offline modification. 2. Fill in Performance / Awards Gained Outside School record in the template and save the file name by using the student’s “Reg No” e.g. 2002038.xls (For using “Reg No” as file name is only applicable for files with “one student per excel file” option. For “Multiple students per excel file” one, there is no such restriction.) 3. User selects the import option either in multiple students per excel file or one student per excel file. 4. Click the [Browse] button and select the excel file (2002038.xls). Copyright © 2013. Education Bureau. The Government of the HKSAR. All Rights Reserved. Page 59 WebSAMS User Manual Version 1.13 5. Click [Import] button to import the Performance / Awards Gained Outside School record. 6. If the import operation fails, click [View Error Report] button to view the error report. Post-effects N/A Notes 1. There is a marco in the excel template to validate the data with the following criteria: - All required fields (Programme, Programme Description, School year From) have been entered. Copyright © 2013. Education Bureau. The Government of the HKSAR. All Rights Reserved. Page 60 WebSAMS User Manual Version 1.13 - The field “School Year From” cannot greater than the field “School Year To”. 2. The uploaded file could be in zip format which contains the student’s excel files. 3. The uploaded excel file format should be the same as the excel template format. 4. Empty file will not be imported. 5. Template format will be validated to the corresponding import option. 6. Import validation is per file base. If there is any validation error on the file, the whole file will be discarded. The following two cases would be handled differently. (i) NO partial uploading is allowed for a single ‘multiple students’ file with invalid students’ records. (ii) Partial uploading of successful files is allowed for a zip file with some invalid ‘one student’ / ‘multiple students’ files. In this case, those invalid files would be discarded. 2.4.4 Self-Account Function Description This function allows user to upload “Self-Account” text file / zip file (containing the student’s text files) into system. The text file must save in UTF-8 format. Pre-requisites Class Teacher can maintain his / her own class only. User Procedures 1. Click [SLP] Æ [Import] on the left menu. Click Self-Account tab. 2. Create a text file, fill in self-account information and save the file name by using the student’s “Reg No” e.g. 2002038.txt Copyright © 2013. Education Bureau. The Government of the HKSAR. All Rights Reserved. Page 61 WebSAMS User Manual Version 1.13 3. Click the [Browse] button and select the text file (2002038.txt) 4. Click [Import] button to import the student’s self-account. If Student’s Self-Account already exist in the system, the following screen will be shown: i. Click [Confirm] button to continue importing self-account. Copyright © 2013. Education Bureau. The Government of the HKSAR. All Rights Reserved. Page 62 WebSAMS User Manual Version 1.13 1. If the import operation fails, click [View Error Report] button to view the error report. ii. Click [Abort] button to cancel importing self-account. iii. Click [View Status Report] to view the Status Report. Post-effects 1. If a student’s self-account already exists, the newly imported file will overwrite the existing ones. Notes 1. Text file must be in UTF-8 format to ensure proper encoding if Chinese is present in the text file. 2. System will check if system already stores self-account of students concerned. 3. If yes, system will give a report on those students listing their Reg No. Eng name, Chi name and latest schooling record (School Year, Session, Class Level, Class Name, Regno, Student name, error message). 4. System will also ask whether user want to proceed: a. If user selects 'Confirm', system will import the self-account overwriting existing ones and importing new ones. b. If user selects 'Abort' system will stop importing. After importing, system will give a report listing students whose self-accounts have been imported successfully and the dates of importing. c. The report contains such student information as Reg No. Eng name, Chi name and latest schooling record (School Year, Session, Class Level, Class Name, Regno, Student name, error message). Copyright © 2013. Education Bureau. The Government of the HKSAR. All Rights Reserved. Page 63 WebSAMS User Manual 2.4.5 Version 1.13 Import / Export Function for Print Sequence Function Description This function allows user to set the print sequence of OLE or Award by import the excel data file. Pre-requisites 1. A user has execute access to [SLP > Import > Import Print Sequence]. 2. Class Teacher can maintain his / her own class only. User Procedures A. Import 1. Clicks on [SLP > Import] on the left menu and then click the Import Print Sequence tag. 2. Edit the print sequence from the exported excel file(s) only. For using “Reg No” as file name is only applicable for files with “one student per excel file” option. For “Multiple students per excel file” one, there is no such restriction. 3. Selects the import option in either multiple students per excel file or one student per excel file. 4. User clicks on [Browse] button to select the excel file or the zipped excel file(s) which to be imported. Copyright © 2013. Education Bureau. The Government of the HKSAR. All Rights Reserved. Page 64 WebSAMS User Manual Version 1.13 5. User clicks on “Import” button to upload the file to the system 6. If the import operation fails, click [View Error Report] button to view the error report. B. Export 1. Clicks on [SLP > Import] on the left menu and then clicks the Import Print Sequence tag. 2. Selects the School Year, Class Level and Class Name. 3. Selects the Print Sequence option either in OLE or Award. 4. Selects the export option in multiple students per excel file and one student per excel file. 5. Clicks the [Export] button. Post-effects 1. Upload file is processed, and proper records are inserted into the database. 2. Original print sequence will be overwritten Notes 1. The uploaded file could be in zip format which contains the student’s excel files. 2. The uploaded excel file format should be the same as the excel template format. 3. Empty file will not be imported. 4. Data would not be import if the number of records in the upload file does not match with the system records. Copyright © 2013. Education Bureau. The Government of the HKSAR. All Rights Reserved. Page 65 WebSAMS User Manual Version 1.13 2.5 Enquiry 2.5.1 Search Student Function Description User can select the required student and check for the SLP data. Pre-requisites 1. Class Teacher can retrieve his / her own class students only. 2. Student account cannot use this search function. User Procedures 1. Click [SLP] Æ [Enquiry] on the left menu. 2. User can search the student records by choosing the search criteria. 3. Click [Search] button and the student will be shown according to the search criteria. 4. User can click the student English name to retrieve the student’s SLP profile. Post-effects The student will be listed according to the searching criteria. Notes NA Copyright © 2013. Education Bureau. The Government of the HKSAR. All Rights Reserved. Page 66 WebSAMS User Manual Version 1.13 2.5.2 View Student SLP Data Function Description User can view the selected student’s SLP data. Pre-requisites The Enquiry setup should be set in order to let the student to view their own SLP data. User Procedures 1. Click [Academic Performance] tag to view the academic performance of the student. Subject / subject component will be displayed individually if they are not included in any subject grouping. 2. Subject grouping contains subject(s) only will be displayed. 3. Subject grouping with subject component will be displayed only when both conditions are fulfilled: - Subject grouping is associated with a NSS subject or a subject grouping containing NSS subject; and The associated NSS subject or subject grouping is selected in “NSS Subject Component to be displayed” in “Enquiry Setup”. 4. Click [OLE] tag to view the OLE record(s) of the student. 5. User can click the checkbox to include those with Print Sequence marked with “0”. Copyright © 2013. Education Bureau. The Government of the HKSAR. All Rights Reserved. Page 67 WebSAMS User Manual Version 1.13 6. Click [Awards Issued by School] tag to view the List of Awards and Major Achievements Issued by the School of the student. 7. User can click the checkbox to include those with Print Sequence marked with “0”. 8. Click [Performance / Awards Gained Outside School] tag to view the Performance / Awards Gained Outside School of the student. 9. User can click the checkbox to include those with Print Sequence marked with “0”. Copyright © 2013. Education Bureau. The Government of the HKSAR. All Rights Reserved. Page 68 WebSAMS User Manual Version 1.13 10. Click [Self-Account] tag to view the self-account of the student. Post-effects 1. The setting of the format of the Academic Performance will be reflected in the Academic Performance tag. 2. If the user clicks the “Back” button, the user can go back to the searching page. Notes 1. The “Back” button is hidden for student account. Copyright © 2013. Education Bureau. The Government of the HKSAR. All Rights Reserved. Page 69 WebSAMS User Manual Version 1.13 2.6 Report 2.6.1 Generate Report Function Description User can generate reports. Pre-requisites Adobe Acrobat Reader and Microsoft Office 2000 are required to be installed on the workstation to view the reports. User Procedures 1. Click [SLP] Æ [Report] on the left menu. 2. User can select the category and language. All reports under the selected category will be displayed. 3. Click on the Report Name (ID) link and a list of built-in and user-defined report templates is displayed. Report Name (ID) link Report template link 4. Click on the Report Template link to generate the report. Copyright © 2013. Education Bureau. The Government of the HKSAR. All Rights Reserved. Page 70 WebSAMS User Manual Version 1.13 Post-effects The selected report will be displayed in a pop-up window, which allows user to preview and print. Notes 1. Reports under the SLP module are grouped into three report categories: • • • Print Option SLP Student Achievements 2. A built-in template is provided for each Report Name (ID). It can be downloaded from the Template function of the Report Management module. After editing by using the Crystal Reports software, the edited report template can be uploaded to the WebSAMS server as a user-defined template. 2.6.2 Subject Print Sequence (R-SLP001) Function Description Under the “SLP” report category, this report lists out the subject print sequence. Pre-requisites Adobe Acrobat Reader and Microsoft Office 2000 should be installed in the workstation in order to view the report. User Procedures 1. Select "Subject Print Sequence" from the report selection page. Click on the template link to go to the report parameter screen. Copyright © 2013. Education Bureau. The Government of the HKSAR. All Rights Reserved. Page 71 WebSAMS User Manual Version 1.13 2. Specify the search criteria of the print sequence and include Non-selected Records. 3. Specify the print sequence order. 4. Select the format of the report (PDF / Word / RTF / Excel). 5. Click the [Preview & Print] button to produce the report. Post-effects The report will be displayed in a pop-up window which allows user to preview and print. Notes Option Name Default Order User Specific Order Include Non-selected Records Function Indicate whether the records are ordered by systems default print sequence. Indicate whether the records are ordered by user Maintained sequence. Indicate whether the record should be printed when the print sequence of the record is assigned to “0”. 2.6.3 Print Indicator for OLE (R-SLP002) Function Description Under the “SLP” report category, this report lists out the Print Indicator for OLE. Pre-requisites Adobe Acrobat Reader and Microsoft Office 2000 should be installed in the workstation in order to view the report. User Procedures 1. Select "Print Indicator for OLE" from the report selection page. Click on the template link to go to the report parameter screen. Copyright © 2013. Education Bureau. The Government of the HKSAR. All Rights Reserved. Page 72 WebSAMS User Manual Version 1.13 2. Specify the search criteria of the print indicator. 3. Specify the activity type, activity status, code from and code to. 4. Select the format of the report (PDF / Word / RTF / Excel). 5. Click the [Preview & Print] button to produce the report. Post-effects The report will be displayed in a pop-up window which allows user to preview and print. Notes N/A 2.6.4 Print Indicator for Lists of Awards and Major Achievements Issued by the School (R-SLP003) Function Description Under the “SLP” report category, this report lists out the Print Indicator for Lists of Awards and Major Achievements Issued by the School. Pre-requisites Adobe Acrobat Reader and Microsoft Office 2000 should be installed in the workstation in order to view the report. User Procedures 1. Select "Print Indicator for Lists of Awards and Major Achievements Issued by the School" from the report selection page. Click on the template link to go to the report parameter screen. Copyright © 2013. Education Bureau. The Government of the HKSAR. All Rights Reserved. Page 73 WebSAMS User Manual Version 1.13 2. Specify the search criteria of the print indicator. 3. Specify the activity status, code from and code to. 4. Select the format of the report (PDF / Word / RTF / Excel). 5. Click the [Preview & Print] button to produce the report. Post-effects The report will be displayed in a pop-up window which allows user to preview and print. Notes N/A 2.6.5 Key Projects Code List (R-SLP004) Function Description Under the “SLP” report category, this report lists out the Key Projects Code List. Pre-requisites Adobe Acrobat Reader and Microsoft Office 2000 should be installed in the workstation in order to view the report. User Procedures 1. Select "Key Projects Code List" from the report selection page. template link to go to the report parameter screen. Copyright © 2013. Education Bureau. The Government of the HKSAR. All Rights Reserved. Click on the Page 74 WebSAMS User Manual Version 1.13 2. Specify the search criteria of the Key Projects Code List. 3. Specify the code from and code to. 4. Select the format of the report (PDF / Word / RTF / Excel). 5. Click the [Preview & Print] button to produce the report. Post-effects The report will be displayed in a pop-up window which allows user to preview and print. Notes N/A 2.6.6 Academic Performance / OLE / Lists of Awards and Major Achievements Issued by the School (R-SLP005) Function Description Under the “SLP” report category, this report lists out the Academic Performance / OLE / Lists of Awards and Major Achievements Issued by the School of students. Pre-requisites Adobe Acrobat Reader and Microsoft Office 2000 should be installed in the workstation in order to view the report. User Procedures 1. Select "Academic Performance / OLE / Lists of Awards and Major Achievements Issued by the School" from the report selection page. Click on the template link to go to the report parameter screen. Copyright © 2013. Education Bureau. The Government of the HKSAR. All Rights Reserved. Page 75 WebSAMS User Manual Version 1.13 2. Specify the search criteria of the Subject / OLE / Award. 3. Specify the search criteria by Reg No, STRN or Selection. 4. Specify the School Year, Class Level and Class Name. 5. Specify if you would like to print Academic Performance / OLE / Awards or all of them. 6. Specify to print the class level(s) of Academic Result, select Print by Class Level, and then select the class level(s) which are needed to print. 7. Specify the Mark /Grade, Print Sequence, Include Non-selected Records. Copyright © 2013. Education Bureau. The Government of the HKSAR. All Rights Reserved. Page 76 WebSAMS User Manual Version 1.13 8. Specify Score Display Format (Same as ASR Module, Integer, 1 decimal place or 2 decimal places). 9. If School Year and Class Level are selected in NSS (i.e. 2009 S4, 2010 S4 and S5, 2011 S4, S5 and S6, after 2011 S4, S5 and S6), the options box of the subject component will be displayed for selection. If subject grouping is setup for NSS subject, the NSS subject will not be shown. The subject grouping, which contains NSS subject and has no subject component, will be shown in the option box of “NSS Subject Component to be displayed”. 10. Select [Print reports by individual students in separate files], system will generate a zipped file containing report for individual students in separate files. 11. Select the format of the report (PDF / Word / RTF / Excel). 12. Click the [Select Student] button to select students for Subject / OLE / Award Report. 13. Click the [Preview & Print] button to produce the report. 14. Click the [To File] button to save the report into Report Repository. Post-effects The report will be displayed in a pop-up window which allows user to preview, print and download. Notes Option Name Print by Class Level Function Indicate the class level for printing Academic Result in the report. All class level(s) of Academic Result would be printed if the BLANK option is chosen. Multiple selection is enabled. Mark / Grade Indicate whether mark only, grade only or all of them should be printed for student’s record. Score Display Format Indicate the display format of subject / subject component scores. To display NSS This option is only available to the new senior Mathematics Subject secondary students who are registered from school Overall Score year 2009 (i.e. 2009 S4, 2010 S4 and S5, 2011 S4, S5 and S6, after 2011 S4, S5 and S6). The corresponding NSS Mathematics full mark, score and grade will be excluded in the report if this option is unchecked. NSS Subject Component to This option is only available to the new senior be displayed secondary students who are registered from school year 2009 (i.e. 2009 S4, 2010 S4 and S5, 2011 S4, S5 and S6, after 2011 S4, S5 and S6). User can choose to show NSS Subject components score or not. If subject grouping is setup for NSS subject, the NSS subject will not be shown. The subject Copyright © 2013. Education Bureau. The Government of the HKSAR. All Rights Reserved. Page 77 WebSAMS User Manual Version 1.13 Print Print Other Learning Experiences on a new page Print List of Awards and Major Achievements Issued by the School on a new page Include Non-selected Records Print reports by individual students in separate files grouping, which contains NSS subject and has no subject component, will be shown in the option box of “NSS Subject Component to be displayed”. For the subject grouping which is associated with a NSS subject or a subject grouping containing NSS subject, it will be displayed under NSS subject / subject grouping. Indicate to print the Academic Performance, OLE, Awards or all of them. If the user clicks it, the section will be printed in a new page. Otherwise, it will be appended to the previous section. If the user clicks it, the section will be printed in a new page. Otherwise, it will be appended to the previous section. Indicate whether the record should be print even the print sequence of the record is assigned to “0”. Generate report in separate files by individual students. Reg No of the student would be used as the file name. 2.6.7 Performance / Awards Gained Outside School (R-SLP006) Function Description Under the “SLP” report category, this report lists out the Performance / Awards Gained Outside School of students. Pre-requisites Adobe Acrobat Reader and Microsoft Office 2000 should be installed in the workstation in order to view the report. User Procedures 1. Select "Performance / Awards Gained Outside School" from the report selection page. Click on the template link to go to the report parameter screen. Copyright © 2013. Education Bureau. The Government of the HKSAR. All Rights Reserved. Page 78 WebSAMS User Manual Version 1.13 2. Specify the search criteria of the Performance / Awards Gained Outside School. 3. Specify the search criteria by Reg No, STRN or Selection. 4. Specify the School Year, Class Level and Class Name. 5. Specify the Print Sequence, Include Non-selected Records. 6. Select [Print reports by individual students in separate files], system will generate a zipped file containing report for individual students in separate files. 7. Select the format of the report (PDF / Word / RTF / Excel). 8. Click the [Select Student] button to select students for Performance / Awards Gained Outside School Report. 9. Click the [Preview & Print] button to produce the report. 10. Click the [To File] button to save the report into Report Repository. i. User is required to fill in the report descriptions in the pop up textbox. Click the [OK] button to generate the report and store it into Report Repository. Post-effects The report will be displayed in a pop-up window which allows user to preview, print and download. Notes Option Name Default Print Sequence User Maintained Sequence Function Indicate whether the records are ordered by systems default print sequence. Indicate whether the records are ordered by user Maintained sequence. Copyright © 2013. Education Bureau. The Government of the HKSAR. All Rights Reserved. Page 79 WebSAMS User Manual Version 1.13 Include Non-selected Records Print reports by individual students in separate files Indicate whether the record should be print even the print sequence of the record is assigned to “0”. Generate report in separate files by individual students. Reg No of the student would be used as the file name. 2.6.8 Self-Account (R-SLP007) Function Description Under the “SLP” report category, this report lists out the Self-Account of students. Pre-requisites Adobe Acrobat Reader and Microsoft Office 2000 should be installed in the workstation in order to view the report. User Procedures 1. Select "Self-Account" from the report selection page. Click on the template link to go to the report parameter screen. 2. Specify the search criteria of the Self-Account. 3. Specify the search criteria by Reg No, STRN or Selection. 4. Specify the School Year, Class Level and Class Name. 5. Select [Print reports by individual students in separate files], system will generate a zipped file containing report for individual students in separate files. 6. Select the format of the report (PDF / Word / RTF / Excel). 7. Click the [Select Student] button to select students for Self-Account Report. Copyright © 2013. Education Bureau. The Government of the HKSAR. All Rights Reserved. Page 80 WebSAMS User Manual Version 1.13 8. Click the [Preview & Print] button to produce the report. 9. Click the [To File] button to save the report into Report Repository. i. User is required to fill in the report descriptions in the pop up textbox. Click the [OK] button to generate the report and store it into Report Repository. Post-effects The report will be displayed in a pop-up window which allows user to preview, print and download. Notes Option Name Print reports by individual students in separate files Function Generate report in separate files by individual students. Reg No of the student would be used as the file name. 2.6.9 SLP A (R-SLP008) Function Description SLP A report will list the student's profile, competencies and specialties. The report will include the following parts: i. ii. iii. iv. v. vi. Student Particulars Academic Performance in School at Senior Secondary Level Other Learning Experiences List of Awards and Major Achievements Issued by the School Performance / Awards Gained Outside School School Chops & Signature(s) by related participant(s). Pre-requisites Adobe Acrobat Reader and Microsoft Office 2000 should be installed in the workstation in order to view the report. User Procedures 1. Select "SLP A" from the report selection page. Click on the template link to go to the report parameter screen. Copyright © 2013. Education Bureau. The Government of the HKSAR. All Rights Reserved. Page 81 WebSAMS User Manual Version 1.13 2. Specify the search criteria of the SLP A. 3. Specify the search criteria by Reg No, STRN or Selection. 4. Specify the School Year, Class Level and Class Name. 5. Specify to print the class level(s) of Academic Result, select Print by Class Level, and then select the class level(s) which are needed to print. 6. Specify the Mark / Grade and Access to Eng / Chi Content. 7. Specify Score Display Format (Same as ASR Module, Integer, 1 decimal place, 2 decimal places). Copyright © 2013. Education Bureau. The Government of the HKSAR. All Rights Reserved. Page 82 WebSAMS User Manual Version 1.13 8. If School Year and Class Level are selected in NSS (i.e. 2009 S4, 2010 S4 and S5, 2011 S4, S5 and S6, after 2011 S4, S5 and S6), the options box of the subject component will be displayed for selection. If subject grouping is setup for NSS subject, the NSS subject will not be shown. The subject grouping, which contains NSS subject and has no subject component, will be shown in the option box of “NSS Subject Component to be displayed”. 9. Specify Include School chop, Include Principal’s signature and Include Student’s signature. 10. Select [Print reports by individual students in separate files], system will generate a zipped file containing report for individual students in separate files. 11. Select the format of the report (PDF / Word / RTF / Excel). 12. Click the [Select Student] button to select students for SLP A Report. 13. Click the [Preview & Print] button to produce the report. 14. Click the [To File] button to save the report into Report Repository. i. Users are required to fill in the report descriptions in the pop up textbox. Click the [OK] button to generate the report and store it into Report Repository. Post-effects The report will be displayed in a pop-up window which allows user to preview, print and download. Notes Option Name Print by Class Level Function Indicate the class level for printing Academic Result in the report. All class level(s) of Academic Result would be printed if the BLANK option is chosen. Multiple selection is enable. Mark / Grade Indicate whether mark only, grade only or all of them should be printed for student’s record. Score Display Format Indicate the display format of subject / subject component scores. To display NSS This option is only available to the new senior Mathematics Subject secondary students who are registered from school Overall Score year 2009 (i.e. 2009 S4, 2010 S4 and S5, 2011 S4, S5 and S6, after 2011 S4, S5 and S6). The corresponding NSS Mathematics full mark, score and grade will be excluded in the report if this option is unchecked. NSS Subject Component to This option is only available to the new senior be displayed secondary students who are registered from school year 2009 (i.e. 2009 S4, 2010 S4 and S5, 2011 S4, S5 and S6, after 2011 S4, S5 and S6). User can Copyright © 2013. Education Bureau. The Government of the HKSAR. All Rights Reserved. Page 83 WebSAMS User Manual Version 1.13 Include School Chop, Include Principal’s signature and Include Student’s signature Print Other Learning Experiences (from STA module) by year Print Other Learning Experiences on a new page Print List of Awards and Major Achievements Issued by the School on a new page Print Performance / Awards Gained Outside School on a new page Print reports by individual students in separate files Access to Eng / Chi Content choose to show NSS Subject components score or not. If subject grouping is setup for NSS subject, the NSS subject will not be shown. The subject grouping, which contains NSS subject and has no subject component, will be shown in the option box of “NSS Subject Component to be displayed”. For the subject grouping which is associated with a NSS subject or a subject grouping containing NSS subject, it will be displayed under NSS subject / subject grouping. Principal’s signature, Student’s signature, and School chop will be added according to the selection in the report screen layout. If the user clicks it, report would split the school year of coded OLE records if a student participated in the activity for more than one year, with the corresponding role, components, partner organization and awards attached. Otherwise, the report would print all the OLE records without splitting the school year. If the user clicks it, the section will be printed in a new page. Otherwise, it will be appended to the previous section. If the user clicks it, the section will be printed in a new page. Otherwise, it will be appended to the previous section. If the user clicks it, the section will be printed in a new page. Otherwise, it will be appended to the previous section. Generate report in separate files by individual students. Reg No of the student would be used as the file name. Indicate whether Chinese content will print when English is not available and vice versa. 1. Student Particular i. Data will be retrieved from Student module. 2. Academic Achievements i. ii. iii. iv. v. Score from S4 to S6 will be printed, if a student repeats, records of up to 6 years could be printed. For the print option “Print by Class Level”, if blank option is selected, all records (up to 6 years) of the selected student will be printed. Otherwise, the report would print the selected class level only. Use Annual scores consolidated in ASR module. Student subject’s “Name of Project / Extension Activities / Programmes” will be printed. For the records of absent, dropped, exempted and not assigned, respected words will be used. Copyright © 2013. Education Bureau. The Government of the HKSAR. All Rights Reserved. Page 84 WebSAMS User Manual Version 1.13 vi. vii. viii. ix. x. xi. xii. 4 types of layout 1. 1 to 3 columns with same Full Marks 2. 1 to 6 columns with same Full Marks (For repeating students only). 3. 1 to 3 columns with different Full Marks 4. 1 to 6 columns with different Full Marks (For repeating students only). 5. When full marks for every subject across S4 to S6 is The same – use 1 column for Full Mark Different – list out each year Full Mark The order of the subjects printed will follow the print sequence assigned by the user, subjects with print sequence value “0” will not be printed. APL subject will be included in the reports when the print sequence is not ‘0’. Print either “Marks”, “Grades” or “Marks and Grades” depends on user selected. In case information is not available, e.g. user selects print Marks, but the subject is assessed by Grade only, the corresponding logic used in ASR report card will be used. Subject marks will be display in integer, 1 decimal place or 2 decimal places. It is depends on user selection of the “Score Display Format”. Subject components score will be included in the reports when NSS Subject Component is selected. Before printing the report, message will be shown to remind the user to make sure scores have been consolidated in ASR module. 3. Other Learning Experiences i. ii. iii. iv. v. Only print student’s activity when the SLP Print Sequence is not ‘0’. All OLE data from all data sources (from STA and SLP module) would be listed. Retrieve all records for the student and group the records by STA. STA with different description among duration or school year will be treated as 2 different STA. Even student only participated in one duration of the school year, the STA record will be printed. For the print option “Print by Class Level”, if blank option is selected, all records (S4 – S6) of the selected student will be printed. Otherwise, the report would print the selected class level only. 4. List of Awards and Major Achievements Issued by the School i. ii. iii. Only print student’s award event when the SLP Print Sequence is not ‘0’ and the SLP readable Indicator is on for the award of the student. No grouping is needed for the same award event (i.e. all records will be listed even the same award event has been awarded multiple times). For the print option “Print by Class Level”, if blank option is selected, all records (S4 – S6) of the selected student will be printed. Otherwise, the report would print the selected class level only. Copyright © 2013. Education Bureau. The Government of the HKSAR. All Rights Reserved. Page 85 WebSAMS User Manual Version 1.13 5. Performance / Awards Gained Outside School i. Only record with non-zero “SLP Print Sequence” will be printed. 6. School Chop, principal’s name & signature and student’s name & signature will be included in the reports when their check box is selected. 2.6.10 SLP B (R-SLP009) Function Description SLP B report will list the student's profile, competencies and specialties. The report will include the following parts: i. ii. iii. iv. v. vi. vii. Student Particulars Academic Performance in School at Senior Secondary Level Other Learning Experiences List of Awards and Major Achievements Issued by the School Performance / Awards Gained Outside School Student's Self-Account School Chops & Signature(s) by related participant(s). Pre-requisites Adobe Acrobat Reader and Microsoft Office 2000 should be installed in the workstation in order to view the report. User Procedures 1. Select "SLP B" from the report selection page. Click on the template link to go to the report parameter screen. Copyright © 2013. Education Bureau. The Government of the HKSAR. All Rights Reserved. Page 86 WebSAMS User Manual Version 1.13 2. Specify the search criteria of the SLP B. 3. Specify the search criteria by Reg No, STRN or Selection. 4. Specify the School Year, Class Level and Class Name. 5. Specify to print the class level(s) of Academic Result, select Print by Class Level, and then select the class level(s) which are needed to print. 6. Specify the Mark / Grade and Access to Eng / Chi Content. Copyright © 2013. Education Bureau. The Government of the HKSAR. All Rights Reserved. Page 87 WebSAMS User Manual Version 1.13 7. Specify Score Display Format (Same as ASR Module, Integer, 1 decimal place, 2 decimal places). 8. If School Year and Class Level are selected in NSS (i.e. 2009 S4, 2010 S4 and S5, 2011 S4, S5 and S6, after 2011 S4, S5 and S6), the options box of the subject component will be displayed for selection. If subject grouping is setup for NSS subject, the NSS subject will not be shown. The subject grouping, which contains NSS subject and has no subject component, will be shown in the option box of “NSS Subject Component to be displayed”. 9. Specify Include School chop, Include Principal’s signature and Include Student’s signature. 10. Select [Print reports by individual students in separate files], system will generate a zipped file containing report for individual students in separate files. 11. Select the format of the report (PDF / Word / RTF / Excel). 12. Click the [Select Student] button to select students for SLP B Report. 13. Click the [Preview & Print] button to produce the report. 14. Click the [To File] button to save the report into Report Repository. i. User is required to fill in the report descriptions in the pop up textbox. Click the [OK] button to generate the report and store it into Report Repository Post-effects The report will be displayed in a pop-up window which allows user to preview, print and download. Notes Option Name Print by Class Level Function Indicate the class level for printing Academic Result in the report. All class level(s) of Academic Result would be printed if the BLANK option is chosen. Multiple selection is enable. Mark / Grade Indicate whether mark only, grade only or all of them should be printed for student’s record. Score Display Format Indicate the display format of subject / subject component scores. To display NSS This option is only available to the new senior Mathematics Subject secondary students who are registered from school Overall Score year 2009 (i.e. 2009 S4, 2010 S4 and S5, 2011 S4, S5 and S6, after 2011 S4, S5 and S6). The corresponding NSS Mathematics full mark, score and grade will be excluded in the report if this option is unchecked. NSS Subject Component to This option is only available to the new senior be displayed secondary students who are registered from school Copyright © 2013. Education Bureau. The Government of the HKSAR. All Rights Reserved. Page 88 WebSAMS User Manual Version 1.13 Include School Chop, Include Principal’s signature and Include Student’s signature Print Other Learning Experiences (from STA module) by year Print Other Learning Experiences on a new page Print List of Awards and Major Achievements Issued by the School on a new page Print Performance / Awards Gained Outside School on a new page Print Self-Account on a new page Print reports by individual students in separate files Access to Eng / Chi Content year 2009 (i.e. 2009 S4, 2010 S4 and S5, 2011 S4, S5 and S6, after 2011 S4, S5 and S6). User can choose to show NSS subject components score or not. If subject grouping is setup for NSS subject, the NSS subject will not be shown. The subject grouping, which contains NSS subject and has no subject component, will be shown in the option box of “NSS Subject Component to be displayed”. For the subject grouping which is associated with a NSS subject or a subject grouping containing NSS subject, it will be displayed under NSS subject / subject grouping. Principal’s signature, Student’s signature, and School chop will be added according to the selection in the report screen layout. If the user clicks it, report would split the school year of coded OLE records if a student participated in the activity for more than one year, with the corresponding role, components, partner organization and awards attached. Otherwise, the report would print all the OLE records without splitting the school year. If the user clicks it, the section will be printed in a new page. Otherwise, it will be appended to the previous section. If the user clicks it, the section will be printed in a new page. Otherwise, it will be appended to the previous section. If the user clicks it, the section will be printed in a new page. Otherwise, it will be appended to the previous section. If the user clicks it, the section will be printed in a new page. Otherwise, it will be appended to the previous section. Generate report in separate files by individual students. Reg No of the student would be used as the file name. Indicate whether Chinese content will print when English is not available and vice versa. 1. Student Particular i. Data will be retrieved from Student module. 2. Academic Achievements i. ii. iii. Scores from S4 to S6 will be printed, if a student repeats, records of up to 6 years could be printed. For the print option “Print by Class Level”, if blank option is selected, all records (up to 6 years) of the selected student will be printed. Otherwise, the report would print the selected class level only. Use Annual scores consolidated in ASR module. Copyright © 2013. Education Bureau. The Government of the HKSAR. All Rights Reserved. Page 89 WebSAMS User Manual Version 1.13 iv. v. vi. vii. viii. ix. x. xi. xii. xiii. Student subject’s “Name of Project / Extension Activities / Programmes” will be printed. For the records of absent, dropped, exempted and not assigned, respected words will be used. 4 types of layout 1. 1 to 3 columns with same Full Marks 2. 1 to 6 columns with same Full Marks (For repeating students only) 3. 1 to 3 columns with different Full Marks 4. 1 to 6 columns with different Full Marks(For repeating students only) 5. When full marks for every subject across S4 to S6 is The same – use 1 column for Full Mark Different – list out each year Full Mark The order of the subjects printed will follow the print sequence assigned by the user, subjects with print sequence “0” will not be printed. APL subject will be included in the reports when the print sequence is not ‘0’. Print either “Marks”, “Grades” or “Marks and Grades” according to user selected. In case information is not available, e.g. user selects print Marks, but the subject is assessed by Grade only, the corresponding logic used in ASR report card will be used. Subject marks will be display in integer, 1 decimal place or 2 decimal places. It is depends on user selection of the “Score Display Format”. Subject components score will be included in the reports when NSS Subject Component is selected. The Name of Key Projects will be display on the last column of the section. Before printing the report, message will be shown to remind the user to make sure scores have been consolidated in ASR module. 3. Other Learning Experiences i. ii. iii. iv. v. Only print student’s activity when the SLP Print Sequence is not ‘0’. All OLE data from all data sources (from STA and SLP module) would be listed. Retrieve all records for the student and group the records by STA. STA with different description among duration or school year will be treated as 2 different STA. Even student only participated in one duration of the school year, the STA record will be printed. For the print option “Print by Class Level”, if blank option is selected, all records (S4 – S6) of the selected student will be printed. Otherwise, the report would print the selected class level only. 4. List of Awards and Major Achievements Issued by the School i. Only print student’s award event when the SLP Print Sequence is not ‘0’ and the SLP readable Indicator is on for the award of the student. Copyright © 2013. Education Bureau. The Government of the HKSAR. All Rights Reserved. Page 90 WebSAMS User Manual Version 1.13 ii. iii. No grouping is needed for same award event (i.e. all records will be listed even the same award event has been awarded multiple times). For the print option “Print by Class Level”, if blank option is selected, all records (S4 – S6) of the selected student will be printed. Otherwise, the report would print the selected class level only. 5. Performance / Awards Gained Outside School i. Only record with non-zero “SLP Print Sequence” will be printed 6. School Chop, principal’s name & signature and student’s name & signature will be included in the reports when their check box is selected. 2.6.11 Checklist on the Lists of Awards and Major Achievements Issued by the School (R-SLP010) Function Description This report lists out the awards and major achievements issued by school of students. Pre-requisites Adobe Acrobat Reader and Microsoft Office 2000 should be installed in the workstation in order to view the report. User Procedures 1. Select “Checklist on the Lists of Awards and Major Achievements Issued by the School” from the report selection page. Click on the template link to go to the report parameter screen. Copyright © 2013. Education Bureau. The Government of the HKSAR. All Rights Reserved. Page 91 WebSAMS User Manual Version 1.13 2. Specify the search criteria of the Checklist on the Lists of Awards and Major Achievements Issued by the School. 3. Specify the search criteria by Reg No, STRN or Selection. 4. Specify the School Year, Class Level and Class Name. 5. Specify the Include Non-selected Records. 6. Select the format of the report (PDF / Word / RTF / Excel). 7. Click the [Select Student] button to select students for Checklist on the Lists of Awards and Major Achievements Issued by the School Report. 8. Click the [Preview & Print] button to produce the report. 9. Click the [To File] button to save the report into Report Repository. i. User is required to fill in the report descriptions in the pop up textbox. Click the [OK] button to generate the report and store it into Report Repository. Post-effects The report will be displayed in a pop-up window which allows user to preview and print. Notes Option Name Include Non-selected Records Function Indicate whether the record should be print even the print sequence of the record is assigned to “0”. Copyright © 2013. Education Bureau. The Government of the HKSAR. All Rights Reserved. Page 92 WebSAMS User Manual Version 1.13 2.7 JUPAS Application 2.7.1 Gen Student List Function Description User can maintain active S6 student data of current school year and extract them as Student List for JUPAS Application in Excel format. Pre-requisites N/A User Procedures 1. User start from selecting [SLP] Æ [JUPAS Application] Æ [Gen Student List] on the left menu. 2 2 2. User selects Class Name from dropdown list and click [Search] button to search for Student List: 1) For active student with no student list data maintained, data are extracted from Student module and School module. 2) For other students with student list data maintained, user-maintained data are displayed. 5 5 5 3 4 6 Copyright © 2013. Education Bureau. The Government of the HKSAR. All Rights Reserved. Page 93 WebSAMS User Manual Version 1.13 3. User checks the checkboxes of student record and click [Delete] to remove those students from the student list. Deleted student record will be dimmed and user cannot edit it. 4. User checks the checkboxes of dimmed records then click [Add] to add students back to the student list. The student record will be activated and is ready for maintenance. 5. User checks the checkboxes, fill in the textbox at School Code, Class or Group column header and then click [Assign] button to assign the School Code, Class Name and Group to all selected and non-dimmed rows. 6. After editing the page, click [Save] and all the maintained records will be saved to Student List. 7 8 7. After maintained all student in all classes, user can click [Extract] to review a full list of Student List maintained for current school year. 8. After reviewing full list of Student List maintained, user can click [Confirm] to extract the Student List in Excel format. Post-effects Student List for submitting to JUPAS office is extracted. Notes 1. When there is no maintained student of a specific class in that school year, system will mark all students of that class as Added by default, school should delete any unwanted students and update information for other students before saving the Student List. 2. Warning message will be shown when any maintained student is graduated or departed, user should consider removing them from Student List. 3. Changes to the Student List are not applied until user click [Save]. 4. Class Teacher has right to edit his/her class(es) only and has no right to do extraction of Student List. 5. Chinese characters are not allowed for Student List. 6. The extraction can be done more than once. 7. System will perform validation when user saves the Student List: 1) Same school code is filled in for listed students. 2) School Code must be 5 digits number. Copyright © 2013. Education Bureau. The Government of the HKSAR. All Rights Reserved. Page 94 WebSAMS User Manual Version 1.13 3) Alphabets must be in capital letter for HKID. 4) Mandatory fields are not empty – School Code, Last Name and First Name. 5) Class name cannot exceed length of 3. 6) Group cannot exceed length of 10. 7) Issue Country must be in length of 3. 8) Either HKID or Passport Number with Issue Country must be filled in for a student. 8. System will perform validation when user extracts the Student List: 1) Same school code is used for all students in Student List. 2.7.2 Import Data File Function Description User can import the following 2 data files which are downloaded from JUPAS into WebSAMS: 1) Student List 2) DSE Subject Code File Pre-requisites Data file(s) downloaded from JUPAS is (are) ready. User Procedures 1. Click [SLP] Æ [JUPAS Application] Æ [Import Data File] on the left menu. 2 4 3 2. Select File Type from dropdown list: 1) Student List 2) DSE Subject Code File 3. Click [Browse] button to specify the location of source file. 4. Click [Import] button to import the specific data file. 5. If the File Type is “Student List”: 1) The exception records are listed out. 2) Click [Proceed] button to continue. Copyright © 2013. Education Bureau. The Government of the HKSAR. All Rights Reserved. Page 95 WebSAMS User Manual Version 1.13 3) The matched records are listed out for user’s confirmation. Record having same HKID and English Name is selected by default. 4) Select the applicable student mapping. 5) Click [Confirm] button to import the records. Post-effects 1. Data file is imported into WebSAMS. 2. The existing records will be fully replaced after each successful import. 3. If the File Type is “Student List”: 1) All or parts of JUPAS applicants come from Student List are mapped to S6 students of WebSAMS. 2) The unmapped applicants are NOT able to maintain School Reference Report. 3) User can generate report “Exception Report For Import Student List (R-SLP034-E)” for reviewing the exception records in the data file. Notes 1. System will perform validation on the data file according to specification: 1) Student List: Application Number and School Code cannot be blank; all students should share the SAME school code. Copyright © 2013. Education Bureau. The Government of the HKSAR. All Rights Reserved. Page 96 WebSAMS User Manual Version 1.13 2) DSE Subject Code File: Subject Code and Subject Name cannot be blank. 2. The imported DSE subject code cannot be deleted. 3. For importing Student List, system will map JUPAS applicants to S6 students of WebSAMS joining by Application number, then by HKID, where HKID is not available, Passport number. 2.7.3 Student Mapping Function Description User can choose the applicable mapping between JUPAS applicants to S6 students of WebSAMS. Pre-requisites The Student List is imported successfully. User Procedures 1. Click [SLP] Æ [JUPAS Application] Æ [Student Mapping] on the left menu. 2. Click the [Student Mapping] tag. 4 5 3. Select the applicable mapping. 4. Click [Confirm] button to save the mapping. 5. Click [Preview & Print] button to print out the report “Result of Student Mapping (R-SLP035)” to review the result of student mapping. Copyright © 2013. Education Bureau. The Government of the HKSAR. All Rights Reserved. Page 97 WebSAMS User Manual Version 1.13 Post-effects 1. All or parts of JUPAS applicants come from Student List are mapped to S6 students of WebSAMS. 2. The unmapped applicants are not able to maintain School Reference Report. Notes N/A 2.7.4 Import Personal and General Abilities Function Description User can import and maintain Personal and General Abilities for S6 students of WebSAMS. Pre-requisites Student List is imported into WebSAMS. User Procedures 1. Click [SLP] Æ [JUPAS Application] Æ [Import Personal and General Abilities] on the left menu. 2 3 4 2. Select a S6 class or all S6 classes and click [Download] button to download the excel template for user to maintain Personal and General Abilities for selected students. 3. Click [Browse] button and select the prepared excel file from local. 4. Click [Import] button to import the file. 5. A summary page with students’ Personal and General Abilities listed is shown for user to modify the records. Copyright © 2013. Education Bureau. The Government of the HKSAR. All Rights Reserved. Page 98 WebSAMS User Manual Version 1.13 6 6. Click [Save] button to save the records. 7 7. After [Save] button is clicked, system would check if any student of the selected class(es) is missing in the import file. A page would list the missing students and user can click [Proceed] or [Cancel] button to continue or abort. 8 8. If [Proceed] button is clicked, system would check if any student’s Personal and General Abilities records already exist. If records exist, a page would list the students who have Personal and General Abilities records already and user can click [Proceed] or [Cancel] button to replace the existing records or abort. 9 9. If [Proceed] button is clicked, system would save the records and display a summary of imported records. User can click [Back] button to import another file. Post-effects 1. All records in the excel file are saved and these records can be enquired and maintained through Maintain Personal and General Abilities function. Notes 1. Class, Class No, Registration No. and English Name should be matched with S6 student and the values of attributes must be ‘0’,’1’,’2’,’3’ or ‘4’. 2. Class teacher could only import the student records of his/her own class(es). 3. Partial import of records is not allowed. Copyright © 2013. Education Bureau. The Government of the HKSAR. All Rights Reserved. Page 99 WebSAMS User Manual Version 1.13 2.7.5 School Reference Report 2.7.5.1 Setting Range for Overall Rating Function Description User can set default relation between percentile / score and overall rating for percentile / score and overall rating of academic performance. Pre-requisites N/A User Procedures 1. Click [SLP] Æ [JUPAS Application] Æ [School Reference Report] on the left menu. 2. Click the [Setting Range for Overall Rating] tag. Copyright © 2013. Education Bureau. The Government of the HKSAR. All Rights Reserved. Page 100 WebSAMS User Manual Version 1.13 4 3. The page shows the settings of Percentile / Consolidated Score and Overall Rating for any subject by default. 4. To change the setting of specified HKDSE subject, select the HKDSE subject from dropdown. 5. The page shows the setting of the selected HKDSE subject. If the Generation Option is ‘By Percentile’, user can edit the By Percentile’s part and By Consolidated Score’s part is disabled. Copyright © 2013. Education Bureau. The Government of the HKSAR. All Rights Reserved. Page 101 WebSAMS User Manual Version 1.13 8 7 9 If the Generation Option is ‘By Consolidated Score’, user can edit the By Consolidated Score’s part and By Percentile’s part is disabled. Copyright © 2013. Education Bureau. The Government of the HKSAR. All Rights Reserved. Page 102 WebSAMS User Manual Version 1.13 8 7 9 6. Fill in the mapping between percentile / score and overall rating. 7. Click [Save] button to save the changes. 8. User can check the checkbox beside the HKDSE Subject column and click [Clear] button to clear the setting. 9. Click [Preview & Print] button to print the report “Setting Range for Overall Rating (R-SLP050-E)” to view the setting of all HKDSE subjects. Post-effects 1. The default relation will be used to set the default value of overall rating for S6 students based on the percentile / score during generating academic performance info. 2. During generation of Academic Performance Info, i. ii. If a subject has been specified default mappings of Percentile and Overall Rating, the settings will be adopted to calculate the Overall Rating of the subject for students. If a subject has no related default settings of Percentile and Overall Rating, system will further check if the common settings applicable to Copyright © 2013. Education Bureau. The Government of the HKSAR. All Rights Reserved. Page 103 WebSAMS User Manual Version 1.13 iii. any subject have been set or not. If yes, the settings will be adopted to calculate the Overall Rating of the subject for students. If no available settings have been made, the Overall Rating for the subject of all the students will be left blank in the generated Academic Performance. Notes 1. The global setting of relation between Percentile/Score and Overall Rating is OPTIONAL. User can skip this setting. 2. User can choose up to 5 different ratings for “Any” or a specific subject. 3. For ‘By Percentile’: - The value of "From" and "To" must be number and in the range of 1-100 inclusive. The value of "From" should not be greater than value of "To". The ranges cannot be overlapped. The sum up range must be equal to 100% (i.e. cover the range 1% – 100%). 4. For ‘By Consolidated Score’: - The value of "From" and "To" must be number and in the range of 0-100 inclusive. The value of “From” should not be greater than value of “To”. The ranges cannot be overlapped. The lowest value should be 0 and the highest value should be 100. No missing value is allowed between each score range. 2.7.5.2 Function A - Generate Academic Performance Info Subject Mapping Function Description User can set the mapping between WebSAMS subject and HKDSE subject for generation of Academic Performance Info. Pre-requisites 1. Data files (Student List and DSE Subject Code File) are imported into WebSAMS. User Procedures 1. Click [SLP] Æ [JUPAS Application] Æ [School Reference Report] on the left menu. 2. Click the [Gen Academic Performance Info] tag. Copyright © 2013. Education Bureau. The Government of the HKSAR. All Rights Reserved. Page 104 WebSAMS User Manual Version 1.13 4 5 7 7 8 3. A page with selection criteria will be shown. 4. Check the checkbox List Component to determine which subject is maintained down to component level. 5. Click [Search] button. 6. Enter the Academic Result Retrieved From, Assessment, Weighting and HKDSE Subject. 7. To simplify the input process, user can click [Auto Map] button to map all unmapped WebSAMS subjects to HKDSE subject based on Suggested Subject Mapping. Or click [Assign] button to assign the Academic Result Retrieved, Assessment and Weighting to all records. 8. Click [Save] button to save the subject mapping. Post-effects 1. The report “Result of Subject Mapping (R-SLP036)” is provided in “Report” function of “JUPAS Application” for reviewing the results of subject mapping. 2. The mapped HKDSE subjects are not available for user’s selection in Function B (Academic Performance (Add Subjects)). Copyright © 2013. Education Bureau. The Government of the HKSAR. All Rights Reserved. Page 105 WebSAMS User Manual Version 1.13 Notes 1. The Academic Result Retrieved From and Assessment column can be blank in this stage. 2. The HKDSE subjects maintained in Function B are not displayed for selection. 3. If two ATAs (Assessment/Term/Annual) are chosen for a subject, weighting must be filled in and sum of weighting must be 100%. 4. The value of weighting must be number and in the range of 1-100 inclusive. 5. If Subject Grouping is setup in [SLP Æ Setup Æ Subject Grouping], subject grouping will be listed here instead of the subject(s) included in subject grouping. Subject Setup Function Description User can define the following setting to control the generation of percentile information: i. ii. iii. Define whether the dropped / exempted / absent / repeated / departed students would be included in the generation of percentile information. Define whether the students being OM Excluded in the selected ATA in ASR module would be included in the generation of percentile information. Define whether to retrieve the manual adjusted score/grade from ASR module for the generation of percentile information. Pre-requisites 1. The HKDSE subject is not set to “Inapplicable”. User Procedures 1. Click [SLP] Æ [JUPAS Application] Æ [School Reference Report] on the left menu. 2. Click the [Gen Academic Performance Info] tag. Copyright © 2013. Education Bureau. The Government of the HKSAR. All Rights Reserved. Page 106 WebSAMS User Manual Version 1.13 6 3. A page with selection criteria will be shown. 4. Check the checkbox List Component to determine which subject is maintained down to component level. 5. Click [Search] button. 6. User checks the checkbox beside the WebSAMS Subject / Component column and click [Setup] button. 9 7. A pop-up window is prompted to display the setup of selected subjects. 8. Fill in all required information. 9. Click [Save] button to save the subject setup. Copyright © 2013. Education Bureau. The Government of the HKSAR. All Rights Reserved. Page 107 WebSAMS User Manual Version 1.13 Post-effects 1. The settings in Subject Setup page will be used for the generating of percentile information. Notes 1. A default subject setup is assigned to each applicable subject mapping. By default, the exempted/absent, repeated and OM excluded students are included as the base for calculating the percentile. If two ATAs are chosen but only one has assessment data, the ATA with assessment data would be counted as 100% for calculating the score/grade. When the manual adjusted score/grade exists, it will be retrieved for the calculation. The default subject setup detail can also refer to the following screenshot: 2. Definition of different student type (subject / subject component / subject grouping): Student Type Dropped (except for subject grouping) Exempted Absent Repeated Departed Definition 1. The student has dropped the subject in S6 or the student does not take that subject in S6 (without the subject assigned and assessment data in S6); Or 2. The student has dropped the subject in S5 and does not retake that subject in S6 (without the subject assigned and assessment data in S6); Or 3. The student has dropped the subject in S4 and does not retake that subject in S5 and S6 (without the subject assigned and assessment data in S5 and S6). It refers to the students having subjects marked with ‘/’ in ASR module. It refers to the students having subjects marked with ‘-’ in ASR module, which means ‘not considered’. 1. The student is a repeater; And 2. ATA(s) in S5 is chosen. The status of latest schooling record of the student is “Departed”. 3. Definition of different student type (subject grouping only): Student Type Dropped Definition 1. The student has dropped the subject grouping subject in S6 or the student does not take any Copyright © 2013. Education Bureau. The Government of the HKSAR. All Rights Reserved. Page 108 WebSAMS User Manual Version 1.13 2. 3. subject / subject component of the subject grouping in S6 (without the subject assigned and assessment data in S6); Or The student has dropped the subject grouping subject in S5 and does not retake any subject / subject component of the same subject grouping in S6 (without the subject assigned and assessment data in S6); Or The student has dropped the subject grouping subject in S4 and does not retake any subject / subject component of the same subject grouping in S5 and S6 (without the subject assigned and assessment data in S5 and S6). Generate Academic Performance Info Function Description User can retrieve assessment results of different subjects from either S5 (previous school year) or S6 (current school year) for generation of Academic Performance Info. Pre-requisites 1. Data files (Student List and DSE Subject Code File) are imported into WebSAMS. User Procedures 1. Click [SLP] Æ [JUPAS Application] Æ [School Reference Report] on the left menu. 2. Click the [Gen Academic Performance Info] tag. Copyright © 2013. Education Bureau. The Government of the HKSAR. All Rights Reserved. Page 109 WebSAMS User Manual Version 1.13 6 3. A page with selection criteria will be shown. 4. Check the checkbox List Component to determine which subject is maintained down to component level. 5. Click [Search] button. 6. Click [Generate] button to generate academic performance info. Post-effects 1. User can view the generated result in [Maint Academic Performance] page. 2. The generated academic performance info will be used for generation of Academic Performance File. 3. If there is any student being exempted / absent / repeated / OM excluded with blank percentile generated, or student who has dropped the subject in S5 and retakes in S6 with no percentile generated, or student with more than one assessment data in the same ATA in a subject grouping, a report “Exempted/Absent/Repeated/OM Excluded Students (R-SLP051-E)” is generated to preview the students. 4. If there is previous generated Academic Performance, re-generate of academic performance will remove student’s academic performance generated last time. If student has no “unable to judge” percentile/overall Copyright © 2013. Education Bureau. The Government of the HKSAR. All Rights Reserved. Page 110 WebSAMS User Manual Version 1.13 rating after regeneration, remarks maintained for percentile/overall rating will be automatically deleted during the regeneration. Notes 1. The Academic Result Retrieved From, Assessment and HKDSE Subject column must not be blank. 2. The generation process will be aborted if i. ii. iii. iv. v. The selected ATA(s) in ASR module has(have) not consolidated yet. The WebSAMS subjects of applicable mappings are set as “Not Assessed” in ASR module, or any ATA(s) with all subject / subject component(s) set as “Not Assessed” in ASR module for subject grouping case. The WebSAMS subject from a particular assessment has no assessment data for all students in ASR module, or subject grouping with all students without assessment data for all subjects / subject components. The assessment method (by score / by grade) of selected ATA(s) under a subject is inconsistence (e.g. when 2 ATAs are chosen for a subject, one assessed by score while another assessed by grade). For subject grouping, ATA(s) with some subject / subject component assessed by score while another assessed by grade. For example: ATA1 21N ATA2 is chosen 2 ATAs are chosen vi. vii. viii. By Grade ATA2 22N 23N 24N By Grade By Score By Score By Score By Score By Score The weighting (i.e. 100% or according to the weighting setup) is not set up in Subject Setup page when 2 ATAs are chosen for a subject. Subject mapping contains subject grouping without any subject / subject component. The subject was setup to generate overall rating by consolidated score and any selected ATA is assessed by grade. 3. Algorithm of generating academic performance: Score for each subject / subject component is extracted for generating academic performance. For subject grouping, subject / subject component of different ATAs are extracted and are treated as score of same subject grouping. Case 1: Only one ATA is chosen i. For the dropped / exempted / absent / repeated / departed students: a. Select “Not Include” in Subject Setup page Copyright © 2013. Education Bureau. The Government of the HKSAR. All Rights Reserved. Page 111 WebSAMS User Manual Version 1.13 - Not count to the total no. of students taking the subject - For dropped/departed students, no percentile record is generated. - For exempted/absent/repeated students, blank percentile record is generated. b. Select “Include” in Subject Setup page ¾ Dropped/departed students having assessment data - Count to the total no. of students taking the subject - No percentile record is generated ¾ Students NOT having assessment data - Not count to the total no. of students taking the subject - For dropped/departed students, no percentile record is generated. - For exempted/absent/repeated student, blank percentile record is generated. ii. For students being OM Excluded from the ATA in ASR module a. Select “Not Include” in Subject Setup page ¾ Students having assessment data - Not count to the total no. of students taking the subject - Blank percentile record is generated. ¾ Students NOT having assessment data - Not count to the total no. of students taking the subject - No percentile record is generated b. Select “Include” in Subject Setup page ¾ Follow the flow “iii. Other than above case” iii. Other than above case ¾ Students having assessment data - Count to the total no. of students taking the subject - A percentile record is generated ¾ Students NOT having assessment data - Not count to the total no. of students taking the subject - No percentile record is generated Case 2: Two ATAs are chosen i. For the dropped / exempted / absent / repeated / departed students: a. Select “Not Include” in Subject Setup page - Not count to the total no. of students taking the subject - For dropped/departed students, no percentile record is generated. - For exempted/absent/repeated students, blank percentile record is generated. Copyright © 2013. Education Bureau. The Government of the HKSAR. All Rights Reserved. Page 112 WebSAMS User Manual Version 1.13 b. Select “Include” in Subject Setup page ¾ Dropped/departed students having assessment data in both ATAs - Calculate the score/grade based on the weighting setup - Count to the total no. of students taking the subject. - No percentile record is generated ¾ Students having assessment data in either ATA - Calculate the score/grade according to the weighting setup or 100% for the ATA with assessment data, which depends on the setting in Subject Setup page - Count to the total no. of students taking the subject - For dropped/departed students, no percentile record is generated. - For exempted/absent/repeated students, a percentile record is generated. ¾ Students NOT having assessment data - Not count to the total no. of students taking the subject - For dropped/departed students, no percentile record is generated. - For exempted/absent/repeated students, blank percentile record is generated. ii. For student being OM Excluded from the ATA in ASR module c. Select “Not Include” in Subject Setup page ¾ Students having assessment data in both ATAs - If one of the ATAs is excluded - Calculate the score/grade according to the weighting setup or 100% for the ATA with assessment data, which depends on the setting of “Only One ATA with Assessment Data” in Subject Setup page - Count to the total no. of students taking the subject - A percentile record is generated - If both ATAs are excluded - Not count to the total no. of students taking the subject - Blank percentile record is generated ¾ Students having assessment data in either ATA - If the ATA with assessment data is not excluded - Calculate the score/grade according to the weighting setup or 100% for the ATA with assessment data, which depends on the setting of “Only One ATA with Assessment Data” in Subject Setup page - Count to the total no. of students taking the subject - A percentile record is generated Copyright © 2013. Education Bureau. The Government of the HKSAR. All Rights Reserved. Page 113 WebSAMS User Manual Version 1.13 - If the ATA with assessment data is excluded - Not count to the total no. of students taking the subject - Blank percentile record is generated ¾ Students NOT having assessment data - Not count to the total no. of students taking the subject - No percentile record is generated d. Select “Include” in Subject Setup page ¾ Follow the flow “iii. Other than above case” iii. Other than above case, system ¾ Students having assessment data in both ATAs - Calculate the score/grade based on the weighting setup - Count to the total no. of students taking the subject - A percentile record is generated. ¾ Students having assessment data in either ATA - Calculate the score/grade according to the weighting setup or 100% for the ATA with assessment data, which depends on the setting of “Only One ATA with Assessment Data” in Subject Setup page - Count to the total no. of students taking the subject - A percentile record is generated. ¾ Students NOT having assessment data - Not count to the total no. of students taking the subject - No percentile record is generated After calculation of score/grade for all subjects, system will sort the students who take the subject by the calculated score/grade to get the OM Ranking and then generate the percentile information based on the OM Ranking and the total no. of students taking the subject as a whole disregarding the difference in MOI. 4. In the case that a student can fulfil more than one scenario, the priority of Departed/Dropped/Exempted/Absent/Repeated is as below: Departed > Dropped > Repeated > Exempted/Absent 5. Example for demonstrating the score calculation for the case that two ATAs are chosen but only one ATA has assessment data using weighting 100% and according to weighting setup. ATA Score Weighting Setup 1 90 70% 2 Nil 30% Based on Weighting Setup 100% 90*70%=63 90*100%=90 6. Examples for demonstrating the consolidation of score and consolidation of grade. Copyright © 2013. Education Bureau. The Government of the HKSAR. All Rights Reserved. Page 114 WebSAMS User Manual Version 1.13 Example 1: Consolidate scores of 2 ATAs of a subject ATA Score Weighting 1 80 30% 2 90 70% Consolidate Grade Mark 80*30% + 90*70% = 87 Example 2: Consolidate grades of 2 ATAs of a subject for a student. For consolidation of grades of 2 ATAs, system would refer to the Grade Conversion Table set in ASR module. Grade Conversion Table for the subject is as below: Grade Code Absolute Grade Mark A 6 B 5 C 4 D 3 E 2 F 1 Consolidate 2 grades of 2 ATAs of a subject: ATA Grade Weighting Grade Mark 1 A 30% 6*30%=1.8 2 D 70% 3*70%=2.1 Consolidate Grade Mark 1.8+2.1=3.9 (Round to 4) 2.7.5.3 Maintain Academic Performance Add/Update Academic Performance Info Function Description User can maintain academic performance data based on the records of ASR for preparing Academic Performance File to upload to JUPAS. Pre-requisites 1. Academic performance info is generated. User Procedures 1. Click [SLP] Æ [JUPAS Application] Æ [School Reference Report] on the left menu. 2. Click the [Maint Academic Performance] tag. Copyright © 2013. Education Bureau. The Government of the HKSAR. All Rights Reserved. Page 115 WebSAMS User Manual Version 1.13 4 5 3. Fill in the search criteria. 4. Click the [Search] button to search for a particular student. 5. Click on the Reg No of the student from the search results to view the academic performance of students. 8 7 6. The academic performance info generated by Function A is listed out. 7. User can modify the generated percentile and overall rating. Remarks field for percentile or overall rating must be inputted if any “Unable to Judge” for percentile or overall rating is selected. 8. Click [Add] button to add a particular subject (mapped subjects in Function A only). 9. Click [Remarks] button to input remarks for percentile or overall rating. 11 Copyright © 2013. Education Bureau. The Government of the HKSAR. All Rights Reserved. Page 116 WebSAMS User Manual Version 1.13 10. Specify the HKDSE subject and fill in the percentile and overall rating of new created academic performance info. 11. Click [Save] button to save the changes. Post-effects 1. The Academic Performance data will be used to prepare Academic Performance File for uploading to JUPAS. Notes 1. User need to click [Save] button in [S-SLP38-03] to save any change of percentile or overall rating. Remarks maintained is saved when [Save] button is clicked in [S-SLP38-04]. 2. For the Remarks field, user can only input 800 English characters or 100 words. 3. Unable to judge is not assigned by system. 4. Only ONE remarks field for percentile and ONE remarks field for overall rating should be provided for a student regardless of the no. of subject. 5. Subjects taught by the subject teacher will be shown in a dropdown list as searching criteria. Delete Academic Performance Info Function Description User can delete the generated or added academic performance data. Pre-requisites 1. Academic performance info is generated. User Procedures 1. Click [SLP] Æ [JUPAS Application] Æ [School Reference Report] on the left menu. 2. Click the [Maint Academic Performance] tag. Copyright © 2013. Education Bureau. The Government of the HKSAR. All Rights Reserved. Page 117 WebSAMS User Manual Version 1.13 4 5 3. Fill in the search criteria. 4. Click the [Search] button to search for a particular student. 5. Click on the Reg No of the student from the search results to view the academic performance of students. 7 8 6. The academic performance info generated by Function A is listed out. 7. Check the checkbox beside the School Subject / Component column to delete the record. 8. Click [Delete] button and confirm the operation. Post-effects 1. The academic performance data will be used to prepare Academic Performance File for uploading to JUPAS. 2. If student has no “unable to judge” percentile/overall rating after deleting HKDSE subject, remarks maintained for percentile/overall rating will be automatically deleted. Notes N/A Copyright © 2013. Education Bureau. The Government of the HKSAR. All Rights Reserved. Page 118 WebSAMS User Manual Version 1.13 2.7.5.4 Function B - Academic Performance (Add Subjects) Add Subjects Function Description User can manually add HKDSE subjects not generated in Function A. Pre-requisites 1. Data files (Student List and DSE Subject Code File) are imported into WebSAMS. User Procedures 1. Click [SLP] Æ [JUPAS Application] Æ [School Reference Report] on the left menu. 2. Click the [Academic Performance (Add Subjects)] tag. 4 3. A summary list of the subjects added via Function B is shown. 4. Click [Add] button to add a new subject. 6 5. Select a HKDSE subject to be added. (The [Category] dropdown is to facilitate the selection of HKDSE subject.) 6. Click [Save] button to save the changes. Copyright © 2013. Education Bureau. The Government of the HKSAR. All Rights Reserved. Page 119 WebSAMS User Manual Version 1.13 Post-effects 1. User can maintain the percentile and overall rating information for the added HKDSE subject. 2. The added HKDSE subjects are not available for user’s selection in Function A. Notes 1. Only the HKDSE subjects which are NOT maintained in Function A are available to be added in Function B. Maintain Academic Performance Function Description User can maintain percentile and overall rating information for the added HKDSE subjects. Pre-requisites 1. Data files (Student List and DSE Subject Code File) are imported into WebSAMS. User Procedures 1. Click [SLP] Æ [JUPAS Application] Æ [School Reference Report] on the left menu. 2. Click the [Academic Performance (Add Subjects)] tag. 4 3. A summary list of the subjects added via Function B is shown. 4. Click on the HKDSE Subject to maintain the academic performance of the selected HKDSE subjects. Copyright © 2013. Education Bureau. The Government of the HKSAR. All Rights Reserved. Page 120 WebSAMS User Manual Version 1.13 7 8 6 5. Fill in the percentile and overall rating of students. Remarks field for percentile or overall rating must be inputted if any “Unable to Judge” for percentile or overall rating is selected. 6. Click [Remarks] button to input remarks for percentile or overall rating. 7. To remove the input, check the checkbox beside JUPAS Application No column and click [Clear] button. 8. Click [Save] button to save the changes. Post-effects 1. The information will be used for generation of Academic Performance file. Notes 1. User does not need to fill in the academic performance of all students. 2. User need to click [Save] button in [S-SLP38-03] to save any change of percentile or overall rating. Remarks maintained is saved when [Save] button is clicked in [S-SLP38-04]. 3. For the Remarks field, user can only input 800 English characters or 100 words. 4. Unable to judge is not assigned by system. 5. Only ONE remarks field for percentile and ONE remarks field for overall rating should be provided for a student regardless of the no. of subject. Copyright © 2013. Education Bureau. The Government of the HKSAR. All Rights Reserved. Page 121 WebSAMS User Manual Version 1.13 Delete Subject Function Description User can delete the added HKDSE subjects and their corresponding percentile and overall rating information. Pre-requisites 1. Data files (Student List and DSE Subject Code File) are imported into WebSAMS. User Procedures 1. Click [SLP] Æ [JUPAS Application] Æ [School Reference Report] on the left menu. 2. Click the [Academic Performance (Add Subjects)] tag. 4 5 3. A summary list of the subjects added via Function B is shown. 4. Check the checkbox beside the No. column to delete record. 5. Click [Delete] button and confirm the operation. Post-effects 1. The percentile and overall rating information under the deleted HKDSE subject will be deleted at the same time. 2. If student has no “unable to judge” percentile/overall rating after deleting the subject, remarks maintained for percentile/overall rating will be automatically deleted. Notes N/A Copyright © 2013. Education Bureau. The Government of the HKSAR. All Rights Reserved. Page 122 WebSAMS User Manual Version 1.13 2.7.5.5 Maintain Personal and General Abilities Function Description User can maintain personal and general ability of students for preparing Personal and General Ability File to upload to JUPAS. Pre-requisites N/A User Procedures 1. Click [SLP] Æ [JUPAS Application] Æ [School Reference Report] on the left menu. 2. Click the [Maint Personal and General Abilities] tag. 4 5 3. Fill in the search criteria. 4. Click the [Search] button to search for a particular student. 5. Click on the Reg No of the student from the search results to view the personal and general abilities of students. Copyright © 2013. Education Bureau. The Government of the HKSAR. All Rights Reserved. Page 123 WebSAMS User Manual Version 1.13 7 6. Select the ratings for all abilities. 7. Click [Save] button to save the changes. Post-effects 1. The personal and general ability data will be used to prepare Personal and General Ability File for uploading to JUPAS. Notes 1. User can switch the page to the student with previous/next class number by clicking the [Cls No] arrow button. Copyright © 2013. Education Bureau. The Government of the HKSAR. All Rights Reserved. Page 124 WebSAMS User Manual Version 1.13 2.7.5.6 Maintain Academic Performance Supplementary Information Function Description User can maintain academic performance supplementary information of students for preparing Academic Performance Supplementary File to upload to JUPAS. Pre-requisites N/A User Procedures 1. Click [SLP] Æ [JUPAS Application] Æ [School Reference Report] on the left menu. 2. Click the [Maint Supplementary Info] tag. 4 5 3. Fill in the search criteria. 4. Click the [Search] button to search for a particular student. 5. Click on the Reg No of the student from the search results to view the academic performance supplementary information of students. Copyright © 2013. Education Bureau. The Government of the HKSAR. All Rights Reserved. Page 125 WebSAMS User Manual Version 1.13 6 7 6. Fill in the supplementary information. 7. Click [Save] button to save the changes. Post-effects 1. The academic performance supplementary information will be used to prepare Academic Performance Supplementary File for uploading to JUPAS. Notes 1. User can switch the page to the student with previous/next class number by clicking the [Cls No] arrow button. 2. Only English input is allowed. 2.7.5.7 Prepare Data File Prepare Academic Performance File Function Description User can prepare Academic Performance File based on the academic performance data maintained by teacher for uploading to JUPAS. Pre-requisites N/A User Procedures 1. Click [SLP] Æ [JUPAS Application] Æ [School Reference Report] on the left menu. Copyright © 2013. Education Bureau. The Government of the HKSAR. All Rights Reserved. Page 126 WebSAMS User Manual Version 1.13 2. Click the [Prepare Data File] tag. 3 3. Select Academic Performance File option and click [Proceed] button. 4 5 6 7 8 4. Select students who will be included in the Academic Performance File. 5. Click [JUPAS Only] button to deselect all the non-JUPAS applicants who have the Application No. started with the sign “&”. 6. Click [Save] button to save the selection. 7. Click [Preview Excluded Students] button to view which students are excluded from the Academic Performance File. 8. Click [Confirm] button to generate the Academic Performance File. Copyright © 2013. Education Bureau. The Government of the HKSAR. All Rights Reserved. Page 127 WebSAMS User Manual Version 1.13 10 9. If there is any selected student who has more than 10 subjects, user should select maximum 10 subjects from them. 10. After user selects the records, click [Confirm] button again to generate the Academic Performance File. 11 11. Click [Extract] button to retrieve the generated Academic Performance File. Post-effects 1. An Academic Performance File is generated. The status of Academic Performance File becomes “Prepared” afterwards. Copyright © 2013. Education Bureau. The Government of the HKSAR. All Rights Reserved. Page 128 WebSAMS User Manual Version 1.13 Notes 1. Only one user is allowed to invoke the Preparing Academic Performance File function. For example, if user has invoked the function, other users cannot invoke it. The function will not be released until system timeouts, user logouts the system or end of preparing. 2. User can generate report “Students excluded in the Academic Performance File (R-SLP044)” for reviewing the list of student(s) who is/are not in the data file. 3. System will perform verification to ensure that the Academic Performance File contains all the compulsory HKDSE subjects (i.e. English Language (A020), Mathematics (A030) and Liberal Studies (A040)) of each selected student. If not, the data file preparation is aborted and the [View Error Report] button is available for user to view the detail of the error. 4. If there is any selected student who has more than 10 subjects, user should select maximum 10 subjects from them. The compulsory HKDSE subjects are selected by default and not allowed to un-select. 5. User cannot extract the Academic Performance File if there is unnecessary remarks or missing remarks. Prepare Personal and General Ability File Function Description User can prepare Personal and General Ability File based on the personal and general ability data maintained by teacher for uploading to JUPAS. Pre-requisites N/A User Procedures 1. Click [SLP] Æ [JUPAS Application] Æ [School Reference Report] on the left menu. 2. Click the [Prepare Data File] tag. 3 Copyright © 2013. Education Bureau. The Government of the HKSAR. All Rights Reserved. Page 129 WebSAMS User Manual Version 1.13 3. Select Personal and General Ability File option and click [Proceed] button. 4 5 6 7 8 4. Select students who will be included in the Personal and General Ability File. 5. Click [JUPAS Only] button to deselect all the non-JUPAS applicants who have the Application No. started with the sign “&”. 6. Click [Save] button to save the selection. 7. Click [Preview Excluded Students] button to view which students are excluded from the Personal and General Ability File. 8. Click [Confirm] button to generate the Personal and General Ability File. 9 9. Click [Extract] button to retrieve the generated Personal and General Ability File. Post-effects 1. A Personal and General Ability File is generated. The status of Personal and General Ability File becomes “Prepared” afterwards. Notes 1. Only one user is allowed to invoke the Preparing Personal and General Ability File function. For example, if user has invoked the function, other users cannot invoke it. The function will not be released until system timeouts, user logouts the system or end of preparing. 2. User can generate report “Students excluded in the Personal and General Ability File (R-SLP045)” for reviewing the list of student(s) who is/are not in the data file. Copyright © 2013. Education Bureau. The Government of the HKSAR. All Rights Reserved. Page 130 WebSAMS User Manual Version 1.13 Prepare Academic Performance Supplementary File Function Description User can prepare Academic Performance Supplementary File based on the Academic Performance Supplementary data maintained by teacher for uploading to JUPAS. Pre-requisites N/A User Procedures 1. Click [SLP] Æ [JUPAS Application] Æ [School Reference Report] on the left menu. 2. Click the [Prepare Data File] tag. 3 3. Select Academic Performance Supplementary File option and click [Proceed] button. 4 5 6 7 8 4. Select students who will be included in the Academic Performance Supplementary File. 5. Click [JUPAS Only] button to deselect all the non-JUPAS applicants who have the Application No. started with the sign “&”. 6. Click [Save] button to save the selection. Copyright © 2013. Education Bureau. The Government of the HKSAR. All Rights Reserved. Page 131 WebSAMS User Manual Version 1.13 7. Click [Preview Excluded Students] button to view which students are excluded from the Academic Performance Supplementary File. 8. Click [Confirm] button Supplementary File. to generate the Academic Performance 9 9. Click [Extract] button to retrieve the generated Academic Performance Supplementary File. Post-effects 1. An Academic Performance Supplementary File is generated. The status of Academic Performance Supplementary File becomes “Prepared” afterwards. Notes 1. Only one user is allowed to invoke the Preparing Academic Performance Supplementary File function. For example, if user has invoked the function, other users cannot invoke it. The function will not be released until system timeouts, user logouts the system or end of preparing. Copyright © 2013. Education Bureau. The Government of the HKSAR. All Rights Reserved. Page 132 WebSAMS User Manual Version 1.13 2.7.6 Report 2.7.6.1 Generate Report Function Description User can generate reports. Pre-requisites Adobe Acrobat Reader and Microsoft Office 2000 are required to be installed on the workstation to view the reports. User Procedures 1. Click [SLP] Æ [JUPAS Application] Æ [Report] on the left menu. 2. Click on the Report Name (ID) link and a list of built-in and user-defined report templates is displayed. Report Name (ID) link Report template link 3. Click on the Report Template link to generate the report. Copyright © 2013. Education Bureau. The Government of the HKSAR. All Rights Reserved. Page 133 WebSAMS User Manual Version 1.13 Post-effects The selected report will be displayed in a pop-up window, which allows user to preview and print. Notes 1. A built-in template is provided for each Report Name (ID). It can be downloaded from the Template function of the Report Management module. After editing by using the Crystal Reports software, the edited report template can be uploaded to the WebSAMS server as a user-defined template. 2.7.6.2 JUPAS Activity Lists Code File imported from JUPAS (R-SLP031) Function Description Under the “JUPAS Application” report category, this report lists out the imported JUPAS activity codes. Pre-requisites Adobe Acrobat Reader and Microsoft Office 2000 should be installed in the workstation in order to view the report. User Procedures 1. Select “JUPAS Activity Lists Code File imported from JUPAS” from the report selection page. Click on the template link to go to the report parameter screen. Copyright © 2013. Education Bureau. The Government of the HKSAR. All Rights Reserved. Page 134 WebSAMS User Manual Version 1.13 2. Select the format of the report (PDF / Word / RTF / Excel). 3. Click the [Preview & Print] button to produce the report. Post-effects The report will be displayed in a pop-up window which allows user to preview and print. Notes N/A 2.7.6.3 JUPAS Activity Category Code File imported from JUPAS (R-SLP032) Function Description Under the “JUPAS Application” report category, this report lists out the imported JUPAS category codes. Pre-requisites Adobe Acrobat Reader and Microsoft Office 2000 should be installed in the workstation in order to view the report. User Procedures 1. Select "JUPAS Activity Category Code File imported from JUPAS" from the report selection page. Click on the template link to go to the report parameter screen. 2. Select the format of the report (PDF / Word / RTF / Excel). 3. Click the [Preview & Print] button to produce the report. Post-effects The report will be displayed in a pop-up window which allows user to preview and print. Copyright © 2013. Education Bureau. The Government of the HKSAR. All Rights Reserved. Page 135 WebSAMS User Manual Version 1.13 Notes N/A 2.7.6.4 DSE Subject Code File imported from JUPAS (R-SLP033) Function Description Under the “JUPAS Application” report category, this report lists out the imported HKDSE subject codes. Pre-requisites Adobe Acrobat Reader and Microsoft Office 2000 should be installed in the workstation in order to view the report. User Procedures 1. Select "DSE Subject Code File imported from JUPAS" from the report selection page. Click on the template link to go to the report parameter screen. 2. Select the format of the report (PDF / Word / RTF / Excel). 3. Click the [Preview & Print] button to produce the report. Post-effects The report will be displayed in a pop-up window which allows user to preview and print. Notes N/A Copyright © 2013. Education Bureau. The Government of the HKSAR. All Rights Reserved. Page 136 WebSAMS User Manual Version 1.13 2.7.6.5 Exception Report For Import Student List (R-SLP034) Function Description Under the “JUPAS Application” report category, this report lists out the exception records in the imported Student List. Pre-requisites Adobe Acrobat Reader and Microsoft Office 2000 should be installed in the workstation in order to view the report. User Procedures 1. Select "Exception Report For Import Student List" from the report selection page. Click on the template link to go to the report parameter screen. 2. Specify the school year. 3. Select the format of the report (PDF / Word / RTF / Excel). 4. Click the [Preview & Print] button to produce the report. Post-effects The report will be displayed in a pop-up window which allows user to preview and print. Notes N/A 2.7.6.6 Result of Student Mapping (R-SLP035) Function Description Under the “JUPAS Application” report category, this report lists out the result of student mapping. Copyright © 2013. Education Bureau. The Government of the HKSAR. All Rights Reserved. Page 137 WebSAMS User Manual Version 1.13 Pre-requisites Adobe Acrobat Reader and Microsoft Office 2000 should be installed in the workstation in order to view the report. User Procedures 1. Select “Result of Student Mapping” from the report selection page. Click on the template link to go to the report parameter screen. 2. Specify the school year. 3. Select the format of the report (PDF / Word / RTF / Excel). 4. Click the [Preview & Print] button to produce the report. Post-effects The report will be displayed in a pop-up window which allows user to preview and print. Notes N/A 2.7.6.7 Result of Subject Mapping (R-SLP036) Function Description Under the “JUPAS Application” report category, this report lists out the result of subject mapping in Function A. Pre-requisites Adobe Acrobat Reader and Microsoft Office 2000 should be installed in the workstation in order to view the report. User Procedures Copyright © 2013. Education Bureau. The Government of the HKSAR. All Rights Reserved. Page 138 WebSAMS User Manual Version 1.13 1. Select "Result of Subject Mapping" from the report selection page. Click on the template link to go to the report parameter screen. 2. Specify the school year. 3. Select the format of the report (PDF / Word / RTF / Excel). 4. Click the [Preview & Print] button to produce the report. Post-effects The report will be displayed in a pop-up window which allows user to preview and print. Notes N/A 2.7.6.8 OEA Activity maintained by student (R-SLP037) Function Description Under the “JUPAS Application” report category, this report lists out the OEA activity maintained by student. Pre-requisites Adobe Acrobat Reader and Microsoft Office 2000 should be installed in the workstation in order to view the report. User Procedures 1. Select "OEA Activity maintained by student" from the report selection page. Click on the template link to go to the report parameter screen. Copyright © 2013. Education Bureau. The Government of the HKSAR. All Rights Reserved. Page 139 WebSAMS User Manual Version 1.13 2. Specify the school year, class name, verify indicator and modify indicator. 3. If select [Print reports by individual students in separate files], system will generate a zipped file containing report for individual students in separate files. 4. Select the format of the report (PDF / Word / RTF / Excel). 5. Click the [Select Student] button to select students for OEA Activity maintained by student report. 6. Click the [Preview & Print] button to produce the report. 7. Click the [To File] button to save the report into Report Repository. i. User is required to fill in the report descriptions in the pop up textbox. Click the [OK] button to generate the report and store it into Report Repository. Post-effects The report will be displayed in a pop-up window which allows user to preview and print. Notes 1. Selection criteria of Verify Indicator Verify Indicator Selection Criteria Verified 1. The student has at least one OEA activity; AND 2. All OEA activities of the student are maintained and verified. Not Verified 1. The student does not have any OEA activity; OR 2. The student has any OEA activity which is not maintained or verified. 2. Selection criteria of Modify Indicator Modify Indicator Selection Criteria Modified The student has OEA activity which is: Copyright © 2013. Education Bureau. The Government of the HKSAR. All Rights Reserved. Page 140 WebSAMS User Manual Version 1.13 Not Modified 1. Maintained; AND 2. Ever modified by teacher The student has OEA activity which is: 1. Maintained; AND 2. Not modified by teacher 2.7.6.9 Academic Performance (sorted by student) (R-SLP038) Function Description Under the “JUPAS Application” report category, this report lists out students’ academic performance. Pre-requisites Adobe Acrobat Reader and Microsoft Office 2000 should be installed in the workstation in order to view the report. User Procedures 1. Select “Academic Performance (sorted by student)” from the report selection page. Click on the template link to go to the report parameter screen. 2. Specify the school year and class name. 3. Select the format of the report (PDF / Word / RTF / Excel). 4. Click the [Select Student] button to select students for Academic Performance report. 5. Click the [Preview & Print] button to produce the report. 6. Click the [To File] button to save the report into Report Repository. i. User is required to fill in the report descriptions in the pop up textbox. Click the [OK] button to generate the report and store it into Report Repository. Copyright © 2013. Education Bureau. The Government of the HKSAR. All Rights Reserved. Page 141 WebSAMS User Manual Version 1.13 Post-effects The report will be displayed in a pop-up window which allows user to preview and print. Notes N/A 2.7.6.10 Academic Performance (sorted by subject) (R-SLP039) Function Description Under the “JUPAS Application” report category, this report lists out the students’ academic performance of specified HKDSE subject. Pre-requisites Adobe Acrobat Reader and Microsoft Office 2000 should be installed in the workstation in order to view the report. User Procedures 1. Select “Academic Performance (sorted by subject)” from the report selection page. Click on the template link to go to the report parameter screen. 2. Specify the school year, category, HKDSE subject and class name. 3. Select the format of the report (PDF / Word / RTF / Excel). 4. Click the [Preview & Print] button to produce the report. Post-effects The report will be displayed in a pop-up window which allows user to preview and print. Copyright © 2013. Education Bureau. The Government of the HKSAR. All Rights Reserved. Page 142 WebSAMS User Manual Version 1.13 Notes N/A 2.7.6.11 OEA Additional Information maintained by student (R-SLP040-E) Function Description Under the “JUPAS Application” report category, this report lists out the OEA additional information maintained by student. Pre-requisites Adobe Acrobat Reader and Microsoft Office 2000 should be installed in the workstation in order to view the report. User Procedures 1. Select “OEA Additional Information maintained by student” from the report selection page. Click on the template link to go to the report parameter screen. 2. Specify the school year, class name, verify indicator and modify indicator. 3. Select the format of the report (PDF / Word / RTF / Excel). 4. Click the [Select Student] button to select students for OEA Additional Information maintained by student Report. 5. Click the [Preview & Print] button to produce the report. 6. Click the [To File] button to save the report into Report Repository. i. User is required to fill in the report descriptions in the pop up textbox. Click the [OK] button to generate the report and store it into Report Repository. Copyright © 2013. Education Bureau. The Government of the HKSAR. All Rights Reserved. Page 143 WebSAMS User Manual Version 1.13 Post-effects The report will be displayed in a pop-up window which allows user to preview and print. Notes 1. Selection criteria of Verify Indicator Verify Indicator Selection Criteria Verified The OEA additional information is: 1. Maintained; AND 2. Verified. Not Verified 1. The OEA additional information is: 2. Not maintained; OR 3. Not verified. 2. Selection criteria of Modify Indicator Modify Indicator Selection Criteria Modified 1. OEA additional information is maintained; AND 2. The record has ever modified by teacher. Not Modified 1. OEA additional information is maintained; AND 2. There is no modification made by teacher. 2.7.6.12 Personal and General Ability (R-SLP041-E) Function Description Under the “JUPAS Application” report category, this report lists out students’ personal and general ability. Pre-requisites Adobe Acrobat Reader and Microsoft Office 2000 should be installed in the workstation in order to view the report. User Procedures 1. Select “Personal and General Ability” from the report selection page. Click on the template link to go to the report parameter screen. Copyright © 2013. Education Bureau. The Government of the HKSAR. All Rights Reserved. Page 144 WebSAMS User Manual Version 1.13 2. Specify the school year and class name. 3. Click the [Select Student] button to select students for Personal and General Ability Report. 4. Select the format of the report (PDF / Word / RTF / Excel). 5. Click the [Preview & Print] button to produce the report. 6. Click the [To File] button to save the report into Report Repository. i. User is required to fill in the report descriptions in the pop up textbox. Click the [OK] button to generate the report and store it into Report Repository. Post-effects The report will be displayed in a pop-up window which allows user to preview and print. Notes N/A 2.7.6.13 Students excluded in the OEA Activity File (R-SLP042-E) Function Description Under the “JUPAS Application” report category, this report lists out the students who are excluded in the OEA Activity File. Pre-requisites Adobe Acrobat Reader and Microsoft Office 2000 should be installed in the workstation in order to view the report. User Procedures Copyright © 2013. Education Bureau. The Government of the HKSAR. All Rights Reserved. Page 145 WebSAMS User Manual Version 1.13 1. Select “Students excluded in the OEA Activity File” from the report selection page. Click on the template link to go to the report parameter screen. 2. Specify the school year. 3. Select the format of the report (PDF / Word / RTF / Excel). 4. Click the [Preview & Print] button to produce the report. Post-effects The report will be displayed in a pop-up window which allows user to preview and print. Notes N/A 2.7.6.14 Students excluded in the OEA Additional Information File (R-SLP043-E) Function Description Under the “JUPAS Application” report category, this report lists out the students who are excluded in the OEA Additional Information File. Pre-requisites Adobe Acrobat Reader and Microsoft Office 2000 should be installed in the workstation in order to view the report. User Procedures 1. Select “Students excluded in the OEA Additional Information File” from the report selection page. Click on the template link to go to the report parameter screen. Copyright © 2013. Education Bureau. The Government of the HKSAR. All Rights Reserved. Page 146 WebSAMS User Manual Version 1.13 2. Specify the school year. 3. Select the format of the report (PDF / Word / RTF / Excel). 4. Click the [Preview & Print] button to produce the report. Post-effects The report will be displayed in a pop-up window which allows user to preview and print. Notes N/A 2.7.6.15 Students excluded in the Academic Performance File (R-SLP044-E) Function Description Under the “JUPAS Application” report category, this report lists out the students who are excluded in the Academic Performance File. Pre-requisites Adobe Acrobat Reader and Microsoft Office 2000 should be installed in the workstation in order to view the report. User Procedures 1. Select “Students excluded in the Academic Performance File” from the report selection page. Click on the template link to go to the report parameter screen. Copyright © 2013. Education Bureau. The Government of the HKSAR. All Rights Reserved. Page 147 WebSAMS User Manual Version 1.13 2. Specify the school year. 3. Select the format of the report (PDF / Word / RTF / Excel). 4. Click the [Preview & Print] button to produce the report. Post-effects The report will be displayed in a pop-up window which allows user to preview and print. Notes N/A 2.7.6.16 Students excluded in the Personal and General Ability File (R-SLP045-E) Function Description Under the “JUPAS Application” report category, this report lists out the students who are excluded in the Personal and General File. Pre-requisites Adobe Acrobat Reader and Microsoft Office 2000 should be installed in the workstation in order to view the report. User Procedures 1. Select “Students excluded in the Personal and General Ability File” from the report selection page. Click on the template link to go to the report parameter screen. Copyright © 2013. Education Bureau. The Government of the HKSAR. All Rights Reserved. Page 148 WebSAMS User Manual Version 1.13 2. Specify the school year. 3. Select the format of the report (PDF / Word / RTF / Excel). 4. Click the [Preview & Print] button to produce the report. Post-effects The report will be displayed in a pop-up window which allows user to preview and print. Notes N/A 2.7.6.17 Subject List (R-SLP046-E) Function Description Under the “JUPAS Application” report category, this report lists out the HKDSE subjects used for academic performance maintenance. Pre-requisites Adobe Acrobat Reader and Microsoft Office 2000 should be installed in the workstation in order to view the report. User Procedures 1. Select “Subject List” from the report selection page. Click on the template link to go to the report parameter screen. Copyright © 2013. Education Bureau. The Government of the HKSAR. All Rights Reserved. Page 149 WebSAMS User Manual Version 1.13 2. Specify the school year. 3. Select the format of the report (PDF / Word / RTF / Excel). 4. Click the [Preview & Print] button to produce the report. Post-effects The report will be displayed in a pop-up window which allows user to preview and print. Notes N/A 2.7.6.18 Academic Performance Supplementary Information (R-SLP048-E) Function Description Under the “JUPAS Application” report category, this report lists out students’ academic performance supplementary information. Pre-requisites Adobe Acrobat Reader and Microsoft Office 2000 should be installed in the workstation in order to view the report. User Procedures 1. Select “Academic Performance Supplementary Information” from the report selection page. Click on the template link to go to the report parameter screen. Copyright © 2013. Education Bureau. The Government of the HKSAR. All Rights Reserved. Page 150 WebSAMS User Manual Version 1.13 2. Specify the school year and class name. 3. Select the format of the report (PDF / Word / RTF / Excel). 4. Click the [Select Student] button to select students for Academic Performance Supplementary Information Report. 5. Click the [Preview & Print] button to produce the report. 6. Click the [To File] button to save the report into Report Repository. i. User is required to fill in the report descriptions in the pop up textbox. Click the [OK] button to generate the report and store it into Report Repository. Post-effects The report will be displayed in a pop-up window which allows user to preview and print. Notes NIL 2.7.6.19 Incomplete OEA Activity Records (R-SLP049-E) Function Description Under the “JUPAS Application” report category, this report lists out students’ incomplete OEA activity records. The OEA activity is considered to be incomplete if: - OEA activity is not maintained Pre-requisites Adobe Acrobat Reader and Microsoft Office 2000 should be installed in the workstation in order to view the report. Copyright © 2013. Education Bureau. The Government of the HKSAR. All Rights Reserved. Page 151 WebSAMS User Manual Version 1.13 User Procedures 1. Select “Incomplete OEA Activity Records” from the report selection page. Click on the template link to go to the report parameter screen. 2. Specify the school year and class name. 3. Select the format of the report (PDF / Word / RTF / Excel). 4. Click the [Select Student] button to select students for Incomplete OEA Activity Records Report. 5. Click the [Preview & Print] button to produce the report. 6. Click the [To File] button to save the report into Report Repository. i. User is required to fill in the report descriptions in the pop up textbox. Click the [OK] button to generate the report and store it into Report Repository. Post-effects The report will be displayed in a pop-up window which allows user to preview and print. Notes 1. After clicking the [Select Student] button, only students with incomplete OEA activity records are listed for selection. 2.7.6.20 Exempted/Absent/Repeated/OM Excluded Students (R-SLP051-E) Function Description Under the “JUPAS Application” report category, this report is generated for previewing the following exempted/absent/repeated and OM Excluded students after generating the academic performance, i. Only one ATA is chosen and there are exempted/absent/repeated students in the school year/assessment/subject selected; Copyright © 2013. Education Bureau. The Government of the HKSAR. All Rights Reserved. Page 152 WebSAMS User Manual Version 1.13 ii. iii. iv. v. Two ATAs are chosen and exempted/absent/repeated students have no assessment data in BOTH ATAs. Two ATAs are chosen and exempted/absent/repeated students have assessment data in either ATA but user specifies not to include such students in the generation of percentile information. Students are OM Excluded in ASR module and user specifies NOT to include such students in the generation of percentile information. ATA(s) from S5 is/are chosen and the students have dropped in S5 but retake that subject in S6. Pre-requisites Adobe Acrobat Reader and Microsoft Office 2000 should be installed in the workstation in order to view the report. User Procedures 1. Select "Exempted/Absent/Repeated/OM Excluded Students" from the report selection page. Click on the template link to go to the report parameter screen. 2. Specify the school year. 3. Select the format of the report (PDF / Word / RTF / Excel). 4. Click the [Preview & Print] button to produce the report. Post-effects The report will be displayed in a pop-up window which allows user to preview and print. Notes N/A Copyright © 2013. Education Bureau. The Government of the HKSAR. All Rights Reserved. Page 153 WebSAMS User Manual Version 1.13 2.7.6.21 Student List for JUPAS Application(R-SLP052-E) Function Description Under the “JUPAS Application” report category, this report lists out the student list maintained by school for each year. Pre-requisites Adobe Acrobat Reader and Microsoft Office 2000 should be installed in the workstation in order to view the report. User Procedures 1. Select "Student List for JUPAS Application" from the report selection page. Click on the template link to go to the report parameter screen. 2. Specify the school year. 3. Select the format of the report (PDF / Word / RTF / Excel). 4. Click the [Preview & Print] button to produce the report. Post-effects The report will be displayed in a pop-up window which allows user to preview and print. Notes N/A Copyright © 2013. Education Bureau. The Government of the HKSAR. All Rights Reserved. Page 154