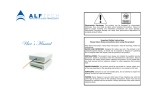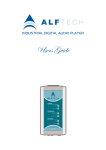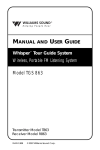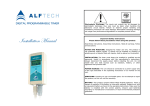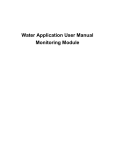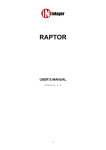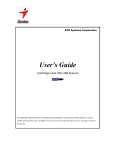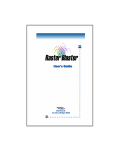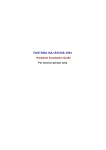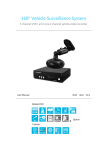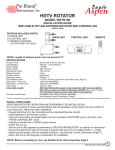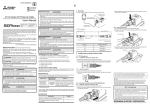Download DPT-EN2 Users Manual - Alf-Tech
Transcript
DIGITAL PROGRAMMABLE TIMER The lightning flash with arrowhead in a triangle means that there are dangerous voltages present within the unit. The exclamation point in a triangle indicates that it is necessary for the user to refer to the owner's manual. Important Safety Instructions Please follow these precautions when using this product: User's Manual Read these instructions. Keep these instructions. Heed all warnings. Follow all instructions. WATER AND MOISTURE: Designed for indoor use only. The timer is not protected against liquids. They shall not be exposed to dripping or splashing and no objects filled with liquids, shall be placed on them. INSTALLATION: The timer must always be installed by qualified service personnel. Install in accordance with the manufacturer's instructions. Always disconnect the power before opening the unit. Do not install near any heat sources such as radiators, heaters, or other apparatus that produce heat. POWER SOURCES: The unit should be connected to a power supply only of the type described in the operating instructions or as marked on the unit. Power supply cords should be routed so that they are not likely to be walked on or pinched by items placed upon or against them, paying particular attention to, convenience receptacles, and the point where they exit from the unit. GROUNDING: Must always be connected to an earthed voltage supply. Precautions should be taken so that the grounding means of this unit is not defeated. Do not operate this unit with this connection removed. SERVICING: Contains no user serviceable parts. Do not attempt to open the timer, this may expose you to dangerous voltages and will void the warranty. To reduce the risk of fire or electric shock, refer servicing to qualified service personnel. BATTERY: This product may contain a nickel-cadmium battery. There is danger of explosion if the battery is incorrectly replaced. Replace only with an equivalent battery as found in the operating instructions. Make sure the battery is installed with the correct polarity. Discard used batteries according to manufacturer’s instructions. FUSING: Never bypass or use any other type of fuse. Replace only with the same type of fuse as found in the operating instructions. Fuses must only be replaced by qualified service personnel. Always disconnect from power before replacing fuses. Product User’s Notice Contact Information No part of this manual, including the products and software described in it, may be reproduced, transmitted, transcribed, stored in a retrieval system, or translated into any language in any form or by any means, except documentation kept by the purchaser for archiving purposes, without the express permission of Alf Electro-Technical Services CC (ALFTECH). ALFTECH provides this manual "as is" without warranty of any kind, either expressed or implied, including but not limited to the implied warranties or conditions of merchantability or fitness for a particular application or purpose. In no event shall ALFTECH, its members, officers, employees or agents be liable for any indirect, special, incidental, or consequential damages (including damages for loss of profits, loss of business, loss of use, interruption of business and the like), even if ALFTECH has been advised of the possibility of such damages arising from any defect or error in this manual or product. Alf Electro-Technical Services CC t/a ALFTECH Corporate Headquarters Address (Physical): 30 Irene Ave., Somerset West, 7130, CAPE, South Africa Address (Postal): PO Box 1718, Somerset West, 7129, CAPE, South Africa Telephone: +27-21-852-5221 Fax: +27-21-852-8111 E-Mail: [email protected] Marketing, Sales & Technical Support Telephone: +27-21-851-7126 Fax: +27-21-852-8111 E-Mail: [email protected] WWW: www.alftech.com Limited Warranty No warranty registration is necessary to obtain warranty on ALFTECH products. Please save your proof of purchase receipt. If you do not provide proof of the initial purchase date at the time warranty service is requested, the manufacturing date of the product will be used to determine the warranty period. 1. ALFTECH will repair or replace free of charge, any part or parts of the Product that are defective, but subject to the following conditions: 1.1 Transportation charges on equipment and/or parts submitted for repair or replacement under this warranty must by borne by the Purchaser, Distributor, Re-seller and/or End user; 1.2 The warranty period begins on the date of purchase by the first retail consumer or commercial end user and continues for the period of two (2) years from that date; 1.3 ALFTECH shall have the sole discretion whether to replace or repair the Product, and the replacement Product shall be of equivalent or better specifications, relative to the defective product but need not be identical. 2. The warranty does not extend to repairs required because of: 2.2 Problems caused by parts or systems that do not form an integral part of the Products; 2.3 Equipment control, use, maintenance or installations that are not in accordance with instructions and manuals provided by ALFTECH for the product; 2.4 the product is repaired, modified or altered, unless such repair, modification is authorized in writing by ALFTECH; or 2.5 the product serial number is defaced or missing; 2.6 Normal use which has exhausted the life of the product. 3. ALFTECH makes no warranty that the operation of its software products will be uninterrupted or absolutely error-free, and no warranty that all defects in the software product within or without the scope of ALFTECH's applicable product documentation will be corrected. 4. This warranty does not extend to any Batteries if installed in the Product; 5. This warranty does not extend to any equipment, installation, assembly or system for which the supplier or installer thereof provides a separate warranty, in which event the End user have to exercise his right and claim against such a supplier or installer in accordance with such a warranty; 6. This warranty does not extent to the installation, setup and configuration of the Product, for which the supplier and/or installer are liable in their respective capacities. Products and Corporate names appearing in this manual may or may not be registered trademarks or copyrights of their respective companies, and are only used for identification or explanation and to the owners' benefit, without intent to infringe. • Windows is a registered trademark of Microsoft Corporation; • IBM is a registered trademark of International Business Machines; • Adobe and Acrobat are registered trademarks of Adobe Systems Incorporated; • Corel is a copyright of Corel Corporation. This product/publication includes images from CorelDRAW® 9 which are protected by the copyright laws of the U.S., Canada and elsewhere. Used under License. Specifications and Information contained in this manual are furnished for information only, and are subject to change at any time without notice, and should not be construed as a commitment by ALFTECH. ALFTECH assumes no responsibility or liability for any errors or inaccuracies that may appear in this manual, including the products and the software described in it. Copyright © 2004 Alf Electro-Technical Services CC. All rights reserved. Product Name: DPT-EN2 DPT-CONSOLE v. 2.0 Printed: September, 2004 the DPT Hardware the DPT Software Product User's Manual CONTENTS SECTION 1 1 Introduction 1 Hardware Installation 6 DPT–EN2 Digital Programmable Timer DPT-CONSOLE Replacing the Fuses Hardware Installation Hardware Checklist Software Checklist and tests Software Installation Users Manual DIGITAL PROGRAMMABLE TIMER 6 6 8 10 9 Required Hardware & Software Installing the DPT-CONSOLE Software Running DPT-CONSOLE UNINSTALLATION Connecting the DPT-EN2 to your PC 9 9 9 9 10 Troubleshooting 11 DPT-EN2 Electrical Specifications 12 Electrical Specifications DPT-EN2 Serial Connections Physical Layout and Dimensions 12 12 13 SECTION 2 14 Introduction: DPT-CONSOLE Software 14 Compatible Hardware 15 Creating new DPT Projects 16 Schedule Details Compile and Download 17 18 1. Synchronize Date/Time 2. Activation and De-activation 20 20 Other Options & Features: DPT-EN2 Save the new DPT Project Alf Electro-Technical Services C.C. (Reg. No.: CK1999 05574/23) 1 2 15 15 16 Hardware Interface Setup 21 PO Box 1718 Somerset West 7129, CAPE South Africa Hardware Status Product Support 22 22 Synchronize Date/Time Test Output 23 23 www.alftech.com Project Report 24 SECTION 1 Introduction Product Overview: Digital Programmable Timer DPT–EN2 Digital Programmable Timer the DPT Hardware The digital programmable timer can be used in all applications where a device (e.g. Siren, Bell, Relay etc.) must be switched ON at a specific time of day, or week. The timer has a single-throw relay output. All timer set-up and configuration is easily performed on a Microsoft® Windows-based graphical user interface application (DPT-CONSOLE) running on a PC. The PC is connected to the DPT with a RS-232 cable. After downloading the "scheduled program" to the DPT, the PC can be disconnected if necessary. The DPT operates stand-alone and does not need the PC for operation, only for programming. All "scheduled program" data is stored in FLASH memory, and the data cannot be lost if the unit's power is removed. The DPT has a backup battery which will power the internal clock only, thus the DPT will not function without power. It also has the facility to disable and enable the DPT from the PC. The onboard clock is accurate to ± 2 minutes per year. & The complete DPT-CONSOLE Software Users Guide is provided in Section 2 of this Manual. Operation Individual "programmed" timer entries trigger the system output by switching ON the output relay. The "round button" activates or deactivates the timer program. A "Manual Ring" button is provided to allow manual operation at such times that a "schedule program" has not been downloaded or activated. The "EMERGENCY" button overrides the active schedule when pressed, and repeats a three-ring cycle indicating an emergency condition (such as a fire, emergency evacuation etc.). This cycle will continue until the "EMERGENCY" button is pressed again to reset the system. 1 The DPT has 3 LED indicators: 1. READY – LED is ON if activated, i.e. running according to the downloaded schedule; 2. OUTPUT ON – LED is ON when the output relay is ON, e.g. "ringing the bell"; 3. POWER – LED is ON if powered; A RS-232 9-pin D-Connector for the serial port connection to the PC is provided, as well as two grommets, one for the power cable, and the other for the relay output. Hardware Features • 120 timers per day • 7-day-week schedule • Clock accurate to ± 2 minutes / year (battery backed) • Programmable via standard RS-232 serial port Hardware Connections • 90 – 260 V AC (50 or 60 Hz) supply input terminals • Single pole single-throw relay terminals • RS-232 serial port connector (female) Hardware Indicators • Power LED • Output ON LED • Ready LED DPT-CONSOLE the DPT Software The DPT-EN2 Hardware is supplied with DPT-CONSOLE, a Microsoft® Windows based graphical user interface software, which allow easy creation of scheduled events that activates the DPT-Hardware's output relay. The Schedule Details option allows you to create up to 120 individual events per day, in a 7-day cycle. During this process, you will be able to define all relevant options, such as the Pulse Time duration, and specific times at which the DPT output should be activated. 2 the time (duration in seconds) that the output will be activated. In a school-bell type scenario, this is the length of time for which the school-bell will ring. Enter the ON time, in HOUR:MINUTE e.g. 03:15 will imply 3:15 AM, whereas 15:15 will mean 3:15 PM. STEP 2: Once a valid ON Time and Pulse Time has been selected, you can add this event to the schedule grid by using the Paste Insert Icon. You can add this event to several days if required. STEP 3: STEPS 1 and 2 can be repeated as many times as necessary to set up your schedule, up to 120 events per day; TIPS: Fig. 1: The DPT-CONSOLE software user interface Configuring Schedule Details A new schedule with event details can easily be created in a three-step process. Fig. 2: The Timer Schedule Details Dialog STEP 1: Start by entering an optional name/title for the timer you are scheduling, followed by selecting the Pulse Time – which is 3 4 To edit or change an event already added to the schedule grid, you can double-click on the selected event or select the Properties Icon in the Task Bar on the left-hand of the Timer Schedule Dialog. This allows you to change all details related to the selected event. The Cut, Copy, Paste, Delete Icons on the Task Bar operate in conventional Microsoft Windows fashion. By vertically dragging across multiple cells in a specific day, you can Copy and Paste your multiple selections to any other day, provided that the target day does not already have a trigger configured for a similar time. The Print Icon allows you to create a print-out of your timer schedule. Downloading your scheduled events to the DPT Hardware As soon as you are satisfied with the configuration of your DPT Project, you will be able to download the program to your DPT Hardware. Fig. 3: The Compile & Download Dialog The Compile & Download Dialog shows the status and download progress, and will report any errors, as well as a mismatch between the Timer and your PC's date/time. If a date/time mismatch of more than one minute is found, an error message will notify you, and allow you to synchronize the DPT Hardware's date/time with the date/time of your PC's BIOS. Hardware Installation Replacing the Fuses Always refer to the SAFETY INSTRUCTIONS found in this manual. POWER FUSE: Only qualified service personnel are allowed to replace the fuse. If the power fuse has blown, it has to be removed from the Printed Circuit Board and replaced. A soldering iron is required. Only replace the fuse by a component of same type and with the same rating, please refer to the DPT-EN2 Electrical Specifications section below. LOAD FUSE: Only qualified service personnel are allowed to replace the fuse. Remove the fuse and replace. Only replace the fuse by a component of same type and with the same rating, please refer to the DPT-EN2 Electrical Specifications section below. Before the fuse is replaced, the cause of the failure must be determined. Hardware Installation Always refer to the SAFETY INSTRUCTIONS found in this manual. The timer must only be installed by qualified service personnel. 1. Remove the timer from its packaging and open it by using a screwdriver, as shown below. To OPEN Enclosure: Insert Screwdriver Tip, and lightly pull panels apart IMPORTANT: Do not assume your PC's clock is accurate or correct. Always verify that the time on your PC is in fact correct before using the Synchronize Date/Time option. Inaccuracy might have unintended consequences in time critical/safety applications. Note that you can also create a DPT Project in the absence of a connected DPT. As such you will not be able to download and test your DPT Project without first connecting the DPT Hardware. This flexibility allows you to create various new DPT Projects, with the intent of programming the hardware at a future time. DPT-CONSOLE offers a detailed HTML web-based help file that explains all options and software and hardware operations in detail. In DPTCONSOLE, select the Help Menu, and Help to access the online help documentation. & 2. Insert the power, and relay contact cords through the grommets on the bottom cover. The complete DPT-CONSOLE Software Users Guide is provided in Section 2 of this Manual. 5 6 Relay, Siren or Bell 90 - 260 v AC, 50 or 60 Hz N E L 3. Connect the relay and power cord as shown in the figure below. Make sure that the screws are tightened. The timer must always be connected to the earth ground. 4. Now assemble the enclosure, making sure it "clicks in" when closed. 5. If the unit is wall mounted, drill the holes in the wall, using a 6 mm (± ¼") drill. Mount the wall mount bracket. 6. After the unit is secured to the wall, connect the power cord to the mains supply, and the relay output to the load as illustrated above. Consult the DPT-EN2 Electrical Specifications section for the power requirements. 7. Connect the serial communications cable to the DPT-EN2 and the PC. Hardware Checklist • • • • • • DPT_EN2_R5 www.alftech.com 90 - 260 v AC, 50 - 60 Hz E L Neutral Earth Live COM (Common) NO (Normally Open) T250mA/250V N NO COM Fuse 250 mA Slow Blow F1 www.alftech.co m RELAY F2 Fuse 8 A Slow Blow 3.6 V Rechar geabl e DPT_EN2_R5 7 8 If the unit is wall mounted, make sure that the wall mount bracket is secured tightly to the wall. Make sure that the screws in the power connectors are properly tightened. Make sure that the grommets through which the wires goes into the unit are tightened. Make sure that the serial port cable holding screws are tightened. After powering up the unit, test the output by pressing the "Manual Ring" button. Disable the device; now proceed with the software tests. Software Installation Required Hardware & Software It is recommended that you install the DPT-CONSOLE Software on an IBM-compatible PC running Windows XP, Windows 2000, NT4 SP3+, ME* or 98SE* at a minimum screen resolution of 800×600 (Small Fonts). As such, the minimum PC hardware required by Microsoft is: q 133 MHz (or higher) Pentium or equivalent Processor; q 64 MBytes of RAM recommended minimum; q A 2 GByte Hard disk with at least 650 MBytes of free space; q VGA or higher monitor; q Keyboard; q Mouse or compatible pointing device; q A CD-ROM or DVD Drive. * DPT-CONSOLE has been tested successfully on alternative Microsoft Windows platforms, but ALFTECH makes no recommendation of the use of such alternatives. Only LIMITED support is provided if the DPT Products are installed or connected to such alternatives. Installing the DPT-CONSOLE Software Before installing DPT-CONSOLE, please refer to the ReadMe.rtf text file located on the installation CD-ROM for the most current updates & information. The installation requires about 9 MBytes of hard disk. 1. To launch the setup utility for your operating system, insert the CDROM into the CD drive. 2. To start the installation click on the Start menu, click Run. 3. Type x:\SETUP.EXE, where x: identifies the CD drive. 4. Press Enter or click the OK Icon The InstallSHIELD® dialog opens and will take you through the software installation step-by-step. Minimal interaction is required. DPT-CONSOLE can be removed by opening the Add/Remove Programs applet in the Control Panel, i.e. select the Start Menu, click on Settings, pick Control Panel and finally select Add/Remove Programs. Select DPT-CONSOLE from the list of “Currently Installed Programs”, and click on the Change/Remove Icon. Follow the uninstallSHIELD® directions to remove all files as initially installed. Connecting the DPT-EN2 to your PC To download the "scheduled program" as created with DPT-CONSOLE requires that the DPT Hardware must be connected to your PC with a RS-232 Communications Cable. 1. Make sure that the DPT Hardware is disconnected from its power source. 2. Plug the serial cable into the desired communications port at the back of your PC, and plug the other end of the cable into the DPT–EN2 hardware’s RS-232 port connector. 3. Connect the DPT Hardware’s power source, and make sure it is switched ON. The power LED will glow green. Please make sure that DPT-CONSOLE is configured to communicate with the correct COM port to which the RS-232 cable is connected. To automatically detect and set the correct port, open the Options Menu, and select Ports. The “Detect Icon” can be selected to locate the connected DPT hardware. Software Checklist and tests • • • • Running DPT-C ONSOLE Once successfully installed, DPT-CONSOLE can be started by selecting the Start Menu, click Programs, click on the DPT Folder and finally click on DPT-CONSOLE. A short-cut Icon will also be placed on your PC's desktop, which can be double-clicked to start DPT–CONSOLE. • & UNINSTALLATION Before uninstalling the software package, ensure that the DPT-CONSOLE application is closed. Note that any files that are added to the “DPTCONSOLE” installation directory after the initial software installation will not be deleted by the uninstallation process. You will have to manually delete these files after the uninstallation process has completed. 9 10 Install the DPT-Console software. Select Options/Ports from the Menu and press DETECT. Make sure that the DPT was successfully detected. Make sure that the PC's clock is correct. You can use the telephone to do so. Now select Hardware/Status. Make sure that the DPT status received is correct. Now press the Synchronize Date / Time button. Press the Test DPT Output button. Make sure that the DPT output did go on for approx 3 seconds. Create a schedule, download, and Activate the DPT. The complete DPT-CONSOLE Software Users Guide is provided in Section 2 of this Manual. Troubleshooting DPT-EN2 Electrical Specifications DPT-CONSOLE is unable to detect the connected DPT Hardware Electrical Specifications Probable Cause: 1. Make sure that the DPT Hardware is powered, and the power LED glows bright green. ALSO: If powered and the Power LED is not ON, check the fuse on the DPT Hardware to make sure it is not blown. Replace with a “slow blow” 0.5 Amp fuse if necessary. NOTE: This fuse will blow if the power supply voltage exceeds the maximum recommended power supply voltage. 2. Make sure that the RS-232 cable is firmly plugged into the COM port connecters on your PC, and on the DPT Hardware. 3. DPT-CONSOLE has been incorrectly configured to communicate with the DPT Hardware using the wrong COM port. FIX: To correct this, open the Options Menu, and select Ports. If you are unsure as to the correct port used, use the “Detect Icon” to automatically search, detect and set the correct port. The DPT – Hardware’s time is different than your PC’s displayed time Probable Cause: 1. The time has not yet been synchronized. This has to be performed manually (using DPT-CONSOLE). FIX: In DPT-CONSOLE, open the Hardware Menu, and select Status. Click on the “Synchronize Date / Time” Icon to set the DPT hardware’s time. ALSO: Do not assume your PC's clock is accurate or correct. Always verify that the time on your PC is in fact correct before using the Synchronize Date/Time option. Inaccuracy might have unintended consequences in time critical applications. 2. The DPT Hardware’s onboard battery might have failed. NOTE: This failure will only reveal itself after you have initially synchronized the Date / Time, and notice that subsequently the displayed Date / Time differs. FIX: The hardware needs to be removed and a new battery inserted (requires soldering). After replacing the battery, connect the DPT hardware to your PC and re-synchronize the Date / Time. 11 PARAMETER Power supply voltage Supply current Relay Contact Current Battery Backup time Real Time Clock Accuracy Serial Baud Rate Replacement Fuse Replacement Fuse Replacement Battery CONDITION 220 V AC, 50 Hz Power removed 0 °C to +40 °C Power Relay VALUE 90 – 260 V AC < 40 mA 8A ±16 days ±2 Min/Year 9600 0.5 A Slow Blow 8 A Slow Blow 3.6 V Rechargeable DPT-EN2 Serial Connections NOTE: A 1.8 m RS-232 cable is included as standard. The signals for the 9-pin RS-232 port on the DPT-EN2 are listed below. Pin Number 2 3 5 6 1 7 2 8 3 Signal Transmit Data (to PC) Receive Data (from PC) Signal Ground 9 4 5 The table below shows the pin-out of the suggested RS-232 cable used between a PC and the DPT. The cable used is a pin-to-pin cable, thus each wire is connected to the same pin on each connector. Female connecting to PC RS-232 Pin # 2 RS-232 Pin # 3 RS-232 Pin # 5 12 Male connecting to DPT RS-232 Pin # 2 RS-232 Pin # 3 RS-232 Pin # 5 Physical Layout and Dimensions SECTION 2 all Dimensions in mm DPT-EN2 84.00 Introduction: DPT-CONSOLE Software 56.00 DPT-CONSOLE allows easy setup, configuration and programming of your Digital Programmable Timer Hardware. 154.00 Fig. 4: The primary User Interface (the DPT-CONSOLE Desktop) 76.00 Wall mounted Clip-on bracket A Wall mounted Clip-on bracket is provided with your DPT-EN2. This bracket can be securely attached to the wall by drilling two 6 mm holes spaced 76 mm vertically into the wall. Insert the two wall-mount plugs into the 6 mm holes and screw the bracket securely onto the wall. Your DPT Hardware can be programmed step-by-step as follows: STEP •: Create a new DPT Project file (*.dpt) by selecting the “New Project…” Icon on the DPT-CONSOLE Desktop (Fig. 4 above). Once a Project file has been created, you can always reopen the file to edit and modify the schedule, and configure the hardware again. STEP ‚: Use the "Schedule Details…" Icon to create a detailed Schedule with specific Ring times & days and the Ring duration. STEP ƒ: When you are satisfied with the configuration and design of your DPT Project, you will be able to compile and download the project to the attached DPT Hardware. Note that you can also create a DPT Project in the absence of the connected DPT Hardware. As such you will not be able to download and test your DPT Project without first connecting the DPT Hardware to your PC. This flexibility allows you to 13 14 NOTE: create various new DPT Projects, with the intent of programming the hardware at a future time. Any additions or changes made to your project while working within DPT-CONSOLE is automatically saved to the DPT Project File. Other Options & Features: 1. DPT-CONSOLE provides options to select the PC Communications port to which the DPT Hardware is connected. 2. DPT-CONSOLE provides a Hardware Status report, which detects the installed DPT Hardware. 3. DPT-CONSOLE provides a printable report which contains all details of the Project Schedule as configured. Creating new DPT Projects To create a new DPT project, select "New" from the "Project" menu, or click on the "New" Icon on the DAPP– CONSOLE Desktop. Create a New Project The FIRST STEP in creating a new DPT Project consists of entering more information into the Project Properties Summary Dialog. Fig. 5: Project Properties Dialog Compatible Hardware DPT-EN2 The ALFTECH DPT-EN2 is a general purpose Digital Programmable Timer, which provides activation of a relay when triggered by a "scheduled event". DPT-EN2 is easily programmable with the accompanying software, allowing full set-up, programming and configuration off-site. Once properly configured, the DPT Hardware can be mounted permanently in an appropriate location on-site, and if convenient stay permanently connected to a PC. This allows easy updates, or changes to the schedules if required, without having to remove the hardware to allow off-site programming. DPT-CONSOLE is backward compatible, and supports all versions of the DPT-EN2 and DPT-EN1 Hardware. Project Title, Subject, Author, Manager, Company, Category, Keywords and Comments: For your convenience the text details entered allow you to generate a printable report, as a record of the current projects’ objectives. Save the new DPT Project The SECOND STEP allows you to save the new DPT Project, using the standard Windows Save As… Dialog: Fig. 6: Windows Save As… Dialog Alternatively you can type a new or a different file name, and then select the Save Icon to complete this process. 15 16 You can also Browse to a different folder or network location (Fig. 7), as well as create a new folder before you Save the project (Fig. 8 below). Fig. 7: Browse … STEP 2: Once a valid ON Time and Pulse Time have been selected, you can add this event to the schedule grid by using the Paste Insert Icon. You can add this event to several day(s) if required by clicking on the appropriate Paste Insert icon for the day(s) you would like to apply the scheduled activation. STEP 3: STEPS 1 and 2 can be repeated as many times as necessary to set up your schedule, up to 120 events per day. TIPS: To edit or change an event already added to the schedule grid, you can double-click on the selected event or select the Properties Icon in the Task Bar on the left-hand of the Timer Schedule Dialog. This allows you to change all details related to the selected event. Fig. 8: New Folder … The Cut, Copy, Paste, Delete Icons on the Task Bar operate in conventional Microsoft Windows fashion. By vertically dragging across multiple cells in a specific day, you can Copy and Paste your multiple selections to any other day, provided that the target day does not already have a trigger configured for a similar time. The Print Icon allows you to create a print-out of your timer schedule. Schedule Details Fig. 9: Timer Schedule Details Dialog STEP 4: Selecting CLOSE will allow you to return to the DPT-CONSOLE Desktop and continue with the next step, downloading the Timer Schedule to the DPT Hardware. Compile and Download Once a project has been configured, it needs to be downloaded onto your DPT Hardware. Select the "Compile and Download" Icon to download the current Projects’ schedule timer with events to the connected DPT Hardware. STEP 1: Start by entering an optional Title for the timer you are scheduling, followed by selecting the Pulse Time – which is the time (duration in seconds) that the output will be activated. In a school-bell type scenario, this is the length of time for which the school-bell will ring. Enter the ON time, in HOUR:MINUTE e.g. 03:15 will imply 3:15 AM, whereas 15:15 will mean 3:15 PM. 17 NOTE: If the DPT is not connected, or the connection via the PC's communications ports is not configured (or fails), a message "Could not Establish a Connection …" will be displayed in the status report. To configure the correct Communication ports and establish a connection, please make sure that the DPT is connected to the PC, the unit is powered and the correct communications port has been selected. 18 TIP: Please see the "Hardware Interface Setup" section on page 18 if you experience problems with the device connection or Communications ports. Fig. 10: Compile and Download Dialog 1. Synchronize Date/Time When the timer date/time and PC date/time differ, you will need to synchronize the systems. The Synchronize Date/Time option ƒ will synchronize the DPT Hardware's time with the time of your PC's BIOS. This will en sure that the DPT Hardware's onboard clock is synchronized with your PC's current BIOS date/time. Upon download, the download progress • will be displayed, and the status report window ‚ will show relevant progress messages. The Status Report will provide visual/text details during this process, showing the most important steps and their progress. You do not need to interact with this process, unless an error has occurred, upon which an appropriate message will be displayed. TIP: A successful download might be followed by two messages as illustrated on the following page: 1. A message showing that the PC and the DPT's internal clocks differ with more than one minute, which might have important implications in obtaining accurate (timely) results from the DPT schedule. 2. A message showing that the DPT is not activated, i.e. the schedule has been downloaded, but the unit still needs to know that your intention is to proceed with running the downloaded schedule. This option is provided to allow manual overriding of the DPT schedule in scenarios where the schedule has to be changed or ignored for a period of time i.e. when deactivated, the DPT will not activate its output relay according to the downloaded schedule. 19 IMPORTANT: Do not assume your PC's clock is accurate or correct. Always verify that the time on your PC is in fact correct before using the Synchronize Date/Time option. Inaccuracy might have unintended consequences in time critical/safety applications. 2. Activation and De-activation By default, the DPT unit is not activated, even if a schedule has been downloaded. As shown above, a message will indicate this state, and allow you to activate the DPT. In scenarios where you don’t need the DPT's functionality, i.e. holidays or other special days you thus have the option to deactivate the DPT for such a period of time. The DPT-CONSOLE Desktop provides two Icons on its toolbar to allow manual activation and de-activation when required. Fig. 11: DPT – Hardware Activation / Deactivation Icons 20 Hardware Interface Setup The communications Port selected to connect to the DPT Hardware can be accessed from the Options Menu, select Ports. Your DPT Hardware is connected to your PC's RS-232 Serial communications Port. Setting the correct port allows DPT-CONSOLE to communicate with the connected DPT Hardware. Fig. 12: Hardware Interface Setup Dialog If you are not sure to which Port your Hardware is connected, please use the “Detect …” Icon, as DPT-CONSOLE will interrogate the ports installed on your PC to search for the connected DPT Hardware. You can thus use the “Detect …” option, to ensure that the DPT Hardware is correctly connected and powered. If this communications process fails, an appropriate ERROR message will be generated. Hardware Status The Hardware Status can be accessed from the Hardware Menu, select Status. DPT-CONSOLE communicates with the connected DPT Hardware to retrieve the system status as stored on the DPT Hardware. If the hardware cannot be detected or a communications problem occurs an appropriate message will appear. At such a time make sure that your hardware is connected to the correct port on your PC, and that the DPT Hardware is powered. Fig. 13: Status Dialog Product Support Fault reports, technical questions and support requests can be e-mailed to [email protected]. We would recommend that you use the “Copy Report to Clipboard …” option •, and include/paste the DPT Hardware Status Report in your e-mail request. This will provide us with some detail as to the exact hardware version and configuration that you are experiencing problems with. 21 22 Synchronize Date/Time The Synchronize Date/Time option ‚ will synchronize the DPT Hardware's time with the time of your PC's BIOS. This will make sure that the DPT Hardware's onboard clock is synchronized with your PC's current BIOS date/time. IMPORTANT: Do not assume your PC's clock is accurate or correct. Always verify that the time on your PC is in fact correct before using the Synchronize Date/Time option. Inaccuracy might have unintended consequences in time critical/safety applications. Project Report A Printable Project Report can be activated from the Print Preview Icon as shown here. Selecting the Print Icon, DPT-CONSOLE will automatically print the Report to your default windows printer. Fig. 14: Project Report Print Preview Test Output Selecting the Test Output ƒ option will close the DPT output relay, and activate whatever device you have connected to the DPT for 3 seconds. The Project Report preview allows you to see the report before printing. The Print Preview Dialog provides • basic functionality for viewing multiple pages as well as your printer settings and other relevant features. All the details in the report ‚ are extracted from your comments in the Project Summary Dialog, as well as the settings chosen, comments and scheduled events as configured. 23 24 NOTES Copyright © 2004 Alf Electro-Technical Services CC. All rights reserved. 25