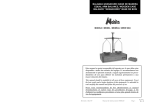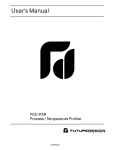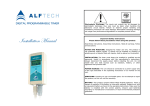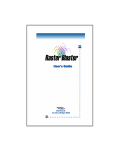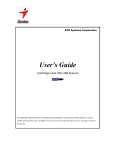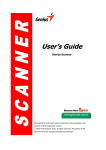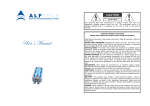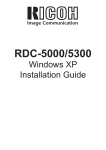Download Javelin OPOS Setup/Test Program User`s Manual
Transcript
Javelin OPOS Setup/Test Program User’s Manual Javelin O P O S Setup/Test Program User’s Manual R1 (December 1997) Javelin Systems, Inc. 1881 Langley Ave. Irvine, CA 92614-5623, U.S.A Text and art copyright 1997 by Javelin Systems, Inc. All rights reserved. No part of this book, including interior/exterior design and icons may be reproduced or transmitted in any form, by any method, without written consent from Javelin Syst ems, Inc. Javelin OPOS Setup/Test Program is a trademark of Javelin Systems, Inc. All other product names mentioned within this manual may be trade names, service marks, trademarks, or registered trademarks of their respective companies. LIMIT OF LIABILITY: The information provided herein has been carefully prepared and is believed to be accurate. Javelin Systems, Inc. assumes no responsibility for any errors, technical or typographical, that may be contained in this manual. In no event will Javelin Systems, Inc. be liable for direct, indirect, special, exemplary, incidental, or consequential damages resulting from any defect or omission in this manual, even if advised of the possibility of such damages. Because of continued product developments, Javelin Systems, Inc. reserves the right to make improvements in this manual and the products it describes at any time, without notice or obligation. Table of Contents PREFACE........................................................................... V Conventions Used in this Manual ..................................................................vi INTRODUCTION ...............................................................1 OLE for Retail POS.........................................................................................1 Features............................................................................................................3 Advantages.......................................................................................................4 INSTALLATION.................................................................5 THE JAVELIN OPOS SETUP/TEST PROGRAM ............7 Using the Program..........................................................................................10 UNINSTALLING THE PROGRAM.................................15 Uninstall Instructions ....................................................................................15 GLOSSARY .......................................................................15 INDEX................................................................................17 Preface The information in this manual has been prepared to help the user understand the features of the Javelin OPOS Setup/Test Program, install the program, and navigate through its functions. Below is a summary of the sections to follow. Chapter 1: Introduction defines OPOS and its architecture. This section also provides general information about various OPOS systems. Chapter 2: Installation provides step-by-step instructions for installing the Javelin OPOS Setup/Test program. Chapter 3: The Javelin OPOS/Setup Test Program outlines and defines the various application features and provides instructions on how to navigate through the program. Chapter 4: Uninstalling the Program provides step-by-step instructions for removing the program. We recommend that you thoroughly read this manual before using the application. In the event you encounter a problem, contact Technical Support. vi CONVENTIONS USED IN THIS M ANUAL Throughout this booklet, the following conventions are used: CONVENTION <Enter> A key name corresponds to a key on the keyboard. <Ctrl> + <Alt> + <Del> A plus sign indicates that the keys on either side of it must be pressed simultaneously. Setup Commands to be entered as well as messages that appear on your monitor are printed in "ARIAL" font. Javelin OPOS Setup/Test Program User’s Manual Names of publications and files are italicized. 1. Connect the cable. 2. Power on the system. • power cable • video drivers This is an example of a sidebar in this manual. DESCRIPTION Numbered text lists step-by-step instructions. Bulleted text lists items of no particular order. [OPTIONS] Options to select are boldfaced and enclosed in square brackets. (example shown on outer margin) Sidebars provide critical information. WARNING! Turn off the system before performing service. Caution, Warning, and Important notices appear in shaded boxes. Introduction OLE FOR RETAIL POS Object Linking and Embedding (OLE) for Retail Point-of-Sale (POS) or “OPOS” is an automated, touchscreen-oriented, retail management system consisting of both software and hardware that capture data at the time and place of sale. The OPOS software is defined by a standard programming interface specification initiated by four major retail industry vendors: Epson, ICL Retail Systems, Microsoft Corporation, and NCR Corporation, along with various international manufacturers comprising the OPOS Europe and OPOS Japan committees. A diagram of OPOS architecture is shown on page 2. OPOS hardware consists of all POS peripheral devices including computers, touchscreens, printers, receipt printers, magnetic strip readers, cash drawers/registers, pole displays, coin dispensers, video displays, etc. The use of touchscreen systems in a retail environment was first implemented in 1981. Highly superior to any other order-entry method, the technology application was so well received that it gained unprecedented popularity and demand in the retail industry. 2 Javelin OPOS Setup/Test Program User’s Manual Figure 1: OPOS Architecture Introduction FEATURES OPOS systems use computers designed with touchfields for easy touchoperation as well as graphical menus and text for easy readablity. OPOS systems typically employ Windows 95 and/or Windows NT for the operating system(s). An OPOS system may consist of a single computer for the smaller businesses or multiple stations linked together in a local area network (LAN) for larger companies. A properly designed OPOS system is essentially a floor management system, supporting all standard cash register transactions as well as other critical retail-related functions: § Provide easy set up and operation § Accept entry of all customer orders including any modifiers or special handling requirements § Transmit all orders to the appropriate output devices (video displays, printers, etc.) § Handle multiple tenders § Allow easy interfacing to other POS programs and devices § Support database development and tracking of customer and inventory records OPOS systems can be configured for simple stand-alone modes or complex integrated systems with various functions such as General ledger and Accounts Payable, Accounts Receivable, Payroll, Inventory Control, etc. 3 4 Javelin OPOS Setup/Test Program User’s Manual ADVANTAGES The use of OPOS systems in a retail environment offers veritable advantages. • Fast response and processing at the point-of-sale • User-friendly interface for easy learning and operation • Higher volume management with minimal labor • Modular design to support future upgrades • Standard architecture for flexibility in available options Point-of-sale automation is rapidly becoming a necessity to keep retail companies competitive and profitable. In the same pace, manufacturers and developers of OPOS systems are continually improving their products to keep up with the demand, yielding even more efficient and reliable systems. The resulting trend: OPOS systems --a critical resource no retail industry should do without. Installation This procedure requires Javelin OPOS Drivers Install Diskettes #1 and #2. 1. Insert the Javelin OPOS Drivers diskette #1 into the floppy drive. 2. Click on the [Start] button on the Windows Task Bar and select Run. 3. Type A:\Setup.exe on the command line and click on [OK]. 4. Click [Next] to continue. 5. At the Select Components screen, all devices are enabled for installation by default. "Un-check" each device you do not wish installed by clicking on its check box. 6 Javelin OPOS Setup/Test Program User’s Manual 6. Click [Next] to continue. 7. At the Select System Model screen, click on the hardware model to be installed. 8. Click on [Next] to begin the installation. 9. When prompted, remove diskette #1 from the floppy drive and insert diskette #2. 10. Click on [OK] to continue installation. 11. At finish, click on [OK] again to exit the install program. A program icon will be created for you. If you installed a NexDisplay 5 on a Windows NT operating system, the program will give you the option to restart the system now or later. 12. To use the program, click on the [Start] button on the Windows Task Bar and select Programs. 13. Select the Javelin OPOS program file, and then click on the Javelin OPOS icon. 14. Open the README.txt file for information on using this program. 15. To find out the version of this setup program, click on the program icon that appears on the left upper corner of the Main Menu and select About JvlnOpos. The following dialog box will appear. The Javelin OPOS Setup/Test Program The Javelin OPOS Setup/Test program is designed to support devices such as cash drawers, line displays, and magnetic strip readers that are used with OPOS applications. Use the Javelin OPOS Setup/Test program for the following functions: • Add, rename, and remove a Logical Device Name • Clear all Logical Device Names • Test and check status of each device • Set cash drawer status. Figure 2: Javelin OPOS Setup/Test Main Menu 8 Javelin OPOS Setup/Test Program User’s Manual Javelin OPOS Setup/Test provides the following control fields in the MAIN dialog box (shown below). For detailed definition of the control fields, refer to page 10, Using the Program. FEATURE FUNCTION Device Selection (list box) § lists all the devices installed and displays the currently selected device Logical Device Name (list box) § displays the Logical Device Name, if any, for the selected device § allows selection of another Logical Device Name f rom the scroll list Add (button) § adds a Logical Device Name to the list for the currently selected device: type the name in the display box and click on this button. Remove (button) § removes the displayed Logical Device Name from the Logical Device Name list Rename (button) § renames the displayed Logical Device Name: select Logical Device Name to changed, type new name in the display box, and click on this button. **NOTE** Names are automatically sorted in alphanumeric order. Clear All (button) § deletes all Logical Device Names for the selected device Description (dialog box) § describes the testing instructions of the selected device Test (button) § tests the currently selected device Test Results (dialog box) § displays the test results of the selected device Cash Drawer Status Polarity Adjust (dialog box) § allows selection of the "closed return status" polarity to either high or low depending on the cash drawer type [Closed High] delivers a high signal when the drawer is closed. [Closed Low] delivers a low signal when the drawer is closed. § once set, selection remains until changed again Serial Port Selection (list box) § allows selection of serial ports for the currently selected device (for cash drawer or line display) Close (button) § exits the Javelin OPOS Setup/Test program The Javelin OPOS Setup/Test Program Table 1 : Program Features and Functions 9 10 Javelin OPOS Setup/Test Program User’s Manual USING THE PROGRAM The features and functions of the Javelin OPOS Setup/Test Program are defined in this section. For a summary of the control fields, refer to the Table 1 on page 9. 1. To run Javelin OPOS/Setup Test, click on the [Start] button on the Windows Task Bar and select Programs. 2. Select the Javelin OPOS program file, and then click on the Javelin OPOS icon. The Main Menu (see Figure 2) will be displayed. DEVICE SELECTION This control field lists all installed devices in the scroll list. The device name that appears in the list box is the currently selected device. To select another device, scroll down the list and click on the device you wish to test. LOGICAL DEVICE NAME This control field lists all the names (if any) for the currently selected device. The name displayed (if any) on this list box is the currently selected logical device name for the currently selected device (see Device Selection above). To select another logical device name, scroll down the list and click on the name desired. The Javelin OPOS Setup/Test Program This field also allows the user to add, remove, rename, as well as clear all names for the currently selected device. The button features are defined as follows: § [Add] allows the user to add a name for the currently selected device. Names are automatically sorted in alphanumeric order. § § § 1. Click on the Logical Device Name list box. 2. Type the name desired (maximum 20 characters). 3. Click on the Add button. [Remove] allows the user to remove the displayed Logical Device Name for the currently selected device. 1. If the name you wish to remove is not displayed, scroll down the list and highlight the name desired by clicking on it. 2. Click on the Remove button. [Rename] allows the user to change the name(s) of the currently selected device. 1. If the name you wish to change is not displayed, scroll down the list and highlight the name desired by clicking on it. Once selected, the name appears "highlighted," in the list box. 2. Type the new name in the box. 3. Click on the Rename button. [Clear All] allows the user to remove all Logical device names for the currently selected device. 4. If the name you wish to change is not displayed, scroll down the list and highlight the name desired by clicking on it. Once selected, the name appears "highlighted", in the list box. 5. Type the new name in the box. 6. Click on the Rename button. 11 12 Javelin OPOS Setup/Test Program User’s Manual DESCRIPTION This control field describes the testing instructions of the currently selected device. TEST When clicked, the Test button runs the test procedures for the currently selected device. The Test field does not affect the Cash Drawer status. When testing the magnetic stripe reader (MSR), slide the card through the MSR to display the customer information dialog box as shown below. TEST RESULTS This field displays the test results of the currently selected device. The Javelin OPOS Setup/Test Program CASH DRAWER STATUS Most cash drawers have the capability of reporting drawer status (drawer closed or open). This status may be reported as either a HIGH or LOW signal depending on the manufacturer. Javelin OPOS drivers have software-selectable cash drawer status polarity which can be set to accept either a high or low signal to indicate a closed cash drawer. • High = 5 Volts • Low = 0 Volt (ground) To adjust the status polarity of the cash drawer, click on [Closed High] or [Closed Low]. If your cash drawer is set appropriately, the message in the display box should reflect the physical status of your cash drawer (open or closed). If not, then select the other status polarity setting. IMPORTANT! Clicking the Test button does not affect the Cash Drawer status. The Serial Port Selection box is for the cash drawer and line display. SERIAL PORT SELECTION This control field allows the user to select the serial port (COM1 through COM6) on which to connect the device. To select a COM port, scroll down the list and click on the desired port. 13 14 Javelin OPOS Setup/Test Program User’s Manual CLOSE Clicking this button exits the Javelin OPOS Setup/Test program. Uninstalling the Program The Javelin OPOS Setup/Test must be properly uninstalled to ensure complete removal of the program files from your system. UNINSTALL INSTRUCTIONS 1. Click on the [Start] button on the Win dows Task Bar and select Settings. 2. Choose Control Panel and double-click on [Add/Remove Programs]. 3. On the scroll list, click on Javelin OPOS to highlight it. 16 Javelin OPOS Setup/Test Program User’s Manual 4. Click on [Add/Remove] and then [Yes] to confirm removal. The program will display its uninstall activity as shown below. 5. At finish, click on [OK] to close the uninstall program. Glossary architecture (software) A design of application or system software that incorporates protocols /interfaces for interacting with programs and for future flexibility and expandability. binary The principal behind digital computers that define all input be converted into binary numbers made up of two digits: “0” and “1.” bit (binary digit) A single digit (“0” or “1”) in a binary system. database An electronically-stored collection of data files. icon A small, pictorial, on-screen representation of an object (file, program, disk, etc.) used in graphical interface applications. interface The connection and interaction between hardware, software, and the user. LAN (Local Area Network) A communications network within a defined geographical area that consists of servers, workstations, a network operating system, and a communications link. NexDisplay 5/NexDisplay LC Point-of-Sale solution products that are network ready, fully integrated, touchscreen systems in various hardware configurations, manufactured by Javelin Systems, Inc. OLE (Object Linking and Embedding) Window’s compound protocol that allows one document to be embedded within or linked to another. operating system The master control program that runs the computer. It is the first program loaded when the computer is turned on. The operating system sets the standard for the application programs that run in it. polarity The direction of charged particles that determine the binary status of a bit. protocol Rules governing exchange (transmission and receipt) of data. 17 18 Javelin OPOS Setup/Test Program User’s Manual scroll The smooth and continuous movement (forward, backward, and sideways) through images on a computer screen or within a window, one line, character, or pixel at a time. serial port A socket on computer used to connect serial interface devices such as printers, modems, scanners, etc. setup program Software that configures a system for a particular environment. It is used to install a new application and modify it when the hardware changes. unInstallShield A utility that safely removes software applications from a computer by deleting specified files and restoring the Autoexec.bat, Config.sys, and System.ini files. volt A unit of measurement of force or pressure in an electrical unit. For example, the common voltage of an AC power line is 120 volts of alternating current. Index A architecture, 1, 4, 15 B binary, 15 bit, 15 L liability, ii line display, 7 local area network, 3 Logical Device Name, 8 M C cash drawer, 1, 7, 8 COM port. See serial port control fields, 8 D database, 15 drivers, 5 magnetic stripe reader (MSR), 11 Microsoft Windows 95, 3 Windows NT, 3 N 19 R readme.txt file, 6 S scroll list, 8 serial port, 8, 12, 16 setup program, v signal, 8, 12 T testing the program, 8 touchscreen, 1 U NexDisplay, 1, 15 unInstallShield, 16 F floor management system, 3 I icon, 9, 15 interface, 15 O OLE, 1, 15 operating system, 15 OPOS, v, 1, 3, 4, 5, 7, 8, 13 OPOS committees, 1 P J Javelin OPOS Setup/Test Main Menu, 7 point-of-sale, 1, 4 polarity, 8, 12, 15 POS hardware, 1 protocol, 15 V version, program, 6 version, user's manual, ii volt, 12, 16 W Windows Control Panel, 13 Windows Task Bar, 5, 6, 9, 13