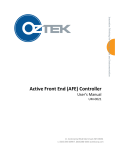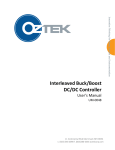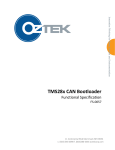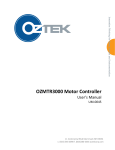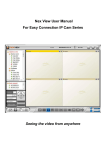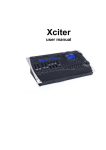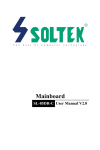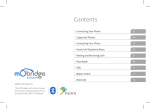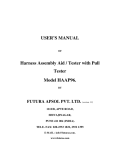Download DR-0015 - HubSpot
Transcript
OZSCR1000 Quickstart Guide Introduction The OZSCR1000 is a state of the art, multifunction, digital SCR firing and control board. It is ideally suited for a wide range of system applications including: Single and Three Phase AC Switches Single Phase Rectifiers Three Phase, 6, 12, and 18 Pulse Rectifiers Three Phase, 6 pulse, 4 quadrant Rectifiers Configuration and operating parameters are easily changed using the RS485 Modbus interface and the SCR Configuration Tool. This Quickstart guide provides step-by-step guidelines on how to get the OZSCR1000 up and running in a simple phase angle control configuration, as well as instructions on how to use the Configuration Tool to change some of the common configuration parameters. Getting Started – Phase Angle Operation By default, the OZSCR1000 is configured to operate in open loop phase control mode with the following settings: 0-10V Control Input Soft Start/Stop Disabled 3-Phase Bridge Converter The figures below provide system wiring diagrams for phase control of both rectifier and AC switch applications. Note: If you are operating as an AC switch instead of a bridge converter or if you want to enable Soft Inhibit, please refer to the section below on how to use the Configuration Tool to change the appropriate parameters. an affiliate of DR-0015 Rev D 2 | Pa g e Step 1: Making the Necessary Connections 1. SCR Connections: The 2 pin connectors J1-J6 are used to provide the drive signals to the SCR. Pin 2 should be connected to the cathode of the device and pin 1 to the gate. Note: J1, J2, and J3 are used for line synching and must have their cathodes connected to the AC line. J4, J5, and J6 should be wired to the complementary devices of J1, J2, and J3, respectively. 2. Control Connections: a. Fast Inhibit: Provide a single pole, single throw (SPST) switch between pins 1 and 12 of J21. When the switch is open firing will be inhibited. O Z SCR1 0 0 0 Q u i c k St a r t M a n u a l 1. Apply Universal Input Power to J23: This will power up the OZSCR1000 control circuitry. There are four LEDs on the board: SYS_OK Heart Beat – Green INHIBIT – Red PHASE_LOSS – Red FAULT – Red At this point the “SYS_OK” LED should be blinking green to indicate that the OZSCR1000 passed all self health checks and is operating normally. The “INHIBIT” LED should be lit since both the Fast and Soft inhibit switches are open and therefore active. The “PHASE_LOSS” LED should also be lit since the AC mains have not yet been applied to the board. The “FAULT” LED should not be lit as there should be no hardware faults at this point. b. Soft Inhibit (optional): Provide a SPST switch between pins 1 and 13 of J21. When the switch is open firing will be inhibited. This input must be enabled using the Configuration Tool described later in this guide. 2. Apply 480 Vac Line Power: Once line voltage is applied to the system, the OZSCR1000’s phase locked loop (PLL) should synchronize, and the controller is ready for operation. Once synchronized, the “PHASE_LOSS” LED should now be off. c. Step 2: Enabling the Controller Inhibit Return: Provide a connection between pins 16 and 17 for the digital ground. d. Phase Angle Control: A 0-10V control signal can be derived using a potentiometer wired according to the figure below. 1. Enable the Controller: Close the Fast Inhibit switch and the Soft Inhibit switch; the “INHIBIT” LED should turn off. At this point the OZSCR1000 will provide firing pulses to the SCRs. However, since the potentiometer was set to apply a 0V control signal, the SCRs should not be conducting. 2. Increase the Output Power: By slowly turning the potentiometer and increasing the control voltage, the SCR firing angle will advance and apply more power to the load. The following figures illustrate the input line current waveforms: 3. Input Power Connection: Connect J23 to Universal Input Power (100-240 Vac / 50-60 Hz). Step 2: Applying Power CAUTION: Before applying power ensure that the Fast and Soft Inhibit switches are in the open position and the potentiometer is set to the extreme, such that 0V is applied to the control pin 7, i.e. zero ohms between pins 7 and 18. Figure 1 - 25% Load power an affiliate of DR-0015 Rev D 3 | Pa g e O Z SCR1 0 0 0 Q u i c k St a r t M a n u a l 3. Using Soft Inhibit: If this input has been enabled, opening the switch connected to the Soft Inhibit input on J21 pin 13 will cause the SCR firing angle to increase from the command angle to the maximum phase angle before firing is inhibited. Figure 2 - 50% Load Power When the switch is closed, SCR firing will begin at the maximum phase angle and ramp down to the command angle. Note that the soft start and stop ramp rates can be configured using the Configuration Tool. 4. Using Fast Inhibit: Opening the switch connected to the Fast Inhibit input on J21 pin 12 will cause the SCR firing to immediately cease. When the switch is closed, SCR firing will begin at the command angle. Figure 3 - 100% Load Power Using the SCC to Change Configuration Oztek’s SCR Configuration and Control Tool (SCC) is a Windows based Graphical User Interface (GUI) that provides a simple, easy to use method for configuring an OZSCR1000 control board. For details on installation and the complete SCC feature set, please refer to the SCC User’s Manual. For the purposes of this Quickstart Guide, step-by-step instructions will be given to demonstrate how to two of the common configuration settings: Operating Mode (switch versus converter control, 3-phase versus single phase) Soft Inhibit Input Enable In addition to the SCC software, you will need an RS-485 adapter. There are many different products available for this purpose. Oztek recommends the B&B Electronics USPTL4-LS http://www.bb-elec.com . Step 1: Installation & Setup Before installing the SCC, be sure to install any necessary drivers for the chosen RS-485 adapter. After the drivers are installed, the SCC can be installed as follows: 1. 2. Download the SCC setup program, SW90142_setup_<version>.exe, from http://www.oztekcorp.com Double click on SW90142_setup_<version>.exe to open the installer wizard and follow the step-by-step instructions. an affiliate of DR-0015 Rev D 4 | Pa g e O Z SCR1 0 0 0 Q u i c k St a r t M a n u a l Step 2: Using the SCC The SCC Tool can be launched by clicking on the shortcut hortcut on the Desktop or in the corresponding START menu folder. folder. When SCC is launched, the window on the right will be shown. SCC consists of this Main M Window, and several child window windows that can be opened within within the Main Window. The menu and tool ool bar at the top can be used to access any of the SCC functions. The status bar at the bottom displays status information. Before using any of the Tools in the SCC, communications must be opened to the SCR board. This can be done by first selecting the correct serial port and Modbus ID in the Comms -> > Properties menu item and then selecting the Comms -> Connect menu item or by pressing the green circle button on the tool bar. The Configuration Tool can be used to read or modify various settings on the OZSCR1 SCR1000 00 board. This tool can be opened by either selecting the Tools -> Configuration menu item or by pressing the blue gears button on the tool bar. All configuration parameters are non-volatile, non volatile, i.e. they persist even when power is removed from the SCR board. For more details on the OZSCR1000 OZSCR1 configuration parameters, please consult the he User’s Manual (UM-0040) 0040). Step 2: Changing the Operating Mode and Soft Inhibit Enable The first time the SCC is used, it will prompt the user to download the latest SCC configuration file (CFG90126) from the Oztek web site. site. This file is used to display and store parameter settings for the target OZSCR1000 OZSCR10 board.. Once this file has been opened, the he default Configuration Tool view is shown on the right. The Configuration Tool consists of three sections, the Parameter Table, Sort Options, and Cont Control Actions. Note that the “Target’s Value” column is initially a tan color with hyphens for the data. This means that the data has not yet been read from the OZSCR10 OZSCR1000 board. The Configuration Tool will automatically read the Target’s data and populate this column. After the Configuration Tool reads the Target’s Data at startup, a any data in the “User’s Value” column (from the ‘ozCfg ozCfg’ file) that does not match the Target’s value will be highlighted in red. Hitting the “Write All” button will an n affiliate of DR-0015 0015 Rev D 5 | Pa g e O Z SCR1 0 0 0 Q u i c k St a r t M a n u a l force the tool to write all of the User’s Value data to the Target. To change just the th Operating g Mode and Soft Inhibit Enable settings, settings, the instru instructions ctions are as follows: Uncheck the “Select/Deselect All” box in the lower right hand corner. Click the check box next to the following parameters: o OP_MODE o INHIBIT_ SOFT_DIG_IN_EN At this point only those two parameters should be displayed in the main window. wind Enter your desired operating mode in the OP_MODE parameter’s “User’s Value” box (‘0’ (‘0’ for 33 phase AC switch controller with open loop phase control, ‘2’ for 3 3--phase phase AC bridge converter with open loop phase control). Enter ‘1 1’ in the INHIBIT_SOFT_DIG_IN_EN INHIBIT_SOFT_DIG_IN parameter’s “User’s Value” box to enable the use of the Soft Inhibit input pin. Entering ‘0’ will disable the Soft Inhibit feature and the corresponding input pin will be ignored. Note that the “Reload Target” button will turn red any time new data is entered in the “User’s Value” column. column. This indicates that the configuration memory was programmed, but has not yet been loaded into the application for operation. Hit the “Reload Target” button to load the updated configuration parameters parameters for use by the application (this is normally done automatically by the controller each time the board powers up). You have now successfully changed the configuration! You can proceed with using the board in the application, leaving the SCC tool connected connected in case you’d like to make further changes, or you can disconnect by selecting the Comms -> > Disconnect menu item, pressing the red circle button on the tool bar, or just closing the application. Support Literature Document Number UM-0040 UM UM-0041 UM DR-0014 DR FS-0053 FS Title OZSCR1 OZSCR1x00 00 User’s Manual OZSCR1 OZSCR1x00 00 Configuration & Control Tool User’s Manual OZSCR1000 Product Brochure Oztek Modbus Protocol Functional Specification OZSCR1000 Ordering Information Part # 10849 - an n affiliate of DR-0015 0015 Rev D Option 01 02 Description Standard product Standard d product with conformal coat