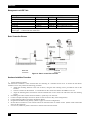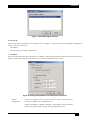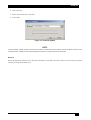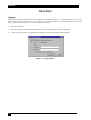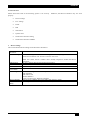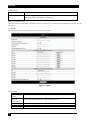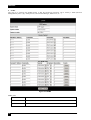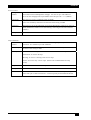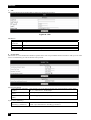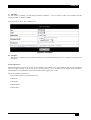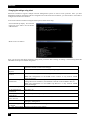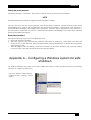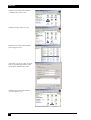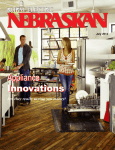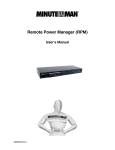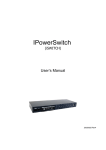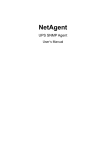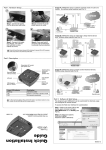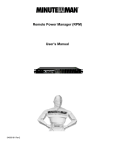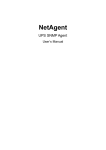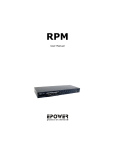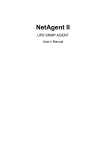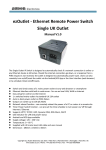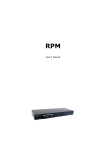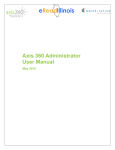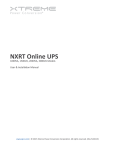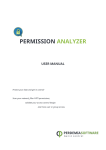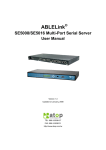Download ServPower Freelancer
Transcript
SEPTEMBER 2004 PSE606/PSE608 ServPower Freelancer SUPPORT FREE technical support PSE606/608 Contents Contents ................................................................................................................................................................................ 3 Safety instructions: read before use!..................................................................................................................................... 4 Introducing ServPower Freelancer ....................................................................................................................................... 5 What is ServPower Freelancer.............................................................................................................................................. 5 Contents of Your ServPower Freelancer Package ................................................................................................................ 5 ServPower Freelancer Features ............................................................................................................................................ 5 Hardware setup ..................................................................................................................................................................... 7 Front and Back Panels .......................................................................................................................................................... 7 Outlet LED Table.................................................................................................................................................................. 7 Management card LED Table ............................................................................................................................................... 8 Basic Connection Scheme .................................................................................................................................................... 8 Hardware Installation Procedure .......................................................................................................................................... 8 Daisy chain setup procedure................................................................................................................................................. 9 Device configuration .......................................................................................................................................................... 10 Installing Netility ................................................................................................................................................................ 10 Using Netility for IP Configurations .................................................................................................................................. 10 Network Selection .............................................................................................................................................................. 10 Configure IP ....................................................................................................................................................................... 11 Firmware Update ................................................................................................................................................................ 12 Refresh................................................................................................................................................................................ 13 Operation ............................................................................................................................................................................ 14 Logging in .......................................................................................................................................................................... 14 The web interface ............................................................................................................................................................... 15 Information ......................................................................................................................................................................... 15 Configuration...................................................................................................................................................................... 17 Log Information.................................................................................................................................................................. 25 Changing the settings using telnet ...................................................................................................................................... 26 Telephone access ................................................................................................................................................................ 28 Telephone Control .............................................................................................................................................................. 28 Change the phone password. .............................................................................................................................................. 29 Reset phone password ........................................................................................................................................................ 29 Appendix A – Configuring a Windows system for safe shutdown ..................................................................................... 29 Appendix B – Troubleshooting........................................................................................................................................... 32 3 PSE606/608 Safety instructions: read before use! Remark: In the following instructions, the term "ServPower Freelancer” designates all the products that hold the name ServPower Freelancer. The ServPower Freelancer devices can only be installed by qualified people with the following installation and use instructions. The vendor disclaims all responsibility in case of an improper utilisation of the ServPower Freelancer devices and particularly any use with equipments that may cause personal injury or material damage. This equipment is designed to be installed on a dedicated circuit that must have a circuit breaker or fuse protection. The electrical power sockets used to plug the power cords of the ServPower Freelancer devices must be close to the ServPower Freelancer devices and easily accessible. Check that the power cords, plugs and sockets are in good condition. The ServPower Freelancer devices can only be connected to three-wire 220-230 VAC / 50Hz sockets. Always plug the Power Switch devices into properly grounded power sockets (two poles plus ground). Never exceed the maximum total load as indicated in the technical specifications or the datasheet of the ServPower Freelancer device. The ServPower Freelancer devices are intended for indoor use only. Do NOT install them in an area where excessive moisture or heat is present. Always disconnect the power cord(s) of the ServPower Freelancer device if you want to intervene on the ServPower Freelancer device or on the equipment powered from the ServPower Freelancer device. The power outlets of the ServPower Freelancer devices are not circuit breakers! If you want to intervene on equipment connected to a ServPower Freelancer device you must disconnect this equipment from the ServPower Freelancer device. The ServPower Freelancer devices contain potentially hazardous voltages. Do NOT attempt to disassemble them. The Power Switch devices contain no user serviceable parts and repairs are to be performed by factory trained service personnel only. 4 PSE606/608 Introducing ServPower Freelancer What is ServPower Freelancer The ServPower Freelancer is an Internet ready device designed to allow administrators to remotely and individually control the AC power for up to eight connected devices, such as: servers, workstations, routers, switches, PBXs, etc. By daisy chaining (cascading) up to 16 client units, administrators can control a total of 128 devices from the same management interface. The ServPower Freelancer offers easy configurable and user-friendly communication and control methods. The most common connection of all is using a standard HTTP connection. Once the unit is powered and properly set up, the administrator can manage the power of the devices from anywhere in the world via a web browser. The other option is to connect an external modem to the built in RS 232 port to allow dialing up of the Internet. The superiority of the ServPower Freelancer over other power management products is the control over a telephone connection (DTMF tone signals) with no need of modem. So even if networks lock up or Internet crashes, there is always a back up telephone control option for administrators to control devices. With such powerful features, administrators can be sure that they will always gain access to their devices no matter where they are in the world. Contents of Your ServPower Freelancer Package The standard ServPower Freelancer package contains a Remote Power Manager Unit with supporting hardware and software. The components of your package are: • 1 ServPower Freelancer Unit • 1 pair of rackmount brackets • 1 piece of IEC320 C13 / C14 AC Power Cord. • 8 pieces of 1.8m RJ-11 to DB9/RS232 cables for PC communication. • 1 piece of 10cm RJ-11 cascade cable for ServPower Freelancer daisy chaining • CD-ROM (only for Master models) • Configuration tool: Configure management card’s IP address and upgrade firmware. • MIB: Management Information Base for Network. • User’s Guide (PDF document) • Adobe Acrobat Reader. • 1 terminator for the cascading port ServPower Freelancer Features • Turns ON/OFF any AC powered device via network, modem and phone. • Supports manually turning on or off connected equipment • Single (PSE606) or dual (PSE608) 7A input circuits • Integrated 10/100Base-T Ethernet port for connection to your TCP/IP network. 5 PSE606/608 • Address-Specific IP security masks prevent unauthorized sources from accessing the ServPower Freelancer through the network. • Supports NMS to control ServPower Freelancer through MIB. User also can use MIB to develop their application interface. • Downloads data and events log list to server. • Daisy chain expandable up to 16 units. • When events occur, ServPower Freelancer can notify user by email and trap according to the preset conditions. • Configurable sequence in which power is turned on or off for each outlet. This helps avoid in-rushes at start-up, which can cause overloaded circuits and dropped loads. Sequencing also allows to predetermine which piece of equipment is turned on first so other equipment depending on that unit will function properly. • Supports Windows NT, 2000 and XP to execute safe shutdown and reboot. • Scheduled turn on and off of the connected equipment. 6 PSE606/608 Hardware setup This section will guide you through the quick installation of the ServPower Freelancer. Front and Back Panels Phone control ports Cascade ports Ethernet port Modem port Manual buttons Circuit breaker Outlets Power switch RJ11 shutdown ports Figure 1 - Front and back views The rear-panel contains eight server ports from A-H. These ports provides controlled shutdown for a Windows host. (Port A controls receptacle A; Port B controls receptacle B, etc…) Outlet LED Table ServPower Freelancer LED Table LED ON GREEN The momentary switch is disabled and the output receptacle is programmed for remote control. RED The receptacle is on and providing power to devices YELLOW Indicate the ServPower Freelancer ID number. The master one-plugged with SNMP card, will display all the connected ServPower Freelancer ID numbers OFF The momentary switch is active and the receptacle may be turned on or off by pressing and releasing the switch The receptacle is off and doesn’t provide power. FLASHING Pressing and holding the momentary switch for three seconds will change the state from remote to local control. The receptacle has internal fault. 7 PSE606/608 Management card LED Table Management card LED Table YELLOW RED Solid Off Solid Off Flashing Solid On Solid On Solid Off Solid On Flashing Flashing Flashing Green Light : Power state Red Light : Connection state with UPS GREEN Solid On Solid On Solid On Solid On Solid On STATUS Power ON System initial Normal Operation No Connection to UPS Writing data to flash memory Basic Connection Scheme Cascade Back view Front view Figure 2 - Basic connection scheme Hardware Installation Procedure 1. Install mounting brackets. The ServPower Freelancer comes with brackets for mounting in a standard 19-inch rack. To mount the ServPower Freelancer into a rack perform the following procedure: • Attach the mounting brackets to the unit as shown, using the four retaining screws provided for each of the brackets. • Choose a location for the brackets. A notched hole on the vertical rail denotes the middle of a U slot. • Align the mounting holes of brackets with the notched hole on the vertical rail and attach with the retaining screws. 2. If installing more than one ServPower Freelancer, repeat step 1 for each unit. 3. Connect all input and output connectors. (Refer to next section for daisy chain configuration) 4. Connect Ethernet cable to ServPower Freelancer Master. 5. Program the IP address using Netility. (Refer to pages 9-12 for IP configuration). 6. Set ServPower Freelancer’s front control buttons for Internet/remote or manual control. (Please check LED Table above for the operation) 7. Use browser, modem or phone connection to monitor and control the outlets. 8 PSE606/608 Daisy chain setup procedure The ServPower Freelancer can be daisy chained up to a maximum of sixteen units (1 Master and up to 15 Satellites). Each unit in the chain must have its own unique identification number. The default ID# is “01“. The first unit must be a Master model (PSE606MA or PSE608MA) and must be configured before you can begin daisy chaining any additional Satellite units. Please follow the procedure below to daisy chain the ServPower Freelancer units: Figure 3 - First ServPower Freelancer 1. 2. 3. 4. 5. Make sure that the terminator is plugged into the first ServPower Freelancer's cascade port (see Figure 3). Plug the first ServPower Freelancer's power cord into utility power. Turn the power switch on. Setup the ServPower Freelancer (see Hardware Installation Procedure above). Configure the first ServPower Freelancer's ID number (each unit must have it's own unique ID#, the default ID# is "01"). Figure 4 - Cascading two units 6. 7. 8. 9. 10. 11. 12. Make sure that the second unit has the terminator plugged into the cascade port (see Figure 4). Connect the first and second unit together with the cascade cable. Plug the second ServPower Freelancer's power cord into utility power. Turn its power switch on. Configure the second unit's ID number (each ServPower Freelancer must have it's own unique ID#, the default ID# is "01"). If there are only two units required for this application, then this completes the daisy chaining procedure and the ServPower Freelancers are ready for use. If your application requires additional ServPower Freelancers, then continue on with the daisy chaining procedure. Figure 5 - Cascading three units 13. 14. 15. 16. 17. 18. 19. 20. Make sure that the third ServPower Freelancer has the terminator plugged into the cascade port (see Figure 5). Remove the terminator from the second ServPower Freelancer. Connect the second and third units together with the cascade cable. Plug the third unit's power cord into utility power. Turn the power switch on. Configure the third unit’s ID number (each ServPower Freelancer must have it's own unique ID#, the default ID# is "01"). If there are only three units required for this application, then this completes the daisy chaining procedure and the ServPower Freelancers are ready for use. If your application requires additional ServPower Freelancers (maximum of sixteen), then repeat steps 13-19 of the Daisy Chaining procedure. 9 PSE606/608 Device configuration Installing Netility 1. Insert the Utility CD into the CD-ROM driver, change to directory “Setup” and execute “Netility.exe” 2. After installation is completed, ‘Netility’ group will appear in Windows program groups list. Click “Netility” to start the program. Using Netility for IP Configurations The Netility main menu is shown below. The selection menu is located on the left. The device, hardware, firmware and IP addresses of all ServPower Freelancer connected to the LAN are displayed on the right. Figure 6 - Configuration utility main window NETWORK SELECTION Once Netility starts up, it will automatically search for the computer’s network card (If not, click on “Network Selection” on the main menu to start the search). A pop-up window will show the available Network Adapter(s). Next, select the Network Adapter which is connected to the internet and click ‘OK’ to return to the main menu. The ServPower Freelancer’s current IP address will now appear in the main menu display area. 10 PSE606/608 Figure 7 - Network Adapter selection CONFIGURE IP Select the IP on the right display screen, and then click “Configure”. This will bring up the IP Address Configuration window. The user can now set; • IP Address • Advanced (for port setting configuration) 1. IP Address This section determines ServPower Freelancer’s IP Address. When using ServPower Freelancer for the first time, the IP address, subnet mask and gateway will have to be set. Enter the IP Address of your choice. Figure 8 - Setting the IP address of the ServPower Freelancer Address Configuration Once the IP address is set, you will be able to connect to the ServPower Freelancer webpage from a standard browser. Obtain an IP address by DHCP or BOOTP – the IP address, subnet mask and gateway are acquired via the network from the appropriate servers 11 PSE606/608 2. Advanced In order to increase security to ServPower Freelancer, Netility offers two additional security features: Password Use this to set an access password for Netility. NOTE: Do not lose this password. If the password is lost, the SNMPUtility will not be able to perform future firmware upgrades. Management Protocol The administrator can determine the parameter settings when providing access via HTTP (web) or Telnet to ServPower Freelancer. For security reasons, the administrator can choose to use either the standard or a custom port setting to control the access. Alternately, these services can be enabled/disabled independently to match your security policy. Figure 9 - Advanced settings The default values are set to port number 80 for HTTP and 23 for Telnet Function. If set to other port values, the full IP Address must be entered in order to Telnet or access the Website. For example: a) Set a value of 81 as the HTTP port number, then http://192.168.0.177:81 must be typed as the web address in order to access the ServPower Freelancer website. b) Set a value of 24 as Telnet port number, then telnet 192.168.0.177 24 must be typed in order to access the ServPower Freelancer Telnet screen. FIRMWARE UPDATE Netility offers a convenient firmware upgrade. When a new firmware is available; 1. Click “Download Firmware” from the Netility main menu, 12 PSE606/608 2. Click “Browser”, 3. Select new firmware file (*.bin) and, 4. Click “Start”. Figure 10 - Firmware update NOTE: If the downloading / upgrade process is interrupted or the data is corrupted, ServPower Freelancer will keep its default firmware to avoid complete data loss. Repeat the above firmware upgrade procedure if your upgrade process was interrupted. REFRESH Netility automatically searches for any ServPower Freelancer connected to the LAN. However, the user can do a manual search by clicking the “Refresh” icon. 13 PSE606/608 Operation Logging in After you have setup the hardware and set an IP address for ServPower Freelancer, you will then be able to go to its web site to monitor and control the devices. All you have to do is enter the IP address or hostname (if entered into the hosts table or registered with a DNS server) into any standard web browser. 1. Start the web browser 2. Enter the ServPower Freelancer IP Address that was set earlier using Netility and press [ENTER] 3. A login screen will appear, press [ENTER]. By default the username and password are left blank. Figure 11 - Login window 14 PSE606/608 The web interface The ServPower Freelancer’s webpage main menu is divided into two sections: the selection menu on the left and display menu on the right. The selection menu consists of the following options: • Information • Configuration • Log Information • Device Selection When using ServPower Freelancer for the first time, you must first set the necessary parameters in the “Configuration” menu. This will ensure that the ServPower Freelancer will work properly. Figure 12 - ServPower Freelancer Main Menu INFORMATION This tab displays the System Information and ServPower Freelancer Status. The information is either provided by ServPower Freelancer or comes from the values set in the “Configuration” section. Click on “System Status” to view the information. 1. Outlet Status This section gives you remote control over the ServPower Freelancer unit and its individual outputs. Click on the individual power input icon to switch on, off, or reboot the device. 15 PSE606/608 Figure 13 - ServPower Freelancer Status Menu 2. Env. Status This option is available only if the external optional environmental control unit is connected to the ServPower Freelancer. It will show the current readings for the measured parameters (temperature, humidity) 3. System status This section shows you the System Information and Network Status, such as the Firmware Version, the system name, uptime, IP Address, Gateway, PPP Server, Login IP and the like. 16 PSE606/608 CONFIGURATION Please ensure that each of the following option is set correctly. Otherwise, ServPower Freelancer may not work properly. • Device settings • Env. settings • Email • PPP • Web/Telnet • System Time • ServPower Freelancer Setting • ServPower Freelancer Schedule 1. Device settings This section determines the settings of the ServPower Freelancer. Select ServPower Freelancer Address Change Identification Outlet Name Phone Controllable Control Type Power off Delay Power Resume Delay Select the ServPower Freelancer that is currently connected and switched on Use this to assign a new number or change the currently assigned number for the ServPower Freelancer unit. You have a choice of 01 to 16. Note: You cannot choose a number that is already assigned to another ServPower Freelancer. To give a unique name for the ServPower Freelancer. Indicate outlets A-H To set a unique name for the Outlets Option of “Yes” or ”No” Select a control type for the outlet. Option of; Safe shutdown Safe reboot, and Instant shutdown (refer to Control Type Table for examples) Sets the power off delay time in seconds (value from 0 to 9999) Sets the power resume/on delay time in seconds (value from 0 to 9999) 17 PSE606/608 Figure 14 - Device settings Power Mode ON-OFF ON-OFF ON-OFF ON-OFF OFF-ON OFF-ON OFF-ON OFF-ON ON-OFF ON-OFF ON-OFF ON-OFF OFF-ON OFF-ON OFF-ON OFF-ON ON-OFF ON-OFF ON-OFF ON-OFF Table of Control Type and Resulting ServPower Freelancer Action: Power Off Power Resume Control Type Action By ServPower Freelancer Delay (sec) Delay (sec) Instant Shutdown 0 0 Instant Shutdown Instant Shutdown 10 0 Instant Shutdown Instant Shutdown 0 10 Instant Shutdown Instant Shutdown 10 10 Instant Shutdown Instant Shutdown 0 0 Instant ON Instant Shutdown 0 10 On within 10 sec. Instant Shutdown 10 0 Instant ON Instant Shutdown 10 10 On within 10 sec. Safe Shutdown 0 0 Instant Shutdown Safe Shutdown 10 0 Shutdown in 10 sec. Safe Shutdown 0 10 Instant Shutdown Safe Shutdown 10 10 Shutdown in 10 sec. Safe Shutdown 0 0 Instant ON Safe Shutdown 0 10 On within 10 sec. Safe Shutdown 10 0 Instant ON Safe Shutdown 10 10 On within 10 sec. Safe Reboot 0 0 Inst S/D, reboot in 10 Safe Reboot 10 0 S/D in 10, reboot in 10 Safe Reboot 0 10 Inst S/D, reboot in 20 Safe Reboot 10 10 S/D in 10, reboot in 20 Note If the Control Type were changed from Instant or Safe Shutdown to Safe Reboot and for the first time only, the following will occur 2. 18 Power Mode Control Type OFF-ON OFF-ON Safe Reboot Safe Reboot Env. Settings Power Off Delay (sec) 0 10 Power Resume Delay (sec) 10 0 Action By ServPower Freelancer Starts in 20 sec. Starts in 10 sec. PSE606/608 This option is visible only if the external optional environmental monitoring device is connected to the ServPower Freelancer. 3. Users This section is to set the user list for ServPower Freelancer. Once set, a user will have to enter the given username and password in order to access ServPower Freelancer webpage. Figure 15 - Users User Account User Name Password Permission IP Filter 4. This section is to set a user name for web access. You can define up to 8 users. This section is to set a password for the user. Determine the user’s authorization type. The user can either “Read only” or “Read and Write” after gaining entry to the webpage. An additional security feature. Once specified, the user can only login from the specified IP address. Leave blank to allow user to login from any place. Network Figure 16 - Network This option determines the ServPower Freelancer network settings. Once you changed the IP Address, you will have to redirect your browser to the new IP address manually. In addition, changing the option between “manually” and “using DHCP” to “Obtain an IP Address” will cause the unit to reset once you click the <Apply> button. 19 PSE606/608 DNS Server IP Primary DNS Server IP Secondary DNS Server IP This is to set the primary DNS Server IP address. This section is to set the secondary DNS Server IP address. This is used when the Primary DNS Server IP address is not working Ethernet: Connection Type This item sets the communication speed of the network connection. If you change the Connection Type settings, the unit will reboot. 5. E-mail This option sets the following Email details for ServPower Freelancer Figure 17 - Email E-mail Settings E-mail Server Sender’s Email Address Email Server Requires Authentication Account Name Password Send Email 20 This is to set the email server This item determines ServPower Freelancer Email address If set to “YES”, the user will have to provide the account name and password in order to access the Email server. Otherwise, enter “NO”. Enter the account (login) name for the email server. Enter the password for the above account name If set to “YES”, ServPower Freelancer will send an email to the recipient’s email PSE606/608 When Event Occurs address (set below) when an event occurs. Recipient’s Email Address (for Event Log) The user can determine which 8 email addresses will receive warning email when an event occurs. Event Selection This section determines the type of event. Click on “Select” to open the “Select Events List” and choose the appropriate event for the respective email accounts. Figure 18 - Event Selection List Recipient’s Email Address (for Daily Report) The user can determine which 4 email addresses will receive a Daily Report sent by ServPower Freelancer. Send Email for Daily Report (hh:mm:ss) This section determines the time of the day, the report is sent. 21 PSE606/608 6. SNMP This page is to configure the SNMP settings so that the ServPower Freelancer can be used by a NMS (Network Management System). (Eg: HP OpenView, SUN SunNet Manager, IBM Tivoli, etc…) Figure 19 -SNMP MIB System System Name 22 Give a name to the unit. System Contact Name the administrator. System Location Name unit location. PSE606/608 Access Control Manager IP Address This section is to fix the IP address from which the administrator can access the Environment Control Management webpage. You can set up to 8 IP addresses. To access this webpage from any IP address leave this space as *.*.*.* (default) Community This section is to set a Community name for NMS. Note: The community name has to be the same as the setting in NMS. Permission This section is to set the authorities of accessing administrator. There is an option of Read, Read/Write, and No Access (for banning / restricting access from certain IP Address). Description This section is for an administrator to make notes. Trap Notification Receiver IP Address This section is to set receivers IP address for receiving traps sent by ServPower Freelancer. It is valid for up to 8 IP Addresses. Community This section is to set a Community name for NMS. The community name has to be as the same as the setting in NMS. Severity This section is to set Trap receiver levels. There are three levels of Trap receiver: Information: To receive all traps. Warning: To receive “warning” and “severe” traps. Severe: To receive only “severe” traps. (Please refer to NMS manual for Trap levels). Acceptance Determines if the IP will receive a trap or not. Description This section is for an administrator to make notes. Event This section is to select events for ServPower Freelancer to send traps. Clicking on Select will open a “Select Events List”. Event Traps may be selected from this list. 23 PSE606/608 7. PPP This section determines the modem dial-in settings for ServPower Freelancer. Figure 20 - PPP PPP Dial-in Login Name Login Password PPP Server IP Login IP Modem Script Determine the username of visitors who can log in. Set a password for the visitor’s account Default set at 10.0.0.1 Default set at 10.0.0.2 Default / Standard modem script. 8. System Time This section is to set ServPower Freelancer System Time. You can provide ServPower Freelancer with up to two time servers or alternatively you can set the time zone yourself. Internet Time Setting Time Between Automatic Updates Primary / Secondary Time Server Time Zone (Relative to GMT) System Time (Manually) System Time (mm/dd/yyyy hh:mm:ss) 24 This section is to set an interval for the time synchronization. Select either nil, 1, 3, 12 hours or 1, 10 & 30 days. Set the primary and secondary time servers for ServPower Freelancer. Select the appropriate time zone for your area. This section is to set ServPower Freelancer System Time manually. The format is pre-determined to: mm/dd/yyyy hh:mm:ss PSE606/608 9. Scheduler Use this section to manage your ServPower Freelancer schedules. You can choose to add a new schedule, Edit the existing schedule or delete a schedule. Click on [New] to enter a new schedule event. Figure 21 - Scheduler 10. Autopilot This option is visible only if the external optional environmental monitoring device is connected to the ServPower Freelancer. LOG INFORMATION This section keeps track of device events. It will record the time and date, device, ServPower Freelancer unit, and details of the event that occurred. You can also opt to save the event log. Up to 99 events can be logged. When the limit is reached the device will delete the earliest record and continue logging new events. ServPower Freelancer Events List: • ServPower Freelancer Communication Lost • Outlet On • Outlet Off • Outlet Reboot • Outlet Fault 25 PSE606/608 Changing the settings using telnet ServPower Freelancer supports multiple network management systems as well as LAN protocols. Once you have finished the hardware installation and have assigned an IP to the ServPower Freelancer, you will be able to use Telnet to configure the ServPower Freelancer. To access ServPower Freelancer using the telnet option, follow these steps; Successful link-up display. For first time login only, press <Enter> for User Name and Password. Main screen is as follows Once you can access ServPower Freelancer using telnet you will be able to change its settings. The following details the individual menu option available using telnet. 1. Set IP Address 2. Set SNMP MIB System 3. Set SNMP Access Control 4. Set SNMP Trap Notification 5. Set UPS Properties 6. Set UPS Devices Connected 7. Set System Time & Time Server 8. Set Web and Telnet User Account 9. Set E-mail a. Reset Configuration to Default b. Set Environment 26 This function allows you to setup IP Address, Gateway Address and Subnet Mask parameters. Similar to that on the webpage. This function allows you to set the MIB system group parameters. This function allows you to set the Manager IP, Community, Access Permission. Note: The configuration of ‘Set SNMP Access Control’ is only used for SNMP Network Manager. If you want to use a PC and perform the ‘Trap’ function of SNMP manager to manage ServPower Freelancer, the IP address of the PC must be added in this list. Note: The configuration of ‘Set SNMP Trap Receiver’ is only used for SNMP Network Manager. For future use For future use. This allows you to setup the System date, time and two time servers. This is allows to set users account’s authority. This is allows to set e-mail accounts to receive power event notification for emergency management. Set all values to their default settings. Set the Environment group settings PSE606/608 Group c. Save & Reboot 0. Exit Without Saving Save the current configuration data, including any changes you have made, and reset the SNMP card. All changes will be lost. 27 PSE606/608 Telephone access This section guides you through control of ServPower Freelancer using a telephone. Telephone Control 1. 2. 3. 4. Dial up the ServPower Freelancer. After three rings the ServPower Freelancer will respond by sending out three short beeps to the caller. Then the ServPower Freelancer waits for the user to enter the password. The user enters an access password (default password is 123456789#). The ServPower Freelancer will send out three short beeps to confirm a successful login, or one long beep to deny access. The ServPower Freelancer will disconnect after three unsuccessful access password attempts. Once logged in, the remote user can enter 4-8 digits. The first two digits specify which ServPower Freelancer, the next digit specifies which output receptacle and the next digit specifies which command. The last four digits specify the amount of time: Command format: XXNA[DDDD]#: XX: 01 - 16 is the ServPower Freelancer’s device number for a daisy chain, if there is no daisy chain, then any number is accepted. N: Outlet number 1(A)—8(H), 9 controls all the outlets. A: Action type 0=off, 1=on, 2=reboot [DDDD]: optional, sets a delay time in minutes before executing the action. The max value is 9999, which is about 166 hours or 6.94 days. Examples: Command 0111# 0120# 0212# 01113600# 01103600# 01123600# Effect ServPower Freelancer #01 turn on Outlet A. ServPower Freelancer #01 turn off Outlet B ServPower Freelancer #02 reboot Outlet A ServPower Freelancer #01 turn on Outlet A after 3600 minutes ServPower Freelancer #01 turn off Outlet A after 3600 minutes ServPower Freelancer #01 reboot Outlet A after 3600 minutes Use the "*" key to cancel a command at any time. The 9 command set is for the administrator: 0190# to turn every port off. 0191# to turn every port on. 0192# to reboot every port with a delay of 8 minutes, which will allow safe shutdowns. The delay can be changed by command 888911XXXX#, where XXXX can range from 1 to 9999 minutes. 5. The ServPower Freelancer will acknowledge the receipt of the commands by issuing 2 short beeps. A long beep indicates a failure or a non-recognizable command. NOTE The ServPower Freelancer is in a waiting loop to receive the command string. Each command string should be entered within 20 seconds. After 180 seconds without any user input, the ServPower Freelancer will logout the user. 6. Hang up to close any access. NOTE The user can enter 000# to force breaking the connection with ServPower Freelancer. 28 PSE606/608 Change the phone password. The default password is 123456789#. The user has to enter the current password in order to change it. NOTE The Password has to have a minimum of 7 digits and can have a maximum of 10 digits. The user must first enter the current password, then the ServPower Freelancer responds with three short beeps acknowledging access granted. The user then enters the new password as follows: <old password><new password> #, and the ServPower Freelancer acknowledges with 2 short beeps. Then user inputs <old password><new password> # the second time to confirm the new password. The ServPower Freelancer acknowledges with 4 short beeps, indicating that the password has been changed. Reset phone password Please do the following steps to restore the default password. 1. Dial up the ServPower Freelancer. 2. After three sequence rings, the ServPower Freelancer will respond by sending out 3 short beeps to the caller and waiting for user to enter password. Then pressing the button A and H simultaneously on the ServPower Freelancer within twenty seconds. 3. When the LEDs A and H are blinking, release the two buttons, the ServPower Freelancer will respond by sending out 4 short beeps to the caller. The password will be restored to default. Appendix A – Configuring a Windows system for safe shutdown For Windows shutdown setup, please use the RJ11 to DB9 serial cable to connect with the host and use the following instruction to configure the UPS service. Open your Windows Control Panel by clicking on “Start”, “Setting”, “Control Panel”. 29 PSE606/608 Double-click on the Control Panel’s “Administrative Tools” icon. Double-click the “Services” icon. Double-click on the Uninterruptible Power Supply service Select the “Log On As: This Account” button, input the appropriate account information, and then click “OK”. Double-click on the Control Panel’s “Power Options” icon 30 PSE606/608 Select the UPS page, and then click on “Select…” Choose the correct manufacturer from the “Select manufacturer” pull-down list, choose the correct COM port, and then click on “Next” Click on the boxes, as shown, and then choose “Negative” for the three voltage settings. Click on “Finish” to keep these settings. Click “OK” at bottom of the “Power Options Properties” window to finish. 31 PSE606/608 Appendix B – Troubleshooting Question Answer(s) All the LEDs are off and all of the output Turn the master power switch ON. receptacles are dead Reset the AC circuit breaker. All the LEDs are off and all of the output The ServPower Freelancer needs to be reset. Turn the ServPower receptacles are on Freelancer off and wait for approximately one minute, then turn the ServPower Freelancer back on. The ServPower Freelancer will not There has been a collision of the packets. The ServPower Freelancer communicate and all of the LEDs on the web needs to be reset. Turn the ServPower Freelancer off and wait for card are ON approximately one minute, then turn it back on. Cannot connect to the ServPower Freelancer Make sure the network connection to the ServPower Freelancer is good web management page (cable, port speed and mode). Make sure the IP settings are correct and try to ping the unit. Check if the web server is enabled and the port setting is non-standard (different from 80), using the configuration utility on the setup CD. The connected server shuts down immediately Verify that the RJ-11/DB9 cable between the ServPower Freelancer and after it boots up the server is properly secured. Boot the server in safe mode and check if the UPS signal polarity is correct (see Appendix A) I forgot my Supervisor’s name/password 32 The ServPower Freelancer needs to be serviced.