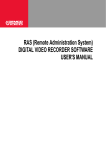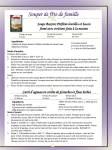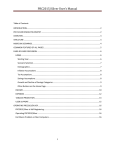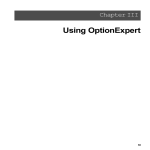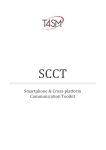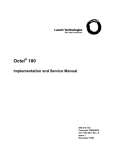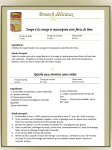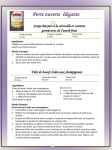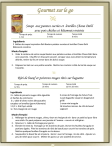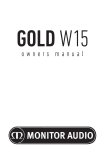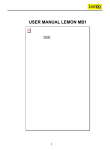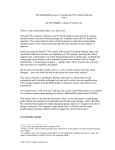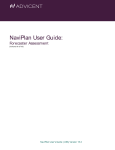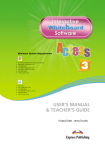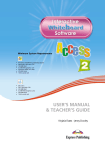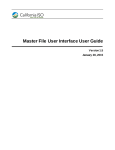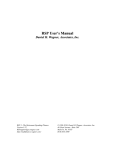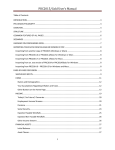Download R$P 2K User`s Manual - Wagner Math Finance
Transcript
R$P 2000 User's Manual Daniel H. Wagner, Associates, Inc. R$P was developed by a team of mathematicians at Wagner Associates, in collaboration with Independence Advisors of Berwyn, PA. The Wagner team has substantial experience in developing software for financial analysis. Independence Advisors have supplied the expertise of Wealth Management practitioners: issues to address, presenting results to clients, and reasonable values for the return and volatility of stock and bond portfolios. R$P 2000 - The Retirement Spending Planner Version 2.03 [email protected] http://www.wagner.com/ © 1998-2000, Daniel H. Wagner, Associates, Inc. 40 Lloyd Avenue - Suite 200 Malvern, PA 19355 (610) 644-3400 TABLE OF CONTENTS 1. INTRODUCTION ......................................................................................................................... 4 2. REQUIREMENTS FOR RUNNING R$P 2000 ............................................................................ 5 3. GETTING STARTED WITH R$P 2000 – MEET THE BAXTERS ............................................... 5 OPEN BASE CASE ................................................................................................................... 5 NAVIGATING THE INPUT W ORKSHEETS ..................................................................................... 6 CALCULATE PROJECTED SPENDING AND W EALTH .................................................................. 11 VIEW DETAILED CHARTS – THE DISAPPOINTING NEWS ........................................................... 12 4. UNDERSTANDING THE CHARTS ........................................................................................... 13 FINAL W EALTH DENSITY........................................................................................................ 13 PROJECTED SPENDING ......................................................................................................... 14 PROJECTED W EALTH ............................................................................................................ 14 5. DIGGING DEEPER – MORE ON THE BAXTERS.................................................................... 15 EDIT THE CLIENTDESCRIPTION W ORKSHEET .......................................................................... 15 VIEW PROJECTED SPENDING AND FINAL W EALTH – GETTING CLOSER .................................... 16 CHANGE MIX OF EQUITIES & RECALCULATE ........................................................................... 17 EUREKA!............................................................................................................................... 17 PORTFOLIO SENSITIVITY ANALYSIS ........................................................................................ 18 SPENDING SENSITIVITY ANALYSIS .......................................................................................... 20 6. CLIENT CASE MANAGEMENT................................................................................................ 21 THE CLIENT CASES BUTTON.................................................................................................. 21 THE CLIENT CASE OPTIONS DIALOG ...................................................................................... 22 7. A CLOSER LOOK AT THE INPUTS......................................................................................... 23 ADVISOR PREFERENCES ....................................................................................................... 23 CLIENT DESCRIPTION ............................................................................................................ 24 DETAILED INPUTS.................................................................................................................. 27 PORTFOLIO DESCRIPTION...................................................................................................... 27 8. BEYOND THE BASICS............................................................................................................. 28 THE W ITHDRAWAL CAP ......................................................................................................... 28 DISTRIBUTIONS ..................................................................................................................... 29 CONSOLIDATING ACCOUNTS .................................................................................................. 29 CLIENT PORTFOLIO CORRELATION MATRIX ............................................................................ 29 SUMMARY STATISTICS........................................................................................................... 30 9. MISCELLANEOUS COMMENTS AND TIPS............................................................................ 31 2 Figure 1: ClientDescription worksheet - Base Case .......................................................... 6 Figure 2: AdvisorPreferences worksheet ............................................................................ 7 Figure 3: DetailedInputs worksheet - Base Case ................................................................ 8 Figure 4: DetailedInputs worksheet scrolled - Base Case................................................... 9 Figure 5: PortfolioDescription worksheet - Base Case ..................................................... 10 Figure 6: Projected Wealth - Base Case............................................................................ 11 Figure 7: Projected Spending - Base Case ........................................................................ 12 Figure 8: ClientDescription worksheet - Partial Remedies............................................... 15 Figure 9: Projected Wealth - Partial Remedies................................................................. 16 Figure 10: DetailedInputs worksheet - Remedies Completed........................................... 17 Figure 11: Projected Wealth: Remedies Completed ......................................................... 18 Figure 12: SensitivityInputs worksheet............................................................................. 19 Figure 13: Portfolio Sensitivity Analysis - The Baxter's Base Case ................................. 20 Figure 14: Spending Sensitivity Analysis - The Baxter's Base Case ................................ 21 Figure 15: Client Case Options dialog.............................................................................. 22 3 1. Introduction R$P 2000 is a tool for retirement planning to estimate whether a portfolio is sufficient to sustain desired spending levels during retirement. The unique feature of R$P 2000 is that it addresses statistical uncertainties in portfolio performance due to market variability and the volatilities that different types of investments have. Information is entered as to current portfolio amounts and types of investment, how much more income is expected before retirement, what other benefits are expected during retirement, what spending levels are desired, and some very simple inputs to characterize tax liabilities. The intent in using this program is to help devise a plan for when retirement is possible, with the level of spending that is desired. It is also intended for someone who is already retired, to check that current spending levels are appropriate. It is crucially important to realize that the plan must be reviewed on an annual basis. An unexpectedly bad year may cause the user to be in an entirely different situation where reductions in spending are advisable. Basic market changes may cause professional market analysts to advise new guidelines for assumptions about volatilities that accompany specific returns. The user may experience fundamental changes in his personal situation, with new responsibilities, change in marital status, or sale of some assets. A prudent individual will review everything, every year, even if there is no big change in situation. The program makes it easy to do that. Before launching into use of the program we make some cautionary remarks. The most crucial unknowns that the wealth manager will have to enter are the gross returns and volatilities of their client’s investment portfolios. Some sensitivity experiments should be done to show how differently things turn out if volatility is 15% rather than 10%. Also, in looking at results, you should tend to want rather high assurance that the plan will work. If there is a 75% chance of your client being solvent at age 85, and they think they will live to that age, that is not high enough assurance. If there is a 75% chance of being solvent, then there is a 25% chance of being broke! And if they're sure they'll live to be 85, then they have a fair chance to live to be 90. A prudent analysis will look for 90 or 95% assurance, and consider a target lifetime several years beyond the expected. The wealth manager should review this analysis with their client annually. 4 2. Requirements for Running R$P 2000 The program requires a PC with the Microsoft Windows 95, Windows NT, or Windows 98 operating system, and runs under Microsoft Excel 7, 8 or 9 as included in Microsoft Office 95, 97 or 2000. Most of the functional capability of Excel is available, and needed for entering inputs, editing data, and sizing windows for viewing and printing. You also can customize by adding your own charts and worksheets. The program will be used most efficiently by someone who is experienced with spreadsheets in general, and Excel in particular. If you're not, you'll need to learn the basics about Excel first: how to enter numbers in a cell, use of scroll bars, and the File menu. The scroll bars can be used to navigate within a sheet and the scroll buttons scroll among the worksheet tabs in a workbook. Depending on your screen size, you may have to use View→Zoom on some sheets to view them more conveniently. To print your results, highlight the cells you want to print, select File→Print Area→Set Print Area, then File→Print. 3. Getting Started With R$P 2000 – Meet the Baxters To start R$P 2000, choose Programs→DHWA Retirement Spending Planner→RSP 2000 from your Start menu. Your first R$P 2000 session will require you to activate your license before the program can calculate results. Detailed instructions for doing so may be found in your printed or e-mailed installation instructions. This activation must be performed for each computer that you have licensed to run R$P 2000. Information specific to the licensed computer is used to activate the license, so the license activation will only work on that computer. Instructions for transferring a license to another computer may be found in the ReadMe.doc file. The remainder of this section introduces you to R$P 2000 by guiding you through a typical scenario. Open Base Case Click Client Cases on the AdvisorPreferences worksheet. Select Reed & Carol Baxter - base from the drop down list on the Client Case Options dialog. Click Open. Once the case has been loaded, the Status Bar will display Ready and the ClientDescription worksheet will be displayed (see Figure 1). 5 Figure 1: ClientDescription worksheet - Base Case Navigating the Input Worksheets R$P 2000 uses eight visible Excel worksheets to enter input data; AdvisorPreferences, ClientDescription, FirstDetails, SecondDetails, DetailedInputs, PortfolioDescription, PortfolioCorrelation, and SensitivityInputs. A ninth worksheet, PortfolioConsolidation, is made visible by clicking Consolidate Accounts on the PortfolioDescription worksheet (see Consolidating Accounts in Section 8). Throughout the workbook, cells that require user input are identified by a pale yellow shade. These are inputs that merit careful consideration by anyone planning their retirement. Default values are provided where possible. All initial dollar amounts are entered in current dollars. Notice the “<<” and “>>” buttons in the upper left corner of each worksheet. We refer to the “<<” button, which takes you to the previous worksheet, as the Back button and the “>>” button, which takes you to the next worksheet, as the Next button. To navigate the worksheets, it is recommended that you use the Next and Back buttons rather than the tabs at the bottom of the worksheets. In some key cases, clicking the Next button formats the next worksheet and fills it with data, based upon the data entered so far. More on this later. 6 Click the Back button now. This will display the AdvisorPreferences worksheet (see Figure 2). The inputs on the AdvisorPreferences worksheet are intended to be static and are not client dependent. Changing data on this worksheet will affect all future calculations made for any client case. Figure 2: AdvisorPreferences worksheet Change the value of Number of Replications to 3000, to match the higher precision used for our example. Click the Next button on the AdvisorPreferences worksheet to bring you back to the ClientDescription worksheet. Click the Next button again. Click Yes to the query “Overwrite detailed sheet for First Client?”. This will display the FirstDetails worksheet, a schedule of the First Person’s Income and Expense Profile in current dollars. Notice that the data is generated solely from the ClientDescription worksheet. Scroll the worksheet to view the inputs. 7 Click the Next button and again answer Yes to the query “Overwrite detailed sheet for Second Client?”. This will display the SecondDetails worksheet, a schedule of the Second Person’s Income and Expense Profile in current dollars. This data also is generated solely from the ClientDescription worksheet. After viewing the inputs, click the Next button and answer Yes to the next query “Overwrite Detailed Spending and Portfolio Profile?” This will bring up the Choose Desired Percentage in Equity Accounts dialog. Enter 60 and click OK. The DetailedInputs worksheet should now be displayed. This is a schedule of the combined Income and Expense Profile of both the First and Second Person, inflated to nominal dollars where appropriate (see Figure 3 & Figure 4). Figure 3: DetailedInputs worksheet - Base Case 8 Figure 4: DetailedInputs worksheet scrolled - Base Case On each of the three detailed worksheets (FirstDetails, SecondDetails, and DetailedInputs), a user may fine tune the Income and Expense schedule generated by the Client Description inputs by editing the cells on the worksheet (we will edit the DetailedInputs worksheet as an example later in Section 5 of this document). For example, the user may want to edit the pre-retirement entries in the Indexed Income column to take into account expected salary increases that exceed the rate of inflation. After making such edits, a user must be careful when navigating the worksheets back and forth. For example, if a user were to navigate back after editing one of the schedules, say on the FirstDetails worksheet, and then clicked the Next button to navigate forward, he would want to answer No to the query “Overwrite detailed sheet for First Client?” Otherwise, the program would use the inputs on the ClientDescription worksheet to generate the First Person Income and Expense schedule, and your edits would be lost. 9 Clicking the Fix button at the top of a column will reset that column’s cells to their default value. The Switch buttons apply to the Withdrawal Cap and the Tax Deferred Distribution columns and are explained in detail in Section 8 of this document. Do not edit the values in the Equity Proportion column if you wish to continue with this example. Again, scroll the worksheet to view the inputs. Click Next to display the PortfolioDescription worksheet (see Figure 5). The inputs on this worksheet are explained in detail in Section 7 of this document. Briefly, this worksheet contains the current portfolio amounts in each type of investment broken down by sheltered and non-sheltered accounts. The Baxter’s total portfolio value is $720,000. The PortfolioDescription worksheet also contains statistical estimates of the annual return and risk (volatility) for each account. These estimates are crucial to the analysis, so the wealth manager should ensure values appropriate for the client’s portfolio are used. Click Next again to navigate to the PortfolioCorrelation worksheet. The Portfolio Correlation Matrix is explained in detail in Section 8 of this document. For now it suffices to say that if you are unsure of the correct values to use, it is standard practice to use the default value of 1.0 in each cell. Figure 5: PortfolioDescription worksheet - Base Case 10 Calculate Projected Spending and Wealth Click Next and answer No to the query “Save Case before proceeding?” as we have not made any changes to the case. This will initiate the Monte Carlo simulation, making draws for returns from the distributions for returns that were entered in the PortfolioDescription worksheet, and summarizing the results statistically. When the simulation is complete, the Status bar will display the Ready message and the DetailedCharts worksheet will be displayed (see Figure 6 & Figure 7). Figure 6: Projected Wealth - Base Case 11 Figure 7: Projected Spending - Base Case View Detailed Charts – The Disappointing News As you can see from the DetailedCharts worksheet, under the current scenario, the Baxters will not be able to achieve their desired spending goals during retirement with very high probability. As the pink curve on the Projected Spending chart indicates, there is a thirty percent chance that the Baxter’s would maintain their desired spending until the year 2026, but then would be forced to significantly cut their spending and live only on their Social Security income from the year 2027 on. The red curve indicates that there is a ten percent chance that this could happen seven years sooner. On the other hand, looking at the Projected Final Wealth chart, we see that there is a fifty percent chance of having $935,000 at the end of the analysis period. A linear analysis would show a value similar to this and the Baxters would continue with their current plan. Because R$P is a simulation that considers the nonlinear aspects of the scenario (namely the portfolio growth uncertainties), the results are not limited to one answer (namely the expected value of the 3000 replications we ran). The Baxters can evaluate their risk tolerance and decide whether or not to modify their retirement plan We assume the Baxters want a better than fifty percent chance of achieving their goals and recommend strategies to achieve them in Section 5 of this document. If you would like a clearer understanding of the charts, read Section 4, Understanding the Charts, first. 12 4. Understanding the Charts Final Wealth Density The chart at the top of the Detailed Charts sheet shows Final Wealth Density, in either of two mathematical formats (density or cumulative), in Nominal Dollars and Inflation Adjusted Dollars. You may toggle between the density representation or the cumulative representation at any time, from this sheet. We just ran 3000 repetitions of this client’s case. Those 3000 results are summarized as a density by showing what percentage of them fell in a small interval about the wealth level indicated on the x-axis. There are always five bars between each tick mark and label on the x-axis. So if the labels begin with $1M, then each bar represents an increment of $1M divided by five, or $200K. The first bar shows how many cases ended up by having wealth between 0 and $200K. The next bar shows the percent of cases that ended up with wealth between $200K and $400K. And so on. The chart scale is automated to produce labels that are nearly round numbers, to facilitate reading. We also choose a scale so that the highest 5 to 10% of the cases, in the final year simulated, are accumulated or rolled up into the final bar on the right. The reason for doing this is that the density tends to have a lognormal shape, which often means a very long scraggly tail to the right – if we included a bar for every value that occurs it would be impossible to see clearly what’s going on in the lower left hand part of the distribution, which is the part we want to focus attention on. Some users prefer to look at and to show their clients cumulative distributions. It’s a matter of taste – the table to the right of the density shows the key information off the cumulative in either event. For a cumulative, the y-value shows the probability that final wealth is less than or equal to the x-value, rather than the probability that the value is in the neighborhood of the x-value. For a retiree, a successful case will have a y-value somewhat smaller than 0.15 for the lowest bar. (For then there is greater than 85% chance that final wealth is above that minimal amount.) For the accumulation phase, you want to see a value less than 0.25 out at the target retirement wealth. (For then there is greater than 75% chance the target wealth for retirement will be achieved.) This description is written using the recommended 75% and 85% thresholds for accumulators and retirees, respectively. Some users will use other values. Whichever type of chart is shown, the key percentiles are tabled. The default values of these key percentiles can be changed back on the Advisor Preferences sheet. This allows the user to focus on a different part of the distribution. The nominal dollars presentation is useful for saving and tracking how the plan is working out as the years go by. The dollars shown will be real dollars as time goes by, if the value used for inflation is near accurate. The inflation adjusted (Year XXXX Dollars) presentation is good for looking at the out years to see if those amounts make intuitive sense. 13 There are up and down triangles that can be clicked on the Final Wealth Density chart so that earlier years’ distributions can be viewed, one at a time, or you can type in any year in the formula bar and hit Enter. Projected Spending The Projected Spending chart shows the distribution of spending that might occur, possibly at variance with what was desired. For each year within the compass of the study we show selected percentiles of the spending each year. Remember we just ran 3000 repetitions of the client’s case. For each year in the case we look at those 3000 outcomes, order them from low to high, and pick off the numbers that fall at various levels – these are the percentiles. The recommended percentiles to focus on are 30, 20, and 10%. Also shown in green is the desired spending. In the most favorable of cases you’ll see nothing but a red line. That occurs when the lowest percentile of interest, the 10th, coincided with the desired spending, so it covers up the green line. For an almost satisfactory case you’ll see the 10th percentile curve drop from the desired level, way out toward the final years. In a quite unsatisfactory case you’ll see all three curves falling precipitously to zero, perhaps early on in the clients’ lifetimes. The previous display, Final Wealth Density, shows if money is likely to run out; if it is likely to run out, then the Projected Spending chart shows about when that will first occur. Projected Wealth For each year within the compass of the study we show selected percentiles of total wealth. Remember we just ran 3000 repetitions of the client's case. For each year in the case we look at those 3000 outcomes, order them from low to high and pick off the numbers that fall at various levels – these are the percentiles. The recommended percentiles to focus on are 50, 25, 15, 10 and 5%. The 50th percentile is the median of the distribution. Half the cases were better than this, the other half worse. For a plan that is working the 50th percentile should be flat or increasing as the years go by; if it is declining then the plan is seriously flawed. The 25th percentile is the lower quartile, 25% were worse and 75% better. It is the curve to pay most attention to for the accumulation phase. For the accumulation phase it should be rising gently, or more so. The middle curve is the 15th percentile, 15% were worse, 85% better. It is the curve to watch for the retirement phase. It can be declining but should always remain positive. More conservative users may prefer to monitor the 10th or even the 5th percentile, and require them to remain positive. Many clients will not be able to afford that level of caution. Guide them to focus on the 15th. Adjust the plan until the 15th percentile is behaving as desired – never declining to zero! 14 You can select other percentiles to be presented, back on the Advisor Preferences sheet. Higher percentiles like 75, 80 and 90 will show the upside potential. They might be instructional to look at, but not recommended for routinely showing to your client. They can be distracting, and deflect attention from a potential problem. You don’t want your client musing on the nice possibility that there is a 25% chance of having over $2,000,000 when there is a 35% chance of having less than $25,000. You can also look at the 1st percentile, but very few of your clients can afford to be that cautious. Another reason to be content with 85% confidence is the realization that in those 15% cases where things might go poorly, you and your client would redo the plan and take steps, however unpleasant, to right the course. You won’t just mechanically press on and watch the wealth trickle away. And, 85% of the time (we estimate) the plan will work and no such remedies will be needed. 5. Digging Deeper – More on the Baxters Now that you have an understanding of the charts, lets see if a few changes to the Baxter’s current retirement plan will increase their chances of being solvent at their chosen target ages. Edit the ClientDescription Worksheet Click the back arrow button until you’ve navigated back to the ClientDescription worksheet. Increase the Retirement Age under the First Person Description from 62 to 64. Next, we go to the First Person Expense Categories and increase the Personal Savings Contribution from $6,000 to $8,500. Lastly, we want to decrease the Twoperson Pre-Retirement Expenses from $90,000 to $87,500 (see Figure 8). Figure 8: ClientDescription worksheet - Partial Remedies 15 Navigate to the PortfolioCorrelation worksheet and click Client Cases. Next click the Save As button on the Client Case Options dialog. This will display the Saving Client Case As… dialog with the client Reed & Carol Baxter. Since we are not changing clients, click OK. Enter partial remedies for the new client case and click OK. The Status Bar will display Ready when R$P 2000 has completed saving your new case. Click the Next button and note that partial remedies is now displayed as the current case. When control is returned to the PortfolioCorrelation worksheet, click Next to recalculate Projected Spending. When the simulation is complete, the Status bar will display the Ready message and the DetailedCharts worksheet will be displayed (see Figure 9). Figure 9: Projected Wealth - Partial Remedies View Projected Spending and Final Wealth – Getting Closer As you can see from the DetailedCharts worksheet, under the modified scenario, the Baxters are closer to achieving their new spending goals during retirement. The thirtieth percentile curve on the Projected Spending chart now allows for desired spending throughout the analysis period. There is still a twenty percent chance however that the value of their portfolio will be zero by the year 2027. 16 Change Mix of Equities & Recalculate Our next strategy recommendation is to edit the mix of equities. Navigate to the DetailedInputs worksheet and scroll until the Equity Proportion column is displayed. Edit the cells in this column to look like those in Figure 10. Navigate to the PortfolioCorrelation worksheet and click the Next button to execute the simulation one more time. Figure 10: DetailedInputs worksheet - Remedies Completed Eureka! The latest retirement plan assures the Baxters a ninety percent chance of having a non-negative portfolio value at the end of the analysis period (see Figure 11). 17 Figure 11: Projected Wealth: Remedies Completed Portfolio Sensitivity Analysis The Sensitivity Inputs sheet is used to launch two sensitivity studies that you might find instructional for your clients. For either, you first select the matrix of cases you’d like to include: three target ages (for the First Person) and three wealth levels (in current dollars). That will create a set of three times three equals nine cases (see Figure 12). 18 Figure 12: SensitivityInputs worksheet For the Portfolio Sensitivity test you select seven numbers to represent different levels of the proportion of the portfolio invested in equities. It is useful to see that first for the complete range from 0 to 100%. We will then show the probability that wealth is at least $x at age y, for each of the nine pairs of wealth levels (x) and ages (y) chosen. This display is useful to make two points: having even a small percentage of equities can make a difference, and having much beyond 80% does not achieve a whole lot more than 80% does. For a client who prefers to hold a low percent of equities and whose plan is not working, increasing that percent is one of the remedies, and this table can be helpful in making that point. Figure 13 shows the portfolio sensitivity analysis of the Baxter’s base case. 19 Figure 13: Portfolio Sensitivity Analysis - The Baxter's Base Case Spending Sensitivity Analysis The Spending Sensitivity Analysis shows how results might vary with small or large changes in spending. For each of the seven factors chosen we vary the entire schedule of spending as it appears on the DetailedInputs sheet. Then we show results for the same matrix of nine cases. Figure 14 shows the spending sensitivity analysis of the Baxter’s base case. You might run this first in a problem case to see how spending alone could be altered to solve a problem. It’s more likely that a combination of measures will be more palatable, but it is instructional to see this one alone. 20 Figure 14: Spending Sensitivity Analysis - The Baxter's Base Case 6. Client Case Management Scenarios are identified by both a client name and a case name. Each R$P 2000 workbook can manage up to 250 scenarios. This can be any combination of clients and cases. For example, the user may have 1 client and 250 cases for that client (a thorough analysis of their situation to say the least) or he may look at five cases for each of his fifty clients. If you need to manage more scenarios, select Excel’s File→Save As… to save a copy of the R$P 2000 workbook under a new name. The Client Cases Button The Client Case button appears on several worksheets: AdvisorPreferences, DetailedInputs, PortfolioCorrelation, and SensitivityInputs. These are the worksheets where the user is most likely to want to save a scenario. You may wonder why the Client Cases button does not appear on the ClientDescription worksheet. Recall that the inputs on this sheet are expanded on the detailed worksheets that immediately follow. It is often the case that the user may want to fine tune the detailed worksheets and edit them slightly. Thus we chose to postpone giving the user the opportunity to save the scenario data until the DetailedInputs worksheet. 21 The Client Case Options Dialog R$P 2000 manages its scenarios much the same way most applications manage their files. It allows the user to create a new scenario, open an existing scenario, save the current scenario, rename a scenario, and delete a scenario. The difference is that the scenarios R$P 2000 presents to the user are all stored in the same (current) Excel workbook file; R$P2000.xls. You don’t need to have a separate workbook for each scenario. To view the scenarios stored in the current R$P 2000 workbook, go to the AdvisorPreferences worksheet and click on the Client Cases button. This will bring up the Client Case Options dialog (see Figure 15). Figure 15: Client Case Options dialog To view the list of client cases, click on the drop down button of the Client Case Options dialog. To open a scenario, select a client case from this list and click Open. The status bar will display Ready and the Client Case Options dialog will close once the selected scenario has been loaded. The ClientDescription worksheet will be displayed with the name of the just loaded client and case at the top. To delete a scenario, select the case from the list and click Delete. Click Yes to the query “Permanently delete <client case name>?” The deleted client case name will be deleted from the list. The Client Case Options dialog remains visible ready for the next command. To save the current scenario, click Save. This may take a while since in addition to its own data storage tasks, R$P 2000 is also saving the Excel workbook this data lives in.. Again, the Status bar displays Ready when the task is complete. The same worksheet you initiated the save from is displayed. Please be aware that the Save Case button does not save the output charts and tables for the scenario you are saving. When opening the scenario again, the user must recompute the output charts and tables. 22 To create a new scenario, click New. This will bring up the Naming New Client Case dialog. Enter the new client name and click OK. Next, enter the new case name and click OK. R$P 2000 will display the ClientDescription worksheet with the yellow shaded cells cleared. Note that the AdvisorPreferences worksheet cells are unchanged, as they are not considered client-specific data. To save a case under a new name, click Save As. This will bring up the Saving Client Case As… dialog. Enter the new client name and click OK. Next, enter the new case name and click OK. As in the Save function, this will take a little while and the same worksheet you initiated the save as from will be displayed once the task is completed, with the new name of the client and case at the top. The Cancel button on the Client Case Options dialog merely brings down the dialog. Also, in any of the data management functions, when you are queried for information, you always have the opportunity to cancel. 7. A Closer Look at the Inputs In you are unsure of the definition of an input while running R$P 2000, move the cursor over the input's label to display a brief description of the input. To enable this feature under Excel Version 7 (Office 95), select Tools→Options… and check Note Indicator in the Show area of the View tab. To enable this feature under Excel Version 8 (Office 97), select Tools→Options… and check Comment indicator only in the Comments area of the View tab. After you become familiar with the inputs, you might want to disable these descriptions by un-checking the appropriate option. Advisor Preferences • Disposition of Excess Income – Controls whether any excess income (Income minus Contributions [except Profit Sharing] minus Taxes minus Spending) computed at the end of each year is spent or put in personal savings. • Density Display Preference – Controls the representation of the Final Wealth Density chart on the Detailed Charts worksheet (see Section 4 for more details). • Final Wealth Percentiles – used for the Final Wealth and Projected Wealth charts. The default values of 5%, 10%, 15%, 25%, and 50% focus the user on down-side risk. For example, suppose it is desired to spend $100,000 every year and to have enough money in your portfolios at age 90 to last 5 years. If the value of the 50% curve at age 90 is $500,000, that means that in half of the scenarios the final wealth will be sufficient to last at least 5 more years. This also implies that in half the scenarios the final wealth will NOT be sufficient to last at least 5 more years. If you then examine the lower percentile results, you may be surprised to see that there is a significant chance that the final wealth will not be sufficient to last even 1 more year! 23 • Retirement Spending Percentiles – used for the Projected Retirement Spending chart. The default values of 30%, 20%, and 10% are most insightful. For example, suppose it is desired to spend $100,000 every year. If the value of the 10% curve at age 85 is $75,000, that means that in 10% of the scenarios annual spending was less than or equal to $75,000 at that age. The user should be alert to a case where the 10% curve drops drastically as the years go by. That means that initial spending is too high and there will be very difficult adjustments to lower spending later in his life. • Number of Replications – for rapid response use 500. For a case of major interest use 1000, or even 3000. Numbers larger than that do not give any particular extra insight. This value is also commonly known as Number of Repetitions or Number of Samples. Client Description • Year at Start of Analysis – The calendar year when First Person reaches Age Now (see below). • Two-person – When this box is checked, the ClientDescription worksheet requires inputs for two people (First Person, Second Person) assumed to be partners. Both the FirstDetails and SecondDetails worksheets are generated from these inputs. When the box is not checked, client description inputs are required for one person only and SecondDetails worksheet is not generated. The following ages are used to generate the Income and Expense schedules used by the simulation (if the Two-person box is checked, values for each person are required): • Age Now – Schedules will be generated for years starting at this age. • Retirement Age – Pre-Retirement Income, Contributions, Pre-Retirement Expenses, and Pre-Retirement Deductions apply to the years prior to this age. Retirement Income, Retirement Spending, and Retirement Deductions apply to the years beginning with this age. • Social Security Start at Age – Social Security benefits begin to be drawn at this age. Most users will select 62 or 65. Younger users may have to wait beyond those ages. Currently age 70 is the maximum. • Age to End Analysis – Schedule will be generated for years from Age Now to this age. 24 The following income category inputs apply to both the First Person and Second Person Income Categories. For each input, it is assumed that the amount entered applies to each and every year of the inflation-adjusted income schedules. To model a varying schedule, for example, one that takes into account pay raises due to promotions, the user should edit the inflation-adjusted income schedules produced on the FirstDetails and SecondDetails worksheets. Note: It is best to enter all the inputs required on the ClientDescription worksheet before navigating to the detailed worksheets for editing. • Pre-Retirement / Retirement Income – The amount earned each year before/ after retirement age. If the source of income is influenced by inflation, the amount should be entered in the Pre-Retirement / Retirement Indexed Income cell. When creating the income schedule found on the DetailedInputs worksheet, R$P will internally inflate the indexed income to nominal dollars for each year. The inflation rate used is the Annual Inflation Rate, also entered on the ClientDescription worksheet (see below). If the source of income is not influenced by inflation, the amount should be entered in the Pre-Retirement / Retirement Non-indexed Income cell. Typical sources of such income are certain types of pensions and annuities. Non-indexed income will remain in current dollars for each year of the DetailedInputs schedule. • Social Security Income – The amount of social security to be drawn, depending on age and amounts earned during working career. Write the Social Security Administration for accurate information on benefits earned. The amount entered should be in current dollars and will be inflated according to the Inflation Rate for Social Security also entered on the ClientDescription worksheet (see below). • Profit Sharing – This is yearly income beyond Pre-Retirement income and is automatically contributed to a separate tax-deferred account (see the Portfolio Description inputs below). The amount entered should be in current dollars and will be inflated each year according to the Annual Inflation Rate. This amount also only applies to pre-retirement years. The following expense category inputs apply to both the First Person and Second Person Expense Categories. Again, for each input, it is assumed that the amount entered applies to each and every year of the inflation-adjusted income schedules. A varying schedule may be modeled by editing the schedules produced on the FirstDetails and SecondDetails worksheets. • One-person/Two-person Pre-Retirement/Retirement Expenses – The amount of money it is desired to spend each year before/after retirement age, in after tax dollars. It is important to note for the Two-person analysis that the Two-person value is used for each year that both the first and second person are included, while the One-person value is used for each year that only one of them is included. 25 • Personal Savings Contribution – Total amount to invest each pre-retirement year in non-sheltered accounts, with taxed dollars. • Sheltered Contribution – Total amount to invest each pre-retirement year in accounts such as IRAs, 401-K, and Roth IRAs, with pre-tax dollars. The following tax assumptions must be entered: • Two-person/One-person Filing Status – Tax tables corresponding to 1999 federal returns are coded in the program for each of the choices. It is important to note for the Two-person analysis that the Two-person value is used for each year that both the first and second person are included, while the One-person value is used for each year that only one of them is included. Only Married Filing Jointly is available when both the first and second person are included. • Two-person/One-person Pre-Retirement/Retirement Federal Deductions – the sum of exemptions and standard or itemized deductions, in current dollars. The client can consult a recent tax return to obtain a value for this. That would be useful, for example, for someone who has a vacation home that they plan to sell when they get substantially older. It is important to note for the Two-person analysis that the Two-person value is used for each year that both the first and second person are included, while the One-person value is used for each year that only one of them is included. • Taxable Social Security Income – the percentage of Social Security Income subject to Federal income tax. • State Tax Rate – for the user's state, or a blended average if more than one residence. • Local Tax Rate – for the user's township or municipality. The model assumes local taxes apply to earned income only. The following assumptions regarding inflation must be entered: • Annual Inflation Rate – Projected annual rate of inflation. This will be used to convert current dollars to nominal dollars, and vice versa. • Inflation Rate for Social Security – Projected annual rate of inflation, applied only to Social Security Income. If you believe that Social Security will not keep pace with inflation, set this value lower than the Annual Inflation Rate. 26 Detailed Inputs • Withdrawal Cap – Clicking the Switch button toggles between activating (ON) and deactivating (OFF) the withdrawal cap. In any year, this is the maximum percentage of the current portfolio total that the user is allowed to draw from the portfolio for after-tax expenses, if it is to be depended on for expenses to the end of the analysis period. Activating this feature will fill each cell with a default schedule of spending caps based on the guidelines discussed by Jonathan Clements. For more information, see section 8 of this document. • Equity Proportion – In any year, this is the proportion of your investment portfolio that you want in stocks. If the Rebalance option was selected, this will be used to shift your portfolio gradually into more (or less) conservative investments. If the Buy & Hold option was selected, this will be used to make new investments to your portfolio. The Fixed Income Proportion is displayed for information only. • Tax Deferred Distributions – In any year, this is the percentage of your taxdeferred portfolio, not including your Roth IRA, you wish to withdraw. In general, one should use the IRS required minimum distribution schedule, but you may choose to experiment with a more aggressive schedule. Clicking the Switch button above this column will fill each cell with the IRS required minimum distribution schedule, toggling between the IRS unisex single-life and joint life expectancy table. For more information, see section 8 of this document. Portfolio Description • Rebalancing Model – the model will rebalance the portfolio each year to the initial balance if Rebalance is chosen, and will not rebalance if Buy & Hold is chosen. • Taxed Accounts – A description of the client’s non-sheltered accounts. Contributions are made with taxed dollars. Dividends and capital gains distributions are taxed, although dividends are not taxed in the tax-exempt fixed income account. Withdrawals are taxed as capital gains, after subtracting the appropriate cost basis. • Tax-deferred Accounts – A description of the client’s sheltered accounts such as IRA, Roth IRA, 401- K, and company Profit Sharing. Contributions are made with pre-tax dollars for IRA and 401-K accounts; Roth IRA contributions are made with taxed dollars; Profit Sharing contributions are not reflected in income. Dividends and capital gains distributions are not taxed. Withdrawals are taxed as ordinary income for IRA, 401-K, and Profit Sharing accounts; Roth IRA withdrawals are not taxed. Premature withdrawals are subject to the IRS penalty. • XXXX Year-end Balance – Total amount invested in each account, at the end of the year prior to the start of this analysis period. 27 • Average Annual Return – average gross annual return of each portfolio account. Sensible default values are supplied but the user should choose values appropriate for the client’s particular portfolio accounts. • Annual Volatility – the annual standard deviation of each portfolio account. Sensible default values are supplied but the user should choose values appropriate for the client’s particular portfolio accounts. • Fixed Annual Dividend – fixed percentage paid as a dividend annually for each portfolio account. This amount will be paid even in years where the account experiences a loss. The dividend and CGD (see below) amounts will be subtracted from each year’s actual return to calculate the portfolio growth for each replication. • Fixed Annual CGD – fixed percentage paid as a capital gains distribution annually for each portfolio account. This amount will be paid even in years where the account experiences a loss. The dividend and CGD amounts will be subtracted from each year’s actual return to calculate the portfolio growth for each replication. • XXXX Year-end Cost Basis –The cost basis in current dollars for each of the 3 personal savings accounts (equity, fixed income, and tax-exempt fixed income), at the end of the year prior to the start of this analysis period. 8. Beyond the Basics The Withdrawal Cap The withdrawal cap column on the Detailed Inputs sheet makes available a tool to help work with problem cases. It is based on the premise that no more than a certain percentage of the total portfolio should be withdrawn if it is to be depended on for a number of years. A safe withdrawal rate depends both on the portfolio composition and on the number of years it has to last. Assuming the portfolio has a healthy proportion of equities, we have devised some good rule-of-thumb withdrawal rates that are activated if you switch the toggle above that column to ON. So if you activate the withdrawal caps here is what happens. If the cap for that year is x% and the desired spending input would require withdrawal of more than x% of total portfolio, then spending is forced to be reduced by enough to satisfy the cap restriction. That reduction will be evident in the Spending Achieved chart on the Detailed Charts sheet, if it occurs in enough of the replications. 28 R$P comes with the withdrawal cap OFF (set equal to 100%) as the default mode. This is the standard way to run the program. There is danger in running the program with the withdrawal cap enabled if you do not thoroughly understand the implications. You may be led falsely to think that desired spending is occurring and there is no problem because final wealth is still positive, but that might be because spending is drastically below the desired. You may also experiment with withdrawal caps of your own devising. Just edit the numbers in the column by hand. Distributions Starting at age 70 you must begin withdrawals from the tax-deferred portfolio so that if you continued at that rate you would remove all of it during your expected lifetime, you and your spouse’s joint expected lifetime, or some designated shorter period. The joint expected lifetime method is the most generous and those numbers are given by default in the Distributions column. You can change the formula to substitute a beneficiary other than a spouse. You can actually put any numbers you like in R$P 2000’s Distribution schedule – the onus is on the user to use numbers the IRS would approve of. However, the fact that distributions must start at age 70 is a very non-trivial effect and should be addressed head on. You are basically taking care of a tax obligation that has been looming, and spreading those payments over a twenty year period, and having the program address this realistically is a very important feature of the program. Consolidating Accounts R$P is designed to accept return and volatility data for each of four client portfolio types: Equity and Fixed Income, Taxed and Tax-deferred. The Portfolio Consolidation sheet is provided as a worksheet or calculator to assist in rolling up information about multiple investments that comprise an individual’s four major portfolio components. The worksheet gives slots for five components, the amounts, returns, volatilities, and correlation data (see the next subsection). When you press the Consolidate button the calculation is done, and copied to the clipboard so you can Paste to the slot where it belongs on the Portfolio Description sheet. For the Taxed portfolio you will have to estimate and enter the cost basis also, doing a side calculation. Client Portfolio Correlation Matrix Correlation is a number between –1.0 and +1.0 which measures the amount of sameness there is in movement between two investments. At the extremes +1.0 means they move in lockstep in the same direction, –1.0 means they move in lockstep in opposite directions, and 0.0 means they are completely statistically independent. All of our correlations by default are set to +1.0. This is the safe, conservative assumption. More realistic asset class correlation data can be found in standard sources such as Bloomberg, Morningstar, or Ibbotson publications. 29 You can do your own experiment to see how important an assumption this is. Typically, for a 25 year scenario you can raise the median wealth about 30% by setting all the correlations to 0.0, vs. 1.0. And the 15% wealth might go from almost nothing to a substantial amount. So clearly this is a key input to keep set to the default 1.0’s, unless you are sure of what you’re doing. Finally, if you experiment be aware that some correlations you enter might be logically impossible. It is impossible, for example, to have three investments where the pairwise correlations are all less than -0.5. (If A is that contrary to B, and B is that contrary to C, then C cannot be that contrary to A.) If you enter correlation data that is improper in this sense, you get a warning message. Summary Statistics The summary statistics sheet is provided for additional insight to the advisor, and is probably not something that will be given to clients. It provides insight into key bits of financial data and how the cash flows are working. It can be used to troubleshoot puzzling cases or to reassure you that some details of a plan are in fact working as intended. Looking at the tax impact of a sub-optimal plan for withdrawing from the Taxdeferred portfolio can be illuminating. The numbers summarize what happened in each of 21categories, for each year in the time period simulated, for the total number of replications. For the most part we report robust statistics such as medians. The reason is, for many of the portfolio balance categories we are summarizing information about a lognormal-like distribution. These have very fat right hand tails, and averages can be poor descriptors. The median is the value in the middle – half the values are higher and half are lower. Instead of standard deviation, which is similarly overly influenced by outliers and a poor descriptor of spread, we use interquartile (IQ) range. IQ range is the difference between the 75th and the 25th percentiles. Half of all the values are in an interval that includes the median and is of that size. Nearly all the column headers are now self-explanatory. One exception is Median Income, defined as the sum of indexed and non-indexed income, social security, dividends and capital gains distributions (CGDs) from the Taxed portfolio, any amount withdrawn from the Taxed portfolio to support spending (minus its cost basis) and any withdrawal from the Tax-deferred portfolio. Roughly speaking, it is the taxable income. The other exception is Median Spending, defined as all spending except what is spent to pay taxes. Note that these numbers will not exactly balance in ways you would like them to, because you are looking at medians. The median number in each category does not correspond to the numbers that occur in any one replication. They should balance approximately, however. 30 9. Miscellaneous Comments and Tips • If you are not an experienced Excel or other spreadsheet user you should become one. There are lots of Excel skills that can be very useful and time saving in running R$P. You can populate some of the R$P fields for a client’s case by linking to your own Excel-based client information sheets. You can add a sheet that you have customized to summarize selected parts of R$P output for more compact presentation to your clients. To do some of these things you may have to Unprotect the sheet by going to the Tools!Protection menu (no password is required). • If you are intimidated by long Excel formulas, try to use the FirstDetails and SecondDetails worksheets to model your client’s unusual events, like selling a home or sending a dependent to college. The formulas on those sheets are all simple links to cells on the ClientDescription worksheet, so adding or subtracting values becomes a simple formula. Furthermore, these worksheets work entirely in current dollars, where the DetailedInputs worksheet incorporates inflation in its formulas. • Suppose you want to edit the Equity Proportion on the Detailed Inputs sheet to have it decline linearly from 70 to 50% over a ten year period. Just click on the first cell to be decremented and replace the contents of the formula bar with ‘ = [click on previous cell] - .02’ and drag that expression down another nine cells. • Suppose you want to adjust the spending that appears on Detailed Inputs to be geometrically decreasing by a factor of 1% each year. Unprotect the Detailed Inputs sheet. Click on the earliest Spending number that you want to decrease by 1%. Suppose that happens to be in year 2001. In the formula bar, append to the expression there: *(.99)^(2001-2000). But don’t type ‘2001,’ click on the year cell where ‘2001’ appears. Now when you drag that formula down the exponent will increase by 1 each time and you’ve got the geometric ratio correctly inserted. You have used the year column as a dummy to create an arithmetic sequence. • In the previous example you might want to enter the factor of 0.99 in a blank cell and click on it instead of typing it. Then it’s available for editing and you can do experiments with that reduction factor to find problem solutions. Be sure to edit the cell reference and use its absolute address before dragging. • If you press Format→Sheet→Unhide you will see a list of hidden sheets you can Unhide. The most recently calculated Detailed Charts can be resurrected this way, but it will not reflect changes you have made to any input data. • You can also Unhide the data that determine our tax model this way. You will see tables that contain the thresholds and marginal rates for the four modes of filing, in the same order they appear on Client Description. You can use any one of these as a dummy for experimenting with different tax bases. One R$P user reports using this capability to examine trust issues, especially trusts set up as part of divorce settlements. No doubt it could be used for some non-US cases. 31