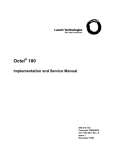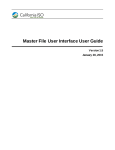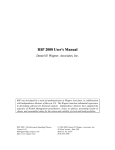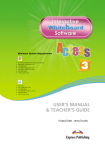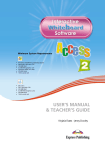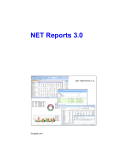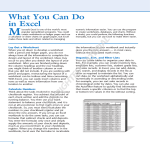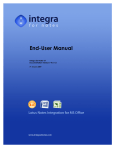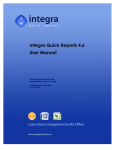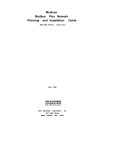Download Wiley Excel Data Analysis
Transcript
Introducing Data Analysis with Excel Introducing Data Analysis with Excel TE Click the File tab. A menu appears. GH Click New. Double-click Blank workbook. • 2 CO PY RI 2 3 AL D Open a New Workbook 1 Excel provides a way for you to create and maintain lists. A list is a series of rows and columns. Each column has a label — for example, name, address, telephone number. Each row under a column has information pertaining to the column label. You can sort, filter, and analyze your lists in Excel. MA The most powerful feature in Excel is its ability to calculate. When you enter a formula into Excel, Excel can automatically calculate the result, and when you make changes to your worksheet, Excel can automatically recalculate. A PivotTable is an interactive table you can use to analyze data. A PivotTable gives you an easy way to summarize and view large amounts of data. Using a PivotTable, you can rotate rows and columns of data so you can see different views of your data easily. You can use Excel to create PivotTables. RI Each Excel file is a workbook. Each workbook can have multiple worksheets. Worksheets are made up of rows and columns of cells you can use to enter information. You can also use Excel to create charts. A chart is a graphical representation of your data. When using Excel, you can choose from several types of charts, including Column, Line, Pie, Bar, Area, and Scatter. Charts can make your data easier to read, easier to understand, and easier to compare. TE T his book is about using Microsoft Excel to analyze your data. Microsoft Excel is an electronic worksheet you can use to perform mathematical, financial, and statistical calculations; create charts; analyze your data with a PivotTable; maintain lists; and much more. Excel can help you locate data, find trends in your data, and present your data to others. Excel opens a new workbook. 3 1 2 W hen you open an Excel workbook, Excel presents the Excel window. You use the window to create Excel documents. Your window should be similar to the one in the illustration. It may not be exactly the same because Excel renders windows based on the size of your screen, the resolution to which your screen is set, and the other screen display options. View of the Excel Window A FILE TAB B QUICK ACCESS Click the File tab to open, save, print, prepare, send, publish, and close files. TOOLBAR Place commands you use often on the Quick Access Toolbar. D RIBBON Click a tab to view Ribbon options. Click the buttons in the Ribbon to execute Excel commands. E B A C TABS C E Minimize the Ribbon D L K I J Chapter 1: Getting Started Tour the Excel Window Click the chevron to Hide the Ribbon so that only tabs show. F CELL Enter data into cells. G SHEETS Enter data into each sheet of a workbook. F H INSERT SHEET G H Click this button to insert a new sheet. I NAME BOX J DROP-DOWN LIST K FORMULA BAR Displays the name of the active cell. Displays a list of defined range names. Use the formula bar to enter and edit data. L EXPAND FORMULA BAR Click the chevron to make the formula bar larger. 3 Explore the Ribbon Y ou use commands to tell a program what you want it to do. In Excel, you use the Ribbon to issue commands. The Ribbon consists of several tabs. Tabs group related commands together. The most frequently used commands are on the Home tab, the commands you use to insert objects into a worksheet are on the Insert tab, the commands you use to layout your document are on the Page Layout tab and so on. Within a tab, related commands are organized into groups. For example, on the Home tab, commands relating to cutting, copying, and pasting are in the Clipboard group. Commands, related changing the size, color, or style of a font, are in the Font group. Some groups have a launcher. When you click the launcher, a menu or dialog box appears. You can use the menu or dialog box to access additional commands. Ribbon Commands The Ribbon contains commands organized in three components: tabs, groups, and commands. Tabs appear across the top of the Ribbon and contain groups of related commands. Groups organize related commands with each group name appearing below the group on the Ribbon. Note some groups have a Dialog Box Launcher button in the lower-right corner. Commands appear within each group. A B A Tabs B Groups C Dialog Box Launcher Tabs appear across the top of the Ribbon and contain groups of related commands. The File tab provides access to the Backstage view in all Office programs. In Backstage view, you can open, save, and print worksheets. Commands are arranged into groups with the group names shown at the bottom of the tab. This button appears in the lower-right corner of many groups on the Ribbon. Clicking this button opens a dialog box, menu or task pane that provides more options. Contextual Tabs Some tabs only appear when needed. These tabs are called contextual tabs. For example, the tabs that you use to edit a chart only appear when you are modifying a chart. 4 C Galleries Galleries provide you with a list of choices. As you hover over each gallery choice, Excel provides you with a live preview of how your document will appear if you choose that option. For example, in Excel you can apply a style to a table. When you hover over a style in the Table Styles gallery, Excel provides you with a live preview of how the style will appear if you choose it. E xcel makes some commands readily available via the Mini toolbar and the context menu. When you right-click in Excel, the Mini toolbar and a context menu appear. Most often, the Mini toolbar appears first and the context menu appears under it. What appears on the Mini toolbar and context menu depends upon what you are working on at the time you right-click. For example, if you right-click while you have a range of cells selected, options related to modifying cells appear. If you right-click while you are modifying a chart, options related to modifying a chart appear. In general, you can use the Mini toolbar to perform popular formatting commands. You can use the context menu to perform popular commands related to the object on which you are working. When you select within a cell or other object, the Mini toolbar appears automatically. To prevent it from appearing, click the File tab and then click Options. The Excel Options dialog box appears. Click General. The General Options for Working with Excel pane appears. Deselect Show Mini Toolbar on Selection ( changes to ). Click OK. You cannot easily prevent the Mini toolbar from appearing when you right-click. Chapter 1: Getting Started Using the Mini Toolbar and Context Menu Using the Mini Toolbar and Context Menu 1 Right-click. The Mini toolbar and context menu appear. 2 1 2 Click a button or menu option to select a command. Excel executes the command. • In this example, Excel applies a fill. 5 Select Options on the Status Bar T he status bar appears at the bottom of the Excel window. It displays the status of several options. For example, the Zoom button appears on the status bar. It displays the current zoom level. You can click the Zoom button to open the Zoom dialog box and manually set the zoom level. The Zoom slider also appears in the status bar. You can drag it to the right to zoom in, thereby making the contents of your worksheet larger, or drag it to the left to zoom out, thereby making the contents of your worksheet smaller. When you rightclick the status bar, you can select which options appear on it. Several options, such as the Zoom slider, Zoom button, and Macro Recorder, appear by default. You can automate the tasks you perform in Excel by recording a macro. By default, the Macro Recorder button ( ) appears on the status bar. Click the Macro Recorder button to begin recording a macro. The Record Macro dialog box appears. Fill in the fields and then perform the steps you want to automate. When you are finished performing the steps, click the Macro Recorder button again. See Chapter 14 for detailed information. Select Options on the Status Bar 1 Right-click the status bar. A list of options appears. Selected options have a check mark. Deselected options do not have a check mark. 2 Click options to select or deselect them ( changes to or changes ). 2 1 • Selected options appear on the status bar. Some options only appear when appropriate. 6 T he File tab is located in the upper-left corner of the Excel window. When you click the tab, you are moved to an area Microsoft calls Backstage view. You can use this area to do such things as open a file, save a file, print a file, review a file, or set Excel options. In short, to create and edit your document you use the Ribbon; to work with your document you use Backstage view. The commands you need to open a new or existing document, to set document properties, or to share a file by printing, e-mailing, or faxing are all located in Backstage view. To save an Excel document, click the Save button ( ) on the Quick Access Toolbar or click the File tab, and then click Save. You can also click Save As to save a document under another name. To open a document, click the File tab and then click Open. The Open dialog box appears. Locate and click the document you want to open and then click the Open button. Chapter 1: Getting Started Take a Look at Backstage View Take a Look at Backstage View 1 Click the File tab. 1 The Backstage view options appear. 2 • Click an option to select it. Excel opens the option’s pane. 2 7 Upload a File to Excel’s Web-based Application W ith the Microsoft Excel Web App, you can create and edit an Excel workbook even if you are on a computer that does not have Excel installed. For example, if your office e-mails you an Excel document while you are staying in a hotel, you can update it. With the Microsoft Excel Web App, you can use the hotel’s community computer to make the changes even if it does not have Excel on it. You can use the Web App in any supported browser — Internet Explorer, Firefox, or Safari. The Microsoft Excel Web App is part of Windows Live, a collection of free services offered by Microsoft that include e-mail, photo sharing, personal Web pages, and more. The Web-based application is included in SkyDrive. You can use SkyDrive to store files online and share them with others. To sign up for SkyDrive or to sign in to your SkyDrive account, go to http://skydrive.live.com. Signing up for a SkyDrive account is easy. Just click the Sign Up button and the Web site will prompt you through the process. If you have a Hotmail, Xbox LIVE, or any other type of Windows Live account, you already have a SkyDrive account. You can use the Save to SkyDrive option in the Share section of BackOffice to save documents to SkyDrive. The Save to SkyDrive option lets you save any open file to a SkyDrive folder. By default, you have two SkyDrive folders: Public and My Documents. Documents you save to the Public folder are available to everyone. Documents you save to the My Documents folder are available only to you. You can also access an Excel file from a Share Point server that is running Web Apps. Upload a File to Excel’s Web-Based Application 1 2 3 4 5 6 7 8 9 8 Sign-up for a SkyDrive account. Open the file you want to upload. Click the File tab. 3 5 Click Save & Send. 6 Click Save to Web. Click Sign In. 4 The Connecting to docs.live.net dialog box appears. 7 Type your e-mail address. 8 Type your password. Click OK. 2 9 Chapter 1: Getting Started The Save to Windows Live pane appears. 0 ! Click a folder. Click Save As. 0 ! The Connect to doc.live. net dialog box appears. @ # $ @ Type your e-mail address Type your password. # $ Click OK. % The Save As dialog box appears. % Click Save. Excel saves your file to your SkyDrive account. You can sign in to SkyDrive from Excel. Click the File tab. A menu appears. Click Share. The Share Pane appears. In the Share Pane, click Save to SkyDrive. The Save to SkyDrive pane appears. Next to Go To, click SkyDrive. You are taken to http://skydrive.live.com. You can log in to SkyDrive. If you are already logged in, you can access your SkyDrive files. From Excel, you can create new SkyDrive folders. Log in to SkyDrive from Excel. In the SkyDrive pane, click New Folder. Excel takes you to the Create a Folder page. Enter the folder name in the Name field. In the Share With field, select how you want to share the file. Click Next. The Application creates the folder and provides you with an opportunity to upload files. Click Browse. Locate and click the file you want to upload. Click Open. You can upload up to five files at one time. Click Upload. SkyDrive uploads the files. To add additional files, click Add Files. 9 Create a File Using Excel’s Web-based Application ou can create Excel files with Excel’s Web-based application. For example, if the computer you are using does not have Excel, you can sign in to SkyDrive and create an Excel worksheet. Y you. However, you cannot create a PivotTable in the Web-based application. You can view a chart, but you cannot create a chart. If you edit the data a chart is based on, the chart will update. The look a feel of the Excel Web-based application is the same as the desktop application. To issue commands, you use the Ribbon. For the most part, the commands work exactly as they do in the desktop application. Therefore, as you are learning Excel, you are also learning the Webbased application. You will find, however, that the commands available to you are limited and are not as sophisticated as they are in the desktop application. You cannot view comments, shapes, and a few other objects when using the Web-based application. If a workbook has any objects that you cannot view, the Web-based application will warn you when you attempt to view the workbook. You can view a workbook that has objects you cannot view in it, but you cannot edit it. If you need to edit the workbook, use the File menu to make a copy of the file and then edit the copy. If you upload a file to SkyDrive, you can view most features. For example, you can upload and view a PivotTable and the sort and filter buttons are available to All the functions that are available to you in Excel are available to you in the Web-based application. Create a File Using Excel’s Web-Based Application 1 2 Sign in to SkyDrive. Click the folder where you want to store the file. 2 You move to the folder. 3 Click New. 3 A menu appears. 4 Click Microsoft Excel workbook. 10 4 Chapter 1: Getting Started The New Microsoft Excel workbook page appears. 5 6 Type a name. 5 Click Create. 6 The Microsoft Excel Web App opens. 7 8 Create your document. Click a path location. Exit the file. 8 You do not need to save the file. • Click here to sign out. You can view a workbook in SkyDrive. Sign in to Sky Drive. Click the folder where you saved the file. Click the file and then click View. The file opens in the Web-based application. If you want to edit the file, click Edit. The file opens in the Microsoft Excel Web App and you can edit the file. 7 You can edit a workbook in SkyDrive. Sign in to Sky Drive. Click the folder where you saved the file. Click the File. Click Edit. The file opens in the Microsoft Excel Web App. You can edit the file. Click a path location at the top of the page to exit the file. In the Microsoft Excel Web App you can view a workbook that has objects in it that you cannot view, such as comments. However, if you want to edit the file, you must make a copy of the file and edit the copy. To make a copy of the file, click File. Click Save a Copy. Excel displays a message stating the unsupported features will not be saved. Click Yes. Enter a new filename and then click Save. Excel saves the file. 11 Enter Data W orksheets divide information into rows and columns of data. People often use worksheets to calculate financial, statistical, or engineering data. Microsoft Excel is an electronic worksheet. You can use it to enter, display, manipulate, analyze, and print the information you organize into rows and columns. To move to a cell, move your mouse pointer to the cell and then click in it. The cell becomes the active cell and Excel surrounds it with a black border. Once in a cell, you can use the arrow keys on your keyboard to move up, down, left, and right. You can enter text, numbers, dates, and formulas into cells. Each Excel worksheet has more than 1 million rows and more than 16,000 columns. Excel labels each row in numerical order, starting with 1. Excel labels each column in alphabetical order, starting with A. When Excel reaches the letter Z, it begins ordering with AA, AB, AC, and so on. You refer to the intersection of a row and column as a cell. The intersection of a row and column also forms the cell name. For example, you refer to the first row in column A as cell A1 and the seventh row in column C as cell C7. When using Excel, you enter your data into worksheet cells. Alphabetic characters and numerical data you do not use in mathematical calculations are text. Excel considers any sequence of characters that contains a letter text. By default, Excel considers all numerical data numbers. If you wish to enter numerical data as text, precede your entry with an apostrophe. As you type, the data you enter into a cell appears on the formula bar. You can click Enter — the check mark on the formula bar — or you can press the Enter key to enter your data into a cell. Enter Data Enter Text 1 2 3 1 Click in a cell. 2 Type the text. Press Enter. Excel enters the text and then moves down to the next cell. Alternatively, you can click Enter ( ) — the check mark on the formula bar. Enter Numbers 1 2 3 Click in a cell. Type the number. Press Enter. Excel enters the number and then moves down to the next cell. Alternatively, you can click on the formula bar. 12 1 2 1 2 Click in a cell. 3 Click Type an apostrophe followed by the number. Chapter 1: Getting Started Enter Numbers as Text 3 2 1 on the formula bar. Excel enters the number as text. Alternatively, press Enter. If you receive an error, click the Error button ( ) and then click Ignore Error. Enter Dates 1 2 3 Click in a cell. Type the date. Click 1 on the formula bar. 2 Excel enters the date. Alternatively, press Enter. When you enter numbers as text, an Error button ( ) may appear. Excel is checking to see if you entered the number as text by mistake. You should click the button and then click Ignore Error. When you press Enter after typing an entry into a cell, by default, Excel moves down one cell. If you want Excel to move to the cell to the right, press the right-arrow key or the Tab key. If you want Excel to move up, press the up-arrow key. If you want Excel to move to the left, press Shift+Tab or the left-arrow key. By default, when you press the Enter key after typing an entry, Excel moves down one cell. You can change the default location to which Excel moves. Click the File tab. A menu appears. Click Options. The Excel Options dialog box appears. Click Advanced. Make sure the After Pressing Enter, Move Selection check box is selected and then choose Right, Up, or Left in the Direction field to cause Excel to move right, up, or left when you press Enter. Click OK. 13 Select Cells B efore you can execute an Excel command, you must select the cells to which you want the command to apply. For example, if you want to bold several cells, you start the process by selecting the cells. The most common way to select cells is to click and drag. Excel highlights the selected cells. The range of cells you select does not have to be contiguous. You can hold down the Ctrl key as you click and drag to select multiple ranges of cells. If you select multiple ranges of cells, Excel highlights each selected range. If you do not hold down the Ctrl key, Excel deselects the first range of cells when you begin to select a new range of cells. a worksheet, click the Select All button or press Ctrl+A. To select an entire row or an entire column, simply click the row or column identifier. For example, to select all the cells in column C, click the C identifier for the column. To select multiple columns, click the first column and then continue holding down the mouse button as you drag to the other columns you want to select. To select entire rows, click the row identifiers on the left side of the rows. You can quickly select a large range of cells by clicking in the first cell you want to select, holding down the Shift key, and then clicking in the last cell you want to select. You can select a single cell or the entire worksheet. To select a single cell, click in the cell. To select every cell in Select Cells Select the Entire Worksheet 1 Click the Select All button ( ). 1 Alternatively, press Ctrl+A. Select Contiguous Cells 1 2 Click the first cell. Drag to the last cell. Alternatively, click the first cell, hold down the Shift key, and then click the last cell. 14 1 2 1 2 Click the corner of the first block of cells. 3 4 Press Ctrl. 5 Repeat Steps 3 and 4 to select additional cell ranges. 3 2 Drag the mouse to highlight the desired cells. 4 Repeat Steps 1 and 2 to select the next block of cells. Chapter 1: Getting Started Select Noncontiguous Cells Select Columns or Rows 1 Click the label for the first column or row you want to select. 2 Drag to the last column or row you want to select. • 1 2 Excel selects the columns or rows. You can easily select all cells with formulas, comments, conditional formatting, constants, or data validation. Click the Home tab. Click Find & Select in the Editing group. A menu appears. Click the option you want. Excel selects all the cells that contain the option you selected. For example, if you chose Formulas, Excel selects all the cells that contain formulas. You can also use the arrow keys to select cells. Click in any cell, hold down the Shift key and then use the left, right, up, and down arrow keys to expand your selection. You can press Ctrl+Shift+an arrow key to select everything from the active cell to the next blank cell that is to the right, to the left, above, or below the active cell. You can press Ctrl+Shift+* to select a block of cells. You will find this option particularly useful with large tables. For a list of keyboard shortcuts, see the Appendix. 15