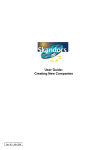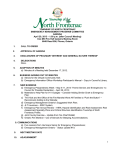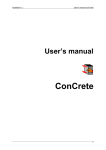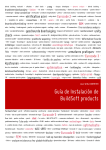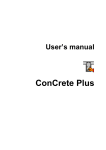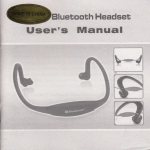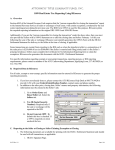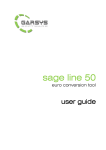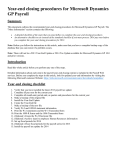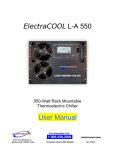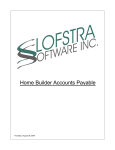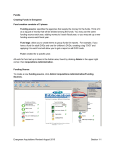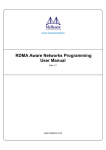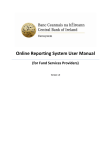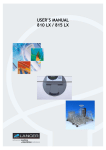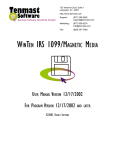Download BuildSoft® Year End Close-Out Procedures
Transcript
Part I: Closing Procedures and 1099’s 2012 Year-End Procedures Copyright © December 2012 Constellation HomeBuilder Systems, Inc. All rights reserved. 2012 Year-End Procedures Product and Company Information The information in this document is confidential proprietary information belonging solely to Constellation HomeBuilder Systems, Inc., a wholly owned subsidiary of Constellation Software, Inc. This document is supplied under a license and may not be reproduced, published, or disclosed without prior written authorization. Constellation licenses its program products (software) to the customer in accordance with the terms and conditions of the BuildSoft Pro Software License Agreement. No title or ownership of the BuildSoft Pro Software is transferred. Any use of the software beyond the terms of the aforesaid license, without the prior written authorization of Constellation, is prohibited. The names of companies, products, people, characters and/or data mentioned in screens, reports, and other data examples are fictitious and are in no way intended to represent any real individual, company, product or event, unless otherwise noted. Any rights not expressly granted herein are reserved. Trademark and Patent Information BuildSoft Pro, BuildSoftSearch, and any Third Party Software Installers are products of Constellation HomeBuilder Systems, Inc. Microsoft®, SQL Server, Microsoft Word, Microsoft Excel, Microsoft Access, .NET Framework and Internet Explorer software products are either registered trademarks or trademarks of Microsoft Corporation in the United States and other countries. Crystal Reports® are trademarks or registered trademarks of Business Objects in the United States and/or other countries. Other product and company names mentioned herein might be the trademarks of their respective owners. Disclaimer of Warranties and Limitation of Liabilities The staff at Constellation has taken due care in preparing this information; however, nothing contained herein modifies or alters in any way the standard terms and conditions of the BuildSoft Pro License Agreement by which the product was acquired. Nor does it increase in any way Constellation’s liability to the customer. In no event shall Constellation or its affiliates be liable for incidental or consequential damages in connection with or arising from the use of the product, the accompanying documentation, or any related materials. 2012 Constellation HomeBuilder Systems, Inc. All rights reserved. i Contacting Support and Services Main Office Constellation HomeBuilder Systems, Inc. 75 Frontenac Drive, West Wing Markham, Ontario L3R 6H2 Telephone Fax Web (888) 723-2222 (905) 475-7204 www.constellationhb.com Customer Care Customer Care assists with software operations and requests for Professional Services including implementations, audits, consulting, data building and training. Email Client Care Center Toll-free [email protected] www.constellationhelpdesk.com/site_files/chs.aspx (800) 411-2020 Option 5, Option 1 Support Hours 8:30 AM to 5:30 PM EST, Monday through Thursday 8:00 AM to 5:30 PM EST, Friday Other Contacts Contact Direct Email Greg Norwich, Director of Client Services (905) 943-6141 [email protected] 2012 Constellation HomeBuilder Systems, Inc. All rights reserved. ii Table of Contents Product and Company Information ............................................................... i Table of Contents .........................................................................................iii Order your Year-end Tax Form Information ................................................. 1 Year-end Closing Procedures ....................................................................... 2 Year-end Closing Notes ................................................................................ 5 Printing 1099’s for 2012 Suppliers ............................................................... 6 2012 Constellation HomeBuilder Systems, Inc. All rights reserved. iii Order your Year-end Tax Form Information All users – Order 1099s and 1096 Payroll users – Also order W2s and W3 Tax Forms may be ordered by contacting the Constellation Forms Division at 1-800-724-8881 or www.constellationforms.com. Remember to order forms early to receive them before year-end! To view or order forms online go to www.constellationforms.com. Click on Tax Forms Select your software ……………………… Select form type ………………………….. Click on search……………………………… For more information about a particular item, click the item number you are interested in. Remember to order these forms! W3 Transmittal: No. 5200-1: W-3 Transmittal Form (single sheet) This form should be submitted with the W2's however BuildSoft does not print in this specific format. To generate the information needed to fill out the W3 go to Enhanced Reports > Accounting > Payroll > Tax Reports > W3 Form 1096 Transmittal form ***3 free forms with every order *** No. 5100-1: 1096 Transmittal (single sheet) - This form should be submitted with the 1099's however BuildSoft does not print in this specific format. To generate the information needed to fill out the 1099 Summary Report go to Accounting > AP > 1099 Information > 1099 Summary Report 2012 Constellation HomeBuilder Systems, Inc. All rights reserved. 1 Year-end Closing Procedures Below is an outline of suggested procedures and reports for Year-end. To view the instructional video online click link below: https://constellationhb.webex.com/constellationhb/ldr.php?AT=pb&SP=MC&rID=25131007&rKey=53e4cc6a73dfdc2e IMPORTANT! Any items with ***** should be completed before year end! Only for users using Accrual Method Accounting in BuildSoft Run the Accounting Integrity report to verify checking accounts, accounts payable, and accounts receivable are in balance with the General Ledger. (Accounting|General Ledger|GL & Financial Reports|Accounting Integrity). Research any lines with *** on the report. ***** Run the Accounts Payable Report for End of Year - should be completed before year end! Only required for Accrual Accounting method. BuildSoft does not have an Accounts Payable Aging report as of a specific period; therefore it is important to print an Accounts Payable Aging Report on or before the last business day of the year. Complete before the Last Business Day of the Year: Recommended steps: 1. Confirm that Accounts Payable and General Ledger are in balance. Print an Accounts Payable Report - recommended reports to choose from Enhanced Reports > Accounting > Accounts Payable > Aging Reports > Detailed or Accounting > Accounts Payable > Reports > Grouped by Payee Run a Trial Balance Accounting > General Ledger > G/L and Financial Reports > Trial Balance > Run for the year end period. (Example beginning period 1 of 2012 and the ending 12 of 2012) choose NO to Job Detail and Yes to Combining Accounts in a Range. Compare the ending balance for accounts payable (example account 211) to the accounts payable total on one of the above aging reports. The amounts should match! Save the Aging Report. 2. Handling 2012 invoices that come in after year-end. During the first week or two of the new year 2013, you may receive both 2012 and 2013 AP invoices. So that only the 2012 invoices (and not the 2013 invoices) are reported on the Accounts Payable Yearend report, we suggest following these three steps below. Determine a cutoff date for year end. (Example; January 10, 2013.) During the cut off period, only enter 2012 invoices and do not pay any 2012 invoices in BuildSoft. (Post 2012 invoices to the last period in 2012.) After the cut off period, print the year-end Accounts Payable report and reconcile this report to the year-end Accounts Payable balance in the general ledger. 2012 Constellation HomeBuilder Systems, Inc. All rights reserved. 2 Once reconciled; print and save the Accounts Payable Aged report then process Accounts Payable as usual posting the transactions to 2013. ***** Accounts Receivable Report for End of Year - should be completed before year end Only required for Accrual Accounting method. Complete before the Last Business Day of the Year: BuildSoft does not have an Accounts Receivable Aging report as of a specific period; therefore it is important to print Accounts Receivable Aging Reports on or before the last business day of the year. Recommended steps: 1. Confirm that Accounts Receivable and General Ledger are in balance. Print a Current and Aged Receivables Report for year end. Accounting > Accounts Receivable > Current and Aged Report. In addition, there are various Accounts Receivable reports under Enhanced Reports > Accounting > Accounts Receivable > Aging Reports. Review the different reports and choose one to use for year end. Run the Trial Balance through year end and choose NO to Job Detail and Yes to Combining Accounts in a Range. Compare the ending balance for accounts receivable (example account 121) to the accounts receivable total on one of the above aging reports. The amounts should match! Save the Aging Report. 2. Verify that all customers have been properly invoiced for 2012 If all customers have not been invoice, then enter ALL 2012 invoices and do not pay any 2012 invoices in BuildSoft Once all 2012 invoices have been entered; print and save the Accounts Receivable Aged report then process Accounts Receivable as usual posting the transactions to 2013. OTHER REPORTS TO RUN 1. Run a Trial Balance report for the year. Accounting| General Ledger|GL & Financial Reports|Trial Balance answering Yes to showing activity by job and Yes to combining accounts in the summary range group. Review the closing balances in the trial balance to verify that: o o o o o o All jobs that are completed as of the year end have zero closing balances for all Work In Progress (WIP) accounts (141,143,144). No amounts are in the closing balances for all WIP accounts (141,143,144) for the OVHDxx jobs or no job. All jobs that have been sold as of the year end have zero closing balances for the Finished Inventory account (151) and the WIP accounts (141,143,144). All jobs that have been sold as of the year end have zero closing balances in the draw and deposit accounts (200's). All jobs that were sold during the year reflect the correct sale amount in the Revenue accounts (310s). All jobs that were sold during the year reflect the correct cost amount in the Cost of Goods Sold accounts (360s). 2. Create the new Overhead job. 2012 Constellation HomeBuilder Systems, Inc. All rights reserved. 3 Go to Jobs > Enter - Select Job Type Overhead then click OK. BuildSoft will prompt for the year, enter 2013 and click OK. 3. Update any Service Payees for Charge Items that reference the Overhead job. Accounting > Accounts Payable > Service Functions > Edit. Select a Service Payee and click on Charge Items. To save time, use the Up and Down arrow keys in the Service Information Form to move from one service to another. 4. NEW (optional) Enter/Edit Company Budget (see Company Budgets - #CO 101 Online Training Document) To enter a Company Income Statement Budget go to Company > System Setting & Company Budgets > Edit Income Statement Budget 5. Reconcile the month’s bank statement. Accounting|Banking|Check Reconciliation 6. Enter any depreciation and other year end entries provided by your accountant via manual journal entry. Accounting|General Ledger|Journal Entries|Enter. 7. Close the year by closing the last month When the final period of the year is closed, BuildSoft will automatically post Cumulative Profits to the 2012 Retained Earnings beginning balance. Accounting|General Ledger|Close Accounting Period 8. Run the Balance Sheet – choose one of the following versions (** denotes recommended reports) o **Enhanced Reports|Accounting|General Ledger| Balance Sheet Single Company o Accounting|General Ledger|GL & Financial Reports|Balance Sheet 9. Run the Income Statement (P&L) – choose one of the following versions (** denotes recommended reports) o **Enhanced Reports|Accounting|General Ledger| Income Statement Single Company o **Enhanced Reports|Accounting|General Ledger| Income Statement Compare with Budget o **Enhanced Reports|Accounting|General Ledger| IncomeStatement Compare with Prior Period o Accounting| GL & Financial Reports|Income Statement 10. Run two versions of Trial Balance report for the year. Both versions will be valuable to your accountant. (MUST have your Summary Ranges set up. Accounting > General Ledger > GL & Financial Reports > Summary Range Groups. Add one Group with account number 140) o Accounting| General Ledger|GL & Financial Reports|Trial Balance answering NO to showing activity by job and Yes to combining accounts in the summary range group o Accounting| General Ledger|GL & Financial Reports|Trial Balance answering Yes to showing activity by job and Yes to combining accounts in the summary range group 2012 Constellation HomeBuilder Systems, Inc. All rights reserved. 4 Year-end Closing Notes To close the year, follow the same month-end procedures for closing the period. See Appendix C: Check Lists in the Building with BuildSoft User manual. When the final period of the year is closed, BuildSoft will automatically post Cumulative Profits to the 2012 Retained Earnings beginning balance. The year does not have to be closed before posting activity to the next year. Closing out the final period of the year can be done any time after year end; and the year can be reopened. Closing the year does not affect the preparation of W2's or 1099's. Year-end adjusting entries can be posted to period 13 if needed. To create period 13 go to Accounting > General Ledger > Company Setup > Options. Place an X in the box Extra Year-end Period. Once the Extra Year-end period has been turn on and transactions have been posted to it, DO NOT turn it off. 2012 Constellation HomeBuilder Systems, Inc. All rights reserved. 5 Printing 1099’s for 2012 Suppliers To view the instructional video online click link below: https://constellationhb.webex.com/constellationhb/lsr.php?AT=pb&SP=MC&rID=25179502&rKey=3463c3856a849f84 1. Zero the Computed and Additional fields from the previous year. IMPORTANT!!! SKIP This Step if you have been operating BuildSoft for less than a calendar year and have entered 1099 amounts for your suppliers using the “1099 Additional” fields See section below - 1099 Instructions for users that have been operating BuildSoft for less than one calendar year Accounting > Accounts Payable > 1099 Information > Zero 1099 Totals. This will NOT affect Checks or Invoices for your suppliers in BuildSoft. 2. Verify the Checking Accounts that are to be included in 1099 computation. Accounting > Banking > Edit the Checking Accounts. For all checking accounts that need to be included in the 1099 calculation verify that there is NOT an X in the box Exclude From 1099's Note: If an X is in the box Exclude From 1099’s BuildSoft will not use the checking account when computing 1099’s therefore any checks written from this checking account will not be included in the 1099 computation. 3. Compute 1099's Accounting > Accounts Payable > 1099 Information > Compute 1099's. BuildSoft will compute an amount for all suppliers BUT will only print 1099’s for those suppliers that have the following information set up; X in the 1099 Box Social Security or Federal ID number Address 1099 Notes and Tips When the 1099’s are computing BuildSoft will indicate any missing information. Press the Enter key through these messages. An error report will generate after all the messages. Use this report to update BuildSoft with the missing information. If a supplier with check activity for the 1099 period has been removed BuildSoft will warn you. Suppliers requiring a 1099 will need to be re-entered using the previously assigned number and supplier type; the error report will provide this information. 2012 Constellation HomeBuilder Systems, Inc. All rights reserved. 6 The calculated1099 amounts can be adjusted by using the Additional amounts (+ or -) in the supplier information form in BuildSoft. The limit for number of suppliers in BuildSoft for 1099 calculation is 3850. If you have reached this limit BuildSoft will give you an error when the Computing 1099s. Please contact the BuildSoft Solution Center to compute 1099s. Any Worker’s Compensation, Other Insurance, or Insurance Handling fees withheld from subcontractors during 2012 will be included in the calculated 1099 amount Magnetic media filing - Due to format changes, BuildSoft does not support magnetic media filing. 4. Print 1099 Summary Report to verify amounts. Accounting > Accounts Payable > 1099 Information > 1099 Summary Report. Enter any necessary adjustments (+ or -) to the BuildSoft Computed amounts in the Additional column on the Supplier’s Information Form. Tip: Compare this year’s amounts to last year’s amounts. 5. Align 1099’s - No changes to the form this year, however you should always do an alignment test before printing all 1099s. 1099's print to the Report Printer. Accounting > Accounts Payable > 1099 Information > Print Specific 1099. Select 4 to 6 Suppliers requiring 1099's. To adjust the alignment go to Accounting > Accounts Payable > 1099 Information > Configure 1099 Layout. Retest before printing all. 6. Print All 1099's Accounting > Accounts Payable > 1099 Information > Print All 1099. For laser printers run this menu option for each copy of the form. For tracker feed printers do not separate the forms until after printing. 1099's can be reprinted at any time. 7. 1096 from Print 1099 Summary Report to fill out the 1096 form. Accounting > Accounts Payable > 1099 Information > 1099 Summary Report. 1099 Instructions for users that have been operating BuildSoft for less than one calendar year: 1. For each Supplier requiring a 1099, manually enter the amounts paid to the Supplier prior to using BuildSoft in the Additional 1099 non-employee compensation fields. Accounting > Accounts Payable > Vendor, Subcontractor or Service Functions > Edit. These amounts will be added to the amounts that BuildSoft computes when printing 1099’s. Tip: While in the Supplier’s Information Form verify the Mandatory fields required for printing 1099's: X in the 1099 Box, Social Security or Federal ID number and Address 2. Follow Steps 3 through 7 above. 2012 Constellation HomeBuilder Systems, Inc. All rights reserved. 7