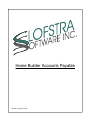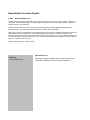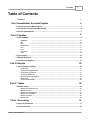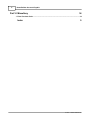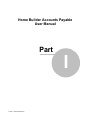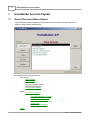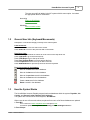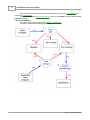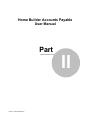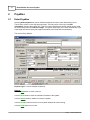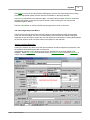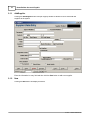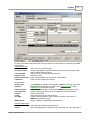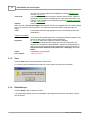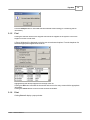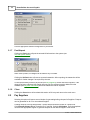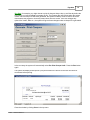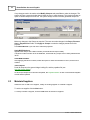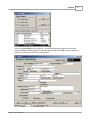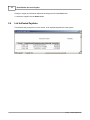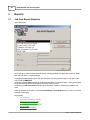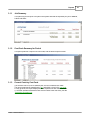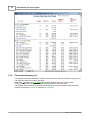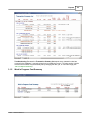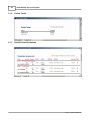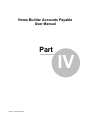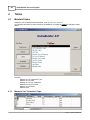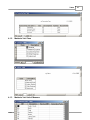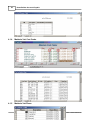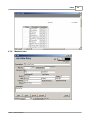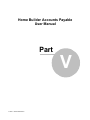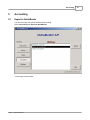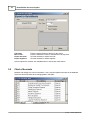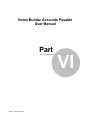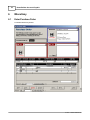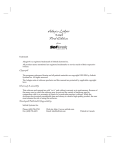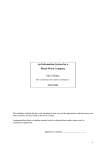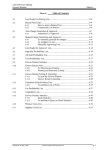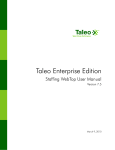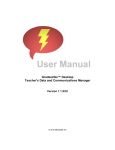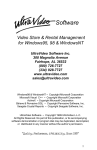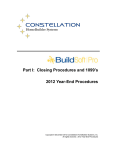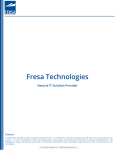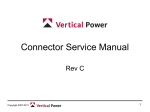Download Home Builder Accounts Payable
Transcript
Home Builder Accounts Payable Thursday, August 26, 2004 Home Builder Accounts Payable © 2002 ... Slofstra Software Inc. All rights reserved. No parts of this work may be reproduced in any form or by any means - graphic, electronic, or mechanical, including photocopying, recording, taping, or information storage and retrieval systems - without the written permission of the publisher. Products that are referred to in this document may be either trademarks and/or registered trademarks of the respective owners. The publisher and the author make no claim to these trademarks. While every precaution has been taken in the preparation of this document, the publisher and the author assume no responsibility for errors or omissions, or for damages resulting from the use of information contained in this document or from the use of programs and source code that may accompany it. In no event shall the publisher and the author be liable for any loss of profit or any other commercial damage caused or alleged to have been caused directly or indirectly by this document. Printed: August 2004 in St. Jacobs, Ontario Publisher Slofstra Software Inc. Special thanks to: We want to thank EC Software who wrote this great help tool called HELP & MANUAL which printed this document. Contents I Table of Contents Foreword 0 Part I HomeBuilder Accounts Payable 4 1 General Overview ................................................................................................................................... & Menu Options 4 2 General User ................................................................................................................................... Info (Keyboard Movements) 5 3 How the System ................................................................................................................................... Works 5 Part II Payables 8 1 Enter Payables ................................................................................................................................... 8 AddSupplier .......................................................................................................................................................... 10 New .......................................................................................................................................................... 10 Save .......................................................................................................................................................... 12 Delete/Escape .......................................................................................................................................................... 12 Find .......................................................................................................................................................... 13 Print .......................................................................................................................................................... 13 Post/Unpost .......................................................................................................................................................... 14 Close .......................................................................................................................................................... 14 2 Pay Suppliers ................................................................................................................................... 14 3 Maintain ................................................................................................................................... Suppliers 16 4 List UnPosted ................................................................................................................................... Payables 18 Part III Reports 20 1 Job Cost................................................................................................................................... Report Selection 20 Job Summary .......................................................................................................................................................... 21 Cost Code Summary .......................................................................................................................................................... for Period 21 Current Costs by Cost .......................................................................................................................................................... Code 21 Transaction Summary .......................................................................................................................................................... List 22 Work in Progress Cost .......................................................................................................................................................... Summary 23 Period Totals .......................................................................................................................................................... 24 Detailed Cost Breakdown .......................................................................................................................................................... 24 Part IV Tables 26 1 Maintain ................................................................................................................................... Tables 26 Maintain/ List Transaction .......................................................................................................................................................... Type 26 Maintain/ List Class.......................................................................................................................................................... 27 Maintain/ List Unit .......................................................................................................................................................... of Measure 27 Maintain/ List Cost.......................................................................................................................................................... Codes 28 Maintain/ List Phase .......................................................................................................................................................... 28 Maintain Jobs .......................................................................................................................................................... 29 Part V Accounting 31 1 Export to................................................................................................................................... QuickBooks 31 2 Chart of Accounts ................................................................................................................................... 32 © 2002 ... Slofstra Software Inc. I II Home Builder Accounts Payable Part VI Miscellany 34 1 Enter Purchase ................................................................................................................................... Order 34 Index 0 © 2002 ... Slofstra Software Inc. Home Builder Accounts Payable User Manual Part I © 2002 ... Slofstra Software Inc. 4 Home Builder Accounts Payable 1 HomeBuilder Accounts Payable 1.1 General Overview & Menu Options The HomeBuilder Accounts Payable system allows the user to keep track of Bills, Payments to suppliers, Cheque writing and Reporting. Main Menu Options of the A/P System: Daily Activity Enter Payables Pay Suppliers Maintain Suppliers Enter Job Cost Adjustments Maintain WCB Amounts List Unposted Payables Reports Print Job Cost Report Job Summary Cost Code Summary for Period Current Costs by Cost Code Transaction Summary List Work in Progress Cost Summary Period Totals Detailed Cost Breakdown Tables © 2002 ... Slofstra Software Inc. HomeBuilder Accounts Payable 5 The user can modify all tables in the A/P system with this menu option. Just select the appropriate table for modification. Accounting Export to QuickBooks Chart of Accounts Miscellany Enter Purchase Orders 1.2 General User Info (Keyboard Movements) Description of functions that apply uniformly to the whole system. Field movement. Press Tab to move to the next field on the screen. Press Shift/Tab to move to the previous field on the screen. Drop Down Lists. Use the following commands or buttons to move around in the drop down list. Press CTRL/End to go to the end of the list. Press CTRL/Home to go to the top of the list. Press Page Up/Page Down to move a page at the time. Press the Up/Down arrow to move up or down in the list. Press Alt/DownArrow to open a drop down list from the keyboard. Record movement in the database Move to the first record in the database. Move to the last record in the database Move to the previous record in the database Move to the next record in the database Create a new record in the database Delete a record in the database 1.3 How the System Works The HomeBuilder Accounts Payable program has three databases within the system: Payables, Job Costing, and General Ledger Holdings (G/L Holdings). The system also connects to an exterior system, QuickBooks. When users do one of three main actions, anywhere from one to all of these databases are updated. 1. Post Bill Fill in a bill on the Enter Payables screen and press Post. This action updates the Payables, Job Costing and G/L Holdings databases. 2. Post Cheque © 2002 ... Slofstra Software Inc. 6 Home Builder Accounts Payable Once cheques have been generated and printed from the menu option Pay Suppliers, the user selects Post Cheques. This action updates the payment information section of the Payables records, well as the G/L Holdings database. 3. Post to QuickBooks From the Accounting menu option select Export to QuickBooks. This action updates the QuickBooks database. © 2002 ... Slofstra Software Inc. Home Builder Accounts Payable User Manual Part II © 2002 ... Slofstra Software Inc. 8 Home Builder Accounts Payable 2 Payables 2.1 Enter Payables Selecting Enter Payables will open a Window that allows the user to enter the details for a bill. The bill entry screen is a two step process screen. The first portion of the entry is the Bill Information, including the supplier info. This info must be saved before further entries can be made for the second portion, the Job Cost Ledger. The system will prompt you to save automatically if you enter ledger info before saving the supplier information. Most fields are self explanatory. The Invoice Entry Window: Expense Type: This is a descriptive field only. Buttons: Click the New Button to enter a new bill. Click the Save Button to save the entered information to the system. Click the Delete Button to delete a bill from the system. Click the Escape Button to back out from a partial entered bill without saving. Click the Find Button to find a bill. © 2002 ... Slofstra Software Inc. Payables 9 Click Print to print a bill. A Popup Window will display to give the user several options for printing. Check the appropriate options and then click the Print Button on the Popup Window. Click Post to post the bill to the General Ledger. The same button will show UnPost if the bill has already been posted, so the user can reverse the entry. After reversing the user can post the transaction again if desired. Click the Close Button to exit from the bill entry program and to return to the menu. Job Cost Ledger Drop Down Boxes The bill amount and the total for the Job Cost Ledger must be equal before a bill can be posted. Under the Job Cost Ledger, the user can enter as many Lot/Cost Codes as needed. Clicking the dropdown for the Lot will show a list of all Lots in the system for user selection. Clicking the dropdown for the Cost will show a list of all Cost Codes in the system for user selection. Supplier List Drop Down Box: Clicking the Supplier drop down arrow will open a selection list with all suppliers in the system. From the list select the desired supplier with a mouse click. If the desired Supplier is not in the drop down list, the Supplier has not yet been added to the database. Select Add Supplier from the Bills screen, or Maintain Suppliers from the main menu in order to add a new supplier. © 2002 ... Slofstra Software Inc. 10 2.1.1 Home Builder Accounts Payable AddSupplier Clicking the Add Supplier button will open a popup window to allow the user to enter/add new suppliers to the system. Enter the information in every field and then click the Save button to add a new supplier. 2.1.2 New Clicking the New button will display as follows: © 2002 ... Slofstra Software Inc. Payables 11 An empty screen will display where the user can enter the new information for a new bill to be added to the system. Header Information Purchase Order: Check if this is a purchase order. Purchase Order #: Enter the appropriate purchase number or select from the list. (Only visible when Purchase Order is clicked). Tax Deductible: Check if this is a tax deductible expense type. Expense Type: Descriptive Field. Reason for Expense: Enter a short description for the reason of the expense. Comments: Enter any user comments for this bill. Bill Information Vendor Type: Supplier: WCB Amount: Click Supplier for suppliers in the system or Other for any other type of bill. Select the desired supplier from the list in the drop down box, or select Add Supplier to add a new supplier. Enter the Purchasing date in the format of MM/DD/YY. (Month,Day,Year) Enter the bill number, which can be a combination of text and numeric. Enter the bill amount. Select the terms from the drop down list. Enter the bill's due date (ie. when it must be paid by) in the format of MM/DD/YY. (Month,Day,Year) Enter the Workers Compensation Board amount. General Ledger Items A/P Account: Lot No.: Select the account from the drop down list. Select the appropriate lot number from the drop down list. If the desired lot is Date Purchased: Invoice Number: Amount: Terms: Due Date: © 2002 ... Slofstra Software Inc. 12 Home Builder Accounts Payable not in the list, it can be added to the database by selecting Maintain Jobs from the Tables menu. Cost Code: The cost code summarizes what type of expense the bill covers. Select the appropriate cost code from the drop down list. If the desired cost code is not in the list, it can be added to the database by selecting Maintain Cost Codes from the Tables menu. Amount: Enter the bill amount. When one row in the job cost ledger has been filled, a new row will appear below it, to allow multiple jobs to be covered in one bill payment. If no other jobs need to be added, simply leave the row empty. Total: Automatically calculates and displays the total for all entered lot/cost-code combinations. Payment Information Paid: Payments: Totals: Price Control: 2.1.3 Click if the bill has already been paid. The payment details will display. If the bill has not been paid, this option cannot be selected. All payments made to the supplier for this bill will display. If a cheque was voided and the supplier did not receive a payment, the payment can be deleted from the database. Select the voided payment by clicking in one of the boxes describing the particular payment under any of Pay from account, Date Paid, Chk #, Amt Paid, or Amt Appl, then press Delete. Total amount of the payment. ??Not sure here?? Save Click the Save button to save information on the screen. You may see some messages that prompt you to save, before entering more information. 2.1.4 Delete/Escape Click the Delete button to delete an invoice. The system might display some error messages or processes that need to be done before a record can be deleted. © 2002 ... Slofstra Software Inc. Payables 13 Click the Escape button to undo what has been entered without saving (ie. Re-entering the bill information). 2.1.5 Find Clicking the selection Arrow on the Supplier field will list all Suppliers in the system. Click on the supplier of choice to enter a bill. A Popup Window will be displayed to give the user several search options. From the dropdown list select the appropriate Supplier/Cost Code etc. Highlight/select the desired supplier from the drop down list. Clicking the OK button will select the chosen bill and return to the entry screen with the appropriate information. Clicking the Cancel button will exit from the Search/Find window. 2.1.6 Print Clicking Print will display a popup window: © 2002 ... Slofstra Software Inc. 14 Home Builder Accounts Payable Click the appropriate selection/configuration to print the bill. 2.1.7 Post/Unpost Clicking the Post button will post the entered bill information to the system (see How the System Works). When a bill is posted, no changes can be made to any of its data. Clicking the UnPost button will reverse a posted transaction. After unposting, the transaction will be available for further changes if so required by the user. If a cheque has been printed to pay the bill (see Pay Suppliers), the bill cannot be unposted. If the cheque has been voided and the supplier was not paid, the payment must be deleted from the database (see Payment Information) before the transaction can be unposted. 2.1.8 Close Clicking the Close button will terminate this session of bill entry and return to the main menu. 2.2 Pay Suppliers Selecting this option will open a second window for generating/writing cheques for Suppliers. Cheques can be generated for all or for one selected Supplier. Creating cheques is a multi-step process. The first step requires the creation of a cheque file. Click Generate Cheque File to create the file. If required, uncheck All Vendors. From the dropdown list select the appropriate supplier to generate cheques for the desired supplier. Enter the To © 2002 ... Slofstra Software Inc. Payables 15 Due Date (for example, you might choose to print all cheques that are due up until the day before the next cheque run) and click Run to generate the file. The Progress Box will indicate when the system is done. Once a cheque file has been generated, the system will always revert to this file when the user reenters this program or clicks any other buttons from the screen. If the user changes any options like Vendor, Date etc., the system will ignore those changes unless a cheque file is generated. In the next step, the system will automatically select Pre-Print Cheque Audit. Press the Run button again. The system will display all cheques in a pre-print format on the screen so the user can check for correctness before printing. Close the window by clicking Close in the top menu. © 2002 ... Slofstra Software Inc. 16 Home Builder Accounts Payable If any changes need to be made, select Modify Cheques and press Run to make the changes. The system will open a second window that will allow the user to make changes. This window includes an option to delete cheques from the list. The system always reverts to the last generated cheque file. Make any changes to the Cheque as required. The user can make changes in the Payee, Discount Amt. or Payment Ovd. fields. Click Apply to Cheque to make the changes permanent for this payment. Click Delete Record if you wish not to make this payment. Apply MICR Numbers. Applies each cheque with a MICR number (an actual bank cheque number). The MICR number will then be in the database, so that later any cheque can be easily matched with its bill. View MICR Numbers. After applying the MICR numbers, select this option to check the numbers for errors, and correct if needed. Post Cheques. Posts all cheques to the general ledger holding file, and the payables file (see How the System Works). So when the Cheque Run has been completed, the Payment section in each of the affected Payable records will be updated. 2.3 Maintain Suppliers Allows the user to add a new supplier, modify an existing supplier or to delete a supplier. To add a new supplier click the New button. To modify or delete a supplier, click the Find button to search for suppliers. © 2002 ... Slofstra Software Inc. Payables 17 Check the Type of Search to be performed. The system will refresh the data in the drop down window. Select the desired supplier from the drop down list and click the OK button to retrieve this supplier. The system will return to the modify screen. © 2002 ... Slofstra Software Inc. 18 Home Builder Accounts Payable Change or retype any information that requires change and click the Save button. To delete the supplier click the Delete button. 2.4 List UnPosted Payables This selection will produce a list, on the screen, of all unposted supplier bills in the system. © 2002 ... Slofstra Software Inc. Home Builder Accounts Payable User Manual Part III © 2002 ... Slofstra Software Inc. 20 Home Builder Accounts Payable 3 Reports 3.1 Job Cost Report Selection Job Cost Reports. Select the report, then select the desired criteria, choosing whether the report should show all dates, jobs and cost codes, or specific ranges. Unchecking the All checkbox gives the user the option of entering a date range for the report. Date entry format is MM/DD/YY. Unchecking the All Jobs checkbox gives the user the option of entering a range of Jobs to be printed. Select the starting job and ending job from the drop down list boxes. Unchecking the All Cost Codes checkbox gives the user the option of selecting one specific cost code. When all selection is complete, click the Preview Report or Print Report button to view or produce a hardcopy of the report. See Reports: Job Summary Cost Code Summary for Period Current Costs by Cost Code Transaction Summary List Work in Progress Cost Summary Period Totals Detailed Cost Breakdown © 2002 ... Slofstra Software Inc. Reports 3.1.1 21 Job Summary This option will print a report of all jobs in the system and total the expenses per job for Material, Labour and Other. 3.1.2 Cost Code Summary for Period This option produces a report of all cost codes, and the amount spent on each. 3.1.3 Current Costs by Cost Code The selection can be for all or selected jobs, and all or selected cost codes. The report organizes all transactions by lot, and within a given lot by cost code. For any given lot, the report displays the total expenses for each used cost code. To view the individual transactions that occurred within each cost code, print the Transaction Summary List. © 2002 ... Slofstra Software Inc. 22 3.1.4 Home Builder Accounts Payable Transaction Summary List The transaction summary lists prints a record of every transaction that has occurred for any given lot. The report lists each lot included in the report. Under each lot heading, the cost codes that have been applied to the lot are listed in blue. Finally, the report lists every transaction that has taken place for each cost code. The expense and the supplier for each transaction are shown, as well as whether each transaction has been generated (ie. posted) or corrected (ie. unposted). © 2002 ... Slofstra Software Inc. Reports 23 Troubleshooting: Because the Transaction Summary List reports every transaction that has occurred in the database, it can take a long time to compile the record. For faster results, limit the record so that it shows only the desired jobs by changing the date, job, or cost code range (see Job Cost Report Selection). 3.1.5 Work in Progress Cost Summary © 2002 ... Slofstra Software Inc. 24 Home Builder Accounts Payable 3.1.6 Period Totals 3.1.7 Detailed Cost Breakdown © 2002 ... Slofstra Software Inc. Home Builder Accounts Payable User Manual Part IV © 2002 ... Slofstra Software Inc. 26 Home Builder Accounts Payable 4 Tables 4.1 Maintain Tables Allows the user to change data in the tables, such as cost codes, and jobs. Any changes done here are done directly to the database, so please be careful of changes to these tables. See also: Maintain or List Transaction Type Maintain or List Class Maintain or List Unit of Measure Maintain or List Cost Codes Maintain or List Phase Maintain Jobs 4.1.1 Maintain/ List Transaction Type © 2002 ... Slofstra Software Inc. Tables 4.1.2 Maintain/ List Class 4.1.3 Maintain/ List Unit of Measure © 2002 ... Slofstra Software Inc. 27 28 Home Builder Accounts Payable 4.1.4 Maintain/ List Cost Codes 4.1.5 Maintain/ List Phase © 2002 ... Slofstra Software Inc. Tables 4.1.6 Maintain Jobs © 2002 ... Slofstra Software Inc. 29 Home Builder Accounts Payable User Manual Part V © 2002 ... Slofstra Software Inc. Accounting 5 Accounting 5.1 Export to QuickBooks The user can export the data to QuickBooks Accounting. Select Accounting then Export to QuickBooks. This will open a new window. © 2002 ... Slofstra Software Inc. 31 32 Home Builder Accounts Payable File Name: Max. Trans.: Export Accounts: Export Suppliers: Enter the path and name of the file for the export. Enter the maximum number of transactions to be exported. Click the checkbox to export accounts. Click the checkbox to export suppliers. After all options are entered, click the Run button to export and create the file. 5.2 Chart of Accounts Maintain and change G/L account information. This is a direct update to the table in the database. Great care should be taken when changing data in this table. © 2002 ... Slofstra Software Inc. Home Builder Accounts Payable User Manual Part VI © 2002 ... Slofstra Software Inc. 34 Home Builder Accounts Payable 6 Miscellany 6.1 Enter Purchase Order Purchase Order entry screen. © 2002 ... Slofstra Software Inc.