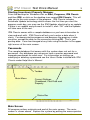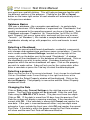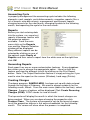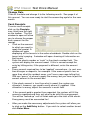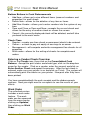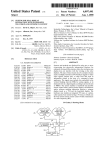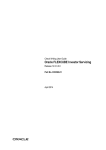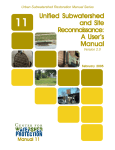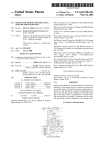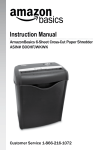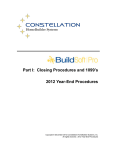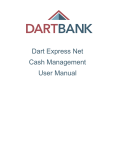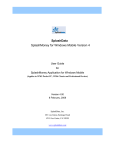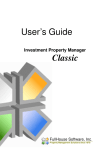Download IPM Classic Test Drive Manual
Transcript
Investment Property Manager Classic Test Drive Manual A brief guide to making the most of your trial of IPM Classic FullHouse Software, Inc. www.fullhousesoftware.com 800.653.8428 IPM Classic Test Drive Manual 2 Overview Investment Property Manager provides a general ledger program for accounting, accounts payable with check writing capabilities. IPM Classic is perfect for occupant management for income producing properties including residential, commercial, mini-storage, home owners’ and condominium associations. The purpose of this guide is to familiarize you with IPM Classic’s basic functionality and screens. It’s designed to go through in one sitting, and takes about 20-30 minutes. System Requirements IPM Classic requires at least a Pentium CPU with at least 100 MB free hard drive space, 1 GB of RAM, a printer, a fast internet connection and Windows 95 or later. Installing Investment Property Manager IPM Classic can be installed from our web site, www.fullhousesoftware.com. Follow the link to the “Download” page, then find the link to IPM Classic, and click that. Depending on your version of Windows and the browser you use, the dialogs that follow will differ, but in any case “Run” the installation to install IPM Classic or “Save” it to install later or put on a CD. IPM Classic installs in “Demo” mode, but can be turned into either the Unlimited or Basic licensed version by the click of a button once you’ve purchased. If you need assistance, call FullHouse Software at 800.653.8428. FullHouse Software, Inc 800.653.8428 www.fullhousesoftware.com IPM Classic Test Drive Manual 3 Starting Investment Property Manager From the desktop for Windows click on Start, Programs, IPM Classic and then IPM, or click on the desktop icon named IPM Classic. This will take you to the main screen of the program. IPM Classic includes Automatic Update technology which means the first time you start the program each day, you may see the IPM Updater checking for an update. If there is an update and you want to install it, click “OK” and the Updater will take care of the rest. IPM Classic comes with a sample database so you have information to view and work with. IPM Classic will ask you to enter a date when it starts. For demonstration purposes and because the program is date sensitive, accept the date on the screen by clicking OK. That’s your posting date. It can be changed at any time using the button in the upper right corner of the main screen. Passwords The sample database that comes with the system does not ask for a password. Any database you setup can have a master password and separate passwords for each user. For information on setting up, modifying or deleting a password see the Users Guide installed with IPM Classic under Help/User’s Manual Toolbar Main Menu Current Settings: Checkbook, Post Date and Property Status Bar Main Screen All program actions originate and end at the main screen. The main screen is shown above. Explore the system by putting the mouse pointer FullHouse Software, Inc 800.653.8428 www.fullhousesoftware.com IPM Classic Test Drive Manual 4 over each icon and left clicking. This will help you become familiar with the different sections of the program. Clicking on the OK or Cancel button on the lower right corner of each window will automatically return to the previous window. Database Basics IPM uses a database –like a complex spreadsheet – to contain data about your business. IPM’s database is organized into ‘Checkbooks’ that roughly correspond to the operating account you have at the bank. Each Checkbook manages ‘Properties’ (or ‘Communities’ for HOAs) in IPM; each ‘Property’ has one or more units, and each unit has one or more ‘Tenants’ . (or ‘Members’). We include a sample database with several checkbooks already set up, with properties, units and tenants to work with. Selecting a Checkbook We have four preset and different checkbooks: residential, commercial, mini-storage and condominium and home owner associations. From the main screen under Current Settings, located on the top right of the screen, click on the button next to the word “Checkbook.” A window containing all the checkbooks in this database will be displayed. Click on the checkbook you wish to make active. A window showing all the properties within the active checkbook will open. Click on the property you wish to make active. A box will ask you for the system date, either enter a new date or press the Tab key to select the date displayed. Selecting a property Make sure that you are in the correct checkbook. If not, change the checkbook. Click on Checkbook under Current Settings in the right hand corner of the screen and the Select Property window will be displayed. Click on the desired Property. That property is now active and the Select Property window will close. Changing the Date Click on Date under Current Settings in the right top corner of your screen. The Post Date window will be displayed. Enter the new Post Date using the MM-DD-YYYY format. The year must have four digits. Click on OK. IF the date is more than 30 days from the previous Post Date the system will display a warning message. If the new date is correct click OK. If the new date is wrong click Cancel and reenter the new date. If the year is incorrect because either; only two digits were entered or it was outside the fiscal year, click OK and reenter the correct Post Date. If the date is within the proper range the Post Date window will close and the new Post Date will become effective. FullHouse Software, Inc 800.653.8428 www.fullhousesoftware.com IPM Classic Test Drive Manual 5 Accounting Cycle In property management the accounting cycle includes the following elements: cash receipts, cash disbursements, exception reports (like a list of tenants who did not pay), management and financial reports, charging tenants for the new month, changing the date to the following month, and repeating the cycle for the next month. Reports Before you start entering data into the system, run some test reports to become familiar with the extensive options available. From the main menu click on the Reports icon and the Reports Selection window will be displayed. Many different reports can be selected by clicking on one of the options under Family of Reports and then select a report from the white area on the right then click OK. Generating Reports Each report has one or more customization features. Every dropdown box allows you to choose the appropriate option. Have fun with this feature and view the different results by clicking on the Print Report button. Note: The Output Destination feature is simply asking you if you want to view the report on the screen (Window), hard copy (Printer). Creating Charges The demo program, SAMPLE.MDB, has been set up with data entered through the last day of February. We want to charge residents for the following month, March. From the main menu (above the tool bar), select Charges. A menu of options will be displayed. Click Create Recurring Charges (EOM). ‘EOM’ stands for ‘end of month’. The top center will display the month in which the tenant charges are being created. When you are done choosing the properties click Process Close. The system will proceed to set up the tenant charges, for all the properties chosen in the active checkbook, for the following month. This screen will close when the process is completed. FullHouse Software, Inc 800.653.8428 www.fullhousesoftware.com IPM Classic Test Drive Manual 6 Change Date Click on the date and change it to the following month. See page 4 of this manual. You are now ready to start the accounting cycle for the new month. Cash Receipts To enter cash receipts click on the Receipts icon, third from the right on the toolbar. The first window to open will allow you to choose the proper cash account for the receipt. • Click on the account to which you want to apply the receipt. A window will open displaying all the tenants in the active checkbook. Double-click on the tenant who’s paying. A window will open showing all information on that tenant. • Enter the check number or “cash” in the check number field. The system will display the amount owed. If this is correct accept the entry by hitting enter; if the payment is different, enter the amount paid. • Every amount received has to be “applied” somewhere – to rent, onetime charges or deposits, for example. If the amount paid is less or more than what the resident owes, you’ll see a message telling that IPM can “guess” at where to apply the money, but you have to put the correct amount in the correct box. • If the check amount is less than what is owed, the system can allocate it, however, you need to verify where it’s applied. If the allocation is wrong, adjust the amounts in each field. • If the amount paid is greater than expected, the system will fill the amounts expected and then ask what to do with the over payment. You will be “locked up” until all fields add up to the total of the check. Every penny must be accounted for! • After you make the necessary adjustments the system will allow you to click on the Add Entry button. If you wish to select another tenant click Enter More. FullHouse Software, Inc 800.653.8428 www.fullhousesoftware.com IPM Classic Test Drive Manual • • 7 When done, click on Print Deposit Slip and the system will display the current deposits, which may be printed out and used as a deposit slip. Click on Finished and IPM will ask you to post the receipt. If you click Yes to post, IPM will add the entry to the resident’s ledger and the financial transactions to the General Ledger. If you do not want to post when you create the receipt, you can post later from the Receipts menu. Until the item is posted, it can be edited or deleted. Cash Disbursements From the tool bar click on the Checks icon, second from the right. The first window asks you to select an account. The next window asks whether you want to use consolidated cash balance or use cash from current property. Note the balance shown is the current cash for all posted checks, not for checks to be posted. Click on Use Consolidated Cash Balance. The system will always display the current cash position as checks are entered into the system. Here are some tips about cash disbursements that may help you to understand the process. • Start with the Print Status. Choose whether you want Print by System ( computer printed checks), or Manual Checks ( the system will insert a check number, however you can change it). • Select Check Type, One Time or Permanent. A permanent check is an on-going check that is printed every month for the same amount, like a mortgage. • The Due Date is the date the check is to be printed and then posted into the system. • The Vendor drop box will display an alphabetical list of payees. Vendors can be added at any time by clicking Add New Vendor at the bottom of the window. If you do not wish to add the vendor, enter the name and address in the upper left fields, click on Add Item (bottom, left). Then hit the function key F5 and then scroll and click on the account number to be charged. FullHouse Software, Inc 800.653.8428 www.fullhousesoftware.com IPM Classic Test Drive Manual 8 Bottom Buttons in Cash Disbursements • Add Item—allows up to nine different items (account numbers and properties) for each check. • Delete Item—allows for the deletion of any item or items. • Add New Vendor—allows you to enter vendors into the system at any time. • Save and Close or Save and New—accepts the current check and allows for the entry of another check or closes the screen. • Cancel—the currently displayed check will be deleted, and will take you back to the main menu. Check Class • Regular—vendor one time check or permanent check to be entered. • Owner— a check to pay out equity or earnings to an owner • Management—will compute and write management fee checks for all properties • Work order—allows for the writing of checks for complete work orders. Entering a Vendor Check Overview Click on the Checks icon, then click on the Consolidated Cash Balance. Accept the print status and check type, click on the drop box arrow for the vendor. Click on a vendor, enter the amount and click on Enter Another Check and repeat the process. After the last check is entered, make sure your printer is on and click on Finish. The system will automatically print the checks on your printer. Now post after they have been printed. You have completed both the cash receipts and the disbursements sections. Now you might want to run reports to see the results of your efforts. Work Order The unlimited version includes a work order feature. The work order can be accessed from the menu bar by clicking on Updates, then clicking on Work Order. FullHouse Software, Inc 800.653.8428 www.fullhousesoftware.com IPM Classic Test Drive Manual 9 1. Click on Add at the bottom of the window. 2. Click on the box next to Property, a window will open showing a list of properties. Select the property by clicking on it. 3. Click on the box next to Unit, a window will open showing a list of units for the chosen property. Select the unit by clicking on it. 4. In the large Description box write a note about the work to be done. 5. Click on Vendor and Costs, right side of the window. 6. Click on Account Number, select the general ledger account to be charged. 7. Click on Estimated Cost, enter a dollar amount. 8. Click on Vendor, select a vendor from the list. 9. Click on Save. 10. After making sure your print is on, click on Print Order Form. This will create a hard copy suitable to mail with a size 9 or 10 window envelope. Move-in and Move-out The system includes easy, consolidated move-in and move-out features. These will automatically pro-rate and post a check for rent and security deposits. It will also write a check refunding returned security deposits or make automatic general journal entries for forfeited security deposits. Please call for a demonstration of these features. You can also add or delete residents by clicking Add or Delete on the tenant screen. This applies to Checkbooks, Properties, Units and Vendors, too! Exiting the System To exit the system go to the menu bar and click on File and then Exit. The system will remind you to backup your work. Then it will take you back to your Windows desktop. Review Of course this guide has only scratched the surface of the features and functions of IPM Classic. You may have gone through the basic accounting cycle of creating charges, receiving cash receipts, making cash disbursements, and running reports but there’s so much more to your business! If you would like assistance, a personal walk through, or have any questions please feel free to call us at 800.653.8428 or email us at [email protected]. We’d be glad to do a demo of IPM, with absolutely no sales pressure. FullHouse Software, Inc 800.653.8428 www.fullhousesoftware.com