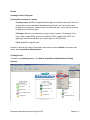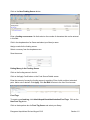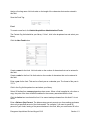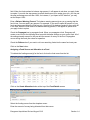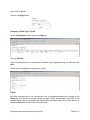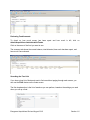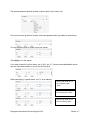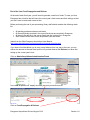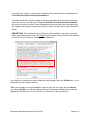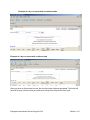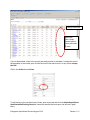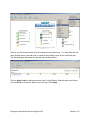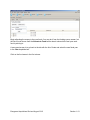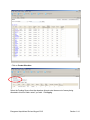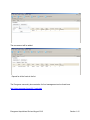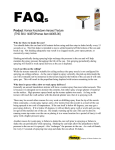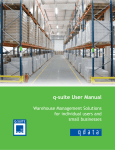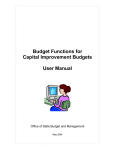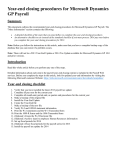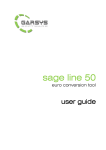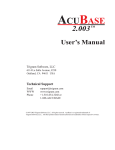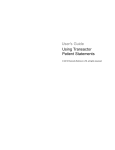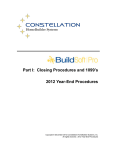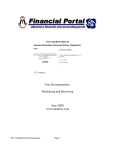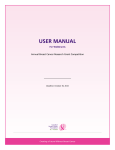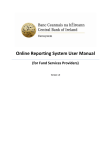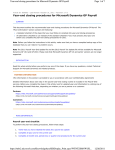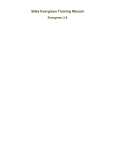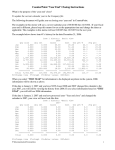Download Funding s
Transcript
Funds Creating Funds in Evergreen Fund creation consists of 3 pieces: Funding source: specifies the agencies that supply the money for the funds. Think of it as a big pot of money that will be divided among the funds. You may use the same funding source each year, adding money to it each fiscal year, or you may set up a new funding source each fiscal year. Fund tags: allow you to create terms to group funds for reports. For example, if you have a fund for adult DVDs and one for children’s DVDs, creating a tag “DVD” and applying it to each fund will allow you to get a report on all DVD funds. Fund: created for a specific year. All work for fund set up is done in the Admin area, found by clicking Admin in the upper right corner, then Acquisitions Administration. Funding Source. To create a new funding source, click Admin/ Acquisitions Administration/Funding Sources. Evergreen Acquisitions Revised August 2015 Section 1-1 Click on the New Funding Source button. Enter a funding source name. No limits exist on the number of characters that can be entered in this field. Click in the dropdown box for Owner and select your library’s name. Assign a code for the funding source. Select a currency from the dropdown menu. Save the source. Putting Money in the Funding Source Click on the funding source in the list. Click on the Apply Credit button on the Fund Source Details screen. Enter the amount of money the funding source is supplying. Enter it with or without a decimal point. Add a note if desired. Click Apply. Click Go Back to return to the list of fund sources. Fund Tags To create a new fund tag, click Admin/AcquisitionsAdministration/Fund Tags. Click on the New Fund Tag button. Click on the dropdown box for Fund Tag Owner and select your library. Evergreen Acquisitions Revised August 2015 Section 1-2 Assign a fund tag name. No limits exist on the length of the characters that can be entered in this field. Save the Fund Tag. Fund To create a new fund, click Admin/Acquisitions Administration/Funds. The Context Org Unit should be your library. If it isn’t, click in the dropdown box and select your library. Click the New Fund button. Create a name for the fund. No limits exist on the number of characters that can be entered in this field. Create a code for the fund. No limits exist on the number of characters that can be entered in this field. Enter a year for the fund. This can be a fiscal year or a calendar year. The format of the year is YYYY. Click in the Org Unit dropdown box and select your library. Select US dollars from currency type drop down menu. When a fund is applied to a line item or copy, the price of the item will be encumbered in the currency associated with the fund. Click the Active box to activate this fund. You cannot make purchases from this fund if it is not active. Enter a Balance Stop Percent. The balance stop percent prevents you from making purchases when only a specified amount of the fund remains. For example, if you want to spend 95 percent of your funds, leaving a five percent balance in the fund, then you would enter 95 in the Evergreen Acquisitions Revised August 2015 Section 1-3 field. When the fund reaches its balance stop percent, it will appear in red when you apply funds to copies. If you wish the stop percent to reflect the discount your vendor gives you, you may set the stop percentage as more than 100%; for instance, if you expect a 30% discount, you may set the stop at 130%. Enter a Balance Warning Percent. The balance warning percent gives you a warning that the fund is low. You can specify any percent. For example, if you want to spend 90 percent of your funds and be warned when the fund has only 10 percent of its balance remaining, then enter 90 in the field. When the fund reaches its balance warning percent, it will appear in yellow when you apply funds to copies. Check the Propagate box to propagate funds. When you propagate a fund, Evergreen will create a new fund for the following fiscal year with the same settings as your current fund. All of the settings transfer except for the year and the amount of money in the fund. Propagation occurs during the fiscal year close-out operation. Check the Rollover box if you want to roll over remaining funds into the same fund next year. Click on the Save button. Assigning a Fund Source and Allocation to a Fund To indicate the funding source(s) for the fund, click on the fund name from the list. Click on the Create Allocation button at the top of the Fund Details screen. Select the funding source from the dropdown menu. Enter the amount of money being allocated from that source. Evergreen Acquisitions Revised August 2015 Section 1-4 Add a note, if desired. Click on the Apply button. Assigning a Fund Tag to a Fund On the Fund Details screen, click on the Tags tab. Click on Add Tag. Click in the dropdown box to see the list of available tags. Highlight the tag you want and click Add. If more than one tag applies, repeat steps 2 and 3. Debits Once the fund has been in use, you can see a list of expenditures against it by clicking on the Debits tab. This shows the amount debited, the type of debit, and the date of the debit. In the example below, each entry represents a lineitem from a purchase order. At this time, there is no detail included about the title of the item purchased. Evergreen Acquisitions Revised August 2015 Section 1-5 Reviewing Fund Amounts To check on how much money has been spent and how much is left, click on Admin/Acquisitions Administration/Funds. Click on the name of the fund you want to see. The summary tab shows the current balance, total allocated, how much has been spent, and how much is encumbered. Searching the Fund List If you have a long list of funds and want to find one without paging through each screen, you can use the Filter feature on the funds screen. The first dropdown box is the list of searches you can perform, based on the settings you used when you set up a fund: Evergreen Acquisitions Revised August 2015 Section 1-6 The second dropdown defines whether a value is part of your fund or not: Once you have set up the first 2 boxes, a third box appears where you add your search term. You can add extra lines to further refine your search. Click Apply to run the search. If you want to search by a fund name, use “is like”, not “is”. Use the same capitalization as the way the name was created, or you will not find a match. When searching by a partial name, use “%” as a wildcard. Retrieves all funds for FY 2012 beginning with “Adult.” Retrieves all funds for FY 2012 ending with “DVDs” Retrieves all funds for FY 2012 containing “DVD” Evergreen Acquisitions Revised August 2015 Section 1-7 End of the Year Fund Propagation and Rollover At the end of each fiscal year, you will need to generate a new list of funds. To save you time, Evergreen has a function that will clone the current year’s fund names and their settings so that you don’t have to create each one at a time. Before performing the end of year processing, library staff should consider the following check list: All pending purchase orders are activated. All items physically received in the current fiscal year are received in Evergreen. All items to be paid for in the current fiscal year are invoiced for in Evergreen. Staff is aware of the dates for the acquisitions year end freeze. (taken from the Sitka Evergreen Acquisitions User Manual, http://docs.sitka.bclibraries.ca/Acq/current/html/yearend-checklist.html) If you have a fund that allows you to carry over a balance from one year to the next, you can rollover the amount to the new fiscal year fund if you had checked the Rollover box when first setting up the current year’s fund. Click on Admin/Acquisitions Administration/Funds In the Year dropdown box, display the latest year that you have funds for. Click on Fund Propagation & Rollover Evergreen Acquisitions Revised August 2015 Section 1-8 If you want your current “on order” items to stay with the current fiscal year, do not check off the Perform Fiscal Year Close Out Operation box. If you have funds that you have marked to rollover or pass the money from the current fiscal year to the new one, you will have to check the Perform Fiscal Year Close Out Operation box, and your current “on order” items will be passed to the new fiscal year in the same step, the unspent money will be moved to the new year’s funds, and your current year funds will be closed. NEW SETTING: For funds that have the "Rollover" setting enabled, if you want to move the fund’s encumbrances to the next year without moving unspent money, check the box adjacent to Limit Fiscal Year Close-out Operation to Encumbrances. If you want to try a practice run and not make any real changes, check the Dry Run box. To run the process for real, uncheck that box. When you are ready to run the propagation, either as a dry run or for real, click on Process. If you chose Dry Run, you will get a report at the top of the screen, detailing what would have happened if it had been run for real. The red “not” reminds you this was a dry run. Evergreen Acquisitions Revised August 2015 Section 1-9 Example of a dry run report with no rollover funds Example of a dry run report with a rollover fund After you have run the process for real, the new fiscal year funds are generated. The funds will have NO money in them unless you rolled over money from the previous fiscal year. Evergreen Acquisitions Revised August 2015 Section 1-10 Money rolled over New fiscal year’s funds, created without money allocated to them. If you’ve deactivated a fund in the current year and you want to reinstate it, change the year in the dropdown to the current year, find the fund on the list and click on it in any column except the first. Click in the Active box and Save. To add money to the new fiscal year’s funds, open a new tab and click on Admin/Acquisitions Administration/Funding Sources. (Leave the tab with the funds open; we will use it again later.) Evergreen Acquisitions Revised August 2015 Section 1-11 Click on your fund source name in the first column to open the source. You may either use the same funding source year after year, or create a new funding source for the new fiscal year. The following steps are based on using the same funding source. Click on Apply Credit to add more money to the Funding Source. Enter the amount of money you are adding to the source. Add a note if you wish. Click Apply. Evergreen Acquisitions Revised August 2015 Section 1-12 Begin allocating the money to the new funds. You may do it from the funding source screen, but the list of funds shown from the Allocate to Fund button doesn’t show which fiscal year each fund is pointing to. A more precise way is to go back to the tab with the list of funds and select the new fiscal year in the Year dropdown box. Click on the fund name in the first column. Evergreen Acquisitions Revised August 2015 Section 1-13 Click on Create Allocation. Select the Funding Source from the dropdown list and enter the amount of money being allocated to this fund. Add a note if you wish. Click Apply. Evergreen Acquisitions Revised August 2015 Section 1-14 The new amount will be added. Repeat for all the funds in the list. The Evergreen community documentation for fund management can be found here: http://docs.evergreen-ils.org/2.6/_funds.html Evergreen Acquisitions Revised August 2015 Section 1-15